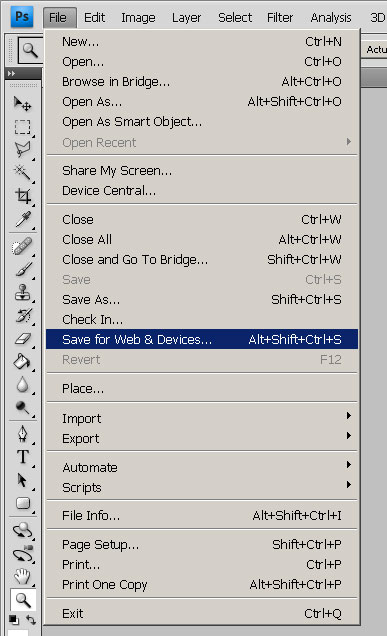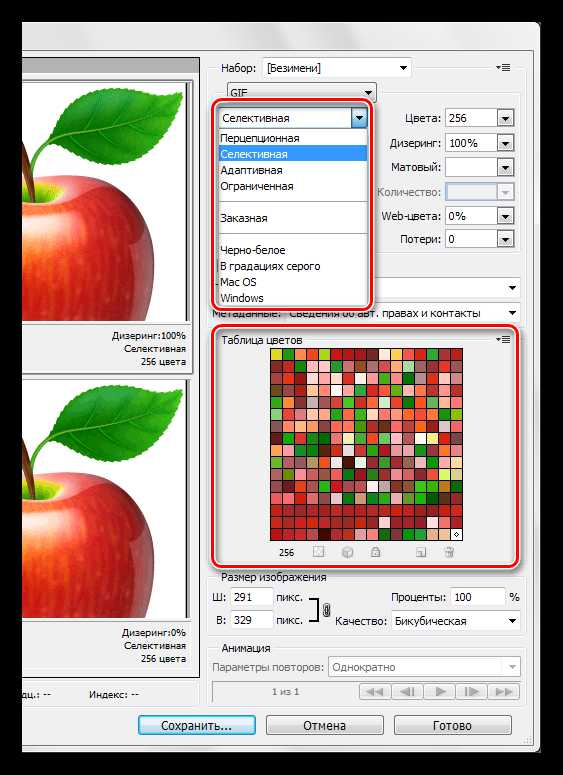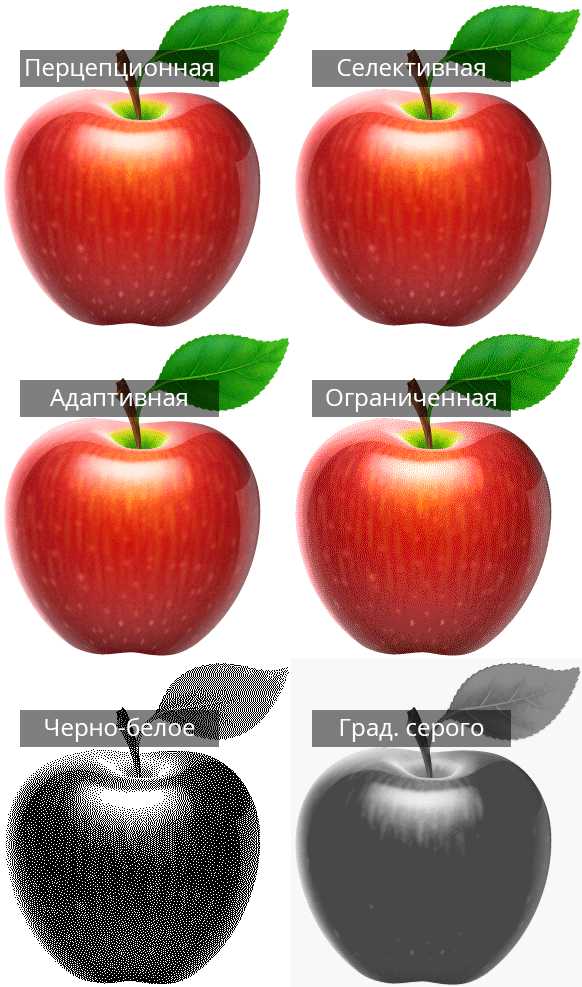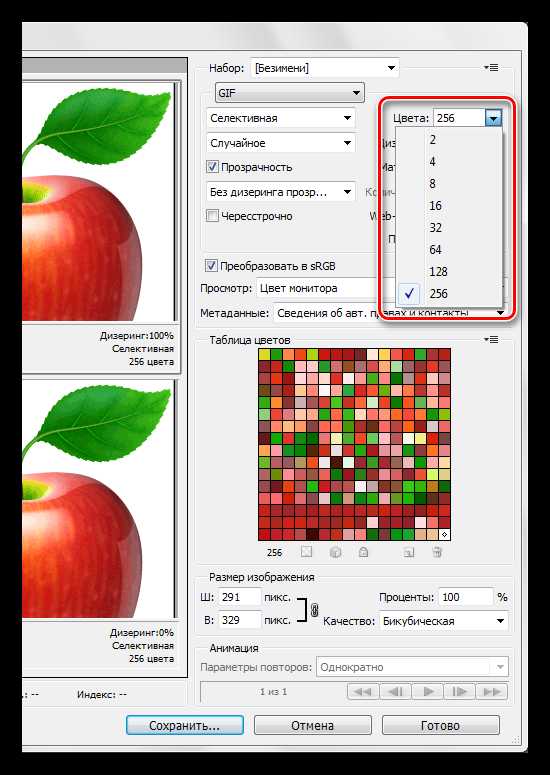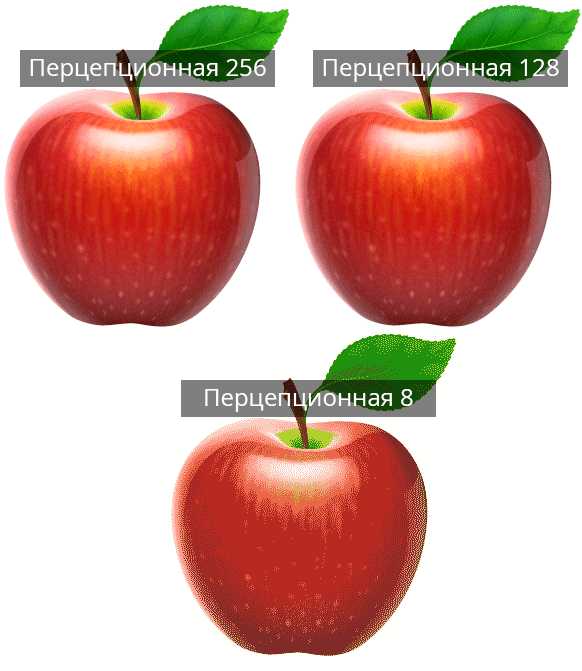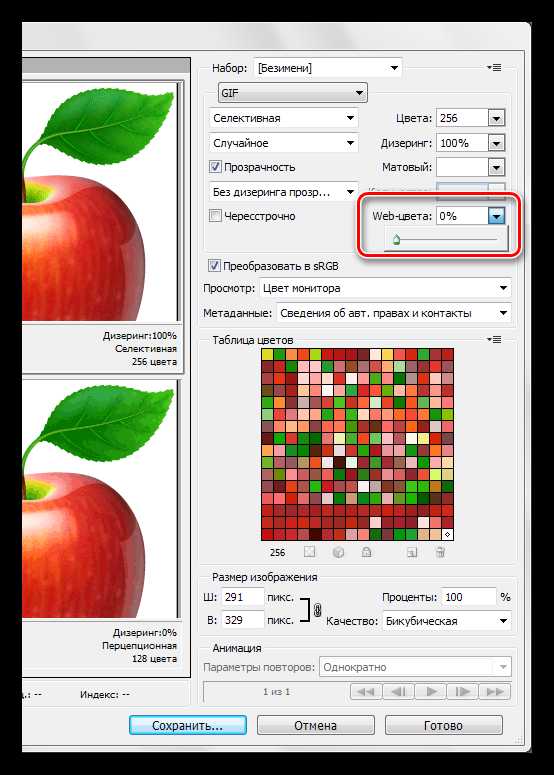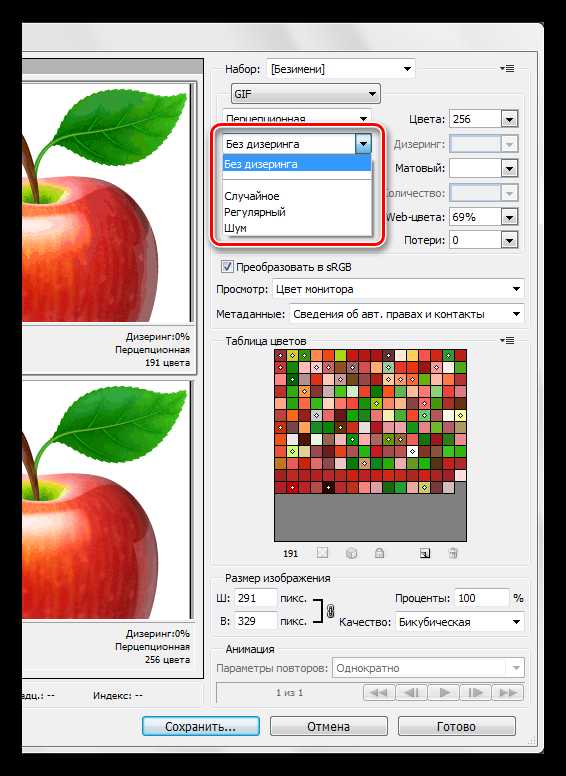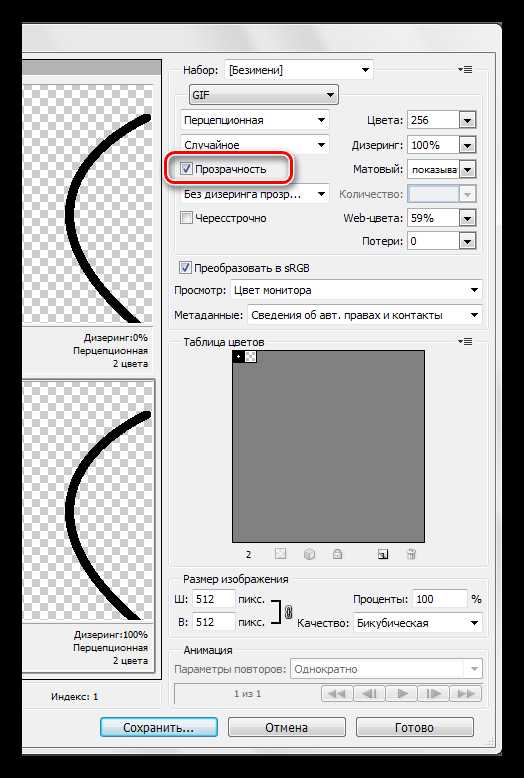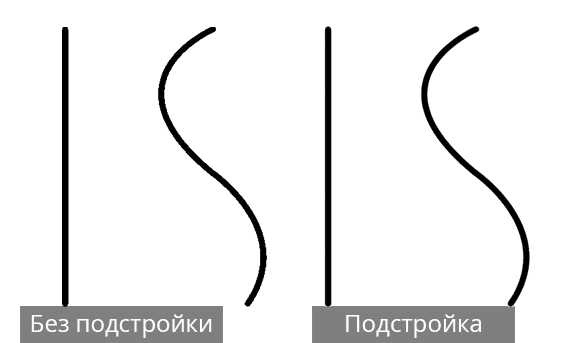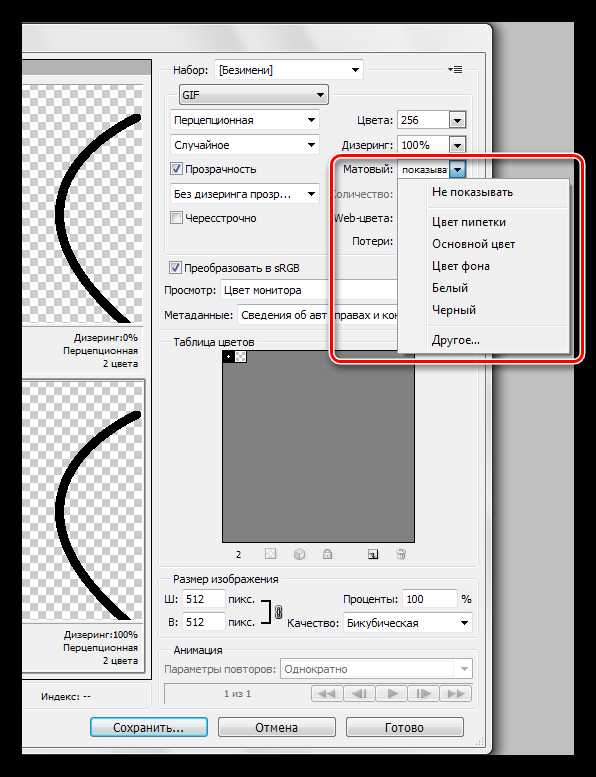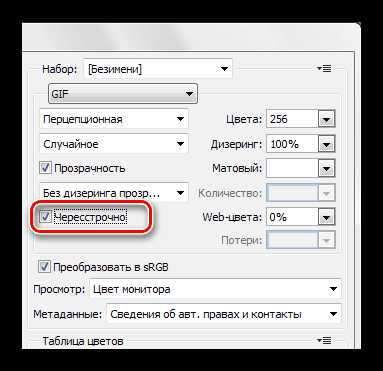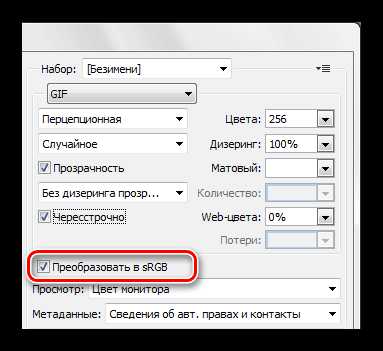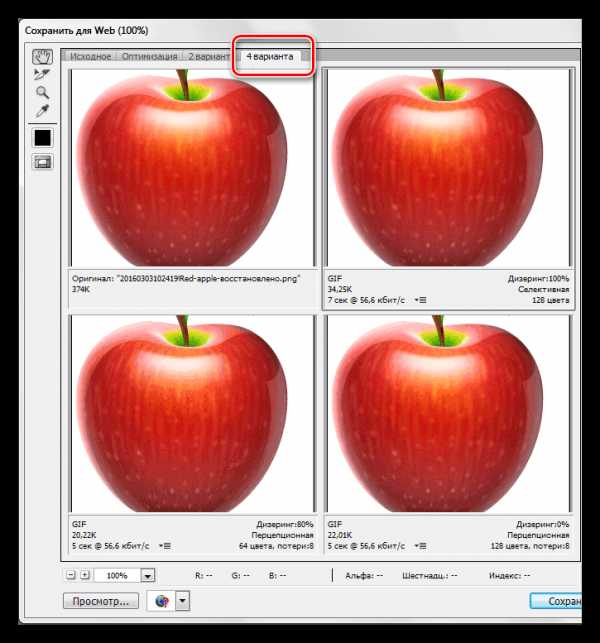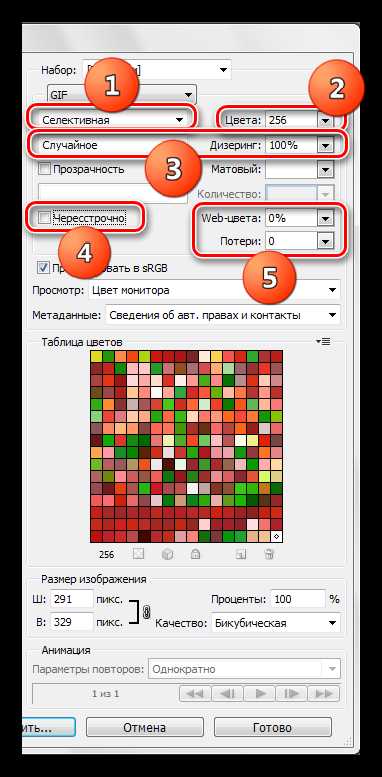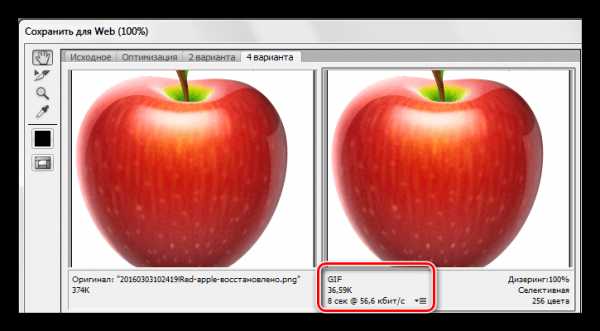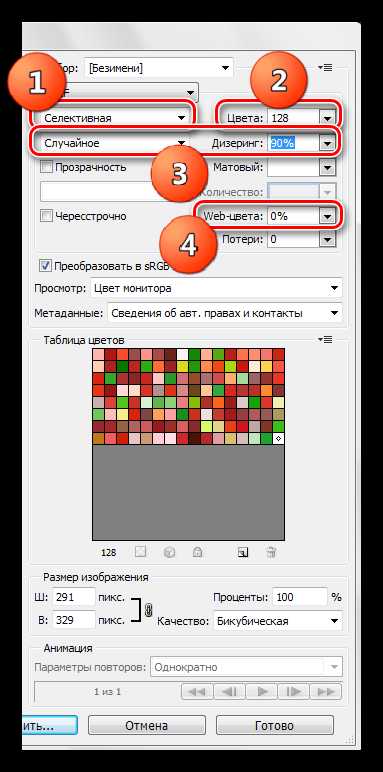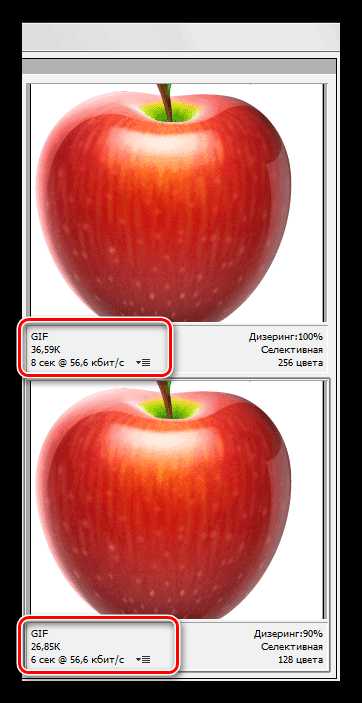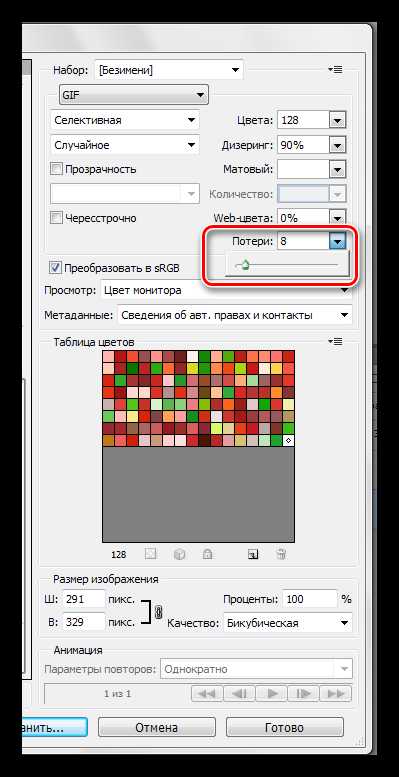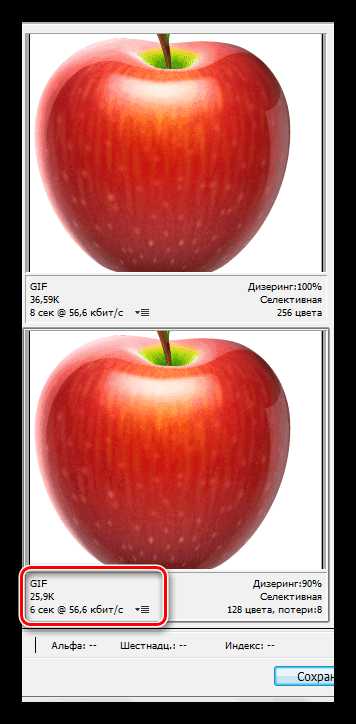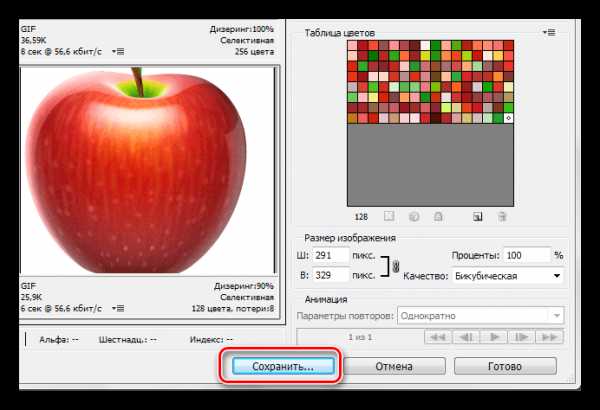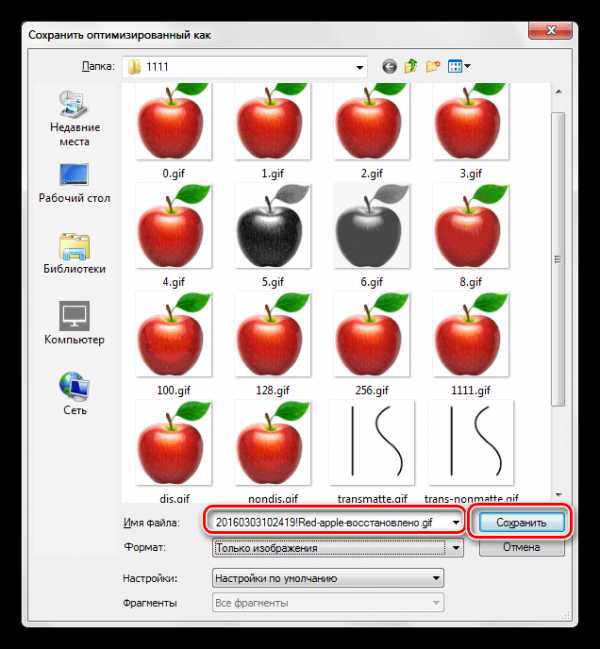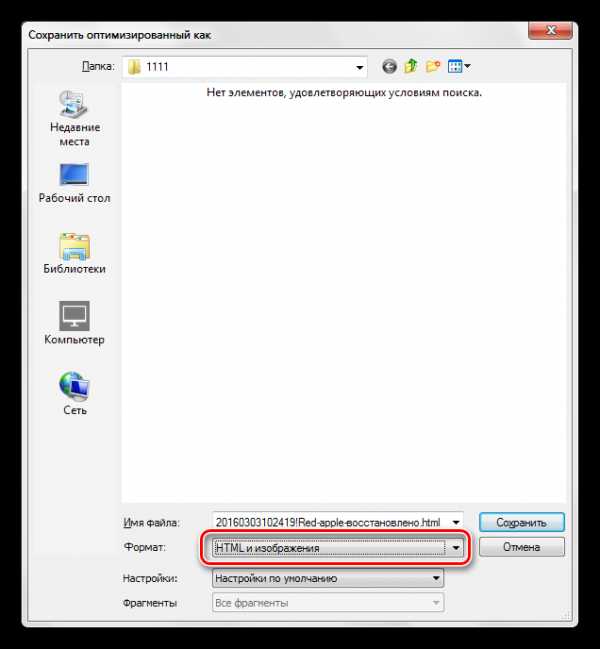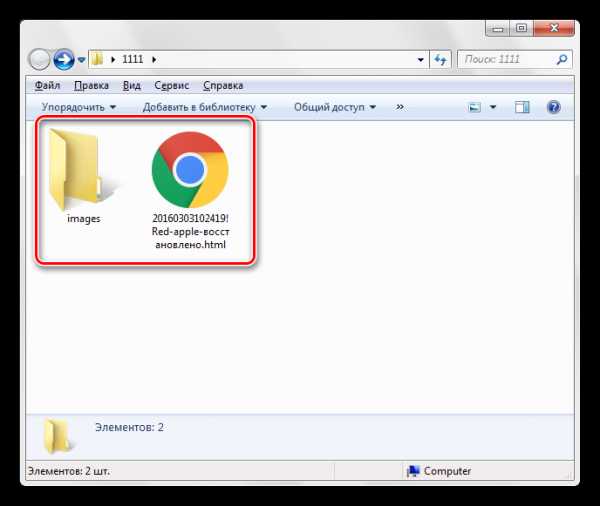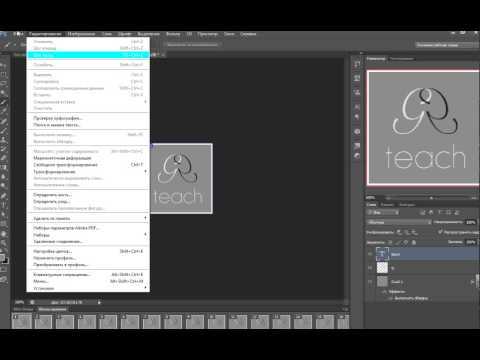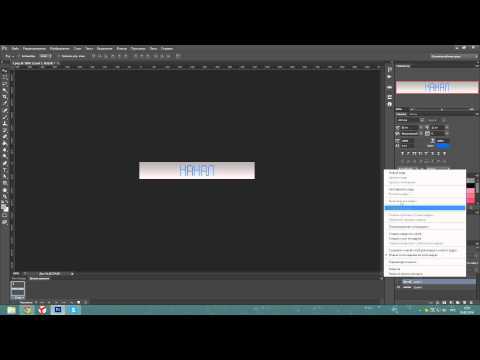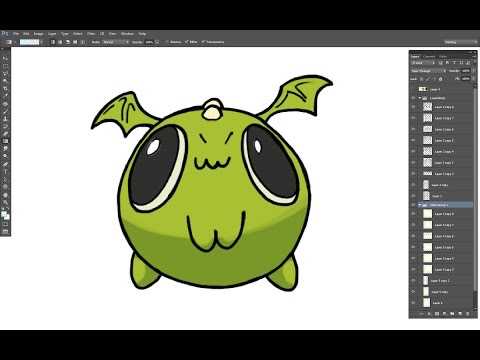Как сохранить гифку в Фотошопе

После создания анимации в Фотошопе ее необходимо сохранить в одном из доступных форматов, одним из которых является GIF. Особенностью данного формата является то, что он предназначен для отображения (воспроизведения) в браузере.
Если Вас интересуют другие варианты сохранения анимации, то рекомендуем прочитать вот эту статью:
Урок: Как сохранить видео в Фотошопе
Процесс создания GIF анимации был описан в одном из предыдущих уроков, а сегодня мы поговорим о том, как сохранить файл в формате GIF и о настройках оптимизации.
Урок: Создаем простую анимацию в Фотошопе
Сохранение GIF
Для начала повторим материал и ознакомимся с окном настроек сохранения. Открывается оно нажатием на пункт «Сохранить для Web» в меню «Файл».
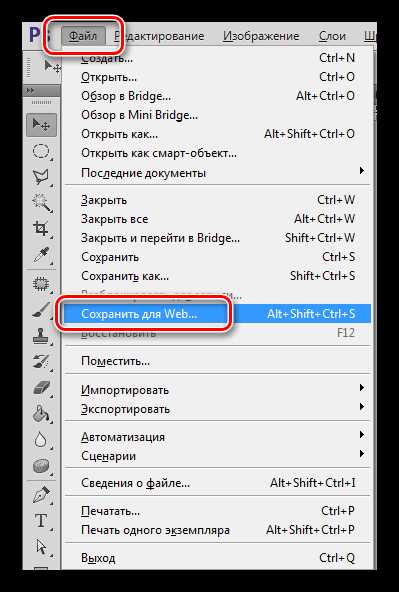
Окно состоит из двух частей: блока предпросмотра
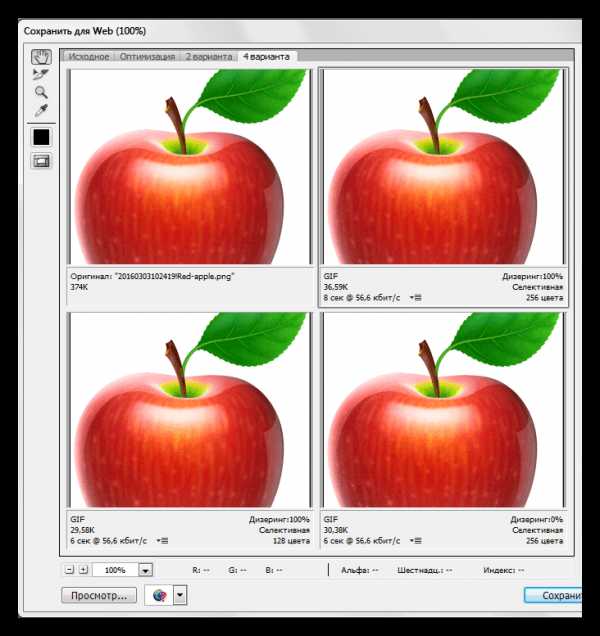
и блока настроек.
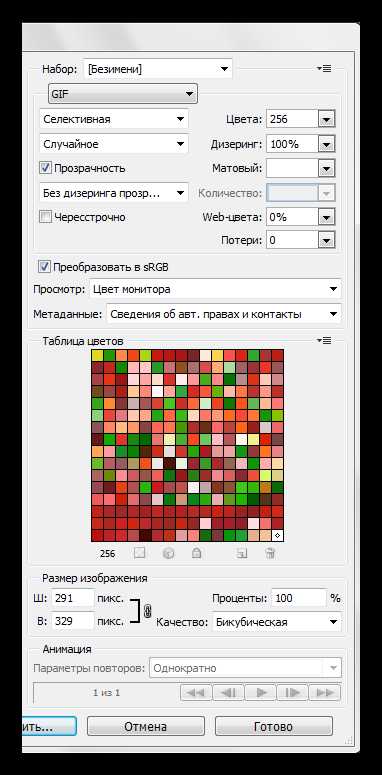
Блок предпросмотра
Выбор количества вариантов просмотра выбирается в верхней части блока. В зависимости от потребностей, можно выбрать нужную настройку.

Изображение в каждом окне, кроме оригинала, настраивается отдельно. Это сделано для того, чтобы можно было выбрать оптимальный вариант.
В левой верхней части блока находится небольшой набор инструментов. Мы будем пользоваться только «Рукой» и «Масштабом».

При помощи «Руки» можно перемещать изображение внутри выбранного окна. Выбор также производится данным инструментом. «Масштаб» выполняет одноименное действие. Приближать и удалять картинку можно и кнопками в нижней части блока.
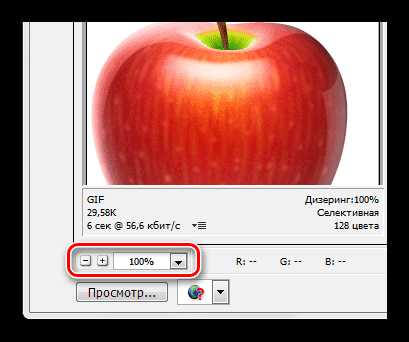
Чуть ниже находится кнопка с надписью «Просмотр». Она открывает выбранный вариант в браузере по умолчанию.
В окне обозревателя, кроме набора параметров, мы можем также получить HTML код гифки.
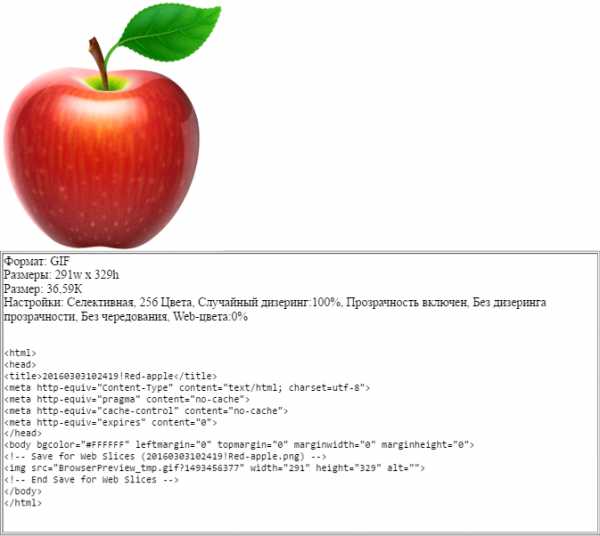
Блок настроек
В данном блоке происходит настройка параметров изображения, рассмотрим его подробнее.
- Цветовая схема. Данная настройка определяет, какая таблица индексированных цветов будет применена к изображению при оптимизации.

- Перцепционная, а попросту «схема восприятия». При ее применении Фотошоп создает таблицу цветов, руководствуясь текущими оттенками изображения. По мнению разработчиков, эта таблица максимально приближена к тому, как человеческий глаз видит цвета. Плюс – наиболее приближенное к оригиналу изображение, цвета максимально сохранены.
- Селективная схема похожа на предыдущую, но в ней преимущественно используются цвета, относящиеся к безопасным для web. Здесь также сделан упор на отображение оттенков, приближенных к исходным.
- Адаптивная. В данном случае таблица создается из цветов, которые чаще встречаются в изображении.
- Ограниченная. Состоит из 77 цветов, часть образцов которых заменены белым цветом в виде точки (зерна).
- Заказная. При выборе этой схемы появляется возможность создать собственную палитру.
- Черно-белое. В этой таблице используются только два цвета (черный и белый), также с использованием зернистости.
- В градациях серого. Здесь применяются различные 84 уровня оттенков серого цвета.
- MacOS и Windows. Данные таблицы составляются на основании особенностей отображения картинок в браузерах под управлением этих операционных систем.
Вот несколько примеров применения схем.

Как видим, первые три образца имеют вполне приемлемое качество. Несмотря на то, что визуально они почти не отличаются друг от друга, на разных изображениях эти схемы будут работать по-разному.
- Максимальное количество цветов в цветовой таблице.

Количество оттенков в изображении напрямую влияет на его вес, а соответственно и на скорость загрузки в браузере. Чаще всего применяется значение 128, поскольку такая настройка почти не влияет на качество, при этом уменьшая вес гифки.

- Web-цвета. Данная настройка устанавливает допуск, с которым оттенки преобразуются в эквивалентные из безопасной Web-палитры. Вес файла определяется значением, выставляемым ползунком: значение выше – файл меньше. При настройке Web-цветов не стоит также забывать и о качестве.

Пример:

- Дизеринг позволяет сгладить переходы между цветами с помощью смешивания оттенков, которые содержатся в выбранной таблице индексирования.

Также настройка поможет, насколько возможно, сохранить градиенты и целостность однотонных участков. При применении дизеринга увеличивается вес файла.
Пример:

- Прозрачность. Формат GIF поддерживает только абсолютно прозрачные, либо абсолютно непрозрачные пиксели.

Этот параметр, без дополнительной подстройки, плохо отображает кривые линии, оставляя пиксельные лесенки.

Подстройка называется «Матовый» (в некоторых редакциях «Кайма»). С ее помощью настраивается смешивание пикселей картинки с фоном страницы, на которой она будет расположена. Для наилучшего отображения выбирают цвет, соответствующий цвету фона сайта.

- Чересстрочно. Одна из самых полезных для Web настроек. В том случае, если файл имеет значительный вес, позволяет сразу показывать картинку на странице, по мере загрузки улучшая ее качество.

- Преобразование sRGB помогает сохранить максимум оригинальных цветов изображения при сохранении.

Настройка «Дизеринг прозрачности» значительно ухудшает качество изображения, а о параметре

Для наилучшего понимания процесса настройки сохранения гифки в Фотошопе, необходимо попрактиковаться.
Практика
Цель оптимизации изображений для интернета – максимальное снижение веса файла при сохранении качества.
- После обработки картинки переходим в меню «Файл – Сохранить для Web».
- Выставляем режим просмотра «4 варианта».

- Далее нужно один из вариантов сделать максимально похожим на оригинал. Пусть это будет картинка справа от исходника. Делается это для того, чтобы оценить размер файла при максимальном качестве.
Настройки параметров следующие:
- Цветовая схема «Селективная».
- «Цвета» – 265.
- «Дизеринг» – «Случайное», 100 %.
- Убираем галку напротив параметра «Чересстрочное», поскольку конечный объем изображения будет довольно маленьким.
- «Web-цвета» и «Потери» – ноль.

Сравним полученный результат с оригиналом. В нижней части окна с образцом мы можем видеть текущий размер гифки и скорость ее загрузки при указанной скорости интернета.

- Переходим на картинку ниже только что настроенной. Попробуем ее оптимизировать.
- Схему оставляем без изменений.
- Количество цветов уменьшаем до 128.
- Значение «Дизеринга» снижаем до 90%.
- Web-цвета не трогаем, так как в данном случае это нам не поможет сохранить качество.

Размер гифки снизился с 36,59 КБ до 26,85 КБ.

- Поскольку на картинке уже присутствует некоторая зернистость и небольшие дефекты, попробуем увеличить «Потери». Данный параметр определяет допустимый уровень потери данных при сжатии GIF. Меняем значение на 8.

Нам удалось еще уменьшить объем файла, при этом немного потеряв в качестве. Гифка теперь весит 25,9 килобайт.

Итого, мы смогли снизить размер картинки примерно на 10 КБ, что составляет более 30%. Весьма неплохой результат.
- Дальнейшие действия весьма просты. Нажимаем на кнопку «Сохранить».

Выбираем место для сохранения, даем название гифке, и снова жмем «Сохранить».

Обратите внимание, что существует возможность вместе с GIF создать и HTML документ, в который будет встроена наша картинка. Для этого лучше выбрать пустую папку.

В результате получим страницу и папку с изображением.

Совет: при присвоении имени файлу старайтесь не использовать кириллические символы, поскольку не все браузеры в состоянии их прочитать.
На этом урок по сохранению изображения в формате GIF завершен. На нем мы выяснили, каким образом можно оптимизировать файл для размещения в интернете.
Мы рады, что смогли помочь Вам в решении проблемы.Опишите, что у вас не получилось. Наши специалисты постараются ответить максимально быстро.
Помогла ли вам эта статья?
ДА НЕТКак сохранить анимацию в фотошопе | Уроки анимации
Приветствую вас в очередном уроке, благодаря которому вы узнаете как сохранить gif анимацию в фотошопе правильно. Что бы после сохранения она выглядела так, как вы ее делали, без лишних разводов, острых краев и прочей мелочи, с которыми многие сталкиваются.
Как сохранить в формате GIF
Примечание: формат gif доступен только, если изображения в 8 бит/канал. ( гиф поддерживает исключительно 8 битный/канал имейте это виду).
Примечание № 2: как быстро узнать бит/канал активного изображения, читайте в статье полезная информация во вкладке документа фотошоп.
Для преобразования изображения в 8 бит/канал зайдите во вкладку Изображение -> Режим -> 8 бит/канал.
Для сохранения анимации выберите Файл -> Сохранить для web -> Формат оптимизированного файла (GIF).
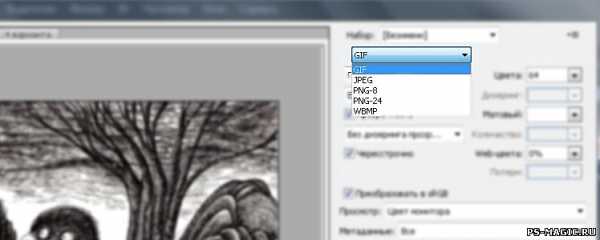
Обязательно установите галочку рядом с Преобразовать в sRGB, это позволит сохранить именно те цвета которые вы использовали, для отображения в браузере.
Затем в низу над кнопкой Сохранить установите параметры повторов, т.е сколько раз будет воспроизводиться анимация один раз, постоянно, или установите свое значение.
Примечание: в большинстве случаев ( 90%) устанавливают «постоянно».
Теперь нажимаете сохранить, и наслаждаетесь. Если вам интересно ниже можно узнать как улучшить качество исходной анимации и повлиять на скорость ее загрузки в браузере.
Перед нами большое диалоговое окно. Давайте некоторые из параметров рассмотрим подробнее.
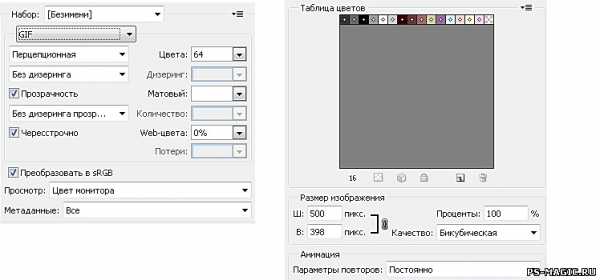
Цвета
Обратите внимание на данный параметр (максимальное количество цветов в цветовой таблице, по умолчанию он установлено 64. Данное число считается средним ( типо золотая середина ) значением, и отлично подходит практически для всего.
Например для черно-белой анимации я считаю значение 64 излишни большое. Для ч/б анимации устанавливаю значение 16, мне кажется оно идеальным. А для анимации например каких либо web элементов ( кнопок, баннеров, аватаров и пр. ) среднее значение бывает слишком мало, что приводить к неприятным разводам. давайте рассмотрим на примере:
Эта анимация сохранена со значением 16 | А эта со значением 256 Вы увидели хоть малейшую разницу?
Единственное что хочу заметить, на больших анимациях варьируется размер исходного файла.
А теперь следующий пример, на web кнопке
Сохранено gif со значением цвета 64 ( размер 18,9 kb )

Сохранено gif со значением цвета 256 ( размер 37,9 kb )

Чувствуется разница правда? и в качестве и размере. Всегда приходится чем то жертвовать, в моем случае я отдаю приоритеты «Качеству» лишние 19 кб меня так не пугают, в отличии от качества.
Чересстрочно
Данный параметр не менее важен как и все остальные. Если сохранить анимацию с активной галочкой Чересстрочно, в браузере анимация будет идти вместе с загрузкой изображения. А если сохранять не используя данный параметр, анимация будет показана только после полной загрузки изображения. Использование данного параметра сокращает время загрузки, однако значительно влияет на размер исходного файла.
Как правило чересстрочно активна по умолчанию, использовать ее или нет решайте сами.
Давайте повторим основные моменты сохранения gif анимации в фотошопе:
- Выберите Файл -> Сохранить для web -> GIF
- Установить галочку возле sRGB
- Установить параметры повторов (постоянно, однократно, другое)
- Нажать кнопку «Сохранить»
Есть пара вопросов:
- Вы используете «Чересстрочно» ?
- Для вас важнее качество или размер?
ps-magic.ru
Как сохранить анимацию в фотошопе
Автор КакПросто!
В фотошопе есть панель Animation, в которой можно создавать различные анимированные картинки. Также она умеет сама конструировать промежуточные стадии движения объектов. Для того чтобы воспользоваться этой функцией, нужно поместить объект на слой с прозрачным фоном, задать начальный и конечный кадры, после этого программа автоматически создаст заданное количество промежуточных кадров, вам не нужно будет заниматься этой рутинной работой.
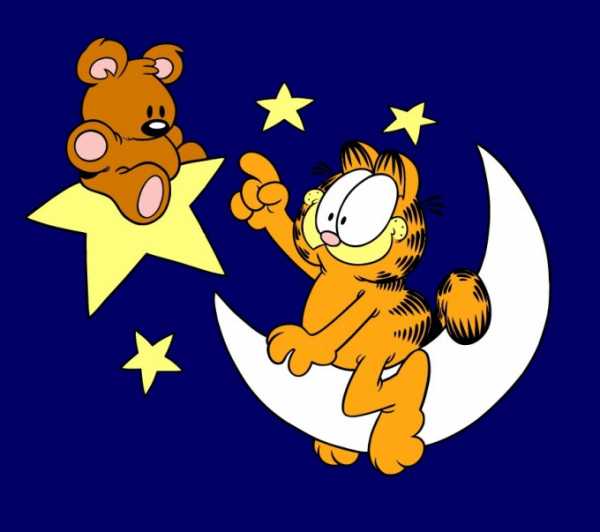
Статьи по теме:
Инструкция
Создайте новый документ, в нем на прозрачном слое нарисуйте или поместите туда тот объект, который хотите анимировать. Выполните пункт главного меню Window — Animation. Перед вами появится первый кадр. Возьмите инструмент Move и переместите вашу фигуру в начало траектории движения. После этого внизу на панели Animation нажмите на кнопку с выплывающей подсказкой Duplicates Selected Frames. Теперь у вас есть два одинаковых кадра. При помощи инструмента Move переместите ваш объект в конечный пункт траектории движения. После этого второй кадр на панели Animation поменяется, на нем будет новое положение объекта. У вас должен быть активным второй кадр. Нажмите на кнопку Tweens Аnimation Frames. После этого откроется диалоговое окно Tween. В нем из списка Tween With выберите Previous Frame, укажите, сколько кадров необходимо создать. Чем больше количество кадров, тем более плавным будет движение объекта. После того, как в фотошопе будет создана цепочка промежуточных движений фигуры, нажмите кнопку Plays Animation и оцените то, что получилось. При помощи этой методики можно делать довольно сложные анимированные ролики. Только имейте в виду, что если у вас сложная анимация с большим количеством кадров, то компьютеру может не хватить оперативной памяти и при сохранении фотошоп закроется без предупреждения.Для того чтобы сохранить результат, выполните пункт главного меню File – Export — Video Preview. Другой вариант сохранения – это File – Save For Web, выберите формат изображения .gif.
Видео по теме
Совет полезен?
Статьи по теме:
Не получили ответ на свой вопрос?
Спросите нашего эксперта:
www.kakprosto.ru
Анимированный GIF в Photoshop сохраняется только в виде HTML-файла
Чтобы ответить на ваш главный вопрос: да, вы можете сохранить анимацию в виде картинки из Photoshop CC. Вам не нужно будет перестраивать его во Flash.
Похоже на то, что у вас могут быть какие-то неверно сконфигурированные настройки, или ваша анимация построена неправильно. Размещение более подробной информации поможет. Я пытался воспроизвести вашу проблему и не могу придумать то, что вы описали. А пока вот процесс создания GIF из Photoshop CC:
Сначала настройте анимацию вашего кадра или временной шкалы (любой тип анимации должен работать, хотя я предпочитаю управление кадрами при создании GIF). Затем выберите « File > « Export > « Save for Web (Legacy)…
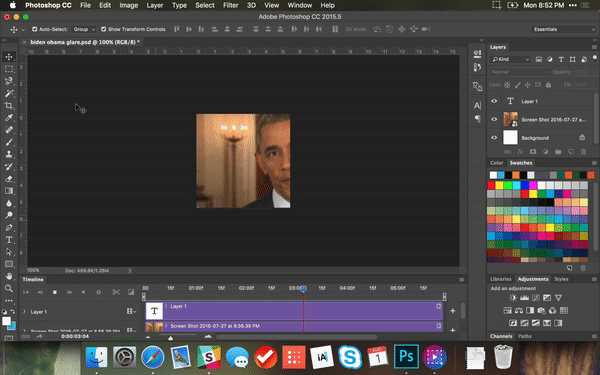
В диалоговом окне «Сохранить для Web» убедитесь, что параметры экспорта, сжатия и зацикливания установлены так, как вы хотите, и протестируйте воспроизведение анимации.
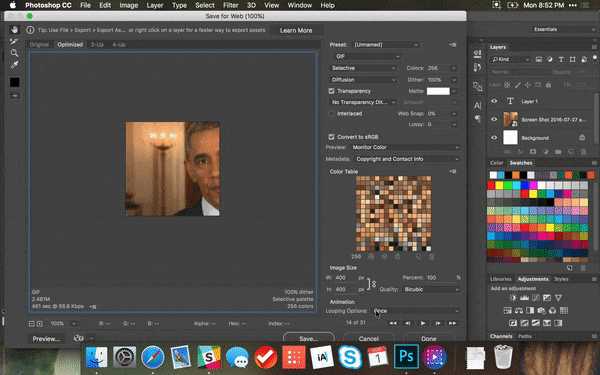
Выберите Save и выберите параметры сохранения. Нет необходимости выбирать любой из параметров HTML, если вы просто экспортируете анимацию в GIF.
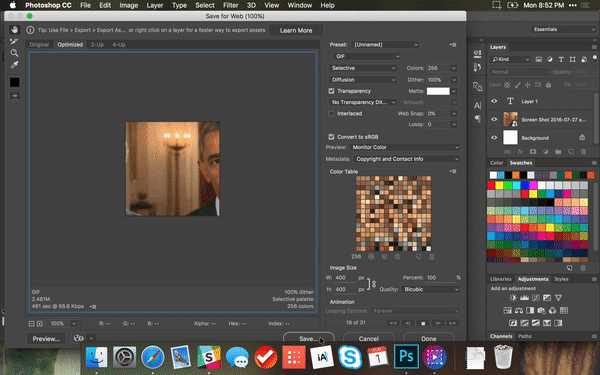
Поскольку создание анимации и ее экспорт в виде файла .gif с помощью Photoshop включает несколько различных этапов, важно проверить воспроизведение анимации на протяжении всего процесса.
Непрерывное тестирование не только гарантирует, что вы получите желаемые результаты в окончательном файле, но также поможет вам узнать, какую часть процесса следует устранить, если что-то не так.
askentire.net
Как сохранить гиф в фотошопе?
Правила форума
Вопросы по работе в Adobe Photoshop — раздел, предназначенный для вопросов по Adobe Photoshop.
1. Убедитесь, что ваш вопрос не задавался ранее, используйте поиск и FAQ
2. Темы с заголовками «помогите», «спасите» и т.п. — будут удаляться без предупреждения! Название темы должно быть осмысленным.
3. Во избежание лишних наводящих вопросов, указывайте версию Photoshop, наличие руссификатора, а также вставляйте скриншот для наглядности.
4. Пользователям запрещено создавать дополнительные аккаунты. Создание нескольких аккаунтов наказывается баном этих аккаунтов.
Вернуться в «Вопросы по работе в Adobe Photoshop»
Кто сейчас на конференции
Сейчас этот форум просматривают: нет зарегистрированных пользователей и 0 гостей
Kasablanka-irСообщения: 3Зарегистрирован: Сб июл 17, 2010 3:17 pmПол: ЖенскийAntispam: Нет
Вернуться к началу
Проблема при сохранении Gif в фотошопе. Что делать?
СообщениеKasablanka-ir » Сб июл 17, 2010 3:55 pm
Привет, просьба к знающему народу, Помогите пожалуйста разобраться: У меня фотошоп 10 SC3. Создаю анимацию, после чего не получается ее сохранить. Когда нажимаю «сохранить как…» а потом «gif», то картинка сохраняется на столе, но уже не двигается. а когда нажимаю «сохранить для web…» то появляется окошко с английским текстом, где мне намекают, что это сделать невозможно.
там буквально написано: the image exceeds the size save for web was designed for. you may experience out of memory errors and slow performance. вы действительно хотите продолжить?
Что можно сделать?
Я люблю свою работу, я ее обожаю… я могу сидеть и смотреть на нее часами…
S_a_n_hesСообщения: 6049Зарегистрирован: Чт авг 27, 2009 4:07 pmПол: МужскойAntispam: Нет
Вернуться к началу
Re: Проблема при сохранении Gif в фотошопе. Что делать?
СообщениеS_a_n_hes » Сб июл 17, 2010 4:29 pm
Он только предупреждает, что у анимации большой вес и возможно будет долго сохранять.
Не храните файлы на столе — это совет.
Чтоб увидеть анимацию, нужно открыть её в просмотрщике вроде ACDSee.
Kasablanka-irСообщения: 3Зарегистрирован: Сб июл 17, 2010 3:17 pmПол: ЖенскийAntispam: Нет
Вернуться к началу
Re: Проблема при сохранении Gif в фотошопе. Что делать?
СообщениеKasablanka-ir » Сб июл 17, 2010 6:39 pm
S_a_n_hes Попробовала, подождать, ни к чему не приводит…
Тогда сделала очень маленькую простейшую анимацию, (примерно 40*40 пикс.) но в этом случае диалоговое окошко уже не появляется, программа просто зависает и все. При попытке щелкнуть мышью на пустом месте появляется окно, где написано, что программа не работает…
Может ли быть так, что проблема не в программе, а в самом компьютере?
Я люблю свою работу, я ее обожаю… я могу сидеть и смотреть на нее часами…
aureСообщения: 2Зарегистрирован: Чт мар 01, 2012 1:07 amПол: ЖенскийAntispam: Нет
Вернуться к началу
Re: Проблема при сохранении Gif в фотошопе. Что делать?
Сообщениеaure » Чт мар 01, 2012 1:13 am
Здравствуйте! Недавно начала изучать фотошоп ( версия CS5) .Подскажите пожалуйста, почему не получается сохранить анимацию ? Когда делаю только эффект «фильтр-пластика» , все сохраняется отлично, но как только в этой же анимации добавляю на отдельные участки эффект «фильтр-искажение-океанские волны» и опять сохраняю в том же формате Gif , анимация проигрывается с каким-то белым морганием на нескольких кадрах ((( Почему при добавление второго эффекта это происходит? AntverpenСообщения: 3Зарегистрирован: Пн фев 27, 2012 8:50 pmПол: МужскойAntispam: Нет
Вернуться к началу
Re: Проблема при сохранении Gif в фотошопе. Что делать?
СообщениеAntverpen » Чт мар 01, 2012 11:47 am
Скорее всего, у вас где-то попали белые слои не туда, куда надо.
Вы сначала просмотрите анимацию в окошке фотошопа «Анимация» перед сохранением.
aureСообщения: 2Зарегистрирован: Чт мар 01, 2012 1:07 amПол: ЖенскийAntispam: Нет
Вернуться к началу
Re: Проблема при сохранении Gif в фотошопе. Что делать?
Сообщениеaure » Чт мар 01, 2012 3:32 pm
Анимация в окошке фотошопа проигрывается замечательно! Вы знаете…
Не сохраняеться gif анимация в Photoshop
решила попробовать проиграть эту анимацию в Proshow producer — проигралась без косяков!!!!! Получается , что косяки вылазят только при просмотре через ACDSee Pro 2.5 !!! Ничего не поняла! проблема значит в ACDSee ?
Правила форума
Вопросы по работе в Adobe Photoshop — раздел, предназначенный для вопросов по Adobe Photoshop.
1. Убедитесь, что ваш вопрос не задавался ранее, используйте поиск и FAQ
2. Темы с заголовками «помогите», «спасите» и т.п. — будут удаляться без предупреждения! Название темы должно быть осмысленным.
3. Во избежание лишних наводящих вопросов, указывайте версию Photoshop, наличие руссификатора, а также вставляйте скриншот для наглядности.
4. Пользователям запрещено создавать дополнительные аккаунты. Создание нескольких аккаунтов наказывается баном этих аккаунтов.
Вернуться в «Вопросы по работе в Adobe Photoshop»
Кто сейчас на конференции
Сейчас этот форум просматривают: нет зарегистрированных пользователей и 1 гость
Kasablanka-irСообщения: 3Зарегистрирован: Сб июл 17, 2010 3:17 pmПол: ЖенскийAntispam: Нет
Вернуться к началу
Проблема при сохранении Gif в фотошопе. Что делать?
СообщениеKasablanka-ir » Сб июл 17, 2010 3:55 pm
Привет, просьба к знающему народу, Помогите пожалуйста разобраться: У меня фотошоп 10 SC3. Создаю анимацию, после чего не получается ее сохранить. Когда нажимаю «сохранить как…» а потом «gif», то картинка сохраняется на столе, но уже не двигается. а когда нажимаю «сохранить для web…» то появляется окошко с английским текстом, где мне намекают, что это сделать невозможно.
там буквально написано: the image exceeds the size save for web was designed for. you may experience out of memory errors and slow performance. вы действительно хотите продолжить?
Что можно сделать?
Я люблю свою работу, я ее обожаю… я могу сидеть и смотреть на нее часами…
S_a_n_hesСообщения: 6049Зарегистрирован: Чт авг 27, 2009 4:07 pmПол: МужскойAntispam: Нет
Вернуться к началу
Re: Проблема при сохранении Gif в фотошопе. Что делать?
СообщениеS_a_n_hes » Сб июл 17, 2010 4:29 pm
Он только предупреждает, что у анимации большой вес и возможно будет долго сохранять.
Не храните файлы на столе — это совет.
Чтоб увидеть анимацию, нужно открыть её в просмотрщике вроде ACDSee.
Kasablanka-irСообщения: 3Зарегистрирован: Сб июл 17, 2010 3:17 pmПол: ЖенскийAntispam: Нет
Вернуться к началу
Re: Проблема при сохранении Gif в фотошопе. Что делать?
СообщениеKasablanka-ir » Сб июл 17, 2010 6:39 pm
S_a_n_hes Попробовала, подождать, ни к чему не приводит…
Тогда сделала очень маленькую простейшую анимацию, (примерно 40*40 пикс.) но в этом случае диалоговое окошко уже не появляется, программа просто зависает и все. При попытке щелкнуть мышью на пустом месте появляется окно, где написано, что программа не работает…
Может ли быть так, что проблема не в программе, а в самом компьютере?
Я люблю свою работу, я ее обожаю… я могу сидеть и смотреть на нее часами…
aureСообщения: 2Зарегистрирован: Чт мар 01, 2012 1:07 amПол: ЖенскийAntispam: Нет
Вернуться к началу
Re: Проблема при сохранении Gif в фотошопе. Что делать?
Сообщениеaure » Чт мар 01, 2012 1:13 am
Здравствуйте! Недавно начала изучать фотошоп ( версия CS5) .Подскажите пожалуйста, почему не получается сохранить анимацию ? Когда делаю только эффект «фильтр-пластика» , все сохраняется отлично, но как только в этой же анимации добавляю на отдельные участки эффект «фильтр-искажение-океанские волны» и опять сохраняю в том же формате Gif , анимация проигрывается с каким-то белым морганием на нескольких кадрах ((( Почему при добавление второго эффекта это происходит? AntverpenСообщения: 3Зарегистрирован: Пн фев 27, 2012 8:50 pmПол: МужскойAntispam: Нет
Вернуться к началу
Re: Проблема при сохранении Gif в фотошопе. Что делать?
СообщениеAntverpen » Чт мар 01, 2012 11:47 am
Скорее всего, у вас где-то попали белые слои не туда, куда надо.
Вы сначала просмотрите анимацию в окошке фотошопа «Анимация» перед сохранением.
aureСообщения: 2Зарегистрирован: Чт мар 01, 2012 1:07 amПол: ЖенскийAntispam: Нет
Вернуться к началу
Re: Проблема при сохранении Gif в фотошопе. Что делать?
Сообщениеaure » Чт мар 01, 2012 3:32 pm
Анимация в окошке фотошопа проигрывается замечательно!
Fotodryg.ru — Уроки Фотошоп. Анимация Photoshop. Сохранение анимированых изображений.
Вы знаете… решила попробовать проиграть эту анимацию в Proshow producer — проигралась без косяков!!!!! Получается , что косяки вылазят только при просмотре через ACDSee Pro 2.5 !!! Ничего не поняла! проблема значит в ACDSee ?
Правила форума
Вопросы по работе в Adobe Photoshop — раздел, предназначенный для вопросов по Adobe Photoshop.
1. Убедитесь, что ваш вопрос не задавался ранее, используйте поиск и FAQ
2. Темы с заголовками «помогите», «спасите» и т.п. — будут удаляться без предупреждения! Название темы должно быть осмысленным.
3. Во избежание лишних наводящих вопросов, указывайте версию Photoshop, наличие руссификатора, а также вставляйте скриншот для наглядности.
4. Пользователям запрещено создавать дополнительные аккаунты. Создание нескольких аккаунтов наказывается баном этих аккаунтов.
Вернуться в «Вопросы по работе в Adobe Photoshop»
Кто сейчас на конференции
Сейчас этот форум просматривают: нет зарегистрированных пользователей и 0 гостей
Kasablanka-irСообщения: 3Зарегистрирован: Сб июл 17, 2010 3:17 pmПол: ЖенскийAntispam: Нет
Вернуться к началу
Проблема при сохранении Gif в фотошопе. Что делать?
СообщениеKasablanka-ir » Сб июл 17, 2010 3:55 pm
Привет, просьба к знающему народу, Помогите пожалуйста разобраться: У меня фотошоп 10 SC3. Создаю анимацию, после чего не получается ее сохранить. Когда нажимаю «сохранить как…» а потом «gif», то картинка сохраняется на столе, но уже не двигается. а когда нажимаю «сохранить для web…» то появляется окошко с английским текстом, где мне намекают, что это сделать невозможно.
там буквально написано: the image exceeds the size save for web was designed for. you may experience out of memory errors and slow performance. вы действительно хотите продолжить?
Что можно сделать?
Я люблю свою работу, я ее обожаю… я могу сидеть и смотреть на нее часами…
S_a_n_hesСообщения: 6049Зарегистрирован: Чт авг 27, 2009 4:07 pmПол: МужскойAntispam: Нет
Вернуться к началу
Re: Проблема при сохранении Gif в фотошопе. Что делать?
СообщениеS_a_n_hes » Сб июл 17, 2010 4:29 pm
Он только предупреждает, что у анимации большой вес и возможно будет долго сохранять.
Не храните файлы на столе — это совет.
Чтоб увидеть анимацию, нужно открыть её в просмотрщике вроде ACDSee.
Kasablanka-irСообщения: 3Зарегистрирован: Сб июл 17, 2010 3:17 pmПол: ЖенскийAntispam: Нет
Вернуться к началу
Re: Проблема при сохранении Gif в фотошопе. Что делать?
СообщениеKasablanka-ir » Сб июл 17, 2010 6:39 pm
S_a_n_hes Попробовала, подождать, ни к чему не приводит…
Тогда сделала очень маленькую простейшую анимацию, (примерно 40*40 пикс.) но в этом случае диалоговое окошко уже не появляется, программа просто зависает и все. При попытке щелкнуть мышью на пустом месте появляется окно, где написано, что программа не работает…
Может ли быть так, что проблема не в программе, а в самом компьютере?
Я люблю свою работу, я ее обожаю… я могу сидеть и смотреть на нее часами…
aureСообщения: 2Зарегистрирован: Чт мар 01, 2012 1:07 amПол: ЖенскийAntispam: Нет
Вернуться к началу
Re: Проблема при сохранении Gif в фотошопе. Что делать?
Сообщениеaure » Чт мар 01, 2012 1:13 am
Здравствуйте! Недавно начала изучать фотошоп ( версия CS5) .Подскажите пожалуйста, почему не получается сохранить анимацию ? Когда делаю только эффект «фильтр-пластика» , все сохраняется отлично, но как только в этой же анимации добавляю на отдельные участки эффект «фильтр-искажение-океанские волны» и опять сохраняю в том же формате Gif , анимация проигрывается с каким-то белым морганием на нескольких кадрах ((( Почему при добавление второго эффекта это происходит? AntverpenСообщения: 3Зарегистрирован: Пн фев 27, 2012 8:50 pmПол: МужскойAntispam: Нет
Вернуться к началу
Re: Проблема при сохранении Gif в фотошопе. Что делать?
СообщениеAntverpen » Чт мар 01, 2012 11:47 am
Скорее всего, у вас где-то попали белые слои не туда, куда надо.
Вы сначала просмотрите анимацию в окошке фотошопа «Анимация» перед сохранением.
aureСообщения: 2Зарегистрирован: Чт мар 01, 2012 1:07 amПол: ЖенскийAntispam: Нет
Вернуться к началу
Re: Проблема при сохранении Gif в фотошопе. Что делать?
Сообщениеaure » Чт мар 01, 2012 3:32 pm
Анимация в окошке фотошопа проигрывается замечательно! Вы знаете… решила попробовать проиграть эту анимацию в Proshow producer — проигралась без косяков!!!!!
PlanetaPhotoshop.ru
Получается , что косяки вылазят только при просмотре через ACDSee Pro 2.5 !!! Ничего не поняла! проблема значит в ACDSee ?
В статье «Как сделать анимацию из фотографий» я уже рассказывала об одном способе «оживления картинок». В версии CS5 ImageReady нет, поэтому меня просили рассказать, как поступать в этом случае. Способ, который я описывала с фотографиями в предыдущей статье про анимацию вполне можно применить и в пятой версии программы. Попробуем сделать другую очень простую анимацию.
Анимация в CS5 встроена в сам фотошоп. Откройте нужный вам файл, уменьшите размер. Откройте вкладку Окно-Анимация.
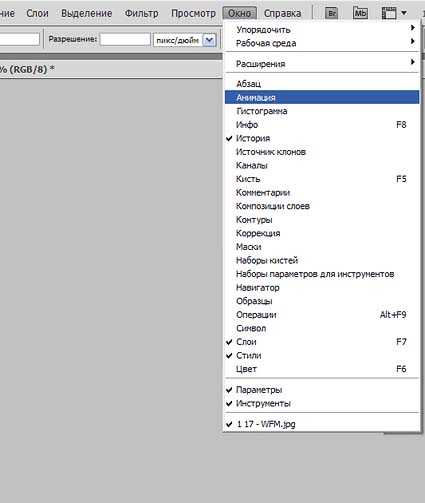
Появится окно анимации, которое в старых версиях было в программе ImageReady.
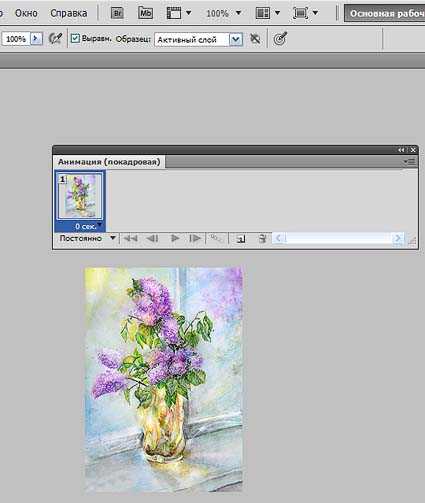
Блики будем создавать с помощью Фильтр-Редеринг-Блик. Там есть возможность изменять вид, размер и яркость блика. Можно поиграть ими немного и выбрать то, что вам подходит больше.
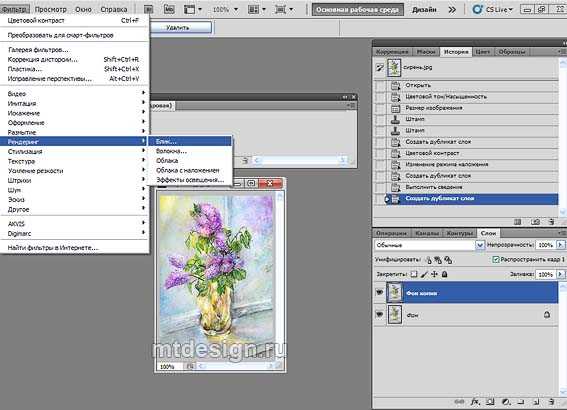
И на палитре слоев и в окне анимации есть возможность создавать новые слои. Я уже рассказывала про это в предыдущей статье. В палитре слоев продублируем несколько раз основной слой (можно просто перетащить слой на значок нового слоя) и нанесем блики в разные места, меняя размер и яркость.
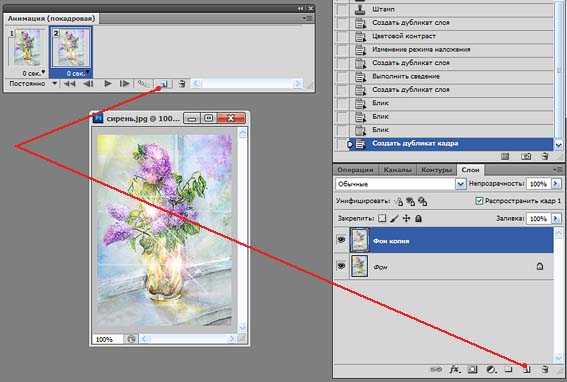
Я сделала четыре слоя. В окне анимации тоже должно быть 4 картинки. То есть надо еще 3 раза нажать на значок нового слоя. Закроем все картинки на палитре слоев, выделим нажатием первую картинку в окне анимации. Теперь откроем глаз нижнего слоя. Картинка на этом слое пропишется как первая картинка анимации. Нажмем на вторую картинку анимации и откроем глаз второго снизу слоя. И так все картинки.
В анимации можно изменять время показа картинок. Нажмите на треугольник под картинками. Я установила время 0,1 сек.
Сохранение и экспорт видео и анимации
Устанавливать время можно и свое собственное, не только из данных изначально.
Теперь осталось нажать кнопку проигрывания анимации и посмотреть на результат.
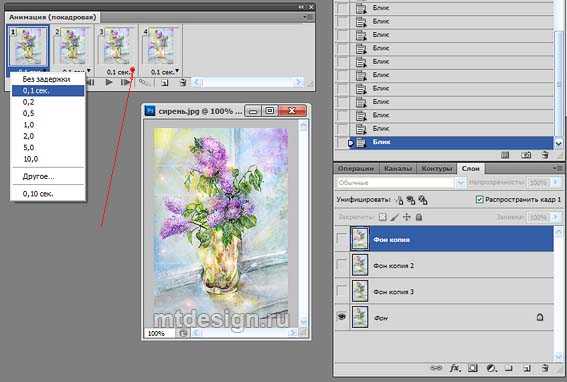
Анимацию надо еще и сохранить. Для этого в меню выбираем Файл-Сохранить для Вэб и устройств. Параметр просмотра можно сделать постоянный (будет крутиться всегда) и разовый (один раз). Внизу окошка есть кнопка сохранить.
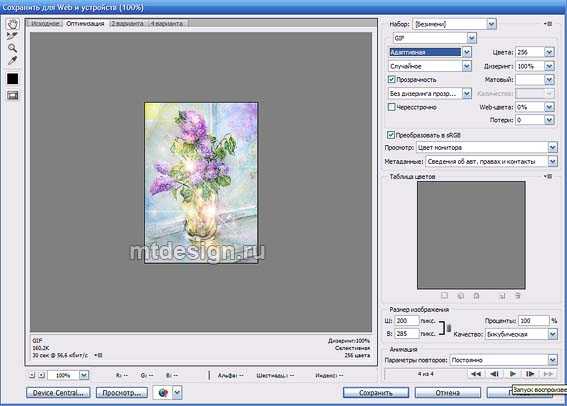
В следующий раз расскажу, как сделать чтобы одна картинка плавно переходила в другую.
А можете просто нажать на рекламу. И Вам ничего не будет стоить и я это оценю. :-*
pasmr21.ru
Создание GIF анимации в Photoshop
Анимированные GIF файлы с его помощью фотошопа делаются достаточно легко и быстро. Они, как правило, состоят из нескольких изображений (кадров), которые при пошаговой смене и образуют финальный результат. Сегодня постараемся максимально детально рассмотреть данный вопрос от А до Я:
- импорт картинок в гифку;
- настройки GIF анимации в Adobe Photoshop;
- экспорт / сохранение в GIF формат или видео.
Скриншоты ниже представлены из Photoshop СС, но работа с GIF анимацией в CS6 и других версиях программы плюс-минус аналогична. Возможно, визуально инструменты будут немного отличаться, но в целом, принцип и алгоритм действий похожие. В качестве примера рассмотрим тривиальную задачу как создать GIF анимацию в Фотошопе из фотографий, сменяющих друг друга.
Процесс занял буквально минут 5-10. Тут важно просто внимательно выполнять все шаги. В конце поста найдете англоязычный видеоурок по данной теме.
Добавление изображений GIF анимации в Photoshop
Первым делом нужно загрузить в графический редактор все картинки/фото, которые будут участвовать в анимации. Добавьте их в один проект разными слоями — этот будут кадры для результирующего GIF файла. Проверьте размеры картинок и их отображение чтобы все было как вам нужно. Слои можно скрывать (с помощью иконки глаза слева от слоя) дабы просматривать все объекты.
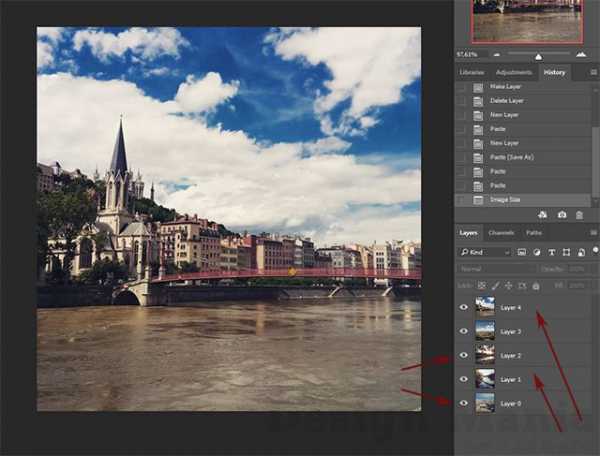
Далее в пункте меню Window (Окно) включаете отображение панели Timeline (Шкала времени). Инструмент отвечает за создание GIF анимации в Photoshop. Расположите его снизу в рабочей области.
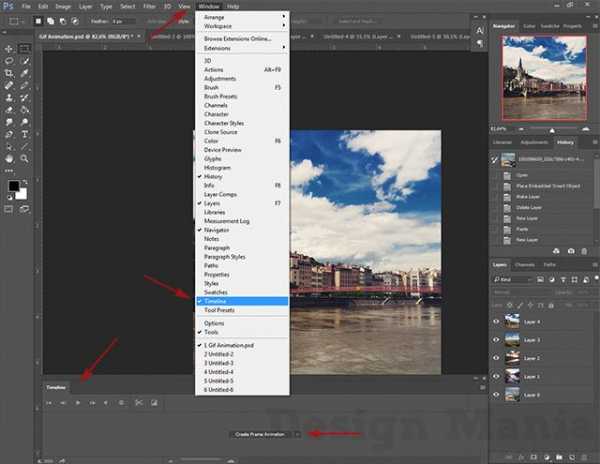
В центре данной панели есть выпадающий список, где нужно выбрать вариант «Create Frame Animation» и кликнуть по кнопке. В результате этого действия Timeline немного преобразится, и вы должны увидеть в качестве первого кадра картинку из самого верхнего слоя.
На следующем шаге выделяете все слои в проекте (кликаете по ним удерживая клавишу Ctrl). После этого открываете контекстное меню в правом верхнем углу окна Timeline и по выбираете «Make Frames From Layers».
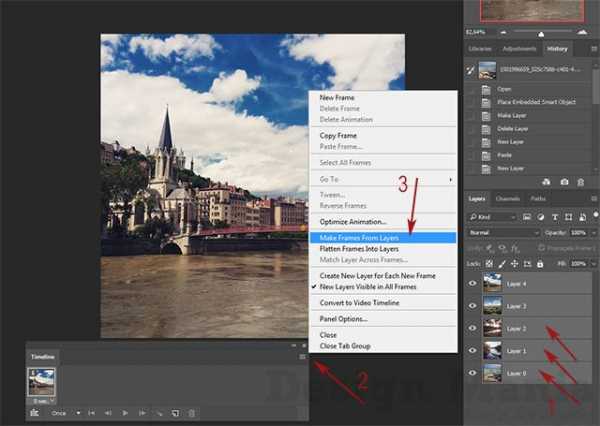
Из всех видимых и выделенных слоев Adobe Photoshop создаст кадры анимированного GIF. В результате увидите их в панели Timeline.
Настройки GIF анимации в Фотошопе
Здесь вам нужно будет указать 2 вещи: продолжительность отображения разных кадров + число повторений гифки. Начнем с первого. Под каждым объектом-картинкой в Timeline найдете время показа и стрелочку вниз. Кликаете по ним и во всплывающем меню выбираете длительность карда.
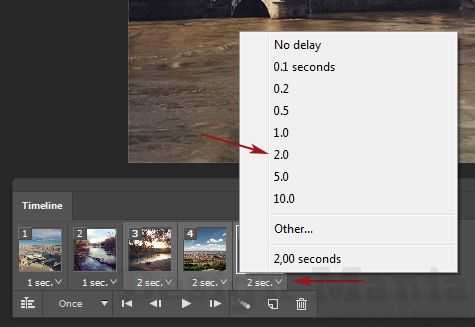
Элементам можно указывать разное время либо задать параметр одновременно для нескольких из них (совместное выделение как и в слоях — с помощью Ctrl).
Чтобы «зациклить» GIF в Фотошопе при создании анимации выбираете значение Forever в соответствующей настройке как показано на скриншоте ниже.
Тамже есть возможность указать любое нужное вам число повторений. Рядом находится кнопка Play, позволяющая проиграть анимированный GIF и посмотреть как будет выглядеть итоговый результат.
Сохранение GIF анимации в Фотошоп
В финальной части нашего руководства рассмотрим как правильно сохранить GIF анимацию в Фотошопе. Для этой цели используется знакомый всем инструмент Save for Web, однако в последних версиях Adobe Photoshop СС он располагается в новом месте меню (File — Export). К счастью горячая клавиша Alt + Shift + Ctrl + S все еще работает.
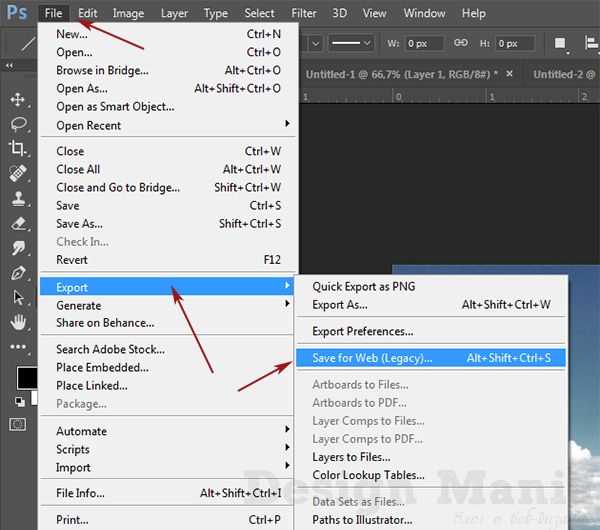
В открывшемся окне настроек надо выбрать формат GIF, а также убедиться, что настройка Looping Options установлена в Forever. В нижнем правом углу окна есть возможность запустить созданный вами анимированный GIF в Photoshop для предпросмотра.

Если все функционирует так, как нужно, кликаете Save и сохраняете файл на локальном компьютере. Чтобы проверить работоспособность GIF требуется открывать его в браузере, т.к. встроенный просмотрщик Windows анимацию не проигрывает.
Кстати вы также легко можете экспортировать ваш проект в видео формат. Порядок действий аналогичный как при сохранении GIF анимации, но в Фотошоп меню выбираете пункт File — Export — Render Video.
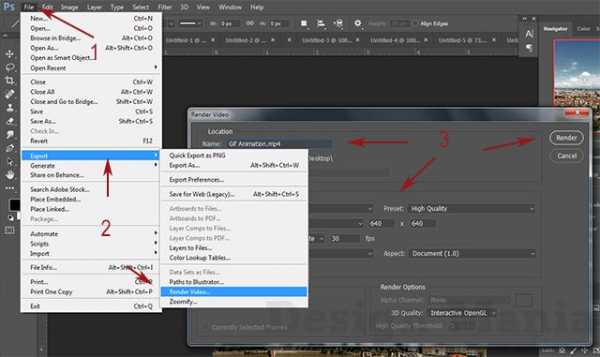
В открывшемся окне будут разные настройки видео, но ничего дополнительно менять не нужно, просто кликаете по кнопке Render. В итоге получите mp4 файл со слайдшоу фотографий/изображений.
Напоследок предлагаем глянуть англоязычный видеоурок про создание анимированных GIF в Photoshop. Алгоритм работы там такой же, как и в статье, но возможно, вам будет проще воспринимать информацию по видео.
Если у вас остались еще какие-то вопросы о том как сделать GIF анимацию в Фотошопе или есть дополнения, пишите в комментариях.
Источник: http://design-mania.ru/web-design/photoshop-animated-gif/
flatro.ru
|
| ||||||||||||||||||||||||||||||||||||||||||||||||||||||||||||||||||||||||||||||||||||||||||||||||||||||||||||||||||||||||||||||||||||||||||||||||||||||||||||||||||||||||||||||||||||||||||||||||||||||||||||||||||||||||||||||||||||||||||||||||||||||||||||||||||||||||||||||||||||||||||||||||||||||||||||||||||||||||||||||||||||||||||||||||||||||||
funer.ru