Как сохранить гифку в Фотошопе

После создания анимации в Фотошопе ее необходимо сохранить в одном из доступных форматов, одним из которых является GIF. Особенностью данного формата является то, что он предназначен для отображения (воспроизведения) в браузере.
Если Вас интересуют другие варианты сохранения анимации, то рекомендуем прочитать вот эту статью:
Урок: Как сохранить видео в Фотошопе
Процесс создания GIF анимации был описан в одном из предыдущих уроков, а сегодня мы поговорим о том, как сохранить файл в формате GIF и о настройках оптимизации.
Урок: Создаем простую анимацию в Фотошопе
Сохранение GIF
Для начала повторим материал и ознакомимся с окном настроек сохранения. Открывается оно нажатием на пункт «Сохранить для Web» в меню «Файл».
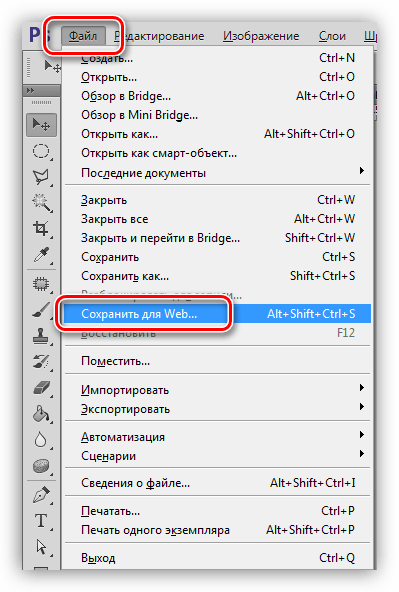
Окно состоит из двух частей: блока предпросмотра
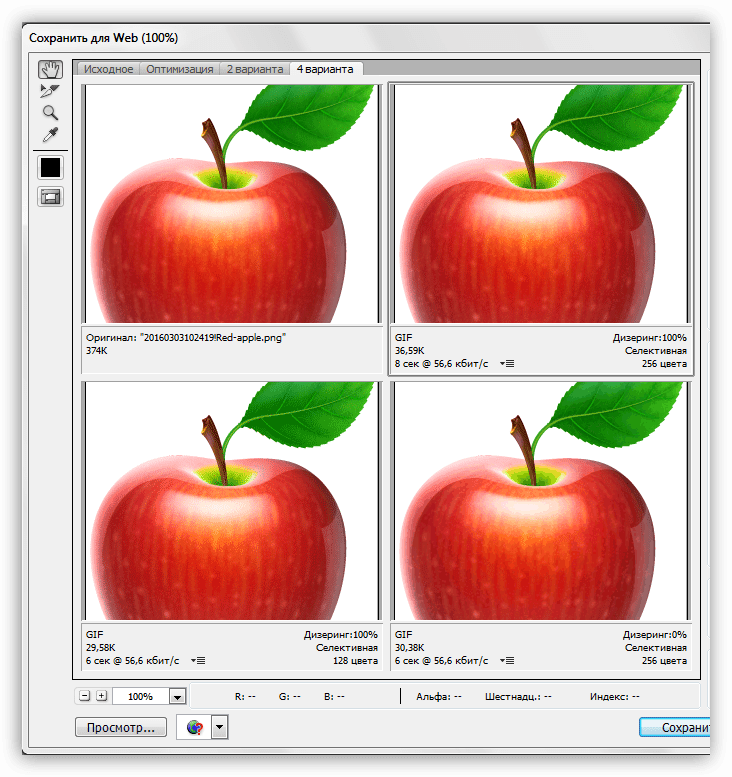
и блока настроек.
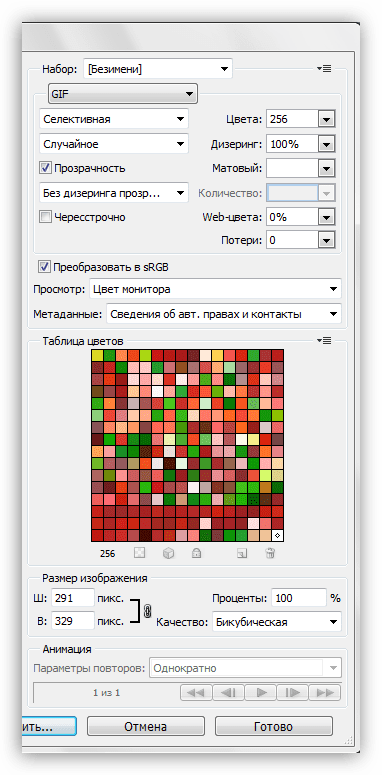
Блок предпросмотра
Выбор количества вариантов просмотра выбирается в верхней части блока. В зависимости от потребностей, можно выбрать нужную настройку.
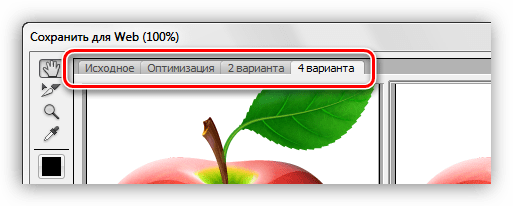
Изображение в каждом окне, кроме оригинала, настраивается отдельно. Это сделано для того, чтобы можно было выбрать оптимальный вариант.
В левой верхней части блока находится небольшой набор инструментов. Мы будем пользоваться только «Рукой» и «Масштабом».
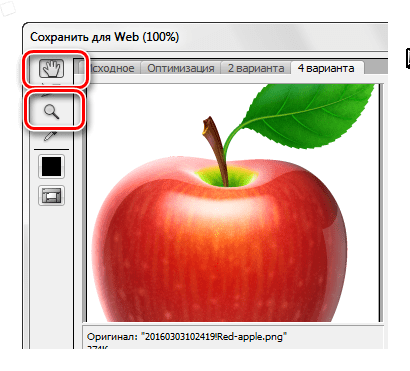
При помощи «Руки» можно перемещать изображение внутри выбранного окна. Выбор также производится данным инструментом. «Масштаб» выполняет одноименное действие. Приближать и удалять картинку можно и кнопками в нижней части блока.
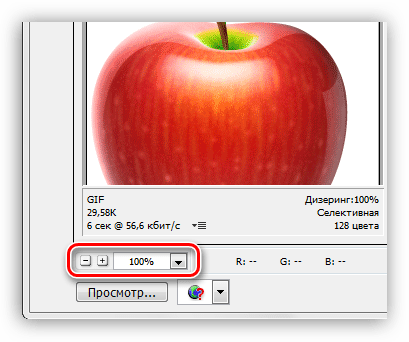
Чуть ниже находится кнопка с надписью «Просмотр». Она открывает выбранный вариант в браузере по умолчанию.
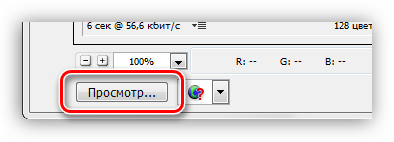
В окне обозревателя, кроме набора параметров, мы можем также получить HTML код гифки.
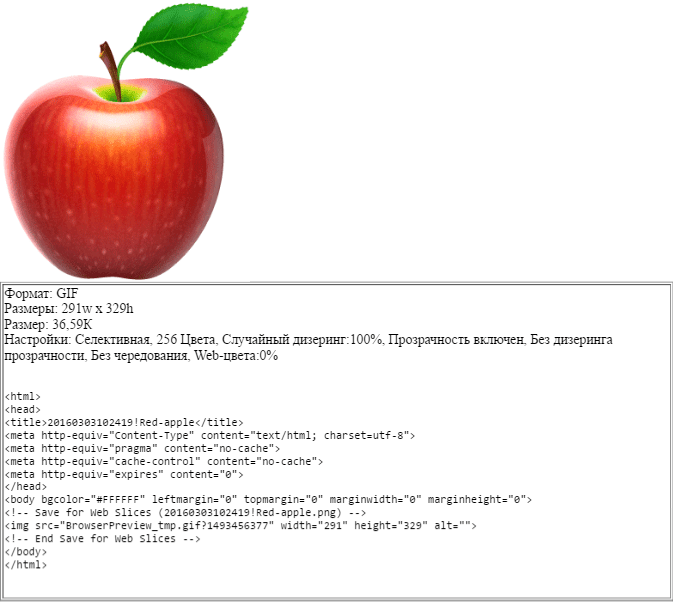
Блок настроек
В данном блоке происходит настройка параметров изображения, рассмотрим его подробнее.
- Цветовая схема. Данная настройка определяет, какая таблица индексированных цветов будет применена к изображению при оптимизации.

- Перцепционная, а попросту «схема восприятия». При ее применении Фотошоп создает таблицу цветов, руководствуясь текущими оттенками изображения. По мнению разработчиков, эта таблица максимально приближена к тому, как человеческий глаз видит цвета. Плюс – наиболее приближенное к оригиналу изображение, цвета максимально сохранены.
- Селективная схема похожа на предыдущую, но в ней преимущественно используются цвета, относящиеся к безопасным для web. Здесь также сделан упор на отображение оттенков, приближенных к исходным.
- Адаптивная. В данном случае таблица создается из цветов, которые чаще встречаются в изображении.
- Ограниченная. Состоит из 77 цветов, часть образцов которых заменены белым цветом в виде точки (зерна).
- Заказная. При выборе этой схемы появляется возможность создать собственную палитру.
- Черно-белое. В этой таблице используются только два цвета (черный и белый), также с использованием зернистости.
- В градациях серого. Здесь применяются различные 84 уровня оттенков серого цвета.
- MacOS и Windows. Данные таблицы составляются на основании особенностей отображения картинок в браузерах под управлением этих операционных систем.
Вот несколько примеров применения схем.

Как видим, первые три образца имеют вполне приемлемое качество. Несмотря на то, что визуально они почти не отличаются друг от друга, на разных изображениях эти схемы будут работать по-разному.
- Максимальное количество цветов в цветовой таблице.

Количество оттенков в изображении напрямую влияет на его вес, а соответственно и на скорость загрузки в браузере. Чаще всего применяется значение 128, поскольку такая настройка почти не влияет на качество, при этом уменьшая вес гифки.

- Web-цвета. Данная настройка устанавливает допуск, с которым оттенки преобразуются в эквивалентные из безопасной Web-палитры. Вес файла определяется значением, выставляемым ползунком: значение выше – файл меньше. При настройке Web-цветов не стоит также забывать и о качестве.

Пример:

- Дизеринг позволяет сгладить переходы между цветами с помощью смешивания оттенков, которые содержатся в выбранной таблице индексирования.

Также настройка поможет, насколько возможно, сохранить градиенты и целостность однотонных участков. При применении дизеринга увеличивается вес файла.
Пример:

- Прозрачность. Формат GIF поддерживает только абсолютно прозрачные, либо абсолютно непрозрачные пиксели.

Этот параметр, без дополнительной подстройки, плохо отображает кривые линии, оставляя пиксельные лесенки.

Подстройка называется «Матовый» (в некоторых редакциях «Кайма»). С ее помощью настраивается смешивание пикселей картинки с фоном страницы, на которой она будет расположена. Для наилучшего отображения выбирают цвет, соответствующий цвету фона сайта.

- Чересстрочно. Одна из самых полезных для Web настроек. В том случае, если файл имеет значительный вес, позволяет сразу показывать картинку на странице, по мере загрузки улучшая ее качество.

- Преобразование sRGB помогает сохранить максимум оригинальных цветов изображения при сохранении.

Настройка «Дизеринг прозрачности» значительно ухудшает качество изображения, а о параметре «Потери» мы поговорим в практической части урока.
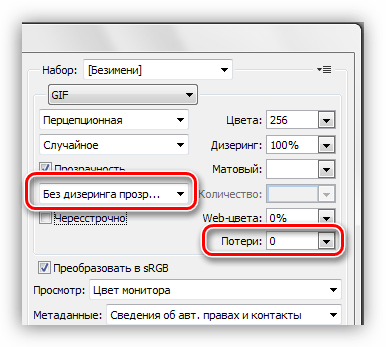
Для наилучшего понимания процесса настройки сохранения гифки в Фотошопе, необходимо попрактиковаться.
Практика
Цель оптимизации изображений для интернета – максимальное снижение веса файла при сохранении качества.
- После обработки картинки переходим в меню «Файл – Сохранить для Web».
- Выставляем режим просмотра «4 варианта».

- Далее нужно один из вариантов сделать максимально похожим на оригинал. Пусть это будет картинка справа от исходника. Делается это для того, чтобы оценить размер файла при максимальном качестве.
Настройки параметров следующие:
- Цветовая схема «Селективная».
- «Цвета» – 265.
- «Дизеринг» – «Случайное», 100 %.
- Убираем галку напротив параметра «Чересстрочное», поскольку конечный объем изображения будет довольно маленьким.
- «Web-цвета» и «Потери» – ноль.

Сравним полученный результат с оригиналом. В нижней части окна с образцом мы можем видеть текущий размер гифки и скорость ее загрузки при указанной скорости интернета.

- Переходим на картинку ниже только что настроенной. Попробуем ее оптимизировать.
- Схему оставляем без изменений.
- Количество цветов уменьшаем до 128.
- Значение «Дизеринга» снижаем до 90%.
- Web-цвета не трогаем, так как в данном случае это нам не поможет сохранить качество.

Размер гифки снизился с 36,59 КБ до 26,85 КБ.

- Поскольку на картинке уже присутствует некоторая зернистость и небольшие дефекты, попробуем увеличить «Потери». Данный параметр определяет допустимый уровень потери данных при сжатии GIF. Меняем значение на 8.

Нам удалось еще уменьшить объем файла, при этом немного потеряв в качестве. Гифка теперь весит 25,9 килобайт.

Итого, мы смогли снизить размер картинки примерно на 10 КБ, что составляет более 30%. Весьма неплохой результат.
- Дальнейшие действия весьма просты. Нажимаем на кнопку «Сохранить».

Выбираем место для сохранения, даем название гифке, и снова жмем «Сохранить».

Обратите внимание, что существует возможность вместе с GIF создать и HTML документ, в который будет встроена наша картинка. Для этого лучше выбрать пустую папку.

В результате получим страницу и папку с изображением.

Совет: при присвоении имени файлу старайтесь не использовать кириллические символы, поскольку не все браузеры в состоянии их прочитать.
На этом урок по сохранению изображения в формате GIF завершен. На нем мы выяснили, каким образом можно оптимизировать файл для размещения в интернете.
 Мы рады, что смогли помочь Вам в решении проблемы.
Мы рады, что смогли помочь Вам в решении проблемы. Опишите, что у вас не получилось.
Наши специалисты постараются ответить максимально быстро.
Опишите, что у вас не получилось.
Наши специалисты постараются ответить максимально быстро.Помогла ли вам эта статья?
ДА НЕТlumpics.ru
Как сохранить анимацию в фотошопе | Уроки анимации
Приветствую вас в очередном уроке, благодаря которому вы узнаете как сохранить gif анимацию в фотошопе правильно. Что бы после сохранения она выглядела так, как вы ее делали, без лишних разводов, острых краев и прочей мелочи, с которыми многие сталкиваются.
Как сохранить в формате GIF
Примечание: формат gif доступен только, если изображения в 8 бит/канал. ( гиф поддерживает исключительно 8 битный/канал имейте это виду).
Примечание № 2: как быстро узнать бит/канал активного изображения, читайте в статье полезная информация во вкладке документа фотошоп.
Для преобразования изображения в 8 бит/канал зайдите во вкладку Изображение -> Режим -> 8 бит/канал.
Для сохранения анимации выберите Файл -> Сохранить для web -> Формат оптимизированного файла (GIF).
Обязательно установите галочку рядом с Преобразовать в sRGB, это позволит сохранить именно те цвета которые вы использовали, для отображения в браузере.
Затем в низу над кнопкой Сохранить установите параметры повторов, т.е сколько раз будет воспроизводиться анимация один раз, постоянно, или установите свое значение.
Примечание: в большинстве случаев ( 90%) устанавливают «постоянно».
Теперь нажимаете сохранить, и наслаждаетесь. Если вам интересно ниже можно узнать как улучшить качество исходной анимации и повлиять на скорость ее загрузки в браузере.
Перед нами большое диалоговое окно. Давайте некоторые из параметров рассмотрим подробнее.
Цвета
Обратите внимание на данный параметр (максимальное количество цветов в цветовой таблице, по умолчанию он установлено 64. Данное число считается средним ( типо золотая середина ) значением, и отлично подходит практически для всего.
Например для черно-белой анимации я считаю значение 64 излишни большое. Для ч/б анимации устанавливаю значение 16, мне кажется оно идеальным. А для анимации например каких либо web элементов ( кнопок, баннеров, аватаров и пр. ) среднее значение бывает слишком мало, что приводить к неприятным разводам. давайте рассмотрим на примере:
Эта анимация сохранена со значением 16 | А эта со значением 256 Вы увидели хоть малейшую разницу?
Единственное что хочу заметить, на больших анимациях варьируется размер исходного файла.
А теперь следующий пример, на web кнопке
Сохранено gif со значением цвета 64 ( размер 18,9 kb )
Сохранено gif со значением цвета 256 ( размер 37,9 kb )
Чувствуется разница правда? и в качестве и размере. Всегда приходится чем то жертвовать, в моем случае я отдаю приоритеты «Качеству» лишние 19 кб меня так не пугают, в отличии от качества.
Чересстрочно
Данный параметр не менее важен как и все остальные. Если сохранить анимацию с активной галочкой Чересстрочно, в браузере анимация будет идти вместе с загрузкой изображения. А если сохранять не используя данный параметр, анимация будет показана только после полной загрузки изображения. Использование данного параметра сокращает время загрузки, однако значительно влияет на размер исходного файла.
Как правило чересстрочно активна по умолчанию, использовать ее или нет решайте сами.
Давайте повторим основные моменты сохранения gif анимации в фотошопе:
- Выберите Файл -> Сохранить для web -> GIF
- Установить галочку возле sRGB
- Установить параметры повторов (постоянно, однократно, другое)
- Нажать кнопку «Сохранить»
Есть пара вопросов:
- Вы используете «Чересстрочно» ?
- Для вас важнее качество или размер?
ps-magic.ru
Создание анимации в Photoshop CC

Создаем новый файл с размерами 700 x 300 px.
Открываем окно Timeline (Window — Timeline (Окно — Шкала времени)).
Нажимаем на кнопку «Create Frame Animation» (Создать анимацию кадра).
 Окно «Шкала времени» — «Создать анимацию кадра» (Create Frame Animation) Photoshop CC
Окно «Шкала времени» — «Создать анимацию кадра» (Create Frame Animation) Photoshop CCИспользуя инструмент Type Tool (Инструмент «Горизонтальный текст» / Клавиша «T») создаем 3 слоя с текстом («Анимация», «это», «просто»).
Инструментом Move Tool (Инструмент «Перемещение» / Клавиша «V») размещаем текст как на изображении ниже.
 Анимация это просто.
Анимация это просто.В окне Timeline (Шкала времени) выбираем первый кадр и нажимаем на кнопку «Duplicates selected frames» (Создание копии выделенных кадров).
 Окно «Шкала времени» — «Создание копии выделенных кадров» (Duplicates selected frames) Photoshop CC
Окно «Шкала времени» — «Создание копии выделенных кадров» (Duplicates selected frames) Photoshop CCСоздаем 4 копии выделенных кадров.
 Создаем копии кадров в программе Photoshop CC
Создаем копии кадров в программе Photoshop CCДалее в окне Timeline (Шкала времени) выбираем первый кадр и в окне Layers (Window — Layers (Окно — Слои)) отключаем для кадра видимость всех слоев кроме фона.
 Отключаем для кадра видимость всех слоев кроме фона (Photoshop CC).
Отключаем для кадра видимость всех слоев кроме фона (Photoshop CC).Выбираем в окне Timeline (Шкала времени) второй кадр и оставляем видимыми только слои «Анимация» и «Фон».
Далее выбираем третий кадр и оставляем в нем видимыми слои «Анимация», «это» и «фон».
Выбираем четвертый кадр и оставляем в нем видимыми все слои.
Далее выставляем время отображения для каждого кадра в 1 секунду.
 Выставляем время отображения для каждого кадра в 1 секунду (Photoshop CC).
Выставляем время отображения для каждого кадра в 1 секунду (Photoshop CC).Зададим параметр повтора нашей анимации. В меню окна Timeline (Шкала времени), меняем параметр повтора с «Однократно» на «Постоянно» (изображении ниже).
 Выставляем параметр повтора нашей анимации (Photoshop CC).
Выставляем параметр повтора нашей анимации (Photoshop CC).Теперь мы можем использовать запуск воспроизведения анимации.
 Запуск воспроизведения анимации (Photoshop CC).
Запуск воспроизведения анимации (Photoshop CC).Нам осталось только сохранить нашу анимацию в формате, который её поддерживает (.gif).
Переходим через меню File — Save for Web (Файл — Сохранить для Web / Alt+Shift+Ctrl+S) выставляем настройки как на изображении ниже и нажимаем «Сохранить».
 Настройки анимации в «Файл — Сохранить для Web» (File — Save for Web) Photoshop CC.Финальный результат
Настройки анимации в «Файл — Сохранить для Web» (File — Save for Web) Photoshop CC.Финальный результат
Автор: Даниил Богданов
PhotoshopLessons.ru
Другие материалы по теме:
- Покадровая анимация в Фотошопе;
photoshoplessons.ru
7 советов по созданию GIF анимаций / Habr
У нас в InVision, GIF анимации используются не для баловства — они играют важную роль с точки зрения маркетинга и обучения. Поэтому мы даже пытались использовать их на нашей главной странице вместо анимаций, сделанных с помощью кода.
В конце концов люди начали спрашивать нас: «Как вы создаете GIF анимации?». Пришло время раскрыть секрет.
Дизайн GIF изображений
1. Секретный ингредиент
Вот мой небольшой секрет: все мои GIF анимации сначала были видео-файлами. Обычно я использую ScreenFlow, который я кстати также применяю для создания видео наших продуктов. Это простая программа, которая в то же время содержит множество полезных анимационных инструментов.
После того как я сохраняю анимацию как видео файл, я импортирую его в Photoshop через File > Import > Video Frames As Layers.
Совет: Если ScreenFlow или After Effects вам не по карману, то создайте анимацию в Keynote, и экспортируйте ее как видео. Наконец-то, хоть какое-то применение этой функции в Keynote.
2. Меньше цветов = больше веселья
Если вы хотите делать крутые GIF анимации, то нужно с особым трепетом подойти к выбору цвета. Это повлияет не только на размер файла, но и позволит создать более продолжительные анимации с маленьким размером файла. (Для меня маленький — это менее 1MB)
3. Используйте размытие в движении (motion blur), если возможно
Такие программы как ScreenFlow и After Effects позволяют экспортировать видео с применением размытия в движении. Это не только придаст вашей анимации профессиональный вид, но и упростит процесс уменьшения размера файла в Photoshop.
4. Будьте (отчасти) ленивыми
Представьте, какие еще элементы я бы смог добавить к GIF анимации в начале этого поста. Небольшие тултипы с именами пользователей, курсор, кликающий на кнопку плюс и так далее. Людям не нужно видеть все это, чтобы получить общее понимание увиденного, поэтому показывайте только то, что нужно — вы ограничены во времени и размере файла.
Экспорт GIF анимаций
Перед тем как начать переживать насчет советов ниже, попробуйте экспортировать вашу GIF анимацию. Если она приемлемого размера, отличная работа! Продолжайте в том же духе. В противном случае попробуйте следующие методы.
5. Удалите кадры-дубликаты
Скорее всего ваша анимация останавливается или остается неподвижной на какой-то момент времени. Присмотревшись, можно заметить, что этот момет состоит из нескольких одинаковых кадров. Если таких кадров 10 штук, то удалите 9 из них и установите длительность оставшегося кадра на, например, 1 секунду.
Если это не поможет, попробуйте заново импортировать видео, но на этот раз выберите параметр Limit To Every 2 Frames. Это должно значительно уменьшить размер файла.
Совет: Если ваша анимация состоит из более 150 кадров, то возникнут проблемы при попытках уменьшить размер файла.
6. Меньше цветов
Когда вы сохраняете GIF анимацию в Photoshop, то увидете выпадающее меню возле параметра Colors. Поэкспериментируйте со значениями, попробуйте максимально малое количество цветов, которое не превратит весь файл в мусор.
7. Измените параметр Lossy* (потери)
Если честно, то я даже не знаю, что этот параметр означает. Но я точно знаю, что если вы поставите его на уровне между 1 и 10, то избавитесь от лишних килобайтов без потери качества.
*«Потери» (Lossy) — допустимый уровень потери графической информации в растровом файле, позволяющий уменьшить файловый размер изображения
Ничего не изменилось! Помогите!
Если вы попробовали все, что было сказано выше, но так и не смогли уменьши размер GIF анимации, то нужно сделать шаг назад. Может вы хотите невозможного? Есть ли другой способ добиться желаемого? Можно ли разбить файл на две GIF анимации? Будет лучше, если ваша GIF анимация сделает акцент на одном аспекте.
От переводчика. Со всеми пожеланиями и замечаниями по поводу перевода прошу обращаться ко мне в личку. Спасибо!
habr.com
Как сделать гифку в фотошопе из картинок и видео
Здравствуйте друзья, хочу продолжить тему создания гифок. Здесь я рассмотрю способ создания гиф-анимации в Photoshop, программа известная и, надеюсь, вы о ней знаете. В качестве примера возьмем пару изображений, а также видео. Сейчас вы узнаете, как сделать гифку в фотошопе, поехали.
Как сделать гифку в фотошопе из картинок
Первым делом подберём на свой вкус картинок. Запускаем Photoshop. В правом верхнем меню нажимаем значок, где выбираем нужную рабочую среду. В нашем случае она называется «Движение». В зависимости от версии фотошопа она может называться другим именем.
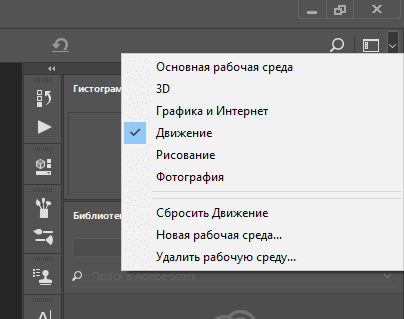
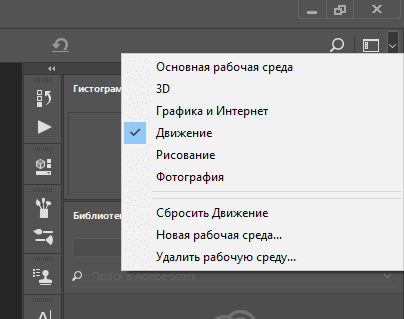
Появляется шкала времени. Туда необходимо перенести несколько изображений. Это можно сделать, если нажать по видеопленки на шкале. Нажимаем по нему и открывается выпадающее меню, где выбираем пункт «Добавить объекты».


Загруженные изображения на шкале нужно сузить, чтобы скорость анимации была быстрее, если оставить как есть, то следующее изображение появится в лучшем случае через минуту. Чтобы сузить время данное на одну картинку нажимаем на его край и двигаем влево. Так делаем со всеми.
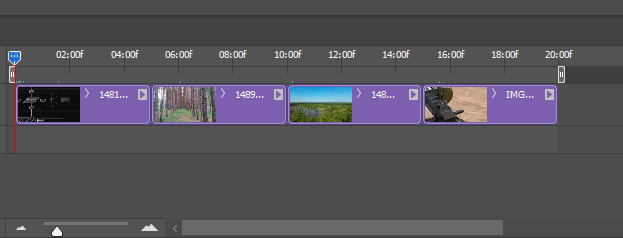
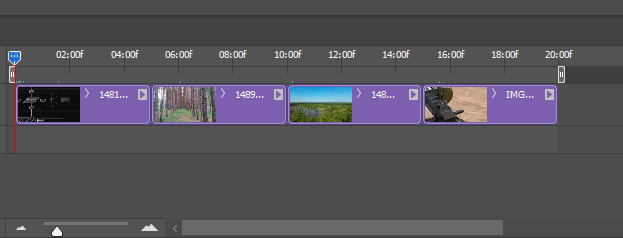
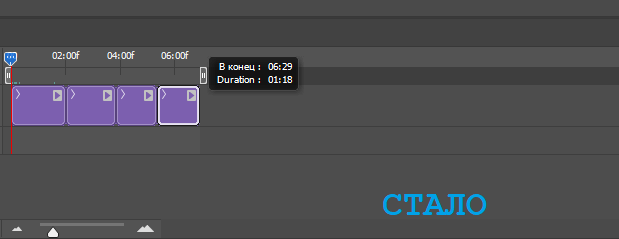
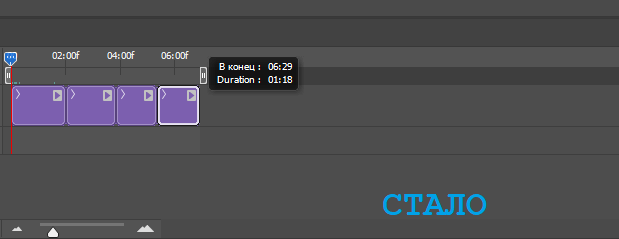
Чтобы цикл был бесконечным нажмите на шестерёнку и отметьте пункт «Цикл воспроизведения».
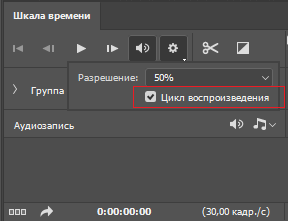
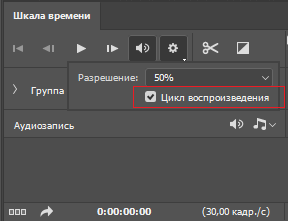
Не нравится, что изображения просто поочередно появляются? Тогда на них можно добавить переходы и эффекты движения. Допустим начнем со второго изображения. Выберите его на шкале времени. Нажимаем на квадратик рядом с ножницами, означающих переходы. Выбираем любой из переходов и перетаскиваем его на картинку.
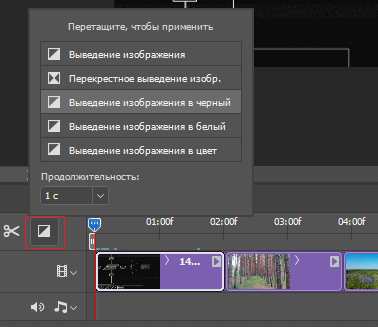
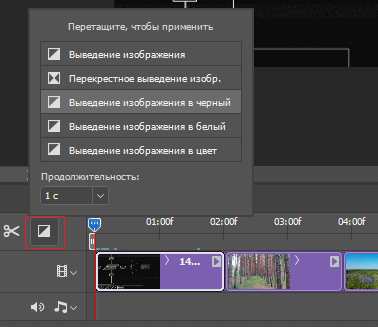
Для добавления эффекта движения на кадр необходимо нажать по изображению правой кнопкой мышки и выбрать любой из эффектов и настроить под себя.
Теперь вы можете посмотреть, что из этого вышло.
Для сохранения гифки нужно нажать на «Файл» и выбрать «Экспортировать», выбираем в этом меню опцию «Сохранить для Web».
Ждём обработки гифки. Чтобы уменьшить её размер вы можете поработать с разрешением и другими параметрами. В реальном времени вы можете следить за изменением гифки, например, хуже ли качество или лучше, а также изменился ли размер.
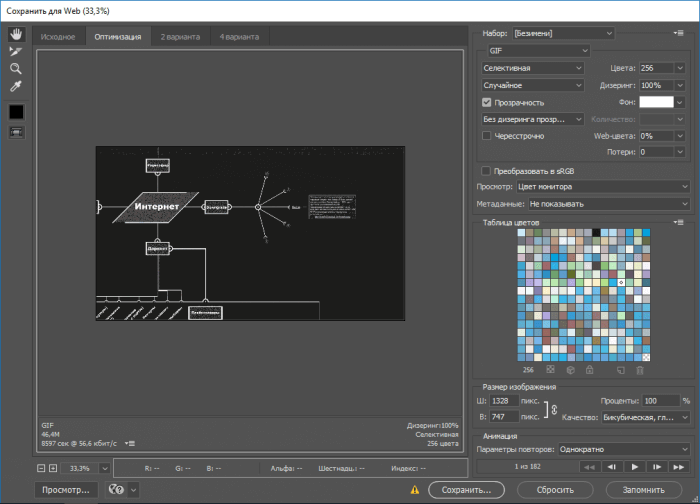
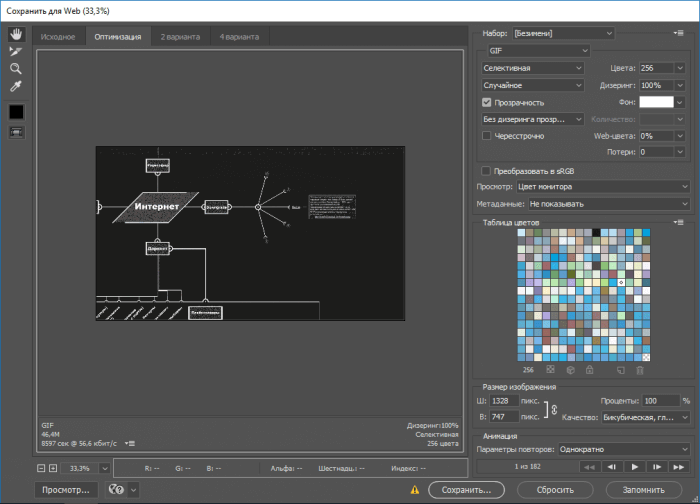
Как только всё настроили, нажимаем кнопку «Сохранить» и выбираем путь.
Помимо этого, на шкалу времени вы можете наложить музыку и другие эффекты, а потом сохранить в виде видеоролика. Чтобы это осуществить нужно нажать внизу на повернутую стрелочку, называемая «Экспорт видео».
Откроется окно, где выбираем параметры: размер, частота кадров, качество и размер видео. Настройки понятны, если фотошоп у вас локализован. Также вы можете не вдаваться в подробности и сразу сохранить полученный результат. Поэтому нажимаем кнопку «Рендеринг».
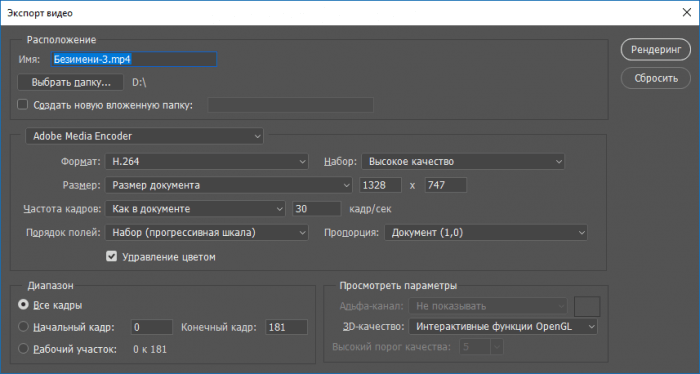
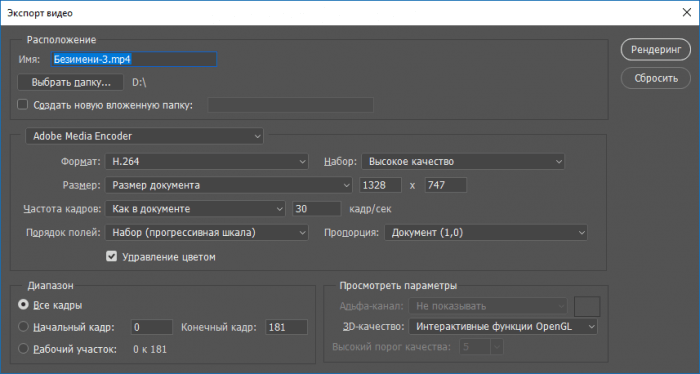
Как сделать гифку в фотошопе из видео
Нажимаем по разделу «Файл» вверху и выбираем вкладку «Импортировать». Выбираем параметр «Кадры видео в слои».
Открывается окошко, где выбираем видеоролик. Появится еще одно окно. Там вы можете выбрать всё видео, либо какой-то диапазон. Также должна стоять галочка «Создать покадровую анимацию».
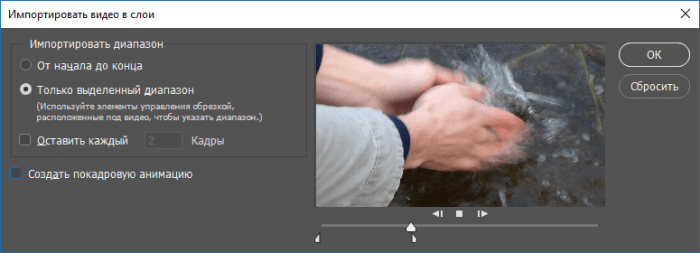
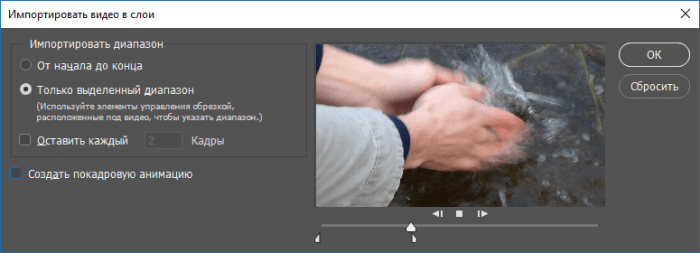
Дальше поиграйтесь с параметрами на шкале времени, как в первом случае, а потом нажимаем «Файл» — «Экспортировать» — «Сохранить для Web». Замечу, что большое видео может очень долго обрабатываться, особенно при слабом железе.
Так как я выбрал большое видео с разрешением 1920×1080 размер вышел на 200 Мб, а это очень плохо. Уменьшив разрешение в два раза, я добился размер гифки в 50 Мб. Конечно, можно еще с настройками поиграться, но чем меньше будет размер гиф анимации, тем хуже её качество.
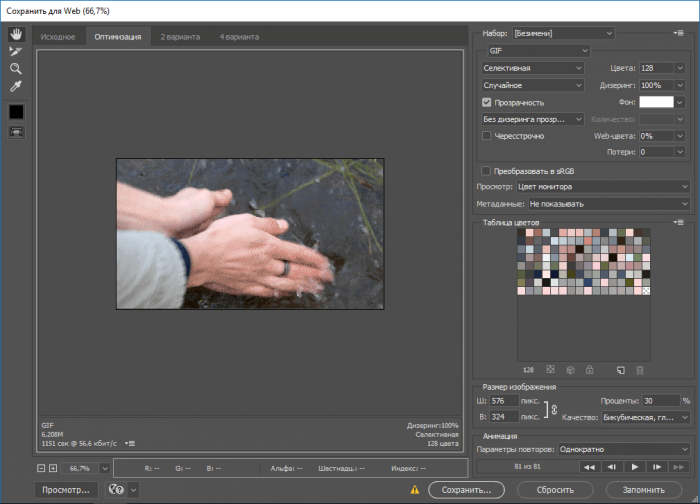
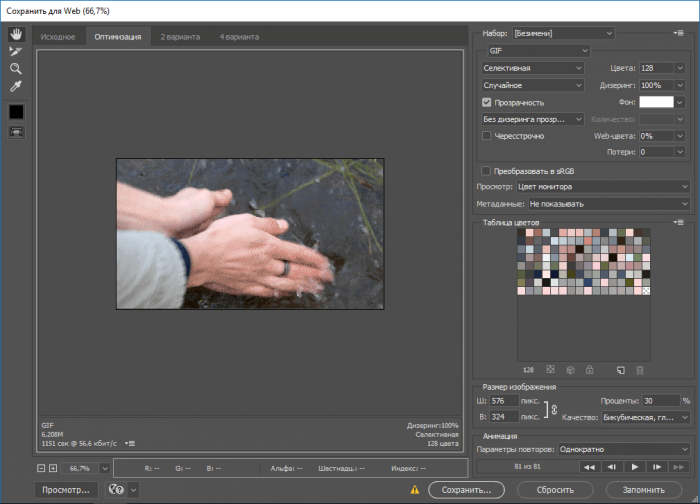
Сохраняем гифку с помощью соответствующей кнопки.
Ну вот и всё, вы сохранили научились создавать гифки в фотошопе из картинок и видео. Если будут какие-то вопросы, пишите в комментарии.
Еще одна интересная статья: 7 способов как сделать гифку из видео и онлайн
computerinfo.ru
Как сделать GIF анимацию в Фотошопе: пошаговая инструкция
Несмотря на то, что Фотошоп не так часто используется для создания анимаций, в программе, все же, такая возможность существует. Давайте разберемся, как именно это делается.
Подготовительные работы
Анимация будет создаваться на Шкале времени, которая находится в нижней части окна программы.

В случае, когда данная шакала отключена, ее можно активировать в меню “Окно”.

Если шкала временно не нужна, ее можно свернуть. Для этого щелкаем правой кнопкой мыши по шапке инструмента, в раскрывшемся меню выбираем нужную команду. Либо можно просто дважды щелкнуть по шапке левой кнопкой мыши.

Аналогичным образом шкала разворачивается.

Создаем анимацию
Теперь, когда мы разобрались, с помощью какого инструмента мы будем создавать анимацию, и где его найти, переходим непосредственно к нашей основной задаче.
В качестве исходного изображения мы возьмем логотип нашего сайта.

- Размещаем рамку и саму надпись на разных слоях. Фон на обоих слоях должен быть прозрачный.

- Переходим на шкалу времени, где нажимаем кнопку “Создать временную шкалу для видео”.

- В итоге мы получим такой результат. Верхнюю границу шкалы можно сдвинуть вверх с помощью зажатой левой кнопки мыши, чтобы вместить всю информацию. Как мы видим, оба слоя, за исключением фонового, появились здесь в виде отдельных дорожек.

- Вариантов анимации может быть множество. Мы попробуем сделать ее по следующему сценарию: сначала появляется рамка, затем надпись – слева направо.
- Начнем с рамки. Щелкаем по небольшой стрелке рядом с правым верхним углом миниатюры слоя.

- В левой части шкалы отобразятся свойства выбранного слоя. Здесь мы щелкаем по значку в виде секундомера рядом с параметром “Непрозр.”.

- После этого на шкале отобразится ключевой кадр, или, другими словами, ключ в виде желтого ромбика.

- Теперь нам нужно настроить состояние слоя для этого ключа. Согласно нашей задаче, рамка должна возникнуть плавно, следовательно, в начале ее не должно быть видно. Поэтому в редакторе слоев устанавливаем непрозрачность слоя на уровне 0%.

- Перемещаем ползунок шкалы немного вперед и снова создаем ключ. Теперь уже жмем не значок в виде секундомера, а маленький желтый ромбик рядом.

- Для этого ключа в палитре слоев задаем непрозрачность на уровне 100%.

- У нас есть возможность проверить эффект, двигая ползунок или используя управляющие воспроизведением кнопки в верхней левой части шкалы.

- Если после просмотра эффекта требуется ускорить его появление или, наоборот, растянуть подольше, можно сдвинуть финальный ключ в нужную сторону.

- Итак, появление рамки сделали и можно переходить к тексту.
- Сдвигаем ползунок на шкале немного правее последнего ключа, когда рамка уже полностью видна.
- В палитре слоев создаем новый, заливаем его белым цветом.

- После этого нужно немного изменить расположение слоев. В самом верху должен располагаться слой с рамкой, затем – с белой заливкой, и после – с текстом.

- На холсте выравниваем левую границу белого фона с началом текста.
 Для этого нам понадобится инструмент “Перемещение”, который можно выбрать на боковой панели.
Для этого нам понадобится инструмент “Перемещение”, который можно выбрать на боковой панели. 
- На шкале времени начало всех слоев должно быть выровнено.

- Сдвигаем ползунок вперед и устанавливаем чуть правее конечного ключа слоя с рамкой. Открываем свойства слоя с белым фоном. Щелкаем по значку в виде секундомера рядом с параметром “Позиция”. Таким образом мы установим ключ для начальной позиции.

- Сдвигаем ползунок вперед и создаем еще один ключ-позицию.

- Взяв инструмент “Перемещение”, на холсте сдвигаем слой с белым фоном вправо, чтобы весь текст стал видимым.

- Методом сдвига ползунка (или кнопок управления воспроизведением) проверяем, правильно ли работает созданная анимация.
 Если требуется, можно внести финальные корректировки в дорожки – сместить ключи, чтобы, например, отредактировать скорость появления букв и т.д.
Если требуется, можно внести финальные корректировки в дорожки – сместить ключи, чтобы, например, отредактировать скорость появления букв и т.д. - Теперь нужно обрезать лишнюю часть анимации. Для этого, зажав левую кнопку мыши, тянем правый конец любой дорожки влево до той длительности, которая нам нужна.

- Аналогичные действия выполняем по отношению к другим дорожками.

- Переходим в меню “Файл”, выбираем пункт “Сохранить для Web”, чтобы сохранить анимацию.

- Формат, который нам нужен – GIF. В качестве параметра повтора выбираем значение “Постоянно” и жмем кнопку “Сохранить”.

- Выбираем папку для сохранения, указываем имя файла и снова щелкаем “Сохранить”.
 Анимация в формате GIF работает в веб-браузерах и специально предназначенных для этого программах. С помощью стандартных приложений для просмотра фотографий и изображений воспроизвести анимацию не удастся.
Анимация в формате GIF работает в веб-браузерах и специально предназначенных для этого программах. С помощью стандартных приложений для просмотра фотографий и изображений воспроизвести анимацию не удастся. - А у нас получился вот такой результат.

Заключение
Photoshop – это мощный графический редактор, который позволяет не только обрабатывать изображения, имитировать различные эффекты и т.д. В программе также можно сделать анимацию и сохранить ее в популярном формате GIF для дальнейшего использования, например, добавить на веб-страницу.
myphotoshop.ru
Как уменьшить объём файла анимации GIF в Photoshop
3. Дизеринг (сглаживание, Dithering)
В официальных русскоязычных версиях Photoshop с незапамятных времён опция «Dithering» переводится как «Дизеринг», что является, мягко говоря, неточностью. В данном контексте «Dithering» означает «сглаживание», сглаживание переходов от одного цвета к другому.
Поскольку GIF-файлы содержат ограниченное количество цветов, для улучшения вида рисунка может понадобиться создание переходов между отдельными цветами, а для этого нужно имитировать недостающие цвета. Для создания этих цветов и существует опция «Дизеринг». Всего имеется четыре алгоритма для подобной имитации сглаживания — «Без дизеринга», «Случайное», «Регулярный» и «Шум»:

Рассмотрим алгоритмы подробнее (надеюсь, с режимом «Без дизеринга» всё понятно).
Используя алгоритм «Случайное» (Diffusion), мы, можем регулировать количество сглаживания.
В алгоритмах «Регулярный» (Pattern) и «Шум» (Noise) настройки отсутствуют, Photoshop всё делает автоматически.
Для некоторых изображений «Дизеринг» просто необходим, но следует помнить, что чем больше его значение, тем больше размер файла, т.к. он добавляет разноцветные пиксели в непосредственной близости друг от друга, для имитации вторичных цветов или гладких цветовых градаций.
4. Другие настройки
«Потери» (Lossy) — управление уровнем потерь визуальной информации при сглаживании, которые могут уменьшить размер файла, но также и ухудшить качество картинки. Доступна при отключенной опции «Чересстрочно» (Interlaced).
«Прозрачность» (Transparency) — имеет смысл включить в том случае, если изображение содержит прозрачные участки. Алгоритмы сглаживания работают по принципу опции «Дизеринг» (Dithering) и называются так же.
5. Сравнение исходной и оптимизированной версий
После того, как Вы добавили свои настройки в диалоговое окно сохранения для Web, с оптимизированной версией произошли изменения, и, почти всегда, в сторону ухудшения качества. Тщательно проверьте полученный результат, сравните его с исходником:

Вы можете просмотреть анимацию, а также задать параметры повторов — один раз, постоянно или задать собственное количество повторов:

Если результат Вас удовлетворил, переходите к следующему действию — сохранению анимации.
6. Подогнать оптимизацию анимации под указанный объём файла
Такая опция тоже имеется при сохранении анимации в Photoshop. Вы можете задать размер выходного файла, и исходя из этого Photoshop сам произведёт оптимизацию, подогнав размер файла под указанный Вами.
Нажимаем на кнопку в правом верхнем углу и выбираем строку «Оптимизировать по размеру файла» (Optimize to File Size)

7. Предварительный просмотр анимации в браузере, сохранение параметров оптимизации
После того, как Вы подобрали нужные настройки, сохраните их в наборе. Кликните по значку в правом верхнем углу окна сохранения для Web и нажмите на строку «Сохранить настройки»:

Анимацию с нашими настройками мы можем предварительно просмотреть в браузере, нажав на кнопку в левом нижнем углу окна:

Будет показана не только анимация, но и все данные по файлу GIF — объём, линейные размеры и т.д., а также HTML-код. Для примера я взял анимацию из этого урока:

Если всё нравится, то сохраняем файл. Для этого нажимаем кнопку «Сохранить» в правом нижнем углу диалогового окна. Открывается новое окно, где выбираем путь, ставим настройки, как показано на рисунке (это настройки по умолчанию), нажимаем кнопку «Сохранить»:

Анимация будет сохранена. Если сё-таки что-то не понравится, то можно будет произвести оптимизацию заново, используя сохранённый набор настроек.
rugraphics.ru

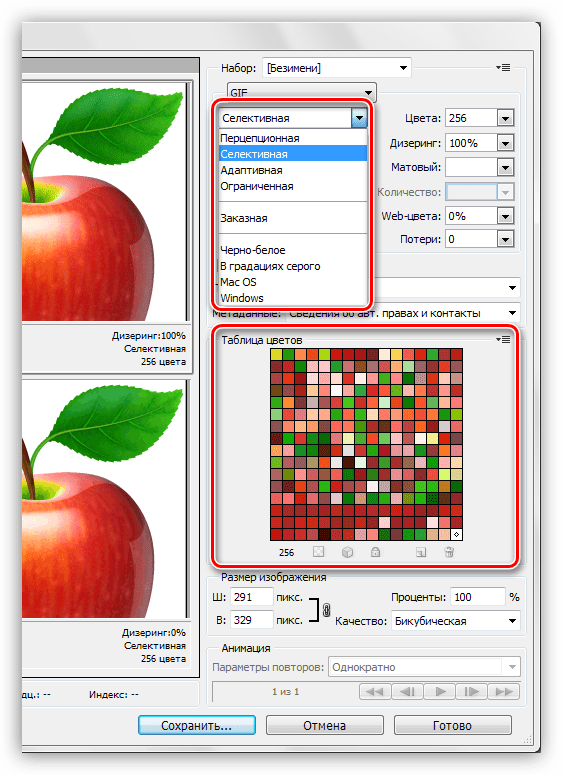
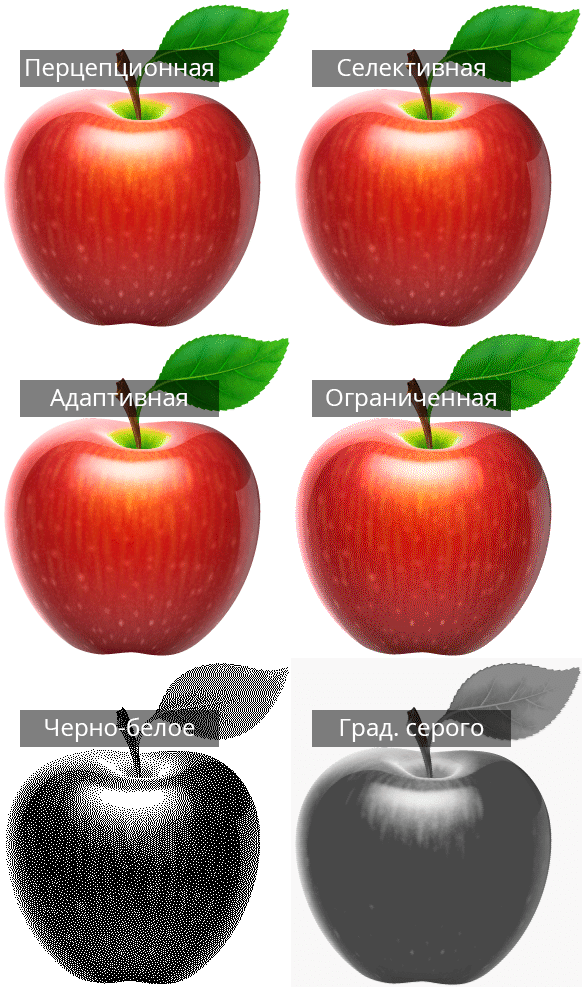
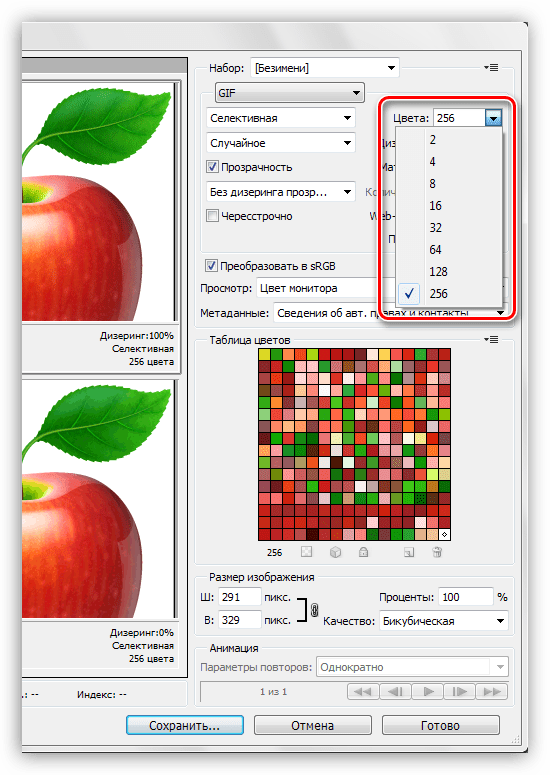
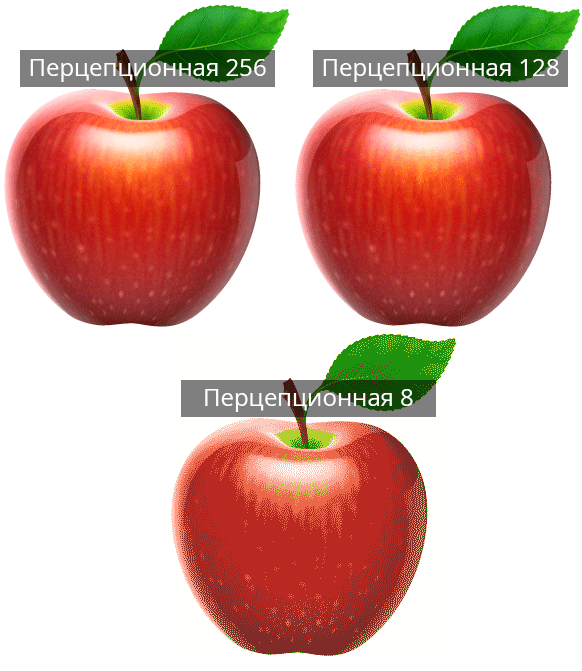
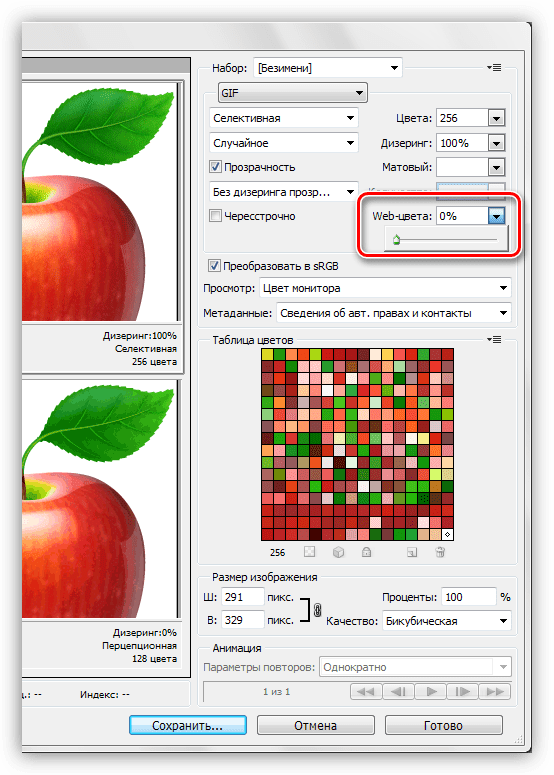
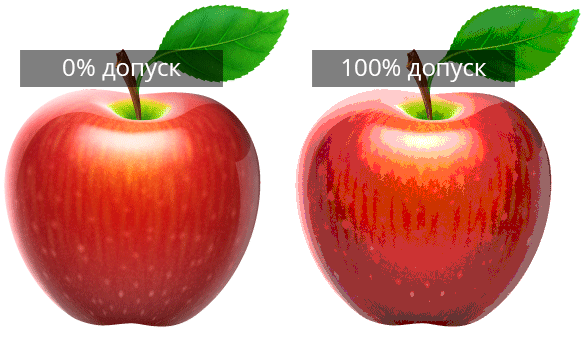
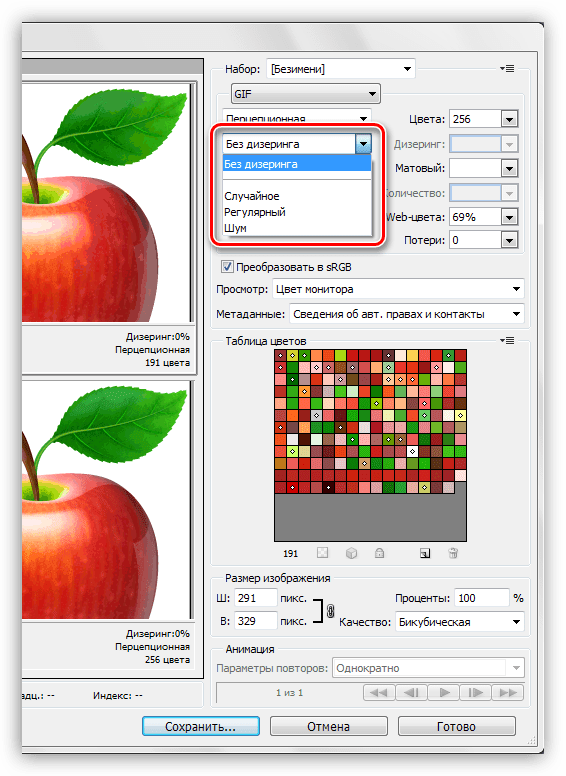
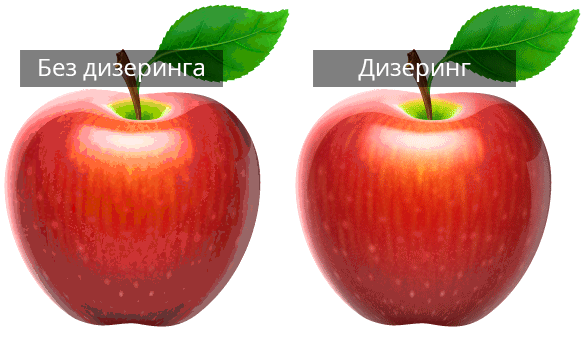
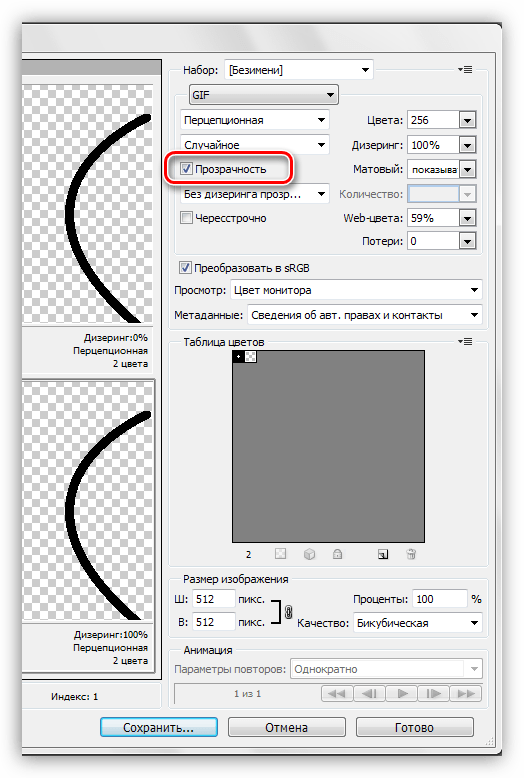
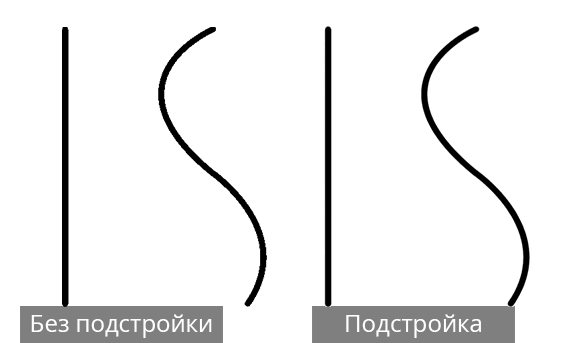
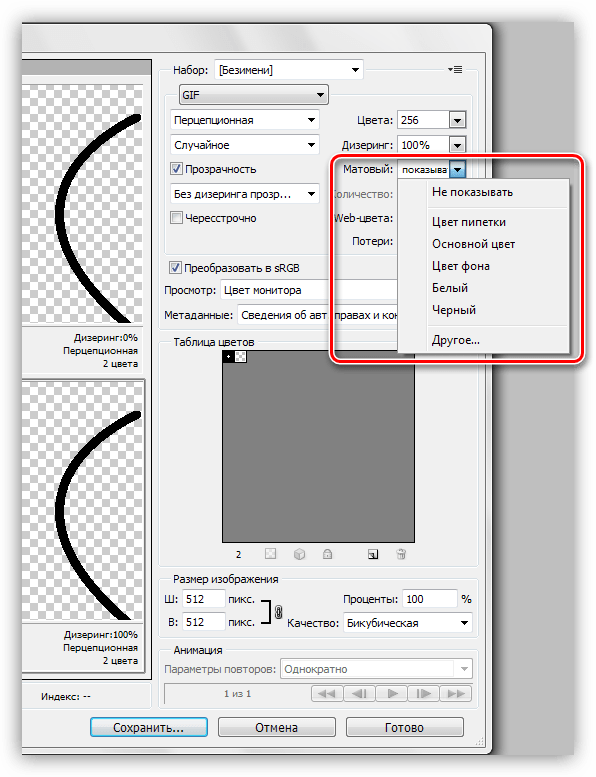
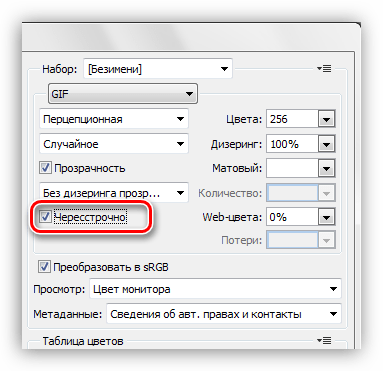
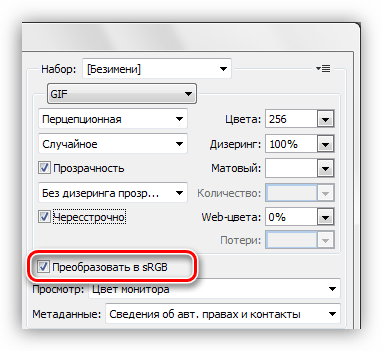
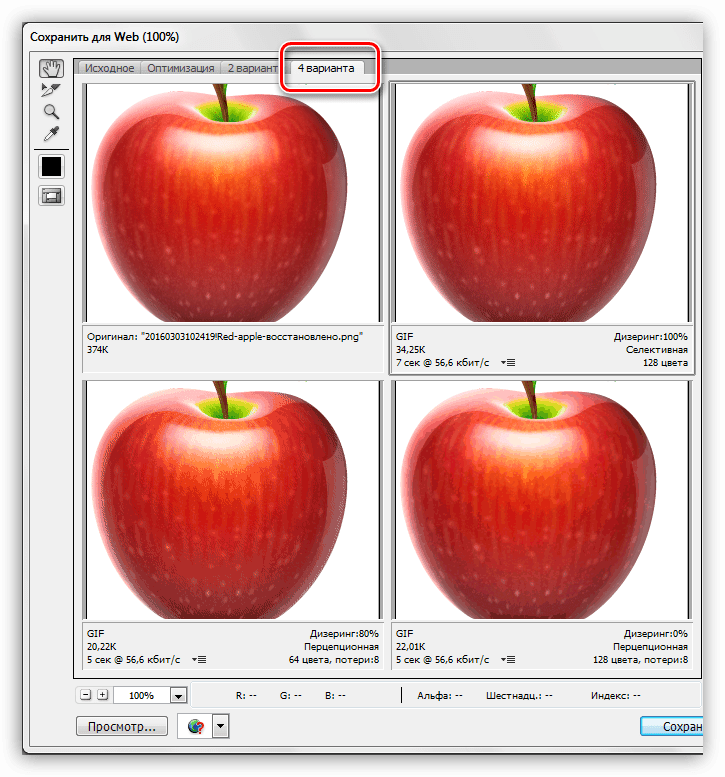
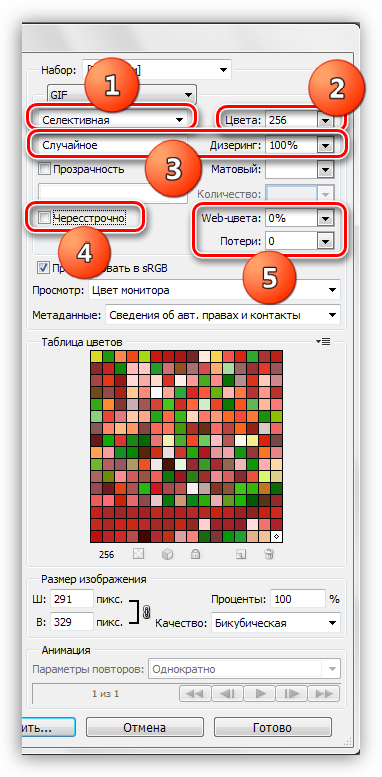
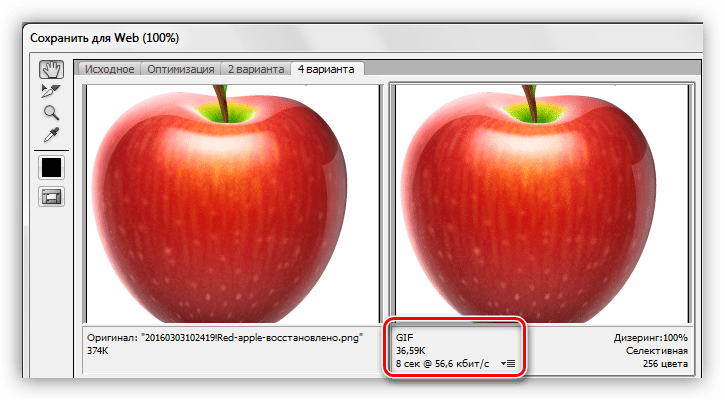
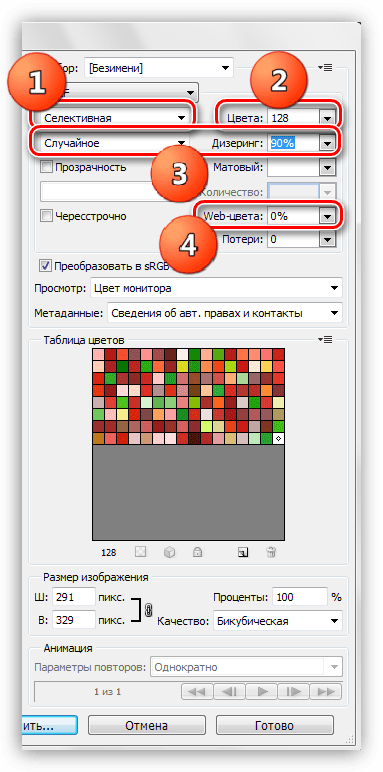
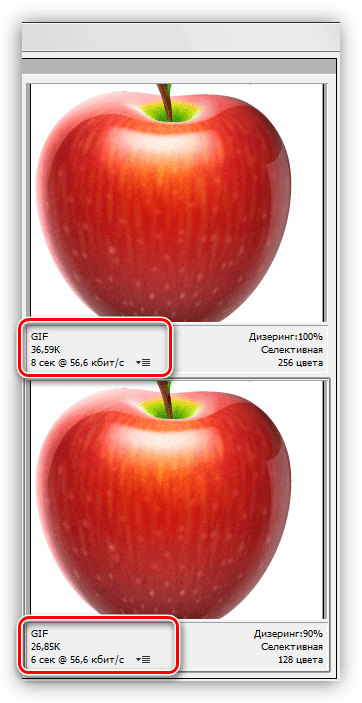
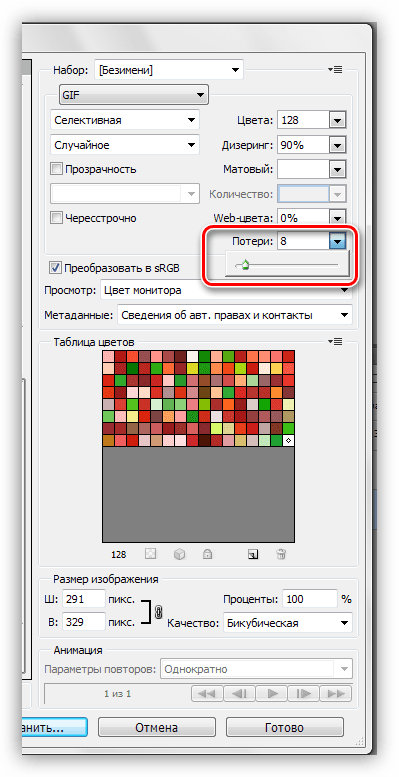
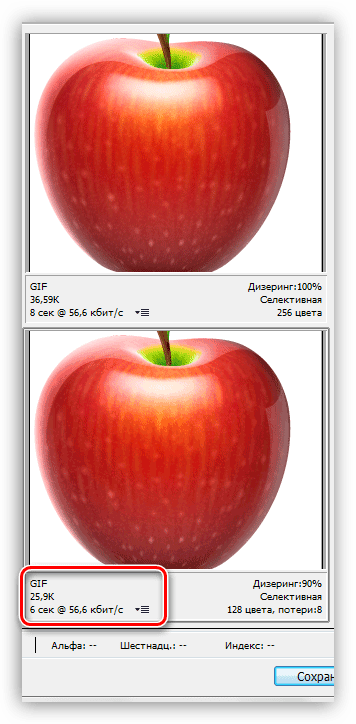
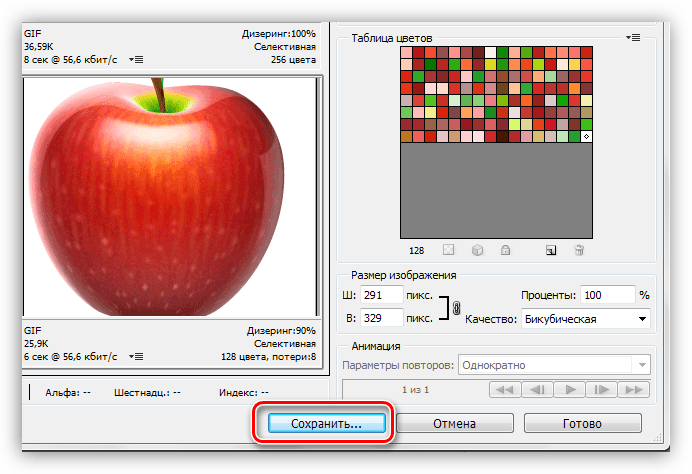
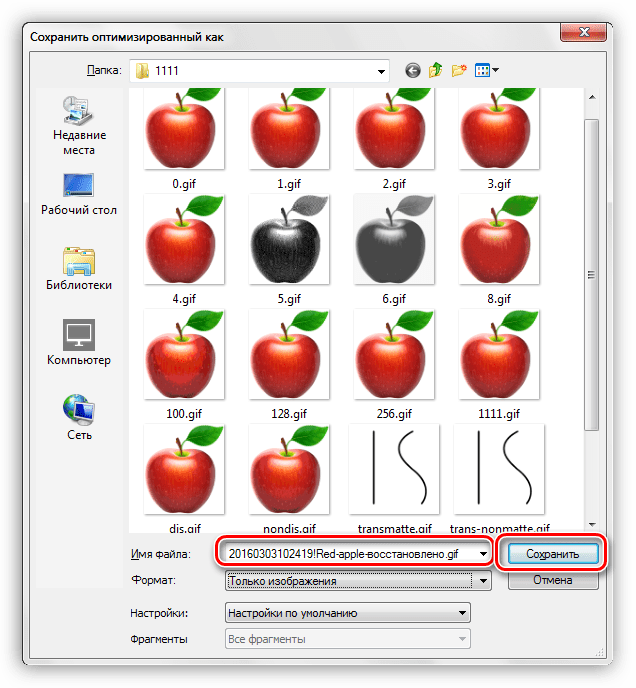
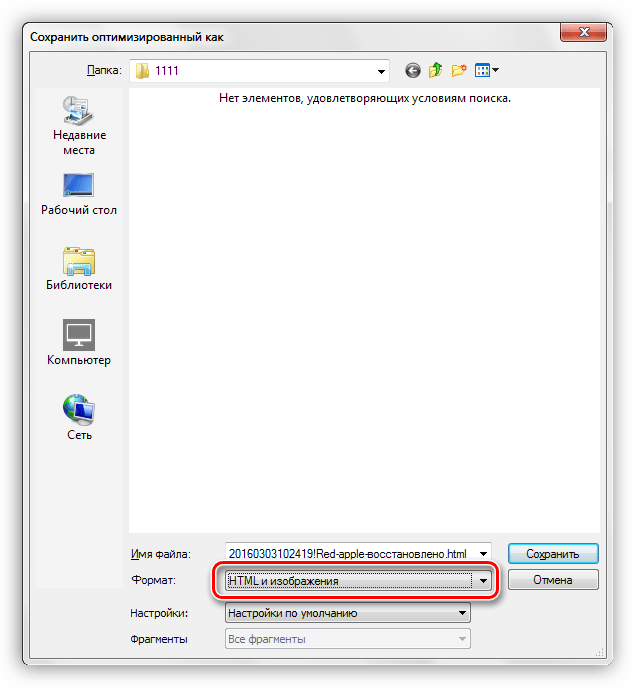
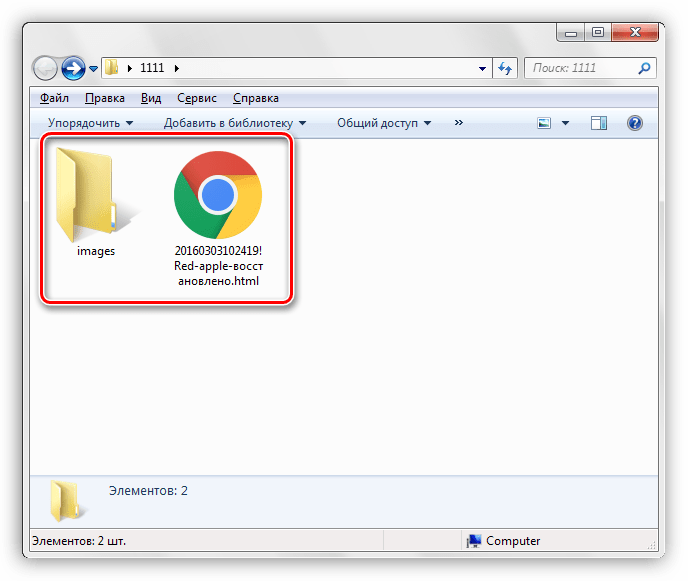













 Для этого нам понадобится инструмент “Перемещение”, который можно выбрать на боковой панели.
Для этого нам понадобится инструмент “Перемещение”, который можно выбрать на боковой панели. 




 Если требуется, можно внести финальные корректировки в дорожки – сместить ключи, чтобы, например, отредактировать скорость появления букв и т.д.
Если требуется, можно внести финальные корректировки в дорожки – сместить ключи, чтобы, например, отредактировать скорость появления букв и т.д.



 Анимация в формате GIF работает в веб-браузерах и специально предназначенных для этого программах. С помощью стандартных приложений для просмотра фотографий и изображений воспроизвести анимацию не удастся.
Анимация в формате GIF работает в веб-браузерах и специально предназначенных для этого программах. С помощью стандартных приложений для просмотра фотографий и изображений воспроизвести анимацию не удастся.