Protect: синхронизация паролей. Справка
Вы можете синхронизировать пароли, которые сохранили в Яндекс Браузере на своих компьютерах, смартфонах и планшетах. Во время синхронизации копия хранилища паролей отправляется в зашифрованном виде на сервера Яндекса, а затем передается на другие синхронизированные устройства. Одновременно пароли с других устройств добавляются в хранилище на текущем компьютере.
- Преимущества синхронизации паролей
- Отключить синхронизацию паролей
- Конфликт синхронизации паролей
- «Вы сменили пароль, но ваши личные данные пока что зашифрованы старым»
- Сохранить пароли при переустановке
Сохраненные пароли будут автоматически подставляться в формы входа на всех ваших устройствах.
Если компьютер сломается, вы сможете восстановить пароли с сервера.
Совет. Чтобы ваши пароли не мог расшифровать никто, включая Яндекс, создайте мастер-пароль.
По умолчанию пароли синхронизируются автоматически при включении синхронизации.
Синхронизация паролей прекратится, если полностью отключить синхронизацию. Чтобы прекратить синхронизацию только паролей и карт:
Нажмите → Настройки → Настройки синхронизации.
Отключите опцию Пароли и карты.
Если вы меняете мастер-пароль на одном из синхронизированных устройств, после синхронизации он поменяется и на других. Если вы меняете мастер-пароль на несинхронизированном устройстве или создаете разные мастер-пароли на устройствах до их синхронизации, возникнет конфликт. Например, вы ввели один мастер-пароль на смартфоне, другой на компьютере, а затем включили синхронизацию. В этом случае Браузер не может понять, какой из мастер-паролей нужно использовать для шифрования объединенного хранилища.
Если возник конфликт синхронизации, при первом вводе мастер-пароля значок настроек приобретает вид . Чтобы разрешить конфликт:
Нажмите → Пароли и карты.

Дальнейшие действия зависят от того, помните ли вы мастер-пароль для другого устройства:
Нажмите Объединить с хранилищем на этом компьютере.
Введите мастер-пароль для другого устройства.
Вы помните мастер-пароль для другого устройства
Браузер перешифрует пароли на другом устройстве, используя мастер-пароль для текущего компьютера. Мастер-пароль для другого устройства станет недействительным. Зашифрованные по-новому пароли попадут в объединенное хранилище.
Вы не помните мастер-пароль для другого устройства
Пароли для этого устройства придется удалить. Для этого нажмите Удалить. Пароли, зашифрованные забытым мастер-паролем, будут удалены. Для шифрования остальных паролей будет использоваться мастер-пароль с текущего компьютера. Забытый мастер-пароль станет недействительным.
Вы также можете не разрешать конфликт.
 В этом случае синхронизация паролей производиться не будет (история, закладки и другие данные будут синхронизироваться по-прежнему).
В этом случае синхронизация паролей производиться не будет (история, закладки и другие данные будут синхронизироваться по-прежнему).Примечание. Если вы создали на другом устройстве запасной ключ шифрования, попробуйте сбросить на нем мастер-пароль. В качестве нового мастер-пароля введите мастер-пароль для текущего компьютера.
Если конфликт возник между тремя или более устройствами:
Нажмите → Пароли и карты.
Дальнейшие действия зависят от того, помните ли вы мастер-пароль для других устройств:
Отметьте те хранилища, которые вы хотите объединить с текущим.
Нажмите Объединить с хранилищем на этом компьютере.
Поочередно вводите мастер-пароль от каждого конфликтного устройства.
Отметьте хранилища, от которых вы не помните мастер-пароль.
Нажмите Удалить.
Для остальных устройств нажмите Объединить с хранилищем на этом компьютере.
Поочередно вводите мастер-пароль от каждого устройства.
Вы помните мастер-пароли для других устройств
После этого Браузер перешифрует пароли с других устройств, используя мастер-пароль для текущего компьютера.
 Мастер-пароли для других устройств станут недействительными. Пароли с текущего компьютера попадут в объединенное хранилище.
Мастер-пароли для других устройств станут недействительными. Пароли с текущего компьютера попадут в объединенное хранилище.Вы не помните мастер-пароль для других устройств
Пароли для таких устройств придется удалить.
Пароли, зашифрованные забытыми мастер-паролями, удалятся. Пароли с остальных устройств будут перешифрованы с помощью мастер-пароля для текущего компьютера. Мастер-пароли для других устройств станут недействительными. Зашифрованные по-новому пароли попадут в объединенное хранилище.
Вы также можете не разрешать конфликт. В этом случае синхронизация паролей производиться не будет (история, закладки и другие данные будут синхронизироваться по-прежнему).

Примечание. Если вы создали на другом устройстве запасной ключ шифрования, попробуйте сбросить на нем мастер-пароль. В качестве нового мастер-пароля введите мастер-пароль для текущего компьютера.
На сервере Яндекса пароли хранятся в зашифрованном виде. Для шифрования в качестве ключа используется пароль от вашего Яндекс ID. Если вы меняете этот пароль, Браузер должен расшифровать пароли на сервере, а затем перешифровать их с новым ключом. Если в этом процессе происходит сбой, вы увидите сообщение об ошибке. Чтобы исправить ее:
Если вы помните старый пароль от Яндекс ID:
Нажмите → Настройки → Настройки синхронизации.
Введите старый пароль в форму синхронизации.
Если вы не помните старый пароль от Яндекс ID или вы его не меняли, зашифрованные пароли для вас будут потеряны. Но вы можете восстановить остальные данные синхронизации:
Убедитесь, что в Браузере присутствуют все закладки, расширения и настройки, которые вы хотите сохранить.

Нажмите → Настройки → Настройки синхронизации.
Нажмите Удалить синхронизированные данные.
В окне Удалить данные? подтвердите удаление всех данных аккаунта с сервера синхронизации — для этого нажмите Да, удалить.
Включите синхронизацию. Данные передадутся из Браузера на сервер.
Пароли хранятся в зашифрованном виде. Мы не знаем ключа шифрования и не сможем восстановить пароли, если вы переустановили Браузер и удалили данные профиля.
Чтобы пароли не потерялись при переустановке:
Включите синхронизацию. Пароли передадутся на сервер.
Переустановите Браузер.
Включите синхронизацию в переустановленном Браузере. Через некоторое время пароли вернутся на компьютер.
Примечание. Во время передачи на сервер пароли защищает дополнительное шифрование. На сервере данные (и сами пароли, и ключи шифрования к ним) тоже шифруются.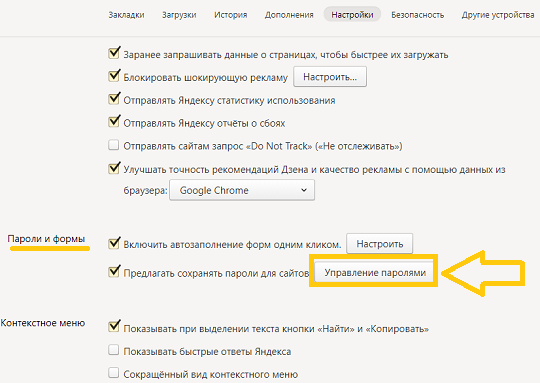
Отключите синхронизацию в переустановленном Браузере.
Загрузите устройство.
Отключите устройство от интернета.
Отключите синхронизацию в Браузере на устройстве.
Снова включите интернет на устройстве.
Включите синхронизацию в Браузере на устройстве. Пароли передадутся на сервер.
Включите синхронизацию в переустановленном Браузере. Через некоторое время пароли загрузятся с сервера.
А если Браузер удален вместе с данными профиля, но есть другое устройство с синхронизацией?
Можно перенести на компьютер пароли, которые вы сохранили в Яндекс Браузере на другом устройстве (компьютере, смартфоне или планшете).
Совет. Если вы хотите перенести пароли с другого компьютера, сохраните на нем копию профиля в удобное место (на случай, если вам понадобятся данные актуального профиля).
Пароли, которые вы не сохранили на своих устройствах, к сожалению, восстановить невозможно.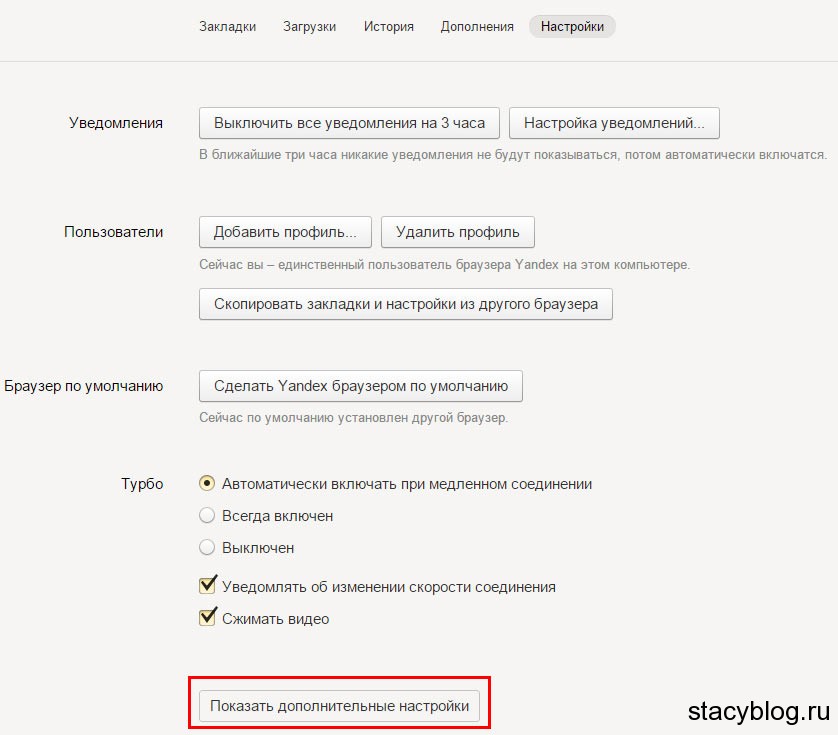
Написать в службу поддержки
Была ли статья полезна?
Где хранятся пароли в Яндекс.Браузере на компьютере и телефоне
Яндекс.Браузер обладает удобной функцией сохранения конфиденциальных данных, благодаря которой нам не нужно каждый раз вводить логины и ключи на часто посещаемых ресурсах. А если вы забыли заветную комбинацию, то её всегда можно подсмотреть в настройках обозревателя. Если вы не знаете, где хранятся пароли в Яндекс Браузере — вы по адресу.
Содержание
- Как посмотреть пароли в Яндекс.Браузере на компьютере
- Как посмотреть пароли в Яндекс.Браузере на телефоне
- В каких случаях пароли посмотреть не получится
- Как сохранить пароли в Яндекс.Браузере
Как посмотреть пароли в Яндекс.Браузере на компьютере
При регистрации или первичной авторизации на конкретном ресурсе личная информация, сохраняется исключительно с разрешения пользователя. Обозреватель спрашивает, хотим ли мы сохранить её или нет. В первом случае ключи будут нам доступны в любое время. Или, если мы отказались сохранять их, то и смотреть нечего.
В первом случае ключи будут нам доступны в любое время. Или, если мы отказались сохранять их, то и смотреть нечего.
В зависимости от настроек конфиденциальности доступ к этой информации можно получить:
- при авторизации в обозревателе и синхронизации со своим аккаунтом Яндекс;
- при вводе мастер-пароля;
- при вводе кода блокировки от учетной записи ОС.
Если вы синхронизировали ваш обозреватель с аккаунтом Яндекс, то для доступа к конфиденциальной информации выполните несколько простых шагов:
- Откройте меню (кнопка бургер в виде трёх горизонтальных полосок в правом верхнем углу обозревателя).
- В выпадающем списке выберите «Пароли и карты».
- В центральной части окна вы увидите список всех сохранённых сайтов, адреса и логины. При клике на конкретный сайт всплывает окно, в котором и будут храниться ваши секретные данные. Пароль отображается в виде звездочек, количество которых равно количеству символов кода блокировки.

- Чтобы отобразить символы кликните на глазик в строке.
Для доступа к списку сохраненных паролей в обозревателе без авторизации с аккаунтом Яндекс понадобится ввести код мастера ключей (если вы его предварительно задавали) или код от учётной записи операционной системы.
Как посмотреть пароли в Яндекс.Браузере на телефоне
Для просмотра паролей на телефоне, выполните следующее:
- Зайдите в настройки браузера, нажав троеточие в адресной строке.
- Перейдите в пункт «Мои данные» .
- Выберите «Пароли».
В каких случаях пароли посмотреть не получится
Доступ к ключам будет невозможен если:
- при очистке кэша вы отметили пункты «Сохранённые пароли» — тогда эта информация будет удалена;
- также при очистке системы от мусора с помощью программы CCleaner и ей подобных можно случайно отметить пункт «Сохраненные пароли» и удалить эти данные навсегда.

- при переустановке обозревателя без синхронизации с аккаунтом Яндекс или сохранения HTML-файла с закладками и настройками, также доступ к сохраненным кодам блокировки уже будет невозможен.
- вы не знаете пароля от мастера ключей или от учётной записи операционной системы. В обоих случаях эти данные можно восстановить через почту или телефон.
Теперь вы знаете, как просто посмотреть все пароли в Яндекс Браузере. Если прежде вы не задавали мастер-пароль или не устанавливали код блокировки учетной записи, рекомендуем это сделать. Это повысит уровень конфиденциальности и ваша личная инфорамция не попадёт в чужие руки.
Как сохранить пароли в Яндекс.Браузере
Чтобы веб-обозреватель предлагал вам сохранять личные данные, этот пункт должен быть включен в настройках.
- Откройте параметры обозревателя и перейдите в раздел «Пароли и карты»/«Настройки» — здесь галочками отметьте пункт «Сохранять пароли по умолчанию».

- Для сохранения кодов в Яндекс.Браузере выполните синхронизацию с вашим аккаунтом Яндекс — для этого кликните по кнопке меню в правом верхнем углу браузера и в открывшемся окошке нажмите «Сохранить данные».
- Авторизируйтесь в своём аккаунте Яндекс и нажмите «Включить синхронизацию».
Теперь при переустановке браузера, или при входе в свой аккаунт на любом мобильном устройстве, вам будут доступны логины и ключи от авторизированных сайтов.
Защита: импорт паролей. Справочная информация
Вы можете импортировать пароли в Яндекс.Браузер из других браузеров и менеджеров паролей. Вы также можете импортировать пароли с помощью файла из одного Яндекс Браузера в другой, например, при переустановке операционной системы или смене устройства.
- Импорт паролей из браузера
- Импорт паролей из файла
Доступные браузеры:
Google Chrome
Opera
Mozilla Firefox (32-битный)
Amigo
Edge
Интернет-проводник (OS Windows 8, 10 и High)
- 9005
Открыть настройки.
В разделе «Пароли» нажмите «Импортировать пароли».
Если вы уже создали мастер-пароль, введите его для доступа к хранилищу.
В разделе «Выберите источник импорта» выберите браузер, из которого вы хотите импортировать пароли.
4040. карты.
карты.
После импорта паролей Яндекс.Браузер сообщит вам, сколько паролей было добавлено.
Пароли шифруются ключом, сгенерированным Яндекс.Браузером. Для большей безопасности мы рекомендуем создать мастер-пароль и резервный ключ шифрования.
При установке Яндекс.Браузер предлагает импортировать пароли и другие данные из браузера по умолчанию. Вы можете выбрать другой браузер, установленный на вашем компьютере, или отказаться от импорта паролей.
Экспортировать пароли из программы в файл.
Если вы используете менеджер паролей, следуйте инструкциям для 1Password, LastPass или Kaspersky Password Manager.

Если вы хотите экспортировать пароли из Яндекс.Браузера, перейдите в Экспорт паролей.
Откройте Яндекс.Браузер.
Нажмите → Пароли и карты.
Перейти к паролям.
Если вы уже создали мастер-пароль, введите его для доступа к хранилищу.
В правом верхнем углу нажмите → Импорт паролей.
В разделе Выбор источника импорта выберите программу, из которой вы хотите импортировать пароли.
1Пароль (*.pif)
1Пароль (*.csv)
Lastpass (*.csv)
- *
006
Яндекс.Браузер (*.zip): Вам нужно будет ввести пароль, который вы установили при экспорте паролей.
Яндекс Браузер (*.csv)
Введите файл паролей и нажмите Открыть.
Если менеджер паролей и файл содержат одни и те же сайты, при импорте будет сохранен последний измененный пароль.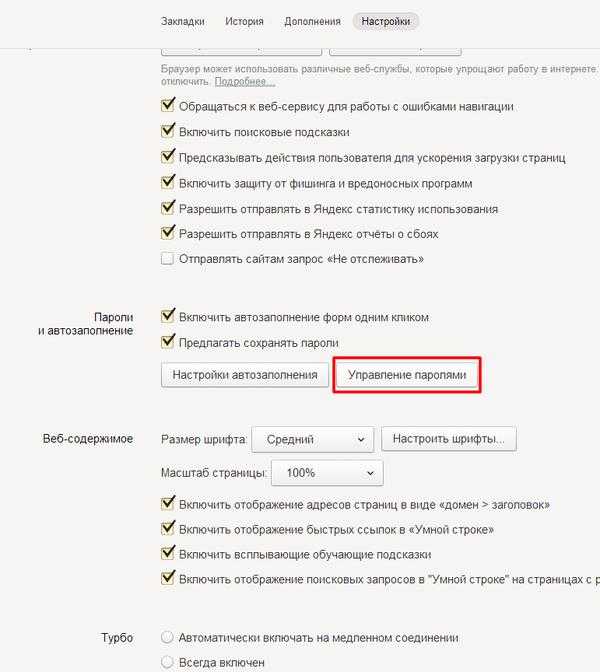
После импорта паролей Яндекс.Браузер сообщит вам, сколько паролей было добавлено.
Пароли шифруются ключом, сгенерированным Яндекс.Браузером. Для большей безопасности мы рекомендуем создать мастер-пароль и резервный ключ шифрования.
Связаться со службой поддержки
Была ли статья полезной?
Сохранение паролей в яндекс браузере. Восстановление паролей от Яндекс.Баузер. Как посмотреть сохраненные пароли
Прежде чем писать пошаговые действия, как можно узнать и посмотреть сохраненные пароли в популярных браузерах, таких как Яндекс Браузер, Google Chrome., Mozilla Firefox., Opera, Internet Explorer и Microsoft EDGE . Тем, кто еще не знает, хотелось бы еще напомнить, что хранить пароли в браузерах не рекомендуется, это небезопасно.
Запомните свои пароли в голове или используйте менеджеры паролей, сейчас их довольно много на любой вкус и цвет, но я рекомендую KeePass (бесплатно, есть портативная версия, позволяющая хранить все данные на флешке диск, не опасаясь, что компьютер сломается и данные будут потеряны).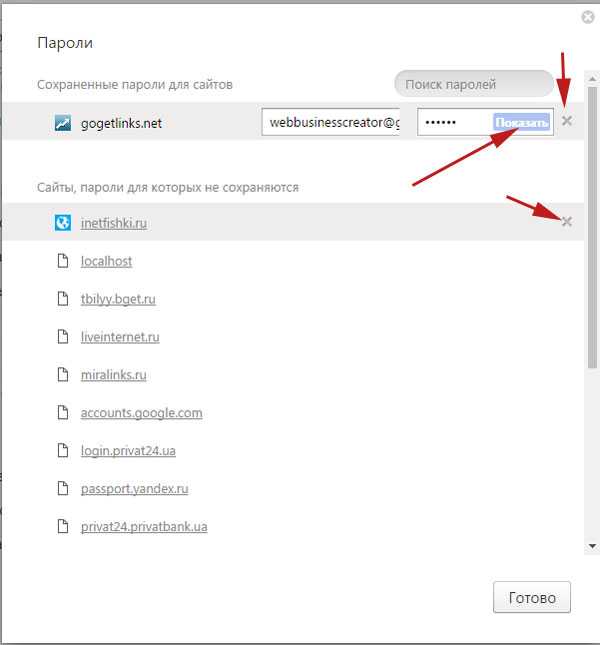
Как посмотреть сохраненные пароли в яндекс браузере
1. В правом углу браузера кликаем на вкладку «Настройки Яндекс Браузера».
При нажатии на нее открывается выпадающий список, выберите пункт «Настройки».
2. После нажатия кнопки «Настройки» откроется вкладка со всеми настройками браузера. Прокрутите вниз до кнопки «Показать дополнительные настройки» и нажмите ее.
3. Перейдите на страницу «Пароли и формы» и увидите кнопку «Контроль паролей», нажмите ее и увидите сайты, на которых вы сохранили пароль. Выделяем нужный вам сайт и нажимаем показать.
Для отображения пароля может потребоваться ввести пароль от учетной записи Компьютер. (Не путайте, не с почты, профилей или социальных сетей, а с компьютера).
Просмотр сохраненных паролей в браузере Google Chrome
Просмотр сохраненных паролей в Google Chrome почти ничем не отличается от Яндекс браузера.
Все те же действия:
1. В правом углу браузера переходим на вкладку Настройки
3.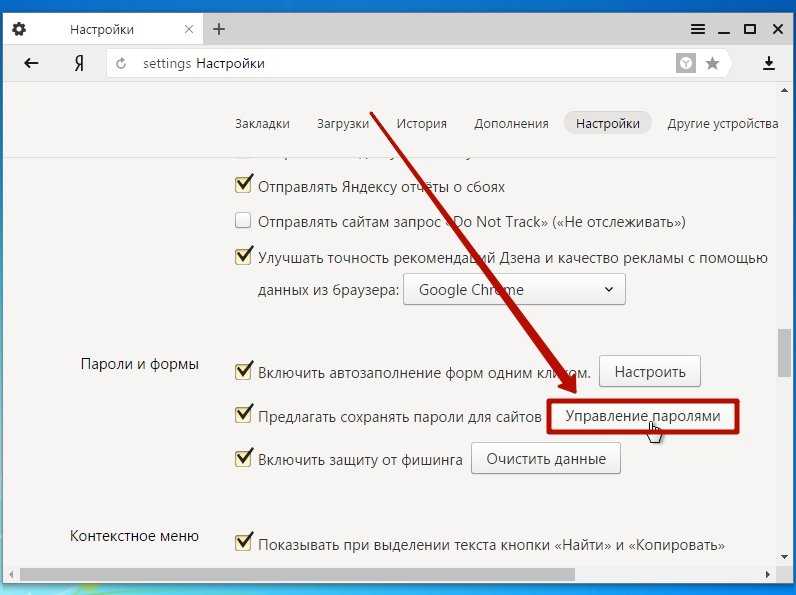 На открывшихся дополнительных настройках ищем пункт «Пароли и формы».
На открывшихся дополнительных настройках ищем пункт «Пароли и формы».
В строке «Предлагать сохранять пароли для сайтов» есть ссылка «Настроить», нажимаем на нее и открывается окно с нашими сайтами и паролями.
Выделяем нужный сайт и нажимаем показать пароль.
Для просмотра браузер может попросить ввести пароль от учетной записи пользователя вашего компьютера. (Не путайте, не с почты, профилей или соцсетей, а с компьютера).
Узнать сохраненные пароли в браузере Mozilla Firefox
Посмотреть пароли в браузере Mozilla Firefox, мало чем отличаются от браузеров выше, кроме названия некоторых кнопок и путей 🙂
Однотипных действий:
1. В правом углу браузера нажмите «Открыть меню».
В раскрывающемся списке нажмите «Настройки».
2. Справа в меню нажимаем пункт «Защита» и видим кнопку «Сохраненные пароли», нажимаем ее и видим сайты и сохраненные пароли от них.
Если вы установили свой пароль для «мастер-пароля», то перед отображением пароля вам нужно будет ввести мастер-пароль.
Просмотр паролей в браузере Opera
ИЗ браузера Opera. ДЕЙСТВИЯ Похожие:
1. В левом углу браузера нажмите «Меню» и в выпадающем списке «Настройки».
2. Нажать пункт «Безопасность».
3. На странице Настройки вы видите пункт Пароли и кнопку «Контроль сохраненных паролей», нажмите на нее и откроется окно с нашими сайтами и паролями, выбираем нужный сайт и нажимаем показать пароль.
Для просмотра потребуется ввести пароль от учетной записи пользователя компьютера. (Не путайте, не с почты, профилей или соцсетей, а с компьютера)
Все просто.
Ну и последний просмотр паролей будет в браузере Microsoft Edge, он же Internet Explorer
В этих браузерах немного отличаются пути куда наши пароли сохраняются.
1. В правом углу нажмите пункт «Сервис, Настройки Он».
В выпадающем списке выберите «свойства браузера». Откроется вкладка, где нам нужно переключиться на вкладку контента.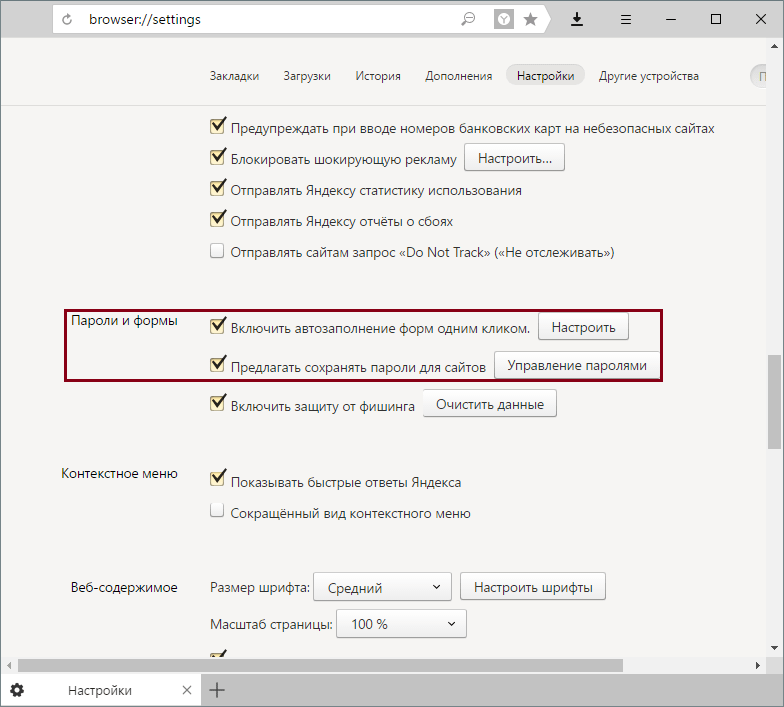
2. В пункте Автодополнение есть кнопка «Параметры», нажимаем на нее и появится еще одно окно, где нам нужно нажать заветную кнопку «Управление паролями».
3. После нажатия кнопки откроется «Диспетчер учетных записей для интернета», где будут наши сайты и пароли, на пароле будет ссылка показать пароль, нажимаем на нее для просмотра.
Для просмотра пароля потребуется ввести пароль от учетной записи компьютера. (не путайте не с почты, профилей или соцсетей, а с компьютера)
Все намного проще, чем ожидалось? 🙂
У ряда пользователей популярного Яндекс.Браузера может возникнуть необходимость просмотреть ранее сохраненные в этом веб-навигаторе пароли. Это может быть связано с необходимостью использования этих паролей в альтернативном браузере, желанием вспомнить забытый пароль к нужному сайту и другими сопутствующими факторами, побуждающими пользователя к поиску ранее сохраненных паролей. В этом материале я подробно расскажу, как можно посмотреть сохраненные пароли в Яндекс.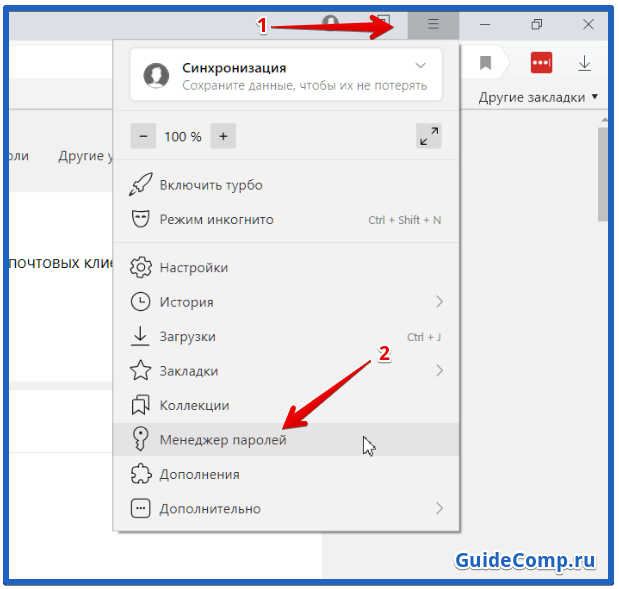
Как известно, Яндекс.Браузер (как и большинство современных браузеров) предлагает сохранить логин и пароль при вводе их на новом сайте.
C:\Пользователи\Имя ПК\APPDATA\Локальные\Яндекс\ЯндексБраузер\Данные пользователя\По умолчанию\.
Механический просмотр содержимого этого файла Не несет никакой опасности для владельца браузера, так как десятилетие содержимого файла у злоумышленника может быть разрешено (алгоритм хеширования SCRYPT, используемый также в криптовалюте «LiteCoin», имеет высокий уровень защиты).
Какой еще хеш нужен? Он должен эффективно предотвращать фишинг, при котором злоумышленник создает сайт, визуально похожий на оригинал, а затем предлагает пользователю использовать пароль от оригинального сайта. Для предотвращения этого «Яндекс.Браузер» создает хэш (наподобие слепка) исходного сайта, а затем, когда какой-либо сайт требует ввода пароля, браузер сравнивает хеш исходного сайта с хешем сайта, на котором находится пользователь. настоящее время находится. В случае непонимания пользователь получает соответствующее уведомление.
настоящее время находится. В случае непонимания пользователь получает соответствующее уведомление.
Просмотр сохраненных паролей в веб-навигаторе Яндекс
В то же время функции браузера от Яндекса предоставляют возможность удобного просмотра всех паролей, сохраненных в браузере.
Для этого запустите «Яндекс.Браузер», нажмите на кнопку с тремя горизонтальными линиями Сверху вправо и в открывшемся меню выберите «Настройки».
В окне, которое выбрали, необходимо прокрутить его содержимое до самой низы, где нажать на «Показать дополнительные настройки». В подразделе «Пароли и формы» нажмите «Управление паролями».
В открывшемся окне управления паролями вы увидите список сайтов с сохраненными на них паролями, а также список сайтов, пароли для которых не сохранены. Чтобы увидеть любой пароль, достаточно выбрать ресурс с сохраненным паролем в указанном списке, и нажать на кнопку «Показать» справа.
Нажмите на «Показать» справа, чтобы отобразить пароль
Вы также можете удалить любой сохраненный пароль из этого списка, для чего нужно нажать на крестик справа от сохраненного пароля.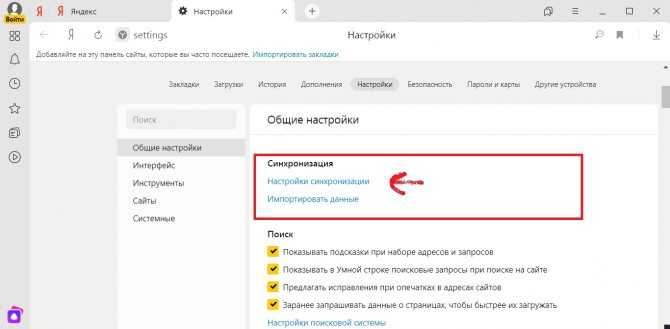
При этом злоумышленник, получивший доступ к вашему ПК, может выполнить аналогичный алгоритм действий. Поэтому некоторые пользователи решают отказаться от сохранения паролей в веб-навигаторе, и ниже я объясню, как это сделать.
Как отключить сохранение пароля в Яндекс браузере
Чтобы отключить сохранение пароля, необходимо зайти в настройки веб-навигатора Яндекс (как описано выше), затем выбрать опцию «Показать дополнительные настройки». Ниже нужно найти уже упомянутые мной «Пароли и формы», и там убрать галочку с «Предлагать сохранение паролей для сайтов».
Что делать, если вы не нашли пароли к нужным сайтам?
Если Вы не нашли пароль к нужному сайту в списке сохраненных паролей, то это может произойти по следующим причинам:
- Вы не сохранили пароль к этому сайту;
- Вы ранее удалили свой профиль в браузере, либо теперь используете не свой профиль;
- Файлы паролей были повреждены (удалены) по разным причинам (действие вирусных программ, обслуживание Windows и т.
 д.).
д.).
Заключение
В этом материале был разобран просмотр сохраненных паролей в Яндекс.Браузере, а так же как отключить сохранение паролей в браузере. Рекомендую не использовать одну и ту же комбинацию пароля на разных сайтах, а также следить за ее регулярной сменой — это поможет обезопасить ваши аккаунты от действий злоумышленников.
Каждый раз, когда вы регистрируетесь на каком-либо сайте, ваш браузер предлагает запомнить ваш логин и пароль. Если вы все время пользуетесь одним и тем же веб-браузером, эта функция очень удобна, так как вам не нужно каждый раз вводить данные. Однако наряду с комфортом нельзя не отметить и возникающие минусы. Так что, храня все свои данные в Интернете, вы рискуете быть взломанным злоумышленниками. Поэтому важные документы и файлы на компьютере дополнительно защищены, например, документами.
Кроме того, отсутствие необходимости каждый раз вводить свой пароль может привести к тому, что вы его просто забудете.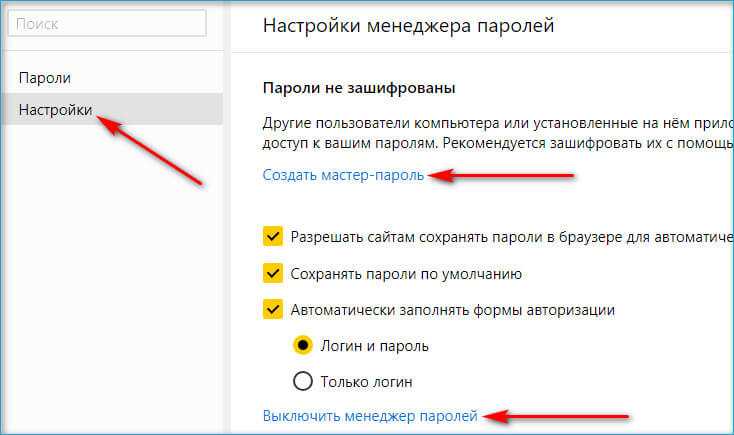 А если вам вдруг понадобится зайти на нужный сайт вне дома, из другого браузера, с планшета и т.д., то вы не сможете его запомнить. Поэтому рекомендуем пароли к наиболее часто посещаемым сайтам записывать в себя. Но не будем о грустном, давайте представим, что вы хотите сменить пароль, но даже понятия не имеете где искать и как это сделать . Поэтому в этой статье я предлагаю разобраться с тем, как посмотреть сохраненные пароли в Яндекс браузере, если в этом возникла необходимость, и как их отредактировать.
А если вам вдруг понадобится зайти на нужный сайт вне дома, из другого браузера, с планшета и т.д., то вы не сможете его запомнить. Поэтому рекомендуем пароли к наиболее часто посещаемым сайтам записывать в себя. Но не будем о грустном, давайте представим, что вы хотите сменить пароль, но даже понятия не имеете где искать и как это сделать . Поэтому в этой статье я предлагаю разобраться с тем, как посмотреть сохраненные пароли в Яндекс браузере, если в этом возникла необходимость, и как их отредактировать.
Где найти сохраненные пароли в яндекс браузере
Чтобы просмотреть все сохраненные вами пароли в яндекс браузере, вам необходимо проделать ряд манипуляций. Для начала заходим в настройки, напомню, что нужно нажать на кнопку, которая находится в правой части адресной строки, в виде трех параллельных полосок. Итак, заходим в «настройки», спускаемся в самый низ, нажимаем «Показать дополнительные настройки». Там вы увидите графу «Пароли и автозаполнение», которая включает в себя две кнопки: «Настройки автозаполнения» и «Управление паролями», нажмите на вторую.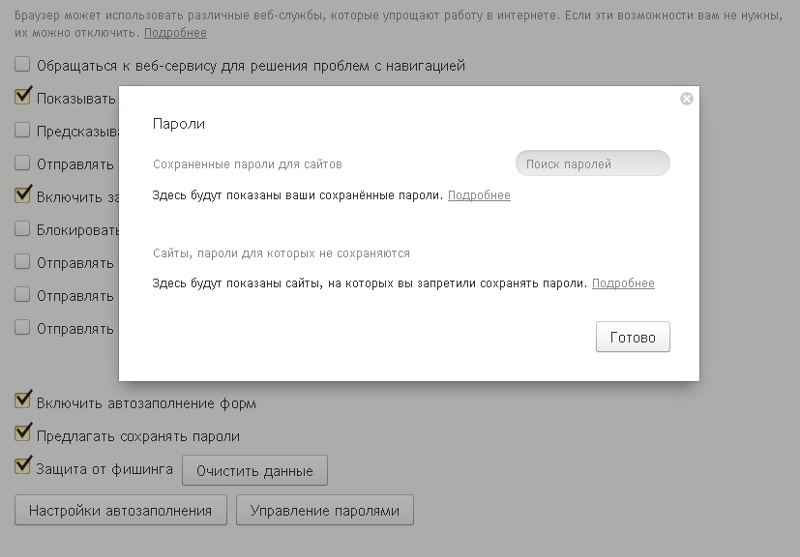
После этого открывается окно, в котором указываются пароли с привязкой к конкретному сайту. Перед вами отобразятся три столбца: собственно, сам сайт, логины и пароли. Кстати, последние скрыты звездочками, но если поставить на любую из них, то появится кнопка «Показать».
Изменение настроек
Окно с паролями позволяет внести в них коррективы. Итак, вы можете сменить пароль на любой другой, можете его удалить. К сожалению, вы не можете сделать то же самое с логином: он не редактируется.
Как видите, с паролями работать проще, и в любой момент можно зайти в настройки и исправить уже сохраненные пароли в браузере от Яндекс. Причем для этого не потребуется каких-то особых знаний, умений или навыков, а сам процесс займет не более одной минуты, конечно, если новый пароль был придуман ранее.
Видео в помощь:
Пароли в Google Chrome и Яндекс.Браузере — Откроется ли Ларк?
Пароли от ваших профилей на различных сайтах — Одни из самых важных вещей для пользователей ПК, потому что они открывают доступ ко всей вашей информации, а иногда — и к финансам.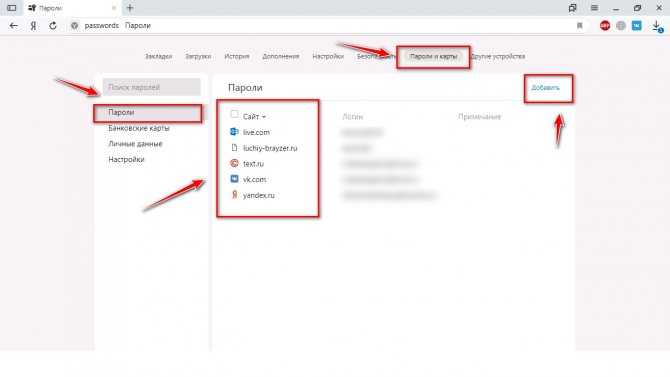 И чем хуже становится, когда пароль забыт — тогда действительно сложно попасть в нужный аккаунт.
И чем хуже становится, когда пароль забыт — тогда действительно сложно попасть в нужный аккаунт.
Хорошо когда есть возможность восстановить пароль с помощью телефона или почтового ящика. Но иногда возникает проблема, когда нет возможности сделать эту операцию — нужен только пароль и все. Или вы просто хотите зайти в свой аккаунт с другого компьютера, а для этого опять же нужен пароль.
а может вам поможет открыть пароли тот же гугл браузер хром?
Эти рекомендации подойдут и тем, кто хочет узнать пароли в Яндекс.Браузере — эта программа основана на движке Chrome, поэтому большинство опций браузера идентичны.
Если точно знаешь то выбирай в хроме «Сохранить пароль»,
И в поле входа в профиль, свою пару логин/пароль
один). Go Menu
(Для хрома это кнопка с тремя горизонтальными полосками в правом верхнем углу рядом со строкой адреса,
для Яндекс.Баузера — возле окошка кнопки управления стилизованные под шестеренку)
2).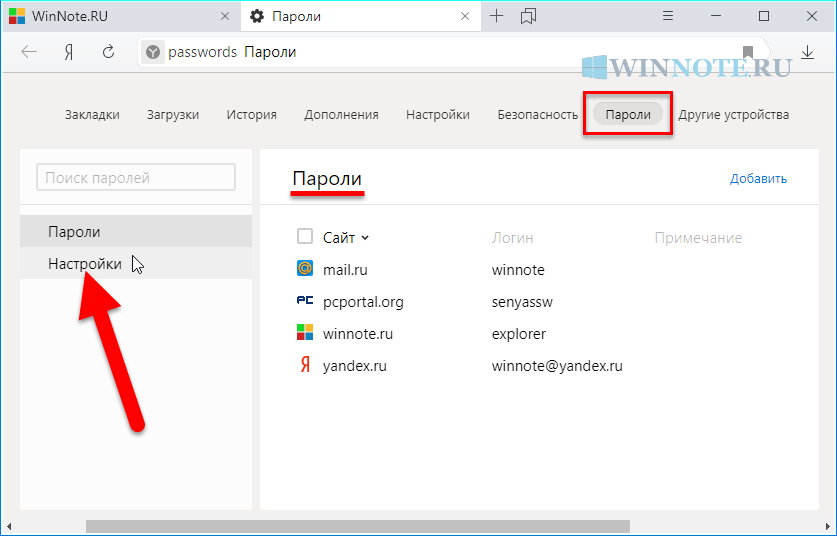 Настройки Показать дополнительные настройки (внизу страницы основных настроек)
Настройки Показать дополнительные настройки (внизу страницы основных настроек)
3). подпункт «Пароли и формы»
4). Ссылка «Управление сохраненными паролями».
Откроется окно со списком сайтов. где вы были зарегистрированы, а рядом с каждой ссылкой — ваш логин и «забитый» звездочками пароль. Чтобы его открыть — наведите курсор на нужный пароль, появится кнопка Показать. Нажмите на — все ваш пароль открыт.
Это довольно просто . Во втором поле открывающегося окна с паролями показаны сайты, на которых вы отказались от сохранения пароля и забанили этот браузер. Чтобы удалить нужный сайт — наведите курсор на его ссылку, рядом появится крестик, нажмите на него — все, сайт удален.
Конечно Можно использовать различные сторонние программы на здоровье.
Однако никто не гарантирует, что если программа и раскроет пароли, то не выдаст их своим разработчикам или просто заразит все ваши файлы на вашем компьютере. Да таких программ много, но если вам дороги личные данные — воспользуйтесь инструкцией выше и не мучаетесь.
Если действовать по инструкции Вы легко сможете использовать свой логин/пароль на сторонних сайтах, и вам не придется нервничать, запуская «супервзломщиков всех паролей», способных заразить ваш компьютер.
Земля описана Действия применимы как и для
Очень частая ситуация, когда вы регистрируетесь на каком-либо сайте и в браузере сразу сохраняете пароль от него к яндекс браузеру. В дальнейшем пароль для входа на этот сайт вводить не нужно и он благополучно забыт.
Рано или поздно может возникнуть необходимость авторизации на всём же сайте, но через другое устройство (другой компьютер, ноутбук, смартфон).
В этом случае можно прибегнуть к стандартным средствам Яндекс браузера и посмотреть все сохраненные пароли через настройки.
Для того, чтобы узнать ранее сохраненный, а теперь забытый пароль от того или иного сайта в Яндекс браузере, достаточно выполнить следующие действия.
Для начала заходим в настройки через кнопку в правом верхнем углу экрана в виде 3-х горизонтальных линий и в выпавшем меню выбираем «Настройки».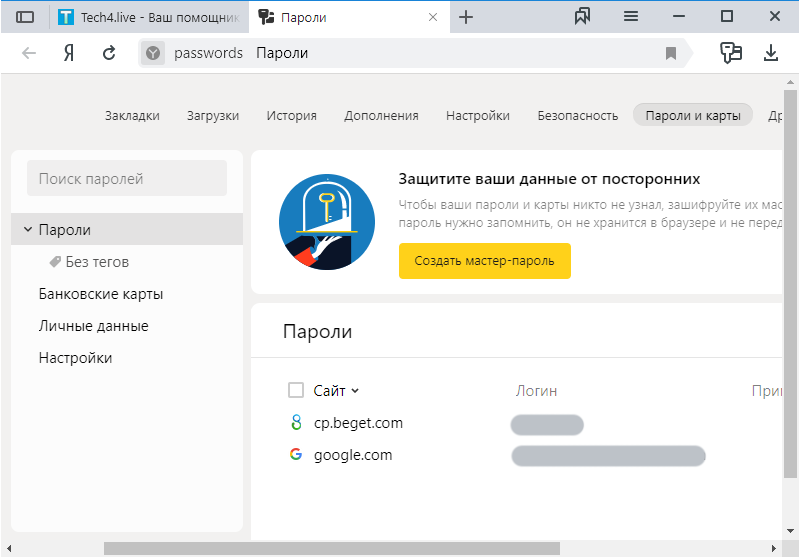

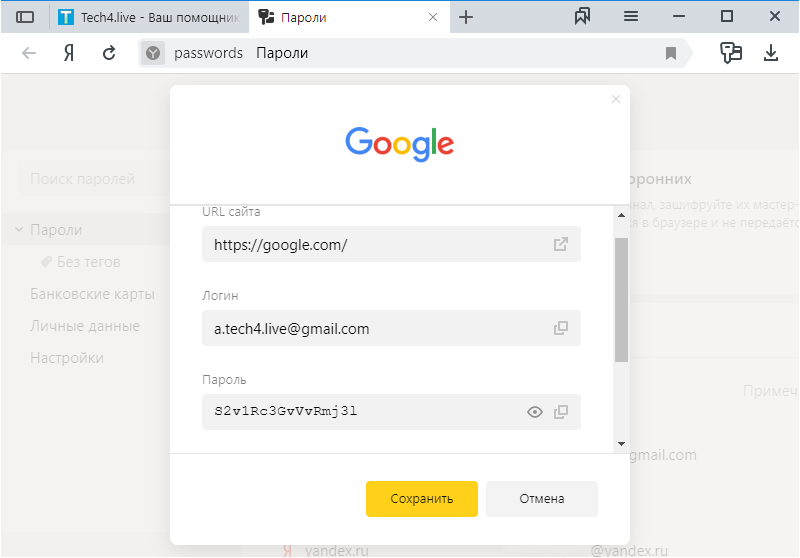
 В этом случае синхронизация паролей производиться не будет (история, закладки и другие данные будут синхронизироваться по-прежнему).
В этом случае синхронизация паролей производиться не будет (история, закладки и другие данные будут синхронизироваться по-прежнему). Мастер-пароли для других устройств станут недействительными. Пароли с текущего компьютера попадут в объединенное хранилище.
Мастер-пароли для других устройств станут недействительными. Пароли с текущего компьютера попадут в объединенное хранилище.





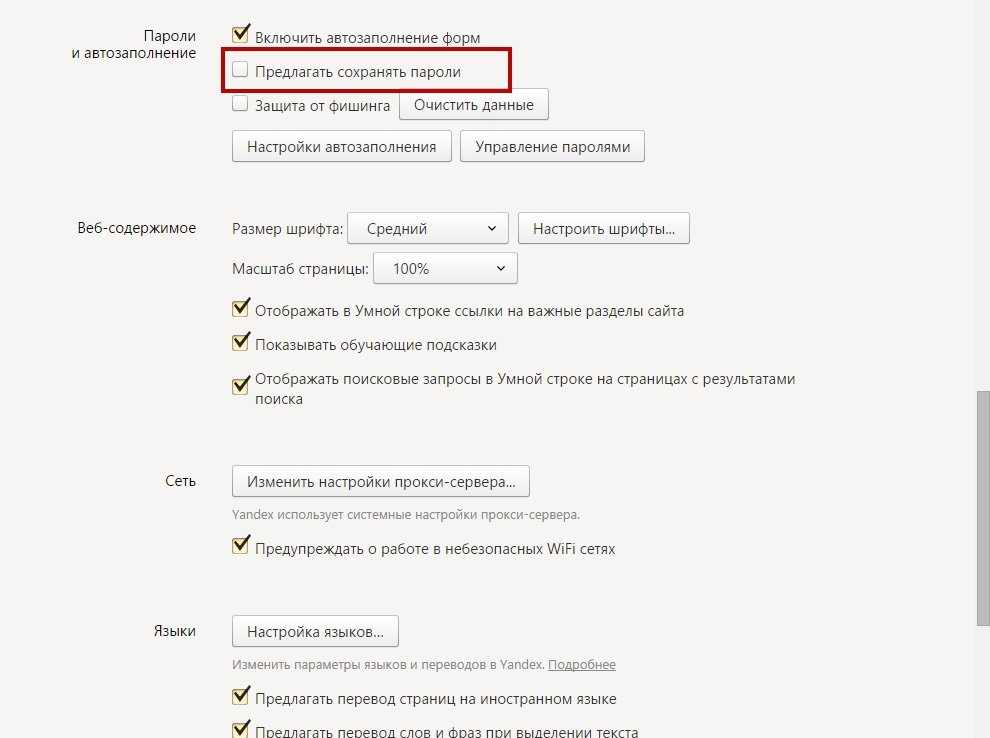
 д.).
д.).