Как удалить сохраненные пароли в аккаунте Google
Пользователи Интернета постоянно посещают различные сайты, а на некоторых из них они даже регистрируются. Ведь иногда, чтобы получить какую-то информацию или выгоду на сайте, просто нет другого выбора, кроме как зарегистрироваться. Однако если вы не хотите, чтобы доступ к вашему аккаунту получил кто-то другой, кто будет пользоваться вашим устройством, вы можете удалить сохраненные пароли.
Если вы являетесь случайным пользователем Интернета, вы, вероятно, уже создали более нескольких учетных записей. Это могут быть аккаунты в социальных сетях, различные подписные сервисы и другие сайты, требующие регистрации.
В современном виртуальном мире становится все труднее отслеживать все свои данные для входа в систему. В свою очередь, все популярные браузеры предлагают вам простой способ доступа к веб-сайтам, запоминая ваши регистрационные данные. Таким образом, это облегчает вашу жизнь и ускоряет процесс входа на тот или иной ресурс. Некоторые браузеры предоставляют возможность синхронизации всех ваших устройств, на которых они установлены, чтобы ваша информация для входа была доступна на всех ваших устройствах.
Некоторые браузеры предоставляют возможность синхронизации всех ваших устройств, на которых они установлены, чтобы ваша информация для входа была доступна на всех ваших устройствах.
Как бы ни был он полезен, он не лишен недостатков. Всегда есть вероятность, что вы забудете свои пароли или даже имена пользователей.
Кроме того, что делать, если ПК или ноутбук используется не только вами? Возможно, доступ к нему имеют члены вашей семьи, или вы хотите подарить его другу. В таком случае вам нужно убедиться, что никто не сможет получить доступ к вашим учетным записям. К счастью, есть удобное решение этой проблемы. Просто выйдите из своего аккаунта Gmail в Chrome, и информация для входа больше не будет отображаться в настройках.
В любом случае, если вы хотите удалить сохраненные пароли в своем аккаунте Google, вот как вы можете это сделать.
Как удалить сохраненные пароли с помощью Chrome на ПКЕсли вы хотите удалить сохраненные пароли с помощью браузера Google Chrome, вам необходимо выполнить следующие действия:
- Прежде всего, откройте браузер Chrome на рабочем столе.

- Нажмите на значок «три точки» в правом верхнем углу.
- После этого выберите «Другие инструменты» и нажмите на «Очистить данные просмотра».
- Перейдите к пункту «Дополнительно».
- Убедитесь, что для временных рамок установлено значение «Все время».
- Нажмите на флажок рядом с пунктом «Пароли», а также на все остальные данные, которые вы хотите удалить.
- Выберите «Очистить данные», чтобы удалить все пароли и выбранные данные.
Выполнив эти действия, вы навсегда удалите все свои пароли, поэтому при попытке войти в систему вам будет предложено ввести свои данные для входа, а затем Chrome снова спросит вас, хотите ли вы сохранить свой пароль. Просто выберите то, что вам больше нравится.
Если вы хотите удалить сохраненные пароли с помощью браузера Google Chrome на устройстве Android, необходимо выполнить следующие действия:
- Сначала откройте браузер Google Chrome на своем устройстве Android и убедитесь, что вы вошли в свой аккаунт Google.

- Затем нажмите на значок «три точки» в правом верхнем углу экрана.
- Затем перейдите в меню «Настройки».
- После этого выберите «Пароли».
- Прокрутите вниз до раздела «Пароли» и нажмите на данные входа на сайт, которые вы хотите удалить.
- Наконец, просто нажмите на значок корзины в правом верхнем углу экрана.
Выполнив эти шаги, вы сможете удалить сохраненные пароли с помощью Chrome на своем Android-устройстве.
Как удалить сохраненные пароли в аккаунте GoogleДля этого достаточно открыть Google Chrome и убедиться, что вы вошли в систему (нажмите на значок профиля в правом верхнем углу). Если вы хотите удалить сохраненные пароли в своем аккаунте Google, вам необходимо выполнить следующие действия:
- Нажмите на значок «три точки» в правом верхнем углу экрана.
- После этого откройте «Настройки».

- Затем выберите «Автозаполнение» и нажмите «Пароли».
- Нажмите синюю гиперссылку «Аккаунт Google».
- Откроется новое окно. Вы можете выбрать экспорт паролей или нажать на кнопку
Если у вас несколько учетных записей Google, возможно, вам придется выполнить эти шаги для каждой учетной записи.
Как предотвратить появление запроса на сохранение паролей в Google ChromeЕсли вы устали от всплывающего окна, которое появляется каждый раз при попытке войти на новый сайт, вы можете отключить эту опцию в настройках Google Chrome. Если вы хотите предотвратить появление запроса на сохранение паролей в браузере Google Chrome, вам необходимо выполнить следующие действия:
- Откройте браузер Chrome на рабочем столе.
- Нажмите на значок «три точки» в правом верхнем углу.

- После этого откройте «Настройки».
- Затем выберите «Автозаполнение» и нажмите «Пароли».
- Отключите опцию «Предлагать сохранять пароли».
После этого Chrome больше не будет просить вас сохранять пароли. Если вы передумаете, вы всегда можете включить эту опцию снова.
Как работает функция сохранения пароляСохранение пароля — это опция, которая запоминает коды доступа, введенные пользователем. Затем она заполняет поля для входа на сайт или в свою учетную запись. Теперь вам не нужно искать страницу с нужной комбинацией в блокноте или подбирать символы по памяти.
Автозаполнение не работает для всех страниц автоматически. Для каждого нового веб-сайта Google Chrome будет запрашивать разрешение на сохранение вашего имени пользователя и секретного пароля, если вы ранее включили опцию «сохранить пароль». Эта информация отправляется на сервер.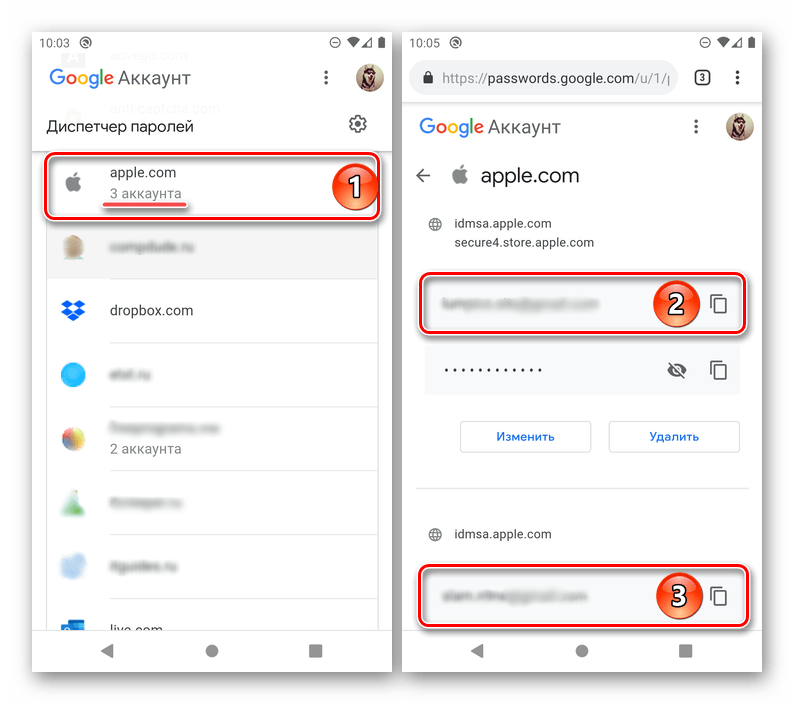
При следующем входе на тот же сайт браузер сам заполнит поля для входа. Вы увидите введенный пароль для входа, скрытый под звездочками или точками. Если вы сохранили данные для нескольких аккаунтов на одном и том же сайте, Google предложит вам выбрать один из вариантов входа.
Каковы недостатки опции сохранения пароляУ такой полезной опции есть и свои недостатки. Ради удобства приходится жертвовать конфиденциальностью и безопасностью.
Все данные сохраняются в папке «Автозаполнение» в Google Chrome. Вы можете легко открыть этот раздел и просмотреть любую из секретных комбинаций. Кроме вас, это могут сделать и те, кто имеет доступ к вашему электронному устройству. И они не единственные.
Ваш аккаунт Google может быть взломан злоумышленниками. А иногда мы сохраняем пароли от своих личных счетов на порталах банков или магазинов. Это может нанести финансовый ущерб. Преступники также могут использовать коды от аккаунтов в социальных сетях для рассылки вирусных информационных бюллетеней или другой незаконной деятельности.
Как посмотреть сохраненные пароли в Google Chrome — OldVersions.INFO
В Google Chrome есть много дополнительных функций, о которых, может быть, не все знают. В частности, в браузере можно не только сохранить логины и пароли для входа на тот или иной сайт, но и посмотреть их при необходимости. Например, если забыли, или если нужно передать их кому-то еще. Если ваши устройства (компьютер, смартфон, планшет) синхронизированы друг с другом, то данные для авторизации сохраняются одновременно на них всех. Таким образом, можно посмотреть данные для доступа к сайту с любого вашего гаджета.
Содержание
- Можно ли посмотреть пароли в Гугл Хром
- Сохранение паролей
- Порядок просмотра
- На компьютере
- На телефоне
- Как посмотреть пароли через сайт passwords.google.com
- Как запретить устройству запоминать секретный код
Можно ли посмотреть пароли в Гугл Хром
По умолчанию Хром предлагает пользователю сохранить пароль для входа в личный кабинет или аккаунт на сайте, когда вы первый раз его ввели.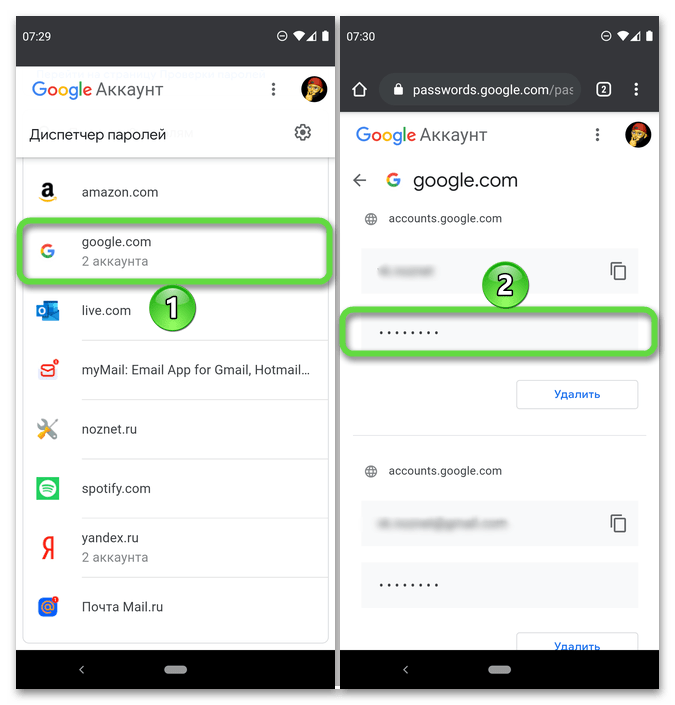 Можно согласиться, отказаться или отложить решение на потом. Если вы согласились, то с этого момента браузер будет самостоятельно заполнять форму входа при каждом посещении сайта.
Можно согласиться, отказаться или отложить решение на потом. Если вы согласились, то с этого момента браузер будет самостоятельно заполнять форму входа при каждом посещении сайта.
При этом цифры, буквы и знаки скрываются точками: пользователь не видит пароль. Со временем можно вообще забыть его, если постоянно пользоваться автоматической формой входа. Но когда возникнет необходимость переустановить браузер или заполнить форму входа с другого телефона или компьютера, можно будет посмотреть логины-пароли в сохраненных данных веб-обозревателя.
Сохранение паролей
Чтобы иметь возможность получить информацию об указанных паролях в будущем, необходимо разрешить браузеру их запомнить. В Гугл Хром запрос на сохранение данных показывается после заполнения формы входа и нажатия пользователем кнопки «Войти», «Зарегистрироваться», «Далее» и аналогичных им.
Вопрос о сохранении пароля появляется во всплывающем окне браузера. В верхней его части вы увидите логотип в виде ключа.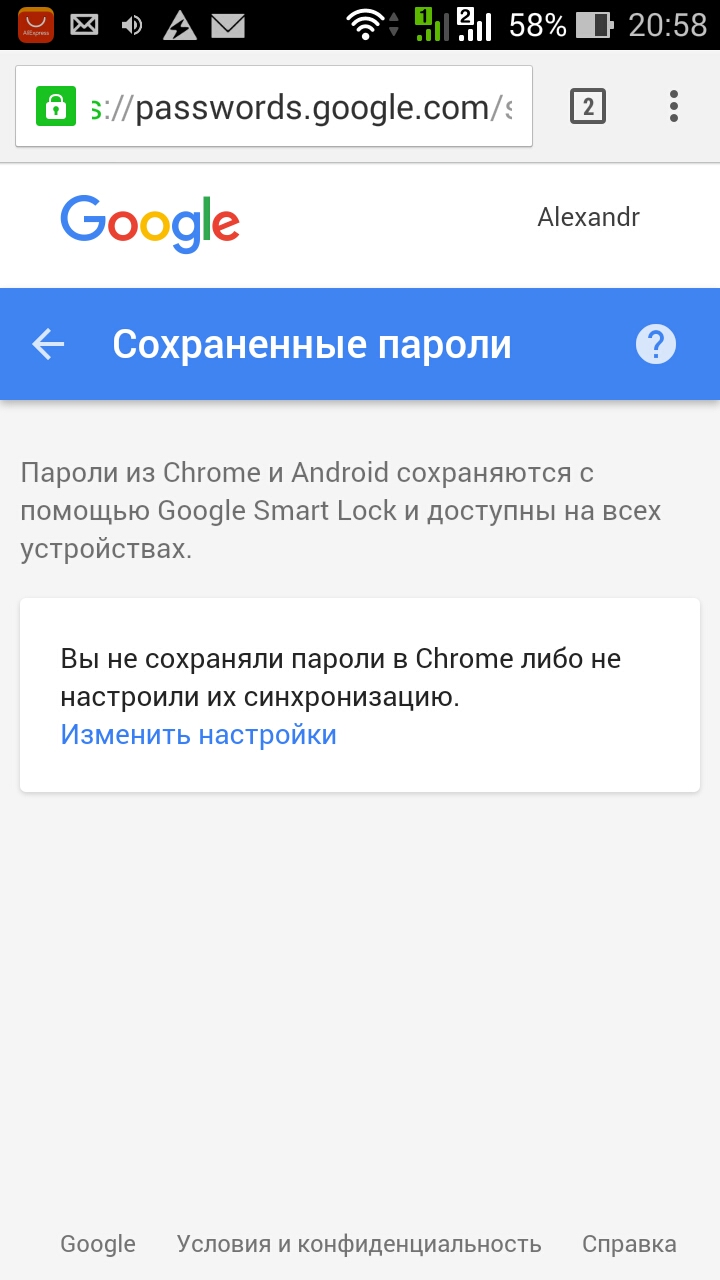 Под логотипом будет располагаться текст: «Сохранить пароль для <Название ресурса>». Под ним будет две строки. В первой – логин. Во второй – пароль. В каждой строке с правой стороны расположен знак выпадающего меню, в котором можно выбрать код или имя пользователя из ранее сохраненных данных. Нажав на значок в виде глаза, вы сможете увидеть содержание пароля. Кликнув кнопку «Сохранить», вы разрешаете Chrome зафиксировать информацию в его памяти.
Под логотипом будет располагаться текст: «Сохранить пароль для <Название ресурса>». Под ним будет две строки. В первой – логин. Во второй – пароль. В каждой строке с правой стороны расположен знак выпадающего меню, в котором можно выбрать код или имя пользователя из ранее сохраненных данных. Нажав на значок в виде глаза, вы сможете увидеть содержание пароля. Кликнув кнопку «Сохранить», вы разрешаете Chrome зафиксировать информацию в его памяти.
Если вы не успели ввести данные во всплывающем окне веб-обозревателя или отказались от сохранения информации в Хроме, но передумали, осуществите следующие действия:
- выйдите из личного кабинета/аккаунта;
- повторно заполните форму входа;
- в адресной строке браузера нажмите на значок ключа и выберите «Сохранить» во всплывающем окне.
Если вы захотите запомнить данные для своего аккаунта в Google, нажмите кнопку «Включить синхронизацию» в следующем всплывающем окне. Это позволит вам использовать данные из Google Chrome на другом устройстве при условии успешной авторизации в личном кабинете Гугл.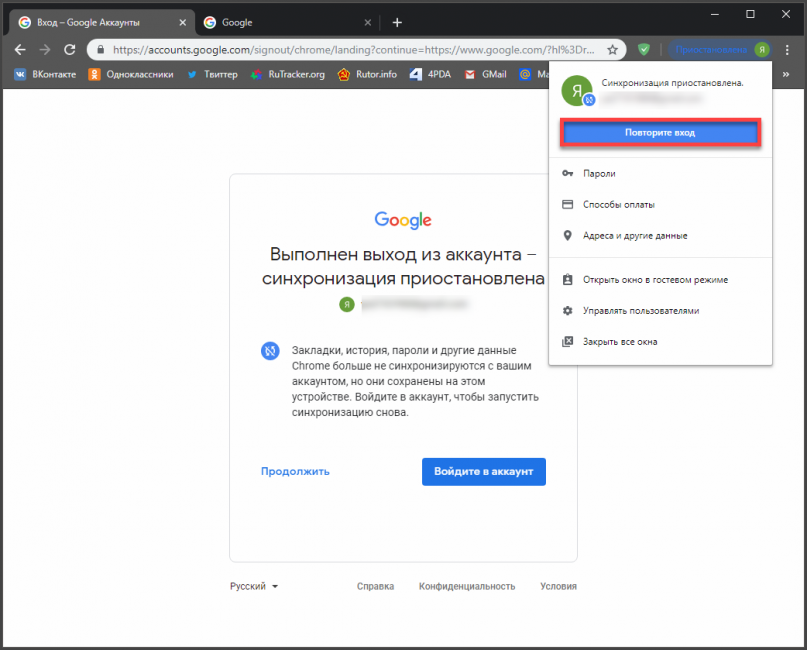
Порядок просмотра
Пользователь имеет возможность в любой момент просмотреть сохраненные пароли в браузере. Их можно найти как на стационарном ПК, так и на мобильных устройствах.
Список сохраненных данных для входа на разные сайты можно получить через основные настройки браузера Гугл Хром или онлайн через «Диспетчер паролей». Для этого рекомендуется заранее создать аккаунт Гугл, учетную запись которого можно использовать для получения доступа к социальным сетям, интернет-магазинам, форумам и прочим ресурсам.
Обратите внимание, что при смене пароля данные обновляются, и в системе сохраняется только последний вариант.
На компьютере
Чтобы найти забытый пароль на стационарном ПК или ноутбуке, достаточно нескольких кликов мышкой:
- нажмите три точки в верхнем правом углу окна веб-обозревателя;
- выберите «Настройки»;
- кликните на пункт «Автозаполнение»;
- найдите в правой части окна список «Сохраненные пароли»;
- напротив каждого сайта вы увидите используемое имя пользователя (логин) и пароль;
- чтобы просмотреть кодовую комбинацию, нажмите на значок в виде глаза.

Второй вариант получения доступа к зафиксированным в памяти веб-обозревателя паролям еще проще:
- с правой стороны адресной строки кликните на иконку пользователя в аккаунте Гугл;
- в верхней части всплывающего окна нажмите на значок ключа;
- найдите нужный пароль в нижней части страницы.
На телефоне
Многих пользователей интересует, где находятся логины и пароли на телефоне. Найти их очень легко:
- «тапните» три точки в верхнем правом углу окна браузера;
- в выпавшем меняю выберите «Настройки»;
- выберите раздел «Пароли»;
- для управления сохраненными кодовыми комбинациями используйте список в нижней части страницы (вы можете просмотреть, удалить или изменить сохраненные данные).
Чтобы найти забытый код, вы можете зайти через мобильный браузер в «Диспетчер паролей» онлайн. Здесь вы можете просмотреть не только сам пароль, но и логин, к которому он привязан.
Здесь вы можете просмотреть не только сам пароль, но и логин, к которому он привязан.
Как посмотреть пароли через сайт passwords.google.com
Если у вас есть аккаунт Google, просмотреть сохраненные пароли можно с любого устройства онлайн. Чтобы получить доступ к зафиксированным в браузере Chrome кодовым комбинациям:
- перейдите к онлайн менеджеру паролей по ссылке https://passwords.google.com/intro;
- на открывшейся странице выберите «Войти в аккаунт» или «Создать аккаунт Google»;
- после входа в личный кабинет пользователя Гугл, вам откроется страница c двумя блоками «Проверка паролей» и список сайтов к ним;
- кликните на названии сайта, чтобы перейти к списку зарегистрированных на нем профилей и паролям к ним;
- в блоке профиля вам будут доступны: просмотр пароля (значок глаза), изменение и удаление кода, копирование логина и пароля (значок в виде двух прямоугольников).
Работа с «Диспетчером паролей» возможна с любого устройства, где бы вы ни находились. Единственное условие – это наличие доступа в интернет.
Единственное условие – это наличие доступа в интернет.
Как запретить устройству запоминать секретный код
Сохраняя в памяти веб-обозревателя логин и пароль от личного кабинета, вы обеспечиваете автоматический вход в него любому, кто воспользуется тем же самым телефоном и компьютером. Именно по этой причине многие пользователи отказываются от сохранения секретных кодов в браузере Google Chrome.
Чтобы запретить сохранение паролей в Гугл Хром, выполните следующие действия:
- кликните на три вертикально расположенные точки в правом верхнем углу окна браузера Google Chrome;
- в выпадающем меню выберите пункт «Настройки»;
- перейдите в раздел «Автозаполнение» в расположенном слева меню;
- нажмите на треугольник напротив пункта «Пароли»;
- кликните мышкой напротив «Предлагать сохранение паролей», так чтобы синий кружок переместился и сменил цвет на серый.
Вы можете в любой момент передумать и настроить сохранение кодовых комбинаций на ПК или телефоне.
Как переместить пароли в учетную запись Google для использования на других устройствах?
- Миниинструмент
- Центр новостей MiniTool
- Как переместить пароли в учетную запись Google для использования на других устройствах?
Хелен | Подписаться | Последнее обновление
Это эссе, представленное на официальной веб-странице MiniTool, в основном знакомит вас с новой функцией Google Chrome — связывайте свои пароли с учетной записью Google и используйте их на своих устройствах. В нем подробно рассказывается о том, как настроить эту услугу и как ею пользоваться.
Когда вы входите на веб-страницу, в приложение, надстройку или другие службы из браузера Google Chrome, особенно в первый раз, Chrome запросит у вас разрешение на перенос пароля в вашу учетную запись Google для использования на другом устройстве. .
Как перенести новые пароли в учетную запись Google?
После успешного входа в целевую учетную запись появится всплывающее окно с запросом на ваш выбор. Там написано:
Там написано:
Переместиться в аккаунт Google?
Переместите свой пароль в свою учетную запись Google для безопасного доступа к ней, когда вы вошли в систему.
Вы можете выбрать Переместить или Нет, спасибо .
Если вы выберете опцию Нет, спасибо , всплывающее окно закроется без каких-либо дальнейших действий. Если вы нажмете кнопку Переместить , она спросит, хотите ли вы «использовать свою учетную запись Google для сохранения и заполнения паролей» или нет. Просто выберите Да , чтобы продолжить.
Это означает, что если вы выходите в Интернет на другом устройстве, вы можете сэкономить время входа во все учетные записи своих служб, войдя только в свою учетную запись Google, в которую вы переместили пароли всех своих служб. То есть вам нужно только войти в целевую учетную запись Google; затем у вас есть учетные записи всех других служб, авторизованные в Chrome. Это действительно удобно и экономит время.
Это действительно удобно и экономит время.
Вам будет предложено подтвердить целевую учетную запись Google после подтверждения перемещения к ней пароля. Просто введите пароль своей учетной записи Google для подтверждения.
Теперь вы все сделали и можете пользоваться услугой «один пароль для всех учетных записей».
Вышеупомянутый новый способ сохранить ваш пароль без диспетчера паролей на устройстве и включенной функции синхронизации для вашего устройства.
Как переместить уже сохраненные пароли в учетную запись Google?
Если вы уже сохранили несколько паролей в текущем браузере Chrome и хотите добавить их в список паролей, связанных с учетной записью Google, просто выполните следующие действия.
1. Перейдите в настройки Chrome .
2. Выберите опцию Автозаполнение в левом меню.
3. В правом разделе выберите Passwords .
4. Затем нажмите Просмотр и управление паролями, сохраненными на этом устройстве .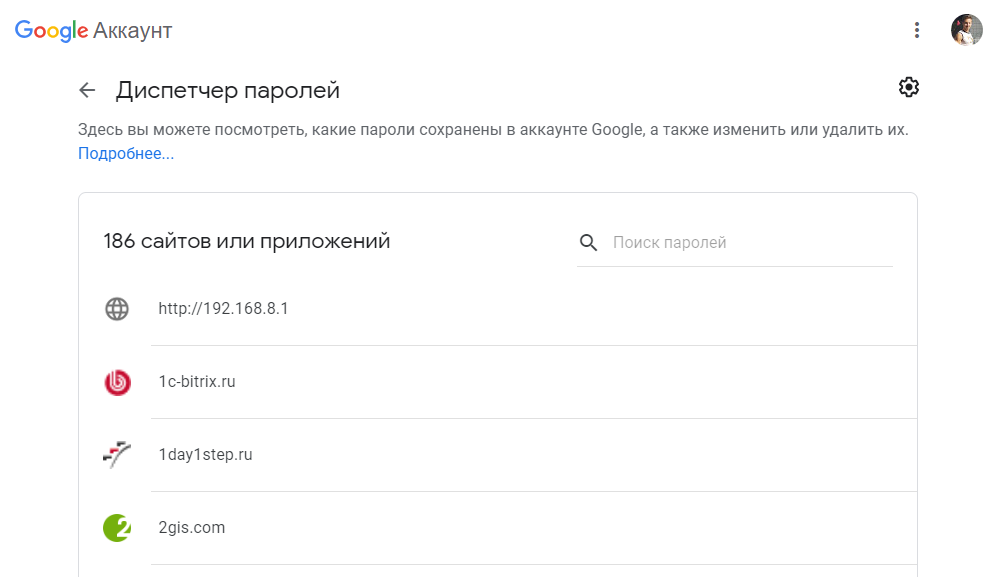
5. Затем на странице Сохраненные пароли в разделе Пароли только на этом устройстве щелкните значок с тремя точками за веб-сайтом, пароль которого вы хотите переместить в свою учетную запись Google, и выберите 9.0026 Перейти к аккаунту Google .
6. Затем он запросит подтверждение перемещения пароля. Просто нажмите кнопку Move для подтверждения.
Затем целевая веб-страница будет удалена из списка паролей только на этом устройстве и добавлена в ваш менеджер паролей Google. Просто прокрутите вниз страницу Сохраненный пароль выше и выберите Просмотр и управление сохраненными паролями в вашей учетной записи Google .
Или вы можете напрямую перейти на https://passwords.google.com/.
Как использовать пароли, перемещенные в учетную запись Google?
Теперь давайте посмотрим, как использовать службу Chrome «использовать пароли на разных устройствах».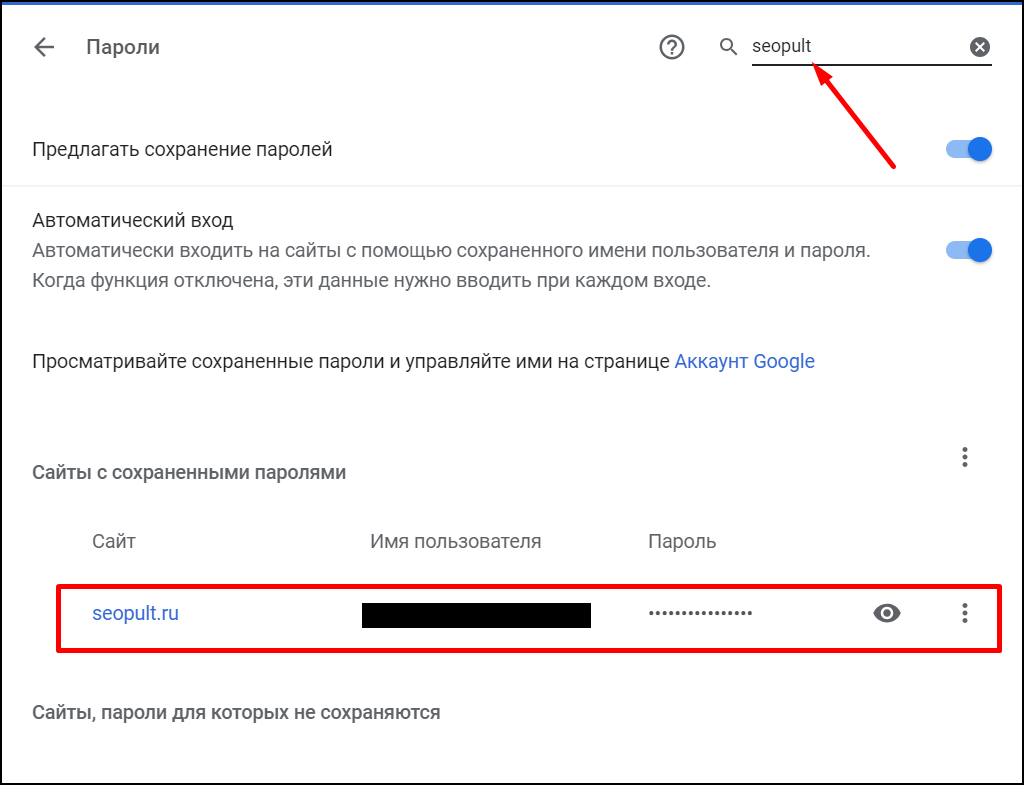
Если вы попытаетесь войти на веб-сайт, пароль которого вы связали со своей учетной записью Google, вам будет предложено войти в свою учетную запись Google, чтобы войти в эту сеть.
Если вы уже вошли в свою учетную запись Google, она автоматически введет пароль для этой учетной записи, когда вы поместите указатель мыши в столбец пароля. Кроме того, за паролем вы увидите логотип Google, что означает, что этот пароль помнит Google.
Читайте также
- Как вручную отмечать людей в Google Фото и удалять теги?
- Видеоредактор Google на Android/iPhone/iPad/Chromebook/Windows/Mac
- Обновлен ли мой Chrome? Вот как это проверить
- Решено: Google Chrome не отвечает в Windows 10/8.1/7
- Решено. Какой формат видео доступен на партнерских видеоресурсах Google?
- Твиттер
- Линкедин
- Реддит
Об авторе
Комментарии пользователей:
Как управлять сохраненными паролями на Android с помощью Google Password Manager
Хотите простой и надежный способ управлять всеми своими паролями на Android? Использование встроенного Google Password Manager на вашем смартфоне может помочь.
Всякий раз, когда вы входите в приложение или на веб-сайт в первый раз, вы видите всплывающее окно с просьбой сохранить учетные данные. Как только вы нажмете кнопку «Сохранить», вам будет предложено выбрать учетную запись Google, и как только вы это сделаете, ваш телефон не только сохранит имя пользователя и пароль, но и автоматически заполнит их при следующем входе в систему.0016
Функция автозаполнения работает даже на вашем компьютере, если вы используете ту же учетную запись Google. Помимо автоматического заполнения полей, Google Password Manager также позволяет вам управлять сохраненными паролями на вашем смартфоне. Вот как вы можете это сделать.
Как просмотреть сохраненные пароли на Android
При частом использовании автозаполнения есть вероятность, что вы можете забыть пароль для веб-сайта или приложения.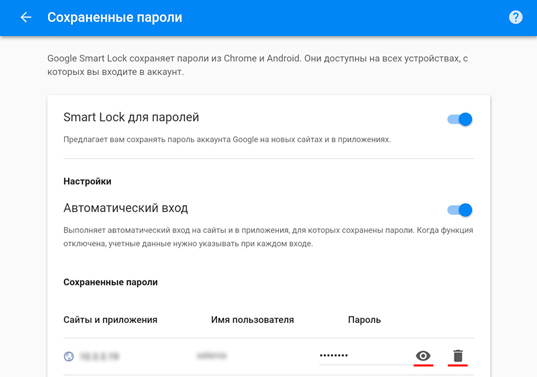 К счастью, Google Password Manager сохраняет все ваши учетные данные, поэтому вы можете просмотреть их в любое время.
К счастью, Google Password Manager сохраняет все ваши учетные данные, поэтому вы можете просмотреть их в любое время.
Вот как вы можете просмотреть сохраненный пароль на устройстве Android:
- Перейдите на passwords.google.com и войдите в учетную запись Google, которую вы использовали для сохранения своих паролей.
- На следующей странице вы получите список всех ваших сохраненных паролей.
- Нажмите на имя учетной записи, для которой вы хотите увидеть пароль. Затем подтвердите себя, введя пароль блокировки экрана Android или пароль своей учетной записи Google.
- После завершения проверки вы получите доступ к учетным данным, связанным с учетной записью.
3 Изображения
Как обновить сохраненные пароли на Android
Действия по обновлению сохраненных паролей на Android почти аналогичны их просмотру. Вы можете обновить сохраненный пароль двумя способами. Во-первых, когда вы входите с новым паролем, на экране появляется всплывающее окно с просьбой обновить пароль в Google Password Manager. При нажатии кнопки Обновить пароль будет автоматически обновлен для вас.
При нажатии кнопки Обновить пароль будет автоматически обновлен для вас.
Если всплывающее окно не появляется, вы всегда можете вручную обновить пароль для веб-сайта/приложения. Вот что вам нужно сделать, чтобы обновить сохраненный пароль на Android:
- Посетите passwords.google.com с помощью браузера Chrome на своем Android-устройстве и войдите в свою учетную запись Google.
- Нажмите на учетную запись, для которой вы хотите обновить пароль.
- Подтвердите себя, используя пароль блокировки экрана вашего устройства или пароль вашей учетной записи Google.
- После проверки вы увидите имя пользователя и пароль. Под паролем вы увидите кнопку Edit .
- Нажмите кнопку Изменить , введите новый пароль и нажмите Сохраните , чтобы обновить его.
2 Изображения
Как удалить сохраненные пароли на Android
Google Password Manager — очень удобная функция, реализованная на устройствах Android. С его услугами сохранения одним нажатием и автозаполнения есть вероятность, что вы, возможно, создали беспорядок из имен пользователей и паролей, которые вам больше не нужны. Выполните следующие действия, чтобы избавиться от всех таких паролей.
С его услугами сохранения одним нажатием и автозаполнения есть вероятность, что вы, возможно, создали беспорядок из имен пользователей и паролей, которые вам больше не нужны. Выполните следующие действия, чтобы избавиться от всех таких паролей.
- Перейдите на страницу passwords.google.com и войдите в свою учетную запись Google.
- Найдите и выберите учетную запись, для которой вы хотите удалить учетные данные.
- Сначала авторизуйтесь, используя либо пароль вашего устройства, либо пароль вашей учетной записи Google.
- После успешной аутентификации вы получите доступ к учетным данным для входа. Коснитесь параметра Удалить .
- Будет запрошено подтверждение. После подтверждения учетные данные, связанные с учетной записью, будут удалены.
2 Изображения
Как только вы удалите запись из Google Password Manager, пароль будет удален из базы данных Google, и вы не сможете восстановить его, поэтому дважды подумайте, прежде чем удалять его.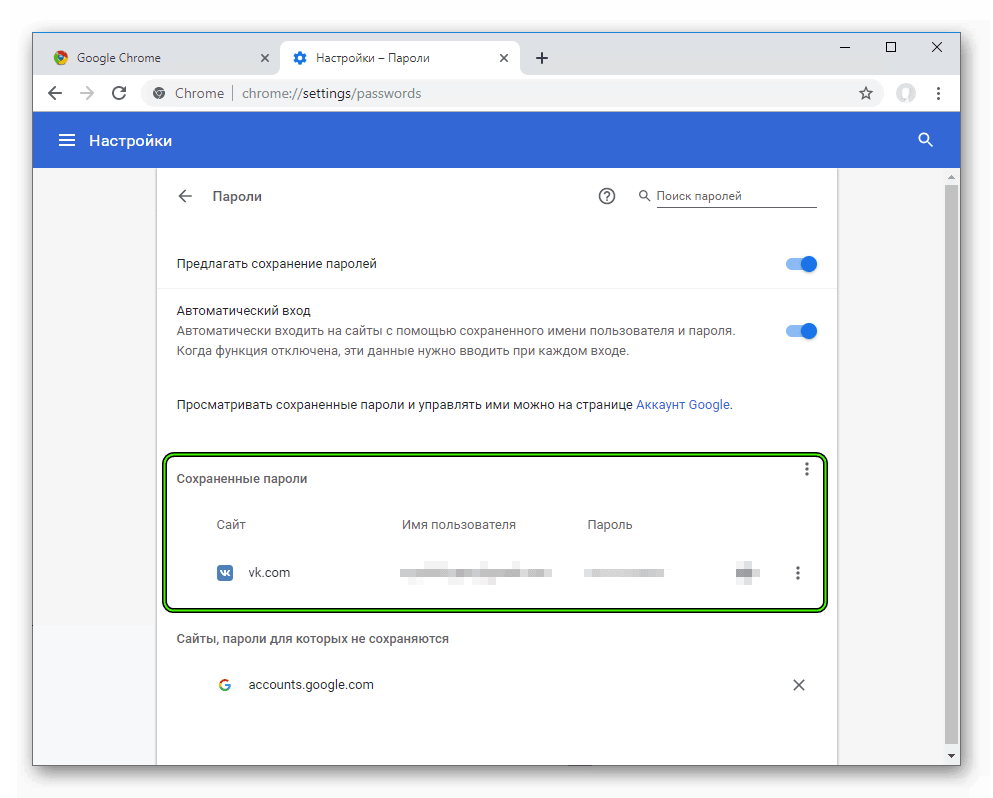
Безопасен ли Диспетчер паролей Google?
Любой менеджер паролей, включая Google Password Manager, является безопасным, если родительские учетные данные для входа в систему являются надежными и безопасными. Как только ваши родительские учетные данные для входа будут скомпрометированы, ваши пароли больше не будут безопасными.
С помощью Google Password Manager вы даже можете использовать двухфакторную аутентификацию для защиты своих данных. Этот дополнительный уровень безопасности поможет вам всякий раз, когда кто-то пытается войти в вашу учетную запись Google.
Зачем использовать Google Password Manager?
Для пользователей Android это лучший менеджер паролей, так как большинство альтернатив платные и в основном предлагают функции, ненужные обычным пользователям. Другая причина заключается в том, что Google Password Manager разработан Google, которая также является компанией, стоящей за Android. Вы можете доверять ему свои пароли, и вероятность утечки данных со стороны Google невелика.
Вот некоторые функции, предлагаемые Google Password Manager:
- Неограниченное хранилище : Вы можете хранить столько паролей, сколько хотите, поскольку ограничений нет.
- Доступность пароля : Вы также можете управлять всеми паролями со своего рабочего стола, поскольку они сохраняются в вашей учетной записи Google и синхронизируются между всеми устройствами, если вы вошли в свою учетную запись.
- Генерация паролей : Если вы устали создавать новый надежный пароль для каждого посещаемого веб-сайта, Google Password Manager может вам помочь. С помощью Google Password Manager вы можете создавать пароли, соответствующие рекомендациям по безопасному использованию паролей. Например, некоторые веб-сайты просят своих пользователей выбрать пароль, содержащий как минимум одну заглавную, одну строчную букву и одну цифру.
- Несколько учетных данных : В отличие от других менеджеров паролей, Google Password Manager может хранить несколько паролей для одного веб-сайта или приложения.
 Кроме того, он позволяет вам выбрать, с какой учетной записью вы хотите войти, предоставив раскрывающийся список, содержащий несколько учетных данных для веб-сайта.
Кроме того, он позволяет вам выбрать, с какой учетной записью вы хотите войти, предоставив раскрывающийся список, содержащий несколько учетных данных для веб-сайта. - Проверка пароля : С помощью Google Password Manager вы можете проверить безопасность паролей, сохраненных в вашей учетной записи Google. Он не только сообщит вам о надежности пароля, но также сообщит, был ли он раскрыт в результате взлома данных третьей стороной.
Управляйте всеми своими паролями легко в одном месте
Удобная функция сохранения пароля и автозаполнения одним нажатием на вашем Android, которая безупречно работает со всеми учетными записями Google, зарегистрированными на вашем телефоне. С помощью Google Password Manager вы можете просматривать, редактировать и удалять свои пароли в любое время.
Менеджер паролей Google надежен, многофункционален и довольно прост в использовании. Это один из лучших бесплатных менеджеров паролей, доступных в настоящее время для вашего телефона Android.






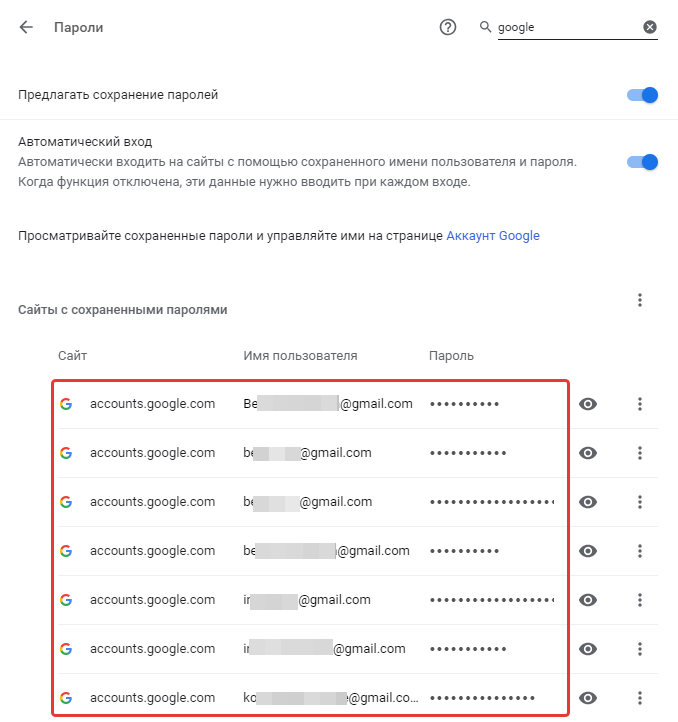 Кроме того, он позволяет вам выбрать, с какой учетной записью вы хотите войти, предоставив раскрывающийся список, содержащий несколько учетных данных для веб-сайта.
Кроме того, он позволяет вам выбрать, с какой учетной записью вы хотите войти, предоставив раскрывающийся список, содержащий несколько учетных данных для веб-сайта.