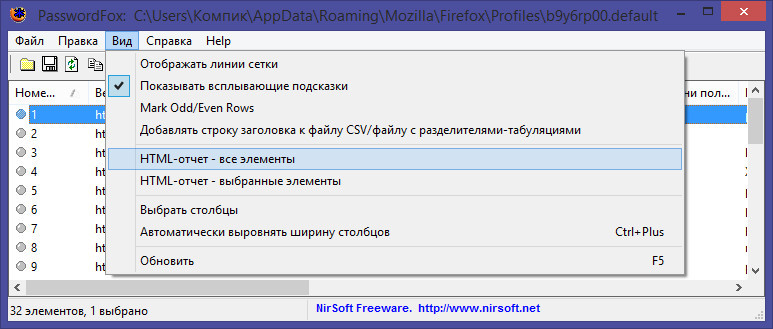Автозаполнение логинов в Firefox | Справка Firefox
Firefox автоматически сохраняет и заполняет вашу регистрационную информацию по умолчанию, поэтому вам не придётся вводить её каждый раз. В этой статье объясняется, как вы можете контролировать автозаполнение паролей.
Оглавление
- 1 Включение/выключение автозаполнение логина
- 2 Автоматическое сохранение паролей
- 2.1 Настройки Менеджера паролей Firefox
- 3 Отключение автосохранения для отдельных сайтов
- Нажмите кнопку , чтобы открыть панель меню.
- Выберите Логины и паролиПароли. Будет открыта страница about:logins в новом окне Firefox.
Нажмите на значок меню (три точки) и выберите Настройки.
- В меню Настройки Firefox панели Приватность и Защита перейдите к разделу Логины и Пароли.
- Установите галочку рядом с Автозаполнение логинов и паролей чтобы включить его, или снимите, чтобы отключить его.

Примечание: Некоторые сайты имеют ограничение на длину поля пароля. Если вы вставите или автоматически заполните слишком длинное значение, вы можете увидеть сообщение типа «Сократите этот текст до 20 символов или менее», и вам потребуется использовать более короткий пароль.
Для того, чтобы изменить будет ли Firefox предлагать запоминание паролей или нет (по умолчанию включено):
Настройки Менеджера паролей Firefox
- Нажмите кнопку , чтобы открыть панель меню.
- Выберите Логины и паролиПароли. Будет открыта страница about:logins в новом окне Firefox.
Нажмите на значок меню (три точки) и выберите Настройки.
- В меню Настройки Firefox панели Приватность и Защита перейдите к разделу Логины и Пароли.
- Установите галочку рядом с Запрашивать сохранение логинов и паролей для веб-сайтов чтобы включить запрос пароля, или снимите флажок, чтобы отключить его.

Для управления вашими сохранёнными логинами, нажмите кнопку Сохранённые Логины, чтобы открыть страницу about:logins Менеджера паролей Firefox.
Для получения дополнительной информации, прочитайте статью Сохранённые пароли — Запоминайте, удаляйте, редактируйте пароли в Firefox.
Чтобы запретить Firefox сохранять логины и пароли для определённого веб-сайта:
- Нажмите кнопку , чтобы открыть панель меню.
- Выберите Логины и паролиПароли. Будет открыта страница about:logins в новом окне Firefox.
Нажмите на значок меню (три точки) и выберите Настройки.
- В меню Настройки Firefox панели Приватность и Защита перейдите к разделу Логины и Пароли.
- Щёлкните по кнопке Исключения… рядом с
- Добавьте адрес веб-сайта.
- Щёлкните Сохранить изменения.
Как сохранить пароль в Мозиле
Содержание
- Сохраняем пароли в браузере Mozilla Firefox
- Способ 1: Сохранение пароля при входе в аккаунт
- Способ 2: Настройки браузера
- Способ 3: Использование синхронизации
- Способ 4: Использование расширения
- Вопросы и ответы
Сейчас практически у каждого пользователя существуют аккаунты в различных социальных сетях и других веб-сервисах. Вход в учетную запись осуществляется путем ввода логина и пароля. Не всегда удобно вводить эти данные при каждой попытке авторизации, поэтому многие браузеры уже имеют функцию, позволяющую сохранять всю эту информацию и использовать автозаполнение при надобности. Сегодня мы хотим поговорить о том, как сохранять свои пароли в веб-обозревателе Mozilla Firefox.
Вход в учетную запись осуществляется путем ввода логина и пароля. Не всегда удобно вводить эти данные при каждой попытке авторизации, поэтому многие браузеры уже имеют функцию, позволяющую сохранять всю эту информацию и использовать автозаполнение при надобности. Сегодня мы хотим поговорить о том, как сохранять свои пароли в веб-обозревателе Mozilla Firefox.
Существуют различные методы создания автозаполнения для логинов и паролей. Каждый из них подразумевает выполнение определенного алгоритма действий. Перед началом учтите, что если кто-то из других людей откроет веб-обозреватель, то он с легкостью сможет просмотреть сохраненные пароли и использовать их для авторизации на сайтах. Однако существует вариант предотвращения этого. Он заключается в установке пароля на сам браузер. Детальнее об этом читайте в отдельном материале на нашем сайте, кликнув по ссылке ниже.
Подробнее: Как поставить пароль на браузер Mozilla Firefox
Способ 1: Сохранение пароля при входе в аккаунт
Этот вариант станет подходящим в тех случаях, когда сохранение пароля требуется непосредственно при первом или последующих входах в учетную запись.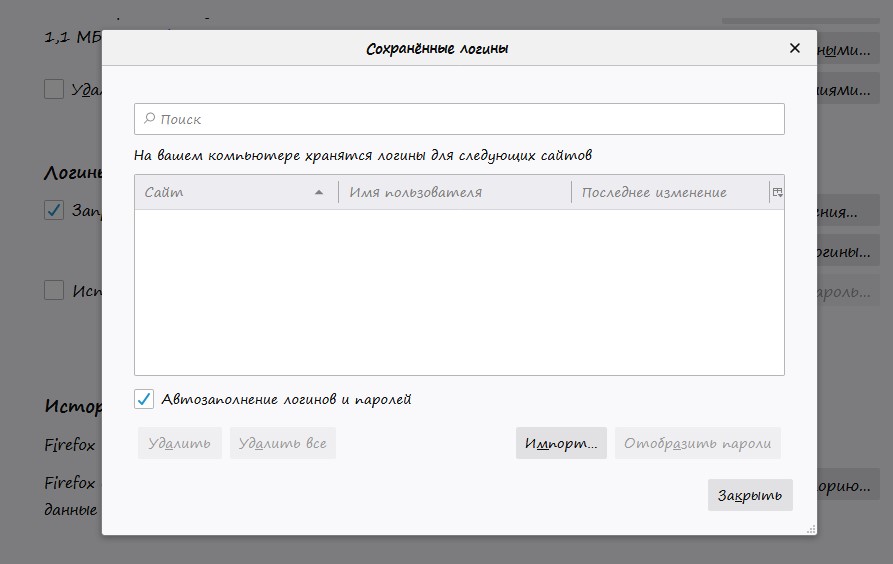 По умолчанию настройки рассматриваемого веб-обозревателя выставлены так, что при указании новых данных сразу же появляется форма, позволяющая записать их.
По умолчанию настройки рассматриваемого веб-обозревателя выставлены так, что при указании новых данных сразу же появляется форма, позволяющая записать их.
- Войдите на необходимый сайт, заполните там форму для авторизации и войдите в свой профиль.
- Вверху всплывет небольшая форма, где отобразится информация о возможности сохранения логина. В первой строке появится имя пользователя, а во второй будет указан пароль. Вам следует нажать по кнопке «Сохранить».
- Если упомянутая форма не всплыла автоматически, вызовите ее вручную, кликнув по значку в виде ключа слева от адресной строки.
- Вы также можете редактировать пароль при его сохранении, если на предыдущем этапе допустили какую-то ошибку или изменили ключ.
Если при отображении уведомления вы нажмете «Не сохранять», то ключ не будет записан только сейчас, а при дальнейших попытках входа эта же форма отобразится повторно. Здесь присутствует и дополнительная опция, отменяющая сохранение на этом сайте для всех последующих авторизаций.
Способ 2: Настройки браузера
Для сохраненных паролей существует отдельный раздел в параметрах Mozilla Firefox, где юзер может настроить функцию и самостоятельно добавить желаемое количество записей, указав сайт, имя профиля и сам пароль. Осуществляется это следующим образом:
- Нажмите на пиктограмму в виде трех горизонтальных линий, которая находится в правом верхнем углу браузера. При отображении контекстного меню вас интересует пункт «Настройки».
- Воспользуйтесь левой панелью, чтобы перейти в категорию «Приватность и защита».
- Здесь вас интересует раздел «Логины и пароли». Отметьте галочками все те пункты, которые хотите активировать. Снимите их при необходимости отключения. Уточним для тех пользователей, кто не получил форму сохранения учетной записи при выполнении
 В этом меню следует отметить галочкой «Запрашивать сохранение паролей для веб-сайтов». После этого можете снова переходить к авторизации, и уведомление корректно отобразится. Для просмотра сохраненных логинов щелкните по соответствующей кнопке справа.
В этом меню следует отметить галочкой «Запрашивать сохранение паролей для веб-сайтов». После этого можете снова переходить к авторизации, и уведомление корректно отобразится. Для просмотра сохраненных логинов щелкните по соответствующей кнопке справа. - В открывшемся меню доступно редактирование существующих записей или создание новой, щелкнув по надписи «Создать новый логин».
- Откроется форма для заполнения. Здесь надо ввести адрес сайта для регистрации, затем указать имя пользователя и пароль.
- По завершении внимательно проверьте указанную информацию и сохраните изменения.
- Точно таким же образом можно создать неограниченное количество записей. Когда будете готовы, переходите на соответствующий сайт, жмите на поле ввода логина и выбирайте уже сохраненные данные.
- Строка с паролем будет заполнена автоматически, и останется только кликнуть по кнопке «Вход» или «Авторизоваться».
Как видите, такой метод будет оптимальным в тех ситуациях, когда требуется одновременно сохранить множество паролей без предварительной авторизации на каждом сайте. Его минусом считается обязательное и долгое заполнение всех строк, что отнимет определенное количество времени.
Его минусом считается обязательное и долгое заполнение всех строк, что отнимет определенное количество времени.
Способ 3: Использование синхронизации
Некоторое время назад разработчиками рассматриваемого веб-обозревателя была придумана технология Firefox Lockwise. Она позволяет создать один аккаунт, который будет распространяться абсолютно на все фирменные веб-сервисы. В свою очередь юзер получит возможность сохранения паролей, закладок и другой информации, что будет переноситься при авторизации в Mozilla Firefox на каждом устройстве.
- Если вы уже создали такой аккаунт и использовали его, достаточно будет авторизоваться, чтобы все пароли импортировались в текущий веб-обозреватель. В противном случае придется проходить процедуру регистрации. Для этого откройте меню браузера и перейдите в раздел «Логины и пароли».
- В открывшейся вкладке кликните по кнопке «Войти в Синхронизацию».
- Введите удобный адрес электронной почты, за которым будет закреплен ваш профиль в Firefox Sync.

- Заполните остальные сведения в строках и кликните на «Создать аккаунт».
- Отметьте галочками необходимые пункты для синхронизации и активируйте ее.
- Для подтверждения нового устройства потребуется ввести код, который будет отправлен на указанную ранее электронную почту.
- После этого вы получите уведомление о том, что синхронизация прошла успешно. Можете перезагрузить браузер и проверить сохраненные логины в соответствующем меню настроек.
Рассмотренная только что функция является очень удобной в Mozilla Firefox. Если вы используете данный веб-обозреватель на постоянной основе, настоятельно рекомендуем создать учетную запись, чтобы в будущем упростить процедуру импорта конфигурации в случае необходимости возвращения браузера к стандартным настройкам или перехода на новое устройство.
При дальнейшей надобности сохранения паролей в виде файла на локальном или облачном хранилище рекомендуется задействовать функцию экспорта паролей. Все об этой операции вы найдете в отдельном материале на нашем сайте, перейдя по ссылке ниже.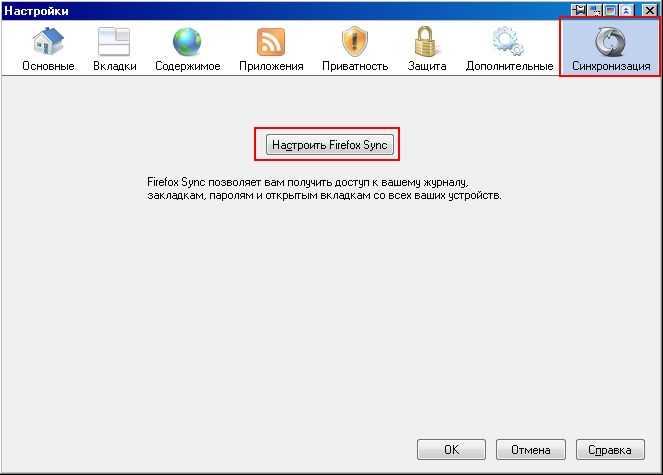
Читайте также: Как экспортировать пароли из браузера Mozilla Firefox
Способ 4: Использование расширения
Далеко не все пользователи желают пользоваться встроенными возможностями веб-обозревателя: они имеют низкий уровень безопасности, пароли становится легко утратить, если сломается накопитель или произойдет переустановка операционной системы без сохранения личных данных, их сложно перенести в другой браузер (допустим, в условный Google Chrome и постоянно синхронизировать с ним). В качестве альтернативы этому были созданы специальные расширения, являющиеся менеджерами паролей. Ранее на нашем сайте мы уже рассказывали о таком решении, как LastPass. Это дополнение позволяет надежно хранить не только пароли, но и другую персональную информацию: заметки, номера карт, паспортные данные и др для удобного автозаполнения специальных форм на сайтах совершения платежей. Все эти сведения надежно защищены зашифрованным ключом безопасности, который генерируется локально на компьютере пользователя, а значит, эта информация не отправляется на сервер разработчика и не может быть им получена.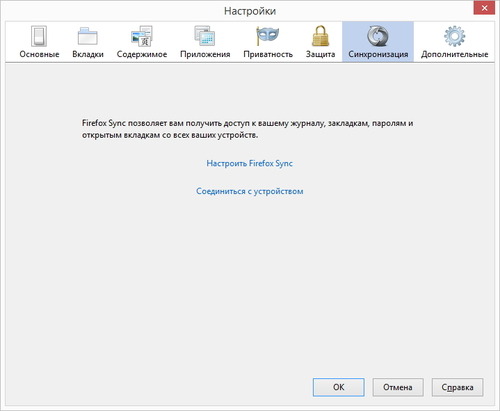 Для обеспечения безопасности в ЛастПасс предусмотрено использование мастера-пароля.
Для обеспечения безопасности в ЛастПасс предусмотрено использование мастера-пароля.
Из дополнительных его возможностей следует отметить крайне гибкую систему управления паролем с возможностью разграничения на папки, создание до трех идентификаторов, разграничивающих работу трех юзеров или человека, например, с рабочим и личным профилем. Это позволяет не перемешивать авторизационные данные между собой: конкретный юзер будет видеть только собственные пароли, а развлекательные сайты не будут перемешаны с рабочими. Имеется возможность генерирования сложного пароля, проверки уровня безопасности своих текущих паролей. Отдельно стоит отметить, что само по себе расширение призвано стереть рамки привязанности к одному веб-обозревателю. Если вам нужно или нравится пользоваться разными браузерами, ЛастПасс, будучи адаптированным для всех них, позволяет без труда входить в свой аккаунт и получать доступ ко всем своим паролям. Это же возможно и с мобильных устройств, и даже с Apple Watch. Узнать больше о расширении вы можете по ссылке ниже.
Подробнее: LastPass Password Manager для Mozilla Firefox
Из сегодняшних инструкций вы узнали о четырех методах сохранения паролей в браузере Mozilla Firefox. Как видите, каждому пользователю удастся найти для себя подходящий вариант и без каких-либо проблем реализовать его.
логинов с автозаполнением в Firefox | Справка Firefox
Firefox автоматически сохраняет и заполняет вашу регистрационную информацию по умолчанию, так что вам не придется вводить их каждый раз. В этой статье объясняется, как вы можете управлять автозаполнением паролей.
Содержание
- 1 Включить/отключить автозаполнение входа в систему
- 2 Автоматическое сохранение паролей
- 2.1 Настройки управления паролями Firefox
- 3 Отключить автосохранение для определенных веб-сайтов
- Нажмите кнопку меню, чтобы открыть панель меню.
- Щелкните Логины и пароли Пароли.
Страница Firefox about:logins откроется в новой вкладке.

Щелкните меню входа в Firefox (три точки), затем щелкните ПараметрыНастройки.
- Опции FirefoxНастройкиНастройки Панель Конфиденциальность и безопасность откроется в разделе Логины и пароли .
- Установите флажок рядом с Автозаполнение логинов и паролей , чтобы включить его, или снимите флажок, чтобы отключить его.
Примечание: Некоторые веб-сайты имеют ограничение на длину поля пароля. Если вы вставите или заполните слишком длинный ввод, вы можете увидеть сообщение, например: «Пожалуйста, сократите этот текст до 20 символов или менее», и вам потребуется использовать более короткий пароль.
Чтобы изменить, предлагает ли Firefox запоминать пароли (это включено по умолчанию):
Настройки управления паролями Firefox
- Нажмите кнопку меню, чтобы открыть панель меню.
- Щелкните Логины и пароли Пароли.
 Страница Firefox about:logins откроется в новой вкладке.
Страница Firefox about:logins откроется в новой вкладке. Щелкните меню входа в Firefox (три точки), затем щелкните ПараметрыНастройки.
- Опции FirefoxНастройкиНастройки Панель Конфиденциальность и безопасность откроется в разделе Логины и пароли .
- Поставьте галочку рядом с Запрашивать сохранение логинов и паролей для веб-сайтов , чтобы включить запрос пароля, или снимите флажок, чтобы отключить его.
Чтобы управлять сохраненными логинами, нажмите кнопку «Сохраненные логины», чтобы открыть страницу Firefox Password Manager about:logins .
Для получения дополнительной информации см. Менеджер паролей — Запоминание, удаление и редактирование логинов и паролей в Firefox.
Чтобы Firefox не сохранял логины и пароли для определенного веб-сайта:
- Нажмите кнопку меню, чтобы открыть панель меню.

- Щелкните Логины и пароли Пароли. Страница Firefox about:logins откроется в новой вкладке.
Щелкните меню входа в Firefox (три точки), затем щелкните ПараметрыНастройки.
- Опции FirefoxНастройкиНастройки Панель Конфиденциальность и безопасность откроется в разделе Логины и пароли .
- Нажмите кнопку Исключения… рядом с Запросить сохранение логинов и паролей для сайтов .
- Добавьте URL-адрес веб-сайта.
- Щелкните Заблокировать.
- Щелкните Сохранить изменения.
Как защитить пароли, сохраненные в Firefox, с помощью основного пароля
CNET В идеальном мире вы бы никогда не разрешили веб-браузеру сохранять ваши пароли. Почему? Потому что веб-браузеры — не самое безопасное программное обеспечение на вашем рабочем столе. Ситуация усложняется тем, что большинство современных браузеров позволяют синхронизировать ваши пароли с учетной записью, поэтому они доступны для любого браузера, связанного с этой учетной записью.
Это не совсем безопасно.
Не верите? Если вы используете веб-браузер Firefox (который гораздо более безопасен, чем, скажем, Chrome), откройте браузер, затем перейдите в «Настройки» > «Конфиденциальность и безопасность» и нажмите «Сохраненные логины».
То, что вы увидите, может вас удивить. Вы можете прокрутить весь список и просмотреть любой сохраненный пароль, просто щелкнув значок глаза, связанный с записью.
Вам не будет предложено ввести пароль или что-то еще… вы просто получите неограниченный доступ ко всем достопримечательностям, которые Firefox может вам показать.
Также: Пользователи Facebook предупреждены: возможно, вы загрузили эти приложения для кражи паролей
Это нехорошо. Хуже того, к вашим учетным записям может получить доступ кто-то, кроме вас самих.
Чем ты занимаешься?
Что ж, если вам абсолютно необходимо, чтобы Firefox сохранял ваши пароли, вам нужно защитить их основным паролем. После того, как вы активировали Основной пароль (ранее называвшийся Мастер-пароль), вам будет предложено вводить этот пароль каждый раз, когда вы открываете Firefox, и каждый раз, когда вы хотите просмотреть сохраненный пароль.
После того, как вы активировали Основной пароль (ранее называвшийся Мастер-пароль), вам будет предложено вводить этот пароль каждый раз, когда вы открываете Firefox, и каждый раз, когда вы хотите просмотреть сохраненный пароль.
К счастью, это легко сделать. Единственное, что вы должны иметь в виду, это то, что если вы забудете этот основной пароль, вас ждет сложная поездка. Чтобы сбросить этот пароль, вам нужно открыть Firefox, указать его на chrome://pippki/content/resetpassword.xhtml, а затем нажать «Сброс». Однако, когда вы это сделаете, все, что вы сохранили, будет потеряно.
Итак, если вы хотите сохранить эти сохраненные учетные данные нетронутыми, в ваших же интересах не потерять этот пароль. С этой целью вам следует подумать об использовании менеджера паролей и создании очень надежного и уникального пароля в качестве основного пароля Firefox.
Как защитить сохраненные пароли Firefox с помощью основного пароля
Вы готовы настроить эту опцию? Давайте так.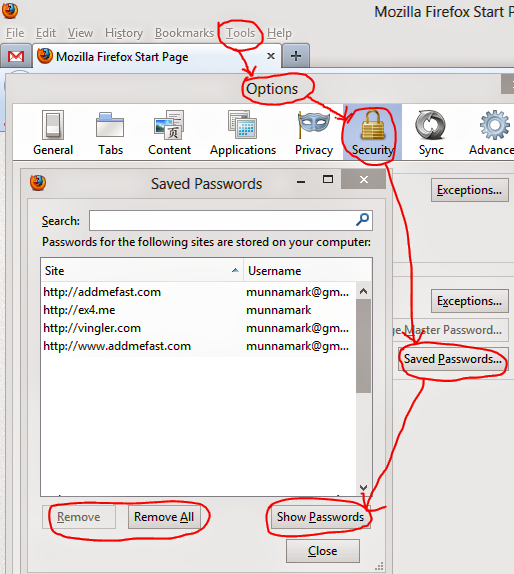
Требования
Единственное, что вам нужно для этого, это обновленная версия Firefox. Я рекомендую вам всегда обновлять свои веб-браузеры до последних версий, чтобы избежать уязвимостей программного обеспечения. Это все, что вам нужно. Давайте установим этот основной пароль.
Доступ к настройкам Firefox находится в этом раскрывающемся меню.
Изображение: Джек УолленСохраненные пароли находятся в разделе «Конфиденциальность и безопасность» настроек Firefox.
Изображение: Джек УолленТакже: Давно пора начать использовать менеджер паролей (нравится вам это или нет)
Добавление основного пароля в Firefox.
Изображение: Джек Уоллен Поздравляем, вы добавили столь необходимый уровень безопасности в Firefox. Теперь единственный человек, который может просматривать ваши сохраненные пароли, — это вы. Даже с этой дополнительной защитой вам следует подумать о том, чтобы не позволять веб-браузеру сохранять ваши пароли и вместо этого использовать менеджер паролей.



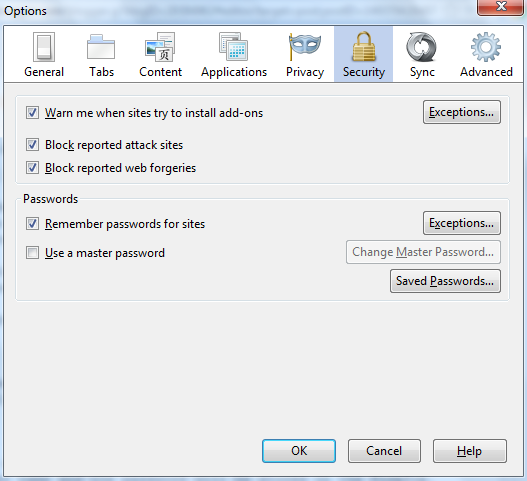 В этом меню следует отметить галочкой «Запрашивать сохранение паролей для веб-сайтов». После этого можете снова переходить к авторизации, и уведомление корректно отобразится. Для просмотра сохраненных логинов щелкните по соответствующей кнопке справа.
В этом меню следует отметить галочкой «Запрашивать сохранение паролей для веб-сайтов». После этого можете снова переходить к авторизации, и уведомление корректно отобразится. Для просмотра сохраненных логинов щелкните по соответствующей кнопке справа.
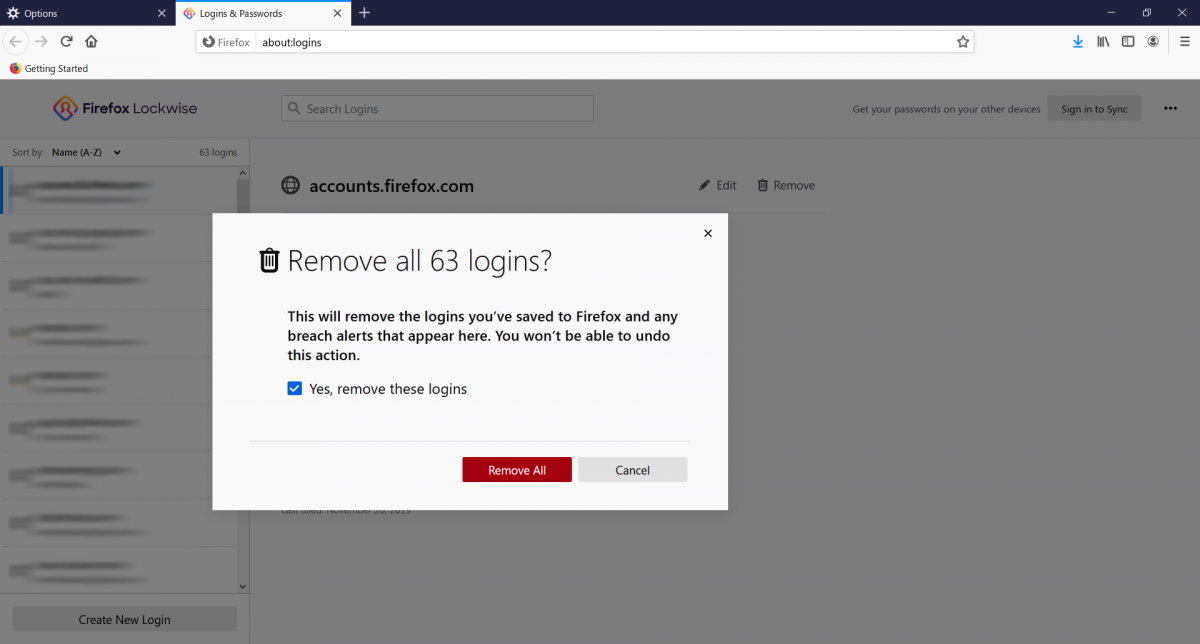
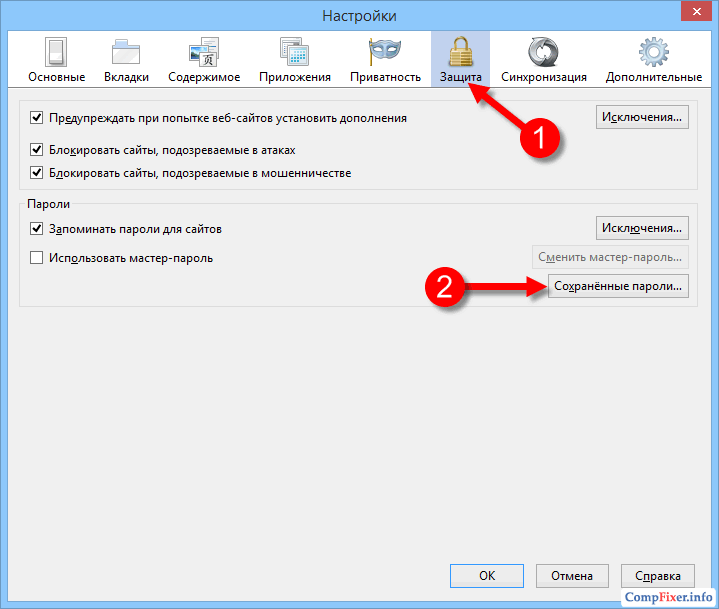 Страница Firefox about:logins откроется в новой вкладке.
Страница Firefox about:logins откроется в новой вкладке.