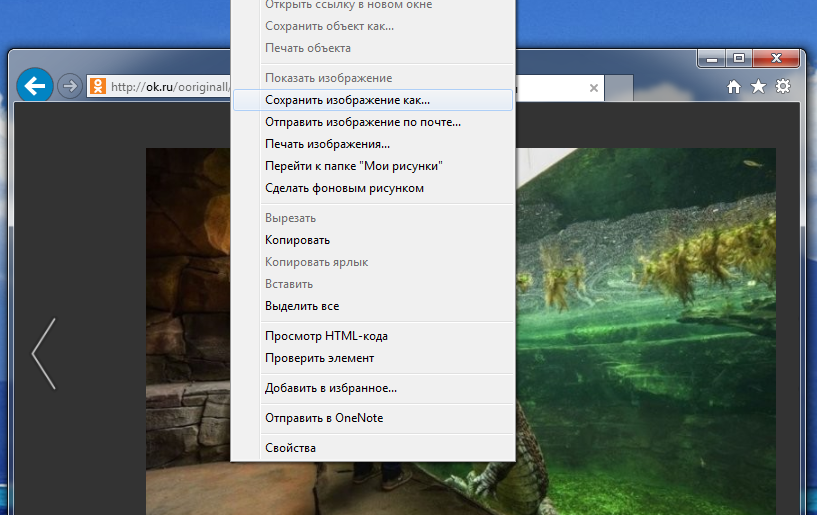Сохранение фотографий в Lightroom и простейшие действия
Как добавить папку в Лайтрум
Как открыть фото в Лайтруме
Как выбрать фото в Лайтруме
Как перевернуть фото в Лайтруме
Как приблизить и уменьшить фото в Лайтрум
Как выделить все фото в Лайтруме
Как сохранить фото в Лайтруме после обработки
Как в Лайтруме сохранить фото в jpeg
Как сохранить изменения в Лайтрум
Как сохранить фото из Лайтрума на компьютер
Как в Лайтруме сохранить сразу все фото
Как распечатать фото из Лайтрума
|
|
Adobe Lightroom – удобная функциональная программа для работы с изображениями, их быстрым структурированием, импортом на веб-сайты и распечаткой. Используя фоторедактор, можно легко обработать большое количество фотографий с применением ряда настроек ко всему объему. Ознакомиться со всеми возможностями программы можно, попробовав обработать множество фотографий за короткий промежуток времени. Чтобы оценить преимущества фоторедактора, рекомендуем Лайтрум купить у нас по лучшей цене и удобно работать с изображениями в лицензионной версии. |
Как добавить папку в ЛайтрумЧтобы не добавлять изображения по одному в фоторедактор можно импортировать сразу папку или несколько. Откройте программу и во вкладке «File» выберите «Импортировать фото на диск». Либо в модуле «Library» нажмите клавишу «Import» и укажите «Выбрать файлы».
Выберите нужные папки и нажмите «Import All Photos is Selected Folder». Другим способом добавления папок в Lr является перетаскивание их непосредственно в рабочую область. В процессе копирования откроется окно, в котором вы можете выбрать действия, которые нужно производить с папками. |
|
Как открыть фото в ЛайтрумеПосле того, как вы добавите фото в Лайтрум их можно будет обрабатывать, заливать на сайт или распечатывать. Все изменения на изображении никак не повлияют на исходники, что очень удобно. Чтобы открыть фото в программе, можно воспользоваться двумя способами:
|
|
Как выбрать фото в Лайтруме
Для ретуширования фотографий нужно выбрать файлы из каталога. Чтобы фото в формате Raw отображались корректно, указывайте при добавлении изображений пункт «Copy as DNG». Эта функция поможет открывать все файлы данного типа, вне зависимости от того, какой камерой сделан снимок. |
|
|
|
Как перевернуть фото в Лайтруме
Поворачивать фото в программе можно с помощью быстрых клавиш или через меню. Для того чтобы повернуть изображение по часовой стрелке или против часовой стрелки, примените клавиши «Ctrl+ ]» или «Ctrl+ [» , соответственно. В углах ячейки на рабочей области, где располагается фото, есть стрелки, с помощью которых можно задать нужный ракурс фото. Если вам необходимо отобразить рисунок по горизонтали или вертикали, выберите во вкладке «Photo» функции «Flip Horisontal» или «Flip Vertical». |
Как приблизить и уменьшить фото в ЛайтрумИспользуйте горячие клавиши «Ctrl и +» и «Ctrl и -», чтобы увеличивать или уменьшать изображения в фоторедакторе. Также при работе с изображениями в левом верхнем углу находится панель «Preview» — Просмотр, или «Navigator». В данном окне вы можете увидеть миниатюру фото. Выделив определенную область, можно увеличить или уменьшить изображение. |
|
|
|
Как выделить все фото в Лайтруме
Так как программа в основном используется для пакетной обработки фото и при импорте фотографий выделять поштучно длительный процесс, существуют более простые способы. |
Как сохранить фото в Лайтруме после обработкиОбработанные файлы в программе сохраняются в отличие от Photoshop не клавишей «Save», а функциональной кнопкой «Export». После ретуширования нескольких фото или их пакетной обработки, нужно зайти во вкладку «File». Чтобы отправить файлы на сохранение выполните одно из следующих действий:
|
|
|
|
Как в Лайтруме сохранить фото в jpeg
Для сохранения фото в формате jpeg необходимо выставить его в настройках при экспорте файлов. |
Как сохранить изменения в ЛайтрумИзменения в фоторедакторе сохраняются без использования стандартной кнопки «Save». Это происходит из-за немного другого принципа работы программы. Так как Лайтрум не применяет изменения к оригинальным изображениям, а лишь записывает изменения на отдельный файл. Соответственно, изменения хранятся в базе данных или файлах в формате «XMP». Чтобы изменения сохранились, нужно нажать кнопку «Экспорт».
Сохраняя данные об изменениях, нужно правильно выставить настройки экспорта. Выберите место размещения файлов, имя (если хотите изменить) и формат файла. Есть возможность детально настроить размер изображения. Так, вы можете применить ограничения в размере по длинной/короткой стороне, изменить разрешение и ограничить мегапиксели. |
|
|
|
Как сохранить фото из Лайтрума на компьютерПосле ретуширования фото необходимо применить функцию экспорта фото и выставить настройки сохранения. В открывшемся окне настроек вы можете указать путь сохранения, формат фото, его размер, разрешение и многое другое. Так как программа применяет изменения не к исходному фото, а просто записывает изменения на отдельный файл, который и открывается в Lr, то функция «Экспорт» и есть сохранение изображения с изменениями. Если же вам необходимо распечатать либо вывести на сайт изображения, нужно использовать функции «Web» или « Print». |
Как в Лайтруме сохранить сразу все фото
Если вы сделали пакетную обработку фото с использованием пресетов, то наиболее удобно сохранить их также все сразу. Используйте сочетание клавиш «Ctrl+A», чтобы выделить сразу все файлы и нажмите «Export». Все выделенные изображения сохранятся с применёнными изменениями. |
|
|
|
Как распечатать фото из Лайтрума
Для печати изображений после ретуширования в программе перейдите во вкладку «Print». Выберите на рабочей области или в каталоге те фото, которые вы хотите распечатать. Вы можете выбрать один из шаблонов компоновки страницы. Так фото может размещаться с учетом максимального размера – оно займет максимум пространства на фотобумаге. Есть функция запрета поворота фотографий, если вы хотите, чтобы фото располагались всегда вертикально или горизонтально. Чтобы распечатать несколько изображений на одном листе, можно применить шаблоны компоновки или самостоятельно их расположить. Перед распечаткой необходимо указать формат бумаги и тип печатающего устройства. Эти настройки расположены внизу, слева от рабочей области и имеют название «Параметры страницы» (Page Setup). |
Как сохранить фото в Фотошопе: способы и форматы | Статьи | Фото, видео, оптика
Нужно сохранить отретушированную фотографию для соцсетей, заказчика или печати? Сделали, но не знаете, как в Фотошопе сохранить изображение без фона? Вы — перфекционист и хотите быть уверенным, что снимок будет в максимальном качестве?
Кратко отвечаем на распространённые вопросы, а также рассказываем, как лучше сохранить фото в Фотошопе и чем между собой отличаются форматы картинок.
Если правильно сохранить картинку, она будет качественно смотреться и в соцсетях, и при печати в большом формате / Фото: Елизавета Чечевица, Фотосклад. Эксперт
ЭкспертКак лучше сохранить фото в Фотошопе? В программе минимум три распространённых способа. Смотрим, как это сделать, и выясняем разницу.
Чтобы сохранить фото, нажмите Файл / File. Появится выпадающее окно и сразу три варианта подряд:
– Сохранить / Save;
– Сохранить как / Save as;
– Сохранить копию / Save as a copy.
Все строки, подсвеченные цветом, ведут к различным вариантам сохранения картинки / Иллюстрация: Елизавета Чечевица, Фотосклад.ЭкспертСохранить / Save и Сохранить как / Save as в Фотошопе
Это варианты используют для сохранения промежуточных итогов. Они пригодятся, если вы работали с фотографией, не закончили и решили вернуться к ней позже. Например, делаете коллаж, на создание которых даже у профессионала уходит не один десяток часов. Сложно всё это время неотрывно сидеть у экрана, не так ли?
Выбрав любую из команд, вы откроете меню, которое по умолчанию предложит сохранить фото в формате PSD / Иллюстрация: Елизавета Чечевица, Фотосклад. Эксперт
ЭкспертВ версиях Фотошопа 2022 и 2023 года эти команды одинаковы. Раньше же самым спорным вариантом для сохранения фотографии была кнопка Сохранить /Save. Команда переписывала оригинал, стирая его и заменяя на обработанный снимок. Вероятно, разработчики решили изменить это, чтобы пользователи реже ошибались, ведь стереть по ошибке оригинал — это закрыть дорогу для правок и альтернативных обработок.
Так как Сохранить и Сохранить как сейчас идентичны, стоит ожидать, что в будущем останется одна из них.
Сохранить копию / Save as a copy
Самый распространённый и правильный вариант сохранить фото. Его преимущество в том, что он предлагает 23 формата изображения на все случаи жизни. Предыдущие же варианты сохранения располагали только четырьмя форматами.
В последних двух версиях Фотошопа к сохраняемой картинке автоматически добавляется слово «копия». Это уберегает пользователей от того, чтобы случайно не перезаписать оригинал / Иллюстрация: Елизавета Чечевица, Фотосклад. Эксперт
ЭкспертЧтобы сохранить изображение быстро, используйте горячие клавиши:
– Сохранить / Save: Ctrl + S;
– Сохранить как / Save as: Shift + Ctrl + S;
– Сохранить копию / Save as a copy: Alt + Ctrl + S.
Самая распространённая из трёх команд активируется длинным и самым неудобным сочетанием клавиш. Сложно, но привыкаешь. А как насчёт того, чтобы не терпеть и поменять горячие клавиши местами?
Зайдите в меню Окно / Window — Рабочая среда / Workspace — Клавиатурные сокращения и меню / Shortcuts and menu. Нажмите на вкладку Клавиатурные сокращения, найдите команды Сохранить и Сохранить копию и поменяйте горячие клавиши местами / Иллюстрация: Елизавета Чечевица, Фотосклад.ЭкспертЧтобы сохранить фото в Фотошопе без потери качества:
1. Нажмите Файл / File — Сохранить копию / Save as a copy (клавиши Alt + Ctrl + S).
2. В окне кликните на выпадающее меню Тип файла и выберите вариант JPEG. JPEG 2000 и JPEG Stereo нажимать не надо — их редко используют и плохо поддерживают.
3. Если нужно, переименуйте файл в строке Имя файла.
4. Нажмите Сохранить. Появится окошко параметров JPEG.
Чтобы качество было максимальным, поставьте качество 12. Допустимый предел — от 8 до 12 пунктов. В этих граница разница будет совершенно незаметна, но вы сможете сэкономить немного места на компьютере / Иллюстрация: Елизавета Чечевица, Фотосклад.ЭкспертНиже находится блок Разновидность формата. Это рудимент, оставшийся с эпохи, когда интернет был медленный, а к нему присоединялись через модемы, занимая телефонную линию.
Если выбрать Базовый («стандартный») или Базовый оптимизированный, при медленном интернете картинка будет прогружаться построчно. Если нажать Прогрессивный, то фотография, по мере загрузки, будет постепенно вся улучшаться в качестве. Количество шагов (от 3 до 5) говорит о том, за сколько ступеней изображение должно будет пройти этот путь.
В век высокоскоростного интернета на эту настройку можно не обращать внимание / Иллюстрация: Елизавета Чечевица, Фотосклад. Эксперт
ЭкспертВы сделали логотип, который собираетесь размещать на фотографиях? Нужно сохранить материал для коллажа или оформить товар для сайта на белом фоне? В таком случае рассказываем, как сохранить изображение без фона.
- Откройте файл.
- Удалите фон любым способом.
Читайте также:
Как вырезать объект в Photoshop: 5 способов
4 способа убрать фон в Photoshop
3. Нажмите Файл / File — Сохранить копию / Save as a copy.
4. В окне Тип файла найдите формат PNG (*.PNG). Нажмите «Сохранить».
5. Появится окно Параметры формата PNG. Первый вариант сохраняет файл быстрее всего, но он получается самым тяжёлым.
Если готовы подождать, но при этом сэкономить место на компьютере, выбирайте Самый маленький размер файла (самое медленное сохранение) / Иллюстрация: Елизавета Чечевица, Фотосклад.ЭкспертВ таблице ниже — все форматы для сохранения в Фотошопе и краткое описание зачем и какие из них нужны, а какие устарели, либо подходят для узких задач.
| Формат | Зачем нужен |
| Photoshop (PSD, PDD, PSDT) | Сохранять промежуточный результат работы |
| JPEG, JPG, JPE | Выложить готовую фотографию в интернет, распечатать. Читается любыми устройствами. |
| PNG | Сохранить изображение без фона или в форме любой фигуры. |
| GIF | Перевести видео в изображение и получить эффект движущейся картинки. |
| TIFF, TIF | Для хранения готовых снимков и печати в большом формате. |
| WebP | Формат для загрузки изображений на сайты. Он сильно сжимает картинку, поэтому она мало весит и быстро загружается. Из-за сжатия может терять цвета, а также мелкие детали и текстуры. Создан Google в 2010 году. Не универсальный, так как его поддерживают лишь браузеры Chrome, Opera и Firefox. Альтернатива формату — JPEG или PNG. |
| Photoshop PDF (PDF, PDP) | Формат, который чаще всего используют для файлов с текстом (книги, листовки, визитки и т. д.). Он точно отображает шрифты и макеты страниц, поддерживает ссылки, позволяет искать по документу. Например, слово в большой инструкции. Если при сохранении выбрать «Сохранить возможность редактирования в Photoshop», даже после сохранения в файл можно вносить правки. Для сохранения фотографий большого смысла не имеет. д.). Он точно отображает шрифты и макеты страниц, поддерживает ссылки, позволяет искать по документу. Например, слово в большой инструкции. Если при сохранении выбрать «Сохранить возможность редактирования в Photoshop», даже после сохранения в файл можно вносить правки. Для сохранения фотографий большого смысла не имеет. |
| Photoshop Raw (RAW) | Сохраняет картинку без потерь качества и без сжатия. В файле записываются данные о цвете пикселей. Позволяет передавать изображение между разными компьютерами, операционными системами (с Windows на Mac и наоборот) и приложениями. Важно: Photoshop RAW это не то же самое, что RAW-снимок, полученный прямиком с фотоаппарата. |
| PXR | Формат для изображений в высоком разрешении (например, 300 пикселей на дюйм). Его создали Pixar в 1986 году. Раньше его использовали для компьютерной анимации. Сейчас почти не используется. Чтобы его открыть, нужны специальные программы. Например, тот же Фотошоп. |
| PSB | Формат, созданный Adobe.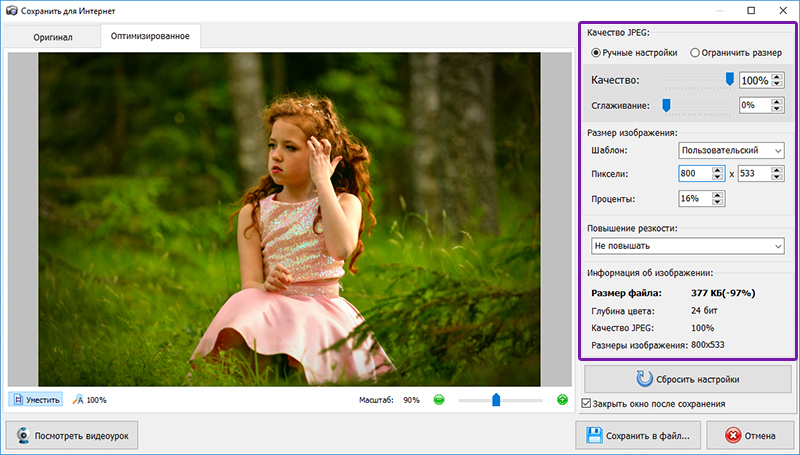 Похож на PSD, так как сжимает без потерь и хранит обширные метаданные. Создан для больших изображений, которые размером больше 30000 х 30000 пикселей. Вес файла может превышать 30 Гб (не все форматы на такое способны). В нём хранили масштабные файлы и проекты. Сейчас почти не используется. Похож на PSD, так как сжимает без потерь и хранит обширные метаданные. Создан для больших изображений, которые размером больше 30000 х 30000 пикселей. Вес файла может превышать 30 Гб (не все форматы на такое способны). В нём хранили масштабные файлы и проекты. Сейчас почти не используется. |
| BMP, RLE, DIB | Формат для картинок в компьютерах Windows. Не актуален, так как на других операционных системах читаться не будет. |
| Dicom (DCM, DC3, DIC) | Используется в медицине, чтобы хранить и передавать результаты УЗИ и других исследований. Формат позволяет хранить сведения о пациенте и изображении. |
| Photoshop EPS/DCS 1.0/ DCS 2.0 (EPS) | Используется для «внутренней кухни» и обмена изображениями между приложениями. Его читает большинство графических редакторов. Позволяет переводить векторную графику в пиксели при открытии в Photoshop. |
| IFF, TDI | Формат-контейнер, который позволяет хранить в одном документе много данных: картинки, звуки, видео и текстовые данные. |
| JPEG 2000 (JPF, JPX, JP2, J2C, J2K, JPC) | Появился в 2000 году. Новее, чем JPEG. Считается, что сжимает изображение более аккуратно. Его используют для хранения изображений в профессиональной среде (архитектурные изображения, спутниковые и рентгеновские снимки и др.). Читается только одним браузером — Safari от Apple и открывается небольшим количеством программ. Разработчики его мало поддерживают. Формат не используют в массовой среде. |
| JPEG Stereo (JPS) | Формат, чтобы создать 3D-эффект на картинке. Файл содержит два изображения с разной перспективой для каждого глаза. Чтобы увидеть эффект стерео, картинку нужно смотреть на специальной программе или оборудовании. Можно встретить в музеях и на выставках в качестве «аттракциона» для посетителей. |
| PCX | Формат используют для факса и сканирования изображений. Поддерживается небольшим количеством таких графических редакторов как Фотошоп, CorelDRAW и GIMP. |
| Poprtable Bit Map (PBM, PGM, PPM, PNM, PFM, PAM) | Его использовали как промежуточный формат для конвертации. Так он позволял переводить чёрно-белые изображения в текст, который потом встраивался в электронную почту. На момент создания формата, в 1980 году, это было актуально. Поддерживается небольшим количеством графических и текстовых редакторов. Так он позволял переводить чёрно-белые изображения в текст, который потом встраивался в электронную почту. На момент создания формата, в 1980 году, это было актуально. Поддерживается небольшим количеством графических и текстовых редакторов. |
| SCT | Формат для Windows, который может содержать: |
| — компоненты скрипта. Это могут быть команды, функции и переменные программирования; | |
| — каталоги и шаблоны, которые используются в программах для аналитики или управления бизнесом; | |
| — изображение с сохраненным блоком параметров и несжатыми данными. Используют для обработки, а также хранения картинок в высоком разрешении (журналы, карты, брошюры). | |
| Targa (TGA, VDA, ICB, VST) | Формат для картинок и графики. Используется в обработке видео, анимации, компьютерных играх. Например, позволяет хранить текстуры и иконки. |
| MPO | Формат для стереоскопических изображений, создающих 3d-эффект. «Брат» JPEG Stereo. «Брат» JPEG Stereo. |
550+ Экономия Картинки | Скачать бесплатные картинки на Unsplash
550+ Экономия картинки | Скачать Free Images на Unsplash- ФотоФотографии 801
- Пачка фотографийКоллекции 70
- Группа людейПользователи 15
деньги
копилка
финансы 900 11
монета
сберегательная
человек
валюта
банка
банковское дело
инвестиции
человек
логотип Unsplash Unsplash+Совместно с Каролиной Грабовской
Unsplash+
Разблокировать
Денежные изображения и картинки, калькулятор, разработка
, Мишель Хендерсон,Financialcoincurrency
–––– –––– –––– – –––– – ––– – –– – –– –––– – – –– ––– –– –––– – –.
Мишель Хендерсонфинансыблогдоллары
Мишель Хендерсонвалютырастущие деньгиденежное дерево
Towfiqu barbhuiyaэкономияjarбогатство
Towfiqu barbhuiyahandcoindesk
Логотип Unsplash Unsplash+В сотрудничестве с Frank van Hulst цены на жилье
Towfiqu barbhuiyaзаводизменение прибыль
Матье Стернэкономикарасход денеггазета
Джош Аппельстеклянный продуктВинтажные фоны
Towfiqu barbhuiyaпенсионный банкингженщины изображения и картинки
Константин Евдокимовкопилка копилкакоронавирус
Логотип Unsplash Unsplash+В сотрудничестве с Frank van Hulst
Unsplash+
Разблокировать
re уступкастоимость жизниинфляция
Андре ТайссенdeutschlandrosenheimHd зеленые обои
Sandy Millarfirst homegen x
Pawel CzerwinskiHd пастельные обоиnostalgiacash
Towfiqu barbhuiyahumanbankbroke
Towfiqu barbhuiyacopy spaceofferretire
Логотип Unsplash Unsplash+В сотрудничестве с Чарли Харрисом
Unsplash+
Разблокировать
Fabian Blankкопилкабогатство
финансыевроцены на жилье
стеклянныйпродуктВинтажные фоны
копилка сохранить деньгикоронавирус
deutschlandrosenheimHd зеленые обои
first homegen x
humanbankbroke
investinginvestmentmortgage
–––– –––– –––– – ––– – – –––– –– – –– –––– – – –– ––– –– –––– – –.
финансовыемонетывалюта
финансыблогдоллары
валютырастущие деньгиденежное дерево
handcoindesk
заводизменениеприбыль
экономикатрата денеггазета
пенсиябанковское делоЖенщины изображения и картинки
рецессиястоимость жизниинфляция
Hd пастельные обоиnostalgiacash
Похожие коллекции
Savings
15 фото · Куратор: Mark LeeDaylight Savings 901 80 33 фото · Куратор Эшли О
Savings bonds.com
14 фото · Куратор: Роберт Якобелли0011заводизменениеприбыль
стеклянный продуктВинтажные фоны
рецессиястоимость жизниинфляция
копировать пространствопредложениеотставка
финансовыемонетывалюта
валютырастущие деньгиденежное дерево
handcoindesk
экономикатратить деньгигазета
пенсиябанковское делоЖенщины изображения и картинки
–––– –––– –––– – –––– – –––– –– – –– –––– – – –– ––– –– –––– – –. 15 фото ed by Mark Lee
Daylight Savings
33 фото · Куратор Ashley OСберегательные облигации.
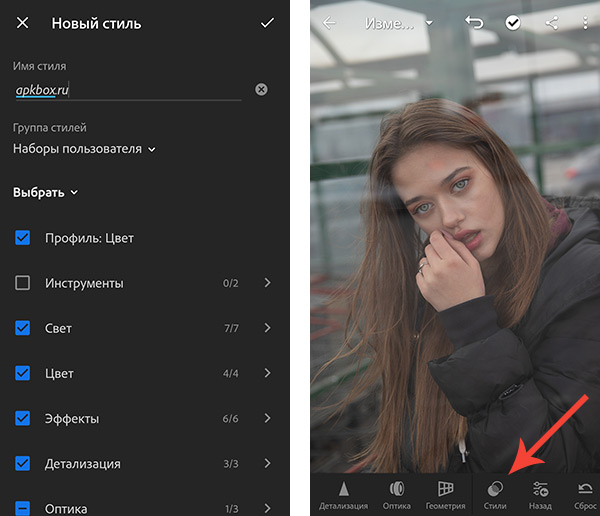 com 14 фото · Куратор Роберт Якобелли
com 14 фото · Куратор Роберт Якобеллиfirst homegen x
humanbankbroke
Розовые обои HdФон веб-сайтаБелые обои Hd
Просмотр премиальных изображений на iStock | Скидка 20% на iStock
Логотип UnsplashСделайте что-нибудь потрясающее
Сохраните свои изменения и поделитесь ими с помощью Photoshop Camera
Узнайте, как сохранять свои изменения фотографий и легко делиться ими в социальных сетях.
С помощью Photoshop Camera легко делиться своими креативами на популярных социальных платформах и демонстрировать свой уникальный стиль. Пусть мир увидит ваш уникальный творческий стиль фотографии, когда вы создадите шумиху в своей социальной ленте.
Photoshop Camera Studio или PsC Studio — это представление по умолчанию в галерее «Все фотографии». PsC Studio служит временным рабочим пространством, используемым для редактирования ваших фотографий и применения различных эффектов объектива.
Фотография, снятая в Photoshop Camera, сохраняется непосредственно в PsC Studio, а не в фотопленке вашего устройства.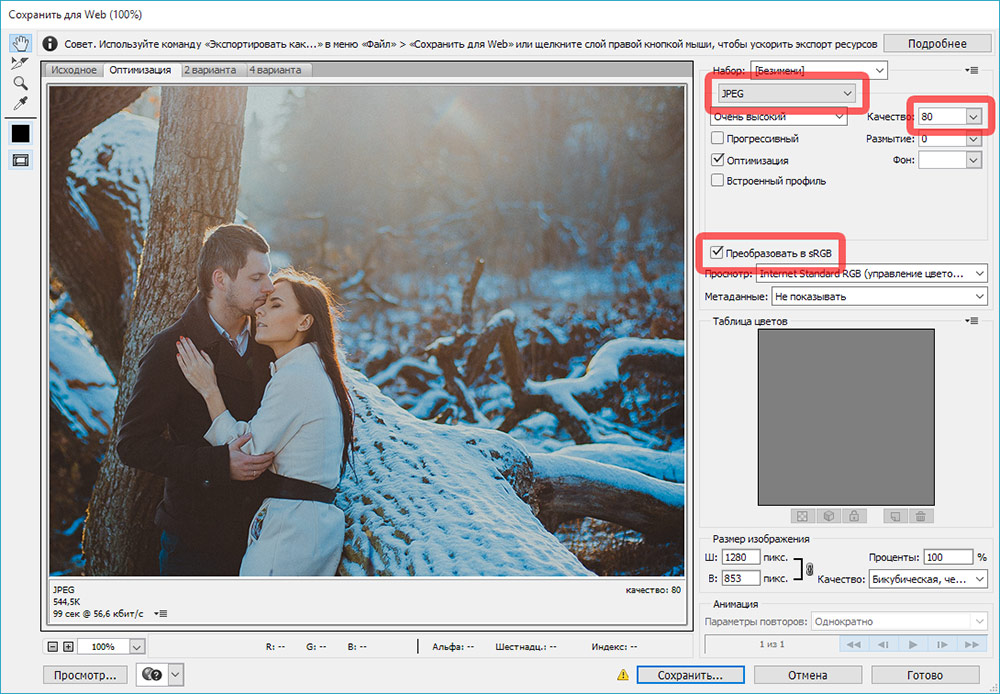 Любая фотография, доступная в PsC Studio, сохраняет возможность редактирования снова и снова, поскольку примененные эффекты объектива сохраняются в виде слоев.
Любая фотография, доступная в PsC Studio, сохраняет возможность редактирования снова и снова, поскольку примененные эффекты объектива сохраняются в виде слоев.
Чтобы явно сохранить фотографию в фотопленке, выполните следующие действия:
Коснитесь значка сохранения () на экране уточнения.
На открывшемся экране перед сохранением выберите подходящий вариант обрезки или изменения размера фотографии.
Примечание:
На данный момент параметры изменения размера недоступны на Android. Просто коснитесь значка сохранения, чтобы сохранить фотографию в альбомах Android-устройства.
(только для iOS) Нажмите «Сохранить в фотопленку». Коснитесь значка отмены () в левом верхнем углу, чтобы выйти из операции сохранения и вернуться к экрану уточнения.
После сохранения фотографии в Фотопленку или Альбомы она удаляется из PsC Studio.![]() Чтобы иметь возможность экспериментировать с различными эффектами объектива на фотографии, убедитесь, что ваша фотография все еще сохранена в PsC. Сохраните свою фотографию в фотопленке или альбомах, как только вы будете удовлетворены своими изменениями.
Чтобы иметь возможность экспериментировать с различными эффектами объектива на фотографии, убедитесь, что ваша фотография все еще сохранена в PsC. Сохраните свою фотографию в фотопленке или альбомах, как только вы будете удовлетворены своими изменениями.
Коснитесь значка загрузки, чтобы сохранить отредактированную фотографию в Photoshop Camera
Сохраняйте отредактированные фотографии в PsC Studio и Camera Roll (iOS)/альбомы (Android)
На данный момент Photoshop Camera может экспортировать или сохранять файлы в форматах JPEG и MOV.
Представьте, что вы можете сделать снимок на камеру и мгновенно поделиться им в социальных сетях! Photoshop Camera позволяет вам сделать именно это и упрощает самовыражение различными способами.
Чтобы поделиться своими креативами Photoshop Camera, коснитесь значка «Поделиться» () на экране уточнения.



 Чтобы выделить отдельные фото, нужно отметить галочками нужные файлы. Если нужно импортировать все фото, нажмите кнопку «All Photos» либо «New Photos». Также в программе предусмотрена функция сортировки изображений по каталогам.
Чтобы выделить отдельные фото, нужно отметить галочками нужные файлы. Если нужно импортировать все фото, нажмите кнопку «All Photos» либо «New Photos». Также в программе предусмотрена функция сортировки изображений по каталогам.
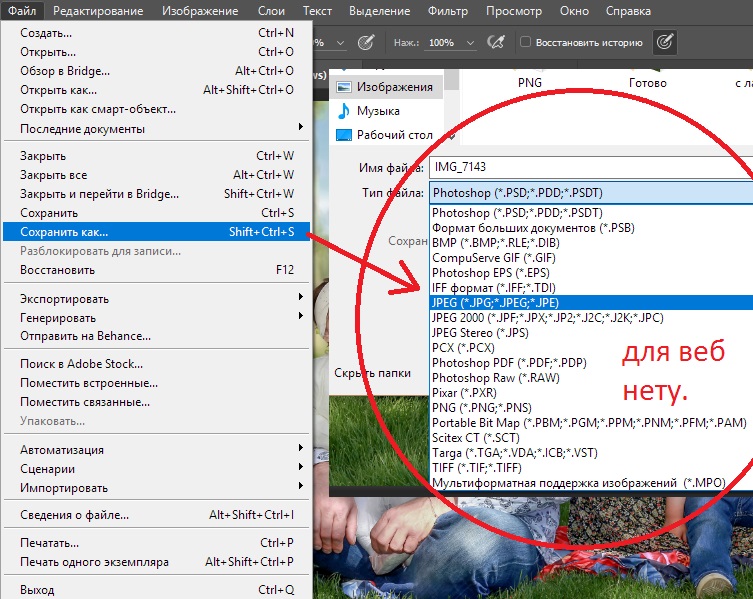
 Воспользуйтесь универсальной комбинацией клавиш «Ctrl+A», чтобы выделить все изображения в фоторедакторе, либо при импорте каталогов нажмите кнопку «All Photos».
Воспользуйтесь универсальной комбинацией клавиш «Ctrl+A», чтобы выделить все изображения в фоторедакторе, либо при импорте каталогов нажмите кнопку «All Photos».
 Если вы уже обработали изображения, выберите один из удобных для вас способов экспорта. В открывшемся окне настроек в пункте «File Settings» выберите нужный формат, выставите качество изображения и максимальный размер.
Если вы уже обработали изображения, выберите один из удобных для вас способов экспорта. В открывшемся окне настроек в пункте «File Settings» выберите нужный формат, выставите качество изображения и максимальный размер.