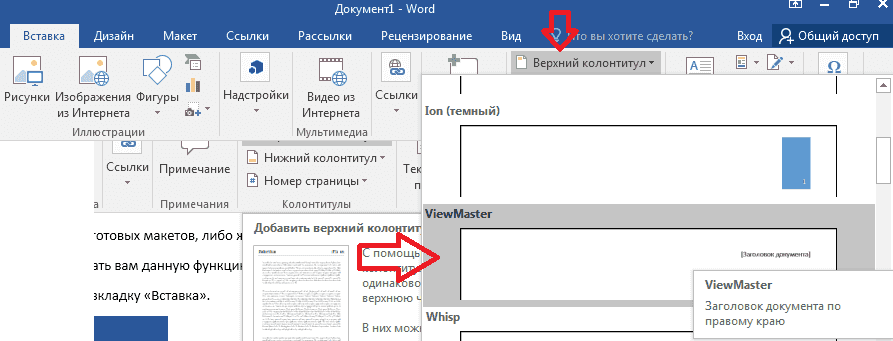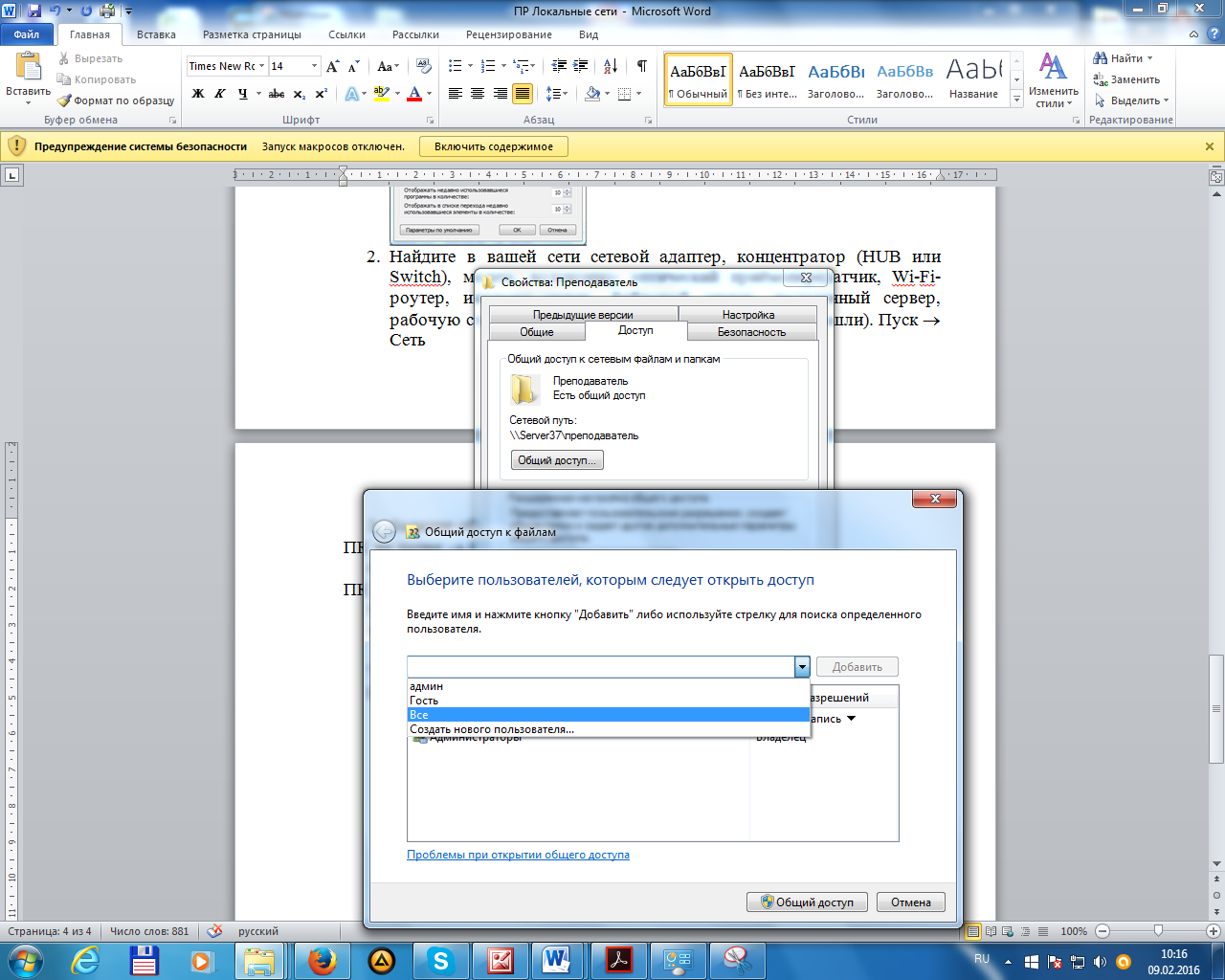Предоставление общего доступа к документу
Общий доступ и совместное редактирование
Общий доступ и совместное редактирование
Общий доступ и совместное редактирование
Предоставление общего доступа к документу-
Предоставление общего доступа к документу
Статья -
Совместная работа над документами Word
Статья -
Добавление и удаление примечания
Статья -
Отслеживание изменений
Статья -
Принятие исправлений
-
Работа с Word на мобильных устройствах
Статья
Далее: Использование Word для учебы
Когда вы предоставляете общий доступ к документу другим пользователям и даете им разрешение на редактирование, все изменения вносятся в одном документе.
-
В правом верхнем углу окна над лентой нажмите кнопку Общий доступ > Поделиться.
-
Сохраните документ в OneDrive, если вы еще не сделали этого.
Примечание: В окне «Общий доступ» будет указано, сохранен ли документ на OneDrive. Выберите вариант OneDrive, а затем дайте имя документу и нажмите кнопку ОК.
-
Введите адреса электронной почты пользователей, которым вы хотите предоставить общий доступ, и выберите нужное разрешение.

-
Если нужно, введите сообщение, а затем нажмите кнопку Отправить.
Пользователи, с которыми вы поделились, получат сообщение со ссылкой на документ.
-
В правом верхнем углу окна над лентой нажмите кнопку Общий доступ.
-
Введите адреса электронной почты пользователей, которым вы хотите предоставить общий доступ, и выберите нужное разрешение.
org/ListItem»>
Если нужно, добавьте краткое сообщение, а затем нажмите кнопку Отправить.
Пользователи, с которыми вы поделились, получат сообщение со ссылкой на документ.
-
В правом верхнем углу нажмите кнопку Общий доступ.
-
Нажмите Сохранить, чтобы сохранить документ в облаке для последующего совместного использования.
-
Выберите Отправить копию.

Примечание: Вы можете отправить копию в виде документа Word, PDF или HTML.
-
Выберите Отправить как вложение электронной почты.
Примечание: Предоставить общий доступ можно также с помощью Outlook,AirDrop, Mail, Messages, Notes и Дополнительные (все расширения, установленные на вашем компьютере Mac).
-
Выберите поставщика учетной записи почты.
-
Заполните сообщение электронной почты адресами приглашенных, по желанию добавьте примечание и отправьте сообщение.

Примечание: Если вы еще не вошли в службу «Почта», вам потребуется выполнить вход.
Общий доступ и совместная работа в веб-приложении Word
Краткое руководство по началу работы с Word Online
-
Создание документа
Статья -
Добавление и форматирование текста
Статья -
Создание макета и редактирование
Статья -
Общий доступ и совместная работа
Статья -
Настройка мобильных приложений
Статья -
Дополнительные сведения
Статья
Краткое руководство по началу работы с Word Online
Обучение работе с Word
Краткое руководство по началу работы с Word Online
Краткое руководство по началу работы с Word Online
Общий доступ и совместная работа-
Создание документа
Статья -
Добавление и форматирование текста
Статья -
Создание макета и редактирование
Статья -
Общий доступ и совместная работа
Статья -
Настройка мобильных приложений
Статья -
Дополнительные сведения
Статья
Предоставление общего доступа к документу
Нажмите кнопку Поделиться.
Задайте нужные разрешения.
Введите имена или адреса электронной почты людей, с которыми хотите поделиться файлом.
Добавьте сообщение (необязательно).
Нажмите кнопку Отправить.
Дополнительные возможности
- org/ListItem»>
-
Чтобы создать новое сообщение электронной почты со ссылкой общего доступа в Outlook в Интернете, нажмите кнопку Outlook.
Чтобы создать ссылку для отправки по электронной почте, нажмите кнопку Копировать ссылку.
Совместное редактирование документа
Поделившись документом, вы можете работать над ним одновременно с другими пользователями.
-
Чтобы изменения были видны в реальном времени, работайте вместе в Word в Интернете.
org/ListItem»>
-
Фрагменты, над которыми работают другие пользователи, обозначается цветными флажками.
В разделе Общий доступ вы увидите, кто еще редактирует этот файл.
Добавление примечаний
-
На вкладке Рецензирование нажмите кнопку Создать примечание.
Также можно щелкнуть в документе правой кнопкой мыши и выбрать команду Создать примечание.
В том месте документа, где добавлено примечание, появляется выноска .
org/ListItem»>
Введите примечание и нажмите Опубликовать.
Добавление ответов, @упоминаний и удаление примечаний
-
Чтобы ответить на примечание, нажмите кнопку Ответить.
-
Чтобы @упомянуть пользователя в примечании, введите @ и нужное имя.
-
Чтобы удалить примечание, на вкладке Рецензирование нажмите кнопку Удалить.
Просмотр примечаний
Совместная работа в Word — служба поддержки Майкрософт
Быстрый старт Word
- Создать документ
Статья - Сохраните документ в OneDrive
Статья - Дизайн и редактирование
Статья - Сотрудничать
Статья - Настройте свои мобильные приложения
Статья - Узнать больше
Статья
Следующий: Введение в Word
Быстрый старт Word
- Создать документ
Статья - Сохраните документ в OneDrive
Статья - Дизайн и редактирование
Статья - Сотрудничать
Статья - Настройте свои мобильные приложения
Статья - Узнать больше
Статья
Следующий: Введение в Word
Поделитесь своим документом
Чтобы поделиться файлом из Word:
Выберите Поделиться на ленте.
Или выберите Файл > Общий доступ .
Примечание. Если ваш файл еще не сохранен в OneDrive, вам будет предложено загрузить файл в OneDrive, чтобы поделиться им.
Выберите из раскрывающегося списка, с кем вы хотите поделиться, или введите имя или адрес электронной почты.
Добавьте сообщение (необязательно) и выберите Отправить .
Совместное редактирование документа
После того, как вы поделитесь своим документом, вы сможете работать над этим файлом одновременно с другими.
Для получения наилучших результатов работайте вместе в Word для Интернета и просматривайте изменения в режиме реального времени.
В разделе Share вы увидите имена тех, кто еще редактирует файл.
Цветные флажки точно показывают, где в документе работает каждый человек.
Отслеживание и просмотр изменений
Чтобы отслеживать изменения, выберите Просмотр > Отслеживание изменений .

Чтобы просмотреть изменения, поместите курсор перед изменением и выберите:
Следующий: Настройте мобильное приложение Word
Видео: общий доступ к документу — служба поддержки Майкрософт
Делитесь и соавторствуйте
Тренировка слов
Делитесь и соавторствуйте
Делитесь и соавторствуйте
Поделиться документом- Поделиться документом
видео - Отслеживание изменений и отображение разметки
видео - Принять или отклонить изменения
видео - Использование Word на мобильном устройстве
видео
Следующий: Используйте Word для школы
Попробуйте!
Поделитесь документом с коллегой или другом, чтобы вы могли работать вместе.
Поделиться документом
Выбрать Поделиться .
Сохраните его в OneDrive .
Дайте файлу имя.
Выберите разрешения, чтобы решить, кто имеет доступ к файлу и могут ли они его редактировать.
Добавьте имена или адреса электронной почты людей, с которыми вы хотите поделиться.