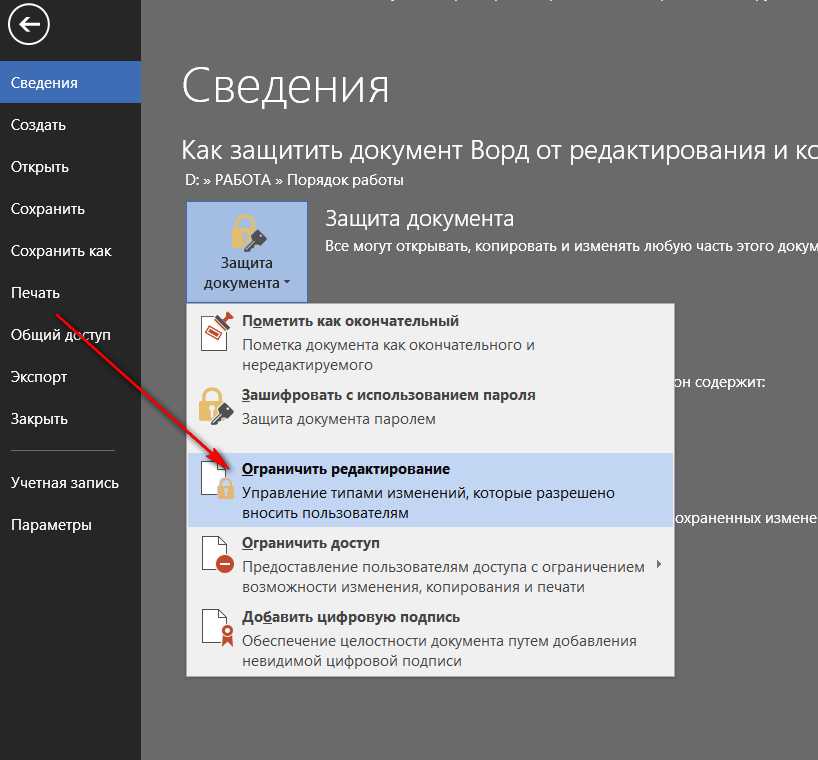Word 2013 SharePoint в Microsoft 365 SharePoint в Microsoft 365 для малого бизнеса Еще…Меньше
Знакома ли ситуация с данной ситуацией? Вы можете отправить файл по электронной почте коллегам. Они добавят свой отзыв, а затем вам придется интегрировать комментарии и изменения из 3-4 копий исходного.
К счастью, возможен другой подход. Если у вас есть учетная запись в SharePoint или Microsoft OneDrive, вы можете хранить файлы,например документы Word, в одном из этих мест, а затем использовать команду «Поделиться», чтобы другие люди могли читать или редактировать вашу копию файла. Больше не нужно разбираться со множеством файлов — все комментарии рецензентов собраны в одной копии. Доступные другим пользователям действия над файлом зависят от того, какие разрешения им предоставлены.
Ниже приведено полное описание этой процедуры. Просто перейдите к нужному разделу.
-
В приложении Word откройте вкладку Файл и выберите пункты Сохранить как > Добавить место.
-
В разделе Добавление места щелкните нужную службу, например Office 365 SharePoint или OneDrive.
-
Введите нужные сведения в окне входа в службу. Для получения имени пользователя и пароля может потребоваться обратиться в ИТ-отдел.
После завершения новое расположение появится в области Сохранить как приложения Word.

Сохранение документа в новом месте с предоставлением общего доступа к нему
После добавления облачного хранилища в список мест вы можете поделиться документом. Для конкретного файла это нужно сделать только один раз.
-
Откройте документ, доступ к которому нужно предоставить.
-
Щелкните Файл >Сохранить как.
-
На странице Сохранить как дважды щелкните нужное расположение: библиотеку документов SharePoint, расположение на своем компьютере, личный сайт MySite или службу OneDrive.

-
Укажите имя файла и нажмите кнопку Сохранить. Вы вернетесь на вкладку Сведения, где вам понадобится снова нажать кнопку Общий доступ.
-
В разделе Совместно с пользователями (или Пригласить других людей в Word 2013) введите имена или адреса электронной почты людей, которым вы хотите предоставить доступ к файлу.
-
Если нужно, то выберите Можно редактировать или Можно просматривать. Первый параметр разрешает другим пользователям изменять файл, а второй обеспечивает его защиту.
org/ListItem»>
Если необходимо, введите сообщение в поле под адресной строкой и выберите команду Общий доступ.
Предоставление общего доступа к уже сохраненному документу
Если файл уже сохранен в SharePoint или OneDrive, выполните указанные ниже действия.
-
Откройте документ, доступ к которому нужно предоставить.
Нажмите Файл > Общий доступ > Предоставить доступ другим людям (или Пригласить других пользователей в Word 2013).
org/ListItem»>
-
Если нужно, выберите Можно редактировать или Можно просматривать. При выборе первого варианта другие пользователи смогут изменять файл. Второй вариант обеспечит лучшую защиту файла.
-
Если необходимо, введите сообщение в поле под адресной строкой и выберите команду Общий доступ.
Введите имена или адреса электронной почты пользователей, которым нужно предоставить доступ к документу.
Отмена общего доступа к документу
Чтобы отменить общий доступ к документу, выполните указанные ниже действия.
- org/ListItem»>
-
На вкладке Файл выберите команду Разрешить общий доступ.
В разделе Предоставить доступ другим людям (или Пригласить других пользователей в Word 2013) щелкните правой кнопкой мыши пользователя, для которого нужно отменить общий доступ, и выберите команду Удалить пользователя.
Откройте документ, общий доступ к которому нужно отменить.
Дополнительные OneDrive и Microsoft 365
-
Чтобы открыть учетную запись OneDrive, см. запись «Зарегистрив учетную запись Майкрософт».

-
Чтобы подписаться наMicrosoft 365 учетной записи SharePoint, см. домашняя страница Microsoft 365.
-
С вопросами об используемых продуктах SharePoint обращайтесь к системному администратору.
Предоставление общего доступа к документу
Общий доступ и совместное редактирование
Общий доступ и совместное редактирование
Общий доступ и совместное редактирование
Предоставление общего доступа к документу
-
Предоставление общего доступа к документу
Статья -
Совместная работа над документами Word
Статья -
Добавление и удаление примечания
Статья -
Отслеживание изменений
Статья -
Принятие исправлений
Статья -
Работа с Word на мобильных устройствах
Статья
Далее: Использование Word для учебы
Когда вы предоставляете общий доступ к документу другим пользователям и даете им разрешение на редактирование, все изменения вносятся в одном документе.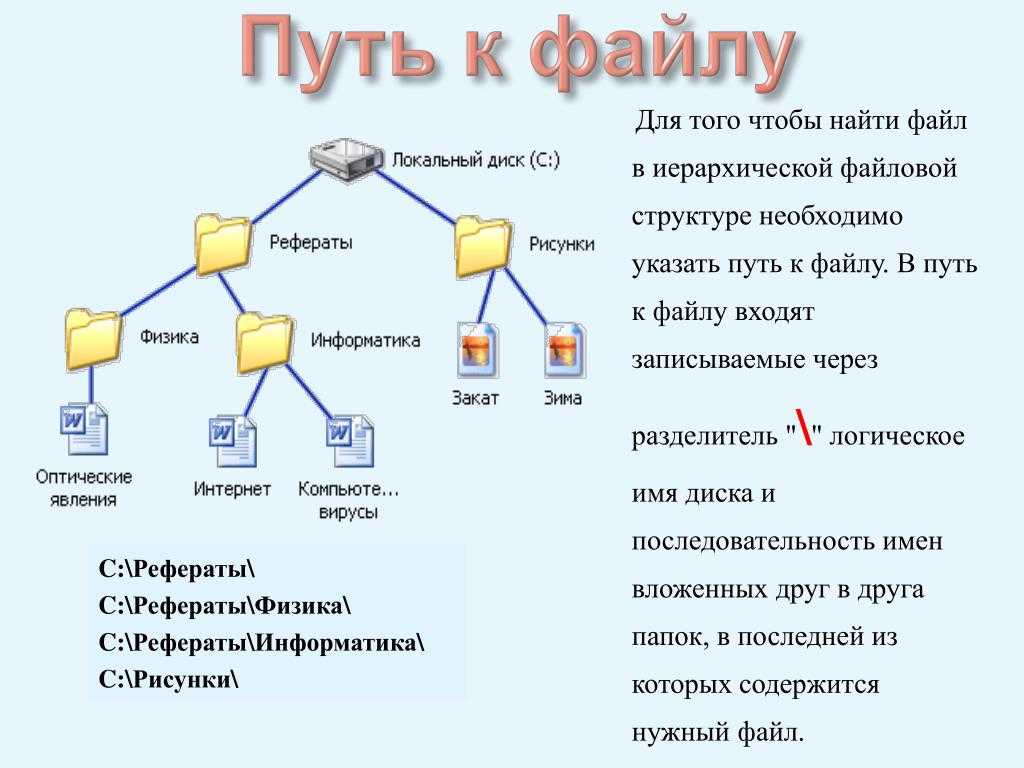
-
В правом верхнем углу окна над лентой нажмите кнопку Общий доступ > Поделиться.
-
Сохраните документ в OneDrive, если вы еще не сделали этого.
Примечание: В окне «Общий доступ» будет указано, сохранен ли документ на OneDrive. Выберите вариант OneDrive, а затем дайте имя документу и нажмите кнопку ОК.
-
Введите адреса электронной почты пользователей, которым вы хотите предоставить общий доступ, и выберите нужное разрешение.

-
Если нужно, введите сообщение, а затем нажмите кнопку Отправить.
Пользователи, с которыми вы поделились, получат сообщение со ссылкой на документ.
-
В правом верхнем углу окна над лентой нажмите кнопку Общий доступ.
-
Введите адреса электронной почты пользователей, которым вы хотите предоставить общий доступ, и выберите нужное разрешение.
org/ListItem»>
Если нужно, добавьте краткое сообщение, а затем нажмите кнопку Отправить.
Пользователи, с которыми вы поделились, получат сообщение со ссылкой на документ.
-
В правом верхнем углу нажмите кнопку Общий доступ.
-
Нажмите Сохранить, чтобы сохранить документ в облаке для последующего совместного использования.
-
Выберите Отправить копию.

Примечание: Вы можете отправить копию в виде документа Word, PDF или HTML.
-
Выберите Отправить как вложение электронной почты.
Примечание: Предоставить общий доступ можно также с помощью Outlook,AirDrop, Mail, Messages, Notes и Дополнительные (все расширения, установленные на вашем компьютере Mac).
-
Выберите поставщика учетной записи почты.
-
Заполните сообщение электронной почты адресами приглашенных, по желанию добавьте примечание и отправьте сообщение.

Примечание: Если вы еще не вошли в службу «Почта», вам потребуется выполнить вход.
Видео: общий доступ к документу — служба поддержки Майкрософт
Делитесь и соавторствуйте
Тренировка слов
Делитесь и соавторствуйте
Делитесь и соавторствуйте
Поделиться документом
- Поделиться документом
видео - Отслеживание изменений и отображение разметки
видео - Принять или отклонить изменения
видео - Использование Word на мобильном устройстве
видео
Следующий: Используйте Word для школы
Попробуйте!
Поделитесь документом с коллегой или другом, чтобы вы могли работать вместе.
Поделиться документом
Выбрать Поделиться .
Сохраните его в OneDrive .
Дайте файлу имя.
Выберите разрешения, чтобы определить, кто имеет доступ к файлу и могут ли они его редактировать.
Добавьте имена или адреса электронной почты людей, с которыми вы хотите поделиться.
Введите необязательное сообщение, если хотите.
Выберите Отправьте .
Хотите больше?
Поделитесь своим документом в Word 2016 для Windows
Совместная работа над документами Word с соавторством в реальном времени
Узнайте больше об обучении Word на LinkedIn Learning
3 способа предоставления общего доступа к документам Microsoft Word
При совместной работе над документом Microsoft Word с коллегами предоставление общего доступа к документу по мере внесения изменений или проверки является неотъемлемой частью совместного процесса.
Существует несколько способов поделиться документом Word, хотя по-прежнему широко используется старая электронная почта туда и обратно — это метод, который с тех пор устарел благодаря некоторым более простым и откровенно более крутым системам, разработанным для упрощения обмена.
В этом посте мы расскажем вам о 3 лучших способах поделиться своим документом Microsoft Word и предоставим вам решить, какой из них лучше всего подходит для вашей команды.
1. Используйте специальный инструмент для совместного использования и совместной работы
Так как многие из нас сталкиваются с одними и теми же проблемами при попытке совместного использования и совместной работы над документами Microsoft Word, специальные инструменты, такие как Simul Docs, были созданы с учетом совместного использования и совместной работы.
С Simul вы можете легко поделиться своим документом Word со своей командой, в то время как Simul управляет контролем версий для вас. Загрузите свой документ в Simul Docs, а затем поделитесь им со своей командой по электронной почте, по прямой ссылке, в общей облачной системе или любым другим способом обмена, предлагаемым Simul, и сообщите им, что вы готовы к их редактированию или заметкам.
Как только ваш коллега внесет изменения в ваш документ, будет создана и сохранена новая версия. Вы будете предупреждены о том, что кто-то из вашей команды внес изменения в документ, и вы сможете продолжить совместную работу, пока Simul управляет контролем версий от вашего имени.
Вы будете предупреждены о том, что кто-то из вашей команды внес изменения в документ, и вы сможете продолжить совместную работу, пока Simul управляет контролем версий от вашего имени.
Когда вы достигли окончательной версии и хотели бы поделиться документом за пределами вашей команды или в виде PDF-файла с клиентом, коллегой или компанией, просто выберите способ, который лучше всего подходит вашему клиенту для получения файла (dropbox, электронная почта, прямая ссылка, облачный общий диск и т. д.) и нажмите «Отправить в формате PDF». Через несколько секунд вы поделились своим документом с кем-то за пределами вашей команды.
Единственным недостатком при использовании специального инструмента обмена, созданного для совместной работы, является дополнительная стоимость. Большинство инструментов взимают плату в месяц или за пользователя, и, хотя плата часто небольшая, она может не вписываться в бюджеты всех компаний.
На стороне плюса эти инструменты упрощают совместную работу в Word. Вам никогда не придется снова и снова отправлять документы туда и обратно, оставив вам чистый почтовый ящик и уверенность в том, что никакие изменения, обновления или правки не будут упущены. Кроме того, контроль версий управляется за вас, это действительно упрощает совместную работу.
Вам никогда не придется снова и снова отправлять документы туда и обратно, оставив вам чистый почтовый ящик и уверенность в том, что никакие изменения, обновления или правки не будут упущены. Кроме того, контроль версий управляется за вас, это действительно упрощает совместную работу.
2. Используйте общий облачный накопитель
Если вы состоите в команде из более чем 2 человек, вероятно, вы используете какую-либо форму общего диска для сохранения и хранения файлов. Будь то Dropbox, Google Drive, OneDrive или другая удивительная облачная система хранения.
Общие диски позволяют сохранять и хранить все ваши документы в одном месте. После этого каждый член команды получает удаленный доступ к вашим файлам без необходимости отправлять их по электронной почте туда и обратно. Вы можете отредактировать документ Word, обновить номер версии и сохранить его обратно на общий диск, чтобы остальная часть вашей команды могла открыть его в любое время.
Положительным моментом является то, что общие диски предоставляют вам единое централизованное место для всех ваших документов, избавляя вас от пересылки их по электронной почте туда и обратно. Они обеспечивают легкий доступ людям за пределами вашей организации и являются экономичным способом хранения и обмена файлами.
Они обеспечивают легкий доступ людям за пределами вашей организации и являются экономичным способом хранения и обмена файлами.
Недостатком использования общего диска является то, что вам все равно нужно уведомить свою команду о том, что на общем диске сохранена новая версия для просмотра. Это не обязательно должно означать сообщение электронной почты, это может быть пинг в Slack или вашей системе обмена мгновенными сообщениями, поэтому, хотя это не так неуклюже, это все же двухэтапный процесс обмена.
Другим недостатком является отсутствие контроля версий. Ваш общий диск может быстро превратиться в беспорядок из имен файлов и номеров, в то время как ваша команда будет творчески добавлять _Final_updated_FINALFINAL в конец вашего документа, фактически не зная, является ли это окончательной версией или нет.
Беспорядок на общем диске может быть почти таким же болезненным, как загроможденный почтовый ящик?
3. Используйте инструмент интрасети
Инструменты интрасети, такие как Microsoft SharePoint, имеют встроенные функции совместного использования, которые упрощают совместное использование вашего документа Word.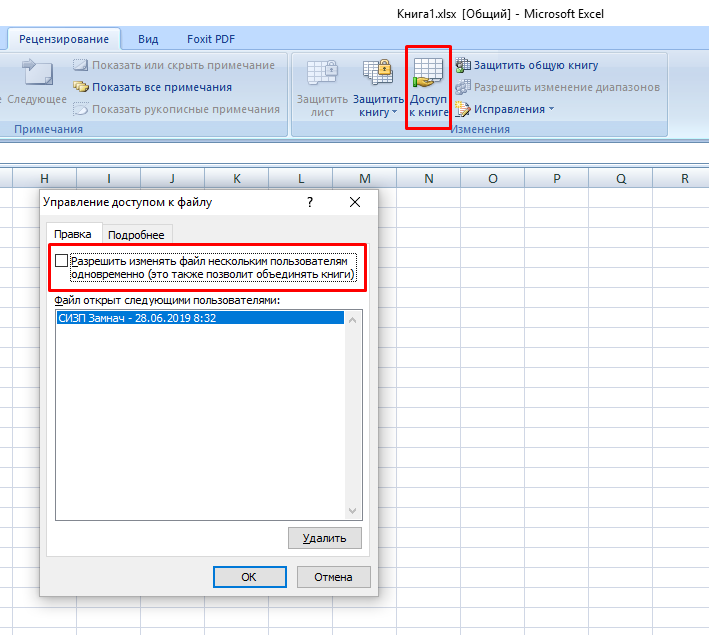
Sharepoint упрощает обмен документами, в конце концов, это указано в его названии!
Вы можете нажать «Поделиться» в любое время, а затем выбрать, как вы хотите поделиться своим документом. После того, как вы выбрали способ обмена, просто введите имена людей, с которыми вы хотите поделиться, и их права на редактирование, и нажмите «Поделиться».
Wooloa, точно так же, как ваш документ был предоставлен всем, кого вы выбрали, и они будут уведомлены о том, что файл готов для них.
Лучшая часть Интранет-инструментов , таких как Sharepoint, заключается в том, что они работают именно так, как и должны, облегчая совместное использование вашего документа Word. Вы можете предоставить общий доступ к определенному общему диску или напрямую по электронной почте одним нажатием кнопки, а функция общего доступа включена в вашу существующую подписку на Microsoft 365.
Недостатком инструментов интрасети является то, что для этого требуется подписка на Microsoft 365.