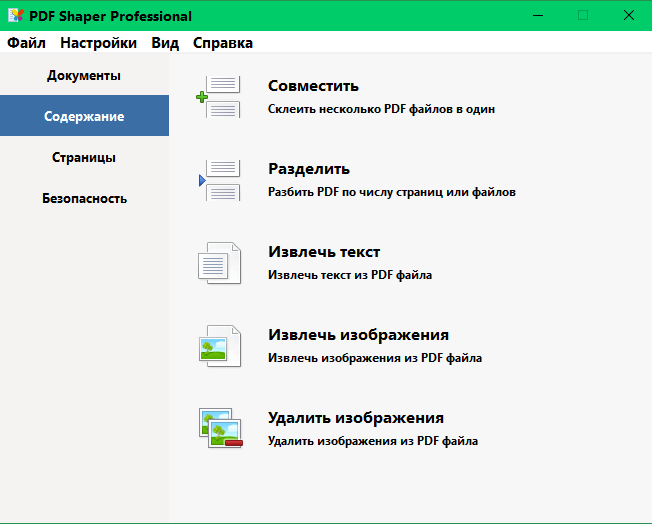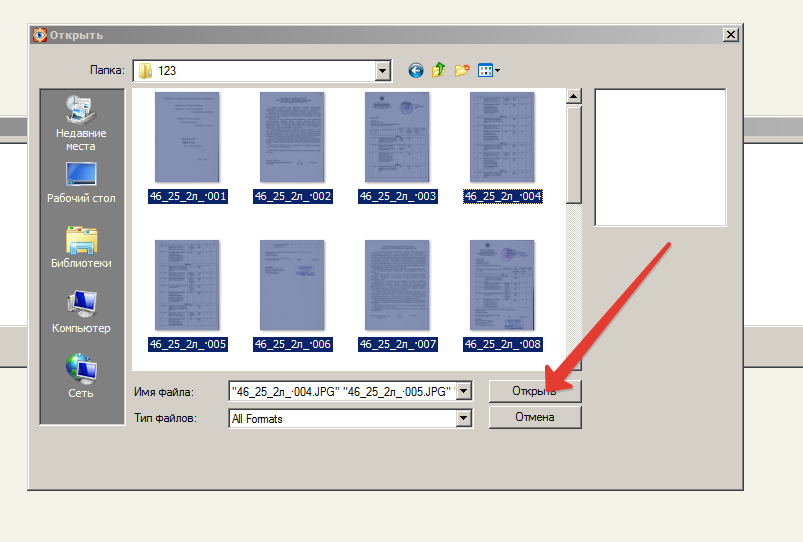Как объединить PDF файлы в один онлайн
1 Зачем нужно объединять ПДФ файлы
1.1 Онлайн-сервисы
1.1.1 Smallpdf
1.1.2 Ilovepdf
1.1.3 PDFJoiner
1.2 Объединение ПДФ-файлов программным способом
1.2.1 Reader DC (Adobe Acrobat)
2 Заключение
Сейчас формат PDF популярен, как никогда. Им пользуются везде: дома, на работе, в учебных заведениях и государственных учреждениях. У людей, работающих с документами, электронными книгами, и прочим, часто возникает вопрос: «Как объединить pdf файлы в один онлайн». Это, на самом деле, очень просто.
Зачем нужно объединять ПДФ файлы
ПДФ файлы легко и удобно печатать, а также сохранять на различные носители. Правда редактировать их обычными методами сложно.
Если вам нужно объединить две страницы книги, два файла с таблицами или графиками в один Pdf, то в этом вам помогут онлайн-сервисы. Их в интернете много, они обладают различным функционалом и своими индивидуальными фишками. Представленные ниже сайты могут моментально объединить pdf файлы в один.
Онлайн-сервисы
Рассмотрим несколько простых, но удобных сервисов.
Smallpdf
Smallpdf — один из лучших сайтов в данном сегменте. С его помощью вы сможете без проблем работать с пдф-файлами без особых усилий. Сервис предоставляет возможность в несколько кликов объединить два или более pdf в один. Так же, редактор поддерживает синхронизацию с облачными хранилищами данных (Гугл диск и Dropbox).
Читайте также:
- Как создать Гугл Диск
- Как войти в свой Google Disc
Для того что бы объединить несколько pdf в один понадобится:
- На странице сайта Smallpdf найти пункт «Merge PDF(объединение PDF)».

- На странице сайта Smallpdf найти пункт «Merge PDF(объединение PDF)».
- В появившемся окне нажать на «Choose file(выберите файл)».
- Выбрать нужные PDF-файлы.
- Когда они успешно загрузятся в сервис, разместить их в нужном порядке.
- Нажать на кнопку «Merge PDF (объединение в PDF)».
- Последнее что нужно сделать — это сохранить итог на компьютер или в облачное хранилище.
Перейти на официальный сайт сервиса
Ilovepdf
Ilovepdf — многофункциональный онлайн-сервис по работе с ПДФ-файлами. С его помощью также возможно совместить несколько документов этого формата в один. Сервис находится по адресу — ilovepdf.com. Присутствует возможность расставлять водяные знаки на страницах.
Инструкция к использованию:
- Перейти на главную страницу сервиса.
- На ней выбрать пункт «Объединить PDF».
- После чего откроется меню. Там жмем на кнопку «Выбрать PDF файлы».

- После чего откроется меню. Там жмем на кнопку «Выбрать PDF файлы».
- Выбираем нужные файлы на вашем компьютере и жмем «Открыть»
- Указываем документы в правильном порядке и кликаем на «ОБЪЕДИНИТЬ PDF». Файл сам загрузится на устройство.
Обратите внимание! Сайт также позволяет объединить jpg файлы в один pdf онлайн.
Открыть сайт сервиса
PDFJoiner
PDFJoiner — неплохой сервис, цель которого заключается в объединении нескольких PDF в один. Присутствуют функции конвертирования, ПДФджоинер требует минимальное количество действий и времени.
Инструкция к использованию:
- Выбрать нужные для соединения документы с компьютера и перетянуть их на страницу сайта.
- Дождаться загрузки файла на сервера сайта.
- Выбрать порядок в котором вы хотите соединить документы.
- Нажмите на «Объединить файлы».
- Загрузка документов начнется автоматически.

Вот и всё. Буквально в несколько кликов вы получаете требуемый результат, это и является достоинством данного сервиса.
Сайт сервиса
Объединение ПДФ-файлов программным способом
Некоторым пользователям удобнее использовать десктопные программы, рассмотрим несколько таких.
Reader DC (Adobe Acrobat)
Компания Adobe — создатель формата PDF, так что их софт — лучший для работы с документами такого типа. Но функция объединения файлов в один доступна только в платной версии Addobe Acrobat’а. Если вы не горите желанием покупать программу, то есть семидневный пробный период, который можно оформить на официальном сайте программы.
Из плюсов отметим:
- Гарантию корректной работы программы и качество полученного результата.
- Возможность редактировать сами ПДФ-файлы.
- Относительно малую стоимость платной ежемесячной подписки (≈450 руб).
- Приятный и современный интерфейс.
Инструкция к использованию:
- Открыть программу.

- Найти пункт меню «Инструменты», а в нем выбрать «Объединить файлы».
- Открыть программу.
- Укажите правильный порядок документов для соединения.
- Кликните на кнопку «Объединить».
После этого на компьютере откроется готовый документ. Вы можете сохранить его куда угодно, всё довольно просто и быстро, а главное — качественно!
Скачать программу
Заключение
Объединение ПДФ-файлов — это быстро и легко, для этого требуется знать пару онлайн-сервисов или иметь установленную на устройстве программу Addobe Acrobat. Как программные, так и онлайн-методы справляются с поставленной задачей качественно. Помимо соединения документов, описанные ранее сайты и программы имеют множество различных функций, позволяющих редактировать pdf.
Объединить в PDF — Объединение файлов онлайн(Free & Secure)
Home / Объединить в PDF
Объединить несколько файлов PDF или файлы других форматов в один файл формата PDF
О PDF
PDF полное имя Portable Document Format, Adobe Systems A Формат файла, разработанный в 1993 году для обмена файлами.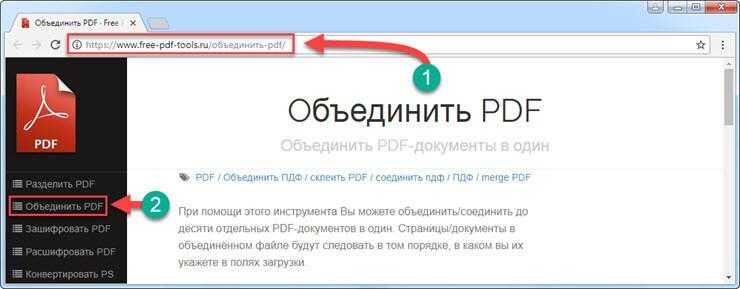
Этот формат имеет функции, не зависящие от операционной системы и платформы, поэтому вы можете получить то же самое на Windows, Mac или Linux. Таким образом, PDF стал де-факто стандарт для электронного обмена документами, имеет широкий спектр применения в электронных книгах, брошюрах о продуктах, объявлениях компаний, веб-материалах, электронных письмах и т. д.
Стандарт документа для PDF является стандартом ISO ISO 32000-1. В 2008 году Adobe объявила, что не будет публиковать формат PDF в будущем. PDF становится своего рода стандартами открытых документов. Будущее PDF-версии будут предоставлены Технологической ассоциацией ISO.
Реклама
Реклама
Часто требуется функция объединения PDF-файлов. Например, для объединения двух заказов или контрактов.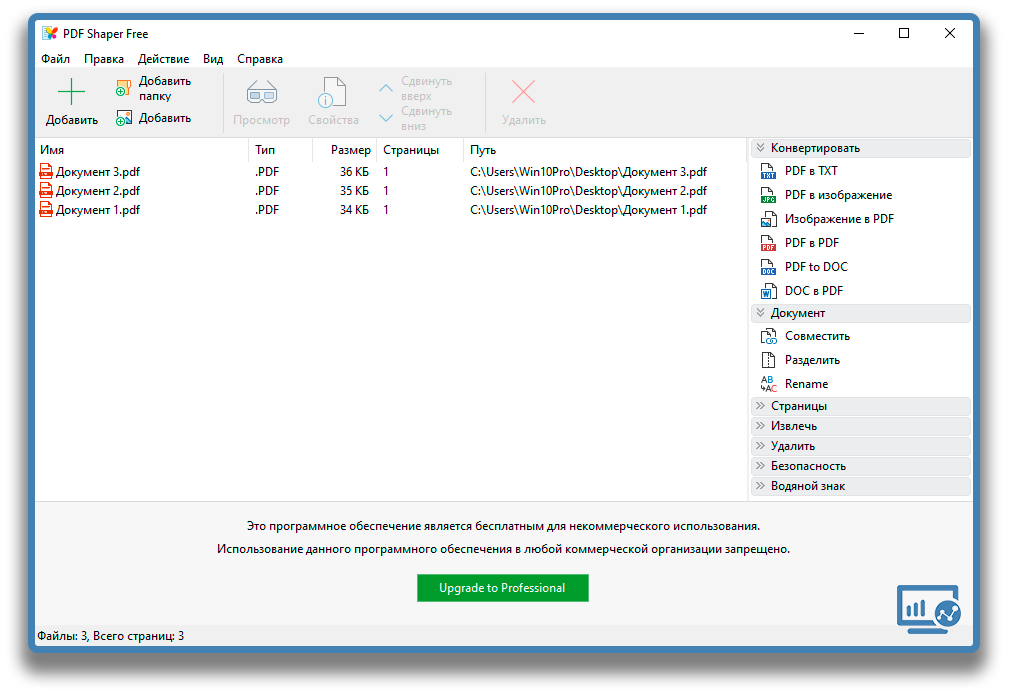
Для этого можно использовать весьма экстравагантный вариант — программу Adobe Acrobat. Также вы можете воспользоваться бесплатным ПО.
Но есть и более простой способ — онлайн-объединение. Откройте страницу, кликните мышью — и дело сделано.
Этот инструмент может и не обладает мощью другого ПО, но его более чем достаточно для повседневной работы.
Входной формат: PDF,DOC,DOCX,XLS,XLSX,JPG,JPEG,GIF,PNG,BMP,RTF,TXT,PPT,PPTX
Выходной формат: PDF
Выберите файл с компьютера
Ссылка на файл:
Добавить файлы
(Загружая файлы, вы соглашаетесь с нашими Условиями использования Условия использования)
Other PDF tools:
Реклама
Настройки объединения:
О параметрах PDF
Параметры не заданы, они будут объединены по умолчанию.
Реклама
поддерживает много форматного ввода, включая Word, Excel, JPG, PNG, TEXT и т.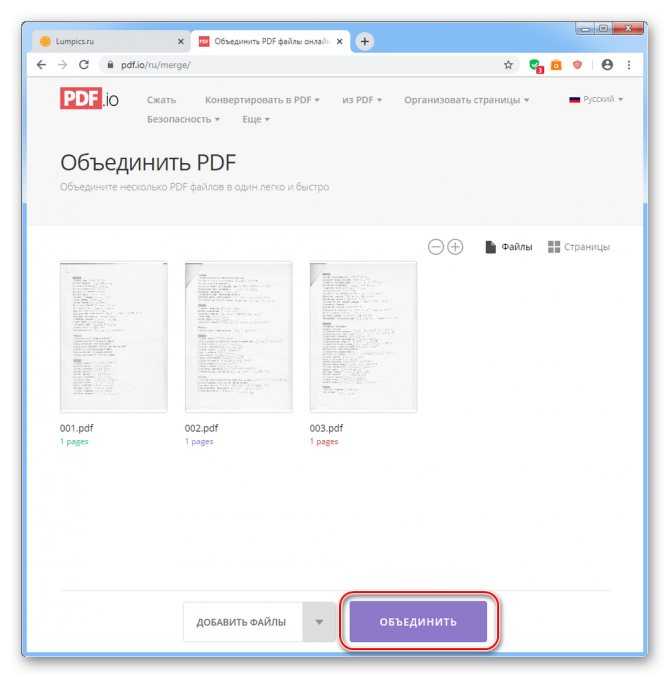 д. Объединение в файл PDF. Перед объединением не требуется никакой дополнительной обработки. Это экономит много времени. PDF — очень популярный и распространенный формат файла. Word, Excel не будут отображаться на некоторых компьютерах. Если вы хотите просматривать Word Контент Необходимо установить программное обеспечение OFFICE, это сложная задача, и это также стоит больших денег. Файл TEXT из-за проблем с кодированием и языком, проблемы с отображением в разных системах, PDF может решить эту проблему. Если вы отправите письмо по электронной почте Вашим клиентам рекомендуется отправлять файлы PDF вместо файлов в других форматах.
д. Объединение в файл PDF. Перед объединением не требуется никакой дополнительной обработки. Это экономит много времени. PDF — очень популярный и распространенный формат файла. Word, Excel не будут отображаться на некоторых компьютерах. Если вы хотите просматривать Word Контент Необходимо установить программное обеспечение OFFICE, это сложная задача, и это также стоит больших денег. Файл TEXT из-за проблем с кодированием и языком, проблемы с отображением в разных системах, PDF может решить эту проблему. Если вы отправите письмо по электронной почте Вашим клиентам рекомендуется отправлять файлы PDF вместо файлов в других форматах.
зашифрованная передача файлов. Сайт использует протокол HTTPS, не нужно беспокоиться о данных, файлы перехватываются, подслушано, утечка. HTTPS использует алгоритмы шифрования для обеспечения безопасности ваших данных.
Программное обеспечение Monkeybread — Программное обеспечение — Объединение PDF-файлов 5.6
История версий Скачать CombinePDF Интернет-магазин
В 2003 году в немецкой группе новостей кто-то искал приложение для простого объединения нескольких PDF-файлов.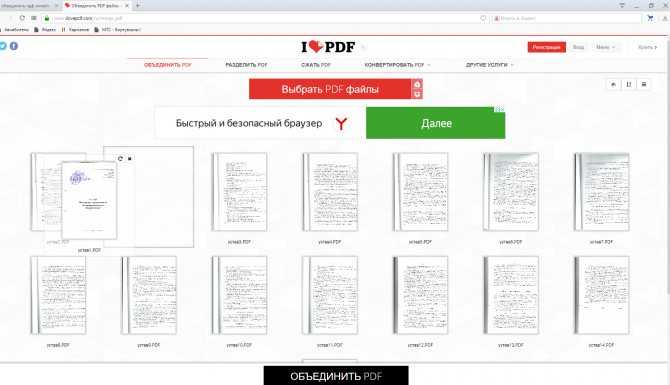 Так было создано это приложение.
Так было создано это приложение.
За прошедшие годы программное обеспечение привлекло большое внимание. Версия 5.0 должна отвечать наиболее частым запросам о функциях из нашего опроса в 2009 году, чтобы сделать ее лучшей версией Combine PDF из когда-либо существовавших.
Перетащите несколько файлов PDF или изображений в приложение или главное окно. Измените порядок или удалите страницы по своему усмотрению. Введите некоторую метаинформацию, например заголовок, и сохраните новый PDF-файл. Анализ и обработка PDF-файлов может занять некоторое время…
О полях PDF: Каждая страница имеет разные размеры в зависимости от того, какая область была определена для ее создания, насколько велика она для содержимого или где ее предлагается обрезать. Большинство пользователей могут жить со значениями по умолчанию здесь.
С 2011 года наше приложение доступно в App Store. С 2022 года у нас доступна версия Apple Silicon.
Характеристики
- Добавление страниц PDF или файлов изображений с помощью кнопки добавления, команды меню или перетаскивания
- Добавить титульный лист
- Добавить пустые страницы
- Добавить чередующиеся страницы из двух файлов PDF
- Дублирование страниц
- Объединить выбранные или все страницы в новый файл PDF
- Разделить выбранные или все страницы на новые файлы PDF
- Изменение порядка страниц с помощью мыши
- Удалить страницы
- Сортировка страниц по имени
- Сортировка страниц для печати книг
- Перетащите файлы из Finder прямо в список страниц в том месте, где вы хотите их вставить.

- Добавить текстовые наложения, такие как номера страниц
- Предварительный просмотр каждой страницы
- Повернуть страницы
- Добавить метаданные
- Применяйте фильтры, такие как сжатие изображений, оттенки серого и другие.
- Создайте свои собственные фильтры
- Открытие вновь созданных PDF-файлов в режиме предварительного просмотра или Adobe Reader
- Включает руководство на английском языке (см. меню «Справка»)
- Сохранить и загрузить настройку
- Защитите свой PDF паролем
Скачать PDF-файлы Combine | ||
MacOS 64-разрядная версия Intel + Apple Silicon CombinePDFs.dmg | MacOS 32-разрядная версия CombinePDFs.dmg | |
Предыдущие версии: 5.4, 5.2.9, 5.2.7, 5.1.2, 5.1, 4.4, 4.3, 4.2, 4.1, 4.0, 3.0
Требуется
MacOS 10.7 или новее.
Версия 4.x не работает в MacOS 10.7 Lion, но версия 5.x работает нормально.
Заказать лицензию
| Лицензия на одного пользователя | 20 € | 30 долларов США | долларов США(для одного пользователя) |
| Семейная лицензия | 69 € | 99 долларов США | долларов США(до 5 пользователей) |
| Лицензия компании | 199 € | 299 долларов США | долларов США(до 20 пользователей) |
Посетите интернет-магазин.
Лицензионные ключи доставляются по электронной почте в течение нескольких минут. НДС распространяется только на пользователей из Европейского Союза.
Если у вас возникли проблемы с MyCommerce, вы можете связаться с нами для оплаты счетом-фактурой и банковским переводом или через Paypal: евро и доллары США. Пожалуйста, используйте правильную сумму и добавьте 19% НДС, если вы из Германии.
Переводы
Французский Стефан Пинель.
Итальянец Федерико Магонио.
Немецкий и английский Кристиан Шмитц
Только для MacOS?
Пользователи просят сделать это замечательное приложение доступным для Windows. Но это невозможно, так как Microsoft не включает такие хорошие библиотеки PDF в свои операционные системы.
Вы можете попробовать приложение A-PDF Merger для Windows.
Проблемы?
Это приложение использует библиотеки PDF вашей версии Mac OS X. В зависимости от того, какая у вас версия, могут появиться некоторые ошибки. В PDF-файлах могут отсутствовать части содержимого или они могут быть недоступны для поиска.
Это можно исправить, только сообщив об ошибках в Apple, чтобы они могли исправить свою обработку PDF в CoreGraphics.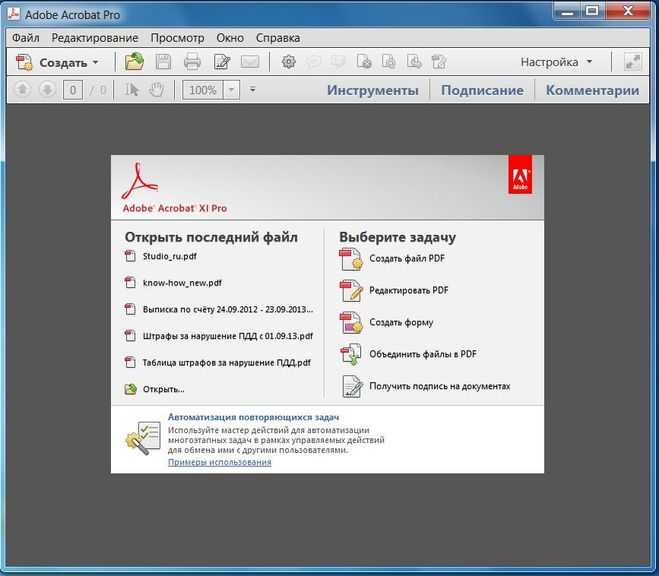
Пожалуйста, проверьте все создаваемые PDF-файлы, выглядят ли они вам нормально.
Также имейте в виду, что данные PDF с цветами CMYK могут выглядеть неидеально.
В версии 5.2.5 предпочтение отдается включению DynaPDF в качестве альтернативного механизма PDF. Этот не поддерживает все функции, но иногда лучше работает с аннотациями.
Скриншот
Только что упорядочил новый PDF-файл со страницами из другого PDF-файла и несколькими файлами изображений в комбинировании PDF-файлов 4.0:
Версия магазина приложений
Из-за исправления ошибок в App Store версия в App Store — 5.5, а на веб-сайте — 5.4 и выше.
Песочница
Объединение PDF-файлов может сохранять текущую настройку в файлы настройки. Песочница ограничивает пути, к которым может получить доступ приложение. Если вы используете сохраненные установочные файлы, переключитесь на версию веб-сайта без песочницы, если у вас возникли проблемы с загрузкой установочных файлов.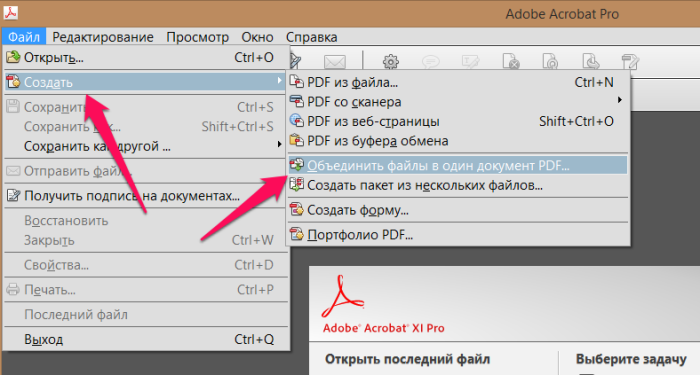
Лицензия на перемещение
Если вы приобрели версию в Mac App Store, вы также можете использовать версию на веб-сайте. Просто запустите версию веб-сайта один раз, чтобы она могла скопировать лицензию из версии App Store.
Для этого вам нужно иметь версию App Store в папке приложений, а затем запустить версию веб-сайта, например. с рабочего стола. После перемещения лицензии вы можете переместить версию веб-сайта в папку приложений.
Как объединить PDF-файлы | Узнайте, как объединять PDF-файлы в пакетном режиме
Это уже не так, поскольку вы можете легко объединять и редактировать документы с помощью редактора и создателя Kofax Power PDF. Помимо упрощения процесса создания PDF-файлов из документов из одного источника, Power PDF позволяет вам и вашим сотрудникам объединять несколько файлов в один PDF-файл с оглавлением. Кроме того, вы можете вносить все изменения, необходимые для создания целостного внешнего вида, в той же программе, с помощью которой вы объединяете PDF-файлы.
Вы можете немедленно раскрыть невероятную мощь Power PDF. Когда вы используете полезный помощник по созданию PDF, ваша команда может создавать PDF-файлы в пакетном режиме с различными настройками, чтобы вы могли контролировать сжатие, безопасность и совместимость продукта. Выполните следующие шаги, чтобы воспользоваться функцией пакетного объединения:
- Откройте «Помощник по созданию PDF», который вы найдете в качестве опции в группе программ Power PDF Standard или Advanced в меню «Пуск» Windows.
- После появления окна «Создать помощника» нажмите кнопку «Добавить» и выберите файлы, с которыми хотите работать.
- Когда у вас есть все файлы, которые вы хотите объединить, выберите «Создать PDF-файл для каждого входного документа» в первом раскрывающемся списке. Это действие создаст отдельные файлы PDF для каждого из исходных документов.
- Кроме того, вы можете объединить файлы в один PDF-файл, выбрав «Объединить файлы в один PDF-документ».

- Кроме того, вы можете объединить файлы в один PDF-файл, выбрав «Объединить файлы в один PDF-документ».
- Вы можете либо оставить папку сохранения в качестве папки по умолчанию, либо выбрать другую, нажав кнопку «Сохранение».
- Нажмите кнопку «Создать PDF» в нижней части окна, чтобы преобразовать файлы в документ(ы) PDF в соответствии с выбранными параметрами.
Когда ваша команда освоит Power PDF, этот процесс станет для вас второй натурой. Вы даже можете применить параметры безопасности к вновь созданным PDF-документам. Power PDF уже готов к использованию и предлагает простые в использовании инструменты для вашего бизнеса, которые помогают вашей команде быстро создавать и объединять PDF-документы.
Чтобы напомнить об основных способах, которыми Power PDF может помочь вам в пакетной обработке и преобразовании PDF-файлов:
- Ваша команда может создавать несколько PDF-файлов в пакетном режиме, не открывая каждый отдельный документ. Вместо этого они могут напрямую создавать столько PDF-файлов, сколько им нужно, из множества документов в разных местах.



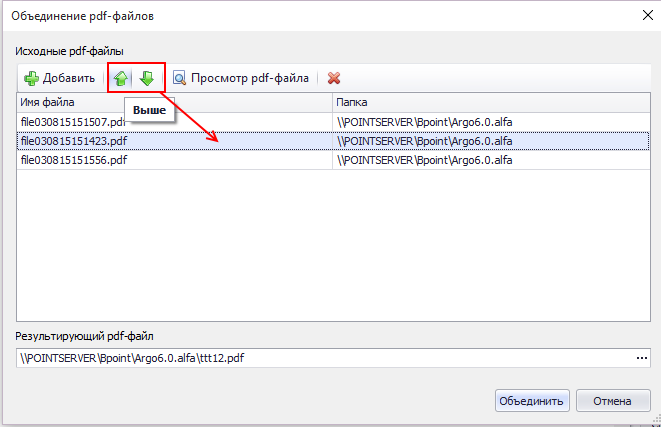
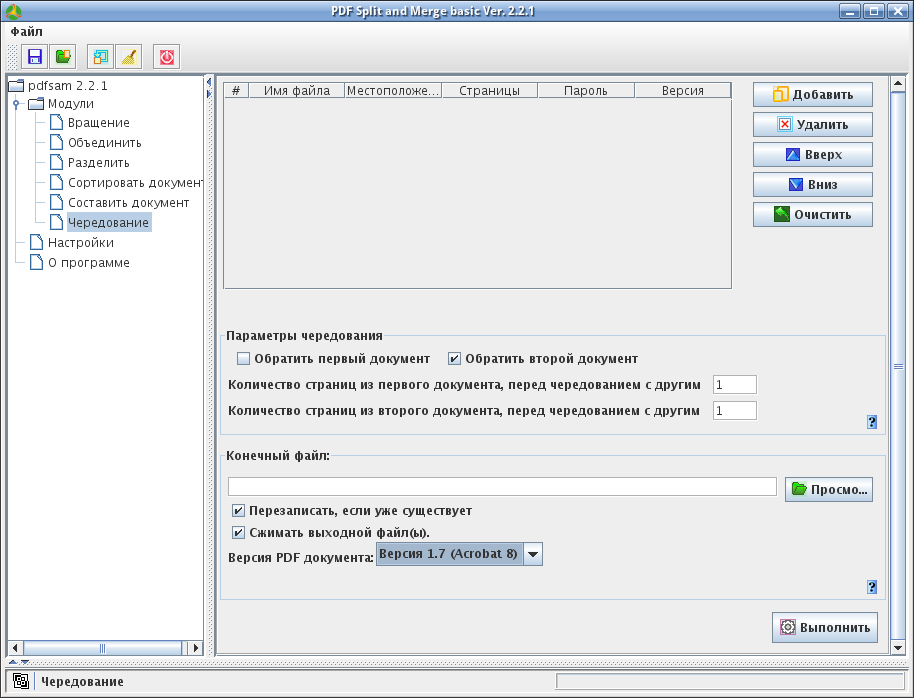
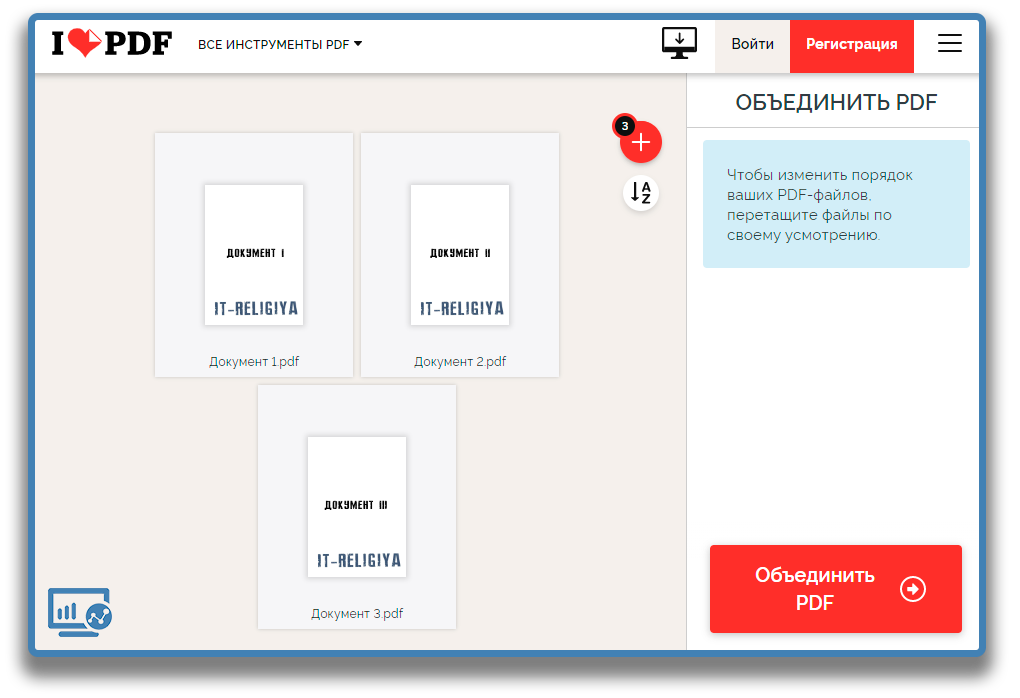
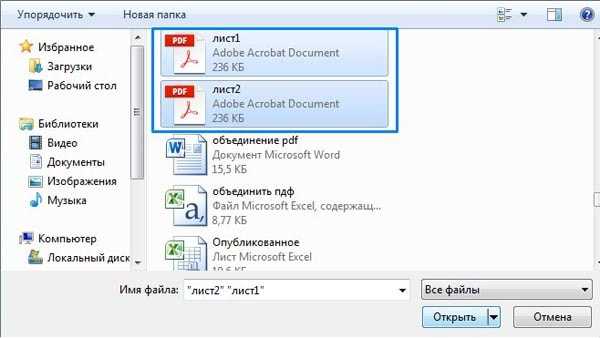
 7 до macOS 10.14
7 до macOS 10.14