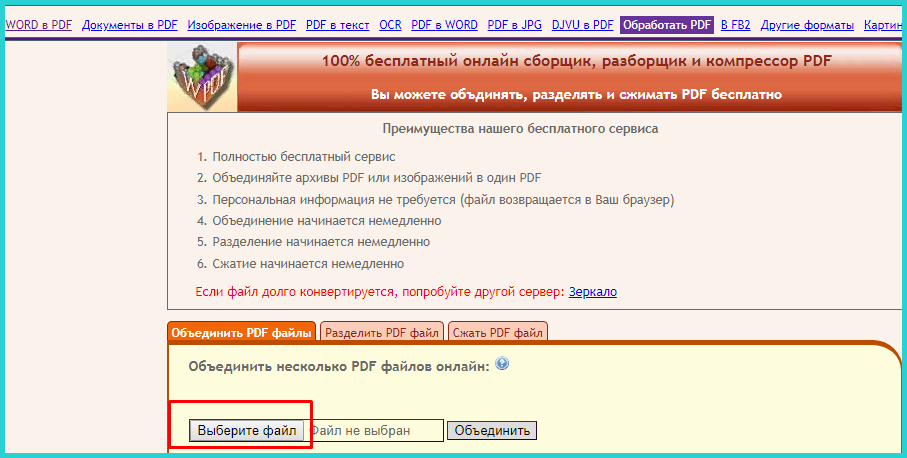Как объединить PDF-файлы на Mac
Мак
Ваши страницы PDF разбросаны по нескольким разным файлам? Вы можете объединить их, объединив эти страницы или целые PDF-файлы в один PDF-файл. На самом деле проще Объединить PDF-файлы На macOS больше, чем вы думаете.
1. Как объединить PDF-файлы с помощью предварительного просмотра
Если у вас не установлен другой PDF-ридер, приложение Preview, скорее всего, будет вашим PDF-ридером по умолчанию. Это больше, чем просто программа для чтения: вы также можете использовать ее для объединения файлов PDF.
С помощью этого прилагаемого приложения вы можете объединять отдельные страницы, а также целые файлы PDF.
Объедините один файл PDF с другим файлом PDF
Если вы хотите объединить два полных PDF-файла вместе, все, что вам нужно сделать, это выбрать PDF-файл, который вы хотите добавить к существующему PDF-файлу:
- Откройте первый PDF-файл, который хотите объединить, с помощью предварительного просмотра.

- Выберите «Просмотр»> «Эскизы», чтобы отобразить миниатюры страниц на боковой панели.
- Чтобы указать, куда вставить другой документ, выберите одну из миниатюр страниц, на которую вы хотите добавить следующий файл.
- Выберите «Правка»> «Вставить»> «Страница из файла», выберите PDF-файл, который хотите добавить, затем нажмитеفتح».
- Теперь ваши PDF-файлы должны быть объединены. Щелкните «Файл»> «Экспортировать как PDF», чтобы сохранить новый объединенный файл PDF.
Объединение страниц из одного файла PDF с другим файлом PDF
Если вы просто хотите добавить несколько конкретных страниц из одного файла PDF в другой, вы можете перетащить свои страницы из первого файла PDF на текущую страницу.
Вот как:
- Откройте два PDF-файла, которые хотите объединить, в режиме предварительного просмотра.
- В каждом документе выберите «Просмотр»> «Миниатюры», чтобы отобразить миниатюры страниц на боковой панели.

- Нажмите и удерживайте клавишу. команда , затем выберите эскизы страниц, которые вы хотите добавить в другой документ, затем уберите палец с клавиши Command.
- Перетащите выбранные вами эскизы на боковую панель другого PDF-файла, затем поднимите палец в том месте, где они должны появиться. Если ваш Mac работает под управлением macOS Sierra или более ранней версии, перетащите эскизы прямо на один из эскизов в другом PDF-файле.
- Сохраните объединенный PDF-файл, нажав «Файл»> «Экспортировать как PDF».
Поворачивать, удалять и переупорядочивать страницы
- Откройте файл PDF в режиме предварительного просмотра.
- Выберите «Просмотр»> «Миниатюры», чтобы отобразить миниатюры страниц на боковой панели.
- Повернуть страницу: Выберите эскиз страницы, затем выберите «Инструменты»> «Повернуть влево» или «Повернуть вправо».
- Удалить страницу: Выберите эскиз страницы, затем выберите «Правка»> «Удалить».

- Изменить порядок страниц: Перетащите эскиз страницы в новое место на боковой панели.
2. Как объединить файлы PDF с помощью PDF Expert
PDF Expert Это платное решение (49.99 доллара США) для работы с файлами PDF на вашем Mac. Приложение на самом деле предлагает множество функций Редактировать файлы PDF , поэтому объединение PDF-файлов — это еще не все, что вы получаете за такую цену.
Если вы решите использовать это приложение вместо предварительного просмотра, вот как с его помощью можно объединить несколько PDF-файлов.
Объединить два PDF-файла
Вы можете объединить два PDF-файла с помощью функции в один клик следующим образом:
- Откройте файл PDF с помощью PDF Expert.
- Щелкните значок эскизов страниц в верхнем левом углу.
- Найдите добавить файл на верхней панели инструментов.
- Выберите PDF-файл, который хотите объединить.
Объединить более двух файлов PDF
Чтобы объединить более двух файлов PDF, поместите все файлы PDF в одну папку, а затем выполните следующие действия:
- Откройте PDF Expert и нажмите «Файл» -> «Объединить файлы».

- Выберите все файлы PDF, которые вы хотите объединить, и нажмите Объединить.
- Щелкните меню «Файл» и выберите «Сохранить как», чтобы сохранить объединенный PDF-файл.
Объединение определенных страниц файла PDF с другим файлом PDF
Вы можете перетаскивать страницы через файлы PDF, чтобы объединить их в PDF Expert. Вот как:
- Откройте файл PDF с помощью PDF Expert и щелкните значок Просмотр настроек вверху и выберите моя голова в ширина разделения.
- Нажмите Перевести файл на правой панели и откройте другой файл PDF.
- Щелкните значок эскизов страниц вверху.
- Теперь вы можете перетаскивать страницы из одного файла PDF в другой.
3. Как объединить два файла PDF с помощью Smallpdf
Smallpdf (84 доллара в год) — это онлайн-решение Редактирование и объединение файлов PDF. Это отличный вариант, если вы не хотите устанавливать приложение только для того, чтобы один раз объединить PDF-файлы.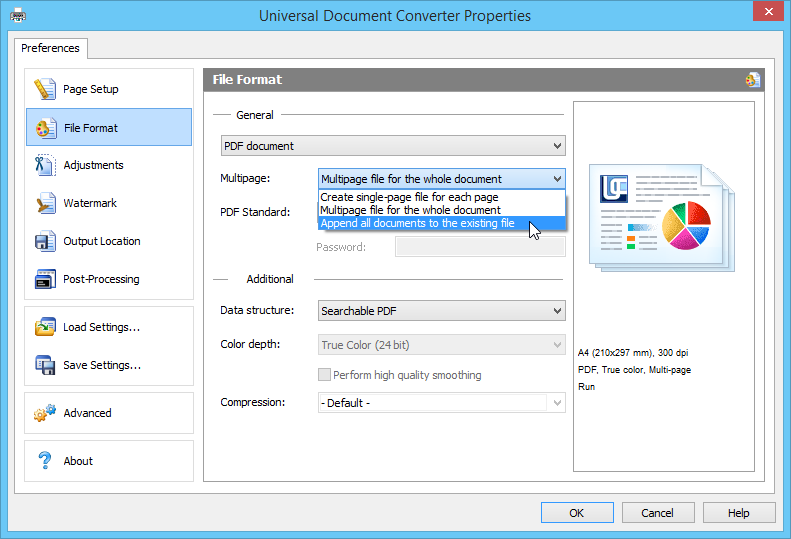 Некоторые из функций веб-приложения заключаются в том, что оно бесплатное, в то время как для других требуется подписка, хотя есть бесплатная семидневная пробная версия.
Некоторые из функций веб-приложения заключаются в том, что оно бесплатное, в то время как для других требуется подписка, хотя есть бесплатная семидневная пробная версия.
Вот как использовать Объединить PDF-файлы с Smallpdf:
- Откройте веб-сайт Smallpdf и щелкните Выбрать файлы и добавьте свой основной файл PDF.
- Когда ваш PDF-файл загружен, щелкните объединить файлы
- Нажмите добавить больше И добавьте дополнительный файл PDF, который вы хотите объединить с основным файлом.
- Нажмите PDF слияние Веб-сайт объединит оба файла.
- Когда окончательный PDF-файл будет готов, нажмите Скачать Чтобы сохранить файл на свой компьютер.
Объединяйте важные страницы PDF вместе
Чтобы перейти на нужные страницы, нужно много времени, чтобы открыть разные PDF-файлы.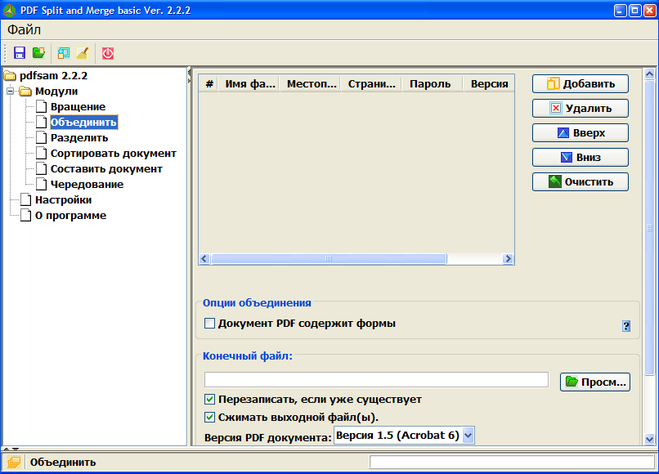 Если вы делаете это часто, подумайте о том, чтобы собрать все свои страницы в один PDF-файл, используя описанные выше методы. Таким образом, у вас будет только один файл PDF, который можно открыть для доступа к вашему контенту.
Если вы делаете это часто, подумайте о том, чтобы собрать все свои страницы в один PDF-файл, используя описанные выше методы. Таким образом, у вас будет только один файл PDF, который можно открыть для доступа к вашему контенту.
Ваш Mac позволяет делать много вещей Другие действия с вашим PDF-файлом И эти варианты стоит изучить на тот случай, если вам понадобится их использовать в будущем.
Источник
PDF Разделить и Объединить Инструмент
Список ключевых функций в PDF Разделить и Объединить Инструмент
Сплит и слияние PDF-файлов
Для управления файлами PDF перейдите к инструменту PDF Split и Merge, который позволяет разбивать один большой PDF на несколько частей в соответствии с его количеством страниц. Кроме того, вы можете объединить несколько отдельных PDF-файлов в один файл PDF. Это поможет вам легко управлять несколькими файлами PDF.
Возможность разделения PDF-файла
Средство Разделить и Объединить PDF предлагает вам различные варианты разделения файлов PDF:
- Разделить по страницам
- Разделить четные страницы
- Разделение на нечетные страницы
- Разделение по диапазону
Используя эту опцию, пользователи могут разделить один большой файл PDF большого размера с несколькими страницами в отдельные файлы.
 Программное обеспечение создаст отдельный PDF-файл для каждой страницы в документе PDF. В месте назначения программное обеспечение будет сохранять выходные файлы PDF, последовательно пронумерованные, чтобы облегчить отслеживание страниц.
Программное обеспечение создаст отдельный PDF-файл для каждой страницы в документе PDF. В месте назначения программное обеспечение будет сохранять выходные файлы PDF, последовательно пронумерованные, чтобы облегчить отслеживание страниц.
Разделить PDF по четным страницам
С помощью этой опции вы можете создать отдельный PDF-файл для всех страниц с четным количеством отсчетов. Например; Если в файле PDF есть 10 страниц, то с помощью этой опции будут создаваться файлы PDF для страниц с номерами 2, 4, 6, 8 и 10. Это не внесет никаких изменений в исходный файл PDF, но будет создан пять документов PDF В целевом местоположении.
Разделить PDF на Odd Pages
Как и в упомянутых выше вариантах, программное обеспечение будет разделять нечетные пронумерованные страницы выбранного PDF-файла. Например, если у вас есть файл PDF с 10 страницами, то программное обеспечение создаст файл PDF для каждого из страниц с номером 1, 3, 5, 7 и 9.
 Таким образом, в целом будет создано 5 PDF-файлов без каких-либо Изменения исходного файла.
Таким образом, в целом будет создано 5 PDF-файлов без каких-либо Изменения исходного файла.
Разделить PDF-файл по диапазону
Этот параметр включен, чтобы помочь тем, кто хочет разделить их PDF-файл по диапазону. Предположим, у вас есть 12-страничный PDF-файл, и вам нужны только четыре страницы с середины (2-5). Выберите соответствующий диапазон, и программное обеспечение создаст файлы PDF для каждой страницы, входящей в этот диапазон. Кроме того, оригинальный PDF-файл останется таким, какой он есть.
Слияние нескольких файлов PDF
Напротив разделения файлов PDF, если у вас есть куча PDF-файла, вы можете объединить их все в один PDF-файл для удобства управления. Программное обеспечение позволяет вам добавить папку PDF-файлов, чтобы создать из нее один комбинированный PDF-документ. Никакие изменения не будут внесены в исходное форматирование PDF файлов, объединенных вместе.

Совместимость со всеми версиями
Вы можете разделить или объединить PDF-файлы (ы) на любую версию операционной системы Windows, то есть Windows 8.1, Win 8, Win 7, Win Vista, Win XP и все версии ниже. Наряду с этим приложение PDF Разделить и Объединить может работать плавно с любой версией Adobe Acrobat, поскольку оно поддерживает все его выпуски.
Как объединить PDF-файлы | Узнайте, как объединять PDF-файлы в пакетном режиме
Это уже не так, поскольку вы можете легко объединять и редактировать документы с помощью редактора и создателя Kofax Power PDF. Помимо упрощения процесса создания PDF-файлов из документов из одного источника, Power PDF позволяет вам и вашим сотрудникам объединять несколько файлов в один PDF-файл с оглавлением. Кроме того, вы можете вносить все изменения, необходимые для создания целостного внешнего вида, в той же программе, с помощью которой вы объединяете PDF-файлы.
Вы можете немедленно раскрыть невероятную мощь Power PDF. Когда вы используете полезный помощник по созданию PDF, ваша команда может создавать PDF-файлы в пакетном режиме с различными настройками, чтобы вы могли контролировать сжатие, безопасность и совместимость продукта. Чтобы воспользоваться функцией пакетного объединения, выполните следующие действия:
- Откройте «Помощник по созданию PDF», который вы найдете в качестве опции в группе программ Power PDF Standard или Advanced в меню «Пуск» Windows.
- После появления окна «Создать помощника» нажмите кнопку «Добавить» и выберите файлы, с которыми хотите работать.
- Когда у вас есть все файлы, которые вы хотите объединить, выберите «Создать PDF-файл для каждого входного документа» в первом раскрывающемся списке. Это действие создаст отдельные файлы PDF для каждого из исходных документов.
- Кроме того, вы можете объединить файлы в один PDF-файл, выбрав «Объединить файлы в один PDF-документ».

- Кроме того, вы можете объединить файлы в один PDF-файл, выбрав «Объединить файлы в один PDF-документ».
- Вы можете либо оставить папку для сохранения в качестве папки по умолчанию, либо выбрать другую, нажав кнопку «Сохранение».
- Нажмите кнопку «Создать PDF» в нижней части окна, чтобы преобразовать файлы в документы PDF в соответствии с выбранными параметрами.
Когда ваша команда освоит Power PDF, этот процесс станет для вас второй натурой. Вы даже можете применить параметры безопасности к вновь созданным PDF-документам. Power PDF уже готов к работе и предлагает простые в использовании инструменты для вашего бизнеса, которые помогают вашей команде быстро создавать и объединять PDF-документы.
Чтобы напомнить об основных способах, которыми Power PDF может помочь вам в пакетной обработке и преобразовании PDF:
- Ваша команда может создавать несколько PDF-файлов в пакетном режиме, не открывая каждый отдельный документ. Вместо этого они могут напрямую создавать столько PDF-файлов, сколько им нужно, из множества документов в разных местах.

- Точно так же они могут брать существующие PDF-файлы и преобразовывать несколько файлов в форматы Microsoft Office, например в форматы, используемые Word и Excel.
- Ваша команда также может объединять несколько PDF-файлов или преобразовывать несколько файлов Office Suite в один PDF-файл.
- Весь процесс можно автоматизировать для повторяющихся рабочих процессов с помощью функции просматриваемой папки Power PDF.
После того, как вы ознакомитесь с мощными функциями редактирования, которые предлагает Power PDF, ваша компания сможет сэкономить значительное количество времени при работе с PDF-файлами, используя только процесс пакетного преобразования и объединения.
PDF Joiner – Объединение файлов PDF онлайн
ЗАГРУЗИТЬ ФАЙЛЫ
Перетащите сюда свои файлы
Файл PDF — это тип цифрового документа. В большинстве случаев PDF-файл содержит текст, но также может содержать активные ссылки и даже изображения. Иногда человек создает PDF-файл на компьютере, но PDF-файлы также могут быть сканами физических объектов, таких как бумажные документы, удостоверения личности и т. д.
Иногда человек создает PDF-файл на компьютере, но PDF-файлы также могут быть сканами физических объектов, таких как бумажные документы, удостоверения личности и т. д.
Вы можете подумать, что PDF — это то же самое, что и DOC. Однако они очень разные. С файлами DOC вы обычно создаете их в текстовом процессоре либо в Интернете с помощью чего-то вроде Google Docs, либо в отдельной программе, такой как Microsoft Word. Если вы сохраните этот файл как DOC и передадите его кому-то другому, DOC, вероятно, будет выглядеть для второго человека совсем иначе. Это связано с тем, что файлы DOC связаны с установленными шрифтами и другими специфическими атрибутами операционной системы, поэтому невозможно сказать, как они будут выглядеть в других системах. У PDF-файлов нет этой проблемы: они выглядят одинаково во всех системах!
Можно ли объединять PDF-файлы?
Соединение PDF-файлов вполне возможно. Однако для этого обычно требуется программное обеспечение для редактирования PDF, например Adobe Acrobat. Эти программы могут быть довольно дорогими.
Эти программы могут быть довольно дорогими.
К счастью, вам не нужно покупать модное программное обеспечение для соединения PDF. Наш инструмент может сделать все это за вас бесплатно, и вам даже не нужно ничего устанавливать.
Наш бесплатный инструмент для объединения PDF-файлов: как им пользоваться
Наш бесплатный инструмент может объединить до 20 PDF-файлов за один раз. Он очень прост в использовании.
Сначала перетащите файлы PDF в область с надписью «Перетащите сюда файлы». Если вы используете мобильное устройство, вы можете просто нажать кнопку «ЗАГРУЗИТЬ ФАЙЛЫ», а затем перейти к своим PDF-файлам.
Теперь, когда ваши файлы загружены, вам нужно убедиться, что они расположены в правильном порядке. В очереди вы сможете увидеть все свои файлы, расположенные в сетке. Перемещайте файлы, пока они не будут правильно упорядочены. Первый PDF-файл в списке будет первым PDF-файлом в объединенном файле. Второй PDF-файл будет находиться под первым и так далее.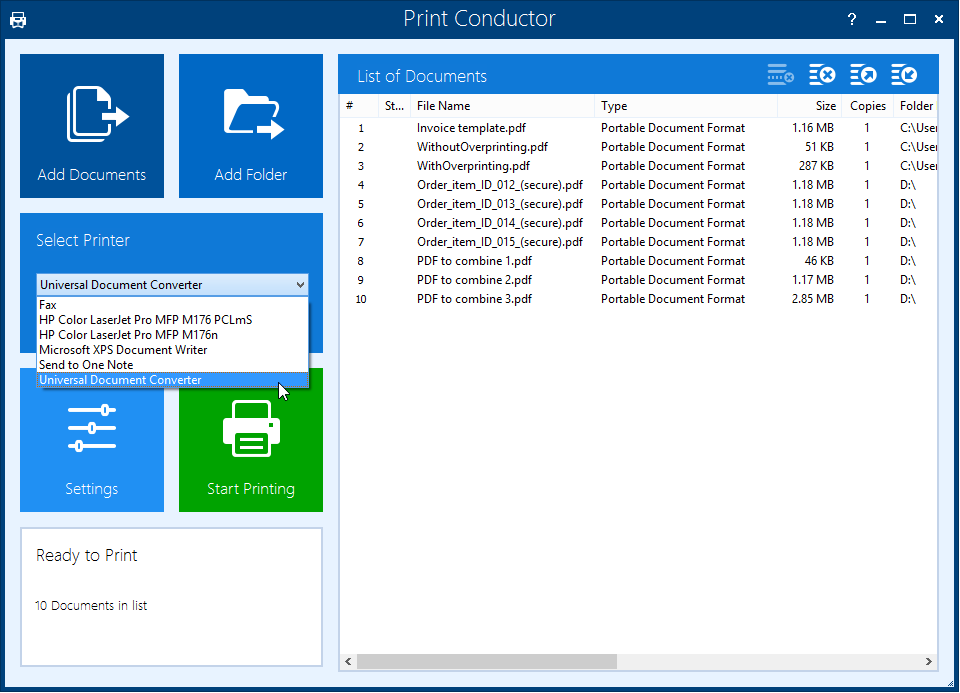



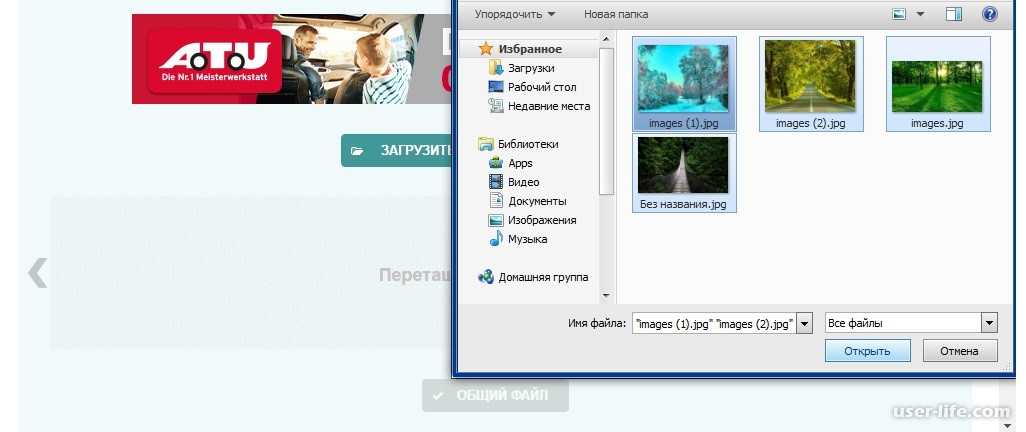

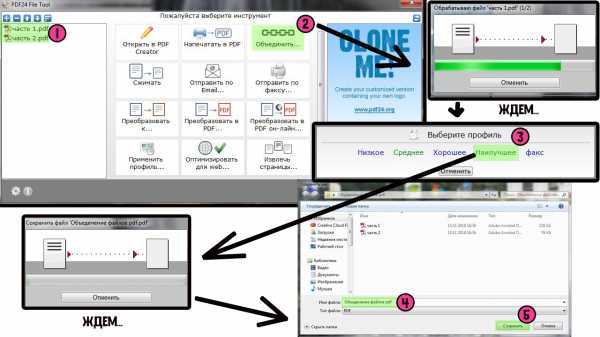 Программное обеспечение создаст отдельный PDF-файл для каждой страницы в документе PDF. В месте назначения программное обеспечение будет сохранять выходные файлы PDF, последовательно пронумерованные, чтобы облегчить отслеживание страниц.
Программное обеспечение создаст отдельный PDF-файл для каждой страницы в документе PDF. В месте назначения программное обеспечение будет сохранять выходные файлы PDF, последовательно пронумерованные, чтобы облегчить отслеживание страниц. Таким образом, в целом будет создано 5 PDF-файлов без каких-либо Изменения исходного файла.
Таким образом, в целом будет создано 5 PDF-файлов без каких-либо Изменения исходного файла.