Как объединить несколько изображений в один PDF-файл на iPhone/iPad и Mac
Последнее обновление: 2 ноября 2022 г.
Я расскажу вам, как создавать PDF-файлы с фотографиями на iPad, iPhone, и Mac без загрузки каких-либо сторонних приложений. Этот создает многостраничный PDF-файл из нескольких фотографий, сохраненных в приложении для фотографий iPhone или в папке Mac.
Без обид В App Store есть десятки приложений для создания PDF-файлов для iPad и iPhone , которые могут преобразовывать файлы любого типа в формат PDF. Наша единственная цель в представлении этого поста — зачем загружать какое-либо стороннее приложение, если у iPad есть встроенная функция для сохранения изображений в формате PDF на iPhone и iPad. Поэтому, если вы хотите конвертировать фотографии в PDF в iPadOS/iPhone, следуйте инструкциям.
Следующие шаги используются для iPhone 13 [Pro, max], iPhone 11 (Pro Max), iPhone Xr (Xs Max), iPhone 8 (Plus), iPhone 7 (Plus), iPhone 6S/6S Plus, iPad Mini, iPad Pro, MacBook Pro, iMac, Mac [с macOS Catalina]

Как сохранить фотографии в формате PDF на iPhone и iPad?
iOS не позволяет напрямую сохранять фотографии в формате PDF на iPhone и iPad, однако, если вы предпочитаете описанную ниже процедуру, можно преобразовать фотографии в PDF. Итак, да, фотографии можно сохранять в формате PDF на iPad и iPhone.
- : Откройте приложение « Фото » .
- : Теперь вам нужно выбрать фотографии из вкладок ниже. И выберите несколько фотографий, используя опцию раздела.
- : Для этого найдите Выберите опцию в правом верхнем углу и отметьте все изображения, чтобы создать PDF-файл на iPhone/iPad.
- : Затем нажмите на « Поделиться ”Значок . Теперь прокрутите вниз и найдите параметр печати.
- #5: На странице «Печать» Увеличьте файл изображения из угла.
 Дайте имя файлу PDF Прокрутите и выберите « Сохранить в файлы » .
Дайте имя файлу PDF Прокрутите и выберите « Сохранить в файлы » . - Примечание: Во избежание хаоса рекомендуется создать новую папку. Вы можете создать новую папку прямо с того же экрана, нажмите на значок « Папка » . Назовите папку.
- #7: « Сохранить » ит.
Вот оно! PDF-файл с фотографиями готов поделиться с друзьями и семьей прямо из приложения «Файлы».
Создание изображений в PDF на MacBook и Mac [Monterey Updated]
Как и в случае с iPhone, давайте проверим, как преобразовать несколько фотографий в один PDF-файл с помощью приложения Preview на MacBook Mac или других моделях Mac. Без какого-либо стороннего программного обеспечения или онлайн-сайта мы можем преобразовать несколько фотографий в файл PDF на вашем Mac с помощью приложения Preview, работающего в последней версии macOS.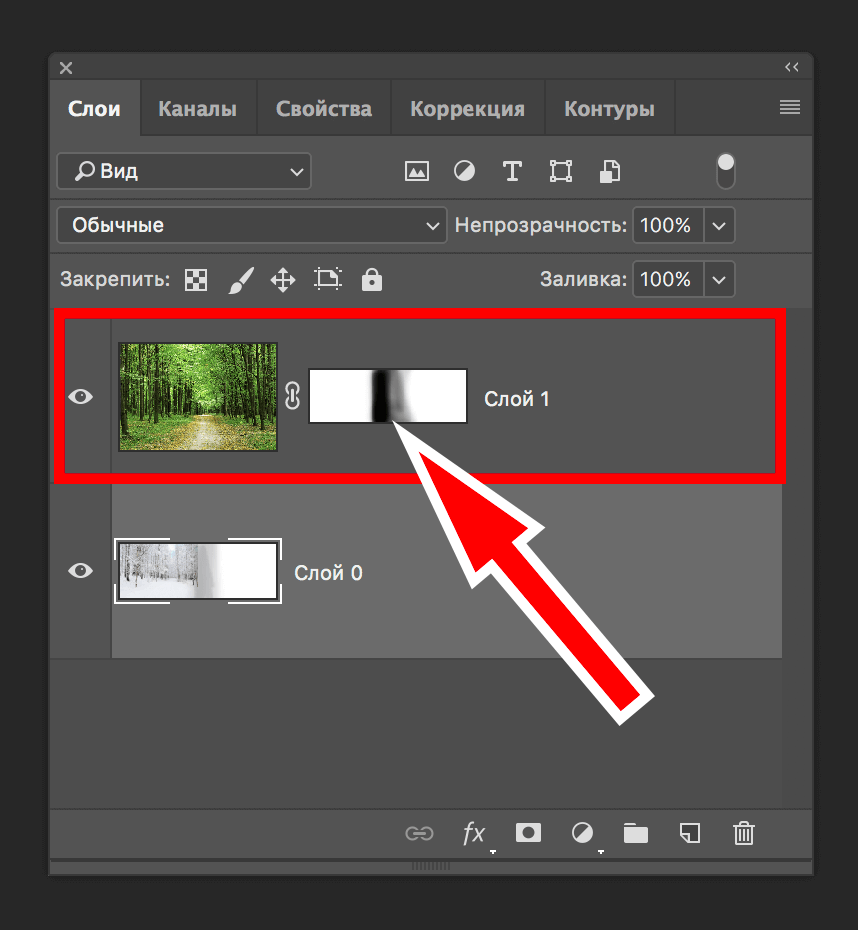 Выполните следующие шаги:
Выполните следующие шаги:
- Шаг 1: Откройте фотографии в приложении предварительного просмотра на MacBook, Mac. Выберите несколько фотографий одновременно и щелкните по ним правой кнопкой мыши. Теперь нажмите на Открыть .
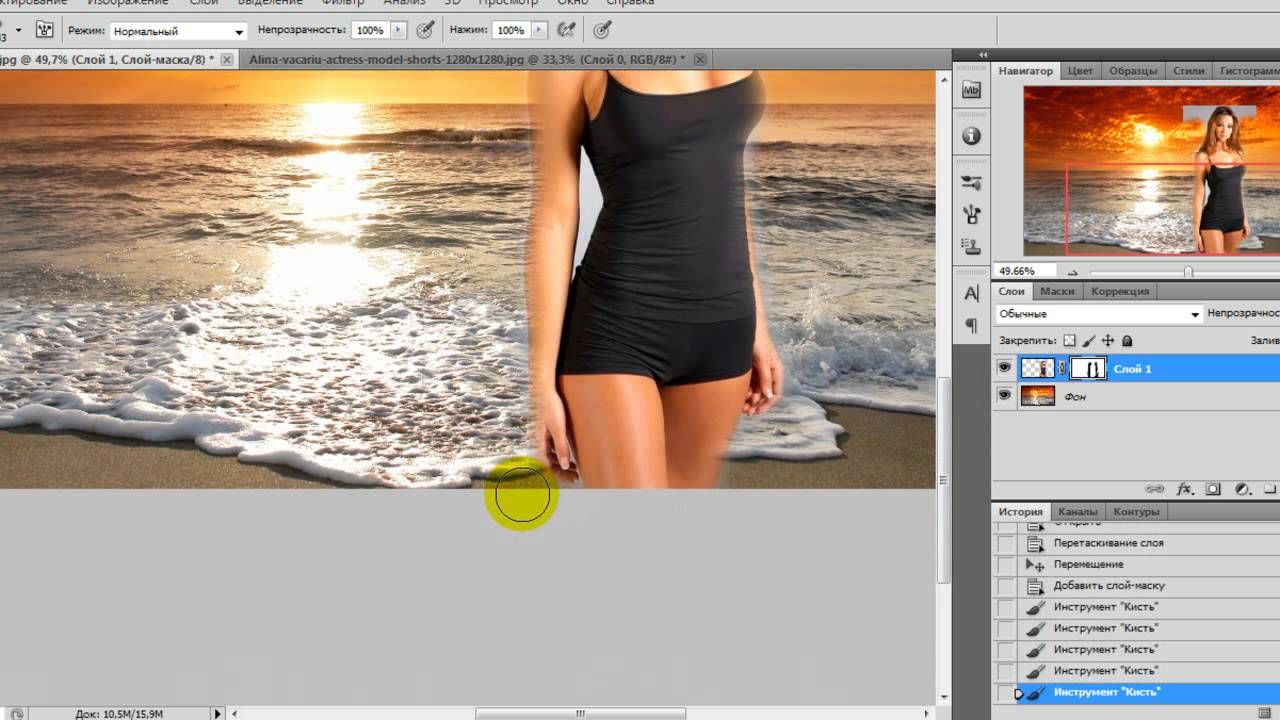 Потому что файл .jpg не разрешено сохранять.
Потому что файл .jpg не разрешено сохранять.Напишите нам, если вы нашли какие-либо улучшения и предложения, которые вы не можете понять.
Как объединить два изображения в MS Paint [Краткое руководство]
Microsoft Paint — единственный программный инструмент, который я знаю с детства. Это единственный инструмент, с которым я чувствую себя на 100% комфортно, и я уверен, что я не единственный, кто так себя чувствует. Я лично использовал MS Paint гораздо чаще, чем любой другой фоторедактор, хотя он не предназначен для редактирования фотографий для вашего блога! Таким образом, вы должны знать, как объединить два изображения.
Практически у каждого из нас есть MS Paint, чтобы нарисовать какую-то случайную хрень, а потом хихикать над этим. Я знаю, что у меня есть! Но, как я уже говорил, вы можете слишком легко использовать его для редактирования фотографий. Вы можете делать такие вещи, как создание микроколлажей из скриншотов, чтобы создать удобную копию для экзамена (ага, готово!), или просто соединить кучу фотографий в качестве стены воспоминаний. Итак, в этой статье мы рассмотрим, как вы можете делать некоторые интересные вещи с помощью MS Paint, например, «Объединить два изображения вместе».
Содержание
Почему вам следует рассмотреть возможность использования краски? Ну, во-первых, это так же удобно, как смотреть любимые передачи всю ночь напролёт. Никто никогда не осознает этого, пока это не закончится! Один просто запускает краску на своем ПК, и все. Вас встречает прямо холст, где вы можете дать волю своему воображению. Вы можете не знать об этом, но многие создатели контента используют Paint, чтобы делать вещи быстро и легко.
Вы можете не знать об этом, но многие создатели контента используют Paint, чтобы делать вещи быстро и легко.
Один из моих самых любимый ютубер по имени GradeAunderA использует во всех своих анимационных видео только MS Paint. Конечно, в ближайшее время они не получат наград за графику, но не в этом дело. У него более 3,2 миллиона подписчиков, и он до сих пор использует краски для своих видео-анимаций.
Видишь? Краска MS используется не только для детских рисунков; речь идет об удобстве и общей простоте использования. Так что, если вы думаете, что полагаться на MS Paint для «профессионального» редактирования изображения профиля в WhatsApp — это по-детски, то это не так. Вы должны рассмотреть возможность использования его для создания некоторых колледжей и других основных вещей, таких как объединение двух изображений, и я почти гарантирую, что вам не придется искать в другом месте.
Как совместить две картинки в Paint? Хорошо! Вот простые шаги, следуя которым вы можете объединить два изображения в один кадр и сохранить его как один файл изображения.
- Откройте MS Paint из меню «Пуск» или выполнив поиск в строке поиска Windows. Просто введите Paint, и он должен появиться среди лучших результатов.
- В окне Paint нажмите Файл->Открыть. Выберите одно из изображений, которое вы хотите объединить два изображения. Кроме того, вы можете просто щелкнуть правой кнопкой мыши по нужному изображению и выбрать «Открыть с помощью» -> «Рисовать».
- Теперь, если холст (белый фон) недостаточно велик, наведите указатель мыши на нижний правый угол, где вы видите маленькие белые квадраты. Нажмите и перетащите квадрат, чтобы увеличить размер холста и освободить место для следующей фотографии.
- Теперь вставьте второе изображение, выбрав параметр вставки на вкладке «Главная». Нажав «Вставить» из этой опции, вы получите всплывающее окно, из которого вы можете выбрать второе изображение, которое вы используете для объединения двух изображений.
- В качестве альтернативы этому, вы можете просто перетащить второе изображение для объединения двух изображений на холст из его местоположения или скопировать его оттуда с помощью Ctrl+C и нажать Ctrl+V на холсте.
 Что бы ни заставило вас выглядеть круче перед семьей, следуйте ему.
Что бы ни заставило вас выглядеть круче перед семьей, следуйте ему. - Теперь вы можете приступить к настройке границ двух изображений на холсте. Нажмите на каждый из них, и вы увидите, что такие же маленькие белые квадраты появляются в 8 точках границы изображения. Нажмите на любую сторону и перетащите ее, чтобы изменить размер по своему желанию.
Чтобы объединить фотографии на мобильном телефоне и затем вставить их в MS Paint, выполните следующие действия:
- Откройте галерею телефона и выберите любые изображения из твой выбор.
- Перейдите к опции создания и выберите опцию коллажа.
- Если на вашем телефоне есть возможность сделать коллаж напрямую, просто выбрав фотографии, выберите этот вариант.
- Теперь, когда коллаж готов, настройте его по своему выбору и внесите необходимое редактирование по своему усмотрению.

- Когда выбранный вами коллаж будет готов, перенесите фотографию на свой ноутбук или компьютер.
- Для передачи того же изображения на рабочий стол сделайте это через Bluetooth или через любую другую систему на рабочий стол.
- Затем скопируйте его и вставьте в MS Paint, и готово.
Также обратите внимание, что этот способ объединения фотографий имеет большой недостаток, то есть вы должны оставить картинку такой, какая она есть. Вы не можете дальше редактировать слияние в MS Paint.
Альтернативные методыСуществует несколько альтернативных методов, кроме как сделать это, как мы упоминали выше. Узнайте больше, чтобы узнать.
Метод 1- Если вы хотите обрезать или вырезать фрагменты из второго изображения и добавить его на холст, вы можете сделать это, выбрав все изображение, а затем открыв раскрывающееся меню в разделе «Выбрать».
 вкладка Вы также можете обрезать и повернуть его, используя параметры рядом с вкладкой выбора.
вкладка Вы также можете обрезать и повернуть его, используя параметры рядом с вкладкой выбора. - В качестве альтернативы предыдущему шагу, если вы считаете, что использование (безумно простых) параметров кадрирования и поворота сбивает с толку, вы можете сделать все вручную, просто используя параметр выбора.
- Чтобы обрезать изображение, просто выберите часть изображения, которую вы хотите обрезать, и перетащите ее в сторону с помощью мыши. Он выйдет как отдельная часть картинки, из которой он был выбран.
- Теперь вы можете просто выбрать оставшуюся часть изображения и нажать кнопку удаления на клавиатуре.
- Чтобы повернуть изображение, нажмите на него, чтобы вокруг него снова появилась рамка. Теперь просто щелкните по нему правой кнопкой мыши, и вы увидите опцию поворота прямо здесь. Вы можете вращать его в различных градусах, а также переворачивать изображение по вертикали или горизонтали.
- Опция переворота полезна, я полагаю, если человек, которого вы вырезали, наклоняется не в ту сторону, и вы хотите, чтобы он наклонился к первому изображению, которым, вероятно, являетесь вы.
 (Больше ничего не скажу!) Надеюсь, теперь вы можете легко совместить две картинки.
(Больше ничего не скажу!) Надеюсь, теперь вы можете легко совместить две картинки.
Можно также редактировать или объединять два изображения на мобильном телефоне. Кроме того, они могут вставить изображение туда, где это необходимо. Редактирование приложений также может стать отличной заменой; эти инструменты редактирования просты в использовании и очень удобны. Вы можете использовать любое приложение для редактирования, платное или бесплатное, оба должны иметь эти функции.
Объединение фотографий в MS Paint по сравнению с мобильными телефонами.
Ms Paint Преимущества:-- Слияние или редактирование здесь бесплатно
- Вы можете редактировать изображения столько раз, сколько захотите.
- В MS Paint можно объединить более двух изображений.
- Редактирование или объединение изображений — сложный процесс, поскольку он включает в себя множество операций копирования и вставки
- Объединение может быть нежелательным
- Слияние и редактирование здесь бесплатно
- Вы можете редактировать несколько раз
- Вы можете редактировать до 10 изображений по вашему выбору вместе.

- Так как экраны мобильных устройств намного меньше экранов ноутбуков, поэтому просмотр всех 10 изображений вместе невозможен.
- Adobe Photoshop- 20,99 долларов США в месяц.
- Lightroom — 19,99 долларов США в месяц.
- Acrobat pro -19,99 долларов США в месяц.
- Все приложения Creative Cloud — 4,99 доллара США в месяц.
См. также: – Как сделать фон прозрачным в Paint.NET – TechWhoop
Но будьте осторожны! Не все в порядке с краской, и у нее есть проблемы с работой с изображениями высокого разрешения. Одна из вещей, которую я недавно обнаружил, заключалась в том, что если вы измените размер изображения с его исходного большего размера на меньший размер, все в порядке. Но это не восстанавливает до полной ясности, когда вы неоднократно растягиваете его до прежнего размера.
Думаю, это из-за того, как MS Paint обрабатывает эти файлы. Когда вы уменьшаете размер изображения с высоким разрешением. Разрешение, очевидно, меняется, как и эффективный PPI изображения.
Таким образом, чтобы избежать создания огромного файла при сохранении, MS Paint пересчитывает плотность пикселей изображения в соответствии с его новым размером, который вы установили сами. Так что обязательно, теперь это версия самого себя с более низким разрешением. Очевидно, что если вы попытаетесь растянуть изображение с более низким разрешением, в нем не будет достаточно деталей, чтобы все еще быть резким и четким при увеличении. Я не уверен в этом, но в любом случае это моя теория.
Часто задаваемые вопросыВозможно ли объединение двух изображений в Paint?
Да, объединение двух изображений в Paint возможно, есть два варианта объединения двух фотографий вместе, один из них — с помощью коллажа, где вы выбираете вариант коллажа и нажимаете на любые случайные изображения, которые вы хотите объединить вместе, они будут объединены автоматически, другой использует любое приложение для редактирования фотографий, доступное в магазине Windows.
Как добавить изображения в краску?
Можно добавить изображения, открыв приложение для рисования, затем вы можете свернуть экран рисования, скопировать изображение и вставить его на экран рисования. Виола! Там вы добавили свое изображение на экран рисования.
Как объединить изображения в одно?
Для достижения наилучших результатов можно использовать платные приложения, чтобы объединить 2 фотографии в одну, использовать такие приложения, как Canva, или можно использовать Adobe Photoshop, эти приложения не вызывают затруднений. Просто щелкнув изображения, которые вы хотите объединить, приложения сделают все остальное.
Как открыть две картинки в Paint?
Откройте приложение для рисования, затем перейдите в меню выбора, затем выберите все изображения, которые вы хотите выбрать, щелкнув, чтобы выбрать все параметры с помощью мыши, затем скопируйте эти изображения, нажав одновременно кнопки ctrl и c, а затем вставьте их. ctrl и v таким образом вы можете открыть две картинки в пейнте.

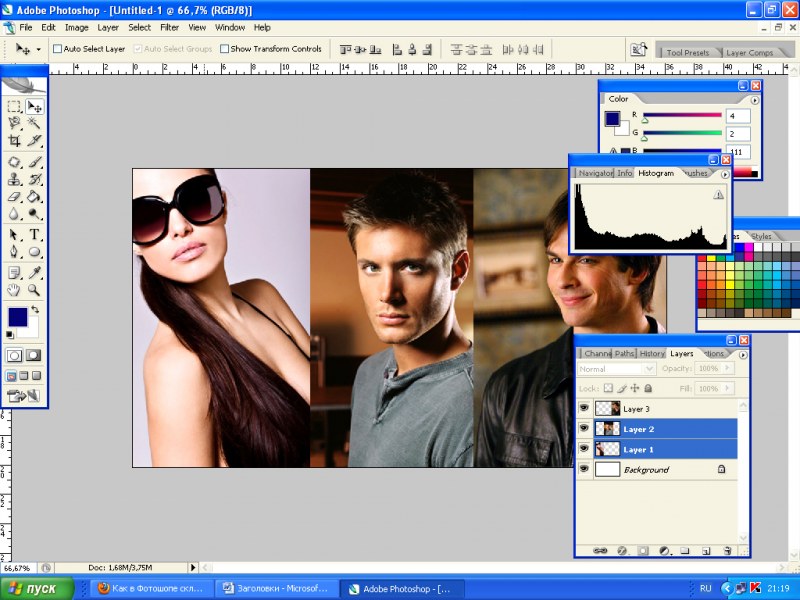 Дайте имя файлу PDF Прокрутите и выберите « Сохранить в файлы » .
Дайте имя файлу PDF Прокрутите и выберите « Сохранить в файлы » . Что бы ни заставило вас выглядеть круче перед семьей, следуйте ему.
Что бы ни заставило вас выглядеть круче перед семьей, следуйте ему.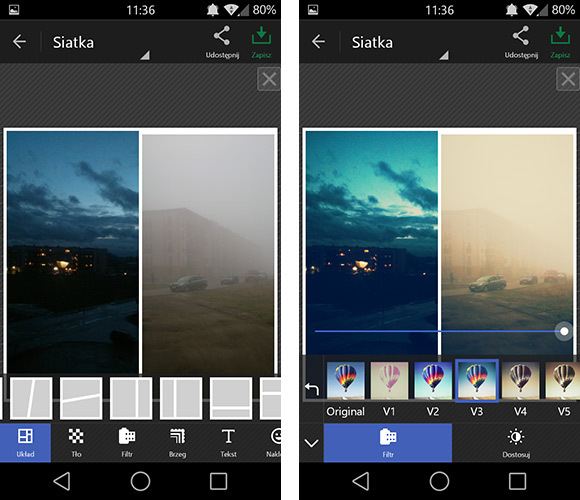
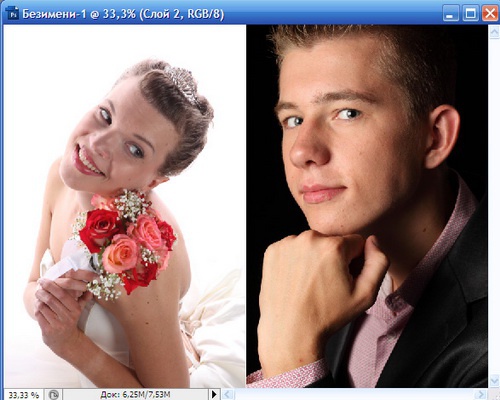 вкладка Вы также можете обрезать и повернуть его, используя параметры рядом с вкладкой выбора.
вкладка Вы также можете обрезать и повернуть его, используя параметры рядом с вкладкой выбора.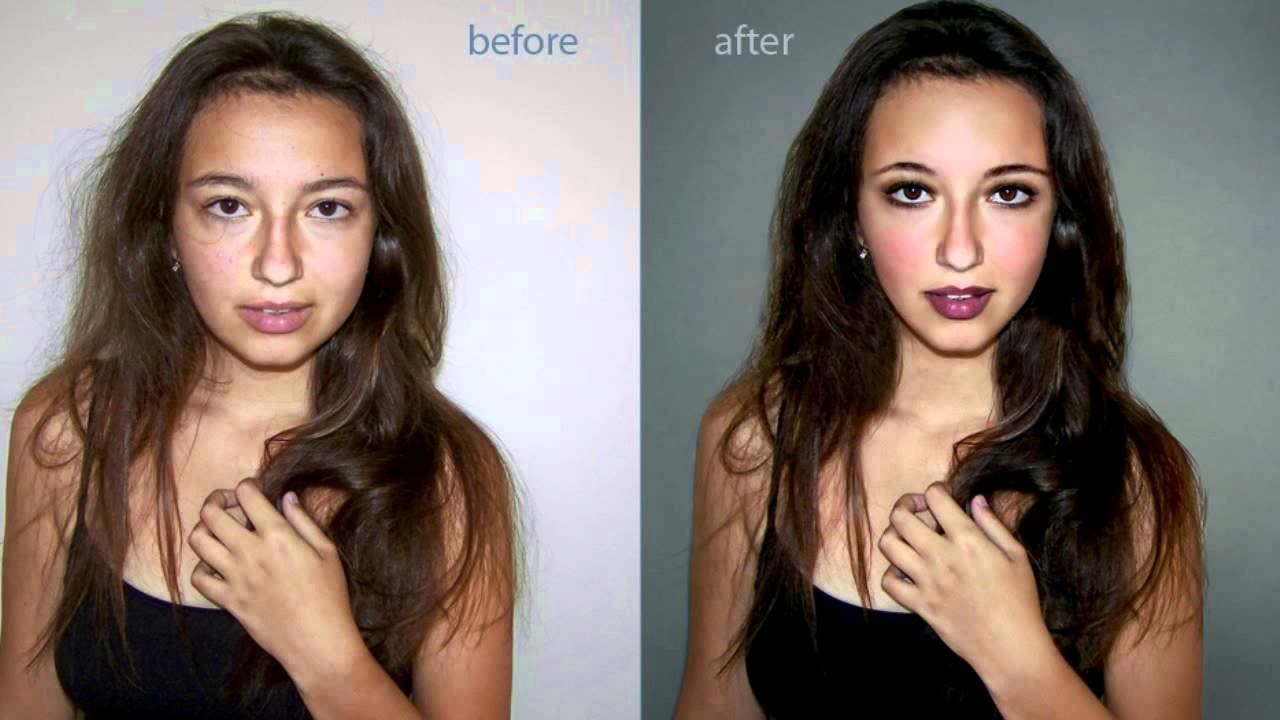 (Больше ничего не скажу!) Надеюсь, теперь вы можете легко совместить две картинки.
(Больше ничего не скажу!) Надеюсь, теперь вы можете легко совместить две картинки.