Как соединить две фотографии на Mac
Сегодня мы хотим поделиться с вами одной из задач, которые мы можем выполнять с нашим Mac, а именно: легко и быстро соединить две или более фотографии. В этом случае есть несколько инструментов и опций, доступных на нашем Mac для выполнения этой задачи, теперь мы собираемся обобщить некоторые из них в этом руководстве.
Возможно, эта задача многим из вас уже известна, но в некоторых случаях она обязательно Приятно знать, какие инструменты или приложения у нас есть в macOS, чтобы соединить две фотографии или изображения прямо на нашем оборудовании.
Индекс
- 1 Как соединить две фотографии на Mac
- 2 Используйте Pages, чтобы соединить две фотографии
- 3 Pixelmator Pro, Photoshop и аналогичные приложения также действительны.
- 4 [Бонус] Приложение Picsew для устройств iOS
- 4.
 1 Как используется Picsew
1 Как используется Picsew
- 4.
Как соединить две фотографии на Mac
Как мы уже говорили в начале, это может показаться действительно сложной задачей, если вы не знаете инструментов, которые уже установлены на вашем компьютере. И все Mac предлагают возможность вставки двух изображений без необходимости использования сторонних приложений.
Первое, что приходит на ум большинству из нас, когда мы пытаемся отредактировать изображение или снимок экрана, — это открыть инструмент предварительного просмотра на Mac. К сожалению, этот вариант не предлагает механизма объединения двух фотографий в настоящий момент, поэтому нужно посмотреть немного дальше и перейдите в другое собственное приложение Apple, Pages. Конечно, многие из вас удивлены этим, но это абсолютно верно, что это самый простой, самый быстрый и эффективный способ вставить две фотографии в наши самые большие потребности в сторонних приложениях.
Используйте Pages, чтобы соединить две фотографии
Подпишитесь на наш Youtube-канал
Первое, что нам нужно сделать, это получить доступ к приложению Pages, для этого, если у нас его нет, мы можем совершенно бесплатно загрузить его на свой компьютер из App Store. После того, как мы установили его на нашем Mac, мы запускаем его и просто открываем новый пустой документ.
После того, как мы установили его на нашем Mac, мы запускаем его и просто открываем новый пустой документ.
Теперь у нас есть в нашей команде приложение, открытое для объединения этих двух изображений, это так же просто, как перетащите прямо с рабочего стола или из папки, где находятся фотографии, в пустое поле. Как только они появятся в приложении, нам просто нужно настроить измерения, и для этого мы будем выбирать с указателем над каждым из них.
Затем, после корректировки измерений, мы можем сохранить файл с изображениями или фотографиями, уже прикрепленными к нашему рабочему столу, непосредственно или в нужной папке. Эта задача действительно проста со страницами, поэтому сначала мы рекомендуем всем вам используйте это приложение на Mac для этой и многих других задач.
Могу лично сказать, что использую этот инструмент для сшивания фото так как я нахожу его очень удобным и простым в использовании, а главное, он не теряет качества и может быть отредактирован по своему вкусу.![]() Логически каждый пользователь индивидуален, но вы должны знать, что с помощью Pages вы можете выполнить это действие.
Логически каждый пользователь индивидуален, но вы должны знать, что с помощью Pages вы можете выполнить это действие.
Pixelmator Pro, Photoshop и аналогичные приложения также действительны.
По логике вещей, когда мы начинаем искать на рынке приложений для редактирования фотографий возможность объединения двух фотографий, нам становится намного проще. И это сегодня есть много приложений, которые предлагают эту опцию редактирования фотографий.
Pixelmator Pro — один из самых популярных в последнее время среди пользователей экосистемы macOS (также для iOS), поскольку она доступны по вполне разумной цене и предлагает множество вариантов редактирования фотографий. По логике, это приложение предназначено не только для объединения двух фотографий, но и в качестве редактора изображений для улучшения качества, яркости и т. Д. В этом смысле редактирование фотографий с помощью Pixelmator Pro — одно из лучших решений для этого типа утилит.
В этом случае приложение Pixelmator Pro предлагает бесплатную пробную версию для желающих скачать приложение. Вы можете скачать это приложение и попробовать его совершенно бесплатно, мы должны получить к нему доступ прямо с вашего сайта или из самого магазина приложений Mac, Mac App Store.
С другой стороны, важно отметить, что некоторое время назад некоторые пользователи использовали инструмент macOS Preview для выполнения этой задачи по объединению фотографий, но это было непросто и требовало слишком много шагов. С приложениями, которые у нас есть сегодня, намного проще выполнить задачу с Pixelmator Pro, Photoshop или даже с собственными MacOS Pages, чем лично Я по-прежнему считаю, что это лучший вариант, если нужно выполнить эту задачу вовремя. и не повторяющимся образом.
[Бонус] Приложение Picsew для устройств iOS
Для всех, кто использует iPhone для этого типа действий, мы можем выделить среди всех приложений, доступных на Picsew. Я знаю это приложение давно, и оно действительно является одним из тех, которыми я чаще всего пользуюсь прямо со своего iPhone или iPad. Это приложение, которое имеет долгую историю в Apple App Store, поэтому не является новым приложением, которое может вызывать ошибки или проблемы.
Я знаю это приложение давно, и оно действительно является одним из тех, которыми я чаще всего пользуюсь прямо со своего iPhone или iPad. Это приложение, которое имеет долгую историю в Apple App Store, поэтому не является новым приложением, которое может вызывать ошибки или проблемы.
В этом случае приложение недавно получил обновление, оставив его на 3.8.1 всем пользователям. Он исправил некоторые проблемы, обнаруженные в предыдущей версии, и непосредственно улучшения, которые были реализованы за неделю до этого, такие как экспорт в PDF или улучшения в оптимизации приложения.
Как используется Picsew
Это приложение действительно просто в использовании любым пользователем, скачавшим его на свой iPhone. После открытия непосредственно пользователь имеет возможность выбирать между каждым из ваших изображений из галереиЭто можно изменить в настройках приложения, которые не являются полными.
После того, как фотографии, которые мы хотим объединить, выбраны, мы просто даем вариант, который отображается внизу по вертикали или горизонтали. Приложение само выполнит работу простым способом, и через мгновение мы разместим фото рядом. Сохраняем в галерее и все. Это приложение полностью автоматическое и выполняет поставленную задачу за нас. Если вы один из тех, кто много использует эту функцию, без сомнения, это приложение может вам очень помочь.
Приложение само выполнит работу простым способом, и через мгновение мы разместим фото рядом. Сохраняем в галерее и все. Это приложение полностью автоматическое и выполняет поставленную задачу за нас. Если вы один из тех, кто много использует эту функцию, без сомнения, это приложение может вам очень помочь.
Склеить фото онлайн – как соединить две или несколько фотографий в одну, программы для объединения, совмещение в Фотошопе
Создать креативный снимок или открытку можно при помощи простых фоторедакторов, например, для объедения нескольких снимков в один. В этой статье будет пошагово описан данный процесс.
Объединение несколько фотографий в одну в первую очередь является одним из трендов в социальных сетях. Люди выкладывают подобные коллажи с целью продемонстрировать определенное действие, чего нельзя сделать с помощью одного фото. Помимо этого, две фотографии в одной могут стать хорошим подарком для близкого человека и способом выразить больше эмоций.
Как объединить две фотографии в одну
Далее будет подробно рассмотрено программное обеспечение, которое может быть использовано при соединении двух или нескольких фотографий в одну.
Paint.NET
Многофункциональный бесплатный редактор. С помощью него можно создать настоящие шедевры, так как к нему выпущено большое количество различных плагинов и дополнений. Интуитивно понятный интерфейс и функциональность создает большой простор для творчества, являясь лучшей заменой стандартных средств редактирования операционной системы и сложного ПО.
Процесс объединение в Paint.NET выглядит следующим образом:
- запускаем редактор, открываем нужные картинки;
- кадрируем картинки до одинакового размера: «Изображение» и «Изменить размер»;
- убираем галки в чекбоксе «Сохранять пропорции». В разделе «Высота» вводим размер второй картинки;
- затем переходим на первую картинку — «Изображение» и «Размер полотна».

- Убираем галки в чекбоксе «Сохранять пропорции», в модуле «Ширина» вводим сумму ширины обоих картинок;
- после этого появится новое изображение, в пустое место перетаскиваем нужную картинку и располагаем ее, где требуется, сохраняем полученный результат.
Домашняя фотостудия
Условно-бесплатный фоторедактор с достаточно большим набором функций. С помощью него можно создать необычные арты. В нем предусмотрена библиотека различных фильтров и эффектов. К тому же доступна пакетная обработка.Процесс соединение в Домашней фотостудии выглядит так:
- открываем в редакторе желаемые картинки;
- на панели инструментов ищем вкладку «Фотомонтаж»;
- далее приступаем к работе со слоями и кликаем «Добавить слой»;
- в всплывающем окне выбираем «Фотография»;
- фото появится поверх фона, располагаем его в нужном месте и сохраняем полученный результат.

Paint
Стандартное средство, встроенное в операционную системы Windows последних версий. Простая программа с небольшим количество функций, для быстрого редактирования фото станет оптимальным решением.
Программа встроена в ОС и скачивать ее не потребуется. Если редактор по каким-либо причинам отсутствует, то его можно скачать в интернете.
Процесс объединения в программе:
- открываем программу, создаем новый файл — «Файл» и «Создать»;
- после открытия картинки, растягиваем подложку с помощью стрелок до нужного размера;
- в пустое поле вставляем вторую картинку «Вставить» и сохраняем полученный коллаж.
Как в Фотошопе соединить две фотографии
Профессиональная программа для обработки Photoshop – это мощный графический инструмент, с помощью которого можно добиться хорошего результата в любых задачах. Для него созданы плагины, фильтры, стили, что делает его одним из самых популярных редакторов.
Для него созданы плагины, фильтры, стили, что делает его одним из самых популярных редакторов.
Скачать Photoshop можно на официальном сайте разработчика adobe.com.
Бесплатная версия графического редактора действительна в течении 30 дней.
Сделать несколько фото в одной фотографии в Photoshop можно следующим образом:
- открываем редактор и загружаем фото;
- затем необходимо сделать изображения одинаковой высоты: «Изображение» и «Размер изображения»;
- далее уменьшаем размер второй — «Изображение» и «Размер изображения», меняем параметр «Высота» до нужных значений;
- затем переходим к первой, находим «Изображение», «Размер холста» ;
- после этого появится пустое белое пространство рядом с фото. Переходим ко второй фотографии, с помощью инструмента «Перемещение» перетаскиваем в нужное место.
Второй способ совместить 2 фотографии в одну подразумевает под собой
- открываем картинки — «Файл» и «Открыть»;
- переходим на панель редактирования слоев, активируем требуемый слой, предварительно разблокировав его нажатием на замок;
- с помощью «ПКМ» кликаем по слою, в контекстном меню выбираем «Дубликат слоя»;
- появится новый слой с именем «Слой 0» перетаскиваем его на основное изображение, помещая над ним;
- затем переходим в «Режим наложения», подбирая необходимый эффект.
 Здесь можно поэкспериментировать. В нашем случае был выбран «Lighten» (Осветление), в результате получилось изображение с засветкой.
Здесь можно поэкспериментировать. В нашем случае был выбран «Lighten» (Осветление), в результате получилось изображение с засветкой. - и вот, что в итоге:
Третий способ:
- открываем картинки, переходим к одной из них и разблокируем ее;
- затем выбираем все пиксели изображения «Ctrl+A»;
- копируем изображение «Ctrl+C»;
- перемещаем вырезанное элемент на основной документ. Дополнительно можно применить режимы наложения.
Процесс достаточно простой, несмотря на кажущуюся сложность.
PhotoScape
PhotoScape – бесплатный инструмент для редактирования фотографий и создания коллажей. Он сочетает в себе функциональность и простоту в использовании. При этом необходимо отметить, что интерфейс программы достаточно отличен от большинства подобного ПО.
Процесс склеивания фото онлайн выглядит так:
- открываем редактор и выбираем вкладку «Комбинация»;
- затем откроется «
- уменьшаем масштаб картинок, выбираем нужное расположение «Горизонтальное», «Вертикальное» или «Четырехугольное»;
- размещаем в нужной последовательности. Программа автоматически подгонит картинки по границам;
- задаем необходимый размер файла, его формат и сохраняем получившийся результат.
Как склеить фото онлайн
Соединить две фотографии в одну можно не только с помощью специальных программ, но и посредством интернета. Существует множество различных онлайн сервисов, использующих продвинутые средства для обработки.
IMGonline
Функциональный онлайн редактор IMGonline, который сочетает в себе множество полезных функций. Инструменты для обработки, ретуши и цветокоррекции обеспечивают качественное выполнение поставленных задач.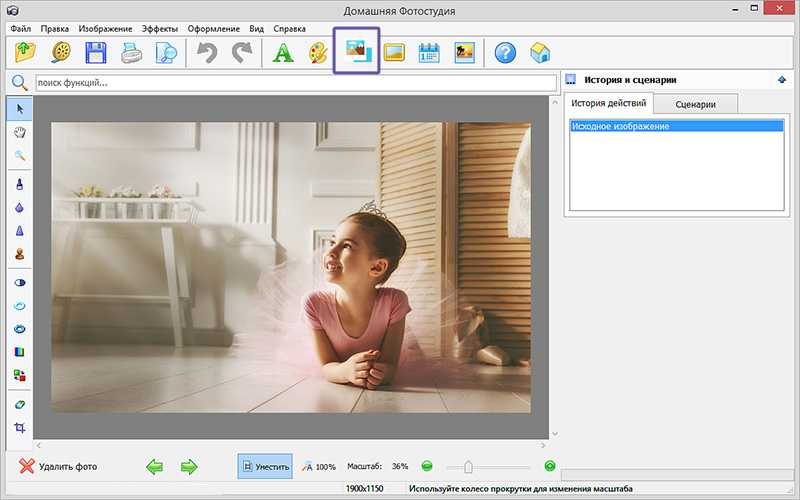
Объединить несколько фотографий в одну можно за несколько щелчков мыши:
- переходим на сайт и выбираем «Инструменты»;
- затем «Объединить две картинки в одну»;
- указываем нужные фотографии и выбираем настройки объединения;
- далее выбираем нужный формат и кликаем «ОК»;
- сохраняем на компьютер полученный результат.
Croper
Онлайн фоторедактор, который сочетает в себе продвинутые инструменты редактирования и понятный интерфейс.
Обработка в Croper выглядит следующим образом:
- переходим на страницу редактирования и кликаем «Загрузить файлы»;
- добавляем необходимое изображение. Затем переходим в «Меню» и выбираем второе фото;
- далее «Операции», «Редактирование» и «Склеить несколько фото»;
- добавляем искомые фотографии и применяем дополнительные настройки;
- затем выбираем, каким образом будут склеены фото и щелкаем «Принять».

Сreate Сollage
Функциональный сервис является наиболее популярным среди пользователей. Необходимо отметить, что Сreate Сollage позволяет склеить до 6 фотографий и установить для этого различные шаблоны.
Соединение фото онлайн осуществляется следующим образом:
- открываем программу и выбираем нужный шаблон;
- затем загружаем файлы необходимые для объединения фото;
- перетаскиваем изображения прямо на шаблон и кликаем «Создать коллаж».
Pixlr
Лучший сервис для редактирования. Функциональность и понятность являются главными особенностями Pixlr.
Создание коллажа выглядит так:
- в открывшемся окне программы выбираем «Коллаж»;
- затем выбираем шаблон;
- перетаскиваем необходимые фотографии на шаблон и сохраняем полученный результат.
Объединяйте изображения онлайн — бесплатный инструмент для объединения изображений
Объединяйте изображения менее чем за минуту с помощью инструмента объединения изображений Pixelied. Комбинируйте изображения, чтобы создавать потрясающие коллажи и макеты.
Комбинируйте изображения, чтобы создавать потрясающие коллажи и макеты.
Или перетащите сюда свое изображение
Как объединить две фотографии за 4 шага
Объедините две фотографии или более, чтобы создать динамичный уникальный дизайн. Поворачивайте изображения, переворачивайте их или добавляйте специальные эффекты, чтобы визуальные эффекты останавливались при прокрутке.
Шаг 1
Загрузите фотографии или перетащите их в редактор в формате JPG или PNG или используйте бесплатные стоковые изображения.
Шаг 2
Используйте кнопку «Слои», чтобы переместить одно из изображений вперед, а другое (другие) — на задний план.
Шаг 3
Настройте свой дизайн, добавив текст, рамки, значки, специальные эффекты или фильтры изображений.
Шаг 4
Нажмите кнопку «Загрузить», чтобы сохранить изображение в нескольких форматах файлов, когда вы закончите.
Бесплатный набор инструментов для простых и красивых изображений
Pixelied — идеальное решение для объединения изображений в Интернете. Пытаетесь ли вы создавать коллажи, добавлять текстуру к изображению или хотите создать интригующий дизайн для Facebook, Instagram, LinkedIn или других платформ социальных сетей, Pixelied поможет вам объединить фотографии и создать оригинальные изображения.
Пытаетесь ли вы создавать коллажи, добавлять текстуру к изображению или хотите создать интригующий дизайн для Facebook, Instagram, LinkedIn или других платформ социальных сетей, Pixelied поможет вам объединить фотографии и создать оригинальные изображения.
Объединение двух или более фотографий в коллаж
Покажите свои фотографии в едином дизайне. С легкостью объедините две фотографии или более в коллаж.
Комбинатор изображений Pixelied позволяет объединить несколько изображений в коллаж и добавить текст или визуальные элементы, чтобы сделать ваше творение выдающимся.
Создание захватывающих фотокомбинаций
Добавьте больше текстуры к изображению и улучшите его композицию. Объединяйте изображения вместе и создавайте потрясающие визуальные эффекты.
С помощью инструмента слияния фотографий Pixelied вы можете создавать изображения с несколькими макетами, чтобы создавать интересные эффекты и делать свой дизайн более заметным.
Доведите изображения до совершенства с помощью инструментов редактирования
Доведите свои изображения до совершенства. Убедитесь, что ваши творения восхищают вашу аудиторию.
Измените прозрачность дизайна, добавьте текст, значки и пользовательские рамки, чтобы привлечь внимание аудитории, и добавьте больше глубины с помощью удачно расположенных теней. С Pixelied возможности безграничны.
Эффекты изображения и фильтры всегда под рукой
Добавьте индивидуальности своему дизайну и заставьте его заинтересовать вашу аудиторию. Комбинируйте изображения и создавайте визуальные эффекты, которые интригуют и восхищают зрителей.
Онлайн-инструмент Pixelied для редактирования изображений позволяет улучшать визуальные эффекты с помощью специальных эффектов и фильтров изображений. Превратите свои фотографии в черно-белые для ретро-дизайна, переверните их и инвертируйте их цвета, чтобы представить их в новом ракурсе, и многое другое — и все это бесплатно.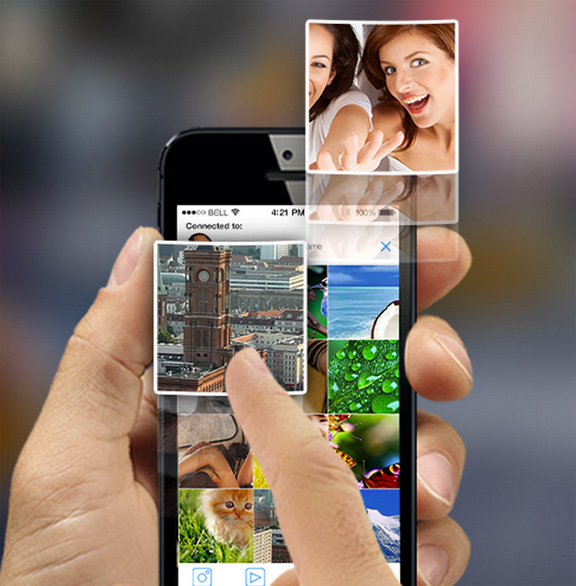
Объединение изображений с дополнительными настройками
Кадрирование
Выделите объект в своем дизайне. Обрежьте изображение, чтобы центрировать то, что важно.
Размытие
Сосредоточьте внимание зрителя на определенных частях изображения. Размывайте края для создания захватывающих эффектов.
Flip
Представьте изображение с новой точки зрения. Переверните изображение, чтобы сделать его более привлекательным.
Повернуть
Подгоните любое изображение под свой дизайн. Поверните изображение и измените его размер, чтобы он соответствовал вашему изображению.
Граница
Направьте взгляд зрителя на объект изображения. Добавьте пользовательские границы, чтобы продемонстрировать объект.
Pixelate
Скрытие частей изображения. Сделайте изображение пиксельным, чтобы скрыть конфиденциальную информацию.
Сделайте изображение пиксельным, чтобы скрыть конфиденциальную информацию.
Больше, чем просто инструмент для объединения изображений
Pixelied — это больше, чем инструмент для объединения изображений. Наш бесплатный онлайн-редактор изображений позволяет создавать захватывающие визуальные эффекты. Функция объединения изображений — это лишь один из бесплатных инструментов, которые вы можете использовать. С Pixelied вы можете использовать шаблоны и добавлять эффекты и фильтры для улучшения ваших фотографий. Создавайте дизайны, останавливающие прокрутку, независимо от того, новичок вы или профессиональный дизайнер.
Другие инструменты:
Что говорят наши пользователи
Pixelied на вес золота. Когда вы найдете такой редкий ресурс, как этот, вы сразу же спросите себя: «Как я жил без него?» Избегать Pixelied означает избегать экономии времени и эффективности. И все это без ущерба для качества дизайна? Рассчитывайте на меня!
И все это без ущерба для качества дизайна? Рассчитывайте на меня!
Кайл Кортрайт
Основатель Logo Wave
Я никогда не думал, что создавать собственные логотипы и дизайны будет так просто. Тот факт, что я могу создавать такие потрясающие дизайны самостоятельно, — это то, что мне очень нравится в Pixelied.
Элла Лусеро
Основатель Quaries
У меня была возможность использовать шаблоны Pixelied для публикаций моей компании в Linkedin и Facebook. Я должен честно сказать, что был впечатлен, а я не из тех, кого легко впечатлить! Расширенные функции редактирования и настройки экономят время, и, что самое приятное, они действительно просты в использовании.
Дэйв Саттон
Генеральный директор TopRight Transformational Marketing
Pixelied на вес золота. Когда вы найдете такой редкий ресурс, как этот, вы сразу же спросите себя: «Как я жил без него?» Избегать Pixelied означает избегать экономии времени и эффективности. И все это без ущерба для качества дизайна? Рассчитывайте на меня!
И все это без ущерба для качества дизайна? Рассчитывайте на меня!
Кайл Кортрайт
Основатель Logo Wave
Я никогда не думал, что создавать собственные логотипы и дизайны будет так просто. Тот факт, что я могу создавать такие потрясающие дизайны самостоятельно, — это то, что мне очень нравится в Pixelied.
Элла Лусеро
Основатель Quaries
У меня была возможность использовать шаблоны Pixelied для публикаций моей компании в Linkedin и Facebook. Я должен честно сказать, что был впечатлен, а я не из тех, кого легко впечатлить! Расширенные функции редактирования и настройки экономят время, и, что самое приятное, они действительно просты в использовании.
Дэйв Саттон
Генеральный директор TopRight Transformational Marketing
Pixelied на вес золота. Когда вы найдете такой редкий ресурс, как этот, вы сразу же спросите себя: «Как я жил без него?» Избегать Pixelied означает избегать экономии времени и эффективности. И все это без ущерба для качества дизайна? Рассчитывайте на меня!
И все это без ущерба для качества дизайна? Рассчитывайте на меня!
Кайл Кортрайт
Основатель Logo Wave
Часто задаваемые вопросы
Как объединить изображения?
Чтобы объединить изображения, загрузите свои фотографии или перетащите их в редактор. Затем разместите фотографии вертикально, горизонтально или в любом другом месте. После этого загрузите отредактированное изображение в нескольких форматах файлов.
Как объединить изображения в коллаж?
Перетащите фотографии в редактор, чтобы объединить две фотографии или более в коллаж. Расположите изображения с помощью различных комбинаций макета, таких как вертикальное, горизонтальное или квадратный коллаж. После редактирования экспортируйте изображение в несколько форматов с высоким разрешением.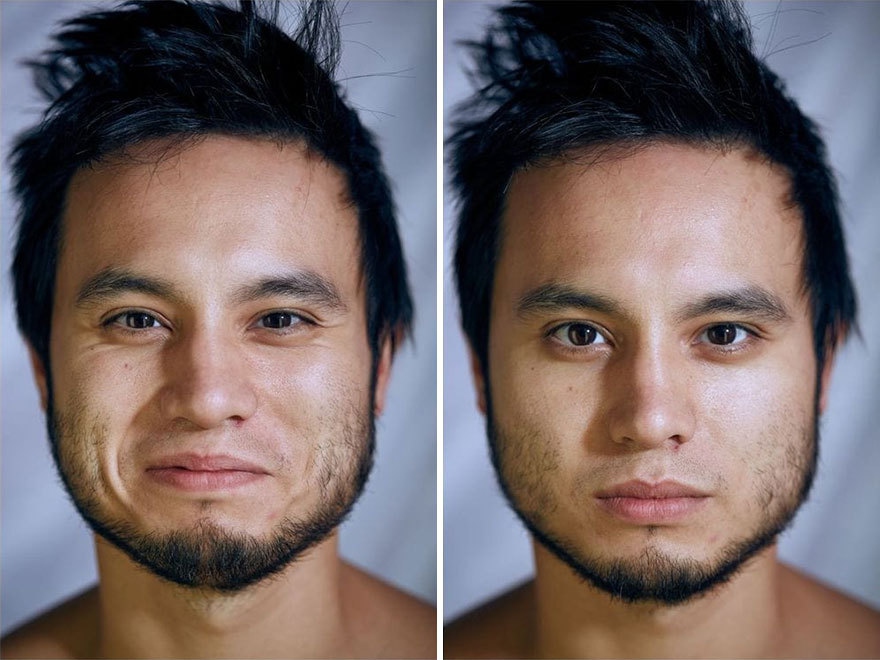
Легко ли пользоваться инструментом слияния изображений?
Pixelied — это бесплатный онлайн-инструмент для редактирования фотографий, который прост в использовании и не требует технических навыков работы со сложными программами, такими как Photoshop или Gimp.
Можно ли использовать инструмент слияния изображений бесплатно?
Да, вы можете бесплатно объединить два или более изображений. Большинство функций Pixelied можно использовать совершенно бесплатно без каких-либо ограничений. Воспользуйтесь нашими простыми в использовании инструментами редактирования дизайна для создания потрясающих изображений.
Могу ли я добавить к своему изображению текст, логотипы, значки и другие элементы?
Да, вы можете полностью настроить изображение, добавив текст, значки, фотографии, элементы, иллюстрации, макеты и многое другое.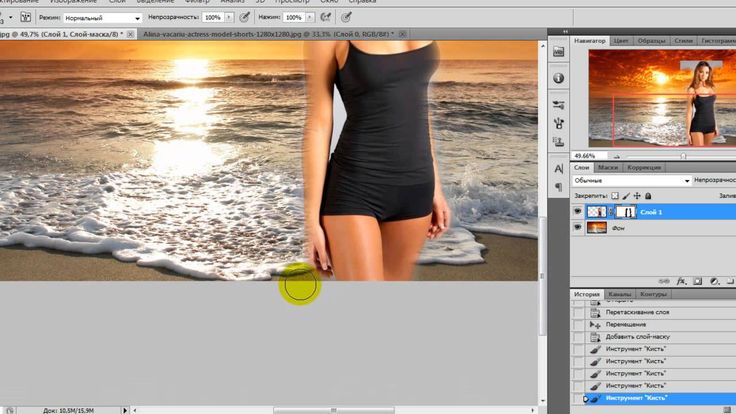
Можно ли использовать загруженные изображения в коммерческих целях?
Да, загруженные изображения можно использовать в личных и коммерческих целях без указания авторства.
5 простых способов объединить фотографии — Movavi
11 391
Делитесь ли вы фотографиями в Instagram или создаете цифровое искусство, возможность комбинировать фотографии невероятно полезна, но, конечно же, вам нужен правильный инструмент для работы. Давайте рассмотрим лучшие приложения для объединения и редактирования фотографий на рынке в 2022 году.
Movavi Photo Editor — это многофункциональный фоторедактор, который позволяет пользователям объединять изображения, удалять фон изображений, восстанавливать старые фотографии и создавать классные изображения с помощью более 100 приложений. эффекты и фильтры. Приложение работает на основе искусственного интеллекта, что дает фотографам любого уровня квалификации и опыта инструмент, позволяющий делать больше в своей работе. Эта платформа профессионального уровня предлагает бесплатную пробную версию и доступна для Mac и ПК.
эффекты и фильтры. Приложение работает на основе искусственного интеллекта, что дает фотографам любого уровня квалификации и опыта инструмент, позволяющий делать больше в своей работе. Эта платформа профессионального уровня предлагает бесплатную пробную версию и доступна для Mac и ПК.
PROS
Очень удобный интерфейс
Auto Enhancements Power By AI Engine
9018Множество инструментов и
. Editor
Шаг 1. Установите Movavi Photo Editor
Загрузите установочный файл. После загрузки файла программы запустите программу установки и следуйте инструкциям на экране.
Скачать бесплатно
Скачать бесплатно
Скачать бесплатно
Скачать бесплатно
Шаг 2. Добавьте изображение
Нажмите Найдите любое понравившееся изображение или просто перетащите его, чтобы найти поместите его в рабочую область.

Шаг 3. Объединить две фотографии
Откройте вкладку Вставить изображение и нажмите Вставить изображение , чтобы загрузить второе изображение. Он будет наложен на первый.
Затем перетащите вторую фотографию влево или вправо, если хотите разместить фотографии рядом. Перетащите фотографию вверх или вниз, чтобы сложить изображения вертикально. Нажмите Уменьшить в левом нижнем углу экрана или нажмите Ctrl – , чтобы увидеть оба изображения одновременно. При необходимости измените размер фотографии, перетащив соответствующие углы пунктирной рамки. После того, как вы соедините фотографии, нажмите кнопку Применить .
Шаг 4. Добавьте больше изображений (необязательно)
Повторите шаг 3, чтобы объединить несколько фотографий в одну.
Шаг 5.
 Обрежьте результат (необязательно)
Обрежьте результат (необязательно) Если остались белые рамки или пустые места, улучшите композицию, переключившись на вкладку Обрезать и повернуть . Выберите область изображения, которая будет обрезана, перетащив пунктирную рамку. Вы также можете выбрать один из шести шаблонов обрезки или ввести точные размеры в поля Ширина и Высота . Нажмите Применить .
Шаг 6. Сохраните объединенные изображения
Нажмите кнопку Сохранить файл в правом верхнем углу: появится окно Сохранение фото . Введите имя файла, выберите нужный формат и укажите папку для сохранения. Нажмите Сохранить .
PhotoJoiner
PhotoJoiner — это онлайн-инструмент, который позволяет пользователям бесплатно объединять изображения онлайн без загрузки какого-либо программного обеспечения.
 Поскольку это веб-приложение, PhotoJoiner не зависит от ОС и будет работать на любом компьютере с приличным подключением к Интернету. Это не самый надежный фоторедактор, но если вам нужно только объединить фотографии, в большинстве случаев он справится со своей задачей. Некоторые пользователи сообщают, что это не очень интуитивно понятно, и обрезка изображений может быть сложнее, чем в других программах. Пользователи с ограниченным бюджетом оценят, что это бесплатное приложение без водяных знаков. Однако во время работы в PhotoJoiner будьте готовы к всплывающим окнам с рекламой, которые часто появляются на экране.
Поскольку это веб-приложение, PhotoJoiner не зависит от ОС и будет работать на любом компьютере с приличным подключением к Интернету. Это не самый надежный фоторедактор, но если вам нужно только объединить фотографии, в большинстве случаев он справится со своей задачей. Некоторые пользователи сообщают, что это не очень интуитивно понятно, и обрезка изображений может быть сложнее, чем в других программах. Пользователи с ограниченным бюджетом оценят, что это бесплатное приложение без водяных знаков. Однако во время работы в PhotoJoiner будьте готовы к всплывающим окнам с рекламой, которые часто появляются на экране.Pros
Safe to use with no malware
Good customer support
Free with no watermark
Cons
How to combine photos with PhotoJoiner
Перейдите в PhotoJoiner и нажмите зеленую кнопку Создать коллаж .

Перейти к PhotoJoinerВыберите способ отображения фотоколлажа из форматов слева.
Нажмите кнопку Открыть над полем редактирования и выберите Компьютер .
Найдите файлы, которые вы хотите объединить, и выберите их.
Фотографии появятся на панели справа. Вы можете добавить сюда больше фотографий в любое время, нажав кнопку Добавить изображения над панелью.
Перетащите загруженные фотографии в поле редактирования.
Внесите необходимые изменения в изображение сейчас, так как вы не сможете вернуться и отредактировать изображение после его сохранения. Если результат вас не устроит, придется начинать новый проект.
Нажмите кнопку Сохранить над полем редактирования.
Это приведет вас к предварительному просмотру объединенного изображения. Чтобы загрузить, нажмите кнопку Download Photo справа.

Adobe® Photoshop®
Adobe® Photoshop® настолько вездесущ, что его название стало распространенным сленговым термином, означающим «отредактированный в цифровом виде». Означает ли это, что это лучший инструмент для объединения нескольких изображений в одно? Photoshop® имеет довольно крутую кривую обучения, но он очень надежен и включает в себя почти все самые популярные инструменты редактирования фотографий профессионального уровня, доступные сегодня. Это может быть очень ресурсоемким, и даже с несколькими вариантами лицензирования это непомерно дорого для многих пользователей. Тем не менее, пользователям, которые потратили время на изучение платформы, нравится с ее помощью с легкостью объединять три или более изображений, добавлять фильтры и играть с фоном и улучшениями.
PROS
Устойчивая платформа с большим количеством эффектов и функционирует
хорошо интегрируется с другими инструментами Adobe
.
 ®
® Установите и откройте Photoshop® на ПК или Mac.
Загрузить Photoshop®В приложении откройте свое первое изображение. Это автоматически создаст первый слой вашего проекта.
В меню Layers справа щелкните значок замка, чтобы разблокировать слой.
Найдите второе изображение на своем компьютере.
Перетащите второе изображение на первое изображение в Photoshop®.
Переместите второе изображение в нужное место на первое изображение или рядом с ним. Если вы просто создаете коллаж, перейдите к шагу 9. Если вы хотите смешать изображения или вставить часть второго изображения в первое, перейдите к шагу 7.
Выберите верхний слой и нажмите кнопку Добавить векторную маску в меню Слои , чтобы вы могли стереть части верхнего изображения и сделать его похожим на часть нижнего изображения.
Выберите инструмент кисть и закрасьте область, которую вы хотите стереть.

Выберите Flatten Image в верхнем меню, чтобы объединить два слоя и создать единую объединенную фотографию.
Сохраните объединенную фотографию на свой компьютер.
Layout from Instagram (iOS или Android)
Layout from Instagram — это мобильное приложение, версии которого доступны для устройств iOS и Android. Он был разработан специально для того, чтобы пользователи могли объединять фотографии для публикации в историях или постах в Instagram. Таким образом, вместо того, чтобы добавлять несколько изображений в публикацию-карусель или добавлять историю за историей, вы можете использовать это приложение, чтобы объединить их в одну публикацию или историю. Однако, если вы хотите редактировать свои изображения дальше, это приложение может вам не подойти.
Плюсы
Минусы
Как объединить фотографии с Layout из Instagram
Загрузите Layout из Instagram в App Store или Google Play и откройте приложение на телефоне.

Загрузите приложение для iOS
Загрузите приложение для AndroidКогда будет предложено разрешить Layout доступ к вашим фотографиям, выберите фотографии, которые вы хотите использовать, или просто выберите Разрешить доступ ко всем фотографиям .
Ваш фотоальбом появится в приложении. Коснитесь фотографий, которые хотите объединить.
На экране предварительного просмотра проведите пальцем, чтобы увидеть варианты макета, и коснитесь того, который вам больше нравится.
Используйте инструменты Заменить , Зеркало , Отразить и/или Границы для редактирования изображений.
Нажмите «Сохранить» в правом верхнем углу экрана и выберите Instagram , Facebook или 9.0177 Еще , чтобы сохранить изображение или поделиться им.
Image Combiner
Пользователей, заинтересованных в том, как разместить две фотографии рядом на устройствах Android, может заинтересовать Image Combiner.
 Это приложение доступно только через Google Play, поэтому оно не подходит для пользователей iPhone и iPad. Бесплатная версия включает рекламу, но пользователи сообщают, что профессиональная версия очень доступна. Как и другие приложения для сшивания фотографий, оно не очень надежное, и вам может понадобиться дополнительный инструмент для редактирования фотографий, если вы хотите сделать больше, чем просто объединить изображения.
Это приложение доступно только через Google Play, поэтому оно не подходит для пользователей iPhone и iPad. Бесплатная версия включает рекламу, но пользователи сообщают, что профессиональная версия очень доступна. Как и другие приложения для сшивания фотографий, оно не очень надежное, и вам может понадобиться дополнительный инструмент для редактирования фотографий, если вы хотите сделать больше, чем просто объединить изображения.PROS
CONS
Доступны только для устройств Android
Ограниченные варианты ориентации
Way Way Way To Resize
44444449 9000. 9000. 9018 9000. 9000. 9018 9. 9000. 9000. 9000. 9018 9018 9018 9000. Combiner Загрузите Image Combiner из Google Play на мобильное устройство Android.
Скачать приложениеНажмите на Добавить изображение 9Кнопка 0178 внизу экрана.
Выберите фотографии, которые хотите объединить.

Когда вы выбрали фотографии, которые хотите использовать, нажмите Объединить изображения внизу экрана.
Выберите желаемое соотношение сторон изображения. Вы можете повернуть изображение, если вам нужно, нажав Повернуть в нижней средней части экрана.
Когда вы довольны своим изображением, нажмите OK в правом нижнем углу экрана.
При появлении запроса выберите качество изображения. Вы можете выбрать низкое, высокое или исходное значение, а также применить его ко всем изображениям или только к одному или нескольким изображениям в этом проекте.
Сделайте окончательные настройки, включая ориентацию, размер и границы, а затем нажмите Сохранить или Поделиться , чтобы сохранить изображение на свой телефон или поделиться им на предпочитаемой платформе.
Системные требования: Работает ли это с вашим ПК, Mac, iPhone или Android?
Инструменты и эффекты: Будете ли вы использовать его не только для объединения изображений?
Цена: Вам нужен бесплатный вариант, и вы не возражаете против всплывающей рекламы или водяных знаков?
Резюме
Ну вот! Надеемся, что наш обзор этих пяти лучших платформ поможет вам в вашем путешествии по объединению фотографий.
 Помните, что когда вы выбираете лучший вариант для своих нужд, выбирайте платформу, которая делает все, что вам нужно. Не забудьте учесть:
Помните, что когда вы выбираете лучший вариант для своих нужд, выбирайте платформу, которая делает все, что вам нужно. Не забудьте учесть:Если вы можете ответить на эти три вопроса, просматривая приведенную выше информацию, вы должны быть в пути. По нашему опыту, особенно если вы работаете на компьютере, мы рекомендуем попробовать Movavi Photo Editor. Что вы теряете с бесплатной пробной версией?
Легко улучшайте изображения и мгновенно получайте результаты профессионального уровня.
*Бесплатная версия Movavi Photo Editor имеет следующие ограничения: вы можете сохранить до 10 изображений с добавлением водяного знака, скриншоты отключены.


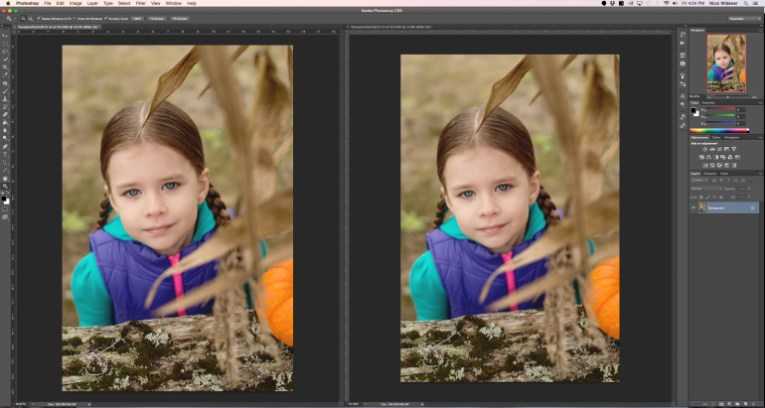

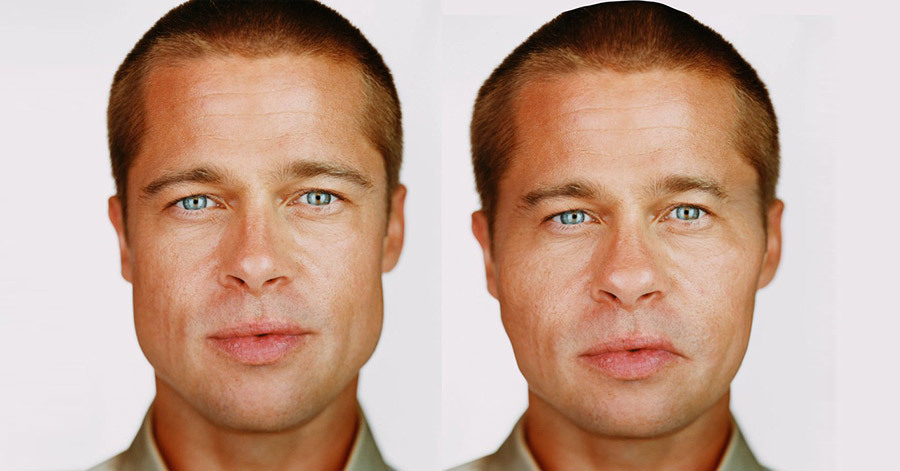 Здесь можно поэкспериментировать. В нашем случае был выбран «Lighten» (Осветление), в результате получилось изображение с засветкой.
Здесь можно поэкспериментировать. В нашем случае был выбран «Lighten» (Осветление), в результате получилось изображение с засветкой.

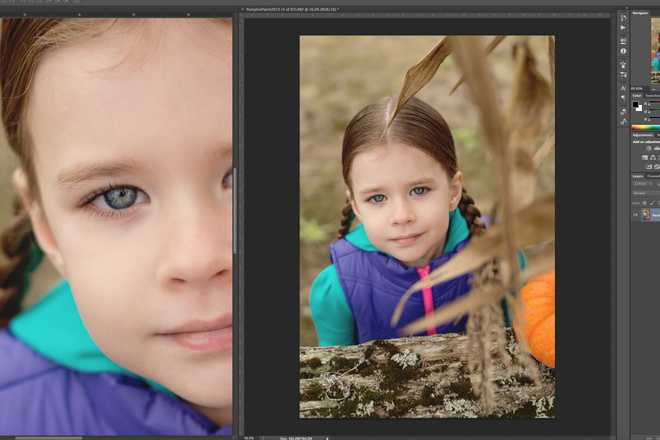 Обрежьте результат (необязательно)
Обрежьте результат (необязательно) 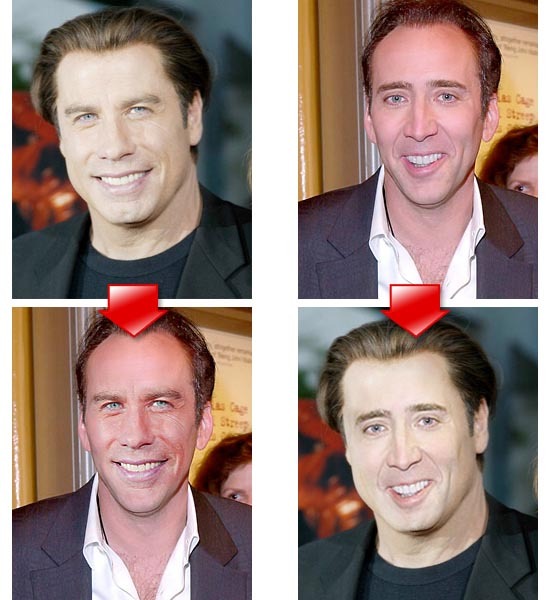 Поскольку это веб-приложение, PhotoJoiner не зависит от ОС и будет работать на любом компьютере с приличным подключением к Интернету. Это не самый надежный фоторедактор, но если вам нужно только объединить фотографии, в большинстве случаев он справится со своей задачей. Некоторые пользователи сообщают, что это не очень интуитивно понятно, и обрезка изображений может быть сложнее, чем в других программах. Пользователи с ограниченным бюджетом оценят, что это бесплатное приложение без водяных знаков. Однако во время работы в PhotoJoiner будьте готовы к всплывающим окнам с рекламой, которые часто появляются на экране.
Поскольку это веб-приложение, PhotoJoiner не зависит от ОС и будет работать на любом компьютере с приличным подключением к Интернету. Это не самый надежный фоторедактор, но если вам нужно только объединить фотографии, в большинстве случаев он справится со своей задачей. Некоторые пользователи сообщают, что это не очень интуитивно понятно, и обрезка изображений может быть сложнее, чем в других программах. Пользователи с ограниченным бюджетом оценят, что это бесплатное приложение без водяных знаков. Однако во время работы в PhotoJoiner будьте готовы к всплывающим окнам с рекламой, которые часто появляются на экране.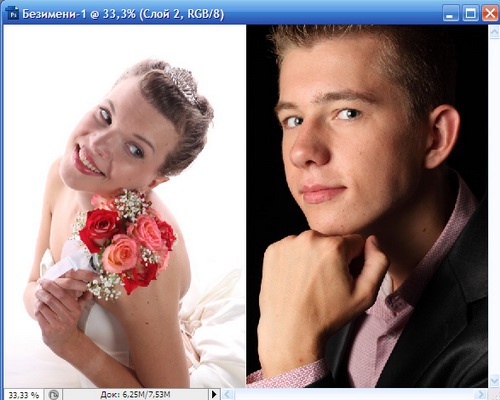
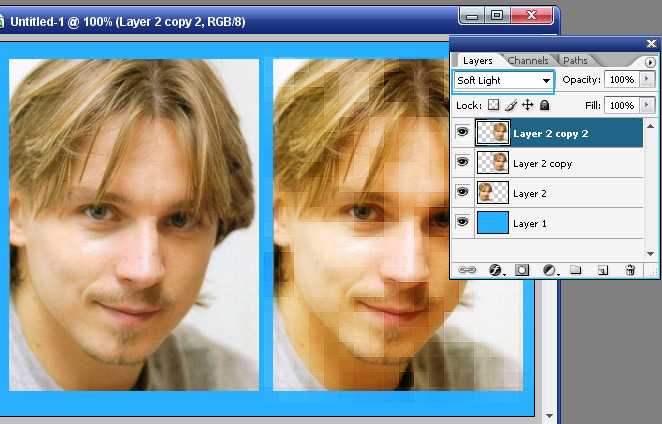

 Это приложение доступно только через Google Play, поэтому оно не подходит для пользователей iPhone и iPad. Бесплатная версия включает рекламу, но пользователи сообщают, что профессиональная версия очень доступна. Как и другие приложения для сшивания фотографий, оно не очень надежное, и вам может понадобиться дополнительный инструмент для редактирования фотографий, если вы хотите сделать больше, чем просто объединить изображения.
Это приложение доступно только через Google Play, поэтому оно не подходит для пользователей iPhone и iPad. Бесплатная версия включает рекламу, но пользователи сообщают, что профессиональная версия очень доступна. Как и другие приложения для сшивания фотографий, оно не очень надежное, и вам может понадобиться дополнительный инструмент для редактирования фотографий, если вы хотите сделать больше, чем просто объединить изображения.