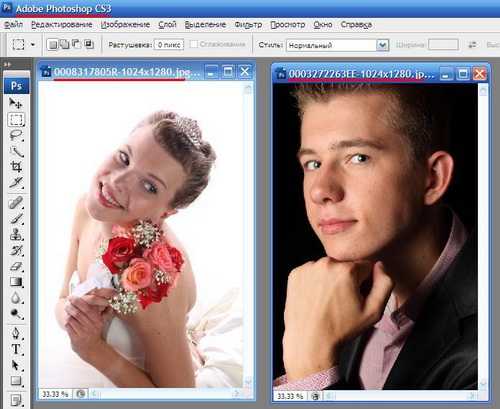Объединить 2 картинки Фотомонтаж | Pixiz
Pixiz — это пространство для художественного творчества, финансируемое в основном за счет рекламы.
Чтобы это сообщение исчезло, отключите блокировщик рекламы на нашем сайте.
Чтобы разблокировать Pixiz в блокировщике рекламы:
1. Нажмите на значок блокировщика рекламы в правом верхнем углу браузера:
2. Затем нажмите на кнопку отключения.
#3563
960 x 960
коллаж 2 фотографии
беспорядок
Быстрый выбор фото
где
Выберите изображение n°1
Выберите изображение n°2
Автоматическое кадрирование
Предложения по фотомонтажу
Объединить фотографии Fade 2
2 фотографий
Девушка и парень Пара 2 картинки
2 фотографий + личный текст
2 photos
2 фотографий · сделано Marie
Любовь 2 картинки сердечки
2 фотографий + личный текст
2 image
2 фотографий · сделано <3 Clothilde05 <3
2 картинки сердца
2 фотографий + личный текст
Deux Photo 2
2 фотографий
Против v2 2 картинки
2 фотографий
cadre photo pour 2
2 фотографий · сделано Samantha
Сердце 2 картинки
2 фотографий + личный текст
cadre 2 photo
2 фотографий · сделано julien
Коллаж из 2 фотографий с 2 настраиваемыми текстами
2 фотографий + личный текст
Любовь Сердца 2 картинки
2 фотографий
2 фотографий · сделано laure
MONTAGEM 2 FOTOS
2 фотографий · сделано vitoris
2 photos sur cadre noir
2 фотографий · сделано Lisounette
Тропики 2 картинки
2 фотографий
Collage 2 fotos
2 фотографий · сделано Ximena
cadre photo 2 amie
2 фотографий · сделано Audrey
nuit étoilée 2 image
2 фотографий · сделано ludivine
Разноцветные кривые Звезды 2 картинки2 фотографий + личный текст
Теги поиска
- золотая рамка
- сердце
- marvel
- ангел
- лицо
- зима
- 1 фото
- 3 фото
- природа
- 23 февраля
- минималистский
- днем рождения
- розы
- девушка
- коллаж
- гиф
- доброе утро
- море
- звезды
- анимированный gif
- тюльпаны
- любовь
- волк
- рамка
- 2 картинки
- полароид
- настраиваемый эффект
- день рождения
- photo 2
- звезда
- текст
- batman
- коллаж 2 фотографии
- круг
- круглый
- анимированный гифка
- полиция
- свадьба
- свеча
- 5 фото
- беспорядок
- корона
- gta
- portret
- цветы
- солнце
- весна
- 8 марта
- 2 фото
- рамки
ВЕБ-САЙТЫ ДЛЯ ОТКРОЙТЕ ДЛЯ СЕБЯ!
Загрузка
«Как соединить 2 разные фотки?» — Яндекс Кью
Популярное
Сообщества
ФотографииФотошопФоторедакторы
Анонимный вопрос
183Z»>17 ноября 2020 ·
1,2 K
ОтветитьУточнитьMovavi
9
Видео — это просто · 23 нояб 2020 · movavi.ru
Отвечает
Инга
Если вы хотите соединить в одном изображении два фото или заменить фон в картинке, для этих задач прекрасно подойдёт Picverse от Movavi. С этой программой вы также сможете скорректировать цвета на снимке, удалить ненужные объекты, сделать ретушь и многое другое.
Объединение фотографий или замена фото займёт всего несколько шагов.
Загрузите фотографию в программу
Нажмите кнопку Открыть файл и выберите изображение, которое вы собираетесь редактировать, либо просто перетащите его из папки в окно Picverse.
Отметьте объекты на переднем плане
Сначала откройте вкладку Замена фона.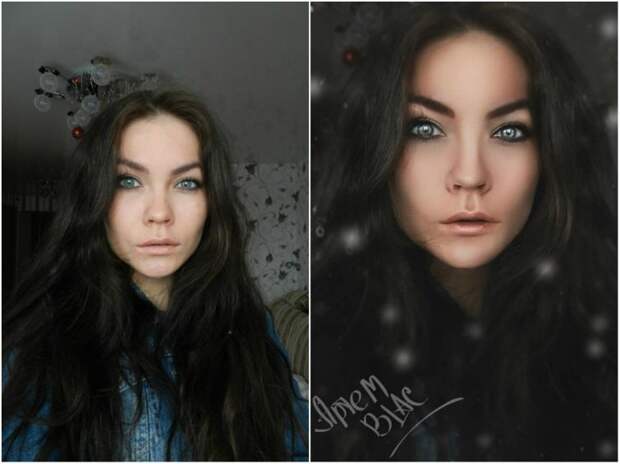 Чтобы выделить объекты вручную, используйте зеленую кисть. Затем отметьте изображение сзади красной кистью для фона. Вы также можете воспользоваться инструментом Лассо, чтобы выделить объекты для удаления. Просто установите начальную точку, затем перемещайте инструмент вокруг объекта; линия будет точно отмечать его края. Отмеченные объекты будут выделены рамкой. Затем нажмите кнопку Следующий шаг. Если вы хотите оставить на фото только людей, нажмите кнопку Автовыделение – программа автоматически обведет фигуры по контуру и перейдет к следующему шагу.
Чтобы выделить объекты вручную, используйте зеленую кисть. Затем отметьте изображение сзади красной кистью для фона. Вы также можете воспользоваться инструментом Лассо, чтобы выделить объекты для удаления. Просто установите начальную точку, затем перемещайте инструмент вокруг объекта; линия будет точно отмечать его края. Отмеченные объекты будут выделены рамкой. Затем нажмите кнопку Следующий шаг. Если вы хотите оставить на фото только людей, нажмите кнопку Автовыделение – программа автоматически обведет фигуры по контуру и перейдет к следующему шагу.
Уточните границы
Когда объект выделен, проведите кистями-масками по контуру, чтобы добавить нужные или вычесть лишние области. Используйте инструмент Выделение волос, чтобы уточнить мелкие детали. Если результат вас устраивает, еще раз нажмите Следующий шаг.
Замените фон или добавьте второе изображение
Нажмите Добавить изображение.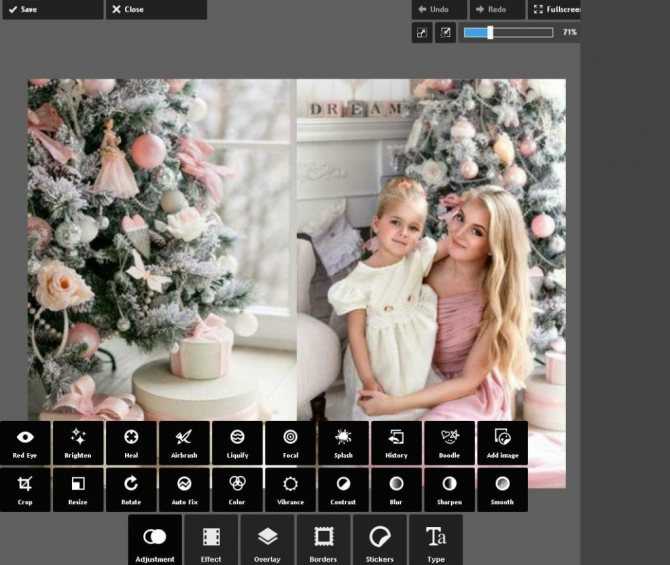 Выберите картинку из встроенной коллекции фонов или нажмите Загрузить, чтобы использовать собственное фото. Нажмите Применить, чтобы сохранить изменения.
Выберите картинку из встроенной коллекции фонов или нажмите Загрузить, чтобы использовать собственное фото. Нажмите Применить, чтобы сохранить изменения.
Сохраните отредактированное изображение
Чтобы сохранить фотографию, нажмите на значок дискеты в правом верхнем углу окна программы, выберите желаемый формат изображения и нажмите OK.
Готово!
Комментировать ответ…Комментировать…
Vladimir Kanivetc
8
17 нояб 2020
Только фотошоп. Это если нужно еще что-то подрезать, подогнать, подкрасить и тд
Если по проще, просто наложить к примеру фон и пнг картинки, то крутой инструмент canva
Комментировать ответ…Комментировать…
Вы знаете ответ на этот вопрос?
Поделитесь своим опытом и знаниями
Войти и ответить на вопрос
7 способов объединить две фотографии вместе на телефонах Android
Объединение фотографий больше не является рутиной, требующей помощи эксперта по фотографии. Теперь вы можете объединить две фотографии вместе с комфортом вашего телефона Android, используя различные сторонние приложения и онлайн-инструменты. Тем не менее, давайте рассмотрим несколько методов комбинирования одного и того же с помощью вашего устройства Android в этом объяснении. Кроме того, вы можете научиться украшать свои фотографии с помощью нового редактора Google Фото.
Теперь вы можете объединить две фотографии вместе с комфортом вашего телефона Android, используя различные сторонние приложения и онлайн-инструменты. Тем не менее, давайте рассмотрим несколько методов комбинирования одного и того же с помощью вашего устройства Android в этом объяснении. Кроме того, вы можете научиться украшать свои фотографии с помощью нового редактора Google Фото.
Как объединить две фотографии вместе на Android?
Содержание
Android предлагает большую гибкость благодаря подходу с открытым исходным кодом. С помощью этого мы придумали семь методов, которые вы можете использовать для объединения изображений на Android.
Объединение двух фотографий с помощью приложения Google Фото
Помимо нескольких отличных функций приложения Google Фото, вы можете легко объединить два изображения, используя параметры в приложении.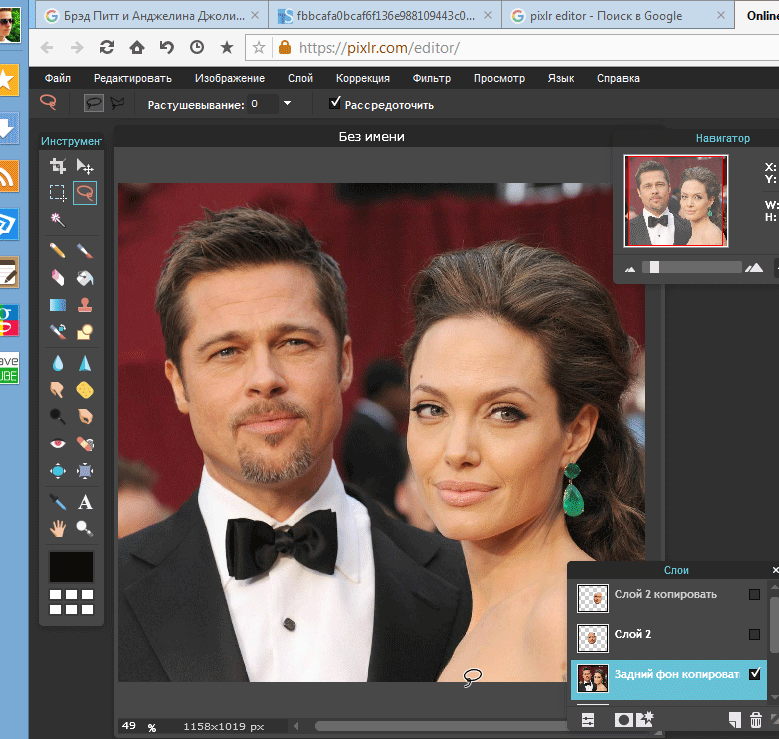 Вот как:
Вот как:
1. Установите приложение Google Фото на свое устройство Android (если оно еще не установлено) и откройте его.
2. Перейдите на вкладку Библиотека в правом нижнем углу и нажмите кнопку Утилита , чтобы просмотреть дополнительные параметры.
3. Затем нажмите на Коллаж и выберите два изображения, которые вы хотите объединить с вашего устройства.
4. Выбрав , нажмите кнопку «Создать» в правом верхнем углу, чтобы создать новый коллаж.
5. Наконец, выберите нужную ориентацию коллажа из доступных вариантов и нажмите кнопку Сохранить , чтобы экспортировать объединенные изображения на телефон Android.
Используйте редактор Instagram для объединения двух фотографий
Еще один быстрый способ легко объединить две фотографии — использовать редактор историй Instagram . Выполните следующие действия, чтобы объединить одно и то же:
Выполните следующие действия, чтобы объединить одно и то же:
1. Откройте приложение Instagram на устройстве Android и проведите пальцем влево, чтобы создать новую историю Instagram.
2. Затем выберите первое изображение с вашего устройства и сведите пальцы, чтобы уменьшить масштаб фотографии. Перетащите эту уменьшенную фотографию на одну сторону рамки.
3. Далее нажмите кнопку Наклейка вверху и нажмите + наклейка , чтобы добавить новую фотографию.
4. Наконец, уменьшите масштаб и переместите второе изображение, чтобы объединить его по горизонтали. Вот и все! Нажмите Кнопка загрузки вверху, чтобы экспортировать комбинированное изображение на ваш телефон Android.
У нас есть подробное руководство, из которого вы можете узнать 4 способа сделать коллаж в Instagram бесплатно.
Используйте приложение Canva Photo Editor для объединения фотографий
Canva Photo Editor — еще одно мощное приложение для редактирования фотографий, которое помогает создавать потрясающие фотографии, видео и коллажи с помощью творческих шаблонов и предустановок. Вот как вы можете использовать это приложение для объединения двух фотографий на вашем Android-устройстве:
1. Установите приложение Canva Photo Editor (Google Play Store) на свой телефон Android.
2. Затем войдите в приложение и нажмите кнопку «Дополнительно» на панели инструментов вверху.
3. Выберите параметр Фотоколлаж и выберите нужную ориентацию изображения из доступных шаблонов.
4. Далее нажмите на первое изображение и нажмите кнопку Заменить , чтобы добавить свое первое изображение в шаблон.
5. Аналогичным образом добавьте второе изображение, нажав кнопку Заменить .
6. Наконец, нажмите кнопку «Поделиться» в правом верхнем углу и выберите «Загрузить », чтобы сохранить объединенное изображение на свой телефон Android. Вы можете найти это загруженное изображение в приложении Галерея.
Объедините две фотографии с помощью приложения Image Combiner
В дополнение к Canva, приложение Image Combiner представляет собой ценную альтернативу, которая объединяет две фотографии с помощью нескольких нажатий. Выполните следующие действия, чтобы получить то же самое:
1. Перейдите в Google Play Store и найдите приложение Image Combiner, чтобы установить его.
2. Примите политику конфиденциальности приложения и коснитесь Кнопка коллажа для создания нового комбинированного изображения.
3. Затем нажмите кнопку Добавить изображение и выберите нужные изображения для объединения с опцией галереи .
4. Здесь нажмите кнопку Объединить изображения и выберите нужную ориентацию изображения, то есть вертикальную или горизонтальную.
5. Наконец, нажмите кнопку Сохранить и укажите желаемое имя для объединенного изображения.
Онлайн-инструменты для объединения двух фотографий
Если вы не хотите устанавливать какое-либо стороннее приложение на свой телефон Android, вы можете объединить два нужных изображения, используя веб-сайты в Интернете вашего телефона. браузер. Вот как:
1. Посетите веб-сайт ImgOnline в браузере.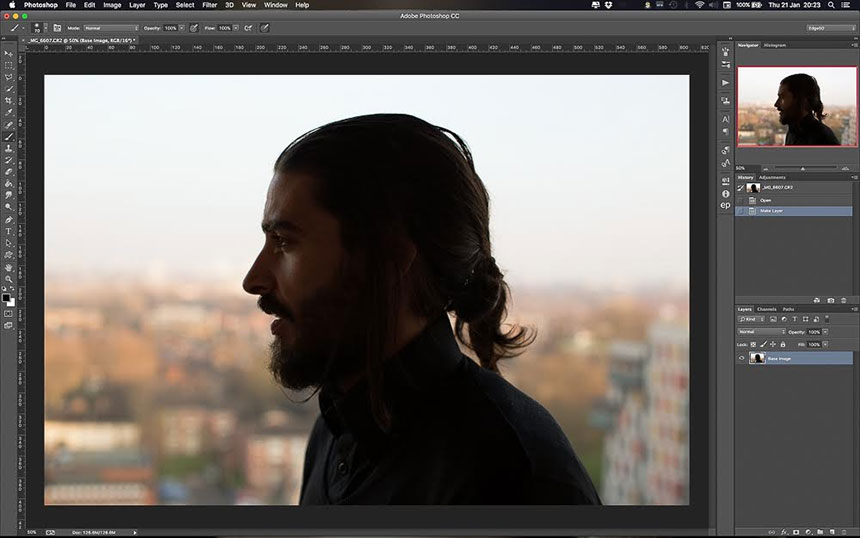
2. Нажмите на кнопку Выбрать файл , чтобы загрузить два изображения.
3. Затем выберите ориентацию объединения и нажмите кнопку OK , чтобы объединить загруженные изображения.
4. Наконец, нажмите на ссылку Загрузить обработанное изображение , чтобы загрузить изображение.
Используйте Adobe Photoshop Express Photo Editor
Adobe Photoshop Express Editor — известное имя в области редактирования фотографий. С помощью этого приложения вы можете создавать высококачественные изображения и комбинировать разные фотографии с помощью простых в использовании инструментов дизайна. Выполните следующие действия, чтобы использовать это приложение в своих интересах:
1. Установите приложение Photoshop Express Photo Editor из магазина Google Play и войдите в систему, используя свои учетные данные.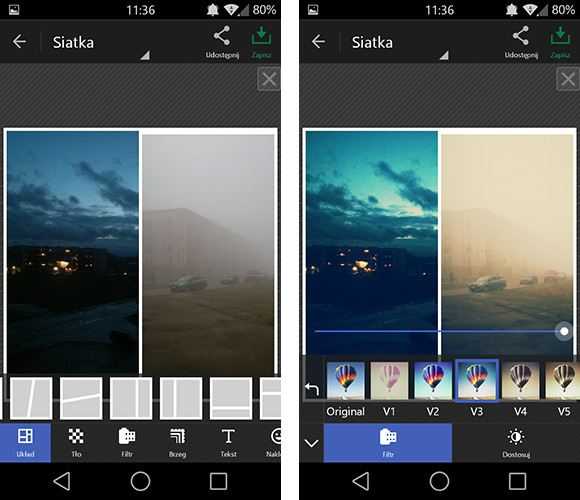
2. Предоставьте приложению необходимые права доступа к файлам и выберите два изображения, которые вы хотите объединить вместе.
3. Затем выберите нужную ориентацию слияния из доступных предустановок и нажмите кнопку «Поделиться» в правом верхнем углу в правом верхнем углу.
4. Наконец, нажмите кнопку Сохранить в галерее , чтобы экспортировать объединенное изображение на телефон.
Используйте Inshot Photo Editor
И последнее, но не менее важное: вы можете использовать Приложение Inshot Photo Editor для быстрого объединения двух изображений в желаемой ориентации. Выполните следующие шаги, чтобы сделать это:
1. Перейдите в магазин Google Play, чтобы установить приложение Inshot Photo Editor.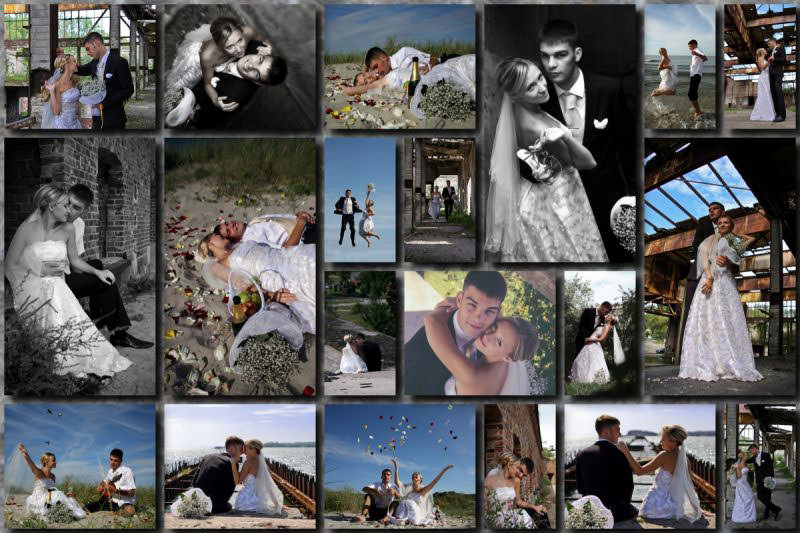
2. Затем нажмите кнопку Коллаж и выберите нужные изображения, чтобы объединить их по горизонтали.
3. Наконец, нажмите кнопку Сохранить в правом верхнем углу, чтобы экспортировать объединенное изображение на ваше устройство. Вы также можете поделиться им на различных платформах социальных сетей, нажав на их значки.
Дополнительный совет: объедините две фотографии в Windows и macOS
Помимо Android, вы можете комбинировать нужные фотографии на разных платформах, таких как Windows и macOS. Вы можете ознакомиться с нашим подробным руководством по объединению фотографий вместе на Windows и Mac, чтобы узнать больше об одном и том же.
Часто задаваемые вопросы
В: Как совместить две фотографии в одном кадре онлайн?
A: Вы можете использовать инструмент ImageOnline в браузере вашего телефона, чтобы объединить две фотографии в один кадр онлайн. Следуйте пятому методу, упомянутому в этом объяснении, чтобы узнать подробные шаги о том же.
Следуйте пятому методу, упомянутому в этом объяснении, чтобы узнать подробные шаги о том же.
В: Можно ли объединить две фотографии на Android?
A: Да, вы можете использовать различные сторонние инструменты, такие как Google Photos, Instagram Editor, Canva, Adobe Photoshop Express и Inshot, чтобы быстро объединить две фотографии на Android. Обратитесь к шагам, упомянутым выше, чтобы научиться использовать эти приложения.
В: Как объединить две фотографии в приложении Галерея?
A: Хотя некоторые смартфоны изначально предлагают функцию объединения фотографий в стоковой галерее, вы можете использовать приложение Google Photos, если ваше приложение его не поддерживает. Следуйте подробным инструкциям для приложения Google Фото, чтобы объединить две фотографии.
Завершение: комбинируйте фотографии как профессионал!
Вот и все, что нужно для объединения двух фотографий вместе на телефонах Android. Если вы найдете это объяснение полезным, поделитесь им с друзьями, чтобы помочь им редактировать и объединять свои фотографии. Ознакомьтесь с другими советами, указанными ниже, и следите за обновлениями GadgetsToUse, чтобы узнать больше советов и рекомендаций.
Если вы найдете это объяснение полезным, поделитесь им с друзьями, чтобы помочь им редактировать и объединять свои фотографии. Ознакомьтесь с другими советами, указанными ниже, и следите за обновлениями GadgetsToUse, чтобы узнать больше советов и рекомендаций.
Вам может быть интересно следующее:
- 4 способа конвертировать фотографии в PDF на iPhone и iPad
- 7 лучших советов и рекомендаций по редактированию видео в Google Фото на мобильном устройстве
- 6 способов определить, было ли изображение отредактировано или обработано в Photoshop
- 4 способа просмотра полноразмерных фотографий профиля Instagram на телефоне и компьютере
или чтобы получать советы и рекомендации, обзоры смартфонов и гаджетов, присоединяйтесь к GadgetsToUse Telegram Group или для получения последних видеообзоров подпишитесь на канал GadgetsToUse Youtube.
Объединить изображения онлайн — Бесплатный инструмент для объединения изображений
Объединяйте изображения менее чем за минуту с помощью инструмента объединения изображений Pixelied.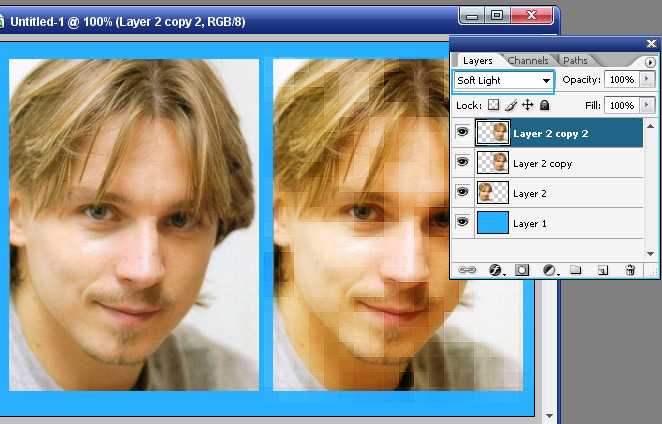 Комбинируйте изображения, чтобы создавать потрясающие коллажи и макеты.
Комбинируйте изображения, чтобы создавать потрясающие коллажи и макеты.
Или перетащите сюда свое изображение
Как объединить две фотографии за 4 шага
Объедините две фотографии или более, чтобы создать динамичный уникальный дизайн. Поворачивайте изображения, переворачивайте их или добавляйте специальные эффекты, чтобы визуальные эффекты останавливались при прокрутке.
Шаг 1
Загрузите фотографии или перетащите их в редактор в формате JPG или PNG или используйте бесплатные стоковые изображения.
Шаг 2
Используйте кнопку «Слои», чтобы переместить одно из изображений вперед, а другое (другие) — на задний план.
Шаг 3
Настройте свой дизайн, добавив текст, рамки, значки, специальные эффекты или фильтры изображений.
Шаг 4
Нажмите кнопку «Загрузить», чтобы сохранить изображение в нескольких форматах файлов, когда вы закончите.
Бесплатный набор инструментов для простых и красивых изображений
Pixelied — идеальное решение для объединения изображений в Интернете. Пытаетесь ли вы создать коллажи, добавить текстуру к изображению или хотите создать интригующий дизайн для Facebook, Instagram, LinkedIn или других платформ социальных сетей, Pixelied поможет вам объединить фотографии и создать оригинальные изображения.
Пытаетесь ли вы создать коллажи, добавить текстуру к изображению или хотите создать интригующий дизайн для Facebook, Instagram, LinkedIn или других платформ социальных сетей, Pixelied поможет вам объединить фотографии и создать оригинальные изображения.
Объединение двух или более фотографий в коллаж
Покажите свои фотографии в едином дизайне. С легкостью объедините две фотографии или более в коллаж.
Комбинатор изображений Pixelied позволяет объединять несколько изображений в коллаж и добавлять текст или визуальные элементы, чтобы ваше творение выделялось.
Создание захватывающих фотокомбинаций
Добавление текстуры к изображению и улучшение его композиции. Объединяйте изображения вместе и создавайте потрясающие визуальные эффекты.
С помощью инструмента слияния фотографий Pixelied вы можете создавать изображения с несколькими макетами, чтобы создавать интересные эффекты и делать свой дизайн более заметным.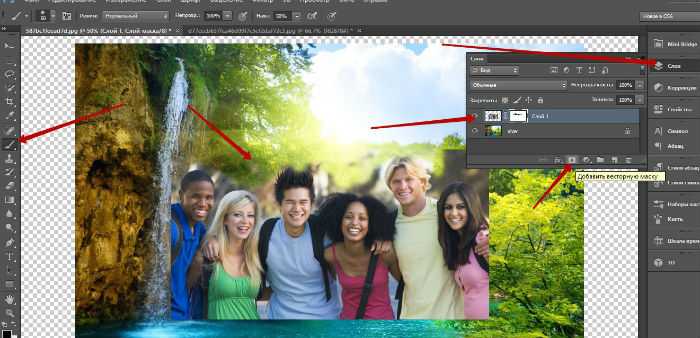
Доведите изображения до совершенства с помощью инструментов редактирования
Доведите свои изображения до совершенства. Убедитесь, что ваши творения восхищают вашу аудиторию.
Измените прозрачность дизайна, добавьте текст, значки и пользовательские рамки, чтобы привлечь внимание аудитории, и добавьте больше глубины с помощью удачно расположенных теней. С Pixelied возможности безграничны.
Эффекты и фильтры для изображений всегда под рукой
Добавьте индивидуальности своему дизайну и заставьте его заинтересовать вашу аудиторию. Комбинируйте изображения и создавайте визуальные эффекты, которые интригуют и восхищают зрителей.
Онлайн-инструмент для редактирования изображений Pixelied позволяет улучшать визуальные эффекты с помощью специальных эффектов и фильтров изображений. Превратите свои фотографии в черно-белые, чтобы придать им ретро-дизайн, переверните их и инвертируйте цвета, чтобы представить их в новом ракурсе, и многое другое — и все это бесплатно.
Превратите свои фотографии в черно-белые, чтобы придать им ретро-дизайн, переверните их и инвертируйте цвета, чтобы представить их в новом ракурсе, и многое другое — и все это бесплатно.
Объединение изображений с дополнительными настройками
Кадрирование
Выделите объект в своем дизайне. Обрежьте изображение, чтобы центрировать то, что важно.
Размытие
Сосредоточьте внимание зрителя на определенных частях изображения. Размывайте края для создания захватывающих эффектов.
Перевернуть
Представьте изображение с новой точки зрения. Переверните изображение, чтобы сделать его более привлекательным.
Повернуть
Подгоните любое изображение под свой дизайн. Поверните изображение и измените его размер, чтобы он соответствовал вашему изображению.
Граница
Направьте взгляд зрителя на объект изображения.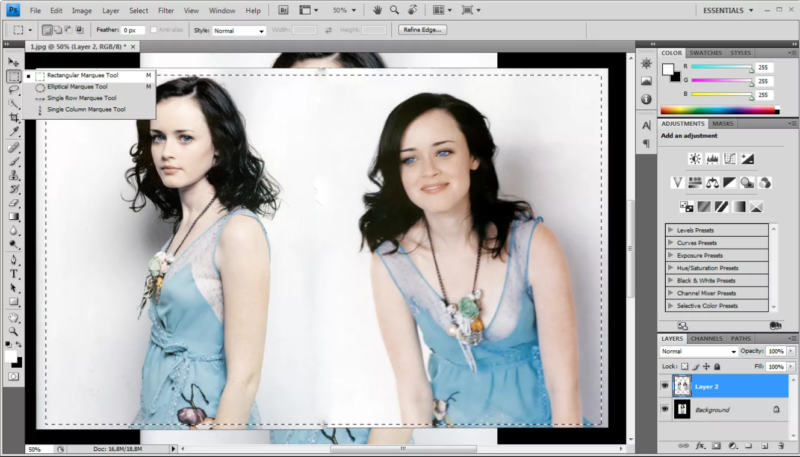 Добавьте пользовательские границы, чтобы продемонстрировать объект.
Добавьте пользовательские границы, чтобы продемонстрировать объект.
Pixelate
Скрытие частей изображения. Сделайте изображение пиксельным, чтобы скрыть конфиденциальную информацию.
Больше, чем просто инструмент для объединения изображений
Pixelied — это больше, чем инструмент для объединения изображений. Наш бесплатный онлайн-редактор изображений позволяет создавать захватывающие визуальные эффекты. Функция объединения изображений — это лишь один из бесплатных инструментов, которые вы можете использовать. С Pixelied вы можете использовать шаблоны и добавлять эффекты и фильтры для улучшения ваших фотографий. Создавайте дизайны, останавливающие прокрутку, независимо от того, новичок вы или профессиональный дизайнер.
Другие инструменты:
Что говорят наши пользователи
Pixelied на вес золота. Когда вы найдете такой редкий ресурс, как этот, вы сразу же спросите себя: «Как я жил без него?» Избегать Pixelied означает избегать экономии времени и эффективности. И все это без ущерба для качества дизайна? Рассчитывайте на меня!
Когда вы найдете такой редкий ресурс, как этот, вы сразу же спросите себя: «Как я жил без него?» Избегать Pixelied означает избегать экономии времени и эффективности. И все это без ущерба для качества дизайна? Рассчитывайте на меня!
Кайл Кортрайт
Основатель Logo Wave
Я никогда не думал, что создавать собственные логотипы и дизайны будет так просто. Тот факт, что я могу создавать такие потрясающие дизайны самостоятельно, — это то, что мне очень нравится в Pixelied.
Элла Лусеро
Основатель Quaries
У меня была возможность использовать шаблоны Pixelied для публикаций моей компании в Linkedin и Facebook. Я должен честно сказать, что был впечатлен, а я не из тех, кого легко впечатлить! Расширенные функции редактирования и настройки экономят время, и, что самое приятное, они действительно просты в использовании.
Дэйв Саттон
Генеральный директор TopRight Transformational Marketing
Pixelied на вес золота.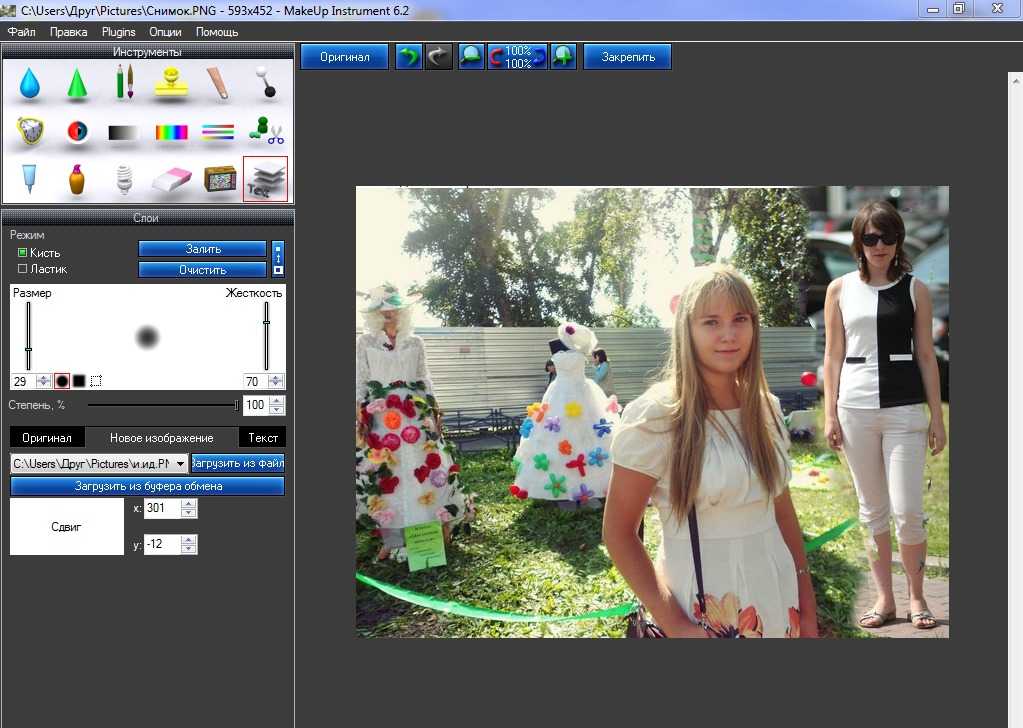 Когда вы найдете такой редкий ресурс, как этот, вы сразу же спросите себя: «Как я жил без него?» Избегать Pixelied означает избегать экономии времени и эффективности. И все это без ущерба для качества дизайна? Рассчитывайте на меня!
Когда вы найдете такой редкий ресурс, как этот, вы сразу же спросите себя: «Как я жил без него?» Избегать Pixelied означает избегать экономии времени и эффективности. И все это без ущерба для качества дизайна? Рассчитывайте на меня!
Кайл Кортрайт
Основатель Logo Wave
Я никогда не думал, что создавать собственные логотипы и дизайны будет так просто. Тот факт, что я могу создавать такие потрясающие дизайны самостоятельно, — это то, что мне очень нравится в Pixelied.
Элла Лусеро
Основатель Quaries
У меня была возможность использовать шаблоны Pixelied для публикаций моей компании в Linkedin и Facebook. Я должен честно сказать, что был впечатлен, а я не из тех, кого легко впечатлить! Расширенные функции редактирования и настройки экономят время, и, что самое приятное, они действительно просты в использовании.
Дэйв Саттон
Генеральный директор TopRight Transformational Marketing
Pixelied на вес золота.![]() Когда вы найдете такой редкий ресурс, как этот, вы сразу же спросите себя: «Как я жил без него?» Избегать Pixelied означает избегать экономии времени и эффективности. И все это без ущерба для качества дизайна? Рассчитывайте на меня!
Когда вы найдете такой редкий ресурс, как этот, вы сразу же спросите себя: «Как я жил без него?» Избегать Pixelied означает избегать экономии времени и эффективности. И все это без ущерба для качества дизайна? Рассчитывайте на меня!
Кайл Кортрайт
Основатель Logo Wave
Часто задаваемые вопросы
Как объединить изображения?
Чтобы объединить изображения, загрузите свои фотографии или перетащите их в редактор. Затем разместите фотографии вертикально, горизонтально или в любом другом месте. После этого загрузите отредактированное изображение в нескольких форматах файлов.
Как объединить изображения в коллаж?
Перетащите фотографии в редактор, чтобы объединить две фотографии или более в коллаж. Расположите изображения с помощью различных комбинаций макета, таких как вертикальное, горизонтальное или квадратный коллаж.