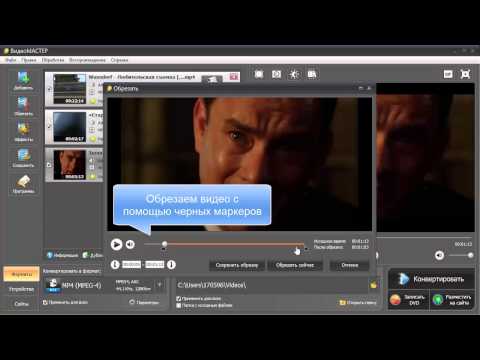Топ-10 лучших приложений для объединения видео (2023)
Вот некоторые из наиболее рекомендуемых инструментов для объединения видео на Android и iPhone, которые вы можете выбрать в любое время, когда захотите объединить два или более видео.
Скачать Бесплатно
Скачать Бесплатно
Мария Матвеева
Feb 17, 2023• Проверенные решения
С ростом развития технологий мы увидели возможности, которые принесли с собой смартфоны Android и iPhone. В связи с этим возникла необходимость разделять или объединять видео для более удобной передачи через эти гаджеты. Таким образом, очевидным стало появление инструментов для объединения и слияния видео. Однако приложения для Android и iPhone обычно представляют собой небольшие и менее сложные приложения, которые предлагают простой интерфейс для более простых и быстрых операций. Время обработки видео определенно будет зависеть от размера видеофайлов. Вот некоторые из наиболее рекомендуемых инструментов для объединения видео для Android и iPhone, которые вы можете выбрать в любое время, когда захотите объединить два или более видео.
- Часть 1: Лучшее Приложение для Объединения Видео для Android и iPhone: Filmora
- Часть 2: 5 Лучших Android Приложений для Объединения видео
- Часть 3: Лучшие iPhone Приложения для Объединения видео
- Часть 4: Лучший Компьютерный Видеоредактор для Начинающих: Wondershare Filmora
Часть 1: Лучшее Приложение для Объединения Видео для Android и iPhone: Filmora
Filmora — это простое в использовании приложение, позволяющее превратить ваши обычные повседневные видео в профессиональное творчество. Просто выберите видео, выберите общую тему и добавьте музыку, которая вам нравится. Оно также предоставляет основные функции редактирования видео, такие как обрезка, фильтры и переходы. Еще одна замечательная функция — это автоматизация видео, позволяющая вам просто выбрать лучшие части, которые вам нужны, а Filmora сделает все остальное.
Скачать Бесплатно
Для Win 7 или новее (64 бит OS)
Безопасная загрузка
Скачать Бесплатно
Для macOS 10. 12 или новее
12 или новее
Безопасная загрузка
Часть 2: 5 Лучших Android Приложений для Объединения видео
Краткий обзор приложений Android для объединения видео (они перечислены в произвольном порядке):
- 1. Video Joiner
- 2. AndroVid Видео Редактор
- 3. VideoShow
- 4. Video Merger Free
- 5. Video Merge
1. Video Joiner
Это отличное и очень эффективное приложение Android для объединения видео. Оно может объединить 2 видеофайла в один большой файл всего за несколько секунд. Оно предлагает вам быстрый доступ к любым видео, хранящимся на вашей SD-карте или в памяти вашего телефона. Это приложение будет поддерживать большинство видеоформатов, включая 3GP, MP4, MOV, MPEG и другие. Однако с помощью этого приложения невозможно объединить несколько файлов; вам нужно объединить два файла за раз.
2.AndroVid Видео Редактор
Androvid — это очень мощная программа для объединения видео, которая также действует как дополнительная программа для редактирования видео. Вы можете легко объединить несколько файлов в один видеофайл. Вы также можете разделять видео, добавлять эффекты, конвертировать видео и многое другое, используя этот инструмент. Используйте это приложение, чтобы легко объединять MPEG, 3GP, MP4, AVI и другие форматы видеофайлов бесшовно.
Вы можете легко объединить несколько файлов в один видеофайл. Вы также можете разделять видео, добавлять эффекты, конвертировать видео и многое другое, используя этот инструмент. Используйте это приложение, чтобы легко объединять MPEG, 3GP, MP4, AVI и другие форматы видеофайлов бесшовно.
3. VideoShow
Это, наверное, самая мощная программа для редактирования видео в Аndroid. Она дает вам несколько вариантов, где вы можете не только объединять видео, но также объединять видео и фотографии, включать музыку, удалять части видео, удалять водяной знак, добавлять несколько субтитров, а также добавлять несколько текстов в свое видео. VideoShow поддерживает большинство форматов видеофайлов, что делает его очень удобным приложением.
4. Video Merger Free
Как следует из названия, это приложение, которое предлагает пользователям Android бесплатный сервис слияния видео. Выбирайте разные видеофайлы с вашего гаджета Android и легко объединяйте их за минимальное время.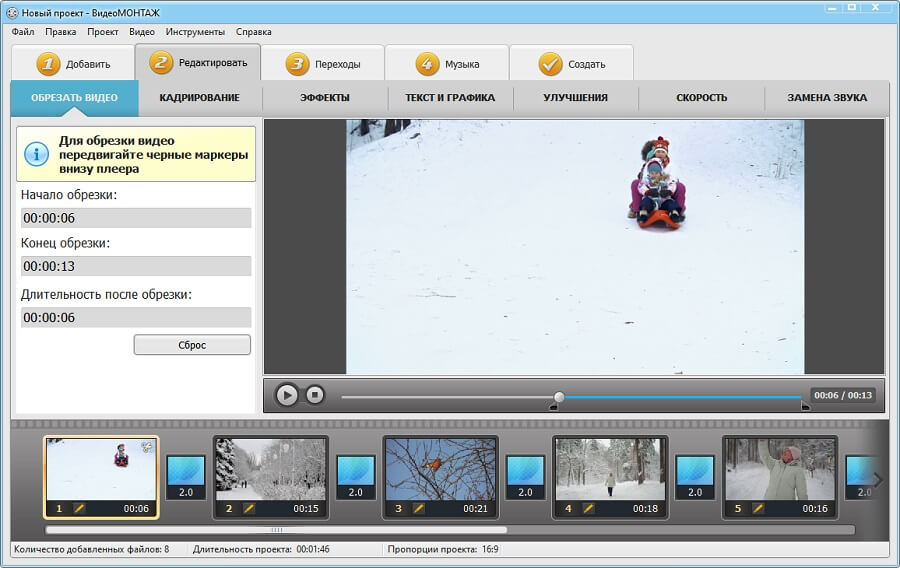 Это приложение поддерживает различные форматы видео, включая WMB, MOV, MPEG, AVI и MP4. Эта программа имеет очень интерактивный пользовательский интерфейс, который упрощает вам работу.
Это приложение поддерживает различные форматы видео, включая WMB, MOV, MPEG, AVI и MP4. Эта программа имеет очень интерактивный пользовательский интерфейс, который упрощает вам работу.
5. Video Merge
Отличное приложение Android для объединения видео, которое упрощает задачи, связанные с объединением видео. Без каких-либо ограничений или финансовых затрат для его эксплуатации оно эффективно как для профессиональных пользователей, так и для новичков. Оно избавляет вас от проблем, связанных с рекламным, шпионским или вредоносным ПО, и может поддерживать практически все доступные видеоформаты. Оно подтверждает свою надежность тем, что вы можете не только объединять несколько файлов, но также можете объединять файлы разных форматов.
Похожее: Топ-10 Лучших Приложений для Редактирования Видео для Android в 2017 году
Зная доступные инструменты слияния для Android, давайте взглянем на функции объединения видео, поддерживаемые смартфонами iPhone. Хотя стоит отметить то, что вам придется расстаться с несколькими долларами за эти приложения, поскольку большинство приложений для Apple не предоставляются бесплатно.
Часть 3: Лучшие iPhone Приложения для Объединения видео
Краткий обзор приложений iPhone для объединения видео (они перечислены в произвольном порядке):
- 1. Apple iMovie
- 2. Splice
- 3. Vimeo
- 4. Pinnaclle Studio
1. Apple iMovie
2. Splice
Эта программа поставляется в двух версиях: бесплатная, где вы будете получать рекламу в приложении, и платная, без рекламы. Это полнофункциональное видео-приложение, которое помогает пользователям редактировать видео, создавая и редактируя фильмы, фотографии и аудио со своих iPhone. Вы можете использовать встроенный видеоредактор, чтобы легко добавлять эффекты, переходы, а также фоновую музыку. Оно также позволяет вам добавлять заголовки перед объединением вашего фильма.
3. Vimeo
В отличие от большинства загружаемых приложений, Vimeo — это онлайн-сайт, который позволяет пользователям загружать свои видео и управлять ими в Интернете. Если ваше видео уже размещено в Интернете, вам не нужно скачивать и загружать его снова, вам просто нужно связать его с vimeo, и вы получите легкий доступ к нему. Помимо объединения видео, вы также сможете добавлять переходы и субтитры.
Если ваше видео уже размещено в Интернете, вам не нужно скачивать и загружать его снова, вам просто нужно связать его с vimeo, и вы получите легкий доступ к нему. Помимо объединения видео, вы также сможете добавлять переходы и субтитры.
4. Pinnaclle Studio
Это мощное приложение для редактирования видео на iPhone, которое очень популярно благодаря своей скорости. Оно предлагает эффективные услуги слияния видео в минимальные сроки. Это приложение также может предложить вам возможность обрезать и редактировать ваши видео перед объединением; также предлагает переходы и другие необычные эффекты.
Скачать Бесплатно
Для Win 7 или новее (64 бит OS)
Безопасная загрузка
Скачать Бесплатно
Для macOS 10. 12 или новее
12 или новее
Безопасная загрузка
Если вы считаете, что редактирование видео на вашем смартфоне неудобно, и хотите редактировать отснятый видеоматериал на ПК с Windows или Mac, мы рекомендуем вам попробовать Wondershare Filmora. С помощью видео выше мы можем сказать, что с Filmora вы можете легко обрезать, разделять, вырезать, объединять и соединять видеоматериалы. Посмотрите видео ниже, чтобы узнать больше о Filmora.
Вывод
Тем не менее, это не единственные доступные приложения на платформах Android и iPhone для присоединения видео. Вы можете считать их наиболее рекомендуемыми и высоко оцененными приложениями, которые большинство пользователей протестировали и нашли вполне удовлетворительными. Вы можете получить приложения для Android бесплатно в Google Play и приложения для iPhone за разумную плату в магазине Apple.
Если вы хотите узнать лучший видеоредактор для iPhone, проверьте Топ-10 Лучших Приложений для Редактирования Видео для iPhone
Скачать Бесплатно
Для Win 7 или новее (64 бит OS)
Безопасная загрузка
Скачать Бесплатно
Для macOS 10.
Безопасная загрузка
Мария Матвеева
Мария Матвеева писатель и любитель все, что связано с видео.
Автор @Мария Матвеева
App Store: видео слияние: склеить видео
Описание
Самый легкий способ объединить ваши клипы в 1 красивое видео.
• Подрезайте, обрезайте и редактируйте каждый клип с помощью нашего простого интерфейса
• Добавляйте текст, титры, фильтры и другое!
• Добавляйте музыкальный фон из библиотеки iTunes или собственных записей!
• Сохраняйте завершенные видео на ваше фотоприложение или делитесь практически с любым приложением (Facebook, Instagram, YouTube, DropBox и т. д.)!
• Слияние нескольких видео в 1 не может быть проще!
С программой слияния можно четко и легко объединять несколько видеоклипов в 1 шикарное видео и делиться им. Просто импортируйте клипы, редактируйте их с помощью сверхпростого редактора, после чего – все готово!
This app includes an optional auto-renewable subscription (Premium Pass): Premium Pass beings with a free trial period, then an auto-renewable monthly subscription when trial ends.
Privacy Policy: https://float.support/video-merger/privacy
Terms of Use: https://float.support/video-merger/terms
Версия 6.4.1
Fixed a bug that was causing a crash for some users in 6. 4.0
4.0
Оценки и отзывы
Оценок: 304
))
Программой довольна,единственное ещё можно было б убирать звук с оригинал видео.Вообще было б супер
водяной знак
водяной знак который можно убрать только оформив платную подписку
Отстой
Аудио не добавляется
Разработчик Float Tech, LLC указал, что в соответствии с политикой конфиденциальности приложения данные могут обрабатываться так, как описано ниже. Подробные сведения доступны в политике конфиденциальности разработчика.
Не связанные с пользователем данные
Может вестись сбор следующих данных, которые не связаны с личностью пользователя:
- Данные об использовании
- Диагностика
Конфиденциальные данные могут использоваться по-разному в зависимости от вашего возраста, задействованных функций или других факторов.
Информация
- Провайдер
- Float Tech, LLC
- Размер
- 52,2 МБ
- Категория
- Фото и видео
- Возраст
- 4+
- Copyright
- © 2021 Float Tech LLC
- Цена
- Бесплатно
- Поддержка приложения
- Политика конфиденциальности
Другие приложения этого разработчика
Вам может понравиться
Создание видео | Интерактивность | WeVideo
Создание видео
Наслаждайтесь первоклассными инструментами для редактирования видео, стоковыми активами и эффектами. Кем бы вы ни были — преподавателем, владельцем малого бизнеса, корпоративным менеджером, сторонником кетчупа на хот-доге — наши инструменты для вас. Вдохновляйтесь новыми идеями и оптимизируйте общение в классе, школе, команде или компании.
Кем бы вы ни были — преподавателем, владельцем малого бизнеса, корпоративным менеджером, сторонником кетчупа на хот-доге — наши инструменты для вас. Вдохновляйтесь новыми идеями и оптимизируйте общение в классе, школе, команде или компании.
Интерактивные видео
Наполните свой контент интерактивными элементами, такими как вопросы с несколькими вариантами ответов, опросы и заполнение пробелов, предназначенные для повышения вовлеченности зрителей и долгосрочного удержания. Другими словами — дар, который продолжает дарить.
Аналитика
Хотите принимать решения о будущих уроках и содержании обучения на основе данных? (Тсс! Вы делаете.) Получайте немедленные данные — как о производительности, так и о поведении — для разработки эффективных планов исправления, автоматического присвоения баллов и устранения недостатков.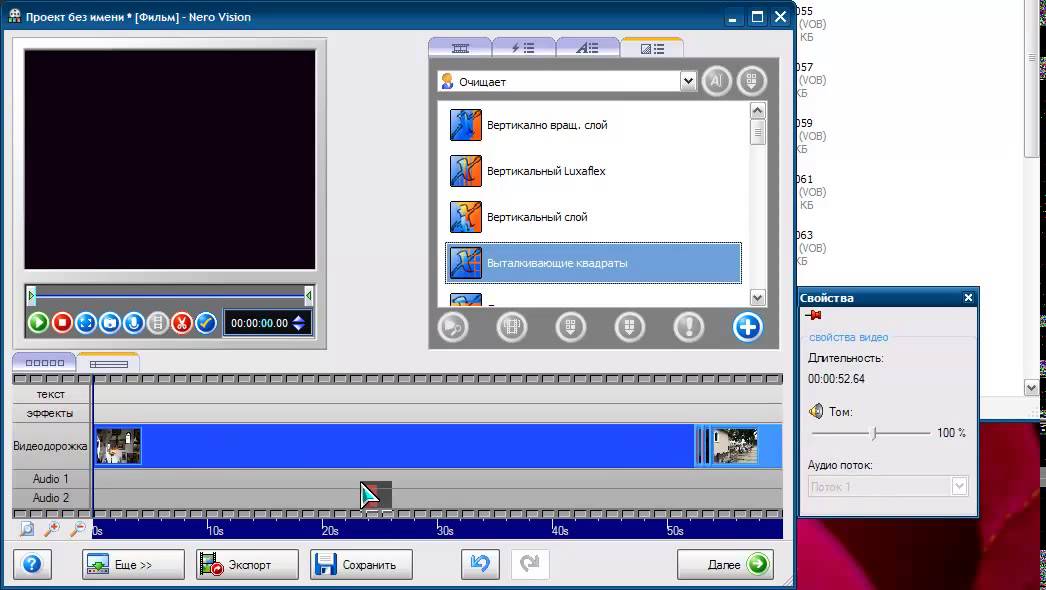
Сотрудничество
С легкостью делитесь проектами и медиатеками, управляйте разрешениями пользователей и создавайте фирменные шаблоны, которые каждый может использовать в своей организации. Мы слышим вас, отдел маркетинга — продолжайте и вздохните с облегчением.
Работа в командеК-12
Раскройте студенческую свободу, углубите обучение и измерьте вовлеченность студентов. Сделано для всех классов и предметов.
Для школПредприятие
Предоставьте всей вашей организации возможность создавать мультимедийный контент, ориентированный на рентабельность инвестиций. Обучайте команды, активизируйте продажи и оптимизируйте внутренние коммуникации.
Высшее образование
Мотивируйте учащихся интересным содержанием курса. Создавайте новые видео или перепрофилируйте существующий контент для занятий и тренингов.
малый и средний бизнес
Повышайте узнаваемость бренда, повышайте вовлеченность клиентов и разрабатывайте свою стратегию видеомаркетинга.
Для малого и среднего бизнеса «WeVideo дает нам возможность масштабировать наши видео-предложения без обширного обучения персонала или опыта проектирования. Например, менеджер социальных сетей может создавать простые видеоролики с использованием шаблонов, которые мы устанавливаем в системе, и это позволяет большему количеству людей в агентстве быть создателями видео».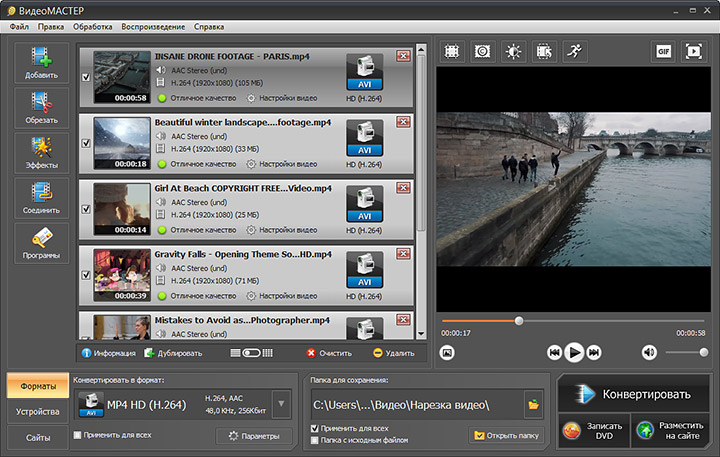
Дэвид Тисдейл Директор по маркетингу, VxGroup
«Самые значимые моменты обучения, которые я наблюдал с WeVideo, — это когда студенты пытались найти решения проблем самостоятельно или хотели сделать что-то нестандартное».
Рона МакФадьен Учитель 8-го класса, Дартмутская средняя школа
«WeVideo — это актив, который позволит нам и дальше делать удивительные вещи. Простота макета и простота использования в WeVideo помогают нам создавать красивые рекламные акции новейшим способом».
Простота макета и простота использования в WeVideo помогают нам создавать красивые рекламные акции новейшим способом».
Мелисса Фулвидер Менеджер салона, Bella’s Hair Studio
«Вещи, которые студенты должны будут делать в жизни, не зависят от содержания. Поэтому, глядя на сотрудничество, критическое мышление и решение проблем, в конечном счете, я думаю, что WeVideo — это один из тех инструментов, которые позволяют нам действительно оценивать студентов и готовить их. для будущего.»
Бари Рабин Помощник директора средней школы Fairfield Ludlowe
«Видеоконтент, который я создал с помощью WeVideo, повысил доверие к моей работе и помог масштабировать мой бизнес. Он полностью освободил мое время, так что я могу взять на себя больше. Я перешел от возможностей к обслуживанию От 5 клиентов одновременно до 25 клиентов».
Он полностью освободил мое время, так что я могу взять на себя больше. Я перешел от возможностей к обслуживанию От 5 клиентов одновременно до 25 клиентов».
Кара Хайльманн генеральный директор Ready Reset Go
«WeVideo связан с нашей инициативой 21-го века, предоставляя учащимся автономию в своем обучении. Они могут проецировать свои навыки критического мышления, быстро и легко получать доступ к информации и работать вместе со сверстниками».
Рэнди Мартино Директор Дартмутской средней школы
«Видео — это мой собственный, предпочтительный способ обучения, и я всегда буду использовать его как большую часть того, как я работаю и общаюсь с клиентами. Проекты, которые я создал с помощью WeVideo, зарекомендовали себя как влиятельный человек и эксперт в своей области, помогли продавать мою книгу и познакомил меня с людьми, которые раньше меня не знали».
Проекты, которые я создал с помощью WeVideo, зарекомендовали себя как влиятельный человек и эксперт в своей области, помогли продавать мою книгу и познакомил меня с людьми, которые раньше меня не знали».
Лаура Карри Лайф-коуч и автор книги «Трудно случается»
ATEM Mini — Начало работы
Найти торгового посредника
Общие сведения об ATEM Mini
Узнайте, как начать прямое производство сегодня!
С ATEM Mini никогда не было так просто начать вести прямую трансляцию и снимать многокамерное видео! В этом разделе показано, как подключить и настроить мини-микшер ATEM, чтобы вы могли создать свой первый прямой эфир! ATEM Mini — это компактный вещательный коммутатор, который позволяет переключать 4 или 8 видеоисточников HDMI в зависимости от модели, а также 2 выделенных аудиоисточника, а выход выглядит как обычная веб-камера USB, которую можно использовать с программным обеспечением для видео. Встроенная панель управления ATEM Mini имеет все элементы управления, необходимые для простого переключения программ. Затем, если вам нужна дополнительная мощность, просто запустите ATEM Software Control, чтобы получить доступ к полному набору функций ATEM Mini для создания невероятных эффектов и титров.
Встроенная панель управления ATEM Mini имеет все элементы управления, необходимые для простого переключения программ. Затем, если вам нужна дополнительная мощность, просто запустите ATEM Software Control, чтобы получить доступ к полному набору функций ATEM Mini для создания невероятных эффектов и титров.
Найти торгового посредника
Настройка вашего ATEM
Шаг 1
Connect Power
Первым шагом является подключение блока питания с помощью прилагаемого адаптера питания. Однако большинство источников питания на 12 В будут работать нормально, или даже источник постоянного тока на 12 В будет работать нормально. Если у вас есть блокирующий разъем постоянного тока, обязательно затяните его.
Шаг 2
Подключить мониторинг
Если у вас есть ATEM Mini Pro или Extreme, эти модели имеют мультипросмотр, поэтому вы можете увидеть его, подключив монитор к выходу HDMI. Убедитесь, что вы нажали кнопку M/V на выборе видеовыхода. Теперь вы можете видеть все свои источники, когда подключаете камеры!
Убедитесь, что вы нажали кнопку M/V на выборе видеовыхода. Теперь вы можете видеть все свои источники, когда подключаете камеры!
Модели ATEM Mini Pro и Extreme включают Multiview
Этап 3
Подключаемые видеоисточники
Затем подключите HDMI-камеры и компьютеры к HDMI-входам ATEM Mini. Это дает вам 4 или 8 различных источников видео в зависимости от вашей модели, чтобы переключаться между ними при создании вашей программы. Все входы HDMI преобразованы в стандарты, поэтому не беспокойтесь о настройках видео!
Этап 4
Подключите компьютер
Если вы транслируете, все модели используют USB в качестве веб-камеры. Сначала подключите USB к компьютеру. Ваш компьютер распознает ATEM Mini как веб-камеру, после чего вы сможете выбрать ее в качестве источника веб-камеры в программном обеспечении для потоковой передачи, например в Skype.
Этап 5
Потоковое видео
Skype — хорошее приложение для тестирования, поэтому давайте настроим его для ATEM Mini.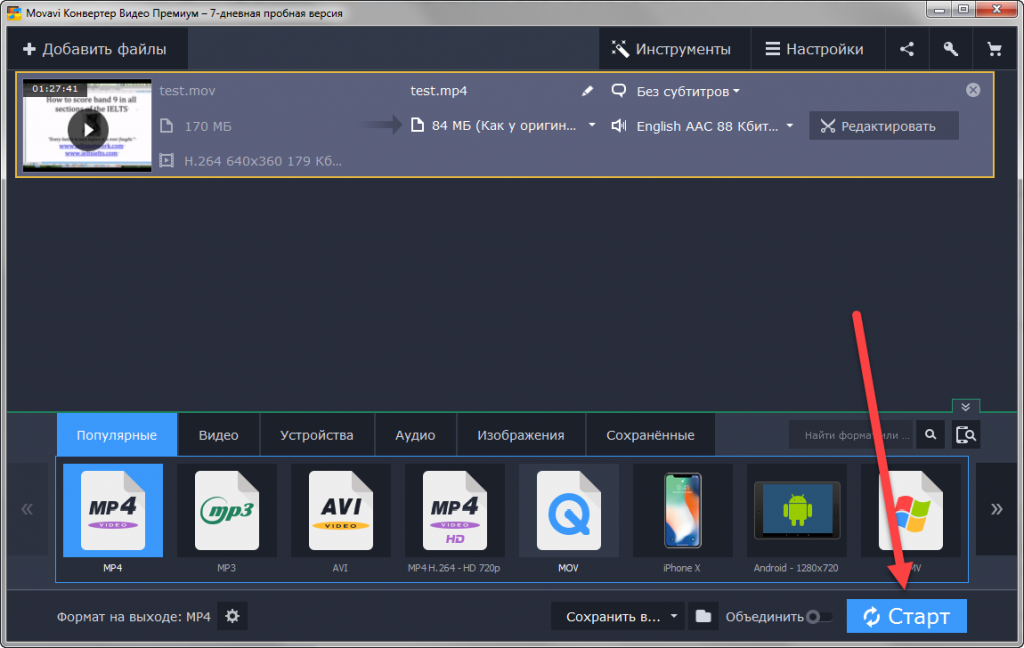 В настройках звука и видео Skype выберите Blackmagic Design в качестве источников видео и аудио. Вы увидите видео ATEM Mini в окне предварительного просмотра и сможете звонить!
В настройках звука и видео Skype выберите Blackmagic Design в качестве источников видео и аудио. Вы увидите видео ATEM Mini в окне предварительного просмотра и сможете звонить!
Переключение между переходами «Врезка» и «Эффекты»
1. Нажмите кнопку перехода, чтобы выбрать переход, который вы хотите использовать.
2. Нажмите кнопку «авто», чтобы выполнить переход.
3. Кнопки ввода показывают новый ввод в эфире.
Теперь, когда ваши камеры подключены, вы можете начать переключать свою программу! Это так же просто, как просто нажимать кнопки ввода для переключения между источниками. Вы увидите, что разрезы гладкие и профессионально выглядят. Чтобы выполнить переход с видеоэффектом, просто нажмите авто, чтобы при выборе кнопок ввода использовался красивый переход. Поскольку вырезание является наиболее популярным переходом, для вырезания и автопереходов предусмотрены специальные кнопки. Вы можете изменить тип используемого автоматического перехода, нажимая кнопки над кнопкой AUTO. Вы можете выбирать между смешиванием, погружением, нажатием DVE, сжатием DVE, а также вертикальным и горизонтальным вытеснением. Конечно, при использовании ATEM Software Control доступно намного больше переходов!
Вы можете выбирать между смешиванием, погружением, нажатием DVE, сжатием DVE, а также вертикальным и горизонтальным вытеснением. Конечно, при использовании ATEM Software Control доступно намного больше переходов!
Выбор лучших переходов
1. Задайте тип и продолжительность эффекта перехода.
2. Сжатые переходы DVE добавят волнения в вашу программу.
3. Используйте сжатие DVE, чтобы сжать один источник поверх другого.
Прежде чем создавать свою первую программу, стоит подумать о доступных типах переходов. С творческой точки зрения переход микса может показаться очень элегантным, поскольку он постепенно переходит от одного источника к другому, в то время как более медленные переходы микса могут казаться мечтательными и нежными. Переход стирания перемещает линию по исходному источнику, открывая следующий источник, и он имеет разное ощущение в зависимости от величины мягкого края, установленного в параметрах стирания. Вы даже можете установить вытеснение с рамкой, которая использует цвет или даже живое видео! Переходы DVE очень забавны, и они перемещают все изображение во время перехода, поэтому они могут казаться сумасшедшими и захватывающими, что делает их идеальными для детских шоу!
Наложение наложения «картинка в картинке»
«Картинка в картинке» накладывает видео в небольшой рамке, которую можно расположить и настроить поверх основного источника. Для этого вы используете процессор цифровых видеоэффектов или DVE. DVE использует вход 1 в качестве источника по умолчанию, поэтому, если вы транслируете игровой процесс и хотите наложить свои реакции, подключите камеру к входу 1. Убедитесь, что ваша игровая консоль использует один из других входов. Чтобы включить функцию «картинка в картинке», просто выберите ее на панели управления. Поскольку DVE использует восходящий ключ, вам также необходимо отключить ключ. На передней панели есть кнопки для установки положения DVE. Вы также можете полностью настроить положение, границы и источник света с помощью ATEM Software Control.
Для этого вы используете процессор цифровых видеоэффектов или DVE. DVE использует вход 1 в качестве источника по умолчанию, поэтому, если вы транслируете игровой процесс и хотите наложить свои реакции, подключите камеру к входу 1. Убедитесь, что ваша игровая консоль использует один из других входов. Чтобы включить функцию «картинка в картинке», просто выберите ее на панели управления. Поскольку DVE использует восходящий ключ, вам также необходимо отключить ключ. На передней панели есть кнопки для установки положения DVE. Вы также можете полностью настроить положение, границы и источник света с помощью ATEM Software Control.
Озвучивание или рассказ о трансляции
Если вам нужно озвучить или добавить комментарий к своей продукции, подключите микрофон к одному из микрофонных входов 3,5 мм. Или используйте два микрофона для трансляции интервью, чтобы вы могли индивидуально контролировать их громкость или тишину. Над каждой кнопкой видеовхода расположены меньшие кнопки управления звуком, с помощью которых можно включать и выключать каждый источник звука. Доступно множество типов микрофонов, например крошечные беспроводные микрофоны на ошейнике, чтобы докладчик мог свободно перемещаться без кабелей, или более крупные настольные микрофоны для докладчиков. Использование выделенных микрофонов, а также использование страницы аудио в ATEM Software Control для добавления эквалайзера и некоторой компрессии могут значительно улучшить четкость выступающих.
Доступно множество типов микрофонов, например крошечные беспроводные микрофоны на ошейнике, чтобы докладчик мог свободно перемещаться без кабелей, или более крупные настольные микрофоны для докладчиков. Использование выделенных микрофонов, а также использование страницы аудио в ATEM Software Control для добавления эквалайзера и некоторой компрессии могут значительно улучшить четкость выступающих.
Экстремальная мощность с ATEM Software Control
Если вы действительно хотите получить доступ ко всей мощности вашего ATEM Mini, вы можете запустить ATEM Software Control и получить доступ ко многим другим функциям, которые доступны на передней панели. Существуют страницы, которые позволяют запускать видеомикшер, и палитры с настройками для каждой функции видеомикшера. В программном обеспечении также есть страницы для изменения настроек, загрузки и управления графикой, микширования звука и управления камерами. Просто подключите USB к Mac или ПК и запустите программное обеспечение, так как оно использует то же USB-соединение, что и выход веб-камеры ATEM Mini. Вы также можете использовать ATEM Software Control через Ethernet, если над одной и той же работой одновременно работают несколько операторов.
Вы также можете использовать ATEM Software Control через Ethernet, если над одной и той же работой одновременно работают несколько операторов.
Коммутатор
Настройка параметров видеомикшера, врезка в реальном времени, настройка клавиш, применение переходов, наложение графики и многое другое.
Медиа
Загрузка до 20 графических файлов RGBA и управление ими. Графику можно использовать для переходов, ошибок, нижних титров и т. д.
Аудио
Профессиональный многоканальный аудиомикшер Fairlight с фейдерами и измерителями для каждого входа и регулятором мастер-уровня.
Управление камерой
Управление и цветокоррекция камер через HDMI-соединение с Blackmagic Pocket Cinema Camera 4K и 6K.
Управление графикой в прямом эфире
Для создания титров для ATEM Mini можно использовать любое графическое программное обеспечение. Если у графики есть альфа-канал, ATEM Mini выводит альфа-канал как ключевой канал, чтобы разрешить наложение графики.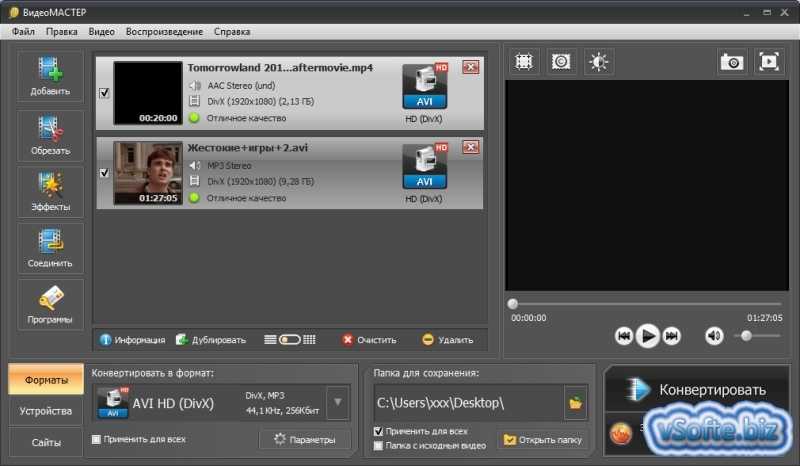 Графику с альфа-каналами можно создавать в таких программах, как Photoshop. Чтобы использовать неподвижное изображение, просто перетащите его в одно из мест в пуле носителей в ATEM Software Control. Теперь перейдите к настройкам ключа на странице переключателя, где вам нужно будет установить источник медиаплеера, который вы только что загрузили. Затем в настройках ключа выберите видео и ключевые источники, которые будут медиаплеером. Теперь включите ключ, и вы получите профессиональные названия, наложенные в режиме реального времени на ваше живое видео.
Графику с альфа-каналами можно создавать в таких программах, как Photoshop. Чтобы использовать неподвижное изображение, просто перетащите его в одно из мест в пуле носителей в ATEM Software Control. Теперь перейдите к настройкам ключа на странице переключателя, где вам нужно будет установить источник медиаплеера, который вы только что загрузили. Затем в настройках ключа выберите видео и ключевые источники, которые будут медиаплеером. Теперь включите ключ, и вы получите профессиональные названия, наложенные в режиме реального времени на ваше живое видео.
Создание мастеринг-аудио вещательного качества
Вы можете создавать профессиональный мастеринг-аудио с помощью аудиомикшера Fairlight в ATEM Mini и управлять им через ATEM Software Control. Нажимая и перетаскивая фейдеры микшера, вы можете настроить уровни звука для каждой камеры, чтобы они были громче или тише, или отрегулировать уровни микрофона, чтобы голоса были четче и выделялись. Если ко второму микрофонному входу подключен музыкальный проигрыватель, вы даже можете плавно включать и выключать музыку из своей трансляции, потому что каждый микрофонный вход имеет свои собственные аудиовходы и эффекты микшера! Если вы хотите пойти еще дальше, вы можете добавить эквалайзер Fairlight, сжатие звука и ограничение, чтобы настроить звук докладчиков, чтобы они звучали четко и чтобы уровень звука оставался под контролем.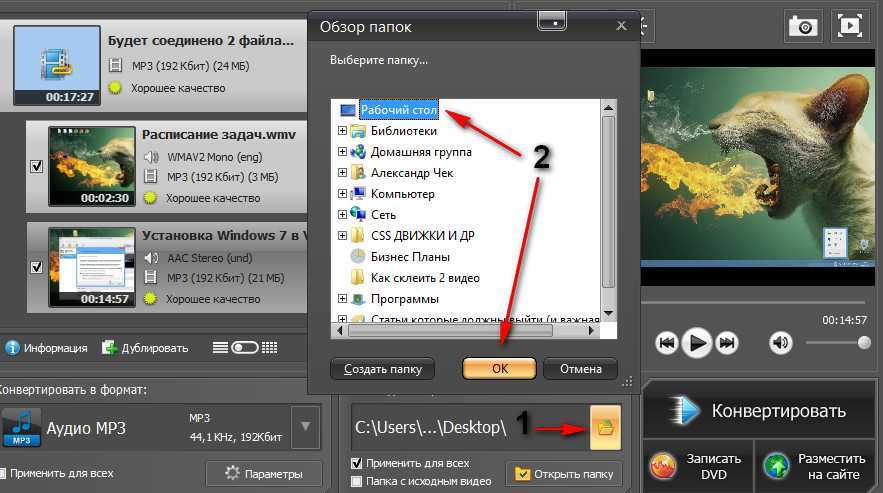
Назначение выхода HDMI для мониторинга!
ATEM Mini Pro включает Multiview
Выход HDMI ATEM Mini можно изменить, на профессиональных видеомикшерах он называется дополнительным выходом. Вы также можете зациклить показ слайдов на компьютере и проекторе через ATEM Mini, предоставив доступ к показу слайдов как к одному из ваших источников. Вы можете выбрать предварительный просмотр и установить переключатель на переключение между программой и предварительным просмотром, чтобы вы могли просматривать кадры перед выходом в эфир. В моделях ATEM Mini Pro вы даже можете выбрать мультипросмотр для полноценного мониторинга с нескольких камер. Возможность просмотреть кадры перед их использованием в эфире означает, что вы исключаете ошибки. Если вы транслируете игровой процесс, для входа 1 можно установить нулевую задержку, что позволит ATEM Mini зацикливаться между консолью и монитором игрока.
Записывайте прямую трансляцию
Вы можете записывать с помощью выхода HDMI и записывающих устройств, таких как Blackmagic Video Assist, что позволяет загружать телепередачи позже или архивировать историю производства.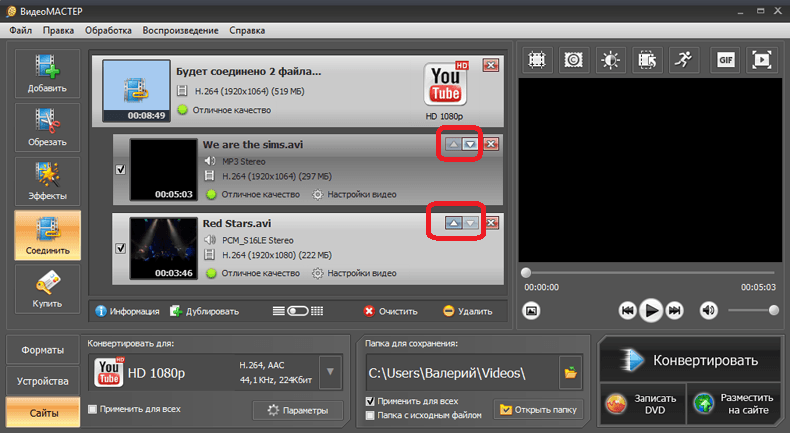 Существует также множество программных инструментов для записи видео с веб-камеры, поэтому вы можете использовать это программное обеспечение для записи с USB на компьютер. Однако в моделях ATEM Mini Pro и Extreme вы получаете функции записи, встроенные в сам видеомикшер! Все, что вам нужно сделать, это подключить USB-накопитель и нажать кнопку записи на передней панели! ATEM Mini Pro и Extreme также поддерживают запись на несколько USB-дисков, таких как Blackmagic MultiDock, поэтому вы можете продолжать запись на второй диск, когда первый диск заполнится.
Существует также множество программных инструментов для записи видео с веб-камеры, поэтому вы можете использовать это программное обеспечение для записи с USB на компьютер. Однако в моделях ATEM Mini Pro и Extreme вы получаете функции записи, встроенные в сам видеомикшер! Все, что вам нужно сделать, это подключить USB-накопитель и нажать кнопку записи на передней панели! ATEM Mini Pro и Extreme также поддерживают запись на несколько USB-дисков, таких как Blackmagic MultiDock, поэтому вы можете продолжать запись на второй диск, когда первый диск заполнится.
Начать потоковую передачу видео через Ethernet
Если вы хотите вести прямую трансляцию и у вас есть модели Pro или Extreme, вы можете вести прямую трансляцию, используя соединение Ethernet. После подключения Ethernet к Интернету сначала запросите ключ потоковой передачи в службе потоковой передачи. В палитре вывода страницы переключателя ATEM Software Control выберите службу потоковой передачи, которую вы хотите использовать, и сервер, который вы хотите использовать, выбрав сервер, ближайший к вашему местоположению, и введите ключ потоковой передачи.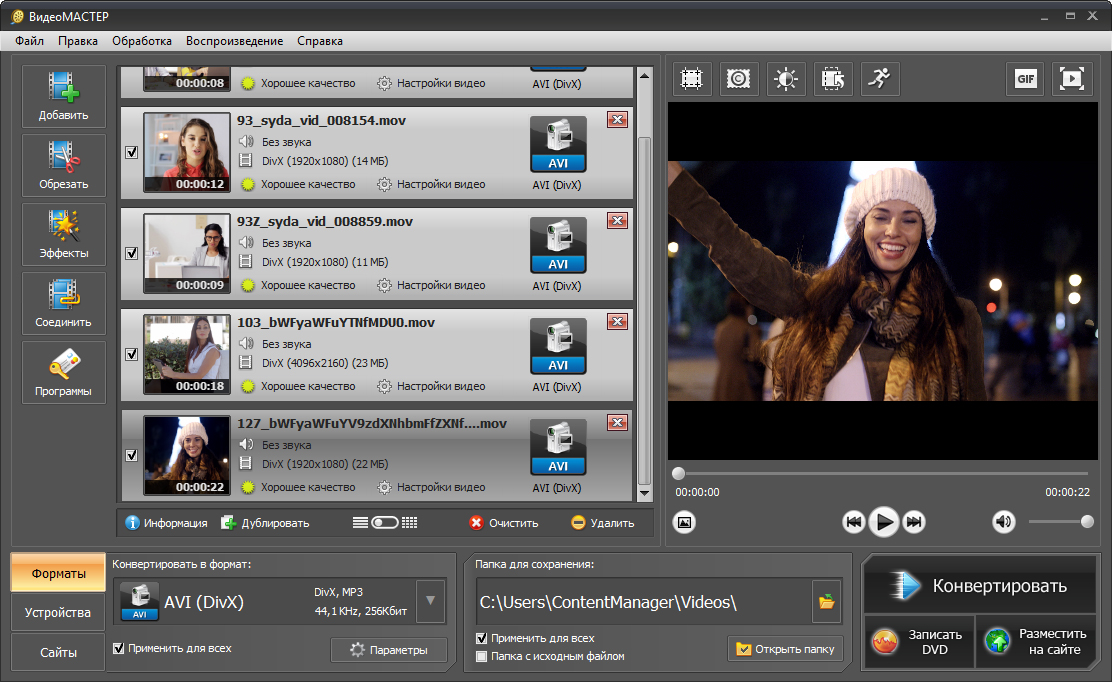 Как правило, выбирайте самое высокое качество, если только у вас нет ограниченной скорости доступа в Интернет. Теперь нажмите кнопку прямого эфира на панели, и вы должны увидеть видео вашей программы в прямом эфире на вашем потоковом сервисе. В этой модели вы можете видеть свой статус потоковой передачи в мультипросмотре!
Как правило, выбирайте самое высокое качество, если только у вас нет ограниченной скорости доступа в Интернет. Теперь нажмите кнопку прямого эфира на панели, и вы должны увидеть видео вашей программы в прямом эфире на вашем потоковом сервисе. В этой модели вы можете видеть свой статус потоковой передачи в мультипросмотре!
Пульт дистанционного управления камерами Blackmagic Pocket Cinema
Если у вас есть камеры Blackmagic Pocket Cinema, вы можете управлять ими как студийными камерами с помощью ATEM Mini! Видео и управление осуществляется через соединение HDMI, поэтому сначала подключите камеры. Теперь вы можете перейти на страницу программного управления камерой ATEM, чтобы получить интерфейс в стиле CCU, где вы можете настроить и сопоставить свои камеры. Перемещайте основной регулятор CCU вверх и вниз для управления диафрагмой, а слева направо регулируйте уровень черного. Это то же самое, что и широковещательный CCU! Есть также элементы управления цветовым оттенком для балансировки камер.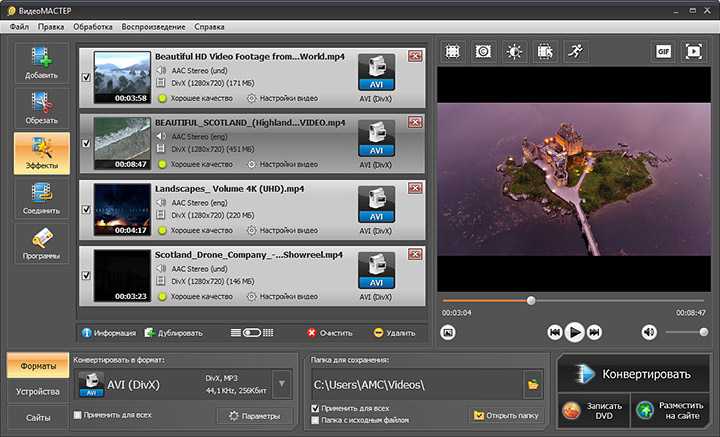 Кроме того, вы можете установить фокус, усиление и скорость затвора камеры. Чтобы получить доступ к цветовой коррекции DaVinci, выберите значок DaVinci, чтобы открыть элементы управления полноцветным кругом основного корректора.
Кроме того, вы можете установить фокус, усиление и скорость затвора камеры. Чтобы получить доступ к цветовой коррекции DaVinci, выберите значок DaVinci, чтобы открыть элементы управления полноцветным кругом основного корректора.
Создание сложных эффектов с помощью макросов
Вы также можете использовать ATEM Software Control для создания макросов. Макросы полезны для записи последовательности действий переключателя, чтобы вы могли повторить их одним щелчком мыши. Например, вы можете записать комбинацию действий переключателя, которые переключаются между несколькими источниками камер, переключают графику в эфир и регулируют уровни звука в одном макросе, который затем можно воспроизвести в любое время. Макросы могут быть простыми или сложными, как вы хотите, и чрезвычайно эффективны при использовании в прямом эфире. Ваши действия автоматически сохраняются в виде файла XML, который можно редактировать и объединять вместе. Чтобы использовать макрос, просто нажмите «Выполнить» на палитре «Макрос» в настройках переключателя программ!
Следующий шаг
Пришло время расти и узнавать больше!
Панель управления камерой ATEM
Расширенная панель ATEM 1 M/E
Аппаратные панели ATEM — это внешние панели управления, которые можно использовать для дополнительного управления ATEM Mini.