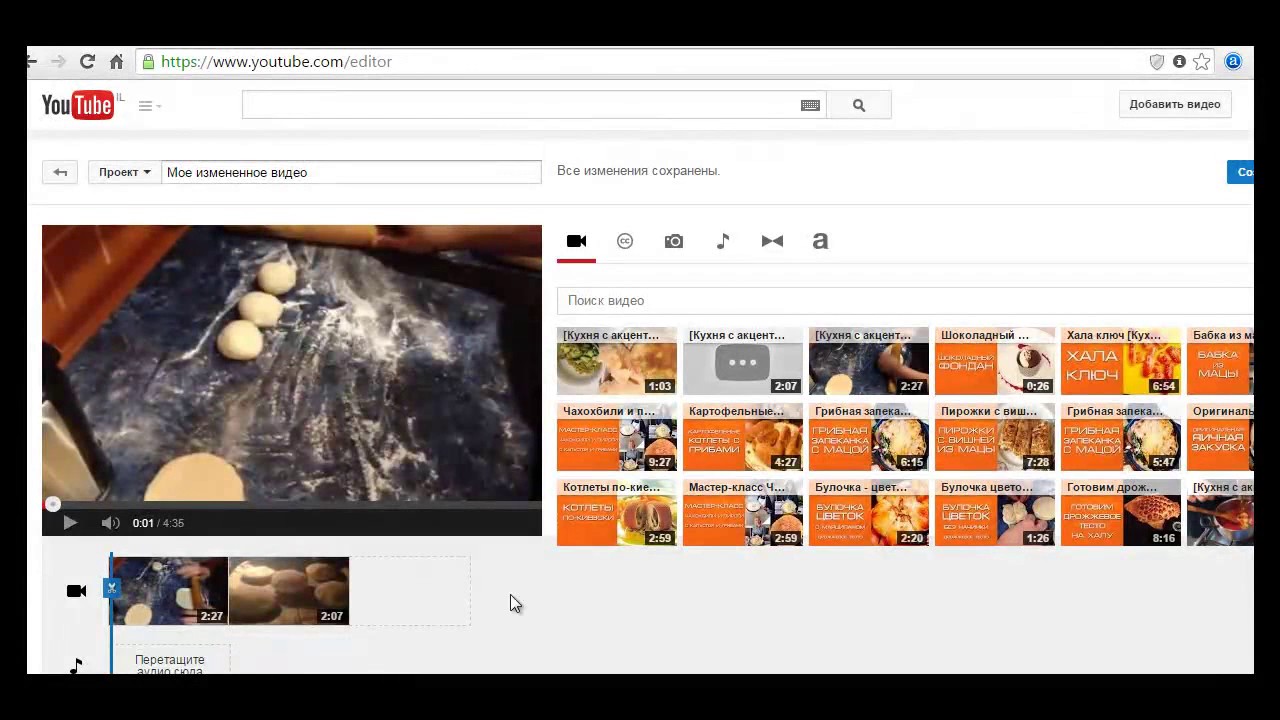Видеоредактор онлайн бесплатно | VIDEOVEGAS.RU
Здравствуйте!
Думаю у каждого, кто занимается монтажом видео, возникали такие моменты, что надо было быстро обрезать или склеить видео, но в то же время так не хотелось запускать «тяжелые» и громоздкие видеоредакторы, например, Sony Vegas или Adobe Premiere. Или например, после переустановки операционной системы, видеоредактор еще вообще не был установлен. Вот в такие моменты всегда и выручает видеоредактор онлайн, то есть специальный сайт, на котором можно проводить редактирование видео в режиме онлайн.
Поэтому в этой статье я решил сделать обзор лучших, на мой взгляд, видеоредакторов онлайн, которыми можно пользоваться совершенно бесплатно.
Видеоредактор онлайн бесплатно:
1. Clipchamp
Это зарубежный сервис для монтажа видео с очень большим функционалом. После быстрой регистрации или входа с помощью своего Google или Facebook аккаунта, откроется редактор видео с множеством различных функций и эффектов для полноценной работы с видеофайлами.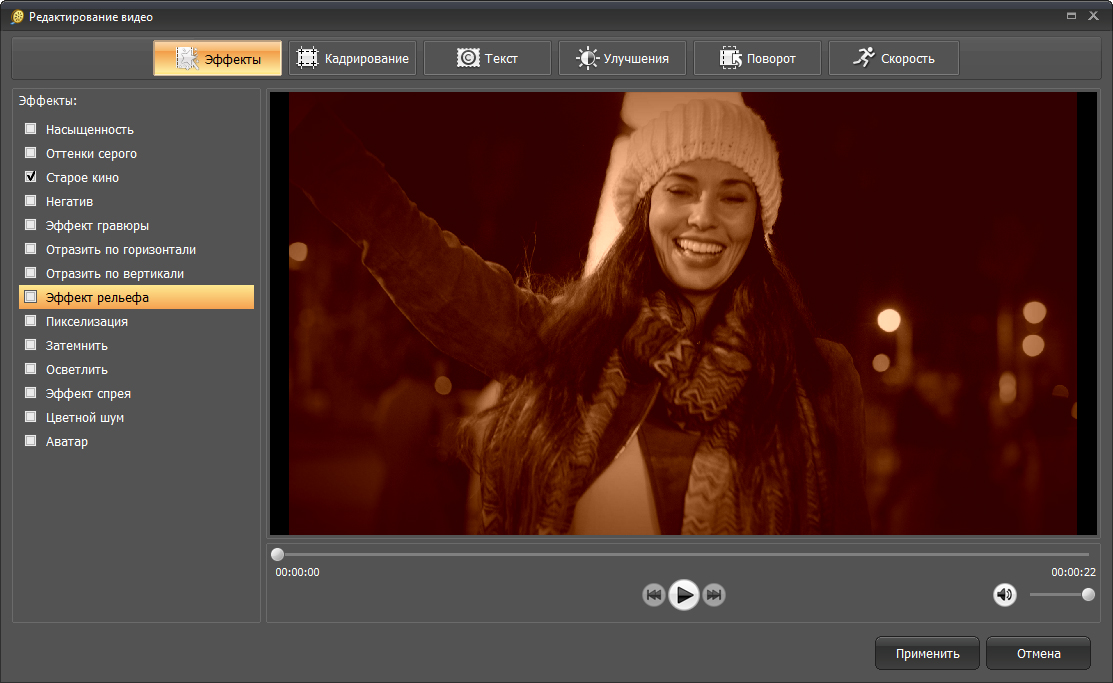 Если Вам необходимо обрезать или объединить видео онлайн, сделать поворот кадра, сделать коррекцию цвета, добавить текст, переходы — то Вы сможете сделать все это легко и быстро, с помощью онлайн сервиса Clipchamp. Также стоит отметить, что данный сервис имеет свою собственную музыкальную библиотеку. Clipchamp совершенно бесплатно предоставляет большое количество инструментов для монтажа видео и это конечно очень здорово. Но если Вы захотите получить доступ ко всем возможностям этого сервиса, например, сохранить видео в HD качестве, то Вам придется уже приобрести платный премиум аккаунт. В общем, этот сервис получает заслуженное первое место.
Если Вам необходимо обрезать или объединить видео онлайн, сделать поворот кадра, сделать коррекцию цвета, добавить текст, переходы — то Вы сможете сделать все это легко и быстро, с помощью онлайн сервиса Clipchamp. Также стоит отметить, что данный сервис имеет свою собственную музыкальную библиотеку. Clipchamp совершенно бесплатно предоставляет большое количество инструментов для монтажа видео и это конечно очень здорово. Но если Вы захотите получить доступ ко всем возможностям этого сервиса, например, сохранить видео в HD качестве, то Вам придется уже приобрести платный премиум аккаунт. В общем, этот сервис получает заслуженное первое место.
2. WeVideo
Также хороший полноценный онлайн редактор, который поможет Вам быстро отредактировать видео или создать небольшой ролик бесплатно. Редактор позволяет работать с несколькими видео и аудио дорожками, поддерживает форматы — MP4, MKV, FLV, 3GP. Своим интерфейсом Wevideo напоминает Adobe Premiere. Имеет стандартный набор инструментов для обработки видеофайлов, а также различные эффекты и переходы.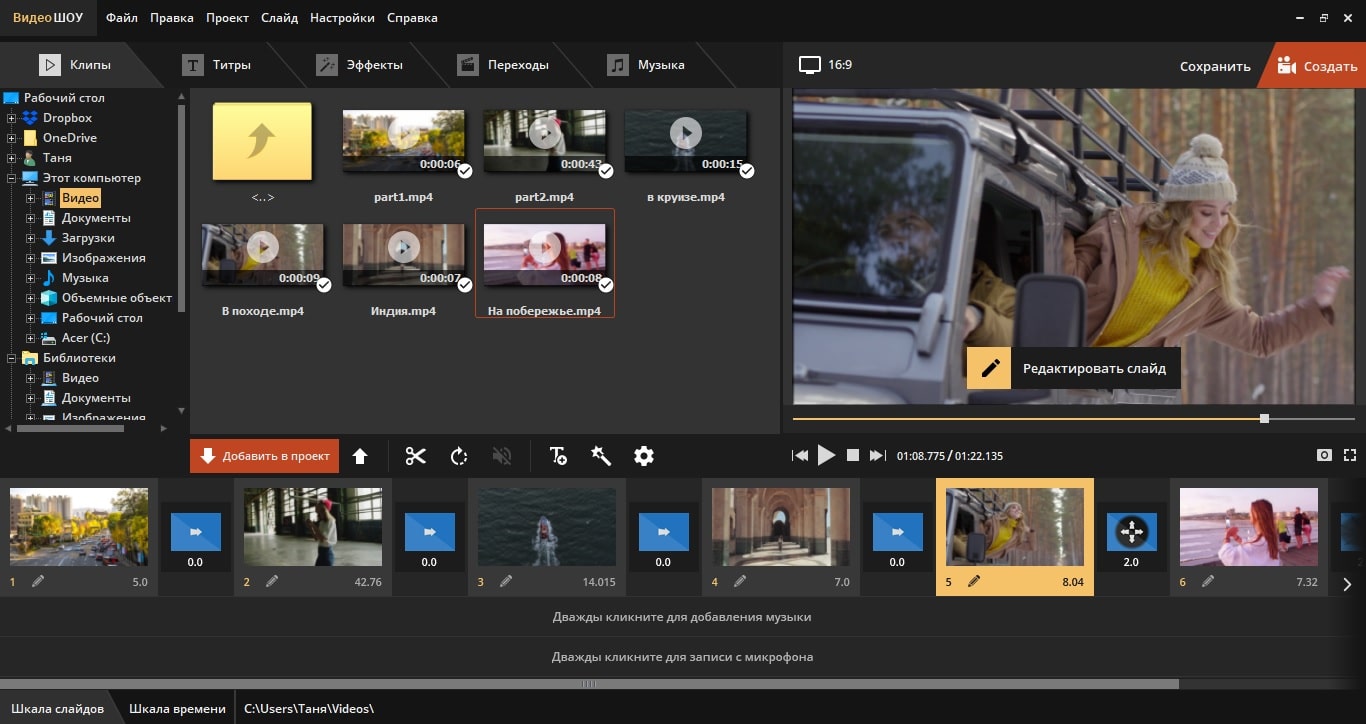 Позволяет загрузить готовый ролик на YouTube или Vimeo или сохранить себе на компьютер. При переходе на платный тариф, открывается еще больше разных функций и возможность сохранить видео даже в 4К.
Позволяет загрузить готовый ролик на YouTube или Vimeo или сохранить себе на компьютер. При переходе на платный тариф, открывается еще больше разных функций и возможность сохранить видео даже в 4К.
3. Videoredaktor.ru
Если же Вы ищите простой видеоредактор онлайн, бесплатно, на русском, с подробными инструкциями и видео-уроками по работе с сервисом, то рекомендуем попробовать данный видеоредактор. Этот сервис умеет — соединить, обрезать, повернуть, отразить, ускорить, склеить видео. Также данный сайт умеет редактировать не только видео, но и аудио файлы.
Также рекомендуем Вам почитать наши другие статьи по видеомонтажу.
С уважением, ВидеоВегас.ру
КАК ЗАРАБАТЫВАТЬ С ПОМОЩЬЮ ВИДЕО?
App Store: Видеоредактор — Perfect Video
Perfect Video – это мощный, но ОЧЕНЬ удобный редактор для видео и слайд-шоу. С ним вы сможете легко и быстро обрезать, склеивать, разделять, переворачивать и зеркально отражать видеоклипы, добавлять субтитры, мозаику, водяные знаки, фото и текст, редактировать переходы от одного фрагмента к другому, добавлять музыку и голос, а также экспортировать готовые видеоклипы.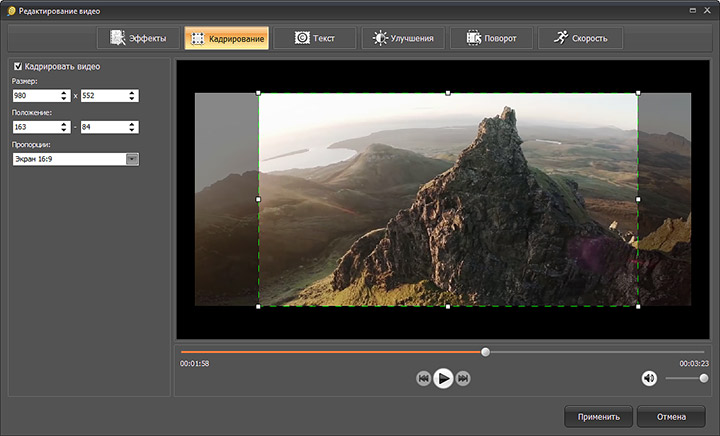
[ВОЗМОЖНОСТИ ДЛЯ ВЛАДЕЛЬЦЕВ PRO-АККАУНТОВ]
1. Анимация по ключевым кадрам: создание ключевых точек с помощью различных операций редактирования.
2. Видео с функцией «картинка в картинке».
3. Функция «Разделить экран»: воспроизведение двух видео параллельно.
4. Хромакей (зеленый экран): замена сплошного одноцветного фона видеороликом или фотографией.
5. Мозаика на видео: пикселизация, размытие или выделение любого фрагмента.
7. Движение фото: эффект Кена Бернса.
[ПРОЧИЕ ВОЗМОЖНОСТИ И ОСОБЕННОСТИ ИСПОЛЬЗОВАНИЯ]
1) Импорт видео и фото: добавляйте в проект видеоклипы и фотографии – это занимает считанные секунды.
2) Различные форматы: оригинальный размер видео, 1:1; 4:5; 16:9 или 9:16; 4:3 или 3:4; 19,5:9 или 9:19,5; 3:2 или 2:3; 2:1 или 1:2; 2,39:1.
3) Задний план: добавляйте к ролику фон любого цвета, размывайте задний план или используйте для него фотографии из собственной медиатеки.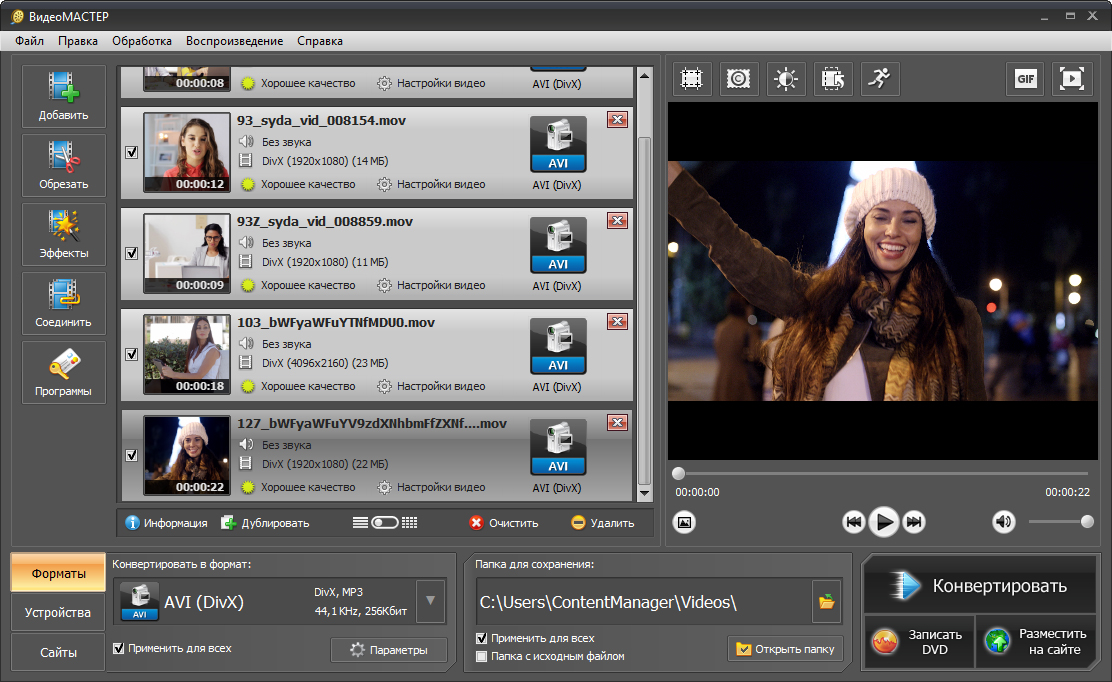
4) Совмещение: объединяйте несколько текстов, видео или фото в один клип.
5) Разделение: эта функция позволяет удалять любой фрагмент из середины ролика, а также ускорять и замедлять темп видеофрагмента.
6) Из видео в картинку: экспорт стоп-кадров из видеоролика посредством функции «Разделение».
7) Тримминг: убирайте все ненужные моменты.
9) Обрезка и зеркальное отражение видео, а также возможность поворачивать его под любым углом.
10) Реверс: воспроизведение видео задом наперед.
11) Дублирование: возможность дублировать любой проект или видеоклип.
12) Анимированные субтитры: добавляйте к видео анимированный текст и картинки.
13) Водяные знаки: вставляйте в видеоролик собственный логотип.
14) Громкость: заглушайте видео или увеличивайте его громкость (0-500%).
15) Музыкальное оформление: добавляйте в любой проект музыку из медиатеки iTunes. Можно также добавить только часть песни, обрезав ее в нужном месте.
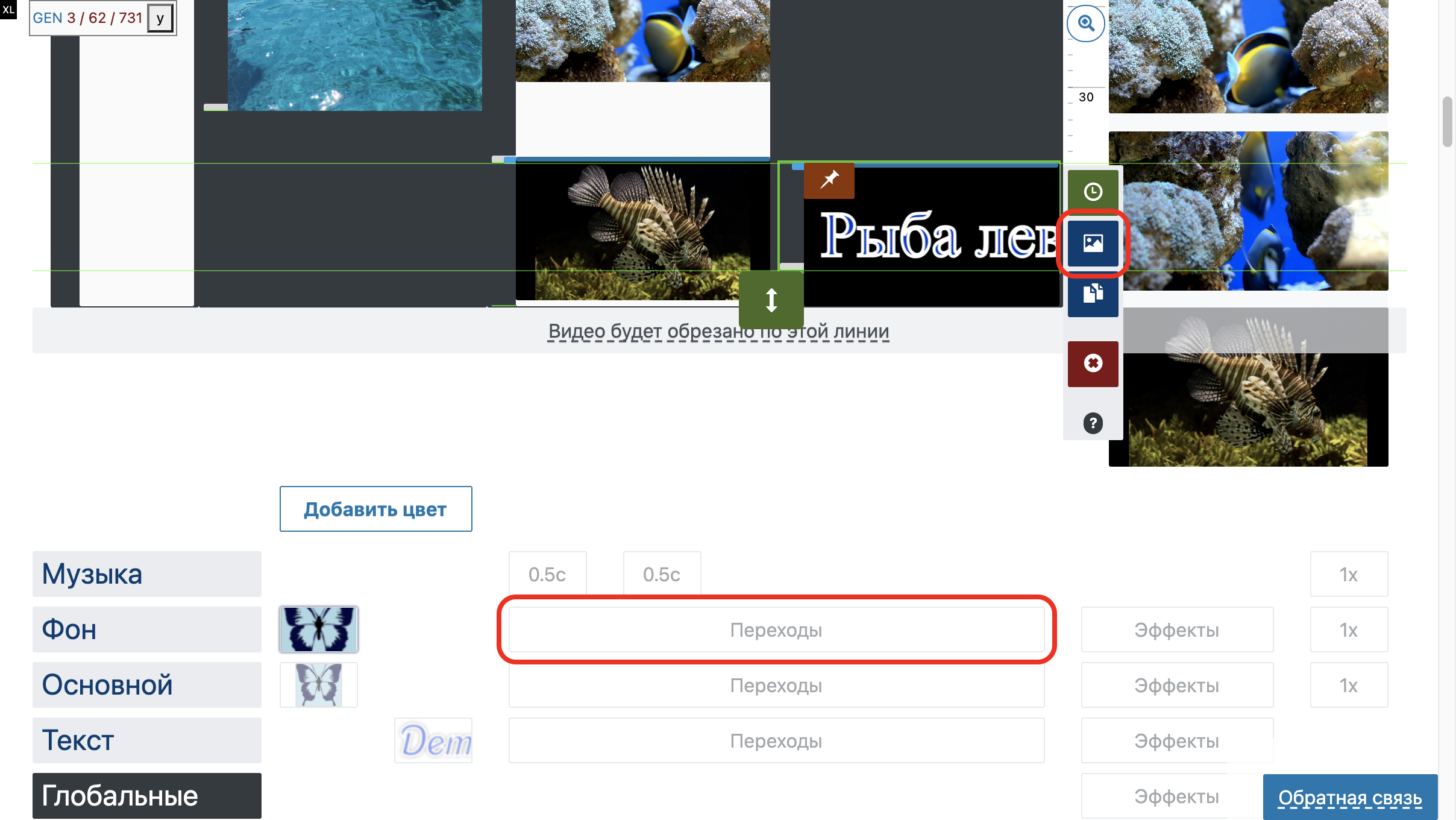
16) Звуковые эффекты: множество готовых звуковых эффектов.
17) Переходы: огромное количество готовых эффектов перехода между кадрами.
18) Затемнение и проявление видео: эффект проявления или затемнения начальных и последних кадров (все параметры — в разделе «Настройки»).
20) Экономия места: Perfect Video сохраняет только ссылку на видео, поэтому импортированные ролики не занимают ценное место (главное – НЕ УДАЛЯЙТЕ оригинал редактируемого видео).
21) Высокое разрешение: поддержка ряда форматов, включая 1920x1080HD, и разрешения 4K на iPhone 6s, iPhone 6s Plus, iPad Air 2 и iPad Pro и новее.
22) Экспорт и публикация: готовые клипы можно сохранить в альбоме «Фотопленка», отправить в Instagram, Facebook, YouTube или по электронной почте.
23) Мгновенные действия: все действия выполняются мгновенно. Больше не нужно ждать!
Если у вас есть вопросы или предложения, пишите нам. Мы обязательно ответим.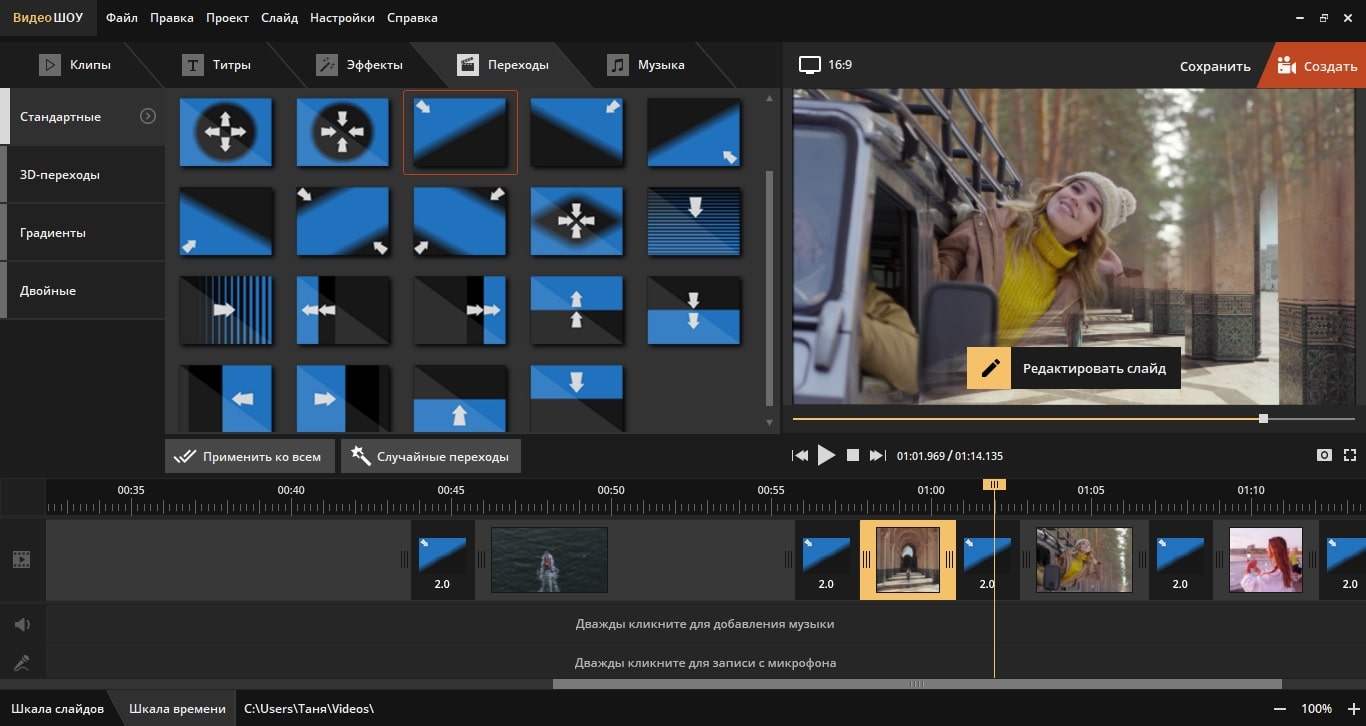 Спасибо!
Спасибо!
Наш электронный адрес: [email protected]
Как склеить несколько видео в одно (до 1 мин) в Instagram на iPhone
В 2016 году в Instagram на iPhone появилась возможность, позволяющая склеить нескольких видеороликов в один, которая, как оказалось, получилась довольно популярной. В нашем материале мы расскажем о некоторых тонкостях этого процесса и проясним непонятные моменты.Создатели Instagram пошли на уступки и увеличили 15-секундный лимит до 60 секунд.
Благодаря этому был дан зелёный свет новой функции — Multi-Clip, благодаря которой теперь Instagram попадает под категорию видеоредакторов. Конечно же, до функций того же iMovie ему далеко, но вот сделать простенькую нарезку роликов, пусть даже и без переходов, вполне себе можно.
ПО ТЕМЕ: Суперзум, или как сделать «драматическое» увеличение лица в Instagram (видео-эффект).

Как склеить несколько видео в Instagram для iPhone
1. Запустите официальный клиент Instagram и тапните по центральной иконке «+».
2. Откройте вкладку Библиотека, выберите первое видео и нажмите кнопку «Далее».
4. Перейдите на вкладку Укоротить.
Здесь мы будем выполнять две вещи:
- изменять длину видеоролика, изменяя его начало и конец (обрезка). Для этого просто тапните по миниатюре видео и перетаскиванием ползунков добейтесь нужного результата;
- добавлять новые видео нажатием кнопки «+».
При последующем добавлении уже можно выбирать не один, а сразу несколько видеороликов. Суммарная продолжительность видео должна быть не более 60 секунд, но можете по этому поводу не беспокоится, так как в противном случае Instagram автоматически будет обрезать длину всех добавленных на ленту видео.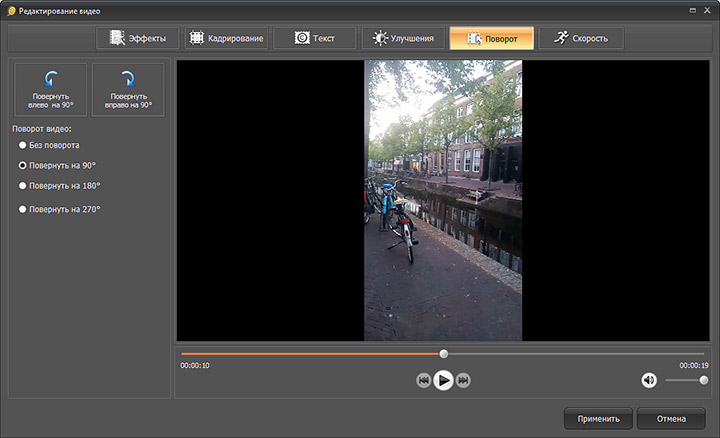
В завершении вам будет необходимо лишь всё это дело подкорректировать. Также можно удалять или перетасовывать клипы между собой.
5. В конце останется только применить фильтры, выбрать кадр обложки и решить вопрос со звуком (оставить его или убрать полностью).
Затем нажмите кнопку «Далее», укажите название ролика и место. Конечным действием станет нажатие кнопки «Поделиться».
Смотрите также:
Какая программа для склеивания видео самая лучшая
Вам приходилось создавать видеоролик? Для этого иногда нужно соединить несколько видео. Они могут быть сохранены в разных форматах. Что предпринять? Нужна программа для склеивания видео. Рассмотрим этот вопрос подробнее.
Boilsoft Video Joiner
Удобная программа для быстрого склеивания видео без перекодирования которая за 2 клика мышкой соединит вместе несколько файлов с нужной последовательностью. На выходе получается хороший результат.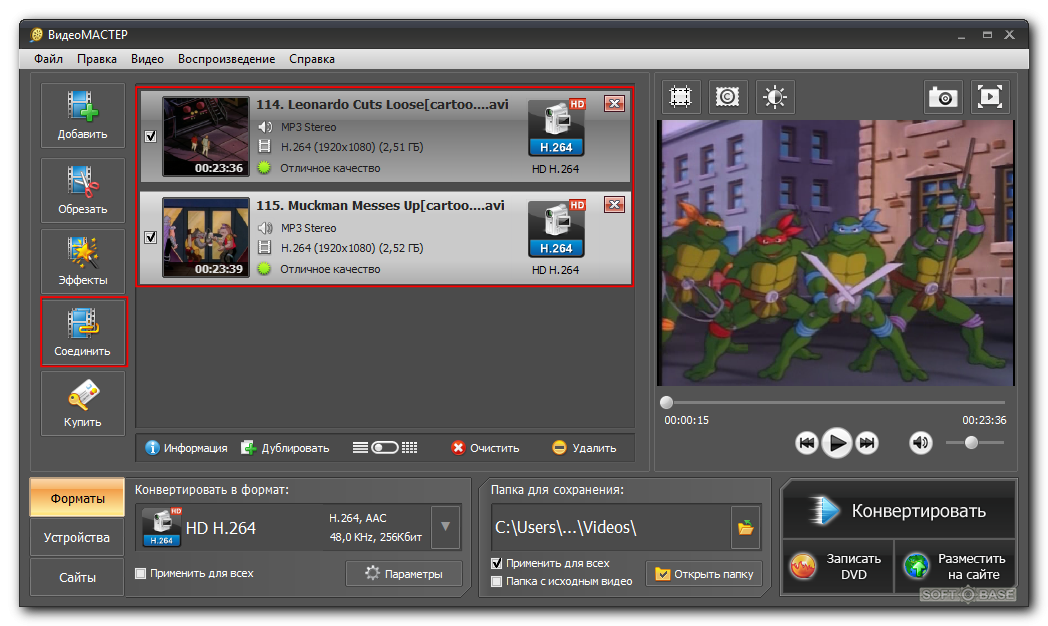 Приложение условно бесплатное, его стоимость 29.95 долларов.
Приложение условно бесплатное, его стоимость 29.95 долларов.
Скачать программу для склеивания видео можно по адресу: https://www.boilsoft.com/download.html. Работает быстро.
Выполните последовательность таких действий:
- Нажмите кнопку «Add File»;
- Добавьте файлы в нужной последовательности;
- Нажмите кнопку «Merge» для склеивания;
- Выберите формат;
- Сохраните результат.
При объединении видео одного формата скорость работы в 10 раз быстрее.
Полноценный редактор Avidemux
Используйте для склеивания видео программу Avidemux. Скачать бесплатно на русском можно по адресу: http://avidemux.sourceforge.net/. Позволяет добавить эффекты, перекодировать файл. Доступна для любой ОС.
Алгоритм работы такой. Укажите набор действий, запустите их на выполнение одной кнопкой. Например, откройте файл, добавьте видео. Далее сохраните в нужном формате.
Для склеивания нажмите «Файл»-«Присоединить»
Читайте также:
Format Factory
Удобная программа для склеивания видео бесплатно, типа «все в одном». Умеет склеивать, обрезать видео, конвертировать форматы, редактировать. После объединения нажмите кнопку «Старт».
Умеет склеивать, обрезать видео, конвертировать форматы, редактировать. После объединения нажмите кнопку «Старт».
Freemake Video Converter
Приложение по функционалу похожее на описанное выше. Для добавления перейдите в меню «Файл», установите переключатель напротив пункта «Объединить» в положение «On». Внизу выберите формат видео.
Программа для склеивания видео онлайн
Бесплатное приложение на русском «Видеоредактор», доступно на сервисе https://videoredaktor.ru/. Соединяет ролики за пару кликов. Выполните последовательность таких действий:
- Перейдите на сайт сервиса с программой. Можно работать без регистрации;
- Нажмите кнопку «Загрузить». Приложение разрешает добавлять файлы из соцсетей;
- Дождитесь их загрузки, опуститесь вниз;
- Задайте параметры как на скриншоте;
- Нажмите «Сделать».
Через 2-3 минуты скачайте готовый результат на ПК, опубликуйте в соцсетях или YouTube.
На англоязычном сервисе http://videotoolbox.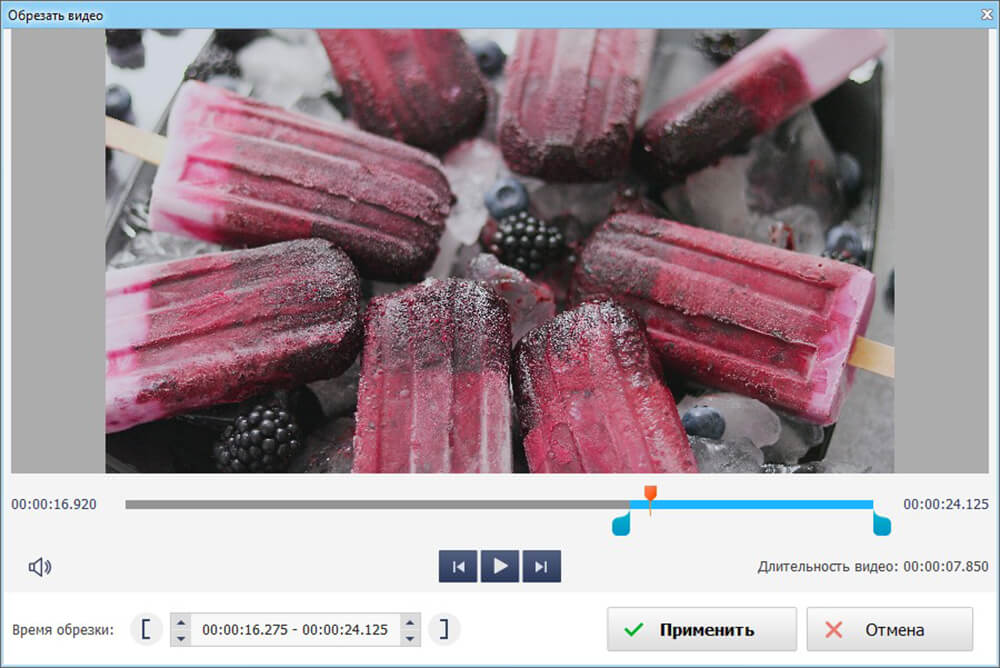 com/находится программа для склеивания видео. Умеет обрезать видео, конвертировать, добавлять субтитры, водяные знаки.
com/находится программа для склеивания видео. Умеет обрезать видео, конвертировать, добавлять субтитры, водяные знаки.
Выполните последовательность таких действий:
- Зарегистрируйтесь. Нажмите ссылку «Registration». Пропишите адрес электронной почты, придумайте пароль. Для завершения регистрации перейдите по ссылке в письме, которая придет на указанный адрес;
- Перейдите в раздел «File Manager» для загрузки фрагментов. Далее нажмите «Upload»;
- Отметьте нужные видео галочками. В выпадающем меню «Select» нажмите «Merge»;
- Перетащите ролики на ленту мышкой, установите разрешение, придумайте название, нажмите ссылку «Merge» для объединения;
- Скачайте готовый результат.
Программа для склеивания видео с переходами ВидеоМОНТАЖ
Приложение кроме объединения предлагает добавить: переходы, титры, музыку. Отличительная особенность — быстрая работа. Для удобства создано 5 кнопок:
После добавления, нажмите кнопку «Создать». Откроется меню, где выберите нужное действие.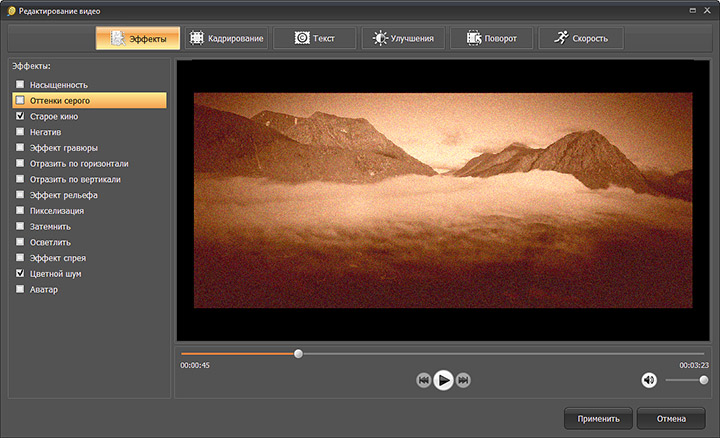
Вывод
Онлайн редакторы удобны тем, что не нужно скачивать дополнительный софт. Если кроме склеивания не нужно добавлять эффекты, воспользуйтесь VideoToolBox. При работе с видео постоянно, рекомендую программу. ВидеоМОНТАЖ. Она удобная и быстрая. Создает ролик с эффектами и красивыми переходами. Мне понравилась бесплатное приложение типа «всем в одном» Format Factory.
Для монтирования видео без водяного знака
Потратили несколько часов на создание ролика, но старания оказались бессмысленными из-за большой рекламной надписи во весь экран? Эта досадная история знакома многим пользователям ПК. В этой статье мы расскажем, почему так получилось и выясним, можно ли скачать хороший и многофункциональный видеоредактор без водяных знаков бесплатно и при этом совершенно легально.
Из этой статьи вы узнаете:
Откуда и зачем появился водяной знак?
Добавление надписей на обработанное видео – классический ход большинства условно-бесплатных ПО.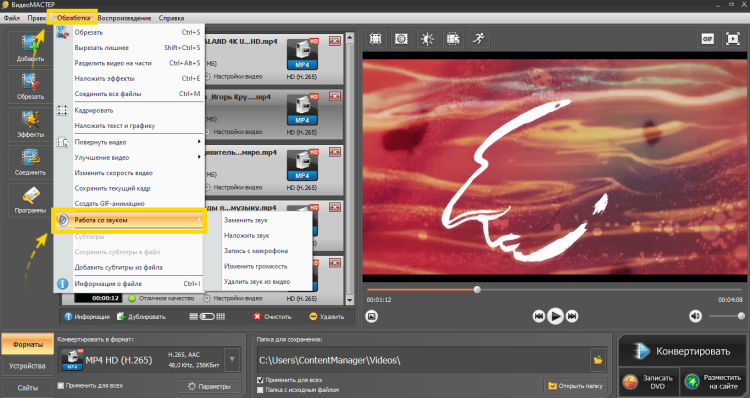
Нередко видеоредакторы предупреждают о водяном знаке на видео и предлагают купить полную версию
На протяжении пробного периода (обычно от 7 до 90 дней) вы можете тестировать функции софта, чтобы понять, насколько он подходит. Текст на видео служит напоминанием – вы пользуетесь демонстрационной версией, когда срок её действия подойдёт к концу, редактор нужно купить.
Схема вполне объяснимая, ведь, если вы решите поделиться роликом с водяным знаком, это станет дополнительной рекламой для продукта. После покупки лицензионной версии (не обязательно дожидаться конца пробного периода) – надписи перестанут портить ваши работы.
Ищете мощный, но простой видеоредактор? Установите программу «ВидеоМОНТАЖ»!
Отлично работает на Windows 10, 8, 7, XP
Бесплатно – не всегда выгоднее
Большинство пользователей подбирают программу для создания видеороликов по принципу «зачем платить, если можно не платить?».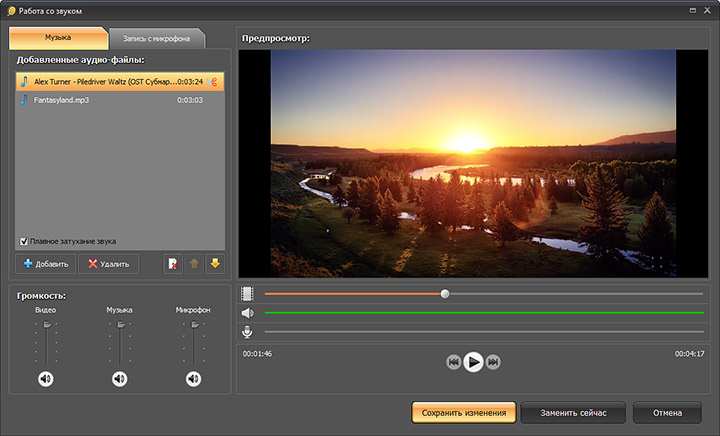 Действительно, ряд утилит для обработки распространяется абсолютно безвозмездно. Однако это не делает их самым выгодным решением поставленной задачи.
Действительно, ряд утилит для обработки распространяется абсолютно безвозмездно. Однако это не делает их самым выгодным решением поставленной задачи.
В качестве примера возьмём Avidemux. Это простой видеоредактор без водяных знаков, который вы можете с чистой совестью скачать и использовать, не заплатив ни копейки. Лёгкое, почти невесомое приложение позволит соединить и обрезать видеофайлы, а также сохранить результат в форматах AVI, MP4, WMV.
Интерфейс бесплатной программы Avidemux
Подобная ограниченность в функционале – черта большинства бесплатных программ для видеомонтажа. Такие утилиты редко обновляются, поддерживают лишь ограниченное число медиаформатов и зачастую не имеют постоянной технической поддержки. Если вы хотите более серьёзных возможностей, вроде коррекции цвета, стабилизации, замены фона или добавления заставок, с большой вероятностью вы не сможете бесплатно и легально скачать видеоредактор без водяных знаков, который бы всё это умел. Не спешите огорчаться! Решение есть, и оно гораздо проще, чем кажется на первый взгляд.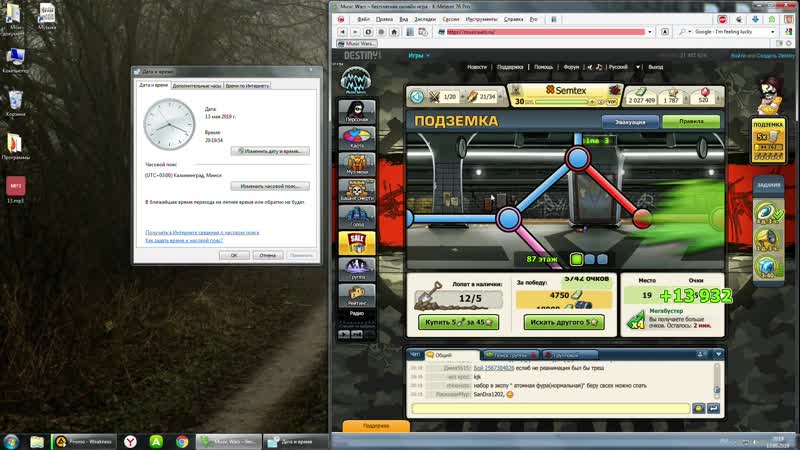
Хотите обрабатывать видео за пару кликов мыши? Воспользуйтесь программой «ВидеоМОНТАЖ»!
Отлично работает на Windows 10, 8, 7, XP
Бюджетная программа с профессиональными функциями
Платный софт тоже бывает разный, и в этом большое преимущество пробного периода – перед тем, как оторвать от сердца свои кровные, вы будете точно знать, соответствует ли приложение ценнику. Зачастую разработчики просят слишком много за возможность использовать видеоредактор без водяных знаков на ПК. В таком случае, какое ПО выбрать? Предлагаем установить «ВидеоМОНТАЖ».
Эта программа для Windows включает как стандартные, так и продвинутые инструменты для редактирования. Даже мало подготовленный пользователь сможет без труда создать ролик высокого качества и сохранить его в любом из популярных видеоформатов. Дело в том, что софт обладает удобным русскоязычным интерфейсом, который придётся по вкусу как новичкам, так и профессионалам. Все опции заранее рассортированы по 5 основным вкладкам, которые соответствуют основным этапам монтажа.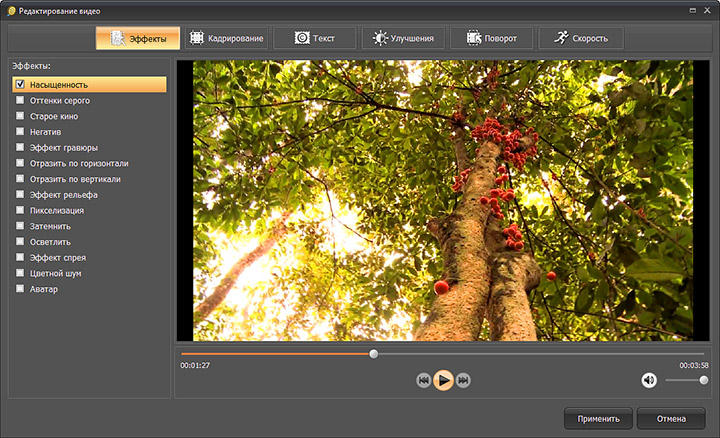
Чтобы найти нужную функцию, просто обратитесь к соответвующей вкладке меню
Если вы перейдёте на страницу покупки, то сможете сразу скачать видеоредактор на русском без водяных знаков. Также «ВидеоМОНТАЖ» предлагает триал-версию, и вы имеете право бесплатно оценить его функционал.
Чтобы соединить несколько фрагментов, нужно лишь перетащить их на монтажный стол и подобрать переходы. Редактор предлагает набор заставок и титров, с которыми проект будет гораздо профессиональнее. Вы можете разработать собственный дизайн заставки – редактор содержит все необходимые инструменты. Если добавленные файлы требуют тщательного редактирования, перейдите в соответствующую вкладку меню и найдите нужную опцию. Обрезка, кадрирование, настройки скорости, замена звука, добавление подписей и картинок – «ВидеоМОНТАЖ» решит любую задачу в пару кликов.
Программа позволяет ускорять или замедлять видео в один момент
Ошибки композиции, дрожание в кадре, чересчур тёмное или светлое изображение – эти и другие проблемы «ВидеоМОНТАЖ» устраняет в считанные секунды.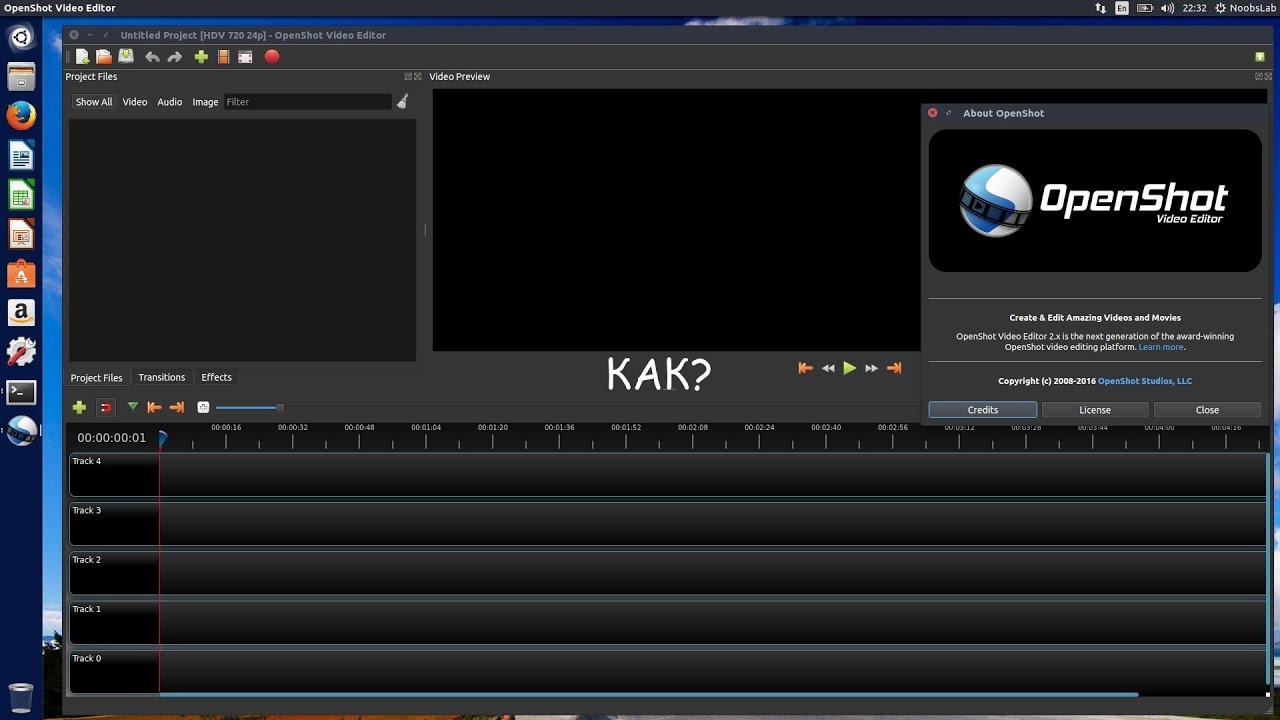 Используйте кадрирование, чтобы добавить акцент на центральный объект съёмки. Включите опцию автоматической стабилизации, если видео отснято без штатива. Также вы за пару секунд разберетесь, как повернуть видео или заменить звук.
Используйте кадрирование, чтобы добавить акцент на центральный объект съёмки. Включите опцию автоматической стабилизации, если видео отснято без штатива. Также вы за пару секунд разберетесь, как повернуть видео или заменить звук.
Скорректируйте цветовой баланс ролика, настройте яркость, контраст и насыщенность
Ещё одна уникальная возможность, которую предлагает видеоредактор без водяных знаков, – обработка роликов с альфа-каналом. Профессиональная функция реализована таким образом, что даже новичок сможет без труда заменить фон в видео. Загрузите исходный ролик и файл с новым фоном, укажите цвет хромакея, а дальше – настройте положение и размытие границ объекта.
Редактор позволяет не только заменять фон, но и вставлять одно видео в другое
Если вам нравятся яркие, необычные клипы, вы однозначно оцените коллекцию эффектов, которую предлагает «ВидеоМОНТАЖ». Ретро-стилизации, имитации киноплёнок, фильтры, выдержанные в атмосфере популярных фильмов, – в каталоге вы найдёте свыше пяти десятков фильтров, которые помогут преобразить видео.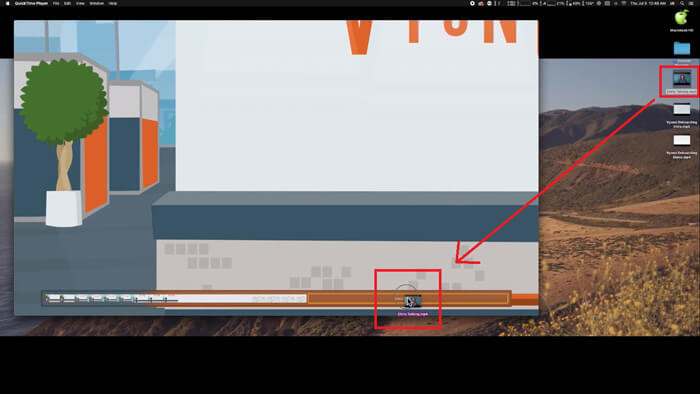
Наложите на видео один из фильтров, чтобы придать кадрам выразительности
Отзывы пользователей о «ВидеоМОНТАЖ»
Общая оценка пользователей программы «ВидеоМОНТАЖ» 4.9 из 5.0 на основе 2779 отзывов
Технические детали
| Версия | 8.0 |
| Размер файла | 139 Мб |
| Язык интерфейса | Русский |
| Стоимость | Купить за 990 Р |
| ОС Windows: | XP, Vista, 7, 8, 10 |
| Процессор: | от 1 ГГц, (Intel, AMD) |
| Оперативная память: | от 256 Mb |
| Жесткий диск: | от 500 Mb и выше |
Перечисленное выше – лишь верхушка айсберга, поэтому заявленная цена продукта кажется приемлемой, с учётом того, какие широкие возможности вы получаете в распоряжение. Неоспоримый плюс в том, что оплата «ВидеоМОНТАЖА» – разовая, это значит, что весь остальной период вы сможете использовать видеоредактор без водяных знаков бесплатно и полностью на русском языке.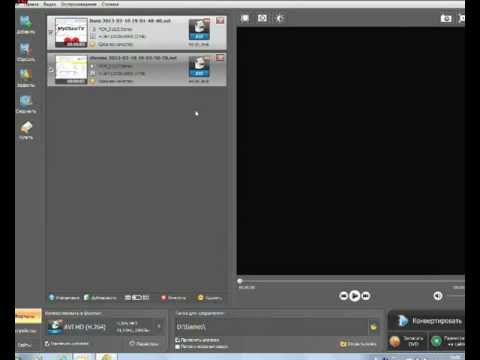 Скачайте софт на этом сайте и начните получать удовольствие от безграничного творчества уже сейчас!
Скачайте софт на этом сайте и начните получать удовольствие от безграничного творчества уже сейчас!
Смонтируйте свое первое видео прямо сейчас Установите программу «ВидеоМОНТАЖ» на компьютер!
Отлично работает на Windows 10, 8, 7, XP
© AMS Software 2019. ВидеоМОНТАЖ – удобный редактор видео на русском языке
Лучшие инструменты для Windows, macOS, Linux, iOS и Android.
1. iMovie
Практически идеальный инструмент от Apple для простого редактирования видео. И настольная, и мобильная версия имеют классический интерфейс с монтажным столом, удобный браузер медиафайлов, а также встроенную галерею переходов, эффектов и фильтров. Есть готовые шаблоны проектов для разных ситуаций и богатые настройки экспорта вплоть до 4К.
2. DaVinci Resolve
- Платформы: Windows, macOS, Linux.
Профессиональный видеоредактор продвинутого уровня. DaVinci Resolve ориентирован на постпродакшен и имеет огромное количество инструментов для подстройки картинки и звука. У бесплатной версии есть несколько ограничений, которые обычному пользователю, скорее всего, будут незаметны. Среди них более низкое 4К-разрешение, отсутствие поддержки совместной работы и водяные знаки для некоторых фильтров.
У бесплатной версии есть несколько ограничений, которые обычному пользователю, скорее всего, будут незаметны. Среди них более низкое 4К-разрешение, отсутствие поддержки совместной работы и водяные знаки для некоторых фильтров.
3. Shotcut
- Платформы: Windows, macOS, Linux.
Неплохой редактор с открытым исходным кодом, который будет одинаково хорош как для начинающих, так и для более опытных пользователей. У Shotcut гибкий, интуитивный интерфейс и большая поддержка форматов видео, включая 4К. Помимо базовых возможностей обработки, доступны переходы, комбинируемые фильтры и экспорт не только в заданный формат, но и под конкретное устройство.
4. Lightworks
- Платформы: Windows, macOS, Linux.
Мощный профессиональный видеоредактор, предыдущие версии которого использовались для монтажа «Криминального чтива», «Волка с Уолл-стрит» и других известных фильмов. Lightworks поддерживает мультикамерный монтаж, цветокоррекцию с аппаратным ускорением и другие функции, доступные только в дорогих программах.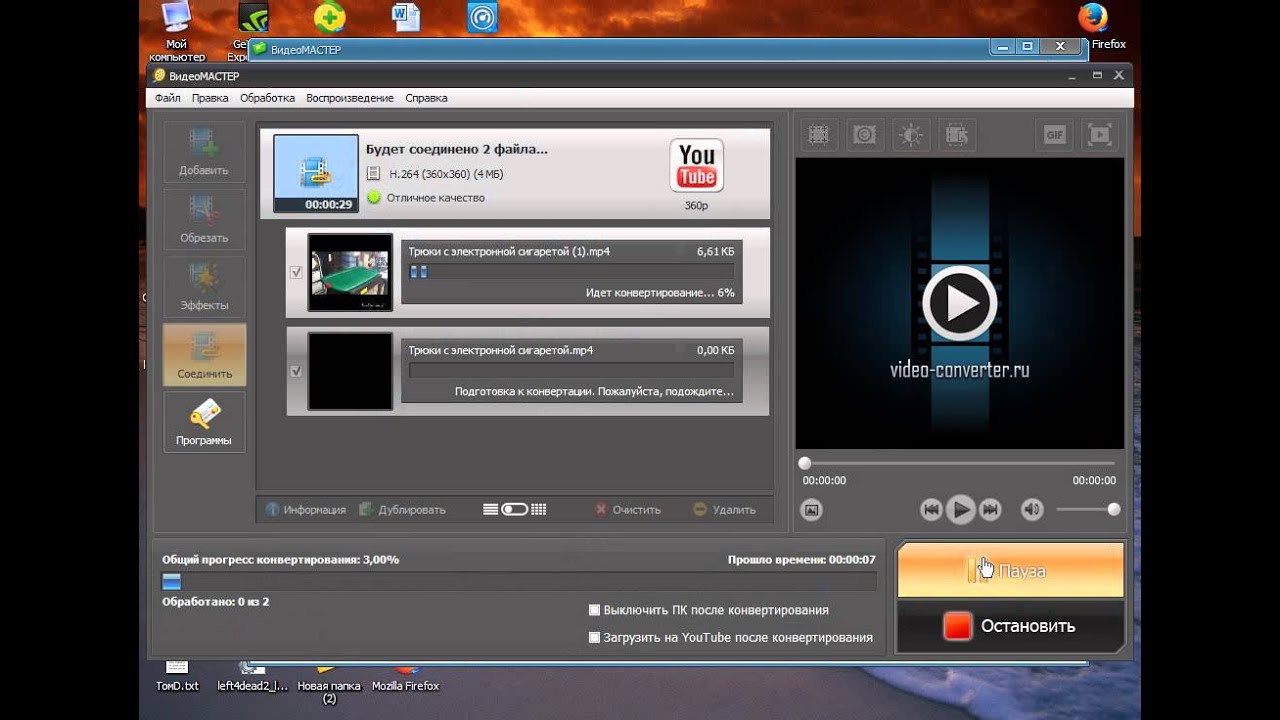
В базовой версии можно работать с видео вплоть до 5К, но опции экспорта ограничены 720р или 1080р при загрузке на Vimeo.
5. OpenShot
- Платформы: Windows, macOS, Linux.
Кросс-платформенный редактор с удобным интерфейсом и довольно неплохим списком возможностей, который хорошо подойдёт начинающим. OpenShot умеет работать с различными форматами видео, поддерживает неограниченное количество дорожек, а также имеет неплохую галерею переходов, фильтров и титров.
6. Avidemux
- Платформы: Windows, macOS, Linux.
Очень простой видеоредактор, который при этом прекрасно справляется с базовым монтажом. Avidemux не сравнится по функциям с современными аналогами. Тем не менее его удобно использовать для обрезки и склейки видео, поскольку он позволяет выполнять эти операции без перекодирования файлов и экономит время.
7. Adobe Premiere Clip
Как и платная настольная версия, Adobe Premiere на смартфонах выделяется среди других приложений профессиональным подходом. Даже в мобильном варианте видеоредактор позволяет монтировать ролики с переходами, титрами, цветокоррекцией и другой обработкой. Помимо ручного, есть автоматический режим для создания видео в пару касаний.
Даже в мобильном варианте видеоредактор позволяет монтировать ролики с переходами, титрами, цветокоррекцией и другой обработкой. Помимо ручного, есть автоматический режим для создания видео в пару касаний.
Найти хороший бесплатный видеоредактор непросто. Можно перебирать один за другим, пока не найдется что-то, подходящее именно вам, но гораздо проще заранее знать, какой программой вам будет пользоваться удобнее всего. Сегодня мы представим обзор 9 достойных инструментов для работы с медиафайлами. Выбирайте бесплатный редактор видео на свой вкус.
Топ-9 бесплатных видеоредакторов на компьютер
VSDC V >
VSDC – уникальный софт, который пользуется большой популярностью. Его необычность в том, что бесплатная версия программы практически ничем не отличается от платной, что большая редкость для подобных редакторов. Единственное реальное ограничение – скорость экспортирования файлов. Также к небольшим недостаткам можно отнести устаревший интерфейс, которым многим напомнит о ранних версиях Microsoft Office. Для современного поколения он не будет очень удобным.
Для современного поколения он не будет очень удобным.
Однако преимуществ у VSDC гораздо больше, например, широкий ассортимент инструментов по обработке видео и поддержка всех известных форматов. Для профессионалов, работающих с видео в разрешении 4К, будет особенно приятна возможность импорта и экспорта с кодеком h365/HEVC.
OpenShot
OpenShot – достаточно спорный, но крайне простой софт для редактирования видео. Функционал позволяет делать элементарный монтаж файлов, склейку, Chroma Key и некоторые другие приемы. Но для новичка, которому пока что хватит таких функций, софт подойдет в качестве обучающей площадки, так как интерфейс интуитивно понятный. Более того, каждое действие сопровождается всплывающей подсказкой.
Программа изначально создавалась для Linux, но сейчас она подходит практически для любой платформы, в том числе, для Windows. Есть возможность напрямую редактировать ролики для «Ютуба» или других онлайн-видеохостингов. Из минусов можно выделить небольшой набор инструментов для профессионалов, а также регулярные «вылеты».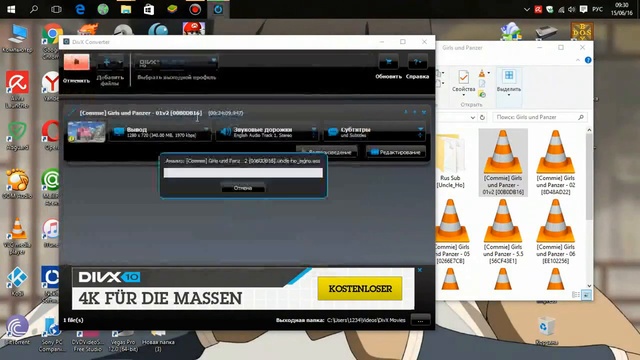
V >
VideoPad от разработчиков NCH не так широко известен, как его конкуренты, однако сторонники программы говорят, что это лучший вариант для работы с видео на ПК. Такие оценки он получил за свой функционал, который максимально близок к профессиональному редактору. С помощью его инструментов и настроек можно выполнять самые различные операции с медиафайлами, в том числе, создавать кинематографические эффекты. Но и новичкам не стоит пугаться – софт имеет встроенный учебник, из которого можно узнать практически все тонкости монтажа.
Конечно, на освоение VideoPad может потребоваться немало времени, особенно, если у вас не было опыта работы с подобными редакторами. Но широта функций программы порадует каждого. VideoPad поддерживается всеми платформами, в том числе Windows 10 и полностью переведен на русский язык.
DaVinci Resolve
DaVinci – очень мощный видеоредактор, который требует хорошей видеокарты и оперативной памяти. Это может стать проблемой для пользователей со слабым «железом». Однако его инструментарий оправдывает такие запросы. Особенно хорош DaVinci при работе с цветовыми гаммами – благодаря невероятно тонкой настройке и большому количеству эффектов, можно создавать настоящие чудеса.
Однако его инструментарий оправдывает такие запросы. Особенно хорош DaVinci при работе с цветовыми гаммами – благодаря невероятно тонкой настройке и большому количеству эффектов, можно создавать настоящие чудеса.
Еще одно интересное наблюдение – практически незаметная разница между бесплатной и платной версией, которая может стоить больше 900 долларов! Хотя для профессионалов разница, возможно, и будет – полная версия делает совместный монтаж, стереоскопический 3D и шумоподавление. Также, бесплатный DaVinci накладывает водяные знаки, но только на некоторые из фильтров. Разумеется, платный DaVinci работает без водяных знаков.
Shotcut
ShotCut – хороший бесплатный редактор видео, который сложно назвать профессиональным, однако широкий выбор эффектов и функций позволяет играть с фильмами и клипами на свой вкус. Пользователи хвалят эту программу за отличную работу с кадрами, в которой легко разберется даже новичок. Редактор также позволяет захватывать видео с камеры, web-камеры, записывать видео и даже использовать код HTML5, что очень удобно для работы с видео в Интернете.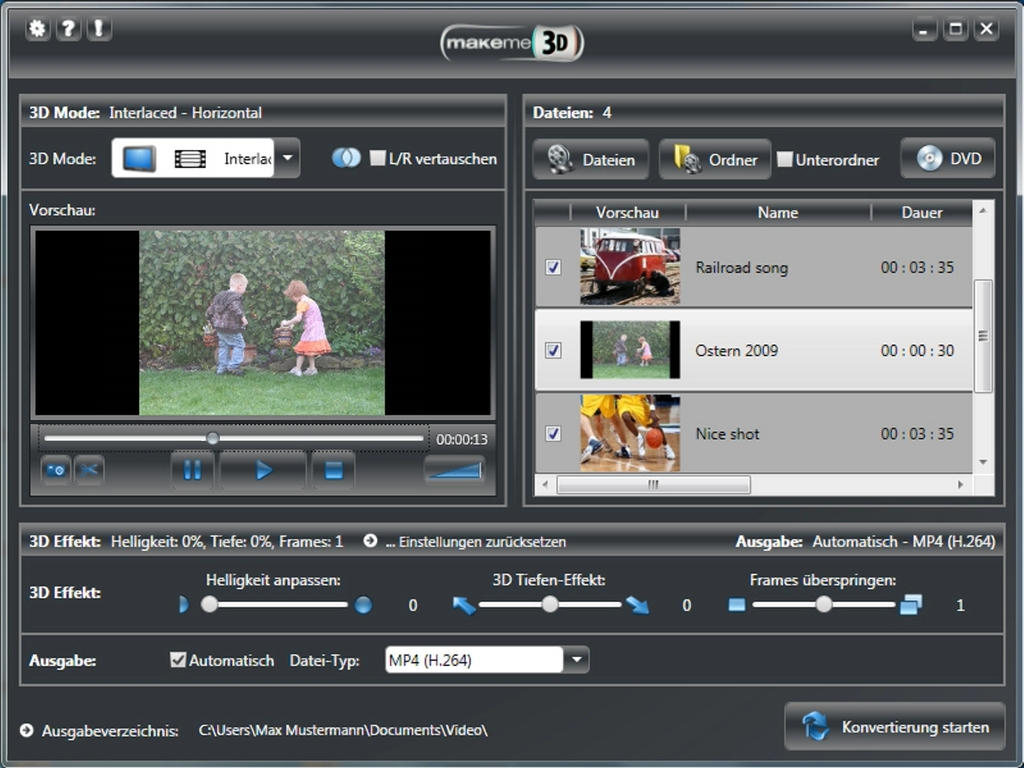 Из эффектов можно наложить титры, 3D, видео и аудио-переходы. Кстати, ShotCut полностью бесплатен, готовые видео вы можете экспортировать на компьютер без регистрации и водяных знаков.
Из эффектов можно наложить титры, 3D, видео и аудио-переходы. Кстати, ShotCut полностью бесплатен, готовые видео вы можете экспортировать на компьютер без регистрации и водяных знаков.
Av >
Avidemux является еще одним простым редактором, по интерфейсу напоминающим старые проигрыватели для Windows. Он очень быстро разделяет клип на составные части без какой-либо кодировки и применяет несколько стандартных фильтров. Конечно, хороший голливудский блокбастер с его помощью сделать не получится из-за ограниченных функций монтажа, но склеить простенький ролик и наложить на него интересные эффекты – легко. Программа занимает мало места и нетребовательна к «железу».
Lightworks
Lightworks – одна из лучших программ для профессионального монтажа видео и работы с музыкой. Она достаточно сложна, но ее набор функций не уступает мощным и дорогим пакетам, таким как Adobe Premier Pro или Sony Vegas. Новичку обязательно стоит посмотреть обучающие ролики, которые есть в самой программе. С помощью Lightworks можно бесплатно создать практически профессиональный фильм. Разумеется, такая программа требует сильного компьютера.
С помощью Lightworks можно бесплатно создать практически профессиональный фильм. Разумеется, такая программа требует сильного компьютера.
Единственным недостатком является английский интерфейс, что создаст дополнительные сложности для новичков, которые еще не освоились в англоязычных терминах редактирования видео.
VirtualDub
VirtualDub очень похож на Avidemux, который уже был в нашем списке, но этот редактор полностью на английском языке. Тем не менее, кого-то привлекает его удобный интерфейс – российские пользователи часто используют VirtualDub в качестве программы по нарезке и склейке клипов. Широких функций ПО не имеет, но благодаря функции быстрой нарезки видео программа довольно популярна среди пользователей.
Free V >
Free Video Editor для ОС Windows – чуть ли не самый стандартный редактор видео. При помощи программы можно нарезать и склеить небольшие клипы, а также убрать небольшие кусочки из длинных фильмов. Благодаря удобной временной шкале, Free Video Editor очень быстро и точно выполняет нарезку роликов.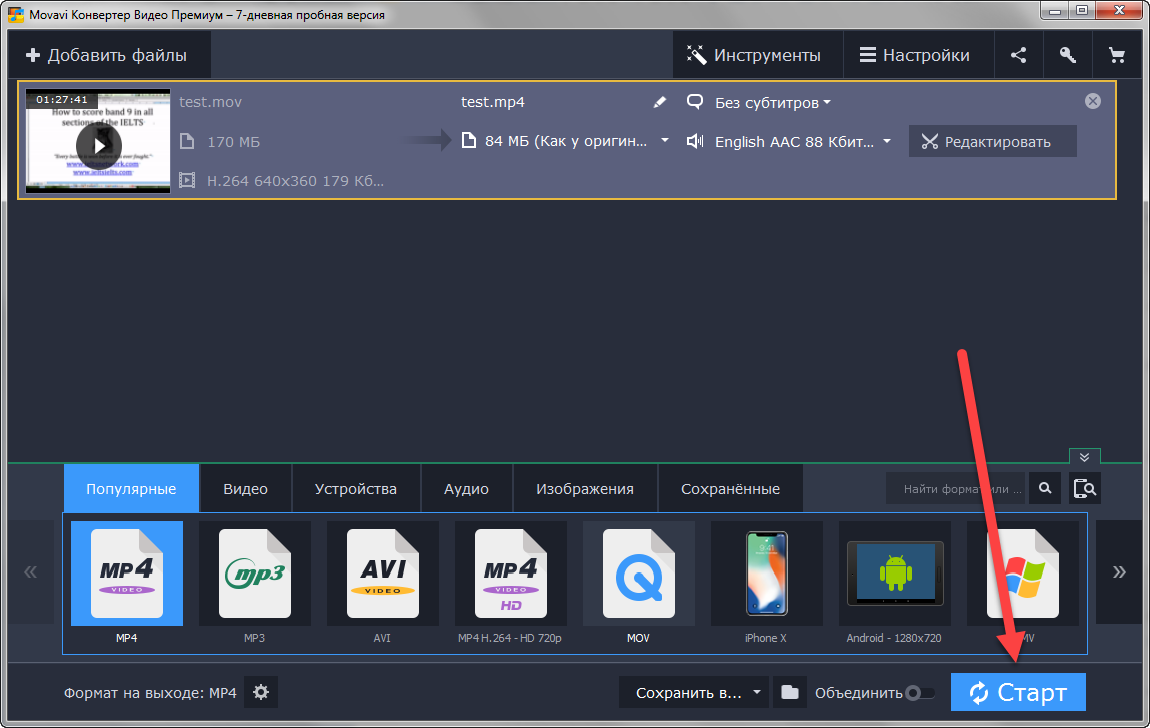
В каждом видеоредакторе можно найти как плюсы, так и минусы. Поэтому, подходящий вариант нужно искать с учетом ваших требований и профессионализма в этой сфере. Если вы хотите попробовать свои силы в наиболее универсальной программе – попробуйте видеоредактор от Movavi. Он подойдет как новичкам, так и профессионалами, так как сочетает простой интуитивный интерфейс и большой выбор функций для монтажа.
Преобразование презентации в видео — PowerPoint
Сохранение видео файла
51 секунда
-
В меню Файл выберите команду Сохранить, чтобы сохранить все последние изменения в формате презентации PowerPoint (PPTX).
-
Выберите Файл > Экспорт > Создать видео.
 (Либо на вкладке Запись нажмите кнопку Экспорт в видео).
(Либо на вкладке Запись нажмите кнопку Экспорт в видео). -
В первом раскрывающемся списке Создать видео выберите нужное качество видео, от которого зависит разрешение в конечном видеофайле. Чем выше качество видео, тем больше размер файла. (Вы можете протестировать варианты, чтобы определить подходящий.)
Параметр
Разрешение
Устройство для отображения
Ultra HD (4K)*
3840 x 2160, файл самого большого размера
Мониторы с большим размером диагонали экрана
Full HD (1080p)
1920 x 1080, файл большого размера
Компьютеры и экраны HD
HD (720p)
1280 x 720, файл среднего размера
Интернет и DVD-диски
Standard (480p)
852 x 480, файл наименьшего размера
Переносные устройства
* Параметр Ultra HD (4K) доступен только при использовании Windows 10.

-
Второй раскрывающийся список Создать видео определяет, содержит ли презентация речевое сопровождение и длительность отображения слайдов. (При желании вы можете изменить этот параметр.)
-
Если вы не записывали речевое сопровождение, по умолчанию выбран параметр Не использовать записанные речевое сопровождение и время показа слайдов.
По умолчанию на каждый слайд отводится по 5 секунд. Это время можно изменить в поле Время показа каждого слайда. Справа от поля щелкните стрелку вверх, чтобы увеличить длительность, или стрелку вниз, чтобы ее уменьшить.
-
Если вы записали речевое сопровождение, по умолчанию выбран параметр Использовать записанные речевое сопровождение и время показа слайдов.
-
-
Щелкните элемент Создать видео.
-
В поле Имя файла введите имя видеофайла, выберите папку, в которой его нужно сохранить, и нажмите кнопку Сохранить.
-
В поле Тип файла выберите вариант Видео MPEG-4 или Windows Media Video.
Ход создания видео будет отображаться в строке состояния внизу экрана. Этот процесс может занять до нескольких часов в зависимости от длительности видео и сложности презентации.
Совет. Для длинного видео можно настроить его на ночное время. Так вы будете готовы к следующему утру.
-
Чтобы воспроизвести созданный видеофайл, откройте соответствующую папку и дважды щелкните его.
Сохранение демонстрации PowerPoint
Когда кто-то открывает файл демонстрации PowerPoint, он отображается на весь экран в режиме слайд-шоу, а не в режиме правки. Средство просмотра сразу же начинает демонстрацию презентации.
-
В меню Файл выберите команду Сохранить, чтобы сохранить все последние изменения в формате презентации PowerPoint (PPTX).
-
В меню Файл выберите команду Сохранить как.
-
Выберите папку для хранения файла демонстрации PowerPoint.
-
В поле Тип файла выберите вариант Демонстрация PowerPoint (*.ppsx).
-
Нажмите кнопку Сохранить.
Зачем преобразовывать презентации в видео?
Если вы хотите предоставить презентацию высокой четкости коллегам и заказчикам (как вложение в сообщение электронной почты, публикацию в сети либо на компакт- или DVD-диске), можно сохранить ее для воспроизведения как файл видео.
Презентацию можно сохранить в видео-файле MPEG-4 (MP4) или в WMV-файле. Оба формата широко поддерживаются, в том числе для потокового воспроизведения через Интернет.
Ниже приведены некоторые советы по записи презентации в формате видео.
-
В видео можно записать и синхронизировать речевое сопровождение и движения указки.
-
Размер файла и качество видео можно контролировать.
-
В фильм можно включить анимацию и переходы.
-
Просмотреть презентацию, преобразованную в формат видео, можно будет без приложения PowerPoint.
-
Если презентация содержит внедренное видео, его можно будет воспроизвести правильно без какого-либо контроля.
-
Создание видеороликов может требовать разного количества времени в зависимости от содержимого презентации. Чем длиннее презентация и чем больше эффектов анимации, переходов и других элементов мультимедиа она содержит, тем больше времени потребуется. Однако во время создания видео можно продолжать работать в PowerPoint.
Какие части презентации не включаются в видеофайл?
В видеофайл, созданный с помощью приложения PowerPoint, не включаются следующие элементы:
-
Файлы мультимедиа, вставленные в предыдущих версиях PowerPoint. Чтобы включить их в видеофайл, необходимо преобразовать или обновить объект мультимедиа.
Например, если вы вставили мультимедиа с помощью PowerPoint 2007, он будет связан и будет играть в презентации. Однако при экспорте файла в видео связанные файлы мультимедиа будут сброшены. Вы можете преобразовать файл в новый формат (на вкладке «Файл» в области «Сведения» нажмите кнопку «Преобразовать») или щелкните объект мультимедиа правой кнопкой мыши и выберите нужный файл для обновления. файл будет встраит и экспортируется правильно.
-
Файлы мультимедиа QuickTime (за исключением случаев, когда на компьютере установлен сторонний кодек QuickTime под названием ffdShow и требуется обязательная оптимизация совместимости).
-
Макросы.
-
Элементы OLE и ActiveX.
Дальнейшие действия после создания видео
После создания видео можно предоставить доступ к нему другим пользователям. Для этого воспользуйтесь одним из указанных ниже способов.
Сохранение на сайте Microsoft Video-sharing
Созданный видеофайл вы можете выложить на сайте обмена видео. Microsoft Stream — это корпоративная служба видео, с которой люди в организации могут загружать, просматривать и делиться видео. Microsoft 365 подписки на службу для бизнеса или образования имеют доступ к этой службе в PowerPoint для Microsoft 365.
-
На вкладке Файл выберите пункт Экспорт, а затем — Опубликовать в Microsoft Stream.
-
Введите название и описание видео.
-
Задайте другие параметры, включая разрешение на просмотр видео другими сотрудниками организации.
-
Нажмите кнопку Опубликовать.
Отправка файла может занять несколько минут. Время отправки зависит от длительности видео. Вы можете отслеживать ход выполнения в строке состояния в нижней части окна PowerPoint. После завершения отправки PowerPoint отобразит сообщение:
-
Щелкните сообщение, чтобы перейти на страницу воспроизведения видео в Microsoft Stream.
Дополнительные сведения об этой службе можно получить в microsoft Stream В нем содержатся сведения о Office 365 Видео и Microsoft Stream.
Сохранение видео файла
51 секунда
-
В меню Файл выберите команду Сохранить, чтобы сохранить все последние изменения в формате презентации PowerPoint (PPTX).
-
Выберите Файл > Экспорт > Создать видео. (Либо на вкладке Запись нажмите кнопку Экспорт в видео).
-
В первом раскрывающемся списке Создать видео выберите нужное качество видео, от которого зависит разрешение в конечном видеофайле. Чем выше качество видео, тем больше размер файла. (Вы можете протестировать варианты, чтобы определить подходящий.)
Параметр
Разрешение
Устройство для отображения
Ultra HD (4K) 12
3840 x 2160, файл самого большого размера
Мониторы с большим размером диагонали экрана
Full HD (1080p)
1920 x 1080, файл большого размера
Компьютеры и экраны HD
HD (720p)
1280 x 720, файл среднего размера
Интернет и DVD-диски
Standard (480p)
852 x 480, файл наименьшего размера
Переносные устройства
1 Параметр Ultra HD (4K) доступен только при использовании Windows 10.
2 В PowerPoint 2016, параметр Ultra HD (4K) не доступен в выпуске с volume License. -
Второй раскрывающийся список Создать видео определяет, содержит ли презентация речевое сопровождение и длительность отображения слайдов. (При желании вы можете изменить этот параметр.)
-
Если вы не записывали речевое сопровождение, по умолчанию выбран параметр Не использовать записанные речевое сопровождение и время показа слайдов.
По умолчанию на каждый слайд отводится по 5 секунд. Это время можно изменить в поле Время показа каждого слайда. Справа от поля щелкните стрелку вверх, чтобы увеличить длительность, или стрелку вниз, чтобы ее уменьшить.
-
Если вы записали речевое сопровождение, по умолчанию выбран параметр Использовать записанные речевое сопровождение и время показа слайдов.
-
-
Щелкните элемент Создать видео.
-
В поле Имя файла введите имя видеофайла, выберите папку, в которой его нужно сохранить, и нажмите кнопку Сохранить.
-
В поле Тип файла выберите вариант Видео MPEG-4 или Windows Media Video.
Ход создания видео будет отображаться в строке состояния внизу экрана. Этот процесс может занять до нескольких часов в зависимости от длительности видео и сложности презентации.
Совет. Для длинного видео можно настроить его на ночное время. Так вы будете готовы к следующему утру.
-
Чтобы воспроизвести созданный видеофайл, откройте соответствующую папку и дважды щелкните его.
Сохранение демонстрации PowerPoint
Когда кто-то открывает файл демонстрации PowerPoint, он отображается на весь экран в режиме слайд-шоу, а не в режиме правки. Средство просмотра сразу же начинает демонстрацию презентации.
-
В меню Файл выберите команду Сохранить, чтобы сохранить все последние изменения в формате презентации PowerPoint (PPTX).
-
В меню Файл выберите команду Сохранить как.
-
Выберите папку для хранения файла демонстрации PowerPoint.
-
В поле Тип файла выберите вариант Демонстрация PowerPoint (*.ppsx).
-
Нажмите кнопку Сохранить.
Зачем преобразовывать презентации в видео?
Если вы хотите предоставить презентацию высокой четкости коллегам и заказчикам (как вложение в сообщение электронной почты, публикацию в сети либо на компакт- или DVD-диске), можно сохранить ее для воспроизведения как файл видео.
Презентацию можно сохранить в видео-файле MPEG-4 (MP4) или в WMV-файле. Оба формата широко поддерживаются, в том числе для потокового воспроизведения через Интернет.
Ниже приведены некоторые советы по записи презентации в формате видео.
-
В видео можно записать и синхронизировать речевое сопровождение и движения указки.
-
Размер файла и качество видео можно контролировать.
-
В фильм можно включить анимацию и переходы.
-
Просмотреть презентацию, преобразованную в формат видео, можно будет без приложения PowerPoint.
-
Если презентация содержит внедренное видео, его можно будет воспроизвести правильно без какого-либо контроля.
-
Создание видеороликов может требовать разного количества времени в зависимости от содержимого презентации. Чем длиннее презентация и чем больше эффектов анимации, переходов и других элементов мультимедиа она содержит, тем больше времени потребуется. Однако во время создания видео можно продолжать работать в PowerPoint.
Какие части презентации не включаются в видеофайл?
В видеофайл, созданный с помощью приложения PowerPoint, не включаются следующие элементы:
-
Файлы мультимедиа, вставленные в предыдущих версиях PowerPoint. Чтобы включить их в видеофайл, необходимо преобразовать или обновить объект мультимедиа.
Например, если вы вставили мультимедиа с помощью PowerPoint 2007, он будет связан и будет играть в презентации. Однако при экспорте файла в видео связанные файлы мультимедиа будут сброшены. Вы можете преобразовать файл в новый формат (на вкладке «Файл» в области «Сведения» нажмите кнопку «Преобразовать») или щелкните объект мультимедиа правой кнопкой мыши и выберите нужный файл для обновления. файл будет встраит и экспортируется правильно.
-
Файлы мультимедиа QuickTime (за исключением случаев, когда на компьютере установлен сторонний кодек QuickTime под названием ffdShow и требуется обязательная оптимизация совместимости).
-
Макросы.
-
Элементы OLE и ActiveX.
Дальнейшие действия после создания видео
После создания видео можно предоставить доступ к нему другим пользователям. Для этого воспользуйтесь одним из указанных ниже способов.
Сохранение видео файла
После создания слайдов и записи времени, речевого сопровождения и движений лазерной указки вы можете создать видеофайл.
-
В меню Файл выберите команду Сохранить, чтобы сохранить все последние изменения в формате презентации PowerPoint (PPTX).
-
Выберите Файл > Экспорт > Создать видео.
-
В первом раскрывающемся списке Создать видео выберите нужное качество видео, от которого зависит разрешение в конечном видеофайле. Чем выше качество видео, тем больше размер файла. (Вы можете протестировать варианты, чтобы определить подходящий.)
Параметр
Разрешение
Устройство для отображения
Качество презентации
1920 x 1080, файл самого большого размера
Компьютеры и экраны высокой четкости
Качество для Интернета
1280 x 720, файл среднего размера
Интернет и DVD-диски
Низкое качество
852 x 480, файл наименьшего размера
Переносные устройства
-
Второй раскрывающийся список Создать видео определяет, содержит ли презентация речевое сопровождение и длительность отображения слайдов. (При желании вы можете изменить этот параметр.)
-
Если вы не записывали речевое сопровождение, по умолчанию выбран параметр Не использовать записанные речевое сопровождение и время показа слайдов.
По умолчанию на каждый слайд отводится по 5 секунд. Это время можно изменить в поле Время показа каждого слайда. Справа от поля щелкните стрелку вверх, чтобы увеличить длительность, или стрелку вниз, чтобы ее уменьшить.
-
Если вы записали речевое сопровождение, по умолчанию выбран параметр Использовать записанные речевое сопровождение и время показа слайдов.
-
-
Щелкните элемент Создать видео.
-
В поле Имя файла введите имя видеофайла, выберите папку, в которой его нужно сохранить, и нажмите кнопку Сохранить.
-
В поле Тип файла выберите вариант Видео MPEG-4 или Windows Media Video.
Ход создания видео будет отображаться в строке состояния внизу экрана. Этот процесс может занять до нескольких часов в зависимости от длительности видео и сложности презентации.
Совет. Для длинного видео можно настроить его на ночное время. Так вы будете готовы к следующему утру.
-
Чтобы воспроизвести созданный видеофайл, откройте соответствующую папку и дважды щелкните его.
Сохранение демонстрации PowerPoint
Когда кто-то открывает файл демонстрации PowerPoint, он отображается на весь экран в режиме слайд-шоу, а не в режиме правки. Средство просмотра сразу же начинает демонстрацию презентации.
-
В меню Файл выберите команду Сохранить, чтобы сохранить все последние изменения в формате презентации PowerPoint (PPTX).
-
В меню Файл выберите команду Сохранить как.
-
Выберите папку для хранения файла демонстрации PowerPoint.
-
В поле Тип файла выберите вариант Демонстрация PowerPoint (*.ppsx).
-
Нажмите кнопку Сохранить.
Зачем преобразовывать презентации в видео?
Если вы хотите предоставить презентацию высокой четкости коллегам и заказчикам (как вложение в сообщение электронной почты, публикацию в сети либо на компакт- или DVD-диске), можно сохранить ее для воспроизведения как файл видео.
PowerPoint 2013 и более новых версиях можно сохранить презентацию в видео-файле MPEG-4 (MP4) или в WMV-файле. Оба формата широко поддерживаются, в том числе для потокового воспроизведения через Интернет.
Ниже приведены некоторые советы по записи презентации в формате видео.
-
В видео можно записать и синхронизировать речевое сопровождение и движения указки.
-
Размер файла и качество видео можно контролировать.
-
В фильм можно включить анимацию и переходы.
-
Просмотреть презентацию, преобразованную в формат видео, можно будет без приложения PowerPoint.
-
Если презентация содержит внедренное видео, его можно будет воспроизвести правильно без какого-либо контроля.
-
Создание видеороликов может требовать разного количества времени в зависимости от содержимого презентации. Чем длиннее презентация и чем больше эффектов анимации, переходов и других элементов мультимедиа она содержит, тем больше времени потребуется. Однако во время создания видео можно продолжать работать в PowerPoint.
Какие части презентации не включаются в видеофайл?
В видеофайл, созданный с помощью приложения PowerPoint, не включаются следующие элементы:
-
Файлы мультимедиа, вставленные в предыдущих версиях PowerPoint. Чтобы включить их в видеофайл, необходимо преобразовать или обновить объект мультимедиа.
Например, если вы вставили мультимедиа с помощью PowerPoint 2007, он будет связан и будет играть в презентации. Однако при экспорте файла в видео связанные файлы мультимедиа будут сброшены. Вы можете преобразовать файл в новый формат (на вкладке «Файл» в области «Сведения» нажмите кнопку «Преобразовать») или щелкните объект мультимедиа правой кнопкой мыши и выберите нужный файл для обновления. файл будет встраит и экспортируется правильно.
-
Файлы мультимедиа QuickTime (за исключением случаев, когда на компьютере установлен сторонний кодек QuickTime под названием ffdShow и требуется обязательная оптимизация совместимости).
-
Макросы.
-
Элементы OLE и ActiveX.
Дальнейшие действия после создания видео
После создания видео можно предоставить доступ к нему другим пользователям. Для этого воспользуйтесь одним из указанных ниже способов.
Поддержка Office 2010 прекращена 13 октября 2020 г.
Перейдите на Microsoft 365, чтобы работать удаленно с любого устройства и продолжать получать поддержку.
Обновить сейчас
Сохранение видео файла
После создания слайдов и записи времени, речевого сопровождения и движений лазерной указки вы можете создать видеофайл.
Формат:.mp4
Максимальное разрешение:1280×720
-
В меню Файл выберите команду Сохранить, чтобы сохранить все последние изменения в формате презентации PowerPoint (PPTX).
-
В меню Файл выберите команду Сохранить и отправить.
-
В разделе Сохранить и отправить выберите команду Создать видео.
-
Чтобы отобразить все параметры качества и размера видео, в разделе Создать видео щелкните стрелку вниз Компьютерные дисплеи и дисплеи с высоким разрешением.
-
Выберите один из указанных ниже параметров качества видео. (Вы можете протестировать их, чтобы определить наиболее подходящий.)
Параметр
Характеристики видеофайла
Компьютерные мониторы и мониторы с высоким разрешением
Очень высокое качество и большой размер файла
Интернет и DVD
Среднее качество и средний размер файла
Переносные устройства
Низкое качество и наименьший размер файла
-
Щелкните стрелку вниз возле элемента Не использовать записанные речевое сопровождение и время показа слайдов, а затем выполните одно из указанных ниже действий.
-
Если речевое сопровождение и движения лазерной указки не были синхронизированы и записаны, выберите команду Не использовать записанные речевое сопровождение и время показа слайдов.
По умолчанию каждый слайд демонстрируется в течение 5 секунд. Чтобы изменить это значение, щелкните стрелку вверх справа от параметра Время показа каждого слайда, чтобы увеличить количество секунд показа, или стрелку вниз, чтобы уменьшить его.
-
Если речевое сопровождение и движения лазерной указки были записаны и синхронизированы, выберите команду Использовать записанные речевое сопровождение и время показа слайдов.
-
-
Выберите команду Создать видео.
-
В поле Имя файла введите имя видеофайла, выберите папку, в которой его нужно сохранить, и нажмите кнопку Сохранить.
Ход создания видео будет отображаться в строке состояния внизу экрана. Этот процесс может занять до нескольких часов в зависимости от длительности видео и сложности презентации.
Совет. Для длинного видео можно настроить его на ночное время. Так вы будете готовы к следующему утру.
-
Чтобы воспроизвести созданный видеофайл, откройте соответствующую папку и дважды щелкните его.
Сохранение демонстрации PowerPoint
Когда кто-то открывает файл демонстрации PowerPoint, он отображается на весь экран в режиме слайд-шоу, а не в режиме правки. Средство просмотра сразу же начинает демонстрацию презентации.
-
В меню Файл выберите команду Сохранить, чтобы сохранить все последние изменения в формате презентации PowerPoint (PPTX).
-
В меню Файл выберите команду Сохранить как.
-
Выберите папку для хранения файла демонстрации PowerPoint.
-
В поле Тип файла выберите вариант Демонстрация PowerPoint (*.ppsx).
-
Нажмите кнопку Сохранить.
Зачем преобразовывать презентации в видео?
Если вы хотите предоставить презентацию высокой четкости коллегам и заказчикам (как вложение в сообщение электронной почты, публикацию в сети либо на компакт- или DVD-диске), можно сохранить ее для воспроизведения как файл видео.
PowerPoint 2010 сохраняет презентацию в файле Windows Media Video (WMV). (Если вы не хотите сохранять презентацию в формате WMV, можете использовать стороннюю программу для преобразования файла в другой формат, например AVI или MOV.)
Ниже приведены некоторые советы по записи презентации в формате видео.
-
В видео можно записать и синхронизировать речевое сопровождение и движения указки.
-
Размер файла и качество видео можно контролировать.
-
В фильм можно включить анимацию и переходы.
-
Просмотреть презентацию, преобразованную в формат видео, можно будет без приложения PowerPoint.
-
Если презентация содержит внедренное видео, его можно будет воспроизвести правильно без какого-либо контроля.
-
Создание видеороликов может требовать разного количества времени в зависимости от содержимого презентации. Чем длиннее презентация и чем больше эффектов анимации, переходов и других элементов мультимедиа она содержит, тем больше времени потребуется. Однако во время создания видео можно продолжать работать в PowerPoint.
Какие части презентации не включаются в видеофайл?
В видеофайл, созданный с помощью приложения PowerPoint, не включаются следующие элементы:
-
Файлы мультимедиа, вставленные в предыдущих версиях PowerPoint. Чтобы включить их в видеофайл, необходимо преобразовать или обновить объект мультимедиа.
Например, если вы вставили мультимедиа с помощью PowerPoint 2007, он будет связан и будет играть в презентации. Однако при экспорте файла в видео связанные файлы мультимедиа будут сброшены. Вы можете преобразовать файл в новый формат (на вкладке «Файл» в области «Сведения» нажмите кнопку «Преобразовать») или щелкните объект мультимедиа правой кнопкой мыши и выберите нужный файл для обновления. файл будет встраит и экспортируется правильно.
-
Файлы мультимедиа QuickTime (за исключением случаев, когда на компьютере установлен сторонний кодек QuickTime под названием ffdShow и требуется обязательная оптимизация совместимости).
-
Макросы.
-
Элементы OLE и ActiveX.
Дальнейшие действия после создания видео
После создания видео можно предоставить доступ к нему другим пользователям. Для этого воспользуйтесь одним из указанных ниже способов.
«Москва – слишком большой город»
Используя нетеатральные пространства, Rimimni Protokoll умеют повседневность превратить в «театр момента», а зрителей – в главных участников действия, близкого к социальному эксперименту. В случае «Remote Moscow» это – групповое исследование городского пространства. На пункте сбора всем выдадут наушники и отправят курсировать по Москве под руководством компьютерного голоса. Но с экскурсией многосерийный «Remote Х», стартовавший в Берлине и за два года прошедший восемнадцать городов, ничего общего не имеет. Почему? «Театралу» рассказал Йорг Карренбауэр, один из участников Rimini Protokoll и создателей проекта.
– Проект «Remote Х» «прошел» уже 18 городов, первым был Берлин, Петербург десятым, Москва – 19-я. Он «заточен» под пространство большого города? Это одно из главных условий?– Москва, несомненно, один из самых больших городов в нашем проекте. Мы запускали «Remote» в крупном Бангалоре, «силиконовой столице Индии», в шумном Сан-Паулу, в Нью-Йорке. Но были и города более скромные по площади и по численности населения, например Лозанна и Авиньон. Их, конечно, сложно сравнивать с Москвой: инфраструктура не так развита, поскольку нет такого количества людей, улицы крошечные и достаточно узкие – поэтому получаются совершенно другие туры. Но, в общем, они возможны и в маленьких городах. Мегаполис – не обязательное условие.
– А компьютерный, синтезированный голос? Если заменить его на «живой» человеческий, концепция «Remote X», «каркас» идеи сломается?
– На самом деле, как и объявления остановок в московском метро, это наговаривают люди. Вы слышите голос не искусственно созданный, а голос актрисы или актера. Мы их записываем – продолжительность записей может достигать тысячи и более часов – затем слова, которые они в действительности не произносили, собираются с помощью программы, т.е. компьютер воссоздает, генерирует речь. Слоги и слова соединяются между собой, но без ударений – это и делает звучание искусственным.
– Насколько важно, что голос звучит искусственно, что именно машина коммуницирует с группой людей?
– В фильме «Она» («Her») достаточно похожий субъект – это женский голос компьютерной программы, который влюбляет в себя мужчину. И понятно, как этот фильм «работает». Он бы просто не получился, имея дело с «техническими» звуками.
Мы могли бы от начала и до конца записать текст с актерами, использовать «правильную» запись, но для нас принципиально важно использовать программное обеспечение, чтобы заставить голос звучать странно, искусственно. Когда программа с голосом Скарлетт Йоханссон пытается стать твоим другом, хочет быть ближе, ты идешь на это – и затем охотно, с готовностью соглашаешься на все, что она просит сделать. Но в нашем перформансе «компьютеризированное» звучание голоса держит между вами дистанцию, все время напоминает о разнице между вами немного неестественным произношением, «очищенным» от любых индивидуальных особенностей. Таким образом, вы просто концентрируетесь на информации, вы не заняты голосом самим по себе.
– Необычные действия пятидесяти человек, «стаи», в городском пространстве равнозначны вызову, провокации. Где вам встречались самые нестандартные реакции окружающих?
– Да, интересно наблюдать за реакцией людей из разных стран. Безусловно, есть различия в реакции итальянцев, например, и жителей севера Франции, но они разительно отличаются от реакции людей из Бразилии, Индии и, может быть, России.
Самую нестандартную реакцию мы встретили в Бразилии. Люди на улицах окружали нас, присоединялись к нам, что бы мы ни затевали. В наших действиях есть элементы флэшмоба, когда группа начинает, например, танцевать – и бразильцы делали это вместе с нами, не имея ни малейшего представления, какая музыка звучала в наушниках. Как только они видели 50 танцующих людей – просто начинали танцевать, может быть, потому что им нравится двигаться, не знаю… Когда мы шли вперед спиной, прохожие останавливались и с улыбкой смотрели на нас, вообще ловили любой fun. Возможно, бразильцы просто любят веселиться, быть вовлеченными в уличные праздники и шествия.
Индийцы, например, очень любопытны. 50 человек в наушниках сразу же привлекали их внимание. Они фокусировались на группе, пристально смотрели, и не было никаких способов «оторваться» от их взглядов. Они всегда подходили и спрашивали: «Что это? Что вы слушаете? Могу я тоже послушать? Что вы здесь делаете? Могу я тоже?». Какие бы действия мы ни производили, даже не очевидные, не заметные, они немедленно замечали и шли за нами. Поэтому наша группа иногда «разрасталась», становилась все больше и больше, пополнялась новыми участниками.
В Петербурге было по-другому: вы можете часами ходить по Невскому задом наперед, но люди не обратят никакого внимания. Петербуржцы старательно делают вид, что ничего не происходит. У них не возникает никаких вопросов. У них нет желания быть вовлеченными. Может быть, они боятся, что с ними начнут разговаривать, или они просто не хотят оказаться помехой. Но, проходя мимо, они даже не смотрят. В этом и есть большая разница между петербуржцами и людьми из Индии, Бразилии и из стран южной Европы. Они стараются не контактировать.
– Между редакциями «Remote X» есть принципиальные отличия, связанные с культурным кодом города?
– Если я правильно понял вопрос, отличия, связанные с культурным бэкграундом аудитории? Есть принципиальная разница в том, кто составляет группу: пожилые люди, хипстеры, семейные люди с детьми и т.д. В Швейцарии, например, много пожилых. Это, конечно, влияет на сам тур. Мы каждый раз, безусловно, учитываем локальный контекст: включаем в программу «местные» песни, шутки или представления, существующие о том или ином месте города. Так, например, когда наши участники спускаются в питерскую подземку, они слышат в наушниках: «Если ты видишь человека, бегущего по эскалатору, то он точно из Москвы». Это нам подсказали сами петербуржцы: они более расслабленные и не видят смысла спешить. Иногда мы используем в треке текстовые «ссылки» – выражения, характерные для того места, где мы сейчас находимся. Но акцентировать внимание на культурном «коде» города для нас не принципиально. Это не самая главная тема.
– Какие новые условия, новые сложности предложила Москва, в сравнении с Петербургом и с Берлином, где стартовал проект?
– Москва отлично подходит для проекта «Remote X», равно как и Петербург, с потрясающим метро, широкими улицами, лестницами и переходами, большой пешеходной зоной и огромным пространством в целом. Здесь приятно и удобно двигаться с группой, что, например, совершенно невозможно в Нью-Йорке, потому что когда ты спускаешься в нью-йоркскую подземку, то понимаешь, что группе в 50 человек просто негде развернуться. Метро похоже на узкую и тесную пещеру, скрытую под водой, куда ныряют все, кто не может позволить себе автомобиль. Интересно было узнать, что в России, в Москве, городская транспортная система идеально приспособлена для каждого, метро еще и невероятно красиво, выглядит, как замок, плюс оно просторное и позволяет свободно двигаться большим потокам людей.
– Как вы ищите нужные точки для маршрута? Как исследуете пространство, с чего обычно начинаете?
– Никакого алгоритма для построения маршрута нет. Есть небольшой список наших любимых мест. Это кладбища, парки, тихие и отдаленные уголки города, иногда за городской чертой, где мы стартуем. Заканчиваем тур мы обычно на крыше, чтобы посмотреть на город с высоты. Есть места, которые мы хотели бы включить в маршрут, но далеко не всегда это получается. Например, посещение больниц. В Москве это невозможно из-за огромных расстояний.
Мы составляем список объектов, которые хотим посетить, отправляем местному продюсеру и начинаем искать их на карте Google: вот все кладбища, вот все станции метро, вот все церкви. Отмечаем все эти «реперные точки» и начинаем рассчитывать расстояния между ними, думаем, как лучше их объединить. Эта работа может занять несколько месяцев, прежде чем мы опробуем план в действии, пройдем по маршруту вместе с местным продюсером и убедимся, что он проложен рационально с точки зрения времени и расстояния. Как правило, есть три-четыре варианта одного тура. Затем надо получить разрешение на его проведение, выяснить, возможно ли здесь водить группу. Если невозможно, мы возвращаемся к планированию, пытаемся найти новые пути, чтобы сложить удобный маршрут, который преодолевается за 100 минут.
– Какие объекты вы всегда стараетесь включить в маршрут, кроме тихой точки на старте и высокой точки в конце?
– Мы стараемся включать больницы, потому что нам интересно посмотреть, как новые медицинские технологии влияют на наше будущее, как они помогают нам бороться со старением, с «поломками» тела и т.д. Мы всегда включаем торговые центры, иногда фонтаны. Это метафора, которую мы пытаемся использовать, но я не буду говорить об этом… В любом случае мы не нашли подходящий фонтан в Москве. Так что наш маршрут идет от удаленных (remote) тихих мест к центру города, где курсирует множество людей, где идет яркая жизнь. Кроме того, мы всегда стараемся, чтобы наш путь пролегал через какую-нибудь церковь, что довольно непросто сделать в Москве, потому что есть целый ряд запретов, к примеру, женщинам нельзя войти с непокрытой головой, мужчинам – в шортах. И в православных храмах принято стоять, в то время как для нас церковь – тихое место, где мы можем присесть и подумать. И мы все-таки должны были предложить нашим участникам пункт, где это можно сделать. Так что мы искали альтернативу здесь.
– В московском маршруте были места, которые стали для вас открытием?
– Я, на самом деле, плохо знаю Москву, поэтому многое для меня было неожиданным. Здесь мы нашли альтернативу церквям. Это православный монастырь, в прохладных и тихих стенах которого мы смогли отдохнуть. Мне показалось удивительным, насколько служащие монастыря были открыты и дружелюбны, с какой легкостью эти люди шли на контакт. Настоятель оказался достаточно молодым человеком, чему мы тоже очень удивились. Он был очень прост в общении и с самого начала стал оказывать нам всяческую поддержку. Мы неожиданно быстро получили разрешение водить группу, хотя я думал, что шансов преуспеть в переговорах никаких. Это был самый большой сюрприз для нас, одно из самых положительных открытий.
– А одно из самых отрицательных?
– Неприятно удивили препятствия, с которыми мы столкнулись при включении в маршрут одного из самых больших, дорогих и старых торговых центров Москвы. Переговоры велись долго. Они демонстрировали довольно пессимистичный взгляд на происходящее, поэтому прийти к соглашению было нелегко. Приходилось долго убеждать весь персонал, начиная от охранников и заканчивая pr-менеджерами. На все это ушло слишком много времени. Мы планируем провести около ста туров этим летом, а это значит – сто раз подняться на крышу торгового центра. Я боюсь, что это будет не совсем просто – снова и снова оказываться на их территории. Но главное – решение мы нашли. Супер.
На самом деле, все пункты, которые мы хотели включить в «Remote Moscow», включены. Отрицательный момент, если так можно выразиться, заключается в том, что Москва – слишком большой город, поэтому мы вынуждены были изменить масштаб нашего тура, сократив его до размера отдельного локуса. Мы не смогли посетить некоторые интересные места – а в Москве их чрезвычайно много – только потому, что они расположены далеко друг от друга.
– Какой момент в «Remote Moscow» вы бы назвали самым «опасным», непредсказуемым с точки зрения ответной реакции?
– У нас в проекте есть сцена, похожая на демонстрацию, когда все 50 человек разом поднимают вверх очки, мобильные телефоны, другие предметы и уверенно проходят мимо поста полиции. Не знаю, как на это отреагируют. Не исключено, что спросят: «Что вы здесь делаете? Что за массовая акция?». Конечно, у нас есть разрешение, которое мы можем предъявить, но, будучи немного знаком с вашей системой, понимаю, что все довольно непредсказуемо. Не ручаюсь, что нас не остановят в любой момент и не скажут: «Нет, вы не можете здесь выступать». Мне самому интересно, как будет проходить московский тур, но в процессе его подготовки люди, с которыми мы работали, не говорили: «это не разрешено», «это не безопасно». В Москве на это смотрят гораздо проще, чем в Петербурге.
– Когда год назад вас спросили, какой момент подготовки проекта в Петербурге вам больше всего запомнился, вы ответили «парад 9 мая». В Москве, видимо, тоже?
– Да, надо сказать, мы открываем наш тур в Москве практически в то же самое время, что и в Петербурге, поэтому снова захватили 9 мая, Ночь музеев – и шутим, что у нас небольшое дежа вю. Есть небольшие отличия, конечно. Мы наблюдали парад 9 мая в Петербурге, на Невском проспекте. Но нам сказали, что если мы хотим увидеть настоящий военный парад, то должны посетить Москву. Мы пытались попасть на Красную площадь, но Тверская улица была перекрыта – и, к сожалению, получилось посмотреть на торжества только по телевизору. Но мы наблюдали салют, по крайней мере. Нам открылся прекрасный вид с балкона недалеко от фабрики «Красный Октябрь». Увидели салют вместо мистера Путина.
– Многие сравнивают «Remote» с социальным экспериментом, с групповым тренингом. Он имеет терапевтический эффект, как вы думаете?
– Возможно, да. По крайней мере, для некоторых людей это стало «театротерапией». Но мы не задавались целью ее организовать в рамках нашего проекта. Это, на самом деле, отчасти конфликт, когда вы вроде сами по себе, со своим наушниками, но в то же время двигаетесь вместе с другими. Этот момент был нам интересен. Чтобы получить схожий терапевтический эффект, каждый может побродить по улицам в наушниках. Но особенность «Remote Х» состоит как раз в том, что люди не гуляют в одиночку – нечто их объединяет, делает сообщниками. И это часть драматургии, идея текста, по линии которого мы движемся.
Человек в нашем проекте – часть группы, но при этом он не хочет ей быть. И он свободен в выборе, к примеру, он волен не прыгать, не бегать, не танцевать, как другие. Каждый находится вместе со всеми, но в то же время сосредоточен на себе – и все время должен решать, участвовать ему или отступить назад, просто следовать за остальными, потому что он не хочет обращать на себя внимание.
Это театральная игра: голос все время говорит вам, что нужно делать. И это определенно дает некоторую силу, может быть, не терапевтический, но психологический эффект, когда вы заняты собой и проверяете, как далеко вы способны зайти, следуя командам в наушниках, и когда вы готовы остановиться, «сопротивляться».
Это нормально – не быть вовлеченным, не выполнять коллективные действия или на время выйти из группы. Эта реакция является частью нашего проекта. Случается, что я подхожу к людям и спрашиваю, исправны ли их наушники, слышат ли они голос или, может быть, хотят покинуть тур по причине нездоровья. «Нет, – говорят они, – я в порядке. Просто предпочел бы не делать это».
– Это интересный опыт. «Remote Петербург» помог мне еще по-новому осознать свои привычные, механические действия и понять, почему большой город делает из нас «биороботов».
– Многие смотрят на это как на игру с элементами флэшмоба. Но здесь есть еще интересный аспект взаимодействия компьютерных технологий и человека. Люди, особенно молодого поколения, сейчас целиком зависят от «умных устройств», они уже не могут обойтись без телефона, компьютера, GPS-навигатора. Они просто следуют за GPS-системой: говорят поворачивать – они поворачивают, не задумываясь. Доверяются полностью. Хотя, может быть, именно сегодня проезд через мост, на который их ведут, закрыт.
Сейчас GPS-система нужна, чтобы показывать дорогу, но она все больше и больше претендует на то, чтобы помогать тебе, улучшать твою жизнь, делать ее проще – но в то же время ее «отобрать». Это ждет нас – когда мы не сможем больше ориентироваться в городе, если у нас не будет мобильного устройства. Это уже существует. А в будущем, может быть, люди даже не смогут назвать свою любимую музыку, потому что будут охотно соглашаться с тем, что им предлагают новейшие разработки. Они не смогут выбирать, потому что выбор уже будет сделан за них. Это очень простая мысль, но не очень хорошо исследованная: как человечество и технологии будут взаимодействовать в будущем. Возможно, смахивает на научную фантастику, но в этом определенно что-то есть.
Мы проверяли это на жителях севера, у полярного круга, где старшее поколение всегда знает, куда идти, может определять стороны света. Притом что вокруг никаких деревьев, никаких гор – просто снег. Они умеют ориентироваться по структуре снежного покрова. Но молодое поколение уже может использовать только gps-систему, они больше не обладают этим знанием и не находят никаких различий между снегом и небом, которые кажутся одинаково серыми.
– Что принципиально отличает «Remote Moscow» от экскурсии по городу с аудиогидом?
– Дело в том, что мы не отсылаем наших участников к исторической или архитектурной стороне маршрута. Если вы идете с нами, например, в Санкт-Петербурге, то вы не получаете информации, каким образом та или иная церковь была построена, какое событие произошло на той или иной площади и т.д. В нашем случае это всегда акцентирование внимания на «поверхности», внешнем виде городского пространства: вот длинная, вот широкая улица, а вот высокое здание. Все это имеет опосредованное отношение к исторической и туристической карте города.
– Почему это все-таки театр, а не экскурсия в игровой форме? Театр – это когда «актер играет роль для зрителя». Петербургская традиция театроведения следует этой формуле, о чем некоторые вспомнили на Remote Петербург.
– Мы привыкли к такого рода вопросам: «Театр это или все-таки экскурсия?». Это определенно театр. Здесь вы видите 50 человек, выполняющих одновременно какие-то действия. Город – это сцена, а прохожие – зрители, задающиеся вопросом: «Что эти 50 человек делают? Что они разыгрывают?» Иногда мы останавливаемся и сами смотрим на город, на людей. Ведь для нас они тоже актеры, играющие свои роли. Ракурсы постоянно меняются, поэтому в нашем проекте много актеров и много зрителей. «Remote Moscow» легко назвать театром. Почему бы и нет?
– Без чего театр невозможен, без какой составляющей он перестает быть театром?
– Если на перформанс никто не пришел, это уже не театр. И когда ничего не происходит – просто 50 наушников лежат на столе – тоже. Если придет только один человек, наш тур не сработает, потому что для «Remote» нужно как минимум 15 человек.
Есть люди, которые приходят в театр и говорят: «Это не театр! Это не Чехов! Это не…» Fuck off! Если на это смотрят – хотя бы один человек – то это уже театр. И в повседневной жизни есть много театральных моментов.
Video Merger — объединить видео онлайн
Как объединить видео
- Загрузите видео
- Объединить и добавить переход
- Экспорт объединенного видео
Объединяйте видео вместе, как эксперт.
Комбайнер видео Biteable позволяет быстро объединять отснятый материал и добавлять эффекты перехода.
От причудливых переходов до слайдов, которые более плавные, чем у Барри Уайта, который ест мороженое, объединение видео никогда не было таким простым. Вот как это сделать:
Начните с входа в Biteable и создания нового видеопроекта. Или нажмите эту ссылку, чтобы зарегистрироваться и начать работу в считанные секунды. Затем начните новый проект, выбрав «Начать с пустого видео» на панели инструментов, или выберите шаблон. Вы попадете в редактор видео Biteable.
Чтобы добавить первый отснятый материал, коснитесь холста, затем нажмите «Добавить сцены», а затем «Загрузить».Выберите видео, которое хотите добавить. Затем повторите, чтобы загрузить вторую часть отснятого материала.
2. Слияние и добавление перехода
Вот так, отснятый материал будет объединен на шкале времени. Если вы хотите добавить переход, наведите указатель мыши на пространство между видеоклипами на шкале времени. Коснитесь появившейся белой стрелки и выберите один из вариантов: смахивание вверх, смахивание влево или эффект мечтательного плавного перехода.
3. Экспортируйте объединенное видео
Попробуйте новое творение, нажав кнопку предварительного просмотра.Счастливый? Экспортируйте видео в мгновение ока, а позже перейдите на премиум-членство, чтобы удалить небольшой водяной знак.
Обожаю! Так легко создавать красивые видеоролики для моего клиента, которые можно использовать в социальных сетях и рекламе.
Я настоятельно рекомендую [Biteable] всем, кто хочет быстро создавать потрясающий контент.
Не только лучший способ комбинировать видео
Когда вы закончите редактирование, не забудьте посетить блог Biteable, чтобы получить больше советов по созданию видео и видеомаркетинга.
ОбложкаFacebook: установка, размер, размеры и характеристики
Основы редактирования видео: 15-минутный мастер-класс
25 видео-идей для вашего бизнеса
Распространение вируса: как Greater Minds получили миллионы просмотров видео с помощью Biteable
Объединяйте видео прямо сейчас
Как быстро объединить видео в одно онлайн
Создаете ли вы видео для профессионального или личного использования, велика вероятность, что вы найдете хороший инструмент для объединения разных файлов.Объединение нескольких видео может показаться утомительной задачей, но на самом деле это не так. С правильными инструментами это может занять у вас около 5 минут. Тем не менее, мы покажем вам, как объединить видео в одно онлайн, выполнив простые действия.
Но перед этим вот краткое определение слияния видео.
Что такое слияние видео?
Video Merge — это процесс объединения или объединения нескольких видеофайлов в один видеофайл. Инструмент или программное обеспечение, выполняющие эту работу, должны поддерживать различные форматы видео с одинаковым размером кадра, скоростью звука или другой частотой кадров.
Будь то два видеофайла или несколько из них, Typito позволяет объединять или объединять видеоклипы за несколько минут.
Чтобы дать вам краткий обзор, Typito — это удобный веб-инструмент с функцией перетаскивания, который помогает создавать увлекательные видеоролики с различными видеоформатами, красивой типографикой и изображениями. Это больше похоже на Canva, но исключительно для видео!
Итак, приступим.
Как объединить видео в одно онлайн
С Typito легко научиться объединять несколько видео в одно онлайн.Эти шаги легко выполнить, и они четко описаны ниже.
Шаг 1: Войдите и создайте новый проект
- Зайдите на Typito.com и войдите в свою учетную запись. Если вы еще не зарегистрировались, просто зарегистрируйтесь бесплатно.
- Нажмите кнопку New Project .
- Затем вы будете перенаправлены, чтобы выбрать соотношение сторон видео. Выберите один из видеоформатов и нажмите Создать (всплывает при наведении курсора).
Примечание. С Typito вам не нужно искать соотношение сторон или размеры видео.Размеры популярных платформ социальных сетей — YouTube, Facebook, Instagram или любой другой социальной платформы — заранее созданы. Если вы не хотите использовать какой-либо из этих платформенных форматов, у вас также есть возможность установить собственный размер для вашего видео.
Шаг 2. Выберите видео из галереи или загрузите со своего компьютера
После выбора формата видео Typito предлагает два варианта добавления видеофайлов.
- Загрузить: Позволяет загружать видео или изображения с вашего компьютера
- Фондовый материал: Позволяет выбирать видео или изображения из встроенной библиотеки видеоматериалов
В зависимости от размера загружаемых или выбранных вами видео процесс может занять от нескольких секунд до пары минут.После загрузки нажмите кнопку Create Project .
Шаг 3. Поэкспериментируйте с различными функциями объединенного видео
Прелесть Typito в том, что после того, как вы загрузите видео в нужной последовательности и нажмете кнопку create project , они просто появятся последовательно на временной шкале автоматически.
Вы по-прежнему сможете перемещать отдельные клипы. Дашборд полноценный, весь видеопроект отображается на экране.Загруженные видео будут отображаться одно за другим, каждое автоматически разделится вместе с временной шкалой, выделенной внизу.
Примечание: На левой панели вы увидите 5 основных параметров, с которыми можно поиграть для видео:
- Текст: Дает вам список встроенных шаблонов анимированного текста, которые вы можете использовать в своем видео.
- Изображений: Позволяет загружать изображения, добавлять значки и формы.
- Аудио: Позволяет добавлять музыкальные файлы или выгружать их из музыкальной библиотеки.
- Медиа: Отображает все видео или изображения, загруженные в рабочую область. Вы можете добавить больше видеороликов, если раньше их пропустили.
- Подписи: Включает список встроенных шаблонов, которые помогут вам добавить подписи к вашему видео.
Примечание. Если вам не нужно настраивать или редактировать объединенное видео, все, что вам нужно сделать, это «экспортировать» (см. Шаг 5). Однако, если вы хотите разделить или увеличить определенную часть видео (возможно, в определенное время), проверьте шаг 4.
Шаг 4. Разделите или сфокусируйте любую часть видео
Помимо помощи в автоматическом объединении нескольких видео в одно, Typito позволяет вам делать еще несколько вещей, в том числе Split, Zoom In, и Delete .
Используйте шкалу времени видео, чтобы выбрать определенную точку в видеоклипе. Просто нажмите на конкретное время, когда вы хотите настроить видео, и вы увидите три маленьких значка, указывающие:
- Увеличить: Позволяет увеличивать и уменьшать масштаб определенного видеоклипа для обрезки видео.
- Разделить: Позволяет разделить определенную часть видео на отдельные клипы.
- Удалить: Позволяет удалить выбранный видеоклип.
Шаг 5. Экспорт объединенного видео
После того, как вы внесли несколько изменений и объединили все видео в одно, пришло время экспортировать его. Просто нажмите кнопку Export в правом верхнем углу.
Исходя из размера всего видео, процесс экспорта займет от нескольких секунд до минут.
После завершения процесса экспорта ваше видео будет готово к:
- Публично опубликовано в виде ссылки
- Скачал и сохранил на вашем компьютере
- Опубликован на вашем канале YouTube
- Опубликовано в Facebook
Typito позволяет вам делать множество вещей, когда дело доходит до создания видео. Typito позволяет создавать видеоролики с головокружительной скоростью — от создания видео для различных платформ социальных сетей до их оптимизации и украшения!
Советы по добавлению переходов между видеоклипами
Почти каждое созданное сегодня видео — будь то двухминутный рекламный ролик или высокобюджетная продукция — обычно состоит из нескольких отдельных кадров, объединенных и отредактированных вместе для получения окончательного результата.
Но есть исключения. Например, музыкальные клипы. Их часто снимают одним непрерывным длинным кадром. Но в большинстве случаев видеоредакторы находят несколько способов соединить один кадр с другим, чтобы продвинуть историю вперед и направить зрителей от одной сцены к другой. Этому помогают переходы и разрезы.
Примечание. Видеопереходы важны для любого размера и типа видео. От объединения двух историй до создания настроения для более активного участия и оживления раскадровки — видеопереходы плавно продвигают видеоисторию, добавляют глубины сюжетной линии и обеспечивают лучшую ясность для зрителей.
Хотя использование нескольких эффектов перехода в видео может показаться заманчивым, помните: «Лучше меньше, да лучше». Вот несколько важных советов, которые помогут грамотно использовать видеопереходы.
- Сохраняйте единообразие переходов: Слишком много поваров портят бульон, и именно это происходит, когда вы пытаетесь использовать несколько эффектов перехода для сцен. Поэтому убедитесь, что вы единообразны на протяжении всего видео, иначе это может выглядеть как любительская работа.
- Делайте переходы тонкими: Если вы не стремитесь к конкретному эффекту, лучше всего применять переходы умеренно. Переходы используются только тогда, когда они служат повествованию.
- Поймите значение каждого типа перехода: Вы можете весело провести время, используя разные стили переходов, но также понять, что символизирует каждый переход, чтобы вы могли использовать его надлежащим образом.
Для любого создателя видео переход — важная функция, поскольку он помогает с тремя факторами:
- Перемещайте историю из одной сцены в другую
- Передать тон или настроение зрителям
- Подготовить почву для предстоящих сцен
Каждый переход имеет значение, поэтому его нужно использовать вдумчиво и всегда в соответствии с сюжетной линией.
Типы переходов для использования в видео
Вот краткий обзор различных стилей переходов эффектов, которые можно применить к видео:
1. Появление или исчезновение
«Затухание» применяется, когда вы хотите, чтобы сцена постепенно переходила в один цвет — белый или черный. В то время как плавные переходы применяются в начале сцены или фильма, плавные переходы происходят в конце.
- Наиболее распространенным типом является переход «плавное превращение в черный» , который довольно драматичен и часто означает либо завершение, либо истечение срока.Он используется, когда вы хотите переместить эмоциональную или драматическую сцену в другую.
- С другой стороны, переход «плавное превращение в белый» используется для создания чувства надежды или двусмысленности.
2. Растворение или плавное затухание
Эффект «растворения» перекрывает две сцены или кадры, помогая вам постепенно переходить от одного к другому. Переход «растворение» помогает показать зрителям, что две сцены или повествования связаны. Обычно он используется в «конце сцены» или «начале следующей сцены».”
- Вы можете использовать перекрестное затухание, чтобы показать время , проходящее через или до , переход от одного места к другому . Видеоредакторы также используют «быстрое растворение», чтобы показать сцены, которые появляются через несколько минут или часов. С другой стороны, длительное растворение может символизировать длительную длительность месяцев или лет между двумя сценами.
- Одна из передовых форм «растворения» называется « матч растворяется », это эффект перехода, при котором объекты схожей формы растворяются друг в друге.Например, футбольный мяч медленно превращается в луну, но при этом они должны совпадать по положению и размеру на экране.
3. Протрите
Вытеснение — это эффект перехода, который используется, когда сцена перемещается от одной стороны кадра к другой, заменяя предыдущую сцену. В то время как «исчезновение» означает завершение, «стирание» означает, что действие не разрешено.
- Эффекты вытеснения могут помочь вам легко показать переход между сюжетными линиями (особенно теми, которые происходят в разных местах).
- Переходы Wipe также помогают в создании конфликта или напряженности. Хорошим примером перехода «вайпы» является оригинальная трилогия «Звездных войн».
4. Противень
Переходы панорамирования используются, когда камера быстро панорамирует, чтобы создать красивый эффект размытия между двумя сценами. Хотя это похоже на вайп, это намного быстрее. Этот тип перехода используется во время комедийных эффектов или для передачи динамичного действия. Переходы кнутому панорамированию могут генерировать дополнительную энергию в сцене, служа простой цели создания импульса для истории.
- Панорама (или поворотная панорама) перемещается достаточно быстро, чтобы размыть изображение и перемещаться в пространстве и времени. Он имеет возможность плавно имитировать быстро движущиеся объекты.
- Хотя панорамные снимки основаны на общих эффектах направленности и размытых движений, понимание желаемых результатов поможет вам создать правильные переходы панорамирования для вашего видео.
Примечание: Typito позволяет создавать невероятные видео с эффектами перехода, такими как постепенное появление / исчезновение и растворение / перекрестное затухание за секунды.Будь то вертикальный рекламный баннер, небольшая медийная реклама для веб-сайта или рекламный щит большего размера, видеопереходы абсолютно бесплатны для использования в Typito. Если вы хотите создавать переходы между двумя клипами за считанные минуты, щелкните здесь.
Важность редактирования видео
Есть несколько факторов, которые влияют на создание идеального видео. От обладания отличной камерой до отличного сценария до добавления музыки, фоновых эффектов и режиссуры — есть множество аспектов, которые помогают сделать видео успешным.
Один из наиболее важных процессов, в которых все объединяется в цельную историю, безусловно, происходит в процессе «редактирования».
Монтаж видео — это скорее искусство, поскольку требует внимания к деталям. Сочетая технические навыки с мастерством и творчеством, выбор, который делает редактор, может оказать огромное влияние на:
- Общая тональность видео
- Эмоции, которые хотят вызвать создатели
- Хронометраж и ритм видео
- Преобразование связного продукта
Монтаж — это когда отснятый материал превращается в красивую историю.Вернитесь к сценарию и поймите, что вы пытаетесь передать своим видео.
Редактирование поможет вам урезать информацию в точное сообщение. Теперь это можно сделать, отрубив несколько клипов или объединив их между собой.
Вот 3 основные причины, по которым редактирование видео является одним из самых важных этапов:
1. Помогает просматривать аудио и видеоматериалы
Процесс редактирования видео позволяет просматривать каждый снятый вами фрагмент.Когда вы снимаете, вы часто упускаете из виду несколько кадров, и это понятно из того факта, насколько динамична съемка.
Однако фаза редактирования видео позволяет вам внимательно просмотреть содержимое и сформулировать его таким образом, чтобы объединить их.
2. Помогает вашему видео быть идеальным для вашей аудитории
Хотите верьте, хотите нет, но редактирование — это этап, на котором вы можете создать или разрушить видео. Кроме того, это этап, на котором весь ваш контент выразительным образом объединяется и объединяет разрозненные клипы в хорошую связную историю.
Интересно, что может существовать пара снимков, на которые вы бы никогда не обратили внимания, но они действительно создают волшебство в монтажной. Кроме того, это этап, на котором вы принимаете решения о раскраске, переходах, визуальных эффектах и т. Д. Для вашего видео.
3. Помогает принимать творческие решения
Хорошо отредактированные видеопроекты будут плавными и четкими с большей точностью. Решения, которые вы приняли на этапе препродакшена и постпродакшна, будут актуальны только после того, как он будет отредактирован до его окончательной формы.
Монтаж видео — это чрезвычайно трудоемкий процесс, требующий внимания к деталям. Но все может стать действительно простым и быстрым, если у вас под рукой есть подходящий инструмент.
Объединить видео с Typito
Вы также можете найти эти статьи полезными:
Объединить видео онлайн — объединить MP4, MKV, WMV, AVI и другие видео в Интернете бесплатно — Выбрать от
Объединить видео
Наш бесплатный инструмент для объединения видео может сшивать несколько видео и изображений.И вы можете установить эффект перехода между видео и добавить звуковую дорожку к окончательному видео.
Используйте где угодно
Вам не нужно устанавливать какое-либо программное обеспечение или подключаемые модули. Независимо от того, где вы находитесь, если у вас есть подключение к Интернету, вы можете легко использовать бесплатную услугу переворота видео.
Все операции выполняются в облаке, что безопасно и удобно.
Экстремальный пользовательский опыт
Чтобы воспользоваться нашими услугами, вам не нужны специальные навыки редактирования видео.
PickFrom всегда обеспечивает максимальное удобство для пользователя.
Мы защищаем вашу конфиденциальность
PickFrom всегда ставит вашу безопасность превыше всего. Все наши услуги основаны на зашифрованных каналах данных, и мы гарантируем, что все данные не будут утечкой и украдены.
Для всех устройств
Независимо от устройства, регистрация или установка не требуется.PickFrom предоставляет онлайн-сервисы для всех устройств и основных браузеров, таких как Chrome, Firefox, IE, Opera и т. Д.
О PickFrom
PickFrom стремится к повышению эффективности работы. С этой целью мы запустили ряд сервисов, включая онлайн-сервисы, такие как преобразование документов, обработка веб-страниц и обработка видео, чтобы помочь пользователям освободиться от утомительных операций.
Как объединить видеоклипы в один с переходами или без них — Windows 10 Movie Maker
Если вы хотите научиться присоединяться к видео, мы можем показать вам два разных способа сделать это. Мы предоставим пошаговые инструкции о том, как объединить видео с переходами, а также как объединить видео без переходов.
с переходамиMovavi
Movavi совместим с большинством основных форматов, поэтому процесс довольно прост и понятен.Это продвинутый инструмент для редактирования видео, который даже новичкам предлагает простую в использовании программу для достижения наилучшего эффекта.
Шаг 1. Прежде чем что-либо делать, вам необходимо скачать Movavi — также есть бесплатная пробная версия, так что вы можете попробовать перед покупкой.
Шаг 2. Выберите вид и полнофункциональный режим.
Шаг 3. Выберите клипы, которые вы хотите объединить, и перетащите их на шкалу времени в нижней части экрана.
Шаг 4. Щелкните видео и перетащите ползунок к той части видео, которую вы хотите разделить, и нажмите кнопку «ножницы».
Шаг 5. Вы можете обрезать столько видео, сколько хотите, а затем просто перетащить каждый фрагмент обратно на временную шкалу в том порядке, в котором вы хотите, чтобы они запускались.
Шаг 6. Теперь, когда у вас есть все клипы, которые вы хотите выстроить, вы можете добавить переходы, чтобы сделать их более стильными и плавными.
Шаг 7. Нажмите кнопку «Переходы», расположенную прямо над временной шкалой.
Шаг 8. Перетащите нужный переход между видеоклипами или просто примените ко всем.
Шаг 9. Даже если каждое видео имеет свой формат, все, что вам нужно сделать, это экспортировать.
Вы можете объединять и разделять аудиофайлы таким же образом — они могут накладываться на ваши видео. Как вы увидите на временной шкале, для видео и аудио есть разные строки.
Вы также можете настроить видео, обрезать его, изменить насыщенность и добавить визуальные эффекты. Movavi упростил редактирование видео.
Вы можете скачать бесплатную версию ниже (она абсолютно свободна от рекламы и вирусов):
Без переходов
YouTube Video Editor — это бесплатный онлайн-инструмент, который позволяет объединять клипы, обрезать их, настраивать их с помощью специальных эффектов и даже добавлять к ним музыку.Чтобы начать использовать его, вам просто нужно иметь учетную запись YouTube! Теперь, чтобы объединить видеоклипы без переходов, следуйте пошаговым инструкциям ниже.
Шаг 1. Войдите в свою учетную запись YouTube и нажмите «Менеджер видео».
Шаг 2. Найдите видео, к которым вы хотите присоединиться, и нажмите кнопку редактирования на одном из них.
Шаг 3. Щелкните на улучшении, которое находится над самим видео.
Шаг 4. После того, как вы нажмете на улучшения, вы увидите под ним: объединить несколько клипов.
Шаг 5. Щелкните по нему.
Шаг 6. Слева будет выбранное вами исходное видео, а справа — все видео из вашей учетной записи.
Шаг 7. Перетащите видео, которое вы хотите объединить, и поместите его под исходным видео. Вы увидите маленькую рамку с надписью «Перетащите сюда видео». Перетащите оригинал и отпустите его, затем перетащите тот, который вы хотите добавить к нему, и поместите его прямо рядом с ним.
Шаг 8. После объединения видео просто нажмите «Опубликовать».
Шаг 9. После публикации вам нужно будет войти в Менеджер видео и выбрать новое видео (на нем будет написано «Мое отредактированное видео»). Измените название вашего видео.
Однако под полем «Перетащить видео сюда» вы увидите, что есть место для музыки, поэтому, если вы хотите добавить саундтрек к расширенному видео, вы тоже можете это сделать. У YouTube есть одобренный плейлист.
12 лучших бесплатных видеороликов с переходами в 2020 году
По мере развития технологий мы можем легко снимать видео на наши смартфоны, но обычно с этими видео есть две проблемы.Во-первых, эти видео могут иметь некоторые нежелательные части, такие как пустое или избыточное содержимое. Для этой проблемы вы можете использовать одно из бесплатных программ для обрезки видео, упомянутых в нашей предыдущей статье: 5 лучших бесплатных программ для обрезки видео для ПК.
Во-вторых, вам может показаться неудобным смотреть несколько видеороликов одно за другим, что определенно является пустой тратой времени. Поэтому мы предлагаем вам объединить видео в одно целое, чтобы вы могли смотреть их непрерывно. В этой статье мы выбрали 12 лучших бесплатных приложений для объединения видео с переходами, чтобы вы могли легко объединять видео.
- # 1 Gihosoft Free Video Joiner
- # 2 Window Movie Maker
- # 3 VSDC Бесплатный видеоредактор
- # 4 MediaJoin
- # 5 VideoGo
- # 6 iMovie
- # 7 Видео-столяр Кейт
- # 8 Бесплатный AVI MPEG WMV MP4 FLV Video Joiner
- # 9 Алон Видео Столяр
- # 10 Free Video Cutter Joiner
Gihosoft Free Video Joiner — это совершенно бесплатная утилита для объединения видео с эффектами перехода на сверхбыстрой скорости.Этот бесплатный инструмент для объединения фильмов является мощным, но простым в использовании, так что каждый может использовать его функции без каких-либо технических навыков. Он поддерживает видео и аудио в различных форматах, включая MP4, AVI, WMV, MOV, MPEG и другие.
Чтобы объединить несколько видео вместе, вам просто нужно нажать кнопку Добавить файлы , чтобы импортировать видеофайлы, затем изменить порядок этих видео, перетаскивая их, или вырезать ненужные части из видео, которые вы не хотите объединять . И вы можете предварительно просмотреть присоединенное видео, чтобы убедиться, что оно соответствует вашим требованиям.После этого вы можете объединить эти видео в более крупное без потери качества.
Плюсы:
- Простой и понятный интерфейс
- Поддержка объединения видео и аудио
- Очень быстрый процесс присоединения
- Нет ограничений по количеству и размеру объединяемых видео
- Также поддерживает обрезку видео без потери качества
- 100% бесплатное присоединение к видео, без рекламного ПО и вредоносных программ
Минусы:
- Доступно только в Windows, но хорошо работает во всех версиях Windows
Подобно Gihosoft Free Video Joiner, Window Movie Maker, разработанный только для ОС Windows, является одним из лучших бесплатных средств объединения видео с эффектами перехода.С помощью этого эксклюзивного программного обеспечения для редактирования видео вы можете объединить два разных видеоклипа в одно видео всего за несколько кликов. В этом программном обеспечении доступно большое количество переходов, которые дополнительно включены в опцию автоматического предварительного просмотра. Более того, это программное обеспечение поставляется с множеством удивительных инструментов для редактирования видео, которые делают процесс редактирования видео намного проще и удобнее.
Пользователи могут обмениваться отредактированными видео непосредственно из этого программного обеспечения или загружать отредактированное видео в формате файла по своему выбору.Это программное обеспечение для редактирования видео поддерживает большое количество различных форматов файлов. Просто перейдите в окно редактирования этого программного обеспечения и экспортируйте файлы с жесткого диска. Так что, безусловно, Window Movie Maker — отличный выбор для пользователей с множеством потрясающих видеоэффектов, а также другими безупречными функциями.
Плюсы:
- Простота использования как для новичков, так и для профессионалов
- Предлагает широкий спектр эффектов перехода
- Очень быстрый процесс присоединения
- Нет ограничений по количеству и размеру объединяемых видео
Минусы:
- Доступно только на компьютере под управлением Windows
- Снята с производства в 2017 году.Но у вас все еще есть шанс скачать его по ссылке выше
Несмотря на то, что интерфейс делает его похожим на профессиональный видеоредактор, VSDC Video Editor — это бесплатная, но очень функциональная программа для редактирования видео, которая позволяет объединять видео с различными переходами. Помимо эффектов перехода, это бесплатное программное обеспечение также предлагает эффекты преобразования, фильтры и специальные эффекты. Пользователи могут смешивать эти эффекты, чтобы создавать индивидуальные визуальные эффекты для своих видео.
Плюсы:
- Также работает как видео конвертер и инструмент для записи дисков DVD
- Предлагает множество полезных опций редактирования, таких как стабилизация видео, вставка субтитров, коррекция цвета в реальном времени, отслеживание движения и многое другое.
Минусы:
- Работает только на Windows 2000 / XP / Vista / 7/8/10
- Требуется высокий уровень компьютерных ресурсов (ЦП и ОЗУ)
Само название этого инструмента для объединения видео предполагает, что он предназначен исключительно для объединения различных медиаклипов, включая видео и аудио.Помимо объединения видео, программное обеспечение MediaJoin будет выполнять несколько задач, например редактировать видео и фото. Единственным недостатком этого инструмента для объединения видео является то, что программное обеспечение Media Join имеет минимальные эффекты перехода и редактирования.
Если вы хотите объединить два разных видеоклипа, вам нужно выбрать опцию «Присоединиться» из различных доступных опций, доступных в правой части этого программного обеспечения для редактирования видео. После выбора всех этих параметров вам необходимо импортировать видеофайлы в окно редактирования, чтобы продолжить выполнение своей задачи.После того, как вы закончите процесс редактирования, щелкните значок «Загрузить». Этот файл можно найти в папке «Загрузки» на вашем ПК. Некоторые из популярных форматов выходных файлов, которые поддерживаются Media Join, — это MP3, MPEG, WMA, WMV, MPEG 1 и т. Д.
Плюсы:
- Удобный интерфейс
- Поставляется с широким спектром функций, таких как информация аудио тегов
Минусы:
- Может быть несовместимо с Windows7 или Vista
- Функция перетаскивания не поддерживается
VideoGo — еще один модный выбор в качестве достойного инструмента для редактирования видео, совместимого как с Windows, так и с Mac OS.Это профессиональный видео конвертер, но он также имеет расширенные функции, такие как объединение нескольких видео / аудио файлов в один.
В верхней части главного окна инструмента VideoGo вы найдете опцию «Добавить файл», по которой вы можете щелкнуть, чтобы добавить видеофайлы, которые вы хотите объединить на вашем ПК или устройстве Mac. После того, как вы добавите видеофайлы в это средство объединения видео с эффектами перехода, вы обнаружите, что различные инструменты редактирования будут разблокированы, в том числе «Объединить» и «Эффект». Затем вы можете очень легко добавить переходы и несколько других видеоэффектов.
Плюсы:
- Легко редактировать видео с помощью простого интерфейса
- Позволяет пользователям добавлять переходы и эффекты к видео
- Совместимость с компьютером Windows и Mac
Минусы:
- Процесс присоединения немного медленный
- Он выполняет несколько слишком сложных процессов, которые трудно понять
Как встроенный инструмент, доступный по умолчанию на всех устройствах Mac, iMovie имеет все инструменты и функции премиум-класса для редактирования видео, что делает его одним из наиболее подходящих и надежных вариантов для всех пользователей Mac для объединения двух или более различных видеоклипов. без установки сторонних приложений.
Привлекательный графический пользовательский интерфейс этого инструмента для редактирования видео также в значительной степени поражает пользователей, у которых определенно одна из лучших графиков. Пользователи могут легко добавлять эффекты перехода, визуальные эффекты и фоновые эффекты в видео, которое они редактируют. Более того, iMovie поддерживает множество форматов выходных файлов. Но лучшая часть iMovie — это, безусловно, возможность экспортировать видео прямо в iTunes.
Плюсы:
- Он может исправить шаткие видео
- Вы можете использовать его для добавления текста или водяных знаков к видео
- Имеет функцию автосохранения
- Позволяет удалить звуковую дорожку из видео
Минусы:
- Нелегко опубликовать отредактированные видео на YouTube
- Не имеет многих функций редактирования
- Некоторые процессы сбивают с толку, например добавление музыки и разделение клипа.
Kate’s Video Joiner — это также отличная программа для объединения видео, которую вы можете использовать для объединения двух или более видео в одно большое или для объединения аудио и видео файлов вместе. Как и Gihosoft Free Video Cutter, Kate’s Video Joiner также имеет интуитивно понятный интерфейс и простые операции: нажмите «Добавить», чтобы импортировать видео, нажмите «Вверх» и «Вниз», чтобы настроить порядок видео, и нажмите «Очистить», чтобы исключить все операции.
Он поддерживает экспорт видео в различных форматах, таких как MP4, AVI, MPEG, WMV и DVD и т. Д.Кроме того, вы можете установить компрессор видео и звука, аудиоканал и скорость звука или даже изменить размер видео. Кроме того, вы можете предварительно просмотреть видео перед присоединением в случае ошибок.
Плюсы:
- Поддержка редактирования 4K и всех видеоформатов
- Разрешить пользователям изменять размер видео
- Приходите с функцией предварительного просмотра перед присоединением к
Минусы:
- Вам необходимо зарегистрироваться, указав адрес электронной почты, прежде чем вы сможете использовать это программное обеспечение
- Медленное преобразование больших файлов
- Доступно только для Windows
Free AVI MPEG WMV MP4 FLV Video Joiner — это простая в использовании бесплатная программа для объединения видео, доступная для компьютеров под управлением Windows.Это помогает пользователям чрезвычайно эффективно объединять несколько видеофайлов разных форматов. Более того, он предоставляет простой и лаконичный интерфейс, который позволяет легко перетаскивать файлы на панель редактирования.
Одна впечатляющая особенность этого бесплатного программного обеспечения заключается в том, что вы можете не только конвертировать ваши видео файлы в другие форматы, но также можете конвертировать их в форматы, подходящие для различных устройств. Например, если вы пользуетесь iPhone, вы можете конвертировать видео в высокое качество для iPhone, стандартное качество для iPhone и экономичное качество для iPhone.
Плюсы:
- Простой и понятный интерфейс
- Поддерживает экспорт видеофайлов в любые видеоформаты, и каждый формат имеет различное качество на ваш выбор.
Минусы:
- Будьте осторожны при установке этого программного обеспечения в случае установки некоторых продуктов в комплекте.
Alon Video Joiner — это довольно простой и краткий бесплатный инструмент для объединения видео. Использование довольно просто, как и другие подобные средства объединения видео, но оно не поддерживает метод «перетаскивания» для импорта видео.Вы можете свободно регулировать высоту и ширину окончательного видео и выбирать разное качество для каждого формата. Однако выходной формат поддерживает только AVI, MPEG, WMV и MOV, а не в такой степени, как другое подобное программное обеспечение.
Плюсы:
- Краткий интерфейс и интуитивно понятные операции
- Установите высоту и ширину выходного видео по вашему желанию
Минусы:
- Формат экспорта ограничен
- Сохранение идет немного медленно
- Он может вылетать или зависать во время использования
# 10 Free Video Cutter Joiner
Free Video Cutter Joiner — это не только хороший инструмент для обрезки видео, но и хороший инструмент для комбинирования видео.Он предоставляет вам два способа присоединения к видео: прямое присоединение и косвенное присоединение. Прямое соединение — это режим без повторного кодирования, он очень быстрый, но поддерживает только соединение файлов того же типа; в то время как Indirect Join поддерживает любой формат, но он перекодирует видео, и этот процесс очень медленный. Когда вы выбираете режим повторного кодирования, это программное обеспечение предлагает вам несколько видеоформатов на выбор, вы можете свободно выбирать свой любимый формат.
Плюсы:
- Предоставляет два способа присоединения видео
- Возможность выбора нескольких форматов видео, качества, частоты кадров и качества звука
Минусы:
- Нет функции движения вверх или вниз
Заключение
После просмотра этих 10 лучших инструментов для объединения видео с эффектами перехода, какой из них является вашим идеальным объединителем? Вы можете поделиться своими мыслями или задать любые вопросы по этой теме в разделе комментариев ниже.
Статьи по теме
Пожалуйста, включите JavaScript, чтобы просматривать комментарии от Disqus.Топ-10 лучших бесплатных онлайн-видео слияний на рынке
— Как объединить два видеофайла?
— Как объединить мои загруженные видео с YouTube и Vimeo?
— Можно ли бесплатно объединить видео онлайн ?
…
Новички всегда предпочитают бесплатные онлайн-приложения программному обеспечению для редактирования видео профессионального уровня, которое отличается от профессионалов, знакомых с Adobe Premiere Pro и Final Cut Pro.Бесплатные онлайн-программы для объединения видео в Интернете имеют явные преимущества при работе с небольшими видеофайлами.
Многие влогеры сказали мне, что они не нашли подходящего инструмента для объединения видео и аудио в Интернете, поэтому я протестировал множество объединений видео в Интернете и составил 5 популярных веб-приложений, которые могут объединять видео и аудио в Интернете одним щелчком мыши.
Что лучше?
Я сравню их по отличным характеристикам, качествам, плюсам и минусам для вашей справки. Кроме того, учитывая, что видео некоторых пользователей длинные и имеют разные форматы, я подготовил программу для слияния видео на рабочем столе, которая многофункциональна, но проста в использовании.Не требуется никакого профессионального обучения, чтобы научиться редактировать видео с помощью этого программного обеспечения, даже если вы новичок. Хорошие новости, правда?
А теперь приступим.
Часть 1: Самое простое объединение видео для настольных ПК — Filmora Video Editor
Вместо того, чтобы объединять видео в Интернете, я предлагаю вам объединять видеоклипы с помощью настольного инструмента редактирования видео, такого как Filmora Video Editor для Windows (или Filmora Video Editor для Mac). Почему? Программное обеспечение для настольных ПК более стабильно и не требует подключения к сети.И вообще, нет ограничений на количество видео, которое нужно присоединить. Он позволяет перетаскивать видеоклипы, чтобы объединить их в один. После импорта видео вы также можете добавить переходы между 2 видеоклипами.
Объединение высокоэффективных настольных систем видеонаблюдения: Filmora Video Editor
- Он имеет широкий набор основных инструментов редактирования для объединения, обрезки, обрезки и поворота.
- Его уровень совместимости очень высок с поддержкой многих видео, аудио и фото форматов.
- Вы можете персонализировать свое видео с помощью более 300 новых эффектов, включая PIP, переходы, фильтры и т. Д.
- Он позволяет экспортировать видео на ваши устройства, загружать на YouTube или записывать на DVD.
- …
3 шага для объединения видео в Filmora Video Editor
Шаг 1. Импортируйте несколько видео
После того, как вы загрузили и запустили видеоредактор, вы можете нажать кнопку «Импортировать медиафайлы сюда» и выбрать несколько видео из локальной папки для программы.
Шаг 2. Объедините видео и аудио вместе
Затем вы можете перетащить импортированные видеоролики на шкалу времени и упорядочить эти видеоролики в соответствии со своими потребностями. Чтобы сделать плавный переход от одного видео к другому, вы можете нажать кнопку Переход , чтобы добавить переход между двумя видео.
Для создания потрясающего видеоблога или короткометражного фильма незаменима фоновая музыка. Импортируйте выбранные музыкальные файлы и перетащите их на звуковую дорожку, после чего вы сможете редактировать звук в соответствии с видео.
Шаг 3. Экспорт объединенных видео
После редактирования вы можете нажать кнопку Экспорт , чтобы легко экспортировать объединенные видео.
Часть 2: 10 лучших бесплатных видео слияний онлайн
№1. Редактор YouTube
YouTube Editor — это инструмент для редактирования, который сделает объединение видео в Интернете простым и приятным. Простота, которую он предлагает, — это то, на что вы влюбитесь всякий раз, когда ищете идеальную программу для редактирования. С его помощью вы можете комбинировать видео онлайн бесплатно.
Цена: Бесплатно
Плюсы:
- Научиться пользоваться редактором легко;
- Его рабочая скорость очень высока, и он ничего не стоит.
Минусы:
- В этом редакторе доступны только базовые функции, поэтому вы можете столкнуться с некоторыми ограничениями.
# 2: Ящик для инструментов видео
Video Tool Box имеет примечательные функции, которые включают возможность комбинировать большие видеофайлы, обрабатывать видео размером до 600 МБ, преобразовывать видео в популярные форматы и добавлять текстовые водяные знаки к видео.
Цена: Бесплатно
Плюсы:
- Вы ничего не платите за скачивание и установку программы на свой компьютер.
Минусы:
- Есть некоторые функции, которыми вы не сможете пользоваться, так как это бесплатная версия.
# 3: Pixorial
Программа для слияния онлайн-видео Pixorial позволяет пользователям без проблем передавать видео между устройствами, компьютерами и социальными сайтами после редактирования.Существует гарантия конфиденциальности, поскольку файлы хранятся в частном облаке, к которому легко получить доступ из любого места.
Цена: $ 0-12,99 / Месяц
Плюсы:
- Это позволит вам легко обмениваться видео файлами на разных платформах.
Минусы:
- Цена не приветствуется для людей, желающих воспользоваться бесплатными услугами редактирования.
# 4: WeVideo
WeVideo — это онлайн-инструмент для объединения видео, который является одним из самых простых в использовании и гарантирует наилучшее взаимодействие с пользователем.Инструменты редактирования очень мощные и включают Кена Бернса, зеленый экран, замедленное и быстрое движение.
Цена: от 4 до 249 долларов
Плюсы:
- Тот факт, что он размещен в облаке, делает доступ к контенту безопасным и гибким из любого места.
Минусы:
- Цена слишком высока, и немногие видеоредакторы могут ее себе позволить.
# 5: Видеоредактор FileLab
Когда у вас есть онлайн-инструмент для объединения видео FileLab Video Editor, вы сможете бесплатно и легко редактировать видео.Вы можете добавлять переходы, накладывать видео, а также управлять несколькими видеоформатами.
Цена: Бесплатно
Плюсы:
- Для того, чтобы пользоваться этой программой, вам не понадобится бюджет.
Минусы:
- В некоторых странах загрузка может быть недоступна, что вызывает неудобства.
# 6: Cellsea
Cellsea также является бесплатным онлайн-средством объединения видео с возможностью обработки файлов различных форматов, включая FLV, MOV, MP4 и 3GP.Он предлагает максимум 25 МБ обработки видеофайлов для объединения видео в Интернете. Это простой в использовании инструмент для объединения видео с возможностью редактирования и вырезания видео.
Цена: Бесплатно
Плюсы:
- Он поддерживает множество различных видеоформатов.
Минусы:
- В нем отсутствуют некоторые основные функции, поэтому вы не можете получить наилучшие результаты.
[Обновлено] Если вы хотите узнать больше об объединении видео и аудио в Интернете для определенного формата, прочтите эти статьи:
• 10 лучших инструментов для бесплатного объединения видео и аудио в Интернете
• 10 лучших инструментов для бесплатного объединения файлов MP4 в Интернете
• 5 лучших инструментов для бесплатного объединения файлов AVI в Интернете
# 7: ClipChamp
Простой в использовании онлайн-редактор видео ClipChamp — лучший редактор для начинающих, желающих объединить видео в Интернете.За короткое время пользователь может легко изучить его, а видео можно легко опубликовать на других внешних источниках. Функция простого перетаскивания в ClipChamp позволяет пользователям обрезать, обрезать, вращать и объединять видео.
Цена: Бесплатно
Плюсы:
- Вы можете напрямую обмениваться видео на Facebook и Vimeo.
Минусы:
- Используя бесплатный тарифный план, вы можете редактировать только 5 видео.
№ 8: Кидзоа
Kizoa — также хорошо известная программа для объединения видео с большим количеством эффектов перехода, которая позволяет пользователям легко комбинировать два видео онлайн со стилем.Благодаря большому количеству анимаций в библиотеке Kizoa намного проще объединять видео и настраивать их.
Цена: Бесплатно
Плюсы:
- Графический интерфейс очень простой.
Минусы:
- Обслуживание клиентов не очень хорошее.
# 9: PowToon
FileLab Video Editor — одно из лучших бесплатных онлайн-приложений для объединения видео, которое очень быстрое и простое в использовании.Инструменты перетаскивания программного обеспечения позволяют пользователям легко объединять несколько видеороликов в одно онлайн.
Цена: Бесплатно
Плюсы:
- Включает возможность использования цифровой версии в виде вырезок.
Минусы:
- Пользователь получает только 45 секунд времени редактирования видео.
# 10: MixMoov
Одно из самых известных бесплатных программ для объединения видео в Интернете — MixMoov, которое содержит набор инструментов для редактирования не только для объединения видео в Интернете, но и предлагает пользователям добавлять к видео звуковые эффекты, переходы, тексты курсов и кадры.
Цена: Бесплатно
Плюсы:
- Много переходов для соединения двух или более видеоклипов.
Минусы:
- Ограниченные возможности, не предлагает особо сложных функций.
Последняя мысль
Не могли бы вы сейчас выбрать удовлетворительное решение для объединения видео?
Все перечисленные выше бесплатные онлайн-слияния видео удобны в использовании. Однако они предоставляют только ограниченные инструменты для редактирования видео и просто позволяют пользователям выполнять редактирование через Интернет.Как я уже указывал в начале, эти онлайн-устройства для объединения видео подходят только для новичков и любителей, которые не придают особого значения качеству и размеру видео.
Давайте посмотрим, почему я также рекомендую Filmora Video Editor, который является лучшим объединением видео для Mac (включая macOS 10.14 Mojave) и Windows. Это многофункциональная и простая программа для редактирования видео. Чтобы побудить новичков создавать профессионально выглядящие видео, он предоставляет тысячи бесплатных текстовых эффектов, переходов, звуковых эффектов, наложений, фильтров и других высококачественных видеоэффектов в своем магазине эффектов — Filmstock.
Итак, если вы еще не определились с выбором средства объединения видео, почему бы сначала не воспользоваться бесплатной пробной версией Filmora Video Editor?
Видео о переходах
Сводка : В этом посте вы узнаете, как добавлять переходы к видео онлайн самым простым способом с помощью простого в использовании, но мощного редактора видеопереходов FlexClip. Следуйте за нами и получите больше.
Существует гораздо больше способов редактирования видео, чем просто прямая нарезка, например добавление переходов к видео.Переход — это специальный анимационный эффект, используемый в видео, чтобы облегчить или подчеркнуть переход от одного клипа или сцены к следующему. Создание переходов в видео — простой способ улучшить ваше видео.
FlexClip, довольно простой в использовании и бесплатный онлайн-редактор видео переходов, поставляется с потрясающими эффектами перехода, готовым помочь.
Также читайте: Как сделать крутые редакторы видео>
Часть 1: Рекомендуемый онлайн-видеоредактор с переходами
Честно говоря, многие онлайн-видеоредакторы, поставляемые с эффектами перехода, могут работать как редактор видеопереходов, чтобы помочь вам добавить переходы в видео.Среди всех редакторов видеопереходов наша рекомендация есть у FlexClip.
Онлайн-редактор перехода видео — FlexClip
Простой в использовании, но мощный: удобный интерфейс редактирования для начинающих, мощные функции для экспертов — он может удовлетворить все ваши потребности.
Бесплатное использование: совершенно бесплатно, чтобы добавить эффекты перехода к вашему видео за несколько кликов.
Без загрузки, без установки: веб-программа позволяет напрямую создавать переходные видеоролики онлайн.
Популярные эффекты видеоперехода: различных видеопереходов, таких как вытеснение, перекрестное растворение, линейное размытие и многое другое.
Мощные функции: помимо добавления эффектов перехода к видео, вы можете вносить дополнительные изменения для улучшения видео, например добавлять текст, устанавливать фоновую музыку, делать закадровый голос, применять фильтр и т. Д.
Профессиональные шаблоны видео : вы также можете сделать потрясающее видео с помощью готовых видео шаблонов FlexClip:
Счастливая пятница
Новая летняя коллекция
Часть 2: Как создавать крутые видеопереходы с помощью FlexClip
FlexClip может помочь вам создать переходное видео и получить потрясающие эффекты перехода для вашего видео бесплатно за несколько кликов.Выполните два простых шага ниже:
Шаг 1 Начало работы
Посетите редактор переходов видео FlexClip, чтобы загрузить свои видеоклипы. Или вы можете нажать кнопку «Начать», чтобы загрузить видео напрямую в редактор.
Image Board: Добавить переход к видео: Шаг 1
Шаг 2 Добавьте переходы к вашему видео
После того, как вы загрузили свое видео, перейдите в раскадровку, наведите указатель мыши на клип, который вы хотите добавить эффект перехода , щелкните значок перехода, чтобы выбрать один понравившийся эффект перехода, а затем примените его к своему видео.
Image Board: Добавить переход к видео: Шаг 2
Часть 3: Советы по использованию эффектов видеоперехода
Совет 1: Используйте переходы для прохождения времени или изменения направления / настроения — Это лучшая ситуация, когда используются эффекты перехода чтобы показать течение времени, смену настроения, смену темы или смену направления. Избегайте чрезмерного использования переходов.
Совет 2: Сохраняйте простоту — Помните, что содержание вашего видео является самым важным, а не для демонстрации ваших навыков редактирования.Их простота — лучший подход к переходам.
Совет 3. Держите их гладкими — Если вы примените эффект перехода в неправильном месте, они будут казаться неудобными. Лучше сделать так, чтобы все казалось плавным и естественным, а не принудительным.
Совет 4. Сохраняйте согласованность — Если вы используете разные переходы в каждой сцене, это может не выделить ваше видео, а испортить его.
Заключительные слова
Вот и все, что касается очень простого в использовании онлайн-редактора видеопереходов! Будем надеяться, что с помощью этого онлайн-инструмента и простого руководства о том, как добавить переходы к видео выше, каждый сможет с легкостью сделать отличное видео с переходами онлайн бесплатно.Просто попробуйте FlexClip и выведите свои видео на новый уровень прямо сейчас.

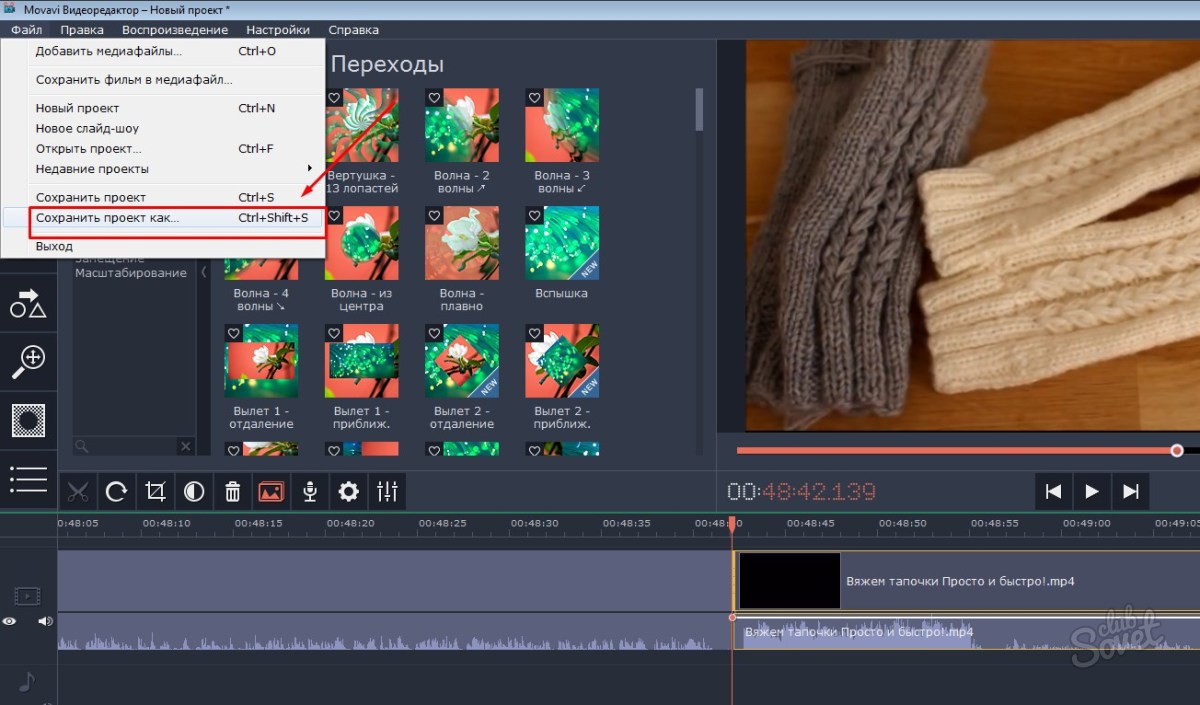
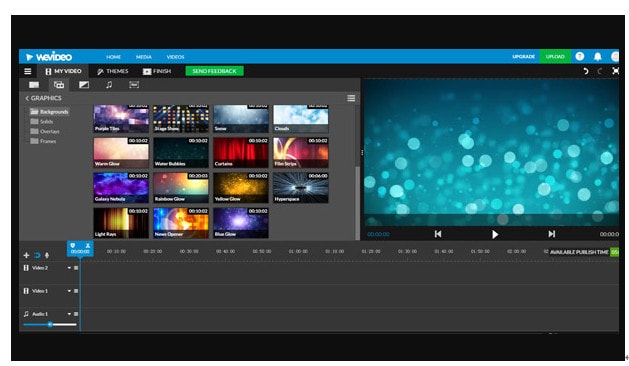 (Либо на вкладке Запись нажмите кнопку Экспорт в видео).
(Либо на вкладке Запись нажмите кнопку Экспорт в видео).