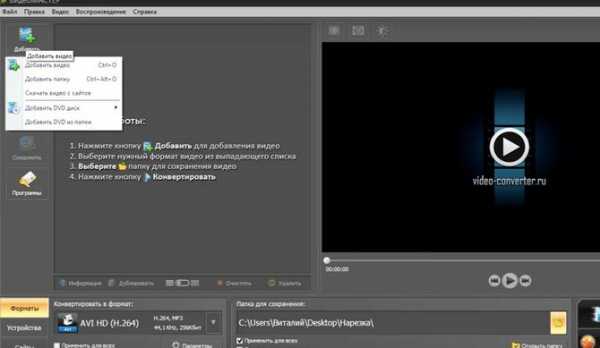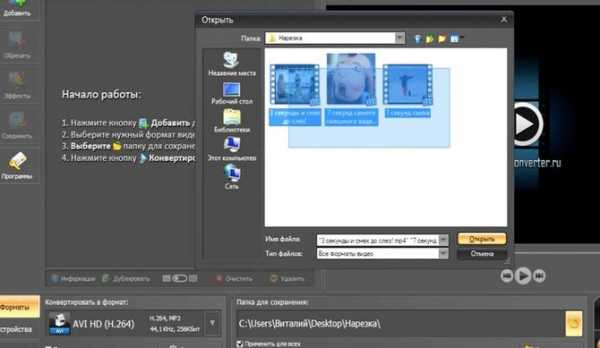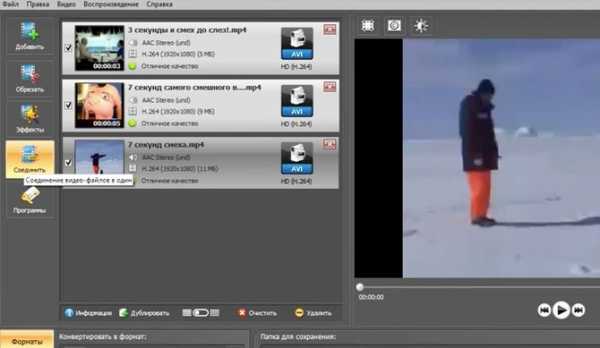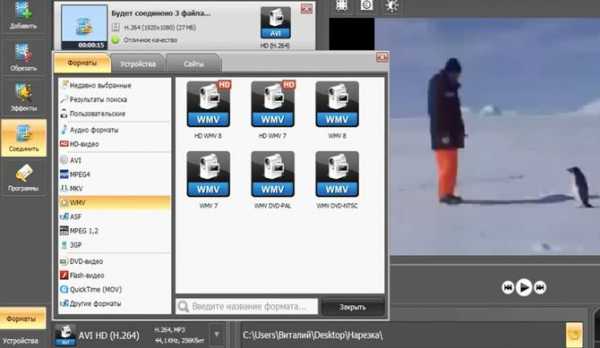Как склеить видео онлайн
В процессе работы с различными видео у нас может возникнуть необходимость соединить ролики в один цельный видеоряд. Разумеется, подобную операцию можно произвести с помощью популярных видеоредакторов уровня «Movavi Video Suite», «AVS Video Editor» или «Sony Vegas». Но что делать в ситуации, когда на нашем ПК отсутствуют подобные программы? В этом и сходных случаях помогут специализированные сетевые сервисы. Ниже мы разберём, как можно склеить два и более видео в режиме онлайн, и какие инструменты нам в этом помогут.
Содержание статьи:
Особенности сетевых ресурсов по монтажу видео
В сети представлено достаточное разнообразие сервисов, позволяющих соединить между собой видеоклипы. Большинство из них имеют платный характер, требуя денег за свой полноценный функционал и возможность скачивания конечного видео без водяных знаков.
Тем не менее как в русскоязычном, так и в англоязычном сегменте имеются бесплатные сервисы, позволяющие скомпоновать ролики. Они довольно различные по своему функционалу. Одни являют собой упрощённые базисные инструменты, вторые – полноценные онлайн видеоредакторы, позволяющие выполнять множество операций по работе с видео.
Механизм соединения видео состоит примерно в следующем:
- Вы переходите на такой ресурс и при необходимости проходите в нём регистрацию (часто доступен вход через социальные сети).
- Последовательно загружаете на ресурс ваши видеоролики.
- При необходимости выбираете настройки склейки клипа – плавность перехода, формат конечного видео, добавление каких-либо сопроводительных надписей, музыки, эффектов.
- Жмёте на кнопку запуска процедуры объединения.
- По окончанию процесса сохраняете результат на PC.
Это интересно: Как смонтировать видео онлайн.
Давайте разберём эффективные сетевых сервисы, позволяющих склеить видеоролики абсолютно бесплатно.
Mergevideo.online – интернациональный ресурс для склейки роликов
Ресурс mergevideo.online представлен кипрской компанией «Softo», специализирующейся на создании различных сетевых проектов. Рассматриваемый ресурс обладает русскоязычной локализацией, простотой и удобством настроек, позволяя проводить удобный видеомонтаж.
Для работы с сервисом выполните следующее:
- Перейдите на mergevideo.online.
- Кликните на кнопку «Выберите файлы» для загрузки на ресурс вашего видео.
 Загрузите ваши видео на сервис
Загрузите ваши видео на сервис - При необходимости нажмите на «Добавить дополнительные файлы» для загрузки других роликов на ресурс.
- Выберите формат конечного видео, необходимость плавного перехода между границами добавляемых фрагментов, введите имя конечного файла.
- Для запуска процедуры нажмите на «Объединить».
 Загрузите файлы на сервис, после чего кликните на «Объединить»
Загрузите файлы на сервис, после чего кликните на «Объединить» - После завершения операции нажмите на «Скачать» для сохранения конечного видео на PC.
Videoredaktor.ru – поможет создать оригинальный клип
Ресурс videoredaktor.ru представляет собой полуавтоматический видеоредактор, выполняющий за пользователя необходимые операции по сведению роликов. Сервис органично соединит несколько видео, добавит нарастание громкости в начале записи и плавное затухание в конце. Здесь имеется больше настроек нежели на вышеупомянутом mergevideo.online, что увеличивает возможности для получения результата в соответствии с нашими вкусами.
Процедура склейки очень проста:
- Откройте videoredaktor.ru.
- Нажмите на кнопку слева «Добавить Видео Фото Музыку».
Нажмите на данную кнопку для загрузки видео
- Загрузите нужные видео на ресурс.
- Промотайте страницу чуть ниже, и определитесь с настройками (музыка, фон, видеоряд, текст).
 Определитесь с настройками будущего видео
Определитесь с настройками будущего видео - Для запуска процесса склейки нажмите на «Сделать видео» ниже.
- Поставьте галочку в появившемся окне проверки на ботов.
- Дождитесь окончания процедуры соединения.
- Сохраните на PC полученный результат.
Читайте также: Как извлечь музыку из видео онлайн.
Videotoolbox.com – удобная программа для объединения визуального контента
Англоязычный видеоредактор Videotoolbox.com являет собой полифункциональный инструмент, выполняющий различные операции по работе с визуальным контентом. Он имеет бесплатный характер, способен работать с файлами до 1500 мегабайт, умеет конвертировать форматы из одного в другой, добавлять водяные знаки, извлекать видео, аудио и субтитры из файла и многое другое. Позволяет он и соединять видео в режиме онлайн, что нам и необходимо. Учтите, что для корректной работы с редактором понадобится браузер Гугл Хром.
Порядок действий:
- Перейдите на videotoolbox.com, кликните на «Registration», и пройдите регистрацию на ресурсе.
- Авторизируйтесь на ресурсе.
- Нажмите на «File Manager» слева.
- В открывшейся странице нажмите на «Обзор» для указания сервису пути к нужному видеофайлу. Для загрузки последнего на ресурс нажмите на «Upload».
- Таким же путём загрузите на сервис другие файлы для будущей склейки.
- После их загрузки поставьте рядом с ними галочки, кликните на «Select action», и выберите «Merge files».
 Кликните на «Merge files»
Кликните на «Merge files» - Вы перейдёте в экран редактирования. С помощью мышки перенесите ваши ролики в нижний ряд в той последовательности, которая должна быть при воспроизведении.
- Ниже выберите экран выбора конечного формата файла («Select output format»), его разрешения («Resolution»), и имени («Output filename»).
- Нажмите на «Merge» для запуски процедуры соединения файлов.
 Кликните на «Merge» для запуска процедуры
Кликните на «Merge» для запуска процедуры - Скачайте полученный файл на PC, кликнув на его имя.
Это может быть полезным: Как из видео сделать фото.
Aconvert.com – просто и быстро склеит несколько видео
Ресурс aconvert.com — это довольно универсальный сервис, позволяющий конвертировать видео, аудио, изображения, документы из одного формата в другой. Кроме функций конвертирования, ресурс обладает рядом вспомогательных опций, одной из которых и является нужное нам соединения видеороликов.
При работе с ресурсом учтите, что он работает с файлами до 1 Гб, и позволяет добавлять файлы одного формата и одинаковой частоты кадров.
Порядок действий:
- Выполните переход на aconvert.com.
- Нажмите на «Обзор» и укажите путь к первому видео.
- Кликните на «Submit» для его загрузки на ресурс.
- Вновь нажмите на «Обзор» и «Submit» для загрузки второго видео для соединения.
- Нажмите на кнопку скачивания второго загруженного на ресурс файла, которое являет собой соединённые вместе первый и второй ролики.

- В открывшемся экране кликните на ссылку «File URL» для загрузки его на PC.
Clipchamp.com – полноценный англоязычный видеоредактор онлайн
Лёгкость использования видеоредактора ClipChamp.com делает его отличным выбором для новичков, делающих первые шаги в деле видеомонтажа. Изучение функции соединения файлов здесь не составит труда, при этом возможности редактора позволяют легко делиться созданным видео на других ресурсах. При работе с редактором учтите, что в бесплатной версии доступны только пять роликов для обработки, редактор работает только с браузером Гугл Хром, а конечный результат доступен бесплатно только в 480p.
Инструкция довольно проста:
- Нужно перейти на сайт clipchamp.com.
- Используйте аккаунт социальных сетей для авторизации на ресурсе или введите ваш е-мейл и нажмите на «Sign up free».
 Пройдите авторизацию на сервисе
Пройдите авторизацию на сервисе - В открывшемся экран редактора нажмите на «Start a Project».
- Дайте вашему проекту название (Title) и выберите требуемую широту экрана.
- Нажмите на «Create project».
- Нажмите на «Add media» — «Browse my files» и загрузите первый ролик на ресурс.
- Загруженный ролик отобразится в строке редактирования внизу.
 Добавьте ваши видео на ресурс
Добавьте ваши видео на ресурс - Вновь нажмите на «Add media» — «Browse my files», и загрузите второй ролик на ресурс (он отобразится сверху).
- Теперь вам нужно кликнуть на второе видео и, зажав левую клавишу мыши, перетащить его в строку редактирования сразу после первого ролика.
 С помощью мышки перетащите второй ролик в конец первого
С помощью мышки перетащите второй ролик в конец первого - Просмотрите полученный результат в окне просмотра справа.
- Если всё устроило, нажмите на «Export Video» вверху справа.
Рекомендуем к прочтению: Обрезать видео больших размеров онлайн.
Заключение
Выше нами были приведены несколько эффективных сервисов, позволяющих склеить несколько видео в одно в режиме онлайн абсолютно бесплатно. Наиболее простым в использовании является Mergevideo.online, а в случае ресурсов videotoolbox.com и clipchamp.com мы имеем дело с довольно универсальными видеоредакторами, умеющими осуществлять множество необходимых операций по работе с видеороликами. Выберите себе по вкусу из предложенных альтернатив, и переходите к процессу создания собственного клипа.
it-doc.info
Обрезка и склеивание видео онлайн (без установки программ). — 1 Августа 2016
Сервис Sdelatvideo.
Для того чтобы обрезать видеоролик или, наоборот, соединить (склеить) их несколько в один, вовсе необязательно устанавливать на компьютер специальную программу (видеоредактор). Для этого существуют специальные бесплатные облачные сервисы и редактировать видеофайлы вы сможете на удаленных от пользователя серверах онлайн-сервисов. И таких сервисов нарезки и склеивания, несколько. Остановимся на двух из них. Склеить (объединить) несколько видеофайлов, вы сможете на сервисе Sdelatvideo. В принципе, это полноценный видеоредактор, очень простой в использовании. Как им пользоваться? На сайте данного сервиса есть пошаговые инструкции.
Сервис Sdelatvideo расположен здесь.
Хочу поделиться своей радостью по поводу распространения моей новой книги «Безопасная халяв@ в Интернете». За месяц с небольшим, уже издано и продано два тиража по 10 000 экземпляров! Такая популярность моей новой книги показывает ее актуальность. Тем, кто еще не в теме, о чем книга и как ее приобрести и даже получить в подарок, ссылка ниже. Кликайте по картинке.

Ну, а пользователям, уже имеющим мою новую книгу, рекомендую не терять ее. Ведь, скорей всего в мае-июне данную в книге информацию запретят распространять, под угрозой крупного штрафа. Естественно (кому захочется платить) эта информация будет из Интернета удаляться. Книга в бумажном варианте, чем и хороша – ее невозможно заблокировать или «удалить»!
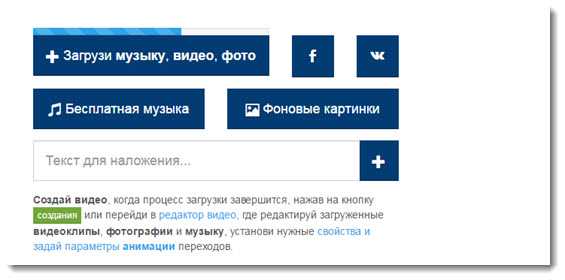
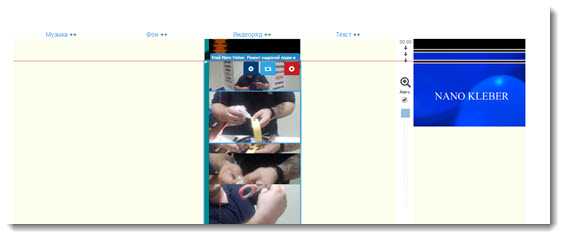
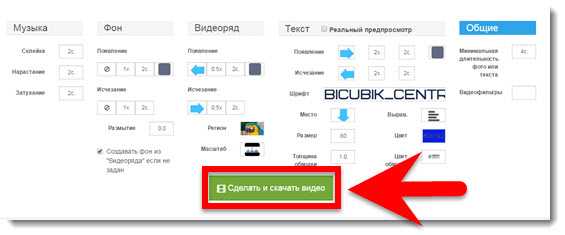
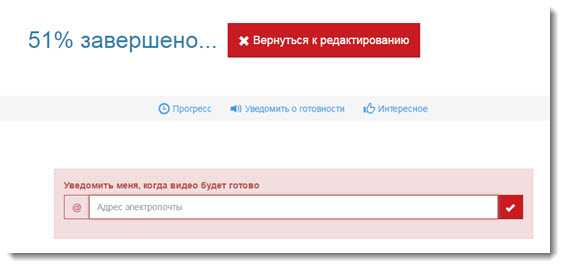
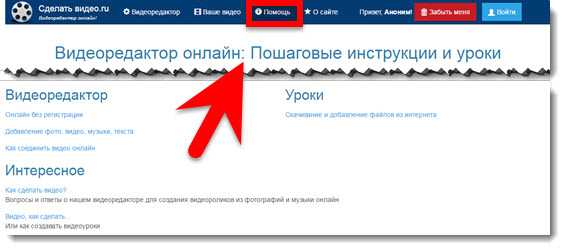
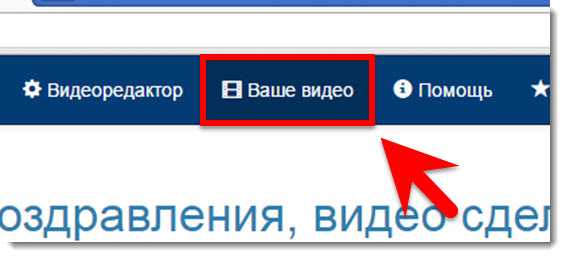
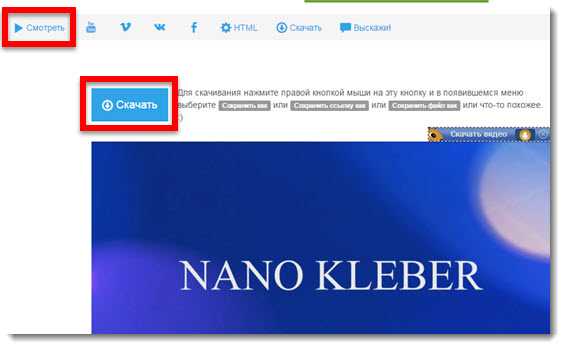
Ну, а обрезать видеоролик вы сможете на сервисе Online-video-cutter. Процесс «обрезания» также очень простой. Загружаем видео, обрезаем ненужное и скачиваем полученный видеоролик к себе на компьютер.
Сервис расположен по ссылке здесь.
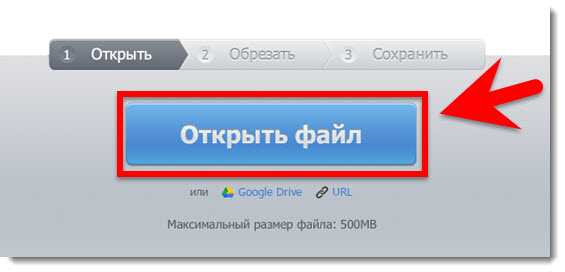
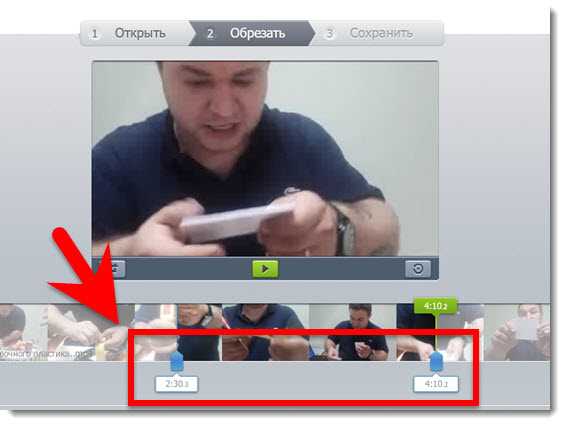
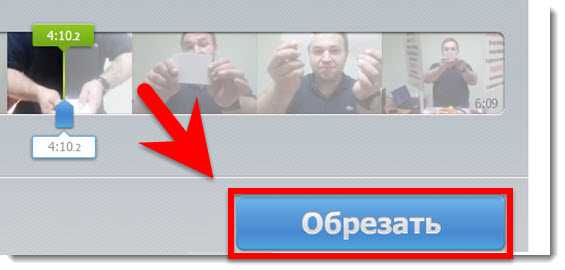
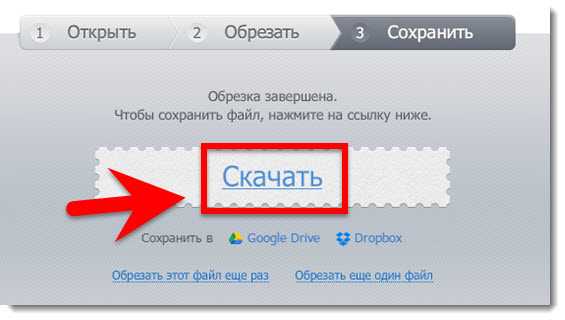
<p>Подпишитесь на обновления RSS заголовков от: <a href=»http://feeds.feedburner.com/http/halyavinru»></a><br/>Создано FeedBurner</p>
halyavin.ru
Объединить видео
В уроке рассматривается, как объединить видео одно поверх другого, как фон или «картинка в картинке» с помощью видеоредактор.ru, без регистрации и скачивания программ.
Объединить видео последовательно, друг за другом, как две истории — урок «как склеить видео».
Как объединить два видео как фон
Объединение видео начни с добавления файлов.
Сделай одно из двух объединяемых видео фоновым перетащив выбранный видеоролик в левую часть, на область фона.
Если фон получается длиннее, чем основной виидеоряд воспользуйся функцией «Обрезать по главному» для автоматического обрезания.
Если фон хочется сделать немного размытым, добавь соответствующий эффект.
Для видеоролика мы использовали Alex Cohen — Good Old Times из бесплатной музыкальной коллекции.
Объдинить 2 видео как «картинка в картинке»
Почти всё, как в предыдущем способе, только для основного видеоролика при выборе региона выберите вручную желаемый регион в нижней часте диалога региона.
Также, вам пригодится свойство масштаб, что бы выбрать, как выбранный видеоролик будет вписываться в заданный регион, будут ли отсекаться края или показываться целиком.
SadMe — Mourning Day — бесплатная музыка для видео.
Объединить много видео
Для объединения более двух файлов используйте возможность задавать регион и масштаб для каждого файла по отдельности отдельно.
Для этого наведите мышь на видеоролик (или нажмите) и нажмите кнопку редактирования .
Далее, для видеоредакторе для каждого клипа задайте жалаемый регион и масштаб.
Сделай свое музыкальное видео — The.madpix.project — Wish you were here.
Фото, текст, эффекты
Таким же образом можно объединить не только клипы но и фото, анимацию, слайд шоу и презентации, добавив текст рекламы и поздравления, вместе и по отдельности.
На каждый объединяемый элемент можно наложить различные визуальные эффекты, изменить громкость или обрезать.
Объединить и скачать
Для запуска процесса объединения нажми кнопку создать видео и следуй инструкциям.
videoredaktor.ru
Нарезка и склейка видео
Отснятое видео не всегда выходит идеальным – даже у профессиональных операторов. К счастью, в Видеоредакторе Movavi, вы можете легко разрезать видео и удалить ненужные части.
Чтобы обрезать видео с начала или с конца, наведите курсор мыши на левый или правый край клипа на монтажном столе и потяните его к центру клипа. Чтобы вернуть отрезанную часть, просто потяните край обратно от центра клипа.
Инструмент нарезки позволяет разрезать клип на две части на текущем положении ползунка прокрутки.
Инструмент нарезки
Чтобы вырезать часть видео из середины, вы можете разрезать видео на три части и удалить ненужную, либо воспользоваться командой меню Правка > Вырезать фрагмент.
Щелкните по видеофайлу на вкладке Мои файлы и выберите Определить сцены. Видеоредактор сам найдет границы сцен и нарежет видео.
Если вам нужно разрезать видео на несколько частей, или вырезать множество ненужных фрагментов, нажмите кнопку нарезки на несколько частей, чтобы воспользоваться модулем Split Movie для нарезки видео.
Нарезка на несколько частей
Чтобы склеить несколько клипов, просто разместите их вплотную на монтажном столе. Если вы хотите соединить клипы с помощью анимации, откройте вкладку Переходы и перетащите нужный переход между двумя клипами на монтажном столе.
img.movavi.com
Соединение видео в Avidemux | Видеомонтаж
Как склеить видео, тобишь соединить несколько фрагментов в один? Какая для этого нужна программа?
Программ, которые специализируются на редактировании видео существует немало, у каждой из них свои особенности, но проще всего по моему мнению склеить видео в Avidemux. Ведь именно для таких операций он и предназначен в первую очередь. Хотя кроме склеивания видео эта программа умеет много всего разного, но в данном случае нас интересует именно «склейка». Итак , исходный материал — несколько фрагментов. Цель — склеить их, слить воедино в одно видео, в котором фрагменты следуют друг за другом.
Скачиваем Avidemux, устанавливаем, русифицируем если нужно.
Важное замечание — если все ваши фрагменты одинакового формата (битрейт видео\аудио, разрешение и тп), то склеить такие файлы можно максимально быстро и просто. Как правило, видео отснятое на одно и тоже устройство (мобила, фотик, камера) все будут одного формата и проблем не возникнет. Если же фрагменты разного формата, то придется немного поработать мышкой и клавой. Предварительно для удобства можно скинуть все наши фрагменты в отдельную папку, чтоб не запутаться. Итак, рассмотрим оба случая.
1. Все фрагменты одинакового формата.
В этом случае все делается просто, буквально в несколько кликов. В программе открываем файл вашего видео (Ctrl+O или файл>>>открыть).
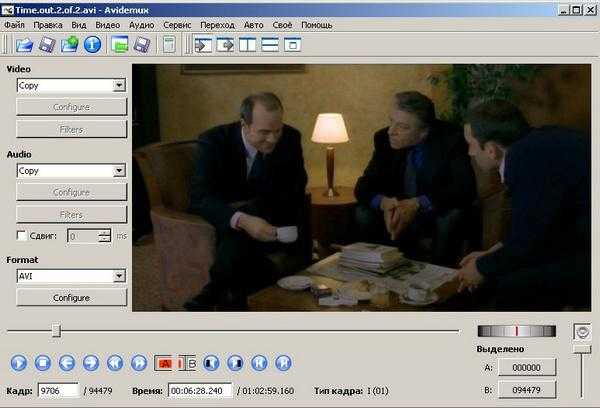
Теперь добавляем поочередно другие фрагменты — склеиваем. Для этого в меню выбираем операцию склеивания (Ctrl+Alt+A или файл>>>добавить) и загружаем второе видео, добавляя таким образом его к первому.
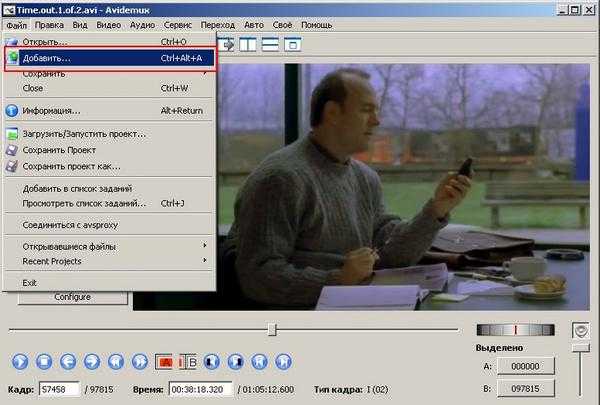
И так пока не добавим все фрагменты. Так как все файлы одного формата, нет нужды его перекодировать, потому во вкладках video и audio (левая панель основного окна) должно стоять значение copy (без перекодирования). Теперь можете смело сохранять новоиспеченное видео, вызываем диалог сохранения (Ctrl+S или файл>>>сохранить). Указываем имя файла и расширение, например video.avi и жмем кнопку «сохранить».
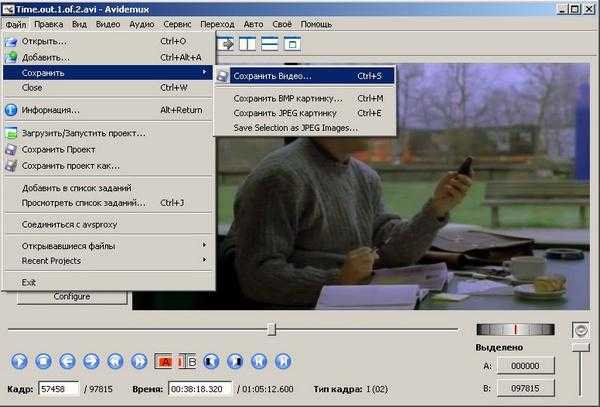
Поздравляю, у вас все получилось (надеюсь).
2. Все или некоторые фрагменты видео разного формата.
В этом случае нужно привести их всех к общему «знаменателю», иначе говоря — перекодировать в один формат. Что также можно сделать с помощью Avidemux. Проиллюстрирую на примере.
У меня есть три фрагмента. Я выясняю их параметры с помощью, например, плеера VLC. Открываем видеофайл в плеере и жмем Ctrl+I (или инструменты >>>информация о видеофайле>>>кодек). Видим параметры кодека (на скрине параметры для первого моего видео).
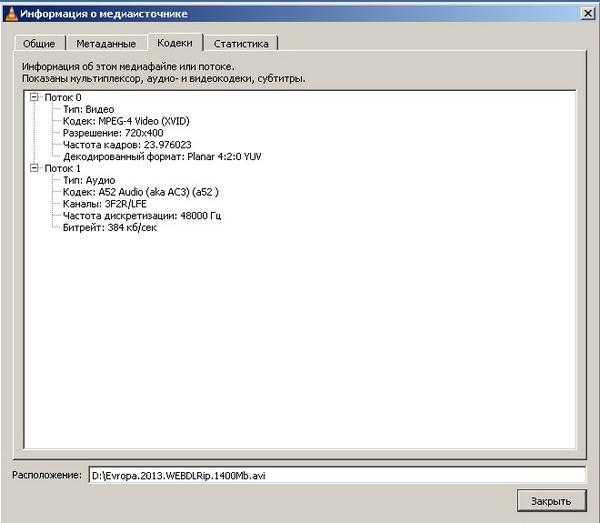
В моем случае, разрешение трех фрагментов, соответственно 720×400, 720×400, 720×576. Первые два имеют аналогичное разрешение, но сжаты разными кодеками, а третий — отличается и разрешением и кодеком. Таким образом у нас стоит задача — перекодировать все три файла в один формат, а третий еще и подрезать с 720×576 до 720×400 (176 пикселей).
Открываем первый файл, устанавливаем во вкладке video и audio нужный формат (я установил mpeg4 (avc) для видео и mp3(lame) для аудио)
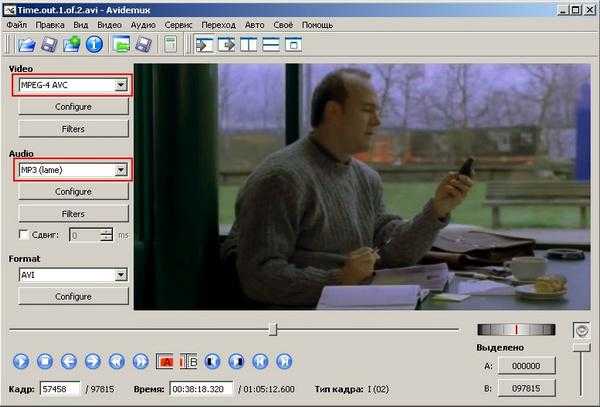
Теперь сохраняем этот файл ( Ctrl+S или файл>>>сохранить). Тоже делаем со вторым файлом. А вот третьему видеофайлу необходимо еще и подрезать кадр.
Открываем этот файл, устанавливаем параметры кодека ( mpeg4 (avc) для видео и mp3(lame) для аудио. Теперь переходим в «фильтры» (Ctrl+Alt+F или видео>>>фильтры) и выбираем инструмент crop (обрезка кадра). По высоте этот файл больше на 176 пикселей (576-400). Значит нужно обрезать сверху и снизу по 88 пикселей (176\2=88). Вводим эти значения для полей сверху и снизу.
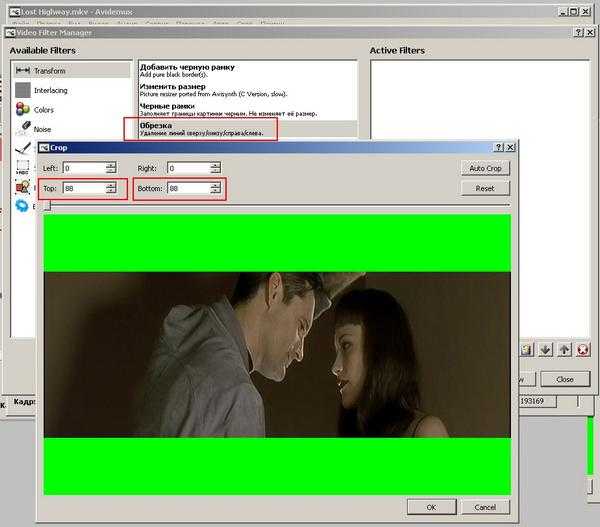
Теперь жмем ок и close, применяя настройки, и сохраняем файл ( Ctrl+S или файл>>>сохранить).
Получаем в итоге три фрагмента одного формата, которые сливаем как в варианте 1.
P.S. Кстати, чтобы сэкономить время можно воспользоваться job-листом (очередью заданий). В этом случае вы поочередно создаете настройки для всех трех фрагментов и лишь потом запускаете процесс конвертации (иначе бы вам пришлось ждать пока обработается первый файл а потом переходить к настройке второго, запускать его процесс обработки и тд.). Как добавить файл в очередь заданий? После установки всех параметров для определенного файла (настройки кодирования, обрезка и тп) запускаем диалог добавления задания (файл>>> добавить в список заданий). И, собственно, добавляем задание (нужно ему дать название и указать имя выходного файла).
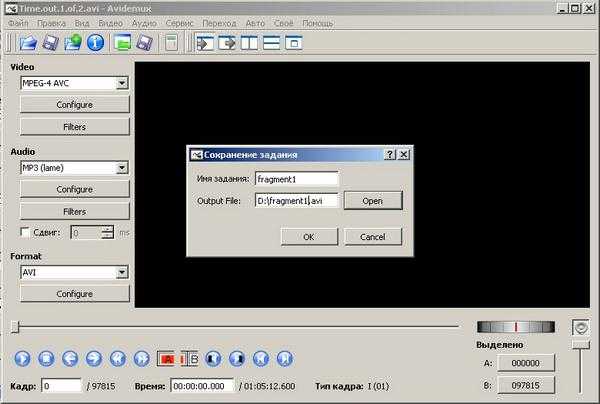
Потом открываем второй файл, задаем настройки и аналогично добавляем его в очередь заданий. Тоже и для третьего. После можно запускать весь процесс, вызвав диалог добавленных заданий (Ctrl+J или файл>>> показать список заданий>>> выполнить все задания).
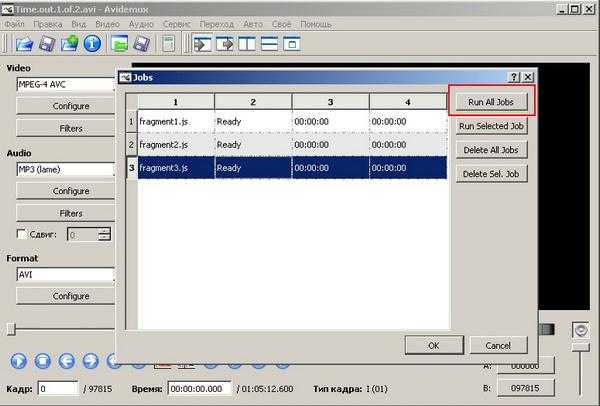
Таким образом можно создать неограниченное число заданий и перекодировать все видео в один присест (например, оставив компьютер включенным на ночь)
vide0.org.ua
Как соединить видео в одно с использование программ и онлайн сервисов бесплатно
Как объединить видео используя Киностудию Windows
Чтобы склеить два разных видео-фрагмента в общую картину будущего фильма следует выделить необходимые элементы курсором мыши и с помощью лаконичного меню выбрать ячейку «Клип», дальше функцию «Объединить». Для упрощения и без того простой задачи существует комбинация клавиш Ctrl+M.
Однако такой метод создания цельного видео возможен только с теми фрагментами, которые были разделены пользователем самостоятельно. Вырезать моменты из видео легко с помощью силуэта ножниц, находящихся на нижней панели.
Разработчики последних версий полезного приложения для начинающих максимально упростили жизнь потребителя. Теперь для создания творческих картин, для контрастного развития собственного творческого взгляда на киноискусство с помощью Киностудии достаточно открыть в программе нужные отрывки и сохранить их на компьютер в любом формате.
Ознакомиться с вереницей несложных процессов легко с помощью следующих скриншотов:
Выбор файлов Загрузка материала Работа с видео
Используем приложение Видеомастер
Процесс создания цельного видео из ряда коротких элементов не займет много временных ресурсов даже у несведущих в сложных процессах монтажа. Новички могут обратить внимание на скриншоты, сопровождающие текст статьи, которые помогут визуализировать необходимые процессы и справиться с задачей быстрее. Необходимо:
- Воспользоваться аккуратной кнопкой «Добавить» на левой панели для того, чтобы загрузить кадры будущего видео-проекта в приложение.

- Выбрав ряд нужных видео с помощью курсора мыши, дождаться момента их полной загрузки в программе.

- Навести курсор на клавишу «Соединить», она, как и все остальные функции приложения, находятся на левой боковой стороне экрана.

- Завершающий шаг заключается в начале процесса конвертации. Следует нажать на кнопку «Конвертировать», выбрать подходящий формат видео и место, где окажется уже сохраненный анимированный объект.

Movavi Видеоредактор для объединения
Легко комбинировать различные видео можно с помощью Movavi, ведь приложение позволяет справиться с процессом создания нового фильма всего за три шага. Для начала следует добавить нужные кадры в программу, переместить исходные файлы курсором на панель воспроизведения. Разместив видео нужным способом, можно приступать к процессу сохранению.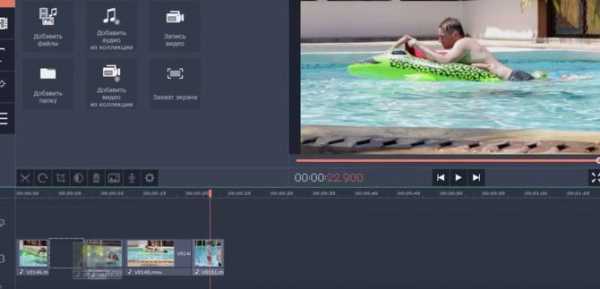
Для придания особенного шарма, эстетичной изюминки новым проектам можно использовать многообразие переходов, которые придадут мягкости визуального вида.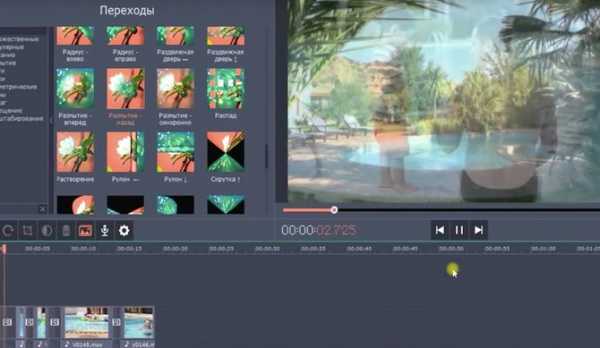
Склеиваем видео онлайн
Для создания цельного файла необязательно скачивать специальные приложения, искать подходящие способы соединения многих компонентов в один с помощью компьютерных вариаций видео-редакторов. Яркое множество вариаций онлайн-программ помогут начинающим режиссерам в создании кинематографических шедевров.
Особой известностью пользуются следующие онлайн-ресурсы, имеющие в своем функциональном арсенале яркие способы склеить несколько эпизодов в один запоминающийся фильм:
- Сделать Видео – http://sdelatvideo.ru
Простой в использовании редактор видео, позволяющий неопытным пользователем не только соединить несколько элементов в цельный фильм, но и разбавить визуальный ряд текстовыми комментариями, музыкой, фильтрами.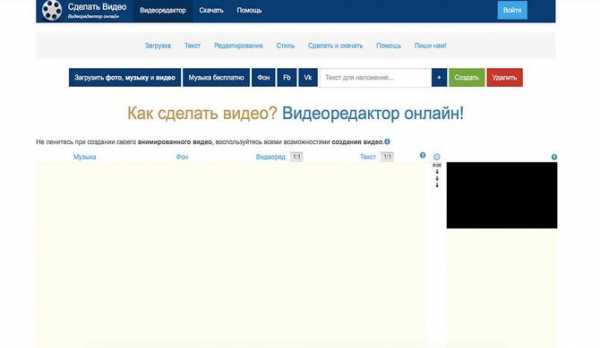
- Цельсия – http://www.cellsea.com/free-online-video-editor
Использовать этот ресурс могут даже люди со слабым знанием английского языка, ведь понятный интерфейс позволяет создавать видео-шедевры на интуитивным уровне. На сайте можно обрезать длину, добавлять переходы и различные эффекты.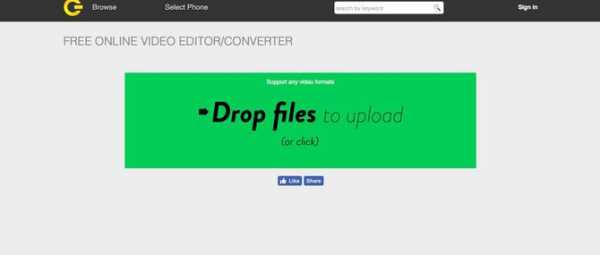
- Клипчамп – https://clipchamp.com/ru/video-editor
Ресурс ничем не отличается от профессиональных программ. Помимо стандартного конвертера сайт предлагает воспользоваться услугами компрессора, редактора видео. Также можно быстро загрузить получившийся фильм на любой другой веб-сайт.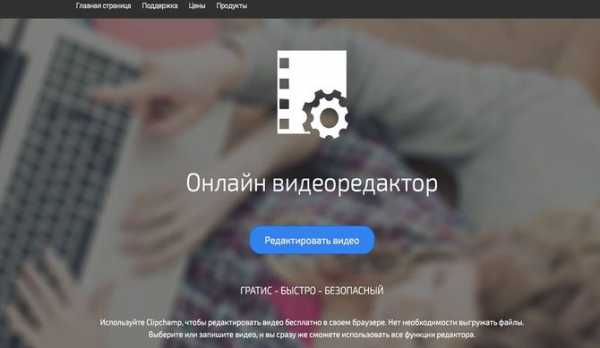
- Фромфото – https://fromfoto.com/news/videoeditor/
Находясь на просторах этого сайта, можно не только склеивать два видео в одно, но и создавать уникальные слайд шоу с музыкальным сопровождением, ярким дизайном.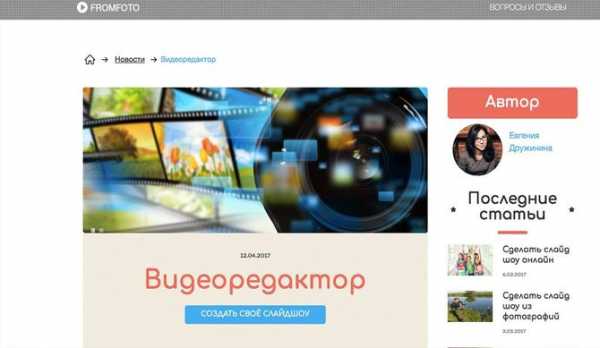
- Вивидео – https://www.wevideo.com
Сайт требует авторизацию через Гугл Почту или Фейсбук, однако несколько минут потраченного времени не пройдут даром, ведь результат удивит пользователя не только многочисленными переходами, но и яркими контрастами эффектов.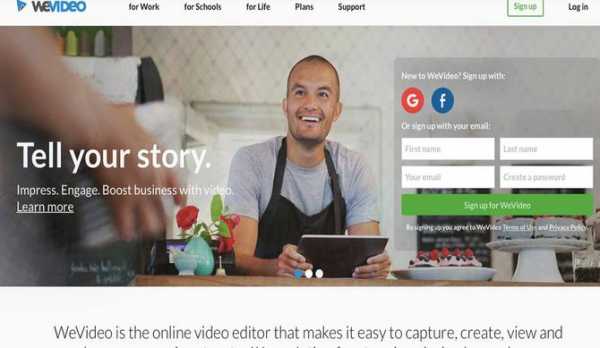
Читайте также:
composs.ru
Как склеить видео онлайн бесплатно в редакторе YouTube
 Привет всем! Сегодня вы узнаете, как склеить видео онлайн бесплатно с помощью видеоредактора YouTube.
Привет всем! Сегодня вы узнаете, как склеить видео онлайн бесплатно с помощью видеоредактора YouTube.
Однажды мне понадобилось обработать видео, а точнее вырезать небольшой сюжет из ролика так как он портил всю картину. Не раздумывая, я решил воспользоваться онлайн сервисом «FileLab» или «WeVideo«, которыми пользовался постоянно. Этот сервис вполне устраивал меня, имея основные инструменты для редактирования. При этом не было необходимости устанавливать специальные программы, разбираться в их многочисленных функциях. Онлайн сервис прост, понятен и работал четко. Но на тот момент сервис не работал по техническим проблемам и мне пришлось искать аналогичные ему. Их оказалось не так много, они были достаточно ограниченны по функциям или вообще платные.
Решил скачать простенький видеоредактор «Видео мастер», но тут опять облом. Малый функционал программ не позволил выполнить задуманное и лишь воспользовавшись демо версией одной из них смог всего на всего разрезать видео и сохранить нужные два сюжета. Следующим этапом эти два сюжета нужно было соединить в одно целое. В программе не получилось, а точнее я не стал делать, так как после склеивания видео программа оставляла свои надписи на протяжении всего ролика. Этого можно было избежать, купив лицензию на полную версию.
В поиске информации по склеиванию видео наткнулся на информацию, которая привела на видео хостинг YouTube. Имея свой аккаунт в YouTube можно не только добавлять видео, но и редактировать его. Великий YouTube выручил в данный момент. Удалось не только склеить видео, но добавить пару эффектов.
Как склеить видео онлайн бесплатно
Для того что бы соединить два и более сюжетов в одно видео на YouTube, нужно зайти в свой аккаунт и закачать на хостинг воспользовавшись кнопкой «Добавить видео».
Здесь все просто и комментарии излишни.
Далее переходим в раздел «Менеджер видео».
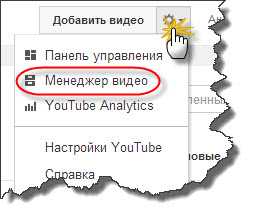
В левой колонке меню находим раздел «Инструменты для авторов», в котором есть нужный нам подраздел «Видео редактор».
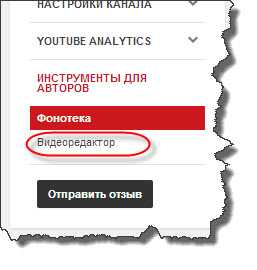
Здесь мы будем склеивать два сюжета в одно целое.
В открытом окне видим все инструменты для обработки видео. Нас в данный момент интересует склеивание видео. Здесь так же видим все видео, которые были добавлены ранее. Выбираем нужный сюжет и простым перетаскиванием добавляем в первое поле.
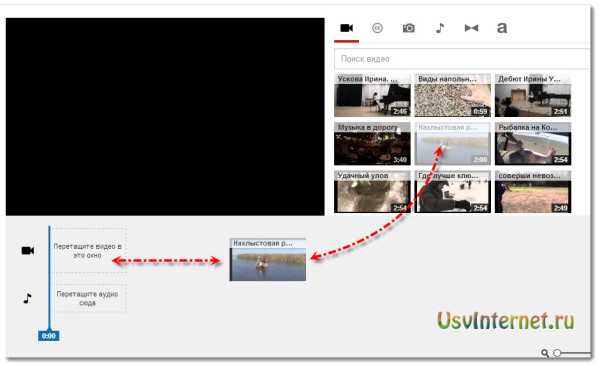
Затем второй сюжет перетаскиваем в соседнее поле.
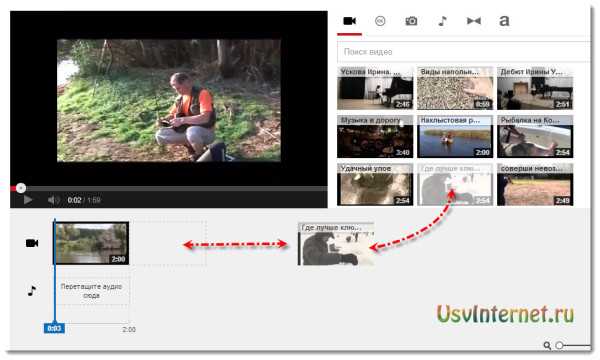
Осталось написать название получившегося ролика и нажать кнопку «Опубликовать», немного подождать, когда пройдет обработка видео и оно появится в эфире.
Используемые два сюжета можно удалить, а получившееся новое видео при необходимости скачать на компьютер. Как скачать видео можно посмотреть здесь.
Огромным плюсом видео редактора в YouTube по сравнению с другими в том, что он не ограничивает нас в объеме видео сюжета. Другие онлайн сервисы ограничивают пользователей в размере роликов, и избежать этого можно лишь купив платный статус пользования сервисом.
Как видите YouTube не только для просмотра видео, он многогранен, и это лишь малая часть того, что он предлагает нам. Теперь вы самостоятельно можете склеить видео онлайн бесплатно.
Удачи вам и до новых встреч.
Еще статьи:
usvinternet.ru


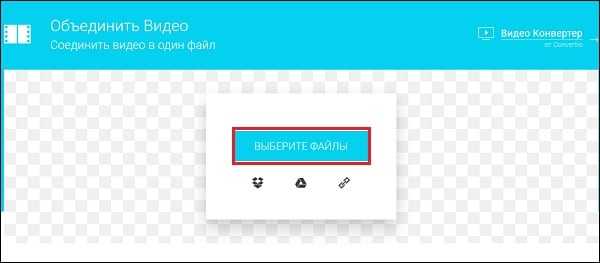 Загрузите ваши видео на сервис
Загрузите ваши видео на сервис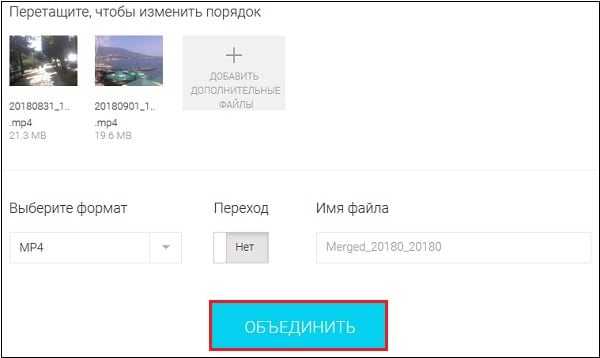 Загрузите файлы на сервис, после чего кликните на «Объединить»
Загрузите файлы на сервис, после чего кликните на «Объединить»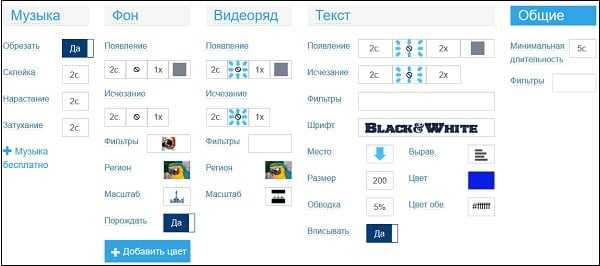 Определитесь с настройками будущего видео
Определитесь с настройками будущего видео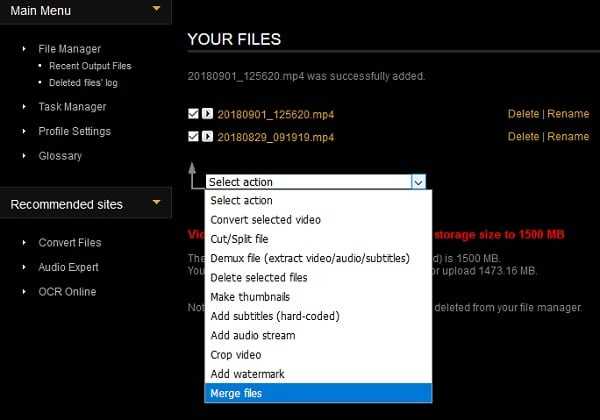 Кликните на «Merge files»
Кликните на «Merge files»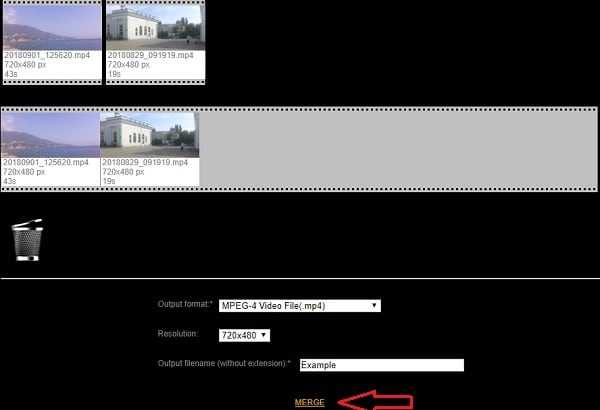 Кликните на «Merge» для запуска процедуры
Кликните на «Merge» для запуска процедуры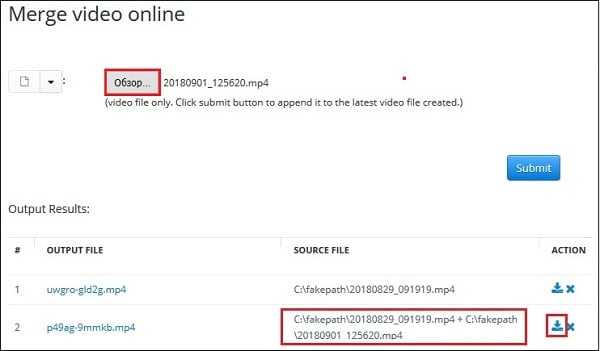
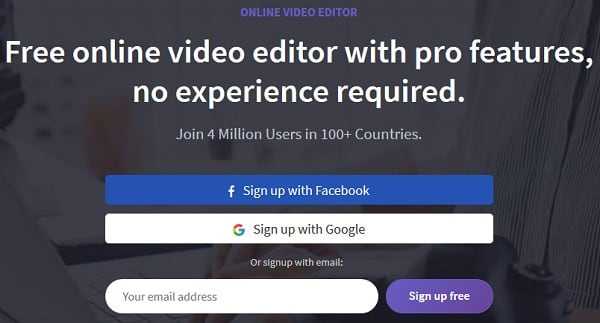 Пройдите авторизацию на сервисе
Пройдите авторизацию на сервисе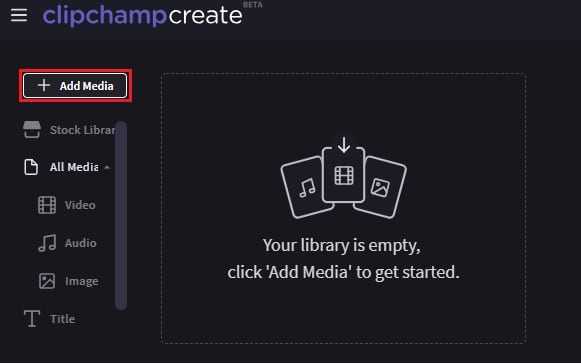 Добавьте ваши видео на ресурс
Добавьте ваши видео на ресурс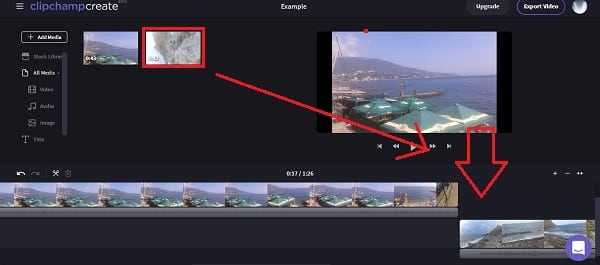 С помощью мышки перетащите второй ролик в конец первого
С помощью мышки перетащите второй ролик в конец первого