Merge WebM — как бесплатно присоединиться к видео и аудио файлам WebM в Интернете
WebM — это высококачественный открытый стандарт видео. Этот формат медиафайлов основан на профиле MKV. Файл WebM обычно представляет собой сжатое видео, сохраненное в формате WebM. WebM поддерживает видео VP8 и аудиодорожку OGG Vorbis. Он обычно используется для доставки онлайн-видеоконтента с помощью HTM5. ярлык. Ты знаешь как объединить WebM?
На рынке предлагается множество онлайн-инструментов для объединения видео, которые могут помочь вам объединить два или более файлов. Хотя для некоторых больших файлов WebM вы не можете решить, следует ли вам присоединяться к файлам WebM онлайн. Учитывая ваши потребности, в этом посте рассказывается о 3 простых способах помочь вам объединить WebM, включая онлайн- и офлайн-решения.
- Часть 1. Присоединяйтесь к большим файлам WebM в Интернете
- Часть 2. Объединение небольших файлов WebM в Интернете
- Часть 3.
 Присоединяйтесь к WebM Video and Audio Offline
Присоединяйтесь к WebM Video and Audio Offline - Часть 4. Часто задаваемые вопросы о том, как объединить WebM
Часть 1. Присоединяйтесь к большим файлам WebM в Интернете
Ты должен знать что; большинство средств объединения видео в Интернете не предназначены для объединения больших файлов. Помимо ограничения размера файла, загрузка, анализ и объединение займет очень много времени. Если вы по-прежнему предпочитаете присоединяться к большим файлам WebM в Интернете, вы можете положиться на популярные Бесплатное видео слияние. Он не имеет ограничений на размер загружаемого файла WebM. Более того, он может дать вам быструю скорость объединения видео, как и программное обеспечение для настольных компьютеров.
Шаг 1
Откройте свой веб-браузер, например Google Chrome, IE, Firefox или Safari, и перейдите на этот бесплатный сайт для присоединения к WebM. Нажмите Добавить видео для слияния и следуйте инструкциям на экране, чтобы установить средство запуска небольшого размера для объединения файлов WebM. После этого появится всплывающее окно, в котором вы сможете загрузить видеоклипы WebM, которые вы хотите объединить.
После этого появится всплывающее окно, в котором вы сможете загрузить видеоклипы WebM, которые вы хотите объединить.
Шаг 2
В новой Объединение видео В окне вы можете настроить порядок видео, выбрать подходящее разрешение и новый формат вывода для объединенного файла. На этом шаге вы можете добавить больше файлов WebM в соответствии с вашими потребностями.
После всех этих операций вы можете нажать на Объединить сейчас кнопку, чтобы начать присоединение к файлам WebM в Интернете.
Шаг 3
Выберите подходящую папку для файлов для объединенного видео. Когда Присоединяйтесь успешно уведомление появляется на экране, вы можете нажать кнопку ОК, чтобы завершить объединение WebM.
Помимо формата WebM, Free Video Merger также поддерживает другие часто используемые форматы видео, такие как MP4, MOV, AVI, FLV, 3GP, VOB, MPEG и другие. Эта бесплатная онлайн-программа для присоединения к WebM абсолютно бесплатна и на 100% безопасна. Что еще более важно, это бесплатное приложение для присоединения WebM не добавит водяных знаков к вашему видео.
Часть 2. Объединение небольших файлов WebM в Интернете
Если вы хотите объединить два небольших файла WebM в один, у вас есть достаточно вариантов онлайн-соединения WebM. Этот пост занимает популярное Clideo Объединить файлы WebM в качестве примера, чтобы показать вам, как присоединяться к файлам WebM в Интернете.
Шаг 1
В браузере найдите Clideo Combine WebM Files и перейдите на страницу. Когда вы попадете туда, нажмите на Выбрать файлы кнопку для просмотра и загрузки файлов WebM. Вам разрешено добавлять файлы с Google Диска и Dropbox.
Шаг 2
После загрузки файлов WebM вы можете перетащить конкретный видеоклип, чтобы упорядочить видео, выбрать размер выходного файла, разрешение и формат видео. Более того, вы можете использовать функцию кадрирования для редактирования файлов WebM. На этом этапе вам также разрешено добавить аудио к видео, Затем нажмите Экспортировать кнопку, чтобы объединить WebM онлайн.
Шаг 3
Объединенный файл WebM будет вставлен с водяным знаком.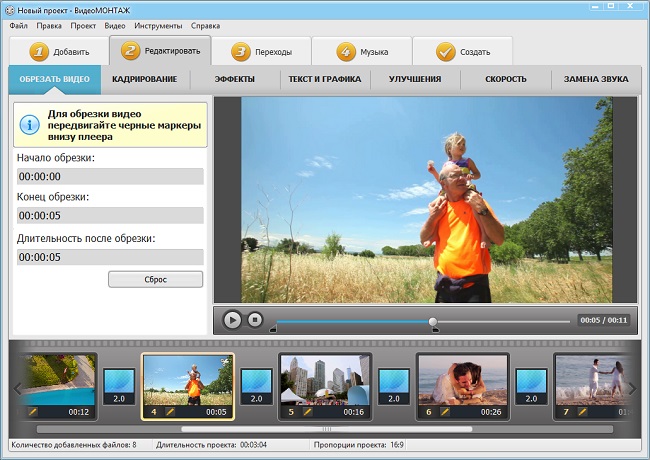 Вы можете нажать на Удалить водяной знак и следуйте инструкциям по удалению водяного знака. Вам необходимо перейти на платную версию, чтобы удалить водяной знак. Или вы можете напрямую нажать на Скачать чтобы сохранить его на своем компьютере.
Вы можете нажать на Удалить водяной знак и следуйте инструкциям по удалению водяного знака. Вам необходимо перейти на платную версию, чтобы удалить водяной знак. Или вы можете напрямую нажать на Скачать чтобы сохранить его на своем компьютере.
Часть 3. Присоединяйтесь к WebM Video and Audio Offline
Чтобы объединить видео и аудио файлы WebM, вы также можете положиться на профессиональное объединение видео и редактор. Здесь мы настоятельно рекомендуем мощные Видео конвертер Ultimate чтобы вы могли объединить WebM без потери качества.
- 1. Поддержка 8K / 5K / 4K, 1080p / 720p HD, SD-видео и аудио с потерями / без потерь в любых популярных форматах.
- 2. Объедините два или несколько файлов WebM вместе на ПК с Windows 10/8/7 и Mac без водяных знаков.
- 3. Мощные функции редактирования, такие как объединение, вырезание, обрезка, поворот, фильтры, 3D, водяной знак, эффект, улучшение и т. Д.
- 4. Предложите набор инструментов, состоящий из редактора метаданных мультимедиа, компрессора видео, средства создания GIF, средства создания 3D, средства улучшения видео и др.

Шаг 1
Дважды щелкните кнопку загрузки выше и бесплатно установите и запустите его на своем компьютере. Когда вы войдете в это приложение для присоединения WebM, щелкните Добавить файлы кнопку, чтобы импортировать файлы WebM. Помимо формата WebM, он также поддерживает MP4, MOV, FLV, AVI, MKV и другие.
Шаг 2
Отметьте Объединить в один файл поле рядом с Конвертировать все в правом нижнем углу.
Шаг 3
Выберите подходящий формат вывода из Конвертировать все в, Затем нажмите Конвертировать все кнопку, чтобы начать объединение файлов WebM.
Перед тем, как объединить WebM, вы можете свободно редактировать их, и добавить новый субтитр или звуковую дорожку к объединенному видео. Вы можете использовать функцию «Вырезать», чтобы удалить ненужную часть видео.
Часть 4. Часто задаваемые вопросы о том, как объединить WebM
Могу ли я присоединиться к файлам WebM в VLC?
Да, VLC Media Player поддерживает формат WebM и имеет некоторые функции редактирования, включая объединение видео. Это может помочь вам объединить файлы WebM. Вы можете открыть VLC, нажать «Медиа», а затем «Открыть несколько файлов», чтобы открыть окно «Открыть мультимедиа». Здесь вы можете нажать кнопку «Добавить», чтобы добавить файлы WebM, которые вы хотите объединить. Нажмите кнопку «Конвертировать», а затем выберите «Видео — VP80 + Vorbis (WebM)» в качестве целевого формата. Нажмите кнопку «Пуск», чтобы объединить WebM с помощью VLC.
Это может помочь вам объединить файлы WebM. Вы можете открыть VLC, нажать «Медиа», а затем «Открыть несколько файлов», чтобы открыть окно «Открыть мультимедиа». Здесь вы можете нажать кнопку «Добавить», чтобы добавить файлы WebM, которые вы хотите объединить. Нажмите кнопку «Конвертировать», а затем выберите «Видео — VP80 + Vorbis (WebM)» в качестве целевого формата. Нажмите кнопку «Пуск», чтобы объединить WebM с помощью VLC.
Какой медиаплеер может открывать файлы WebM?
Вы можете заметить, что встроенный медиаплеер на вашем компьютере, например Windows Media Player или QuickTime Player, не поддерживает WebM. Итак, вам нужно использовать стороннюю бесплатные плееры WebM например, VLC или PotPlayer, чтобы открывать для вас файлы WebM.
Как конвертировать MP4 в WebM?
Многие видеоконвертеры, предлагаемые на рынке, могут помочь вам с легкостью преобразовать MP4 в WebM. Вы можете проверить конвертировать MP4 в WebM пост, чтобы получить подробное руководство.
Заключение
В этом посте рассказывается о 3 полезных методах объединить WebM
 Вы можете выбрать предпочтительный инструмент для объединения файлов WebM, чтобы объединить ваши файлы в один. Если у вас возникнут дополнительные вопросы о формате WebM или объединении видео, вы можете оставить нам сообщение.
Вы можете выбрать предпочтительный инструмент для объединения файлов WebM, чтобы объединить ваши файлы в один. Если у вас возникнут дополнительные вопросы о формате WebM или объединении видео, вы можете оставить нам сообщение.Что вы думаете об этом посте.
- 1
- 2
- 3
- 4
- 5
Прекрасно
Рейтинг: 4.9 / 5 (212 голосов)
Более Чтение
Подробное руководство по объединению видео на iPhone
Как объединить видео на iPhone? Можете ли вы объединить 2 видеоклипа в один на iPhone? В этом посте рассказывается о 3 способах объединения двух или нескольких видео на iPhone.
3 простых способа конвертировать файл AVI в WebM
У WebM высокое качество? Как мне преобразовать AVI в WebM? Что лучше: WebM или MP4? В этом посте рассказывается некоторая основная информация о формате WebM и рассказывается о 3 методах преобразования AVI в WebM.
3 лучших инструмента для сжатия видео для Интернета
Как уменьшить размер видео на веб-сайте? Какого размера должно быть видео на сайте? В этом посте рассказывается о 3 способах сжатия видео для Интернета без потери качества.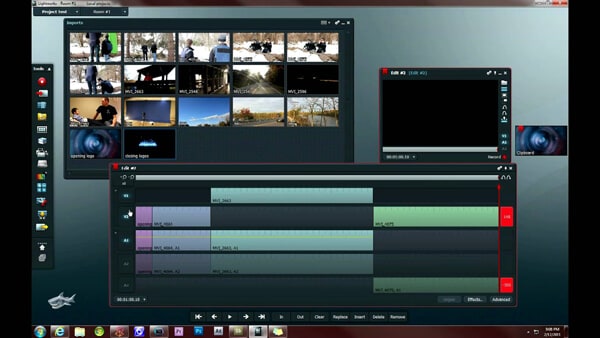
Слияние видеофайлов AVI онлайн бесплатно за 1 минуту
Как объединить файлы AVI в один, если у вас есть два или несколько видеофайлов AVI, ожидающих объединения? В этой статье вы найдете два эффективных метода.
секреты видео рилс — Маркетинг на vc.ru
Как сделать и снимать рилс в Инстаграм. Зачем рилс нужны бизнесу. Скачать рилс, музыка для рилс, продвижение видео рилс и множество других полезностей в этой статье.
650 190 просмотров
- В 2021 году Инстаграм* анонсировал новую функцию – рилс. Это позволило получать бесплатный органический трафик на загруженные видео.
Рилс в Инстаграм – стал единственным бесплатным способом продвижения Инстаграм-аккаунта в России на 2022-2023 года.
В статье вы найдете полезные лайфхаки, ответы на популярные вопросы, множество примеров и подробных инструкций. Информация будет полезна, как новичку, так и профи.
Информация будет полезна, как новичку, так и профи.
В конце статьи вас ждут подробные видео-инструкции того, как снимать и монтировать такие «залипательные видео»:
Залипательный рилс от @pavel_motovilov
Для тех, кто хочет уже сегодня хочет научится создавать необычный и залипательный видеоконтент для своих рилс – жмакаем по ссылке ниже👇
Оглавление
- Что такое рилс в Инстаграм
- Как посмотреть рилс в Инстаграм
- Как снимать рилс в Инстаграм
- Обзор редактора рилс в Инстаграм
- Музыка для рилс в Инстаграм
- Предпросмотр рилс в Инстаграм
- Скачать рилс из Инстаграм
- Добавить рилс в Инстаграм
- Хэштеги рилс в Инстаграм
- Статистика рилс в Инстаграм
- Идеи для рилс в Инстаграм
- Просмотры рилс – как сделать видео популярным
- 🎁Бонус: видео-инструкции для создания динамичных рилс
1.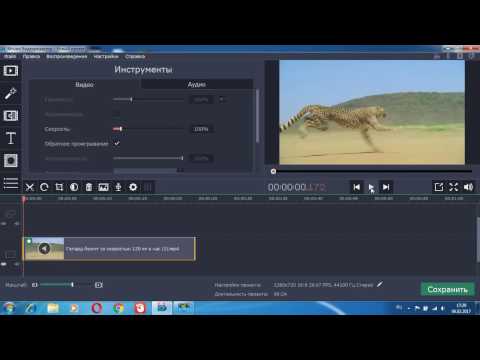 Что такое рилс в Инстаграм
Что такое рилс в Инстаграм
Рилс в Инстаграм – это функция для публикации коротких видео в Инстаграм. Рилс органически повышают охваты и помогают набирать новых подписчиков.
Ваш рилс может увидеть любой пользователь Инстаграм.
Сейчас конкуренция рилс в Инстаграм только набирает обороты
Формат рилс – вертикальное видео 9:16 Длительность рилс – от 0,1 до 60 сек Разрешение рилс – 600 x 1067 и 1080 x 1920 пикселей Видео 4K не поддерживается
Рилс в Инстаграм @houses
Для обычных пользователей рилс в Инстаграм – это просто контент развлекательного характера. А для бизнеса в Инстаграм рилс – новый способ привлечения и вовлечения клиентов. Через рилс можно продавать свои товары и услуги.
Про особенности ведения бизнеса в Инстаграм, рассказывали тут:
Бизнес в Инстаграм: секреты продающего профиля
Бизнес в Инстаграм с нуля.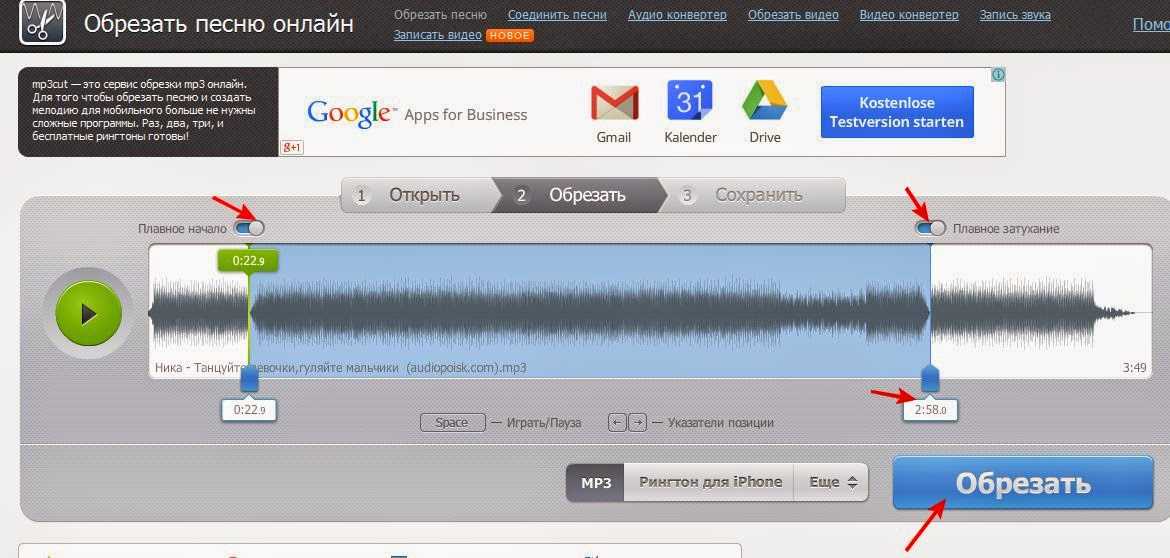
Рассказываем, как создать бизнес аккаунт в Инстаграм.
Как вести бизнес в Инстаграм, чтобы продажи росли.
@tupoboss
2. Как посмотреть рилс в Инстаграм
Откройте приложение Инстаграм. Внизу экрана будет 5 разделов. Нажмите на центральную кнопку со значком треугольника.
Воспроизведение видео рилс начнется автоматически.
Просмотр рилс в Инстаграм @tiposmm
Другой способ просмотра рилс:
Через вкладку – «Поиск и интересное».
Зайдите в приложение Инстаграм. Выберите слева внизу вторую кнопку. Вы перейдете в раздел рекомендации. Справа вверху будет расположено видео рилс. Нажмите на него.
Просмотр рилс в Инстаграм @tiposmm
Посмотреть свои опубликованные рилс можно с личной странички.
Зайдите в Инстаграм. В правом нижнем углу экрана нажмите на кружочек с вашим фото. В профиле аккаунта ниже закреплённых сторис, кликните на кнопку с треугольником.
Леденцы Белгород @tiporoza
Снятые, но неопубликованные рилс хранятся в черновиках.
Для черновиков рилс нет никаких ограничений – вы можете добавить любое количество видео.
Черновики рилс расположены тут:
Черновики рилс @tiporoza
3. Как снимать рилс в Инстаграм
Чтобы Инстаграм показывал и рекомендовал рилс, важно:
- не нарушать правила Руководства сообщества;
- не выкладывать чужие видео, снятые кем-то;
- не публиковать видео плохого качества или расширения;
- не выставлять видео с водяным знаком или большим объемом текста
Видео для рилс в Инстаграм можно снять через само приложение или загрузить с вашего устройства.
Для записи видео во вкладке рилс нажмите на значок фотоаппарата. Вы перейдете в редактор рилс.
Как снимать рилс в Инстаграм @tiporoza
Нажмите на круг внизу для съемки рилс.
Как снимать рилс в Инстаграм @tiporoza
Если вы хотите добавить рилс в Истаграм из галереи, то кликните в левом нижнем углу на квадрат.
Как добавить рилс в Инстаграм из галереи @tiporoza
Чтобы обрезать рилс снимите или добавьте его . Затем нажмите на кружок слева от кнопки «съемка». Кликнете на ножницы. С помощью ползунков подрежьте видео, как вам нужно.
Как обрезать рилс в Инстаграм @tiporoza
4. Обзор редактора рилс в Инстаграм
Функции редактора указаны слева. Для просмотра всей панели инструментов, кликните на стрелочку.
Редактор рилс в Инстаграм @tiposmm
В приложении для удобства функционал редактора можно переместить на противоположную сторону.
Как изменить расположение функций в редакторе рилс в Инстаграм @tiposmm
5.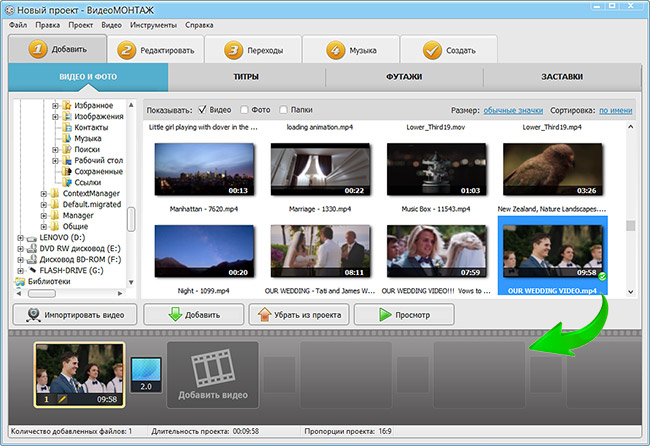 Музыка для рилс в Инстаграм
Музыка для рилс в Инстаграм
Аудио – тут вы можете добавить музыку для рилс.
Нажмите на иконку «нота» слева. Вы откроете музыкальную библиотеку Инстаграм. Здесь представлены треки: какие сейчас в тренде, рекомендации Инстаграм и музыка по категориям.
Чтобы найти нужный вам трек – используйте поиск. Для видео рилс можно выбрать фрагмент из песни или использовать ранее сохраненные треки из рилс другого пользователя. По вашему желанию, вместо музыки в рилс можно использовать собственный звук.
Если у вас Бизнес аккаунт в Инстаграм, то часть музыки может быть недоступна.
Как добавить музыку рилс в Инстаграм @tiposmm
Музыка для рилс – лайфхак №1
Продвигайте аккаунт бесплатно с помощью звуков. Чтобы любой пользователь смог снять рилс с ваши звуком, сделайте аккаунт открытым. Будьте оригинальными. Поймите, что когда ваш звук завируситься. Вы как автор будете в самом вверху всех рилс с отметкой «Оригинал». Пользователи захотят посмотреть, какие видео есть еще с этим звуком. И увидят вас. Таким образом, вы продвигаете свой аккаунт и привлекаете новых подписчиков – абсолютно бесплатно.
Пользователи захотят посмотреть, какие видео есть еще с этим звуком. И увидят вас. Таким образом, вы продвигаете свой аккаунт и привлекаете новых подписчиков – абсолютно бесплатно.
Популярный звук | Оригинальная аудиодорожка serenade
Музыка для рилс – лайфхак №2
Меньше слов — больше практики! Ниже прикрепляем видео-инструкцию, в которой вы узнаете:
- Где бесплатно взять музыку для ваших рилс
- Как быстро добавить аудиодорожку на видео
- Где и как в Telegram скачать бесплатную музыку
Бесплатная музыка для рилс @pavel_motovilov
Вернемся к обзору редактора рилс в Инстаграм
Длительность – в зависимости от задумки вашего видео продолжительность рилс может быть 15, 30 или 60 секунд.
Слева нажмите на кружок с цифрой для выбора длительности рилс.
Как изменить длительность рилс в Инстаграм @tiposmm
Скорость – нажмите на «1х», чтобы ускорить 2х, 3х, 4х или замедлить 3х, 5х видео. Обычная скорость 1х.
Обычная скорость 1х.
Изменить скорость добавленного видео из фотопленки в редакторе рилс – нельзя
Как изменить скорость рилс в Инстаграм @tiposmm
Эффекты – сюда относятся фильтры, маски, проекции объектов, интерактивный AR-контент. Визуальные эффекты помогут разнообразить контент. Но используют их не только в развлекательных целях.
Маски – это мощный инструмент для продвижения бизнеса в Инстаграм. Если вы продаете товар, который можно надеть – например, очки. То попробуйте сделать маску, чтобы ваш клиент смог примерить очки онлайн. Инструкцию по созданию маски найдете тут:
Маски в Инстаграм: создать и заработать
Как найти или сделать маску в Инстаграм с помощью SparkAR.
Использование маски в рекламе — уникальный способ запуска.
Визуальный эффект как инструмент вовлечения и роста продаж.
Dancing Rich @tarasius
Нажмите слева на кружок с плюсиками для выбора эффекта.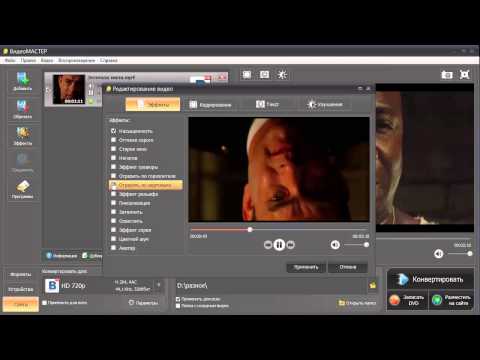 Внизу откроются сохранённые маски.
Внизу откроются сохранённые маски.
Чтобы увидеть больше эффектов, листайте вправо и вы попадете в галерею эффектов Инстаграм. Тут находятся маски и фильтры, созданные самим Инстаграм и разработчиками со всего мира.
Просмотр эффектов @tiposmm
Ретушь – устранение дефектов и сглаживание кожи.
Для изменения интенсивность потяните ползунок вверх или вниз.
Режим ретушь рилс в Инстаграм @tiposmm
Таймер – если вас некому снимать или вы хотите записать видео без помощи рук, используйте таймер.
Нажмите на часы, в окошке установите обратный отчёт и выберите длительность видео. Нажмите «установить таймер» и начните съемку. При обратном отсчете вы услышите звук.
Как установить таймер рилс в Инстаграм @tiposmm
6. Предпросмотр рилс в Инстаграм
После того, как вы сняли или добавили рилс, открывается режим предпросмотра.
Предпросмотр рилс в Инстаграм @tiposmm
Функционал предпросмотра:
Функционал предпросмотра @tiposmm
7. Скачать рилс из Инстаграм
Стрелка вниз – сохранить свой рилс на устройство.
Если вы хотите скачать готовый рилс с музыкой из библиотеки Инстаграм себе на устройство, то он сохранится без звука.
Чтобы скачать чужой рилс из Инстаграм:
- Нажмите на три точки – справа снизу видео
- Жмакаем на кнопку «Поделиться»
- Далее на кнопку — «Скопировать»
- Прибегаем к помощи поисковых систем и вбиваем запрос «скачать инстаграм рилс»
- Выбираем понравившийся ресурс и вставляем скопированную ссылку
Придерживайтесь видео-инструкции и у вас все получится👇
Скачать рилс из Инстаграм
Вернемся к обзору функционала предпросмотра
Нота – настройки аудио.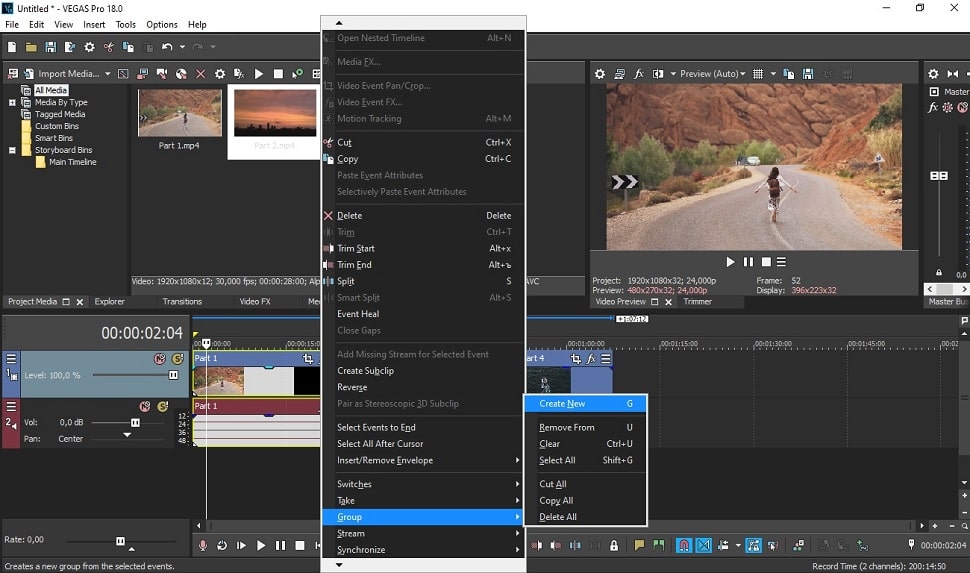 Тут вы можете отрегулировать звук камеры и музыки.
Тут вы можете отрегулировать звук камеры и музыки.
Настройка музыки в рилс Инстаграм
Озвучивание – озвучивание ролика или «голос за кадром». Удобно использовать для рассказа истории или обзора продукта.
Озвучивание рилс в Инстаграм
Для записи аудио поверх видео коснитесь и удерживайте красную кнопку.
Эффекты – маски или фильтры, сохраненные ранее. В предпросмотре ограничены некоторые эффекты.
Значок смайлика – через стикер можно добавить гифку, время, погоду. В предпросмотре функционал рилс и сторис отличается.
Например, в рилс нет местоположения, упоминания, вопросов
Предпросмотр рилс в Инстаграм
Извилистая линия – инструмент для рисования. Включает в себя маркер, карандаш, стрелку и ластик.
Текст – пользователям удобнее смотреть рилс с субтитрами или подписями. Так как не всегда есть возможность смотреть видео со звуком.
Текст для рилс – лайфхак 👇
Добавляйте вместо текста – субтитры. Прочитав текст, пользователь перелистнёт рилс. А субтитры меняются на протяжении всего видео. Подписчик будет смотреть рилс с субтитрами до конца.Алгоритмы Инстаграм видят, что ролик досматривают. И начнет продвигать ваш ролик дальше и рекомендовать его другим, поскольку досматривание = интересный ролик.
8. Добавить рилс в Инстаграм
Поделиться рилс в Инстаграм можно 4 способами:
- С помощью отдельной кнопки
Откройте приложение.
Как открыть рилс @tiporoza
Перейдите во вкладку рилс. Справа вверху нужно нажать на значок фотоаппарата.
Загрузка рилс в Инстаграм @tiporoza
- С помощью сторис
Чтобы открыть сторис в Инстаграм, с главной страницы приложения сделайте свайп. Или проведите слева направо по экрану.
Как открыть рилс @tiporoza
Как выбрать режим сторис Инстаграм @tiporoza
- С помощью личной страницы
Слева вверху синий кружочек с «+». Нужно на него кликнуть.
Нужно на него кликнуть.
Загрузка рилс @tiporoza
Слева вверху возле аватарки профиля нажмите на синий кружочек с «+».
Загрузка рилс @tiporoza
Показываем, как выложить рилс в Инстаграм пошагово:
Леденцы Белгород @tiporoza
1. Открываем приложение «Инстаграм»
2. Внизу по центру нажимаем на раздел «рилс»
3. Кликаем в левом верхнем углу на значок «фотоаппарата»
4. Снимаем рилс или добавляем готовое видео из фотопленки
5. По желанию добавляем музыку, эффекты, меняем скорость или длительность ролика
6. В правом нижнем углу нажимаем «Предпросмотр»
7. Также по желанию добавляем стикеры, озвучку, текст, рисунки
8. В левом нижнем углу нажимаем «Далее»
9. Пишем описание рилс и указываем хэштеги
10. В левом верхнем углу нажимаем «Обложка»
11. Для обложки выбираем кадр из видео или фото из фотопленки
12. Кликаем в левом верхнем углу «Готово»
Кликаем в левом верхнем углу «Готово»
13. А теперь лайфхак! Чтобы рилс увидела больше людей, нажимаем «Также делиться в ленте» (после рилс можно будет скрыт из ленты, но видео останется в разделе рилс)
14. Далее кликаем на «Обрезать фото профиля»
15. Перетаскиваем фото, чтобы изменить границы обложки
16. Кликаем «Готово»
17. Нажимаем «Поделиться»
Готово, рилс опубликован!
Учтите, что при добавлении рилс в ленту у вас обрежется обложка. Если у вас есть надписи на рилс – соблюдайте размеры!
Сторис в Инстаграм @mosina.design
И еще немного секретиков…
- Чтобы поставить рилс на паузу – нажмите на видео и удерживайте палец.
- А если кликнуть на видео один раз, выключится звук.
- Для скрытия рилс из ленты. Откройте публикацию. В левом верхнем углу кликните на три точки «…». В открывшемся окошке нажмите «Удалить из сетки профиля».

Как скрыть рилс из ленты @tiporoza
9. Хештеги в рилс Инстаграм
Указывайте в рилс тематические хэштеги для продвижения ролика.
Инстаграм показывает ваш рилс в поиске при условии, что вы указали хэштег. Для рилс уместно использовать 3-5 хэштега.
С помощью хэштегов рилс можно разделять на категории или сделать удобную навигацию на вашей странице. Сейчас мало бизнесов в Инстаграм снимают рилс. А тем более указывают хэштеги под своими рилс. А зря, ведь так вас может найти клиент.
Рилс леденцы Белгород @tiporoza
Хештеги в рилс – лайфхак 👇
Пишите хэштеги, которые может искать ваша потенциальная ЦА. Я использовала хэштег #леденцыбелгород и заметила, что только я использую такой хэштег, хотя кондитеров в городе у нас много. Получается, что мой контент Инстаграм показывает самым первым. Поскольку это рилс он отображается справа сверху.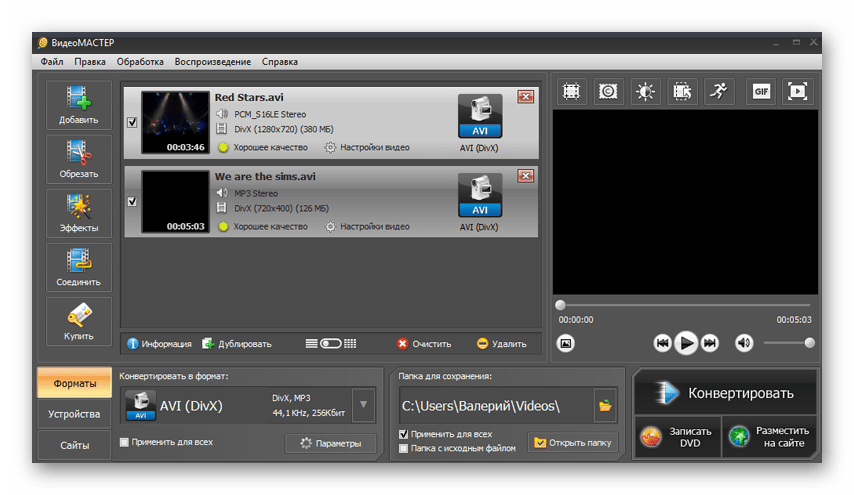 А уже после в поиске идут публикации. Которых, кстати 100+. Клиент перейдя по запросу с большей вероятностью откроет первым рилс. Ведь это динамическое видео. Товар можно увидеть с разных ракурсов. Публикация в этом плане проигрывает.
А уже после в поиске идут публикации. Которых, кстати 100+. Клиент перейдя по запросу с большей вероятностью откроет первым рилс. Ведь это динамическое видео. Товар можно увидеть с разных ракурсов. Публикация в этом плане проигрывает.
Вы можете также занять свою нишу, используя хэштеги и получать клиентов через рилс.
10. Статистика рилс в Инстаграм
Статистику рилс можно посмотреть, как общую, так и по конкретному видео. Ключевые метрики статистики:
- Комментарии
- Отметки «нравится»
- Сохранения
- Охват
- Просмотры
- Репосты
- Взаимодействия с видео Reels
Для просмотра статистики определенного видео: откройте рилс, нажмите на «…».
Статистика рилс в Инстаграм @tiporoza
Чтобы открыть статистику: перейдите в личный профиль, справа нажмите на кнопку «Статистика» или справа вверху нажмите на 3 линии и выберите «Статистика».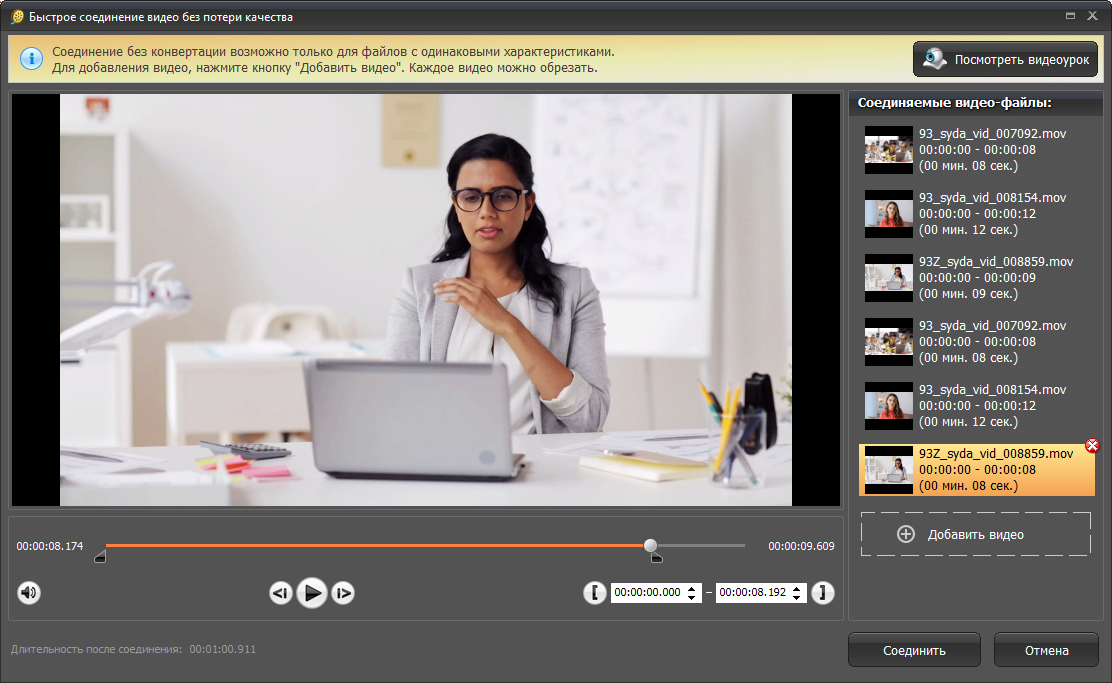
Статистика рилс в Инстаграм @tiporoza
11. Идеи для рилс в Инстаграм
Видео контент может снимать любой бизнес в Инстаграм. Если вы пока не знаете, что снимать держите небольшую подборку для вдохновения.
Импровизируйте и адаптируйте контент под свою нишу.
- Ответы на вопросы
Расскажите о достоинствах вашего товара или как сделать заказ. Или если вы эксперт в конкретной области поделитесь «фишками»: «Как быстро накачать пресс?», «Как научиться рисовать», «Как запомнить 100 слов на английском за 5 минут»и тд.
Рилс в Инстаграм «Как быстро писать посты» @dimmano
- Подборки
Материал на одну тему в зависимости от темы вашего блога. Например, «Лучшие фильмы для семейного просмотра», «Топ бюджетных косметических средств», «Топ мест, куда сходить на выходных».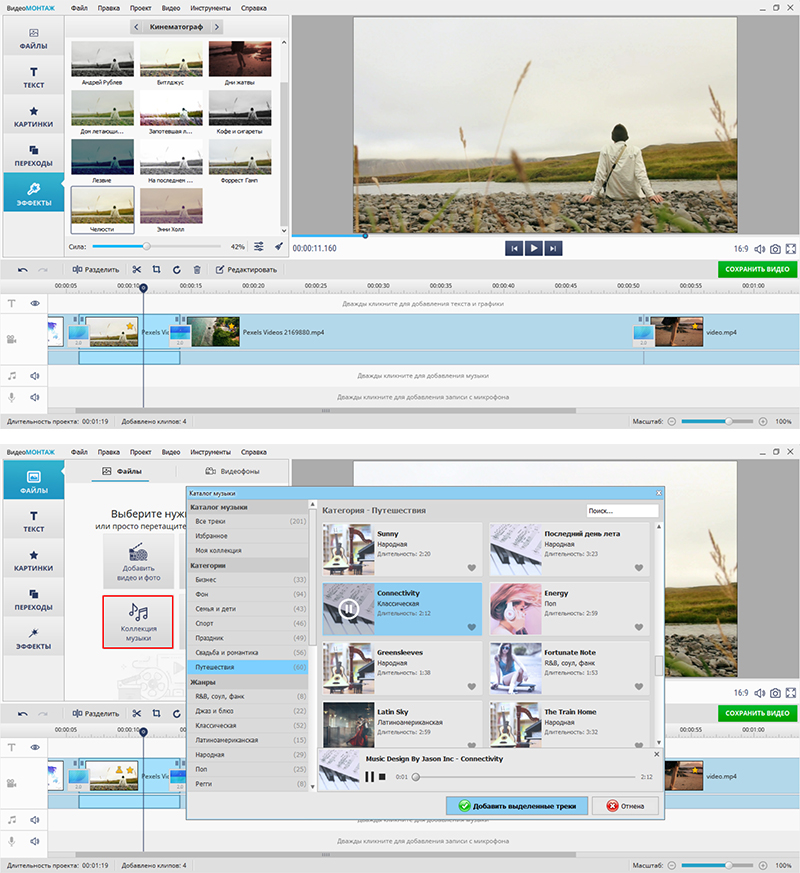
Рилс в Инстаграм «Топ-10 ресторанов у воды» @moscow.see
Развейте стереотипы в конкретной сфере, например «Секущиеся кончики можно вылечить», «Сельдерей сжигает больше калорий, чем вы съедаете», «Владельцы игровых платформ сами устанавливают цены на игры» и тд.
Рилс в Инстаграм «Самые популярные мифы о вокале» @allavocal
- Лайфхаки
Полезные советы на любой случай жизни: «Лайфхаки для декора дома», «Лайфхак для начинающего кондитера», «Лайфхак для макияжа глаз».
Рилс в Инстаграм «Лайфхак для макияжа губ» @goldapple
- Процесс работы или бэкстейдж
Покажите подписчикам «изнанку» вашей работы, как все происходит.
Рилс в Инстаграм @lightslacquer
Рилс в Инстаграм @luandted
Рилс в Инстаграм @2aconcept
- Ошибки
Расскажите как правильно использовать ваш продукт. Или если вы эксперт поделитесь частыми ошибками: при уходе за кожей, при изучении иностранного языка, в отношениях с девушкой.
Или если вы эксперт поделитесь частыми ошибками: при уходе за кожей, при изучении иностранного языка, в отношениях с девушкой.
Рилс в Инстаграм @marina.kolyagina
- Инструкция
Правила или руководство, способ выполнения чего-либо.
Рилс в Инстаграм @ka.desigh.studio
Рилс в Инстаграм @boyechik
- Распаковка
Видео-обзор покупки, покажите упаковку вашего товара.
Рилс в Инстаграм @kanyaweee
Внезапный лайфхак!
Ниже прикрепляем видео-инструкцию, в которой вы узнаете «как правильно снять и смонтировать ролик с распаковкой».
Видео-инструкция по съемке и монтажу «роликов с распаковкой» @pavel_motovilov
- До/после
В начале видео вы показываете работу до (первоначальный вариант), а в конце результат вашей работы.
Рилс в Инстаграм @colorista_barista
- Муд видео
Эстетические видео под музыку.
Рилс в Инстаграм @2aconcept
Рилс в Инстаграм @anne.visual
Видео с иронией. Расскажите в шуточной форме про типичные ситуации у вас на работе.
Рилс в Инстаграм @supakova_nails
Разговорное видео, например, где вы показываете продукт.
Рилс в Инстаграм @ksenialedov
- Тренды
Популярные видео, как правило с определенной музыкой или звуком.
Трендовые видео часто попадаются в самом рилс. Если вам попались видео с одинаковым монтажом и звуком. Скорее всего это будущий тренд, который вскоре захотят повторить другие пользователи.
Рилс в Инстаграм @katie.one
Новая функция для рилс в Инстаграм – «Шаблон» Чтобы упростить процесс создания трендовых видео Инстаграм добавил новую функцию — «шаблоны». Она позволяется создать видео в пару кликов, используя шаблон конкретного видео. Посмотрите, как быстро и просто у нас получилось создать видео по шаблону 👇
Она позволяется создать видео в пару кликов, используя шаблон конкретного видео. Посмотрите, как быстро и просто у нас получилось создать видео по шаблону 👇
Новая функция рилс в Инстаграм — «Шаблоны»
Вы уже смекнули, что можно создавать свои шаблоны? Механика схожа с продвижением аккаунта с помощью звуков.
12. Просмотры рилс – как сделать видео популярным
Систематическая публикация рилс – бесплатный инструмент для продвижения бизнеса в Инстаграм. Ежедневные полезные рилс о вашем товаре или услуге повысят уровень доверия аудитории.
Поскольку рилс – это недавняя функция для России. Сам Инстаграм заинтересован, чтобы его пользователи знакомились с новым форматом. Поэтому первые видео рилс набирают большие охваты.
Неважно сколько у вас подписчиков. Знайте, что ваши первые рилс могут увидеть тысячи человек.
Чтобы ваш рилс в Инстаграм стал популярным, придерживайтесь следующих правил:
- Старайтесь держать динамику на протяжении всего видео.

Это можно сделать с помощью монтажа или эффектов.
Динамический рилс от @pavel_motovilov
В конце статьи расскажем, как снять и смонтировать такое видео 👆
- Придумайте кликбейтную заставку, чтобы у пользователя была интрига.
И ему захотелось жмакнуть по вашему видео.
Кликбейтная заставка видео у аккаунта @ekurchanov
Делайте рилс цепляющим и понятным, так их будут досматривать
- Выбирайте удачные ракурсы для съемки.
Прежде чем снять видео — выберите более удачный ракурс, чем с высоты своего взгляда. Опустите камеру ниже, до уровня объекта съемки. По возможности расположите маленькие объекты на переднем плане перед камерой. И добавьте движение камерой.
Обучающее видео по выбору ракурса съемки @pavel_motovilov
- Снимайте видео без трястки.

Три простых шага, как снять плавное видео без использования стабилизатора:
- Вам нужен телефон с широкоугольной камерой. Включите ее.
- Затем берем телефон двумя руками. Слегка сгибаем руки в локтях и приседаем (как на видео ниже).
- Плавно передвигаемся и стараемся держать объект съемки в одной части кадра.
Как снять плавное видео без использования стабилизатора @pavel_motovilov
- Качество ваших видео должно быть высоким.
Несколько простых правил, которые помогут добиться максимального качества видео на вашем смартфоне:
- Перед каждой съемкой протирайте линзу камеры смартфона. Иначе картинка будет мутная или с полосками от света.
- Загружайте ваши видео в Инстаграм в FULLHD 30 FPS.Видео формата 4K Инстаграм не поддерживает.
- Снимайте в 4K, монтируйте и сохраняйте в FULLHD 30 FPS.
 Таким образом картинка будет четче, чем если бы вы вначале снимали в FULLHD.
Таким образом картинка будет четче, чем если бы вы вначале снимали в FULLHD. - Если вы счастливый владелец Android – для публикации сторис используйте приложение Instander.
Рекомендации по улучшению качества рилс в Инстаграм @pavel_motovilov
- Делитесь своим рилс в сторис.
Ваши подписчики – самая лояльная аудитория.
Как сделать репост рил в сторис
- Делитесь своим рилс в Инстаграм Директе.
Кроме дублирования поста в сторис или ленту, вы можете отправить рилс по своим диалогам в Директе. Можете сделать это вручную, если у вас 10-20 диалогов. Но если у вас 100+ диалогов, удобнее и быстрее воспользоваться автоматической рассылкой с помощью сервиса Boss.Direct.
Boss.Direct – это сервис для безопасной рассылки сообщений по своим диалогам в Инстаграм Директ. Подойдет как профессионалам, так и новичкам.
Подойдет как профессионалам, так и новичкам.
Рассылка рилс по диалогам даст начальный трафик вашему видео. Поскольку вы отправляете его человеку, который вас знает – это «теплая» аудитория. Такому пользователю не жалко лайка или комментария. Алгоритмы Инстаграм заметят, что сразу после публикации рилс интересен многим пользователям. И начнет еще активнее продвигать ваше видео.
Подробнее о безопасности, лимитах и нюансах рассылки рассказали тут👇
Рассылка в Инстаграм: пошаговая инструкция
Рассылка в Инстаграм — это быстрый точечный способ донести информацию до аудитории.
Рассылка в Инстаграм, пример boss.direct
13. Бонус: видео-инструкции для создания динамичных рилс
Помните залипательное видео вначале статьи?
Ниже оставляем видео инструкцию того, как снять и смонтировать такое 👇
Видео-инструкции для создания залипательных рилс @pavel_motovilov
А вот видео-инструкция по съемке динамического видео. Как и обещали.
Как и обещали.
Видео-инструкции для создания динамических рилс @pavel_motovilov
Еще больше обучающих видео и полезных лайфхаков по ссылке ниже👇
💛Статья была полезна? Ставь » ➕»
*Инстаграм, Meta — организация, запрещенная на территории РФ.
Как объединить видео в Windows 10 с помощью Best Tool & Online
Как объединить видео в Windows 10? Получите лучшее программное обеспечение для редактирования и онлайн-инструмент для простого объединения видео без ограничений в Windows 10. Проверьте прямо сейчас!
Вы ищете способ объединить видео, которые вырезаны для редактирования? Независимо от того, являетесь ли вы профессиональным видеоредактором или любительским любителем редактирования видео, обрезка и слияние видео являются незаменимыми функциями для вырезания ненужных частей и объединения остального в удивительный шедевр. Но некоторые инструменты редактирования просто не позволяют вам объединить видео или установить ограничения по количеству и размеру для вас. Что ты можешь сделать?
Что ты можешь сделать?
Не волнуйтесь. Этот пост порекомендует вам лучший способ объединить видео онлайн и профессиональное программное обеспечение для редактирования для Windows 10. Давайте проверим это сейчас!
Как объединить видео онлайн
Некоторые люди, которые не хотят загружать какие-либо сторонние инструменты, могут положиться на онлайн-инструмент Apowersoft для быстрого и эффективного бесплатного создания HD-видео. Это позволяет вам объединять видео онлайн на своем веб-сайте без создания учетной записи или регистрации. Он поддерживает несколько форматов видео, но вы можете добавить не более 5 видео одновременно. Кроме того, если вам нужно записывать видео, это также бесплатная программа для записи экрана.
Вот как объединить видео онлайн на Apowersoft всего за три шага:
Шаг 1. Перейдите на веб-сайт и «Щелкните или перетащите видео», чтобы загрузить нужные видео.
Шаг 2. Расположите последовательность ваших видео, которые необходимо объединить, перетащив их.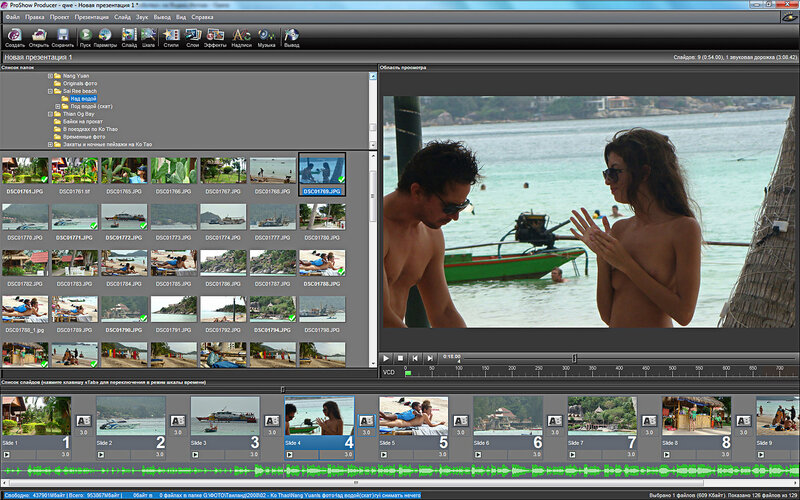 После этого нажмите «Начать слияние».
После этого нажмите «Начать слияние».
Шаг 3. После объединения нажмите «Загрузить», чтобы загрузить объединенный видеофайл на Windows 10.
Вот и все. Довольно просто, правда? Вы можете попробовать, если вам это нужно. Однако, если размер ваших видеофайлов превышает 100 МБ, вам необходимо загрузить версию Pro. Как вы можете свободно объединять большие видеофайлы без ограничений по размеру, количеству и качеству видео? Вам повезло, что у вас есть iTop Screen Recorder, бесплатная программа для записи экрана с мощными инструментами для редактирования видео без ограничений.
Лучший способ объединить видео в Windows 10 — iTop Screen Recorder
iTop Screen Recorder — это не только средство записи экрана Windows 10, как следует из его названия, но и инструмент редактирования, который содержит несколько функций редактирования для пользователей. С помощью iTop Screen Recorder вы можете быстро объединять видеофайлы, без ограничений по размеру, в любом количестве форматов. Более того, вы можете настроить соотношение сторон, качество видео и формат для экспорта, чтобы получить персонализированный и более качественный продукт.
Более того, вы можете настроить соотношение сторон, качество видео и формат для экспорта, чтобы получить персонализированный и более качественный продукт.
Почему он выделяется?
- Легко объединяйте видео в один клик
iTop Screen Recorder позволяет добавлять видеофайлы путем перетаскивания или щелчка для объединения, что довольно удобно. Вы можете легко решить, какие части сохранить и порядок каждого видео с помощью мыши. Просто нажмите «Экспорт», и ваши видео будут объединены за считанные секунды.
- Нет ограничений на объединение видеофайлов
В отличие от других онлайн-видеорекордеров и редакторов, iTop Screen Recorder поддерживает добавление видеофайлов любого малого или большого размера, включая записанные MV, короткие видеоролики, видеоклипы и так далее. Кроме того, вы можете выбрать несколько форматов видео для экспорта, таких как MP3, MP4, AVI, GIF и т. д.
- Объединяйте видео в оригинальном качестве
Высококачественная программа для записи экрана со скоростью 60 кадров в секунду также гарантирует HD-видео для редактирования. Вы можете выбрать качество 4K, 2K, 1080P и 480P, чтобы получить видео оригинального качества. Поэтому, даже если у вас есть ветвь видеофрагментов, вы получите полное HD-видео путем слияния.
Вы можете выбрать качество 4K, 2K, 1080P и 480P, чтобы получить видео оригинального качества. Поэтому, даже если у вас есть ветвь видеофрагментов, вы получите полное HD-видео путем слияния.
- Редактирование видео на нескольких дорожках/эффектах
Помимо простого слияния, оно позволяет редактировать видео на нескольких дорожках одновременно с массой материалов, включая добавление текста, наклеек, эффектов, переходов и фильтров. Поскольку это универсальный инструмент, вам не нужно загружать какое-либо другое программное обеспечение для редактирования.
- Бонусный рекордер экрана для слияния видео
Он может работать на вас не только как слияние видео, но и как бонусный рекордер экрана. Если вам нужно записать определенные видео на экране для создания видео, нажмите REC, чтобы легко начать запись. И это позволяет записывать часть экрана Windows 10 или весь экран, что довольно гибко.
Это все преимущества iTop Screen Recorder.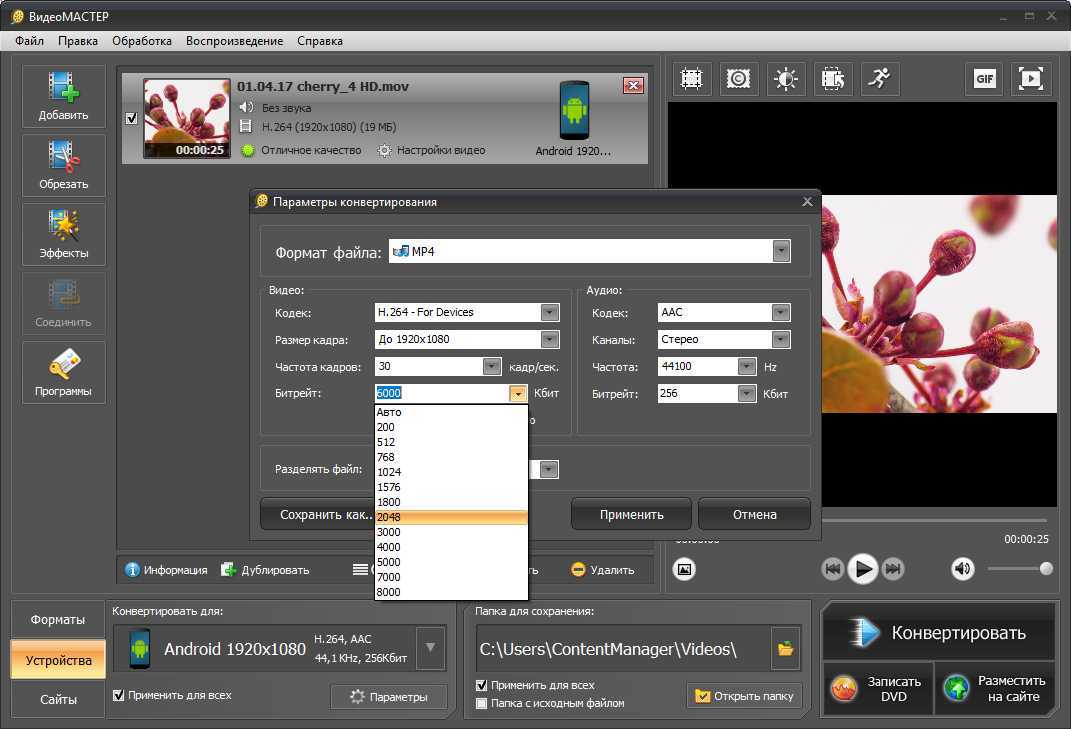 Далее давайте посмотрим, как подробно объединить видео с помощью программного обеспечения.
Далее давайте посмотрим, как подробно объединить видео с помощью программного обеспечения.
Как объединить видео в Windows 10 с помощью iTop Screen Recorder
Вот как объединить видео в Windows 10 с iTop Screen Recorder, следуйте инструкциям:
Шаг 1. Загрузите и установите программное обеспечение на Windows 10.
Скачать бесплатно Купить сейчас
Шаг 2. Выберите Видеоредактор в главном интерфейсе.
Шаг 3. Нажмите значок + справа от Медиа. Затем перетащите или щелкните файлы, чтобы добавить видеофайлы. Кроме того, перетащите медиафайлы на временную шкалу, чтобы бесплатно объединить видео.
Шаг 4. При необходимости отредактируйте видео и нажмите Экспорт , чтобы получить объединенное видео.
Объединить несколько видео вместе с iTop Screen Recorder довольно просто. Чтобы быстро и эффективно объединить ваши видео с качеством HD, загрузите iTop Screen Recorder прямо сейчас!
Чтобы быстро и эффективно объединить ваши видео с качеством HD, загрузите iTop Screen Recorder прямо сейчас!
Скачать бесплатно Купить сейчас
Вам также может понравиться: Как записать встречу в Zoom без разрешения и без ведома [2022] >>
Как объединить видео в Windows 10 с приложением Windows Photos
Если вам не нравится загружать стороннее программное обеспечение, вы также можете попробовать встроенный бесплатный видеоредактор в Windows 10, приложение «Фотографии». Вот как объединить видео в Windows 10 в приложении «Фотографии»:
Шаг 1. Запустите приложение Windows Photos на своем ПК и перейдите на вкладку «Коллекции».
Шаг 2. Щелкните Новое видео > Новый видеопроект. Назовите проект как вам нравится и нажмите OK.
Шаг 3. Затем вы переходите в окно библиотеки проектов и нажимаете «Добавить», чтобы найти видео, которые хотите объединить. Выберите нужные и нажмите Открыть.
Шаг 4. Выберите все добавленные видео, затем нажмите «Поместить в раскадровку» или перетащите их в раскадровку.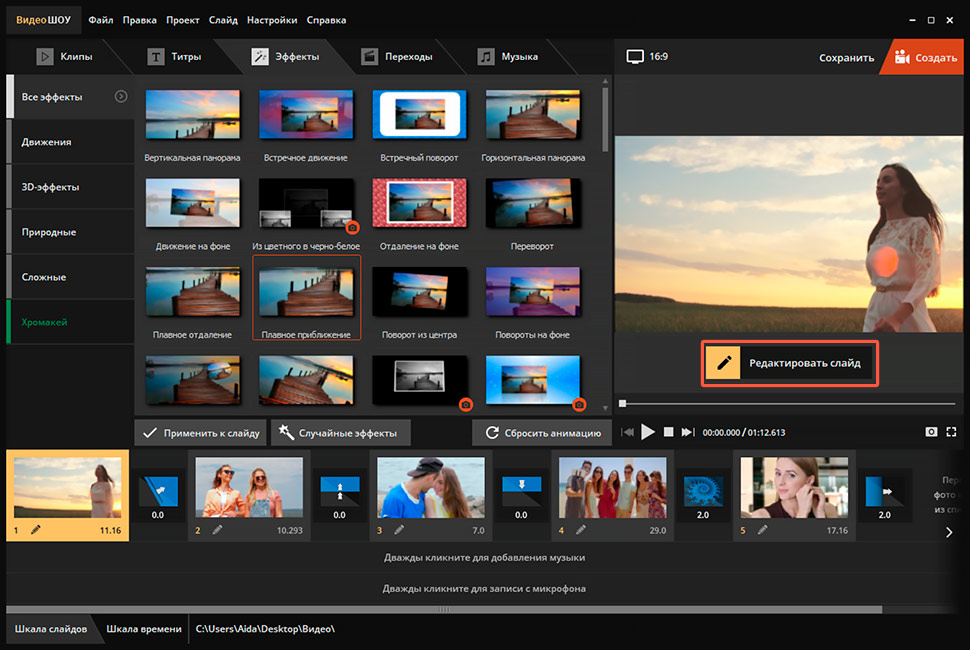 (Раскадровка аналогична временной шкале iTop Screen Recorder.)
(Раскадровка аналогична временной шкале iTop Screen Recorder.)
Шаг 5. Вы можете обрезать видео и добавлять специальные эффекты перед объединением. Если вам не нужно редактировать видео перед объединением, нажмите «Завершить видео».
Вы можете выбрать качество видео для экспорта: Высокое (1080P), Среднее (720P), Низкое (540P). Но обратите внимание, что выбор самого высокого разрешения приведет к тому, что размер объединенного видеофайла будет намного больше.
Шаг 6. Введите имя файла и сохраните объединенный файл в Windows 10.
Вот как можно объединить видео в Windows 10 с приложением «Фотографии». Если вы не возражаете против ограниченных возможностей по объединению и редактированию видео в низком качестве, вы можете попробовать. Если вы ищете более эффективный инструмент для слияния в высоком качестве, скачайте iTop Screen Recorder.
Итог
Если вы застряли в вопросе о том, как объединить видео , теперь вы должны быть просвещены конкретным руководством.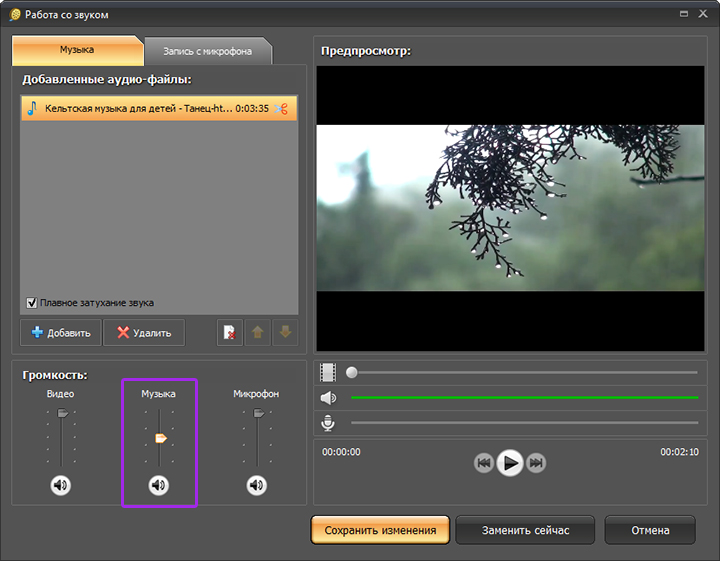 Вы можете попробовать онлайн-инструмент или стороннее программное обеспечение для объединения видео, но во избежание нежелательных проблем в будущем вам больше рекомендуется использовать iTop Screen Recorder для беспроблемного объединения видео.
Вы можете попробовать онлайн-инструмент или стороннее программное обеспечение для объединения видео, но во избежание нежелательных проблем в будущем вам больше рекомендуется использовать iTop Screen Recorder для беспроблемного объединения видео.
Скачать бесплатно Купить сейчас
Как объединить видео размером более 1 ГБ с помощью Video Combiner
Все мы знаем, что ни один фильм не снимается одним клипом; вместо этого тщательно объединены несколько небольших видеоклипов. Звучит невероятно, но индивидуально снятые видеоклипы создают всю кинематографическую магию, которую вы видите на экране кинотеатра. Предположим, вы видеоредактор и ищете инструмент, который улучшит ваши навыки редактирования видео, взгляните на наше программное обеспечение для слияния видео.
Видеокомбайнер Настольное приложение Video Combiner — это программное обеспечение для редактирования видео новой эры, которое объединяет большое количество видео в один большой видеоклип. Его сложное программирование позволяет пользователям объединять видео, снятые в другой среде ОС. Чтобы получить желаемые результаты, вы также можете установить параметры вывода для объединенного видео. Давайте взглянем на наиболее многообещающие функции настольного приложения Video Combiner.
Его сложное программирование позволяет пользователям объединять видео, снятые в другой среде ОС. Чтобы получить желаемые результаты, вы также можете установить параметры вывода для объединенного видео. Давайте взглянем на наиболее многообещающие функции настольного приложения Video Combiner.
1. Объедините разные видеоклипы в одно видео
Объединение небольших видеоклипов в один мега-клип — фирменная функция Video Combiner. В этом приложении вы можете разместить сотни видео разных форматов и обработать их. Легче хранить и находить один клип на вашем ПК, чем разрозненные видеоклипы.
2. Функция автоматической настройки разрешения экрана
Video Combiner — идеальное приложение, если вы хотите придать объединенным видео профессиональный вид. Функция автоподбора экрана позволяет видео с экранами разных размеров принимать одинаковое разрешение экрана. Video Combiner — действительно идеальное настольное приложение для влогеров и видеоредакторов.
3.
 Объединение уникальных форматов видео
Объединение уникальных форматов видеоЛучшая часть Video Combiner — его универсальная совместимость с различными видеоформатами. Совершенно нормально, если вы хотите вставить клип MOV в строку клипов FLV или MP4. Наряду с универсальной комбинацией видео, вы также можете предварительно установить выходной формат вашего видео.
4. Исходное качество видео
Подавляющее большинство программного обеспечения для слияния видео мешает исходному качеству обработанного видео, и вы получаете плохое выходное видео. Однако Video Combiner сохраняет исходное качество видео. Следовательно, вы получаете то, что ищете в обработанном видео.
5. Настройка соотношения сторон
Только визуальный эксперт понимает, что соотношение сторон играет решающую роль в визуальной эстетике. Video Combiner позволяет вам получить пользовательское объединенное видео с желаемым соотношением сторон. Вы можете выбрать встроенные соотношения сторон, такие как 16:9 и 9:16 и т. д.
6.
 Совместимость с видео Android/iOS
Совместимость с видео Android/iOSВсе мы знаем, как сложно поделиться видео с iOS на Android и наоборот. Однако Video Combiner обрабатывает нативные видео iOS и Android в единый видеоклип. Вот почему совместимость видео с iOS и Android — это глоток свежего воздуха для видеоредакторов.
7. Массовая обработка видео
Возьмите приложение Video Combiner, если вам предстоит работать с большим количеством видео. Вы можете указать Video Combiner объединять сотни видео одновременно, независимо от их продолжительности и размера. Да, вы можете микшировать видео размером более 1 ГБ с помощью приложения Video Combiner.
8. Портативная версия
Video Combiner — это настольное приложение plug-and-play, которое делает его портативным. Вы можете скачать Video Combiner на съемном устройстве хранения или в облачном хранилище, таком как USB-накопитель или Google Диск. При необходимости загрузите и установите Video Combiner на ПК с Windows, и все готово.
9.
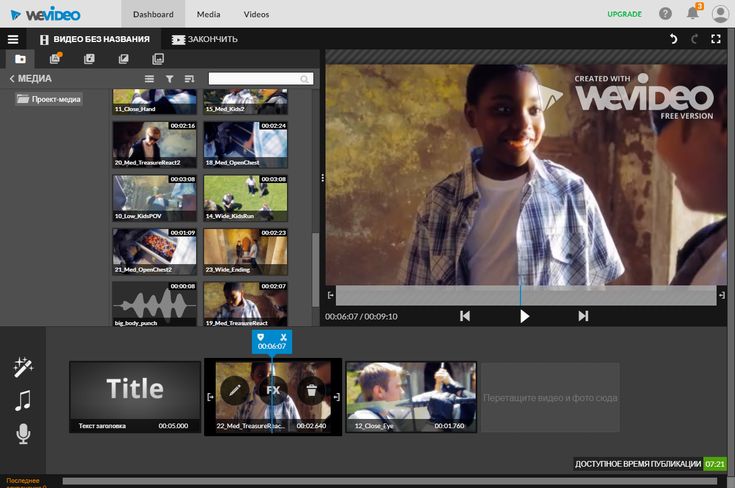 Настройка битрейта
Настройка битрейтаВы когда-нибудь наблюдали, как меняется качество видео на YouTube, когда вы выбираете установить качество видео с 240p на 720p? Точно так же битрейт влияет на стандарт объединенного клипа. Используя параметр «Битрейт» в Video Combiner, вы можете настроить качество конечного видео в соответствии с вашими потребностями.
10. 100% Clean — Скачать бесплатно мусор
Video Combiner доступен для загрузки непосредственно с официального веб-сайта MP3 Toolkit. Вы также можете воспользоваться другими полезными аудио- и видеоинструментами. Никакое дополнительное программное обеспечение принудительно не загружается на ваш компьютер. Помните, что чистая установка является признаком надежного инструмента.
Используйте шаги, описанные ниже в руководстве по эксплуатации, чтобы объединить огромные видеоклипы с помощью Video Combiner.
Шаг 1: Используйте опцию «Добавить», чтобы выбрать список видео, которые вы планируете получить в объединенном видео.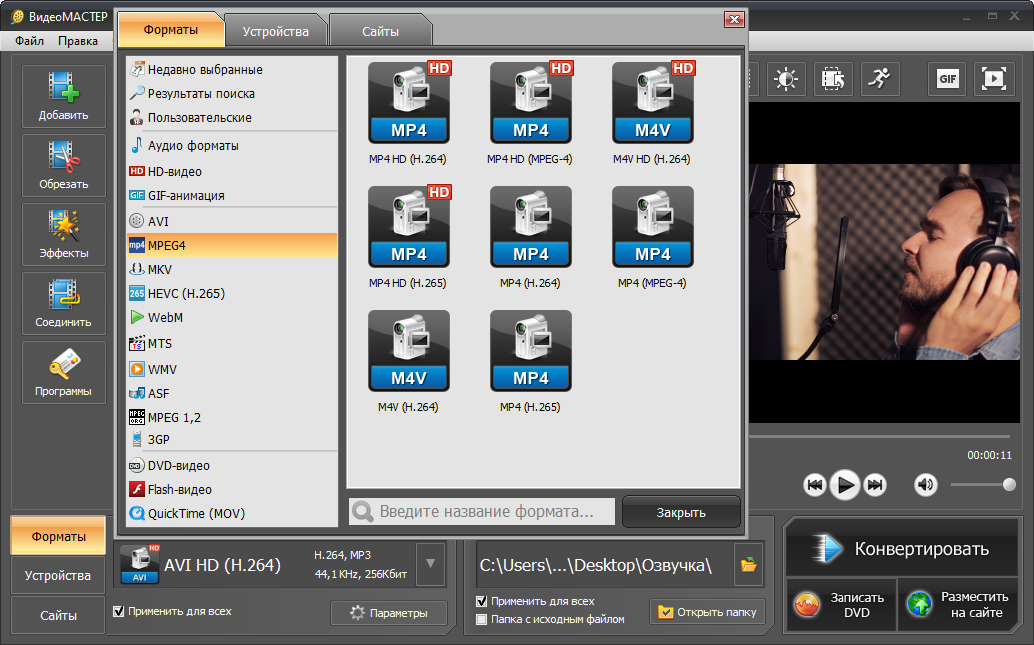

 Присоединяйтесь к WebM Video and Audio Offline
Присоединяйтесь к WebM Video and Audio Offline
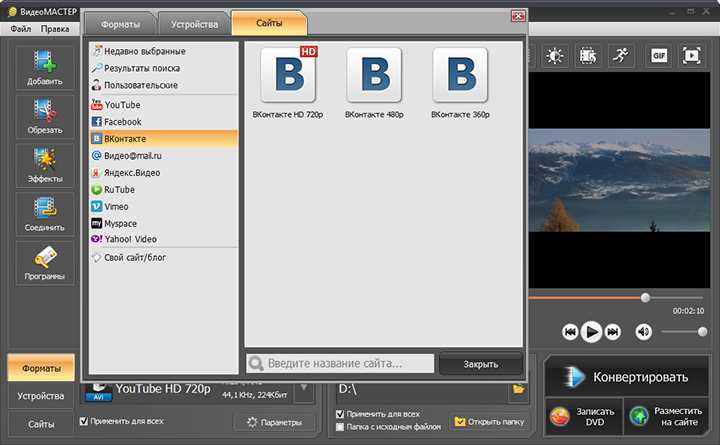
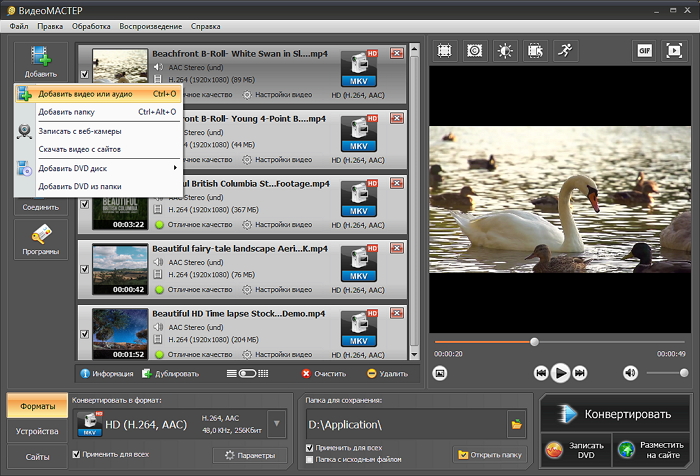

 Таким образом картинка будет четче, чем если бы вы вначале снимали в FULLHD.
Таким образом картинка будет четче, чем если бы вы вначале снимали в FULLHD.