Лучший способ объединить видео AVI без потери качества
«Я хотел бы объединить несколько видеоклипов с расширением .avi в один файл. Есть ли способ присоединиться к этим файлам AVI в один бесплатно? Желательно, чтобы это работало без потери качества».
AVI — это широко используемый контейнерный формат, который содержит несколько дорожек видео, аудио и субтитров. Таким образом, он всегда используется для сохранения DVD-фильмов, и большинство цифровых камер сохраняют видео в формате AVI. Когда вы загружаете несколько AVI-клипов из фильма, вы можете объединить эти AVI-файлы вместе для беспрепятственного просмотра фильмов. Или, запечатлев прекрасные моменты с камерой Sony, вы также можете объединять видео в формате AVI одно за другим или бок о бок для создания привлекательных видеороликов. В этой статье вы узнаете, как лучше и проще объединить файлы AVI без потери качества.
- Часть 1: лучший способ объединить файлы AVI без потери качества
- Часть 2: Часто задаваемые вопросы по объединению видео в формате AVI
Часть 1: лучший способ объединить файлы AVI без потери качества
Tipard Video Converter Ultimate это лучший инструмент для объединения файлов AVI, позволяющий объединять файлы AVI в один с помощью простых щелчков мышью. С его индивидуальными настройками вы можете свободно изменять формат видео, разрешение и частоту кадров, чтобы сохранить исходное качество. Кроме того, он предоставляет функции редактирования для обрезки, кадрирования, поворота видео и добавления в видео фильтров, эффектов, водяных знаков и фоновой музыки. Таким образом, вы можете получить комбинированный файл AVI с привлекательными эффектами.
С его индивидуальными настройками вы можете свободно изменять формат видео, разрешение и частоту кадров, чтобы сохранить исходное качество. Кроме того, он предоставляет функции редактирования для обрезки, кадрирования, поворота видео и добавления в видео фильтров, эффектов, водяных знаков и фоновой музыки. Таким образом, вы можете получить комбинированный файл AVI с привлекательными эффектами.
- 1. С легкостью комбинируйте видео AVI по одному или бок о бок.
- 2. Предоставьте функции редактирования для добавления фильтров, эффектов и Музыка снимать привлекательные видеоролики.
- 3. Возможность выбрать желаемый формат видео и разрешение для экспорта.
- 4. Просмотрите эффект перед экспортом в любое время.
Подробные инструкции по объединению видео AVI по одному:
Шаг 1Скачать бесплатно Tipard Video Converter Ultimate на вашем компьютере и запустите его. Щелкните значок Добавить файлы или Дополнительная значок, чтобы выбрать нужные файлы AVI.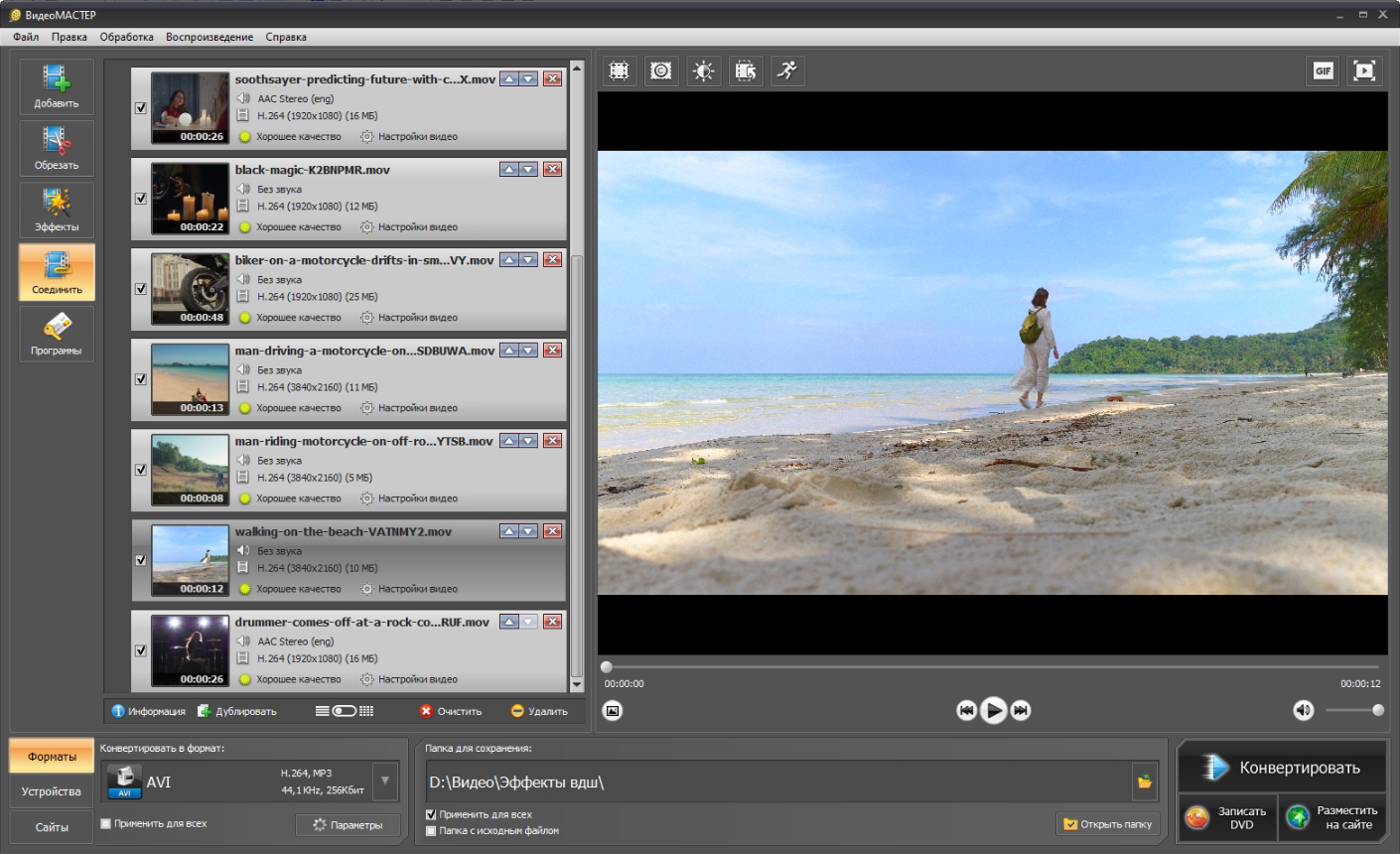 Или вы можете просто перетащить видео, чтобы добавить их к слиянию AVI.
Или вы можете просто перетащить видео, чтобы добавить их к слиянию AVI.
Шаг 2Затем вы можете нажать кнопку вверх или вниз, чтобы настроить порядок видео отдельно. Вы также можете растянуть видео в правильном порядке. Если вам не нужны изменения, поставьте галочку Объединить в один файл и нажмите Конвертировать все кнопку, чтобы начать присоединяться к видео в формате AVI.
Шаг 3Чтобы изменить подробные параметры перед экспортом, вы можете нажать кнопку Конвертировать все в меню и выберите желаемый формат. Затем выберите Так же, как источник возможность сохранить исходное разрешение и качество.
Бонусные советы:
1. Чтобы обрезать видео: щелкните значок Порез под названием видео, а затем вы можете потянуть полосу обработки, чтобы выбрать нужные сегменты. Вы также можете разрезать одно видео на несколько сегментов. После этого нажмите кнопку Save. кнопку, чтобы вернуться к основному интерфейсу.
2. Чтобы отредактировать видео: нажмите кнопку Редактировать , чтобы настроить размер видео, добавить фильтры и выбрать фоновую музыку. Вы можете выбрать различные функции в верхнем меню. Затем вы можете свободно изменять настройки в соответствии с вашими потребностями. И вы можете проверить эффекты в реальном времени. После этого нажмите кнопку OK чтобы сохранить изменения.
Вы можете выбрать различные функции в верхнем меню. Затем вы можете свободно изменять настройки в соответствии с вашими потребностями. И вы можете проверить эффекты в реальном времени. После этого нажмите кнопку OK чтобы сохранить изменения.
Часть 2: Часто задаваемые вопросы по объединению видео в формате AVI
1. Как слить файлы AVI рядом?
Как упоминалось ранее, Tipard Video Converter Ultimate также поддерживает объединение видео AVI одновременно с функцией коллажа. После запуска программного обеспечения вы можете щелкнуть Коллаж меню и выберите нужный шаблон. Затем вы можете щелкнуть Дополнительная значок для добавления файлов AVI отдельно. Вы также можете свободно редактировать и вырезать видео.
2. Какой формат экспорта лучше всего подходит для объединения фильмов AVI?
Файлы AVI всегда имеют большие размеры из-за низкой степени сжатия и высокого качества. Таким образом, многие фильмы AVI разделены на несколько частей для удобной загрузки.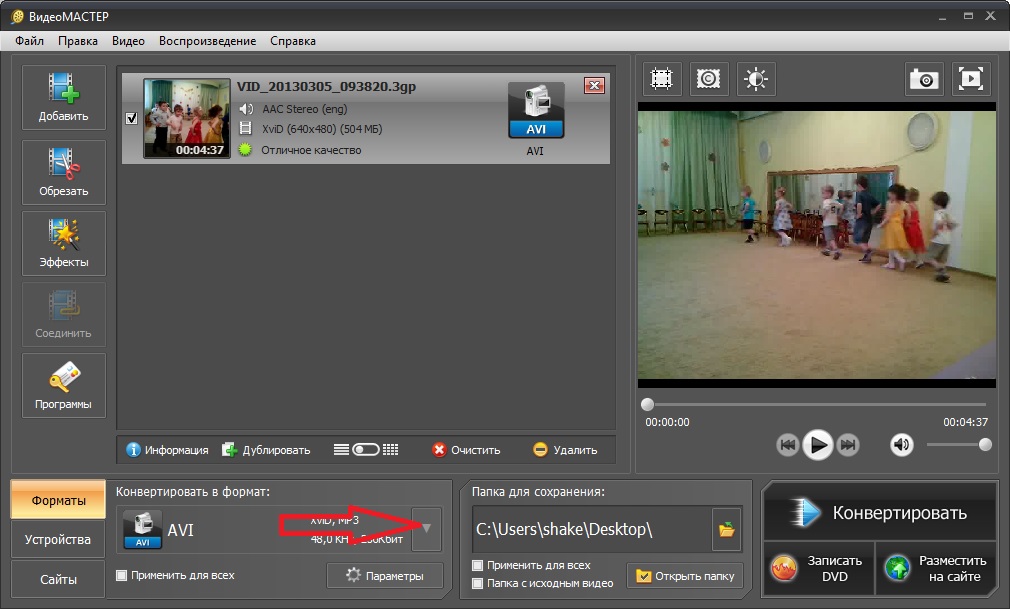 Если вы хотите объединить фильмы AVI с оригинальным высоким качеством, вы можете сохранить формат AVI.
Если вы хотите объединить фильмы AVI с оригинальным высоким качеством, вы можете сохранить формат AVI.
3. Могу ли я присоединяться к видео AVI через VLC Media Player?
Да, ты можешь. После открытия VLC Media Player, вы должны щелкнуть Медиа меню и выберите Открыть несколько файлов возможность добавить желаемые файлы AVI. Затем нажмите кнопку Play меню внизу, чтобы выбрать Конвертировать вариант. После этого вы можете выбрать путь к хранилищу для сохранения объединенных видео AVI.
Заключение
В этой статье представлен лучший метод объединения файлов AVI в один, который поможет вам без проблем смотреть фильмы в формате AVI или создавать прекрасные видеоролики для загрузки в социальные сети. Скачайте бесплатно Tipard Video Converter Ultimate прямо сейчас, чтобы попробовать. Если у вас все еще есть другие проблемы, оставьте свой комментарий ниже.
Мошенники заставляют россиян рефинансировать кредиты
Комсомольская правдаРезультаты поиска
Общество
Сегодня 10:19
Фото: Мария Ленц
ВТБ раскрыл новый метод мошенничества.
В новой схеме мошенники звонят клиенту и уговаривают его взять кредит. Когда заемщик отказывается, сославшись на уже имеющиеся обязательства в других банках, ему предлагают подключить программу рефинансирования со ставкой ниже и получить дополнительные средства. Злоумышленники уверяют, что программа позволит уменьшить финансовую нагрузку – к примеру, снизить сумму платежей за счет объединения кредитов в один новый. Когда клиент соглашается и оформляет рефинансирование, мошенники требуют перевести деньги на «безопасный» или «единый» счёт, откуда деньги уходят на счета злоумышленникам. При такой схеме под риском хищения находится еще бОльшая сумма денег, т.к. мошенники объединяют все кредиты жертвы в других банках.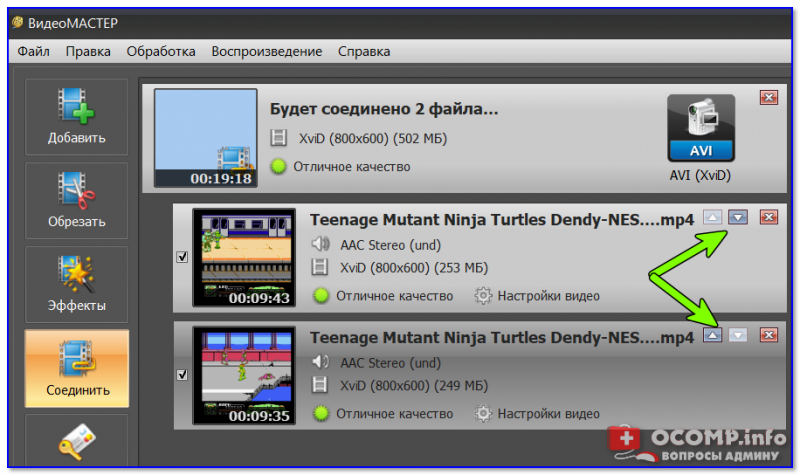
«Схемы с «мошенническими» кредитами сейчас – главная угроза для банковских клиентов, на них приходится более 70% всех хищений. Очень важно, чтобы банки внимательно изучали кредитную историю клиента, а также проверяли, не находится ли он под влиянием мошенников, чем обусловлено его стремление быстро, одномоментно объединить свои кредиты. ВТБ при проведении рефинансирования не дает клиенту деньги «на руки», а переводит в другие банки самостоятельно для погашения кредита, защищая своих клиентов от таких схем. Принципиально, чтобы все банки придерживались этого правила, а не направляли денежные средства потенциальным злоумышленникам», – комментирует Анатолий Печатников.
Сейчас на рассмотрении находится законопроект, который позволит клиентам банков самостоятельно устанавливать ограничения на дистанционное кредитование во всех банках России. Если у клиента уже имеется кредит или нет необходимости его оформлять в будущем, он сможет поставить отметку на портале Госуслуг об ограничении в получении кредитных средств онлайн.
Возрастная категория сайта 18+
Сетевое издание (сайт) зарегистрировано Роскомнадзором, свидетельство Эл № ФС77-80505 от 15 марта 2021 г.
ГЛАВНЫЙ РЕДАКТОР — НОСОВА ОЛЕСЯ ВЯЧЕСЛАВОВНА.
ШЕФ-РЕДАКТОР САЙТА — КАНСКИЙ ВИКТОР ФЕДОРОВИЧ.
АВТОР СОВРЕМЕННОЙ ВЕРСИИ ИЗДАНИЯ — СУНГОРКИН ВЛАДИМИР НИКОЛАЕВИЧ.
Сообщения и комментарии читателей сайта размещаются без предварительного редактирования. Редакция оставляет за собой право удалить их с сайта или отредактировать, если указанные сообщения и комментарии являются злоупотреблением свободой массовой информации или нарушением иных требований закона.
«КОМСОМОЛЬСКАЯ ПРАВДА – ТОМСК» (TOMSK.KP.RU). АДРЕС РЕДАКЦИИ: ООО «СИБФМГРУПП», 630105, Г. НОВОСИБИРСК, УЛ КАВАЛЕРИЙСКАЯ, Д. 2, ЭТАЖ 1, ПОМЕЩ. 4. КОНТАКТНЫЙ ТЕЛЕФОН: 8 (800) 600-21-41, ЭЛЕКТРОННЫЙ АДРЕС: [email protected] ПО ВОПРОСАМ РЕКЛАМЫ: 8 (3822) 905-975, [email protected]
Исключительные права на материалы, размещённые на интернет-сайте
www. kp.ru, в соответствии с законодательством Российской
Федерации об охране результатов интеллектуальной деятельности
принадлежат АО «Издательский дом «Комсомольская правда», и не
подлежат использованию другими лицами в какой бы то ни было
форме без письменного разрешения правообладателя.
kp.ru, в соответствии с законодательством Российской
Федерации об охране результатов интеллектуальной деятельности
принадлежат АО «Издательский дом «Комсомольская правда», и не
подлежат использованию другими лицами в какой бы то ни было
форме без письменного разрешения правообладателя.
Приобретение авторских прав и связь с редакцией: [email protected]
Как объединить видео размером более 1 ГБ с помощью Video Combiner
Все мы знаем, что ни один фильм не снимается одним клипом; вместо этого тщательно объединены несколько небольших видеоклипов. Звучит невероятно, но индивидуально снятые видеоклипы создают всю кинематографическую магию, которую вы видите на экране кинотеатра. Предположим, вы видеоредактор и ищете инструмент, который улучшит ваши навыки редактирования видео. Взгляните на наше программное обеспечение для слияния видео.
Видеокомбайнер Настольное приложение Video Combiner — это программное обеспечение для редактирования видео новой эры, которое объединяет большое количество видео в один большой видеоклип. Его сложное программирование позволяет пользователям объединять видео, снятые в другой среде ОС. Чтобы получить желаемые результаты, вы также можете установить параметры вывода для объединенного видео. Давайте взглянем на наиболее многообещающие функции настольного приложения Video Combiner.
Его сложное программирование позволяет пользователям объединять видео, снятые в другой среде ОС. Чтобы получить желаемые результаты, вы также можете установить параметры вывода для объединенного видео. Давайте взглянем на наиболее многообещающие функции настольного приложения Video Combiner.
1. Смешайте разные видеоклипы в одно видео
Объединение небольших видеоклипов в один мега-клип — фирменная функция Video Combiner. В этом приложении вы можете разместить сотни видео разных форматов и обработать их. Легче хранить и находить один клип на вашем ПК, чем разрозненные видеоклипы.
2. Функция автоматической настройки разрешения экрана
Video Combiner — идеальное приложение, если вы хотите придать объединенным видео профессиональный вид. Функция автоподбора экрана позволяет видео с экранами разных размеров принимать одинаковое разрешение экрана. Video Combiner — действительно идеальное настольное приложение для влогеров и видеоредакторов.
3.
 Объединение уникальных форматов видео
Объединение уникальных форматов видеоЛучшая часть Video Combiner — его универсальная совместимость с различными видеоформатами. Совершенно нормально, если вы хотите вставить клип MOV в строку клипов FLV или MP4. Наряду с универсальной комбинацией видео вы также можете предварительно установить выходной формат вашего видео.
4. Исходное качество видео
Подавляющее большинство программного обеспечения для слияния видео мешает исходному качеству обработанного видео, и вы получаете плохое выходное видео. Однако Video Combiner сохраняет исходное качество видео. Следовательно, вы получаете то, что ищете в обработанном видео.
5. Настройка соотношения сторон
Только визуальный эксперт понимает, что соотношение сторон играет решающую роль в визуальной эстетике. Video Combiner позволяет вам получить пользовательское объединенное видео с желаемым соотношением сторон. Вы можете выбрать встроенные соотношения сторон, такие как 16:9 и 9:16 и т. д.
6.
 Совместимость с видео Android/iOS
Совместимость с видео Android/iOSВсе мы знаем, как сложно поделиться видео с iOS на Android и наоборот. Однако Video Combiner обрабатывает нативные видео iOS и Android в единый видеоклип. Вот почему совместимость видео с iOS и Android — это глоток свежего воздуха для видеоредакторов.
7. Массовая обработка видео
Возьмите приложение Video Combiner, если вам предстоит работать с большим количеством видео. Вы можете указать Video Combiner объединять сотни видео одновременно, независимо от их продолжительности и размера. Да, вы можете микшировать видео размером более 1 ГБ с помощью приложения Video Combiner.
8. Портативная версия
Video Combiner — это настольное приложение plug-and-play, которое делает его портативным. Вы можете скачать Video Combiner на съемном устройстве хранения или в облачном хранилище, таком как USB-накопитель или Google Диск. При необходимости загрузите и установите Video Combiner на ПК с Windows, и все готово.
9.
 Настройка битрейта
Настройка битрейтаВы когда-нибудь наблюдали, как меняется качество видео на YouTube, когда вы выбираете установить качество видео с 240p на 720p? Точно так же битрейт влияет на стандарт объединенного клипа. Используя параметр «Битрейт» в Video Combiner, вы можете настроить качество конечного видео в соответствии с вашими потребностями.
10. 100% Clean — Скачать бесплатно мусор
Video Combiner доступен для загрузки непосредственно с официального веб-сайта MP3 Toolkit. Вы также можете воспользоваться другими полезными аудио- и видеоинструментами. Никакое дополнительное программное обеспечение принудительно не загружается на ваш компьютер. Помните, что чистая установка является признаком надежного инструмента.
Используйте шаги, описанные ниже в руководстве по эксплуатации, чтобы объединить огромные видеоклипы с помощью Video Combiner.
Шаг 1: Используйте опцию «Добавить», чтобы выбрать список видео, которые вы планируете получить в объединенном видео. Вы также можете использовать функцию перетаскивания для быстрого выбора видео.
Вы также можете использовать функцию перетаскивания для быстрого выбора видео.
Примечание: Video Combiner — это инструмент профессионального уровня, который позволяет обрабатывать видеоклипы с качеством HD и Blue Ray без ограничения файлов. Если у вас есть огромные видеоклипы размером более 1 Гб, не беспокойтесь — Video Combiner позаботится об этом.
Шаг 2: Установите выходные параметры, такие как разрешение экрана, битрейт, формат видео и соотношение сторон, чтобы получить желаемые результаты. Например, вы можете выбрать FLV, VOB, MP4, WMV, MOV, 3GP, AVI, MPG и другие в качестве выходных форматов независимо от исходного формата видеоклипов.
Шаг 3: Теперь используйте опцию «Обзор», чтобы выбрать местоположение вашего ПК для хранения конечного видео.
Шаг 4: Наконец, запустите процесс объединения видео, нажав кнопку «Объединить видео сейчас!» кнопка.
Примечание. Объединение видео может занять некоторое время, в зависимости от количества файлов, загруженных для обработки.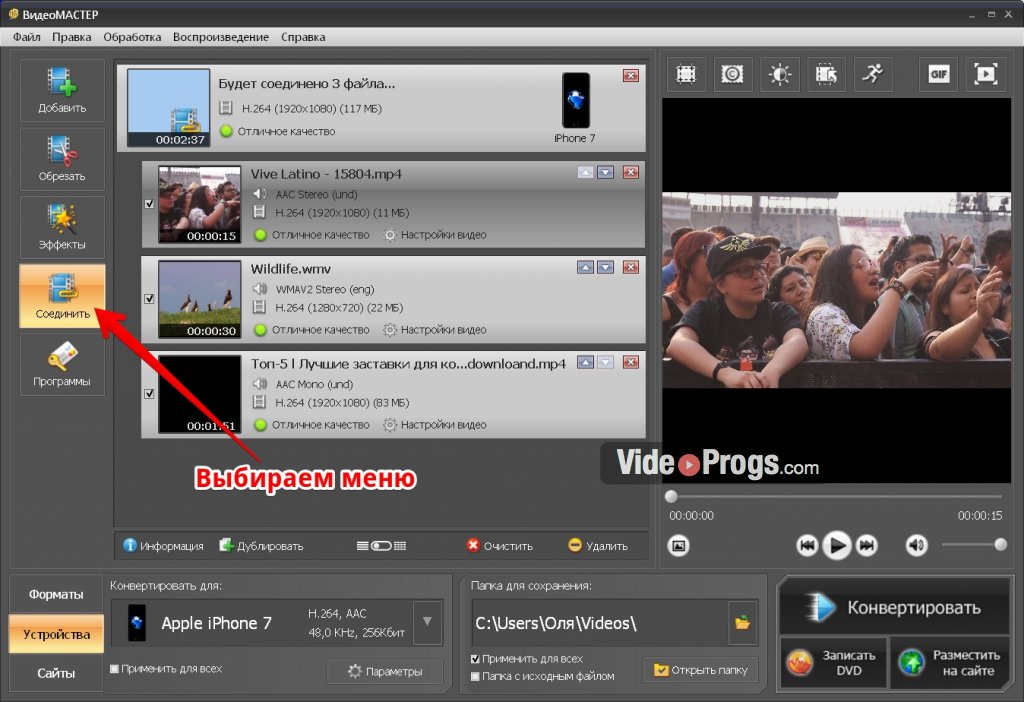
9 Инструменты для объединения файлов MP4 в Интернете
MP4 — это популярный цифровой мультимедийный формат, который часто используется веб-сайтами для обмена видео в качестве формата по умолчанию. Во многих случаях пользователям необходимо объединить несколько загруженных видео MP4 вместе по разным причинам. Чтобы достичь этого без особых усилий, вы можете получить поддержку от скромного онлайн-столяра MP4. Для удобства ниже набираем до 9горячие веб-слияния MP4 для вас, чтобы объединить файлы MP4 онлайн. Использование сетевого инструмента слияния для присоединения к MP4 онлайн — это пустяк. Если вы не хотите возиться с выбором инструментов, вы можете напрямую выбрать любой из следующих. Эти 9 соединителей MP4 выбираются вручную после сравнения.
- Часть 1. Клидео
- Часть 2. Онлайн конвертер
- Часть 3. Kapwing
- Часть 4. Фастрил
- Часть 5. VEED.io
- Часть 6. AConvert
- Часть 7. Пиксико
- Часть 8.
 Бесплатное онлайн-объединение видео Apowersoft
Бесплатное онлайн-объединение видео Apowersoft - Часть 9. Movie Maker Online
- Рекомендация: объединение MP4 на рабочем столе без ограничений — Joyoshare VidiKit
Часть 1. Объединение файлов MP4 в Интернете — Clideo
Одному из лучших онлайн-объединителей MP4, Clideo, несложно объединить видео MP4 с компьютерной системы, Dropbox, Google Drive и через URL. В дополнение к формату MP4, Clideo также поддерживает другие часто используемые форматы, такие как MPG, AVI, MOV и т. д. Clideo также предлагает множество опций, позволяющих выбирать из нескольких разрешений, качества и т. д., а также других соответствующих параметров выходного видеофайла MP4. Более того, если вы хотите беспрепятственно комбинировать видео MP4 онлайн, вы также можете обрезать границы и настроить размер ваших видео MP4.
Плюсы:
- Работа из интерфейса браузера
- Поддержка широкого спектра видеоформатов
- Добавить видео MP4 из разных источников
- Загрузить любое количество видео для объединения
Минусы:
- Скорость обработки файлов сильно зависит от Интернета
Направляющая:
- Шаг 1: Найдите Clideo с помощью веб-браузера, а затем выберите «Объединить», чтобы активировать объединение видео MP4;
- Шаг 2: Выберите свое первое видео в формате MP4 из понравившегося источника, и после входа в основной интерфейс вы можете нажать кнопку «Добавить дополнительные файлы» в правом верхнем углу экрана, чтобы загрузить больше видео в формате MP4;
- Шаг 3: добавленные видео в формате MP4 появятся под окном предварительного просмотра, и вы можете перетащить их, чтобы изменить порядок;
- Шаг 4.
 Вы можете легко обрезать видео в формате MP4, используя «параметры кадрирования» в правой части экрана; вы также можете установить флажок «Crossfade»;
Вы можете легко обрезать видео в формате MP4, используя «параметры кадрирования» в правой части экрана; вы также можете установить флажок «Crossfade»; - Шаг 5: Наконец, вы можете нажать кнопку «Экспорт» в правом нижнем углу экрана, чтобы начать объединять и экспортировать видео MP4.
Часть 2. Объединение файлов MP4 в Интернете — онлайн-конвертер
Чтобы объединить файлы MP4 в один онлайн без загрузки и установки программного обеспечения, онлайн-конвертер, безусловно, является достойным вариантом для вас. Он имеет возможность объединять видеоклипы различных форматов, таких как MP4, FLV, MKV, WMV, MOV, AVI и других. Видеофайлы MP4 будут подключаться один за другим в порядке их загрузки. Стоит отметить, что допустимый максимальный общий размер файла составляет 200 МБ, и с помощью этого бесплатного онлайн-инструмента можно объединить не более четырех файлов.
Плюсы:
- Интуитивно понятный и удобный интерфейс
- Поддержка многих популярных форматов ввода
- Нет необходимости загружать или устанавливать программы
Минусы:
- Предельный размер файла: 200 МБ
- Вы можете выводить видео только в формате MP4
Направляющая:
- Шаг 1.
 Откройте онлайн-объединитель MP4 бесплатно с помощью онлайн-конвертера;
Откройте онлайн-объединитель MP4 бесплатно с помощью онлайн-конвертера; - Шаг 2: Нажмите кнопку «Выбрать файл», чтобы добавить видео в формате MP4 одно за другим;
- Шаг 3: Нажмите кнопку «Объединить», чтобы начать объединение файлов MP4.
Часть 3. Слияние MP4 онлайн — Kapwing
Для простого и быстрого бесплатного слияния видеофайлов MP4 онлайн вы можете использовать Kapwing. Он может объединять видео, GIF-файлы и фотографии в длинный файл MP4. Что еще более удивительно, вы заметите, что под окном предварительного просмотра есть временная шкала перетаскивания, которая позволит вам объединять видеоклипы MP4 в один видеофайл и упорядочивать видео MP4 в правильном порядке с гораздо большей легкостью. Помимо MP4, Kapwing также поддерживает FLV, AVI, HEVC, MPEG, MOV и т. д. Кроме того, видео в формате MP4 также можно обрезать и разделять в потоке.
Плюсы:
- Разрешить загрузку видео через URL
- Поддержка многих функций редактирования
- Соединение файлов MP4 без водяных знаков
Минусы:
- Ограничение на загрузку файла 250 МБ
- Экспорт видео MP4 продолжительностью до 7 минут
Направляющая:
- Шаг 1: Откройте объединение видео Kapwing и загрузите свои первые видео в формате MP4 так, как вам нравится;
- Шаг 2: Нажмите кнопку «Загрузить», чтобы добавить другие видео в формате MP4;
- Шаг 3: свободно редактируйте и настраивайте видео в формате MP4, а затем разверните раскрывающийся список «Экспорт видео» в правом верхнем углу экрана и выберите «Экспортировать как MP4», чтобы объединить несколько видеоклипов.

Часть 4. Объединение MP4 онлайн — Fastreel от Movavi
Вы можете использовать Fastreel, онлайн-объединитель видео MP4 для объединения файлов MP4 из локальной системы или Dropbox. Используя этот инструмент, вы можете комбинировать видеоклипы MP4 за считанные секунды прямо в веб-браузере, не загружая никаких дополнительных расширений и программ. Кроме того, в этом инструменте доступны переходы. Вы можете добавить стиль перехода между клипами MP4. Если вы хотите добавить MP3 в MP4, вы также можете выбрать бесплатную песню из встроенной коллекции. Fastreel совместим с форматами MP4, MOV, AVI, MKV и WMV.
Плюсы:
- Разрешить применение переходов между видео
- Предложить коллекцию музыкальных файлов
Минусы:
- Общий размер файла должен быть менее 500 МБ
- Низкая скорость обработки видео
Направляющая:
- Шаг 1: После открытия Fastreel в веб-браузере загрузите желаемое видео в формате MP4;
- Шаг 2: Нажмите кнопку «Добавить файлы» на временной шкале, чтобы импортировать больше видео MP4;
- Шаг 3.
 После редактирования видео в формате MP4 нажмите синюю кнопку «Экспортировать результат», чтобы начать объединение видео в формате MP4 в Интернете.
После редактирования видео в формате MP4 нажмите синюю кнопку «Экспортировать результат», чтобы начать объединение видео в формате MP4 в Интернете.
Часть 5. Объединение файлов MP4 онлайн бесплатно — VEED.io
Если у вас есть несколько коротких видеоклипов MP4, которые нужно объединить в один файл, вы можете без колебаний использовать VEED.io. Это облачный сервис, позволяющий загружать и присоединять видео в формате MP4 за считанные секунды. Вы можете добавлять не только файлы MP4, но и видео AVI и MOV. Кроме того, VEED.io позволяет вам настраивать разрешение, частоту кадров и т. д. Вы можете добавлять музыку, а также специальные звуковые эффекты к желаемым видео в формате MP4, прежде чем объединять их в полный файл.
Плюсы:
- Объединяйте столько видео MP4, сколько хотите
- Простой и удобный интерфейс
- Предложите множество инструментов для редактирования видео
Минусы:
- Экспорт объединенных видео MP4 с водяным знаком
- Ограничение на размер файла 50 МБ и качество вывода 720p
Направляющая:
- Шаг 1: Загрузите одно из ваших видео в формате MP4 со своего компьютера или Dropbox или через URL-адрес;
- Шаг 2: Нажмите кнопку «Добавить видео» над временной шкалой, чтобы импортировать больше видео в формате MP4;
- Шаг 3: При необходимости вы можете настроить соотношение сторон, продолжительность, звуковую дорожку и т.
 д.;
д.; - Шаг 4: Нажмите черную кнопку «Экспорт» в правом верхнем углу экрана, чтобы начать объединять MP4 вместе онлайн в кратчайшие сроки.
Часть 6. Бесплатное объединение файлов MP4 в Интернете — AConvert
AConvert — это мощный и надежный бесплатный онлайн-объединитель видеофайлов MP4. Он может объединять в один файл не только видео MP4, но и видео других популярных форматов, включая MP4, AVI, MKV, WMV, OGV, VOB, ASF, M4V, WEBM, MPG и другие. Видео MP4 из локальной папки, онлайн-сайтов, Google Диска и Dropbox хорошо поддерживаются. Ваши видео в формате MP4 будут объединены в том порядке, в котором они были импортированы в программу. Имейте в виду, что файлы MP4, которые вы добавляете в AConvert для объединения, должны иметь одинаковый формат, частоту кадров, размер и т. д.
Плюсы:
- Поддержка добавления видео MP4 из нескольких источников
- Совместимость с различными входными видеоформатами
- Простой и понятный пользовательский интерфейс
Минусы:
- Добавленные видео для объединения должны иметь одинаковые параметры
- Нет возможности изменить порядок видео после загрузки
Направляющая:
- Шаг 1: После открытия слияния AConvert MP4 вы можете нажать кнопку «Выбрать файл», чтобы импортировать видео MP4 одно за другим;
- Шаг 2: Когда вы будете готовы, нажмите синюю кнопку «Отправить», чтобы программа начала объединять файлы MP4 для вас;
- Шаг 3: Через некоторое время вы сможете загрузить объединенные видео MP4, нажав кнопку загрузки.

Часть 7. Объединение видеофайлов MP4 в Интернете — Pixiko
Pixiko — это еще один простой в использовании бесплатный онлайн-объединитель MP4, позволяющий объединить несколько видеофайлов MP4 в один большой. Pixiko — это онлайн-инструментарий с различными удивительными инструментами. Он поддерживает объединение видео MP4 и других видеоформатов в пределах 500 М без оплаты и предоставляет вам возможность редактирования. Кроме того, с его помощью вы можете свободно настраивать порядок каждого видео в формате MP4 до начала присоединения.
Плюсы:
- Поддержка обрезки и перетаскивания
- Удобный пользовательский интерфейс
- Редактировать и настраивать видео перед объединением
Минусы:
- Интернет-зависимость
Направляющая:
- Шаг 1: Нажмите на синюю область, чтобы просмотреть и добавить видео в формате MP4 с вашего компьютера;
- Шаг 2: Нажмите на область «Загрузить еще» в нижней части экрана, а затем снова на синюю область, чтобы импортировать больше видео MP4 для объединения;
- Шаг 3: Нажмите кнопку «Объединить» под окном предварительного просмотра, чтобы начать объединение MP4 вместе.

Часть 8. Объединение MP4 онлайн бесплатно — Apowersoft Free Online Video Merger
Apowersoft Free Online Video Merger представляет собой простое в использовании и бесплатное средство онлайн-объединения видео, которое представляет собой мгновенное и без потерь решение для объединения нескольких видео MP4 в один файл. Это полноценный инструмент для объединения видео без каких-либо дополнительных функций, поддерживающий MP4, AVI, MOV, WebM и другие. Импортируемые видео можно расположить в выбранном вами порядке. Всего за три быстрых и простых шага ваши файлы MP4 будут легко и идеально объединены без загрузки и установки какого-либо программного обеспечения для слияния видео.
Плюсы:
- Работа с основными форматами, такими как MP4, AVI, MOV и т. д.
- Экспорт и сохранение видео MP4 на компьютер
Минусы:
- Вы можете добавить только 5 видео MP4 за раз
Направляющая:
- Шаг 1.
 Запустите Apowersoft Free Online Video Merger в своем браузере и щелкните или перетащите, чтобы добавить видео в формате MP4;
Запустите Apowersoft Free Online Video Merger в своем браузере и щелкните или перетащите, чтобы добавить видео в формате MP4; - Шаг 2: Нажмите кнопку «Добавить видео», чтобы добавить другие видео в формате MP4;
- Шаг 3: Нажмите кнопку «Начать обработку», чтобы начать объединение файлов MP4.
Часть 9. Объединение видео MP4 в Интернете — Movie Maker Online
Movie Maker Online — это бесплатный инструмент для редактирования видео. Он не только может объединять файлы MP4 онлайн без водяных знаков и меток, но также дает разрешение на свободное вырезание и обрезку видео, применение эффектов и переходов и другие основные параметры редактирования. Хотя, по сравнению с другими онлайн-инструментами, его интерфейс не удобен для пользователя.
Плюсы:
- Разрешить изменение порядка объединения файлов
- Объединение видео MP4 с музыкой и фотографиями
- Соединение видео MP4 с переходами или без них
Минусы:
- Пользовательский интерфейс не очень удобен для начинающих
Направляющая:
- Шаг 1.
 Посетите Movie Maker Online и загрузите файлы MP4, перетащив их или нажав «Добавить файлы»;
Посетите Movie Maker Online и загрузите файлы MP4, перетащив их или нажав «Добавить файлы»; - Шаг 2. Выполните любое редактирование видео в формате MP4 с помощью предлагаемых инструментов в соответствии с вашими требованиями и выберите выходной формат;
- Шаг 3: Наконец, нажмите «Создать видео». Весь процесс занимает некоторое время без хорошего состояния сети.
Хотя онлайн-инструменты для объединения видео имеют преимущества, заключающиеся в том, что они не требуют установки и просты в ограничения по размеру, ограниченные совместимые форматы и т. д. Поэтому востребованный и столь же простой десктопный столяр MP4 Joyoshare VidiKit здесь обязательно рекомендуется.
С помощью этого мощного инструментария для работы с видео вы сможете объединять буквально все видео и аудио без потери качества. Он поддерживает множество форматов, включая MP4, MKV, WMV, HEVC, AVI, WebM, OGV, ASF, FLV, SWF, MOV, DV, DVD-видео, DivX и другие. Одна из причин, по которой Joyoshare VidiKit пользуется такой огромной популярностью, заключается в том, что он оснащен множеством инструментов для редактирования видео. Вы можете гибко стилизовать и подправлять свои видео со всех сторон.
Одна из причин, по которой Joyoshare VidiKit пользуется такой огромной популярностью, заключается в том, что он оснащен множеством инструментов для редактирования видео. Вы можете гибко стилизовать и подправлять свои видео со всех сторон.
Основные характеристики Joyoshare VidiKit
- Удобный для начинающих интерфейс с простотой управления
- Обеспечить 2 режима для удовлетворения различных требований
- Сохранение 100% исходного качества при объединении видео MP4
- У вас не возникнет проблем с извлечением звука из любого видео
- Быстрое соединение любого количества файлов MP4 без потерь
- Поддержка предварительного просмотра в реальном времени, добавление спецэффектов, субтитров и т. д.
- Слияние MP4 на Windows 10 и Mac с максимальной скоростью в 60 раз
Бесплатная пробная версия Бесплатная пробная версия
Прежде всего, запустите Joyoshare VidiKit на ПК или Mac после установки.
 Затем выберите объединение видео на панели «Преобразовать». Затем нажмите кнопку «Открыть файл», расположенную в левом нижнем углу главного экрана, чтобы добавить файлы MP4. Кроме того, вы также можете добавить файлы MP4 путем перетаскивания.
Затем выберите объединение видео на панели «Преобразовать». Затем нажмите кнопку «Открыть файл», расположенную в левом нижнем углу главного экрана, чтобы добавить файлы MP4. Кроме того, вы также можете добавить файлы MP4 путем перетаскивания.Шаг 2. Настройка формата вывода
Затем найдите и коснитесь кнопки «Формат», чтобы активировать окно формата вывода. Вы должны определить режим объединения по мере необходимости и выбрать формат для объединенного видеофайла. Как правило, высокоскоростной режим предлагается, если не требуется редактирование, которое предназначено для объединения идентичных медиафайлов со скоростью более 60X без ущерба для качества. Вместо этого выберите режим кодирования, который позволяет изменить кодек, разрешение, частоту кадров, битрейт, канал и т. д. вашего файла MP4 и украсить видео с помощью инструментов редактирования.
Шаг 3. Вырежьте ненужные сегменты из файлов MP4
Нажмите «ОК», чтобы вернуться к основному интерфейсу для предварительного просмотра видео в формате MP4, если настройки формата установлены правильно.


 Бесплатное онлайн-объединение видео Apowersoft
Бесплатное онлайн-объединение видео Apowersoft Вы можете легко обрезать видео в формате MP4, используя «параметры кадрирования» в правой части экрана; вы также можете установить флажок «Crossfade»;
Вы можете легко обрезать видео в формате MP4, используя «параметры кадрирования» в правой части экрана; вы также можете установить флажок «Crossfade»;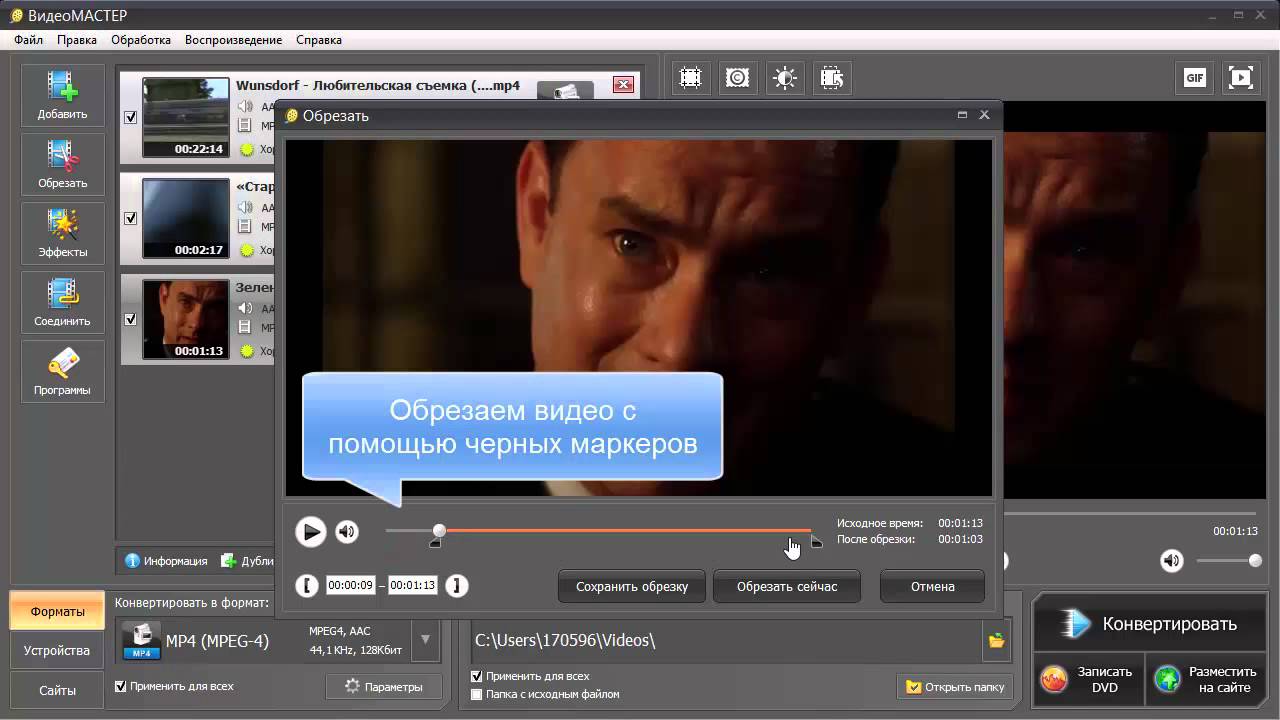 Откройте онлайн-объединитель MP4 бесплатно с помощью онлайн-конвертера;
Откройте онлайн-объединитель MP4 бесплатно с помощью онлайн-конвертера;
 После редактирования видео в формате MP4 нажмите синюю кнопку «Экспортировать результат», чтобы начать объединение видео в формате MP4 в Интернете.
После редактирования видео в формате MP4 нажмите синюю кнопку «Экспортировать результат», чтобы начать объединение видео в формате MP4 в Интернете. д.;
д.;
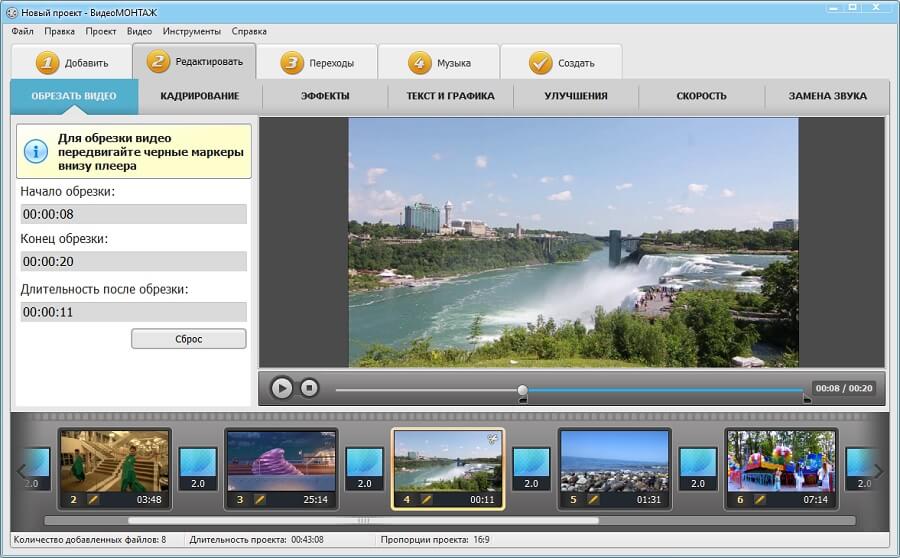
 Запустите Apowersoft Free Online Video Merger в своем браузере и щелкните или перетащите, чтобы добавить видео в формате MP4;
Запустите Apowersoft Free Online Video Merger в своем браузере и щелкните или перетащите, чтобы добавить видео в формате MP4; Посетите Movie Maker Online и загрузите файлы MP4, перетащив их или нажав «Добавить файлы»;
Посетите Movie Maker Online и загрузите файлы MP4, перетащив их или нажав «Добавить файлы»; Затем выберите объединение видео на панели «Преобразовать». Затем нажмите кнопку «Открыть файл», расположенную в левом нижнем углу главного экрана, чтобы добавить файлы MP4. Кроме того, вы также можете добавить файлы MP4 путем перетаскивания.
Затем выберите объединение видео на панели «Преобразовать». Затем нажмите кнопку «Открыть файл», расположенную в левом нижнем углу главного экрана, чтобы добавить файлы MP4. Кроме того, вы также можете добавить файлы MP4 путем перетаскивания.