Чем соединить видео?
Интернет-сервисы › Рилс › Как соединить два видео в Рилс?
Bandicut — профессиональная программа для склейки видео, позволяющая объединить несколько видеофайлов в один файл большего размера. С помощью Bandicut можно легко склеить несколько видеофайлов с сохранением исходного качества.
- Как объединить видео вместе?
- Какой программой можно склеить видео?
- Как соединить два видео в одном кадре?
- Как можно соединить видео на айфоне?
- Как можно наложить одно видео на другое?
- Как называются вставки для видео?
- Как склеить видео MP4?
- Где можно склеить видео без водяного знака?
- Как сделать видео со своим двойником?
- Что такое сплит видео?
- Как сделать коллаж из видео на айфоне?
- Как соединить два видео на ютубе?
- Как поставить музыку на видео?
- Как скачать видео с YouTube?
Как объединить видео вместе?
Часть 3. Как объединять видео в Windows Media Player:
Как объединять видео в Windows Media Player:
- Шаг 1: Загрузите Windows Media Video clip joiner. Запустите программу кликнув на ней два раза.
- Шаг 2: Перейдите на «Добавить файл» в меню «Файл». В окне выберите файлы, кторые вы хотите объединить.
- Шаг 3: После этого нажмите кнопку «Объединить».
Какой программой можно склеить видео?
Выбор редакции
Программа | ОС | Ссылка |
|---|---|---|
Movavi Video Editor Plus | Windows, macOS | Скачать |
Avidemux | Windows, macOS, Linux | Подробнее |
DaVinci Resolve | Windows, macOS | Подробнее |
Clipchamp | онлайн | Подробнее |
Как соединить два видео в одном кадре?
Несколько видео в одном кадре — это технология разделения экрана сплит-скрин.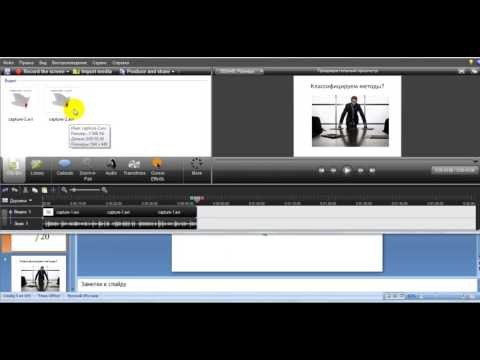
- Скачайте, установите и запустите приложение.
- Добавьте 2 ролика, которые хотите объединить.
- Выберите опцию Разделение экрана.
- Дождитесь завершение процесса объединения.
- Сохраните результат на устройство.
Как можно соединить видео на айфоне?
Как склеить (объединить, совместить) несколько видео на iPhone:
- Откройте iMovie → «Проекты» → «Создать проект +».
- На следующем экране нажмите раздел «Фильм».
- Выберите необходимые ролики и нажмите «Создать фильм».
- Для добавления последующих видео, нажмите «+».
Как можно наложить одно видео на другое?
0:542:05Suggested clip 59 secondsМовави ВлогYouTube·Как наложить одно видео на другое? Эффект «картинка в YouTube·Мовави Влог·In this video»«From 0:54YouTubeVisit
Как называются вставки для видео?
Кат-сцены иногда называют кинематографическими вставками или внутриигровыми фильмами, если они сделаны на движке игры, или Full-Motion Video (с англ. — «видео полного действия / полноценный фильм»), если они были заранее отрендерены как видеофайл.
— «видео полного действия / полноценный фильм»), если они были заранее отрендерены как видеофайл.
Как склеить видео MP4?
Fastreel. Простой русскоязычный сервис для склейки видео в MP4, MOV, MKV, AVI и WMV общим размером не более 500 МБ. Помимо основной функции в редакторе доступна функция добавления переходов и обрезки кадра под шаблонные экранные пропорции, а также удаление звуковой дорожки и наложение новой — из аудиофайла.
Где можно склеить видео без водяного знака?
10 редакторов, которые позволяют экспортировать видео бесплатно без водяных знаков:
- VSDC (Windows)
- Kapwing (облачный редактор)
- Kdenlive (Windows, Mac и Linux)
- Lightworks (Windows, Mac и Linux)
- Avid Media Composer First (Windows, Mac)
- Openshot (Windows, Mac и Linux)
- Clipchamp (облачный редактор)
Как сделать видео со своим двойником?
Сперва необходимо снять несколько кадров с одним и тем же человеком в разных позициях, не меняя локации. Затем потребуется наложить эти кадры друг на друга, используя маску. В результате, на видео создаётся иллюзия, что в кадре находится одновременно два (или более) одинаковых человека.
Затем потребуется наложить эти кадры друг на друга, используя маску. В результате, на видео создаётся иллюзия, что в кадре находится одновременно два (или более) одинаковых человека.
Что такое сплит видео?
Split Screen — эффект разделения экрана, который активно используют в монтаже фильмов и видеороликов. Прием позволяет совместить в одном кадре объекты, которые не могут быть отсняты одновременно, в одной сцене. Каждую из частей снимают по-отдельности и совмещают на экране в процессе обработки.
Как сделать коллаж из видео на айфоне?
Откройте приложение Google Фото на своем iPhone и войдите в свою учетную запись Google. Нажмите «Библиотека» внизу и выберите «Утилиты». Теперь вы можете выбрать опцию «Коллаж» в разделе «Создать». Затем вы можете легко создать видеоколлаж из фотографий или видеоклипов на своем iPhone.
Как соединить два видео на ютубе?
- Откройте выпадающее меню на вкладке Формат вывода: в правом верхнем углу. Список поддерживаемых форматов откроется во всплывающем окне.

- В нижней части интерфейса программы переместите ползунок на кнопку Объединить все файлы.
- Нажмите на вкладку Готовые, и здесь вы увидите список обработанных и объединенных файлов.
Как поставить музыку на видео?
Инструкция:
- Войдите в Творческую студию YouTube.
- В меню слева нажмите Контент.
- Выберите нужное видео.
- Нажмите Редактор в меню слева.
- Выберите »Аудио» и найдите подходящий трек, применив фильтры.
- Когда вы выберете трек, нажмите Добавить рядом с ним.
- Когда все будет готово, нажмите Сохранить.
Как скачать видео с YouTube?
Как скачать видео с YouTube на Android:
- Установите и запустите 4K Video Downloader.
- Откройте YouTube-видео, которое хотите скачать.
- Нажмите кнопку Поделиться, расположенную под видео.
- Выберите опцию Копировать ссылку.
- Откройте загрузчик.

- Нажмите кнопку Вставить ссылку.
- Вот и всё!
Как соединить два видео в Adobe Premiere Pro?
Чтобы связать видео- и аудиоклипы, выделите их, щелкнув по каждому, удерживая клавишу Shift, а затем выберите команду «Клип» > «Связать аудио и видео». Чтобы разъединить видео- и аудиоклипы, выделите связанный клип и выберите «Клип» > «Отменить связь аудио и видео».
Как объединить видеофайлы
В настоящее время все больше людей снимают видео, чтобы запечатлеть и сохранить памятные моменты любого события. В своих телефонах или компьютерах они хранят несколько видеофайлов или видеоклипов, некоторые из которых являются актуальными или более важными. В некоторых случаях несколько видеоклипов, если они объединены или объединены в одно видео, могут привести к неожиданным результатам.
Если вас вдохновили различные прекрасные видео и вы хотите отредактировать свое первое видео, вы можете положиться на эту статью. В статье будут перечислены частые решения для объединения нескольких видеофайлов.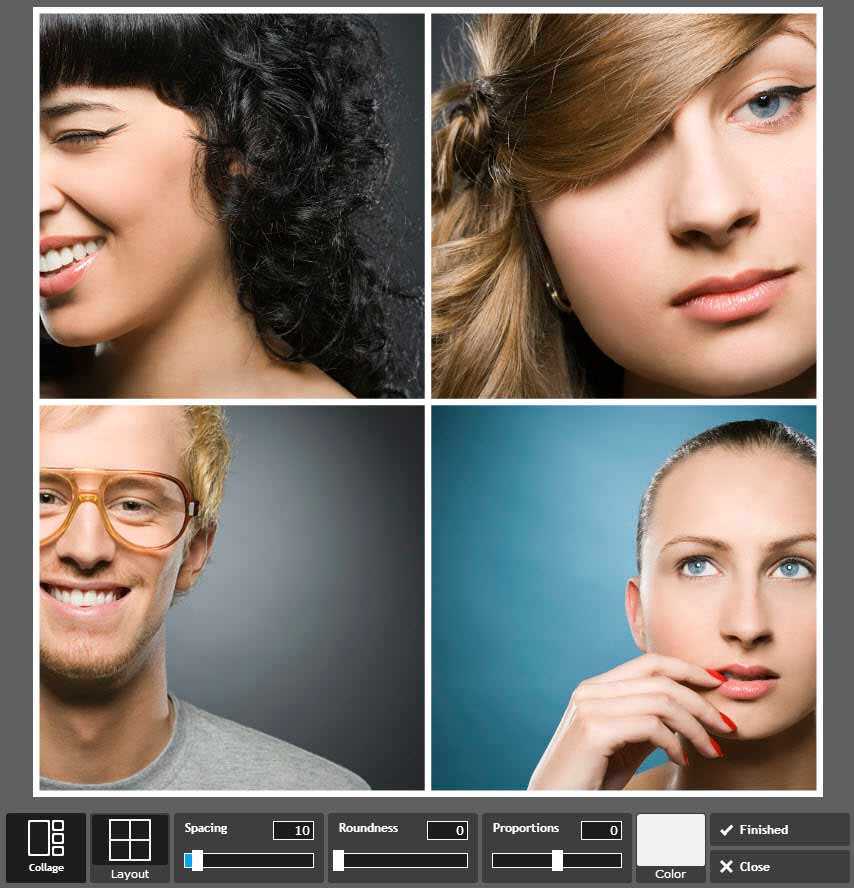
- 1. Объединение видеофайлов с помощью программного обеспечения для настольных ПК
- 2. Объединение видеофайлов с помощью онлайн-инструментов
- 3. Объединение видеофайлов с помощью приложений для мобильных телефонов
- 4. Выводы
Объединение видеофайлов с помощью программного обеспечения для настольных ПК
Вообще говоря, по сравнению с онлайн-инструментами или приложениями для мобильных телефонов, программное обеспечение для настольных компьютеров является более функциональным и мощным. Это не будет накладывать ограничения на размер файла или продолжительность. Как мы видим, на рынке появилось большое разнообразие программного обеспечения для редактирования видео. Может вы понятия не имеете, чтобы выбрать программное обеспечение? Если это правда, я бы порекомендовал вам использовать TunesKit AceMovi.
TunesKit AceMovi — это универсальное программное обеспечение для редактирования видео, которое поддерживает как Windows, так и Mac. Благодаря простому в использовании интерфейсу он способен дать вам богатый опыт. Объединение видеофайлов является его основной функцией. Два или более видео могут быть объединены в один файл без ущерба для исходного качества. Вы можете увидеть удовлетворительный результат на высокой скорости.
Благодаря простому в использовании интерфейсу он способен дать вам богатый опыт. Объединение видеофайлов является его основной функцией. Два или более видео могут быть объединены в один файл без ущерба для исходного качества. Вы можете увидеть удовлетворительный результат на высокой скорости.
Кроме того, он может предоставить вам более мощные функции. Он включает в себя дополнительные специальные эффекты, такие как звуковой эффект, разделение экрана, подтекст и т. д.
Видеоредактор TunesKit AceMovi
Бесплатная загрузка Бесплатная загрузка
Безопасность подтверждена. Его скачали 5 481 347 человек.
- Объединение нескольких видеоклипов в один одним щелчком мыши
- Основные и дополнительные функции, которые сделают ваше видео лучше
- Множество фильтров, переходов, фоновой музыки, звуковых эффектов, текста, шаблонов и т. д. выбрать формат, устройство, социальную платформу
- Лучший простой в использовании нелинейный видеоредактор для начинающих
Шаги по объединению нескольких файлов с помощью TunesKit AceMovi
Теперь я покажу вам, как объединить несколько видеофайлов в один с помощью TunesKit AceMovi . Вот короткое видео для вас.
Вот короткое видео для вас.
Далее я представлю подробные шаги.
Шаг 1: Добавьте два или более видеофайлов
Нажав кнопку «Импорт», вы можете напрямую добавить и открыть локальные видеофайлы. Альтернативный способ, который вы можете использовать, — выбрать «Файл» и нажать «Открыть проект» или «Импортировать медиа». Количество импортируемых видеофайлов не ограничено.
Шаг 2: Добавьте некоторые или все импортированные файлы.
После импорта всех ваших видеофайлов, которые вы хотите объединить, перетащите первое видео, которое вы хотите, на дорожку. Затем вы можете перетащить второе и третье видео на одну и ту же дорожку, не оставляя пробелов между несколькими видео.
Советы: чтобы сделать ваше комбинированное видео более плавным, вы можете использовать кнопку перехода. Подробный шаг заключается в том, чтобы выбрать тип перехода, который вам нравится, а затем перетащить его на линию границы между несколькими видеоклипами. Конечно, это полностью зависит от личных предпочтений. Если вы не хотите добавлять какой-либо переход, не беда.
Конечно, это полностью зависит от личных предпочтений. Если вы не хотите добавлять какой-либо переход, не беда.
Шаг 3: Экспорт объединенного файла
После проверки и предварительного просмотра вы можете экспортировать объединенный видеофайл. Как вы можете видеть на картинке выше, для вас подготовлены различные форматы видео и устройств. Вы также можете изменить имя и разрешение вывода, а также продолжительность и размер файла предварительного просмотра.
Объединение видеофайлов с помощью онлайн-инструментов
Конечно, пользователь может найти и использовать онлайн-инструменты для объединения коротких видеоклипов в один. Wave.video — один из известных онлайн-инструментов. Шаги, которые должны предпринять пользователи, аналогичны шагу, упомянутому выше. Вы загружаете свои видео, объединяете их в одно, а затем можете экспортировать объединенный файл. В этой части я хотел бы представить подробные шаги по объединению нескольких видеофайлов с помощью wave.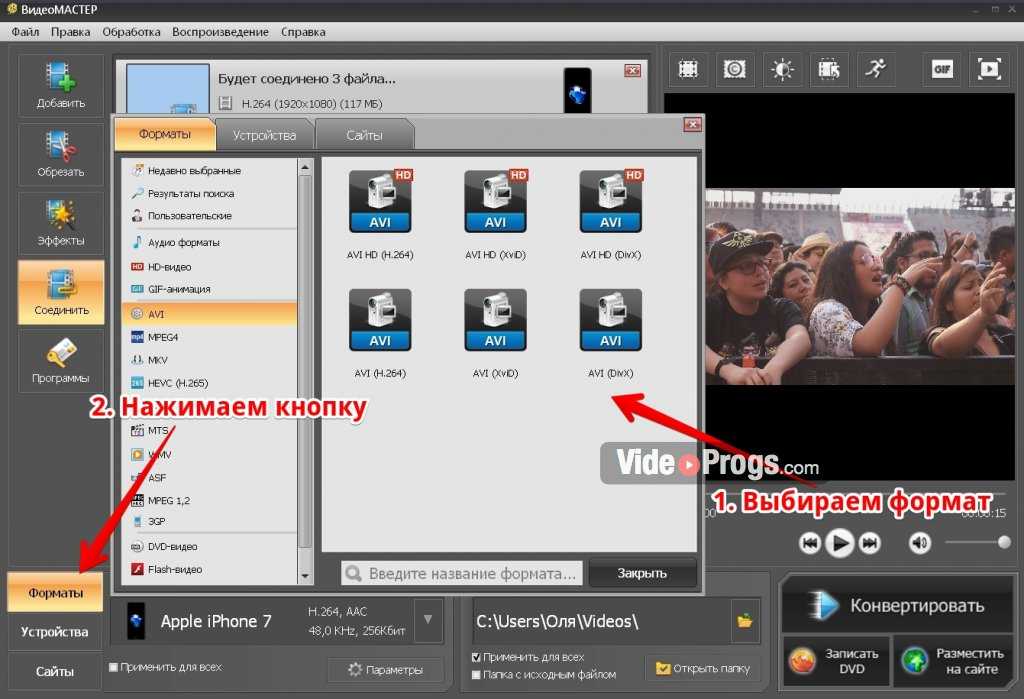 video.
video.
Шаг 1: Нажмите «Войти» или «Зарегистрироваться». Вы можете войти или зарегистрироваться с помощью Facebook, Twitter, Google, Apple или электронной почты.
Шаг 2: Загрузите видео
После входа или регистрации найдите кнопку «Новое видео». Затем вы можете загрузить свои видео, чтобы объединить их в одно, или выбрать один из миллионов бесплатных видеоклипов и изображений.
Шаг 3: Объедините видеоклипы
Загрузите первое видео на временную шкалу и добавьте следующее, нажав кнопку + на временной шкале. Добавьте столько сцен, сколько вам нужно.
Шаг 4: Экспорт объединенного видео
Наконец, просмотрите объединенные сцены и найдите Загрузить, чтобы экспортировать объединенное видео.
Объединение видеофайлов с помощью приложений для мобильных телефонов
Кроме того, пользователи могут загружать и использовать приложения для мобильных телефонов для объединения нескольких видеоклипов в один.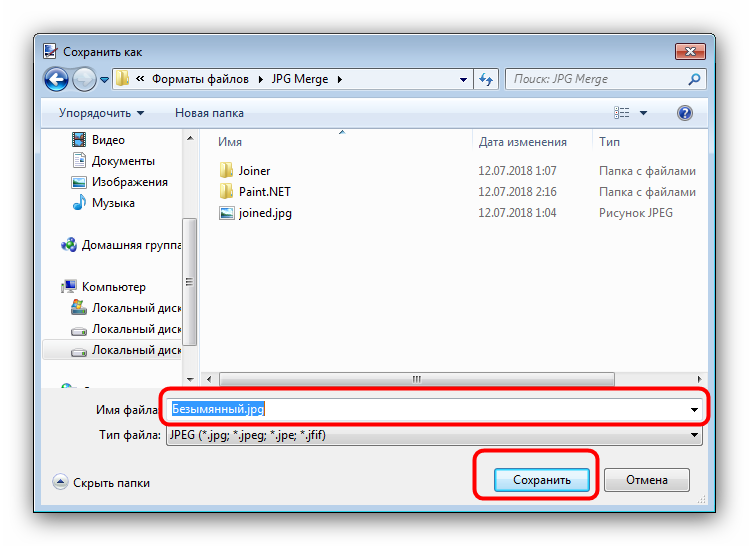 Одно из лучших приложений для редактирования видео на iPhone — iMovie от Apple. Это позволяет вам комбинировать видео на вашем телефоне. Следующая часть представляет собой подробные шаги.
Одно из лучших приложений для редактирования видео на iPhone — iMovie от Apple. Это позволяет вам комбинировать видео на вашем телефоне. Следующая часть представляет собой подробные шаги.
Шаг 1: Выберите «Новый проект» и нажмите «Фильм», чтобы добавить видео. Фильм и редактирование объединенного видео
Шаг 4: Нажмите «Готово», когда закончите редактирование. Все эти три метода объединения видеофайлов полезны. Однако стоит отметить, что онлайн-инструменты или приложения имеют недостатки. Они не могут справиться с большими видеофайлами. Более того, использование приложений для мобильных телефонов в течение слишком долгого времени легко приводит к потреблению памяти. В информационный век видео важно для всех. А инструменты для редактирования видео могут стать движущей силой создания более впечатляющего видео. Среди различных инструментов для редактирования видео TunesKit AceMovi всегда возглавляет список. Конечно, это хороший инструмент для объединения нескольких видеофайлов.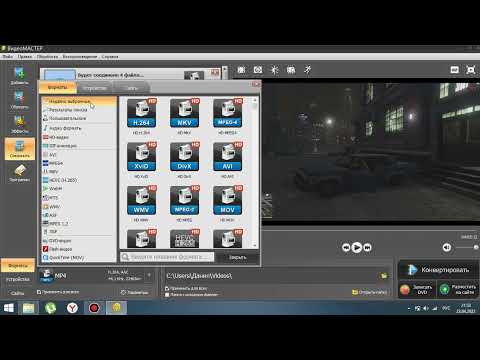
Бесплатная загрузка Бесплатная загрузка
9 Инструменты для объединения файлов MP4 в Интернете
MP4 — это популярный цифровой мультимедийный формат, который часто используется веб-сайтами для обмена видео в качестве формата по умолчанию. Во многих случаях пользователям необходимо объединить несколько загруженных видео MP4 вместе по разным причинам. Чтобы достичь этого без особых усилий, вы можете получить поддержку от скромного онлайн-столяра MP4. Для удобства ниже мы собрали до 9 горячих слияний MP4 в Интернете, чтобы вы могли объединять файлы MP4 онлайн. Использование сетевого инструмента слияния для присоединения к MP4 онлайн — это пустяк. Если вы не хотите возиться с выбором инструментов, вы можете напрямую выбрать любой из следующих. Эти 9Столяры MP4 выбираются вручную после сравнения.
- Часть 1. Клидео
- Часть 2. Онлайн конвертер
- Часть 3. Kapwing
- Часть 4. Fastreel
- Часть 5.
 VEED.io
VEED.io - Часть 6. AConvert
- Часть 7. Пиксико
- Часть 8. Бесплатное онлайн-объединение видео Apowersoft
- Часть 9. Movie Maker Online
- Рекомендация: объединяйте MP4 на рабочем столе без ограничений — Joyoshare VidiKit
Часть 1. Объединяйте файлы MP4 в Интернете — Clideo
Для одного из лучших онлайн-объединителей MP4, Clideo, это простая работа по объединению видео MP4 из компьютерной системы, Dropbox, Google Диска и через URL-адрес. В дополнение к формату MP4, Clideo также поддерживает другие часто используемые форматы, такие как MPG, AVI, MOV и т. д. Clideo также предлагает множество опций, позволяющих выбирать из нескольких разрешений, качества и т. д., а также других соответствующих параметров выходного видеофайла MP4. Более того, если вы хотите беспрепятственно комбинировать видео MP4 онлайн, вы также можете обрезать границы и настроить размер ваших видео MP4.
Плюсы:
- Работа из интерфейса браузера
- Поддержка широкого спектра видеоформатов
- Добавление видео MP4 из разных источников
- Загрузите любое количество видео, чтобы объединить
Минусы:
- Скорость обработки файлов сильно зависит от Интернета
Направляющая:
- Шаг 1: Найдите Clideo с помощью веб-браузера, а затем выберите «Объединить», чтобы активировать объединение видео MP4;
- Шаг 2.
 Выберите свое первое видео в формате MP4 из понравившегося источника, и после входа в основной интерфейс вы можете нажать кнопку «Добавить дополнительные файлы» в правом верхнем углу экрана, чтобы загрузить больше видео в формате MP4;
Выберите свое первое видео в формате MP4 из понравившегося источника, и после входа в основной интерфейс вы можете нажать кнопку «Добавить дополнительные файлы» в правом верхнем углу экрана, чтобы загрузить больше видео в формате MP4; - Шаг 3. Добавленные видео в формате MP4 будут отображаться под окном предварительного просмотра, и вы можете перетаскивать их, чтобы изменить порядок;
- Шаг 4. Обрезать видео в формате MP4 легко, используя «параметры кадрирования» в правой части экрана; вы также можете установить флажок «Crossfade»;
- Шаг 5: Наконец, вы можете нажать кнопку «Экспорт» в правом нижнем углу экрана, чтобы начать объединять и экспортировать видео в формате MP4.
Часть 2. Объединение файлов MP4 в Интернете — онлайн-конвертер
Чтобы объединить файлы MP4 в один онлайн без загрузки и установки программного обеспечения, онлайн-конвертер, безусловно, является достойным вариантом для вас. Он имеет возможность объединять видеоклипы различных форматов, таких как MP4, FLV, MKV, WMV, MOV, AVI и других. Видеофайлы MP4 будут подключаться один за другим в порядке их загрузки. Стоит отметить, что допустимый максимальный общий размер файла составляет 200 МБ, и с помощью этого бесплатного онлайн-инструмента можно объединить не более четырех файлов.
Видеофайлы MP4 будут подключаться один за другим в порядке их загрузки. Стоит отметить, что допустимый максимальный общий размер файла составляет 200 МБ, и с помощью этого бесплатного онлайн-инструмента можно объединить не более четырех файлов.
Плюсы:
- Интуитивно понятный и удобный интерфейс
- Поддержка многих популярных форматов ввода
- Нет необходимости загружать или устанавливать программы
Минусы:
- Предельный размер файла: 200 МБ
- Вы можете выводить видео только в формате MP4
Направляющая:
- Шаг 1. Откройте онлайн-объединитель MP4 бесплатно с помощью онлайн-конвертера;
- Шаг 2: Нажмите кнопку «Выбрать файл», чтобы добавить видео в формате MP4 одно за другим;
- Шаг 3: Нажмите кнопку «Объединить», чтобы начать объединение файлов MP4.
Часть 3.
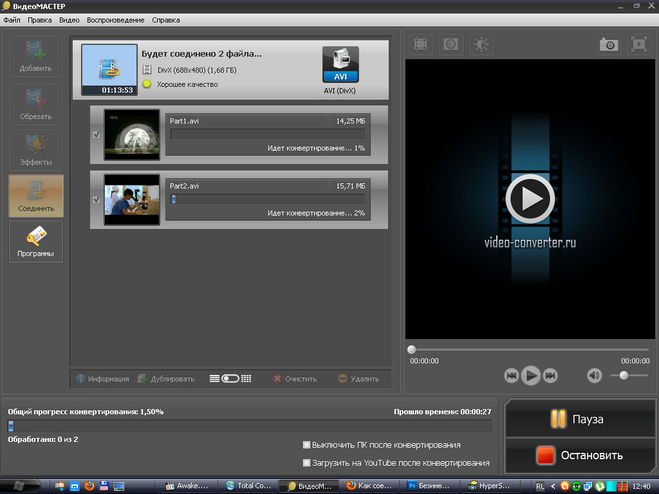 Слияние MP4 онлайн — Kapwing
Слияние MP4 онлайн — KapwingДля простого и быстрого бесплатного слияния видеофайлов MP4 онлайн вы можете использовать Kapwing. Он может объединять видео, GIF-файлы и фотографии в длинный файл MP4. Что еще более удивительно, вы заметите, что под окном предварительного просмотра есть временная шкала перетаскивания, которая позволит вам объединять видеоклипы MP4 в один видеофайл и упорядочивать видео MP4 в правильном порядке с гораздо большей легкостью. Помимо MP4, Kapwing также поддерживает FLV, AVI, HEVC, MPEG, MOV и т. д. Кроме того, видео в формате MP4 также можно обрезать и разделять в потоке.
Плюсы:
- Разрешить загрузку видео через URL
- Поддержка многих функций редактирования
- Соединение файлов MP4 без водяных знаков
Минусы:
- Ограничение на загрузку файла 250 МБ
- Экспорт видео MP4 продолжительностью до 7 минут
Направляющая:
- Шаг 1: Откройте объединение видео Kapwing и загрузите свои первые видео в формате MP4 так, как вам нравится;
- Шаг 2: Нажмите кнопку «Загрузить», чтобы добавить другие видео в формате MP4;
- Шаг 3: свободно редактируйте и настраивайте видео в формате MP4, а затем разверните раскрывающийся список «Экспорт видео» в правом верхнем углу экрана и выберите «Экспортировать как MP4», чтобы объединить несколько видеоклипов.

Часть 4. Объединение MP4 онлайн — Fastreel от Movavi
Вы можете использовать Fastreel, онлайн-объединитель видео MP4 для объединения файлов MP4 из локальной системы или Dropbox. Используя этот инструмент, вы можете комбинировать видеоклипы MP4 за считанные секунды прямо в веб-браузере, не загружая никаких дополнительных расширений и программ. Кроме того, в этом инструменте доступны переходы. Вы можете добавить стиль перехода между клипами MP4. Если вы хотите добавить MP3 в MP4, вы также можете выбрать бесплатную песню из встроенной коллекции. Fastreel совместим с форматами MP4, MOV, AVI, MKV и WMV.
Плюсы:
- Разрешить применение переходов между видео
- Предложите коллекцию музыкальных файлов
Минусы:
- Общий размер файла должен быть менее 500 МБ
- Скорость обработки видео низкая
Направляющая:
- Шаг 1: После открытия Fastreel в веб-браузере загрузите желаемое видео в формате MP4;
- Шаг 2: Нажмите кнопку «Добавить файлы» на временной шкале, чтобы импортировать больше видео MP4;
- Шаг 3.
 После редактирования видео в формате MP4 нажмите синюю кнопку «Экспорт результата», чтобы начать объединение видео в формате MP4 в Интернете.
После редактирования видео в формате MP4 нажмите синюю кнопку «Экспорт результата», чтобы начать объединение видео в формате MP4 в Интернете.
Часть 5. Объединение файлов MP4 онлайн бесплатно — VEED.io
Если у вас есть несколько коротких видеоклипов MP4, которые нужно объединить в один файл, вы можете без колебаний использовать VEED.io. Это облачный сервис, позволяющий загружать и присоединять видео в формате MP4 за считанные секунды. Вы можете добавлять не только файлы MP4, но и видео AVI и MOV. Кроме того, VEED.io позволяет вам настраивать разрешение, частоту кадров и т. д. Вы можете добавлять музыку, а также специальные звуковые эффекты к желаемым видео в формате MP4, прежде чем объединять их в полный файл.
Плюсы:
- Объединяйте столько видео MP4, сколько хотите
- Простой и удобный интерфейс
- Предложите множество инструментов для редактирования видео
Минусы:
- Экспорт объединенных видео MP4 с водяным знаком
- Ограничение на размер файла 50 МБ и качество вывода 720p
Направляющая:
- Шаг 1: Загрузите одно из ваших видео в формате MP4 со своего компьютера или Dropbox или через URL-адрес;
- Шаг 2: Нажмите кнопку «Добавить видео» над временной шкалой, чтобы импортировать больше видео в формате MP4;
- Шаг 3: При необходимости вы можете настроить соотношение сторон, продолжительность, звуковую дорожку и т.
 д.;
д.; - Шаг 4: Нажмите черную кнопку «Экспорт» в правом верхнем углу экрана, чтобы начать объединять MP4 вместе онлайн в кратчайшие сроки.
Часть 6. Бесплатное объединение файлов MP4 в Интернете — AConvert
AConvert — это мощный и надежный бесплатный онлайн-объединитель видео MP4. Он может объединять в один файл не только видео MP4, но и видео других популярных форматов, включая MP4, AVI, MKV, WMV, OGV, VOB, ASF, M4V, WEBM, MPG и другие. Видео MP4 из локальной папки, онлайн-сайтов, Google Диска и Dropbox хорошо поддерживаются. Ваши видео в формате MP4 будут объединены в том порядке, в котором они были импортированы в программу. Имейте в виду, что файлы MP4, которые вы добавляете в AConvert для объединения, должны иметь одинаковый формат, частоту кадров, размер и т. д.
Плюсы:
- Поддержка добавления видео MP4 из нескольких источников
- Совместимость с различными входными видеоформатами
- Простой и понятный пользовательский интерфейс
Минусы:
- Добавляемые видео для слияния должны иметь одинаковые параметры
- Нет возможности изменить порядок видео после загрузки
Направляющая:
- Шаг 1: После открытия слияния AConvert MP4 вы можете нажать кнопку «Выбрать файл», чтобы импортировать видео MP4 одно за другим;
- Шаг 2: Когда вы будете готовы, нажмите синюю кнопку «Отправить», чтобы программа начала объединять файлы MP4 для вас;
- Шаг 3: Через некоторое время вы сможете загрузить объединенные видео MP4, нажав кнопку загрузки.

Часть 7. Объединение видеофайлов MP4 в Интернете — Pixiko
Pixiko — еще один простой в использовании бесплатный онлайн-объединитель MP4, с помощью которого вы можете объединить несколько видео MP4 в один большой. Pixiko — это онлайн-инструментарий с различными удивительными инструментами. Он поддерживает объединение видео MP4 и других видеоформатов в пределах 500 М без оплаты и предоставляет вам возможность редактирования. Кроме того, с его помощью вы можете свободно настраивать порядок каждого видео MP4 до начала присоединения.
Плюсы:
- Поддержка обрезки и перетаскивания
- Удобный пользовательский интерфейс
- Редактировать и настраивать видео перед объединением
Минусы:
- Интернет-зависимость
Направляющая:
- Шаг 1: Нажмите на синюю область, чтобы просмотреть и добавить видео в формате MP4 со своего компьютера;
- Шаг 2: Нажмите на область «Загрузить еще» в нижней части экрана, а затем снова на синюю область, чтобы импортировать больше видео MP4 для объединения;
- Шаг 3: Нажмите кнопку «Объединить» под окном предварительного просмотра, чтобы начать объединение MP4 вместе.

Часть 8. Объединение MP4 онлайн бесплатно — Apowersoft Free Online Video Merger
Будучи простым в использовании и бесплатным онлайн-объединителем видео, Apowersoft Free Online Video Merger предлагает мгновенное и без потерь решение для объединения нескольких видео MP4 в один файл. Это полноценный инструмент для объединения видео без каких-либо дополнительных функций, поддерживающий MP4, AVI, MOV, WebM и другие. Импортируемые видео можно расположить в выбранном вами порядке. Всего за три быстрых и простых шага ваши файлы MP4 будут легко и идеально объединены без загрузки и установки какого-либо программного обеспечения для слияния видео.
Плюсы:
- Работа с основными форматами, такими как MP4, AVI, MOV и т. д.
- Экспорт и сохранение видео MP4 на компьютер
Минусы:
- Вы можете добавить только 5 видео MP4 за раз
Направляющая:
- Шаг 1.
 Запустите Apowersoft Free Online Video Merger в своем браузере и щелкните или перетащите, чтобы добавить видео в формате MP4;
Запустите Apowersoft Free Online Video Merger в своем браузере и щелкните или перетащите, чтобы добавить видео в формате MP4; - Шаг 2: Нажмите кнопку «Добавить видео», чтобы добавить другие видео в формате MP4;
- Шаг 3: Нажмите кнопку «Начать обработку», чтобы начать объединение файлов MP4.
Часть 9. Объединить MP4-видео онлайн — Movie Maker Online
Movie Maker Online — бесплатный инструмент для редактирования видео. Он не только может объединять файлы MP4 онлайн без водяных знаков и меток, но также дает разрешение на свободное вырезание и обрезку видео, применение эффектов и переходов и другие основные параметры редактирования. Хотя, по сравнению с другими онлайн-инструментами, его интерфейс не удобен для пользователя.
Плюсы:
- Разрешить изменение порядка объединения файлов
- Объединение видео MP4 с музыкой и фотографиями
- Соединение видео MP4 с переходами или без них
Минусы:
- Пользовательский интерфейс не очень удобен для начинающих
Направляющая:
- Шаг 1.
 Посетите Movie Maker Online и загрузите файлы MP4, перетащив их или нажав «Добавить файлы»;
Посетите Movie Maker Online и загрузите файлы MP4, перетащив их или нажав «Добавить файлы»; - Шаг 2. Отредактируйте видео в формате MP4 с помощью предлагаемых инструментов в соответствии с вашими требованиями и выберите формат вывода;
- Шаг 3. Наконец, нажмите «Создать видео». Весь процесс занимает некоторое время без хорошего состояния сети.
Хотя онлайн-инструменты для объединения видео имеют преимущества, заключающиеся в том, что они не требуют установки и просты в ограничения по размеру, ограниченные совместимые форматы и т. д. Поэтому востребованный и столь же простой десктопный столяр MP4 Joyoshare VidiKit здесь обязательно рекомендуется.
С помощью этого мощного инструментария для работы с видео вы сможете объединять буквально все видео и аудио без потери качества. Он поддерживает множество форматов, включая MP4, MKV, WMV, HEVC, AVI, WebM, OGV, ASF, FLV, SWF, MOV, DV, DVD-видео, DivX и другие. Одна из причин, по которой Joyoshare VidiKit пользуется такой огромной популярностью, заключается в том, что он оснащен множеством инструментов для редактирования видео. Вы можете гибко стилизовать и подправлять свои видео со всех сторон.
Одна из причин, по которой Joyoshare VidiKit пользуется такой огромной популярностью, заключается в том, что он оснащен множеством инструментов для редактирования видео. Вы можете гибко стилизовать и подправлять свои видео со всех сторон.
Основные характеристики Joyoshare VidiKit
- Удобный для начинающих интерфейс с простотой управления
- 2 режима для удовлетворения различных требований
- Сохранение 100% исходного качества при объединении видео MP4
- У вас не возникнет проблем с извлечением аудио из любого видео
- Быстрое соединение любого количества файлов MP4 без потерь
- Поддержка предварительного просмотра в реальном времени, добавление спецэффектов, субтитров и т. д.
- Слияние MP4 на Windows 10 и Mac с 60-кратной максимальной скоростью
Бесплатная пробная версия Бесплатная пробная версия
Прежде всего, запустите Joyoshare VidiKit на ПК или Mac после установки.
 Затем выберите объединение видео на панели «Преобразовать». Затем нажмите кнопку «Открыть файл», расположенную в левом нижнем углу главного экрана, чтобы добавить файлы MP4. Кроме того, вы также можете добавить файлы MP4 путем перетаскивания.
Затем выберите объединение видео на панели «Преобразовать». Затем нажмите кнопку «Открыть файл», расположенную в левом нижнем углу главного экрана, чтобы добавить файлы MP4. Кроме того, вы также можете добавить файлы MP4 путем перетаскивания.Шаг 2. Настройка формата вывода
Затем найдите и коснитесь кнопки «Формат», чтобы активировать окно формата вывода. Вы должны определить режим объединения по мере необходимости и выбрать формат для объединенного видеофайла. Как правило, высокоскоростной режим предлагается, если не требуется редактирование, которое предназначено для объединения идентичных медиафайлов со скоростью более 60X без ущерба для качества. Вместо этого выберите режим кодирования, который позволяет изменить кодек, разрешение, частоту кадров, битрейт, канал и т. д. вашего файла MP4 и украсить видео с помощью инструментов редактирования.
Шаг 3. Вырежьте ненужные сегменты из файлов MP4
Нажмите «ОК», чтобы вернуться к основному интерфейсу для предварительного просмотра видео в формате MP4, если настройки формата установлены правильно.


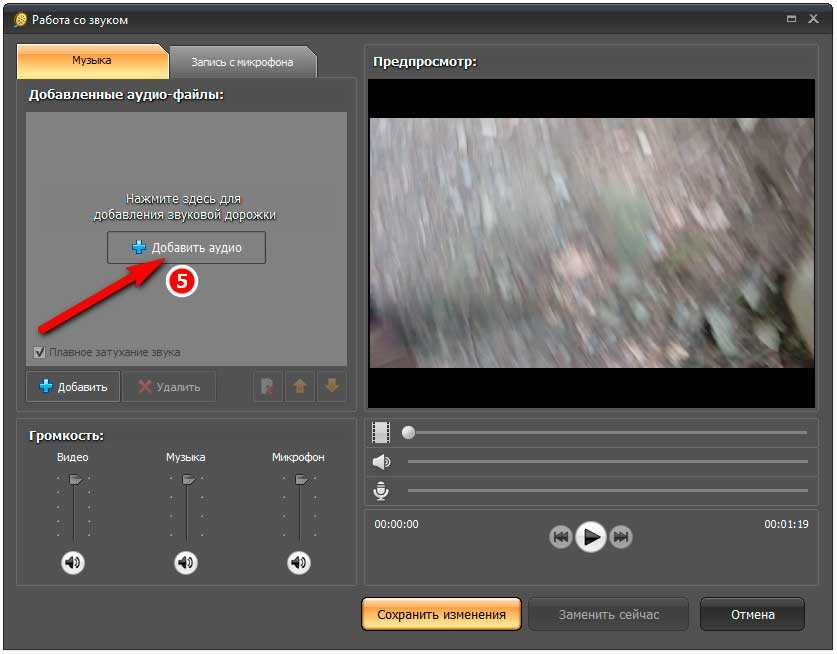

 VEED.io
VEED.io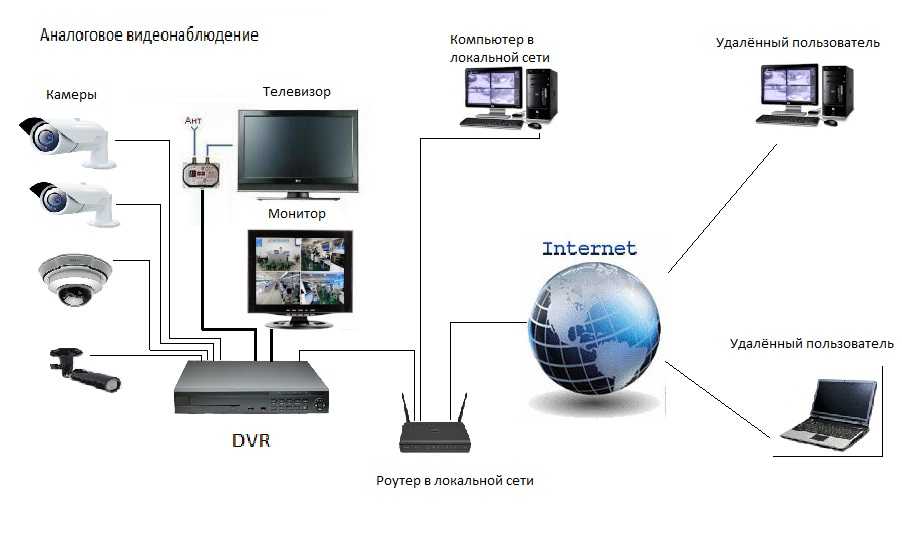 Выберите свое первое видео в формате MP4 из понравившегося источника, и после входа в основной интерфейс вы можете нажать кнопку «Добавить дополнительные файлы» в правом верхнем углу экрана, чтобы загрузить больше видео в формате MP4;
Выберите свое первое видео в формате MP4 из понравившегося источника, и после входа в основной интерфейс вы можете нажать кнопку «Добавить дополнительные файлы» в правом верхнем углу экрана, чтобы загрузить больше видео в формате MP4;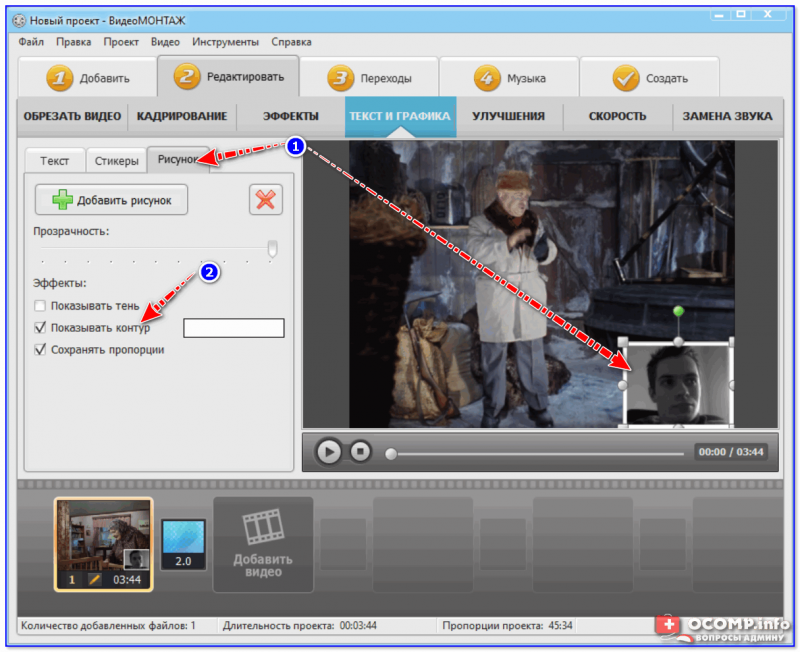
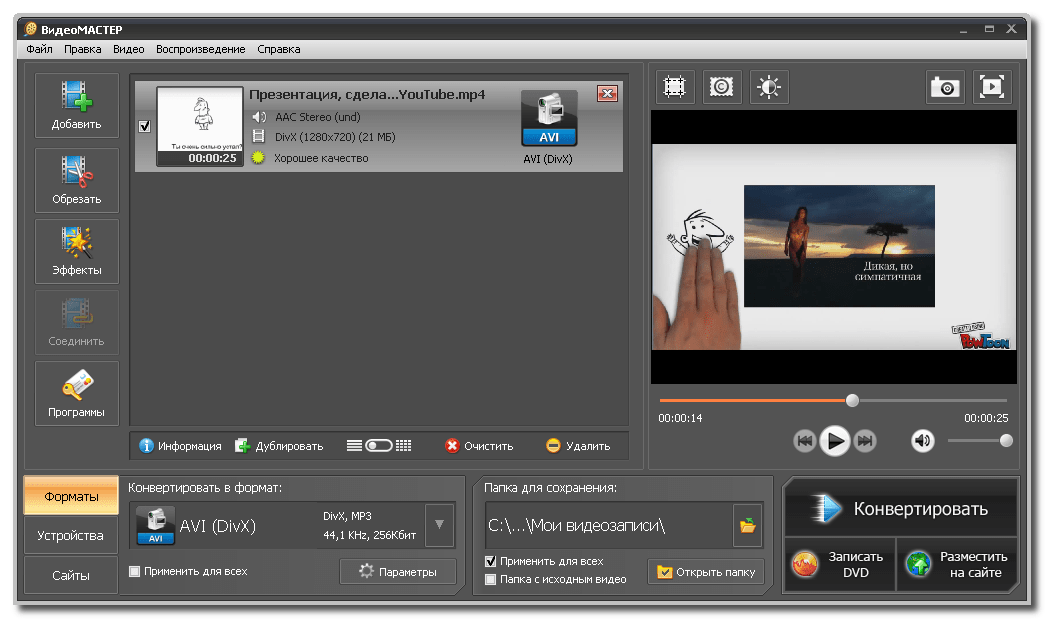 После редактирования видео в формате MP4 нажмите синюю кнопку «Экспорт результата», чтобы начать объединение видео в формате MP4 в Интернете.
После редактирования видео в формате MP4 нажмите синюю кнопку «Экспорт результата», чтобы начать объединение видео в формате MP4 в Интернете. д.;
д.;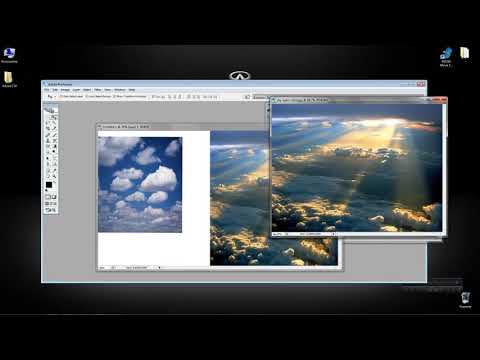

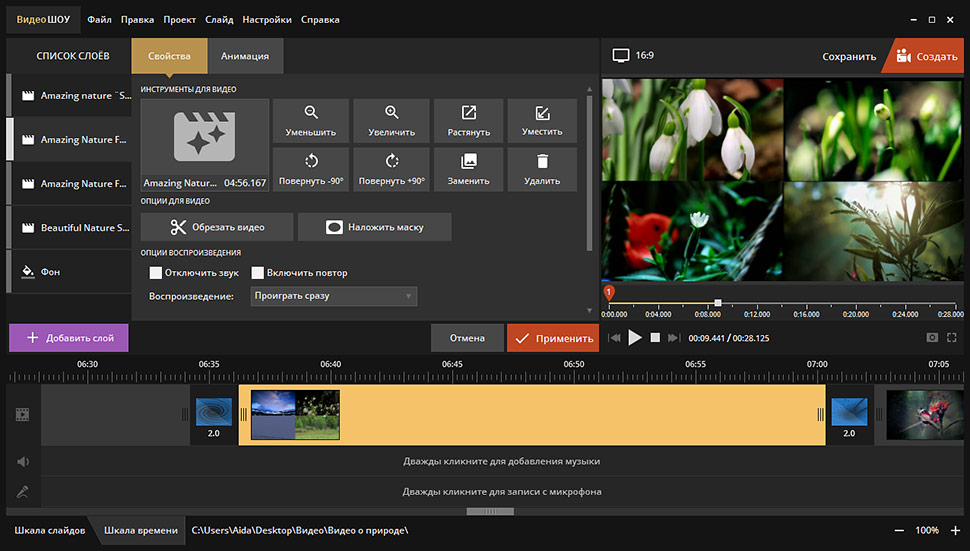 Запустите Apowersoft Free Online Video Merger в своем браузере и щелкните или перетащите, чтобы добавить видео в формате MP4;
Запустите Apowersoft Free Online Video Merger в своем браузере и щелкните или перетащите, чтобы добавить видео в формате MP4; Посетите Movie Maker Online и загрузите файлы MP4, перетащив их или нажав «Добавить файлы»;
Посетите Movie Maker Online и загрузите файлы MP4, перетащив их или нажав «Добавить файлы»; Затем выберите объединение видео на панели «Преобразовать». Затем нажмите кнопку «Открыть файл», расположенную в левом нижнем углу главного экрана, чтобы добавить файлы MP4. Кроме того, вы также можете добавить файлы MP4 путем перетаскивания.
Затем выберите объединение видео на панели «Преобразовать». Затем нажмите кнопку «Открыть файл», расположенную в левом нижнем углу главного экрана, чтобы добавить файлы MP4. Кроме того, вы также можете добавить файлы MP4 путем перетаскивания.