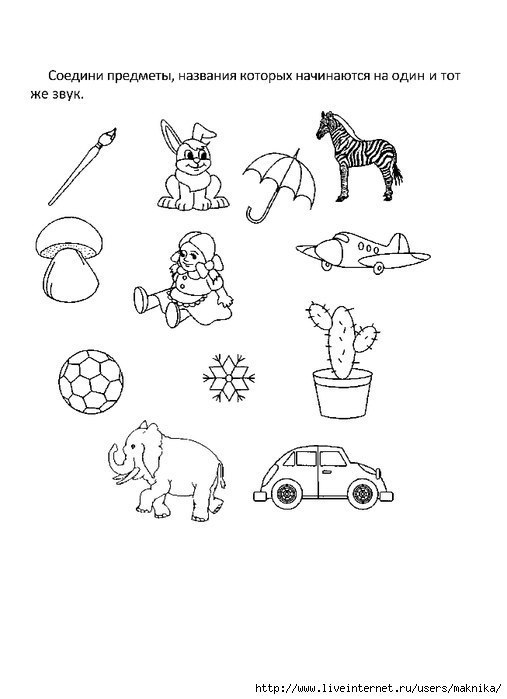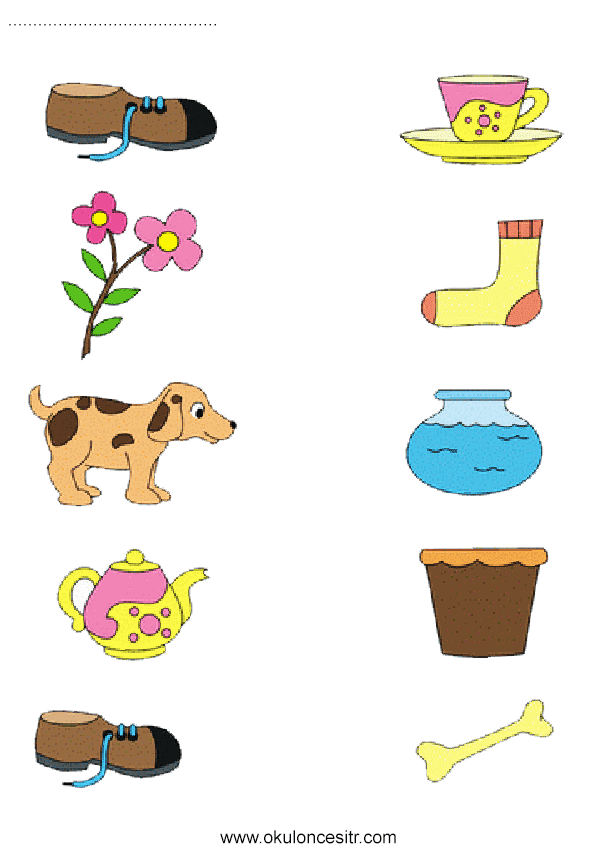Combine Pictures — Etsy.de
Etsy больше не поддерживает старые версии вашего веб-браузера, чтобы обеспечить безопасность пользовательских данных. Пожалуйста, обновите до последней версии.
Воспользуйтесь всеми преимуществами нашего сайта, включив JavaScript.
Найдите что-нибудь памятное, присоединяйтесь к сообществу, делающему добро.
( 1000+ релевантных результатов, с рекламой Продавцы, желающие расширить свой бизнес и привлечь больше заинтересованных покупателей, могут использовать рекламную платформу Etsy для продвижения своих товаров. Вы увидите результаты объявлений, основанные на таких факторах, как релевантность и сумма, которую продавцы платят за клик. Учить больше. )
Как объединить несколько изображений в один PDF-файл на iPhone/iPad и Mac
Я расскажу вам, как создавать PDF-файлы с фотографиями на iPad, iPhone, и Mac без загрузки каких-либо сторонних приложений. Этот создает многостраничный PDF-файл из нескольких фотографий, сохраненных в приложении для фотографий iPhone или в папке Mac.
Этот создает многостраничный PDF-файл из нескольких фотографий, сохраненных в приложении для фотографий iPhone или в папке Mac.
Без обид В App Store есть десятки приложений для создания PDF-файлов для iPad и iPhone , которые могут преобразовывать файлы любого типа в формат PDF. Наша единственная цель в представлении этого поста — зачем загружать какое-либо стороннее приложение, если у iPad есть встроенная функция для сохранения изображений в формате PDF на iPhone и iPad. Поэтому, если вы хотите конвертировать фотографии в PDF в iPadOS/iPhone, следуйте инструкциям.
Следующие шаги используются для iPhone 13 [Pro, max], iPhone 11 (Pro Max), iPhone Xr (Xs Max), iPhone 8 (Plus), iPhone 7 (Plus), iPhone 6S/6S Plus, iPad Mini, iPad Pro, MacBook Pro, iMac, Mac [с macOS Catalina] .
Как сохранить фотографии в формате PDF на iPhone и iPad?
iOS не позволяет напрямую сохранять фотографии в формате PDF на iPhone и iPad, однако, если вы предпочитаете описанную ниже процедуру, можно преобразовать фотографии в PDF.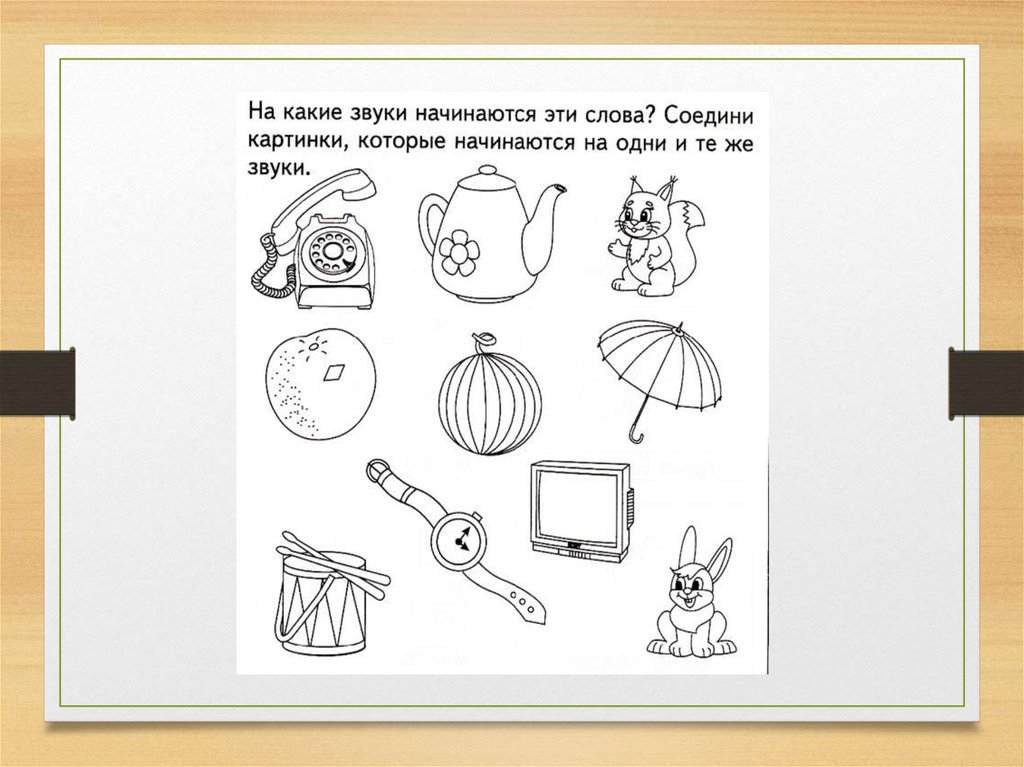 Итак, да, фотографии можно сохранять в формате PDF на iPad и iPhone.
Итак, да, фотографии можно сохранять в формате PDF на iPad и iPhone.
- : Откройте приложение « Фото » .
- : Теперь вам нужно выбрать фотографии из вкладок ниже. И выберите несколько фотографий, используя опцию раздела.
- : Для этого найдите Выберите опцию в правом верхнем углу и отметьте все изображения, чтобы создать PDF-файл на iPhone/iPad.
- : Затем нажмите на « Поделиться ” значок. Теперь прокрутите вниз и найдите параметр печати.
- #5: На странице «Печать» Увеличьте файл изображения из угла. Дайте имя файлу PDF Прокрутите и выберите « Сохранить в файлы » .

- Примечание: Во избежание хаоса рекомендуется создать новую папку. Вы можете создать новую папку прямо с того же экрана, нажмите на значок « Папка » . Назовите папку.
- #7: « Сохранить » ит.
Вот и все! PDF-файл с фотографиями готов поделиться с друзьями и семьей прямо из приложения «Файлы».
Создание изображений в PDF на MacBook и Mac [Monterey Updated]
Как и в случае с iPhone, давайте проверим, как преобразовать несколько фотографий в один PDF-файл с помощью приложения Preview на MacBook Mac или других моделях Mac. Без какого-либо стороннего программного обеспечения или онлайн-сайта мы можем преобразовать несколько фотографий в файл PDF на вашем Mac с помощью приложения Preview, работающего в последней версии macOS.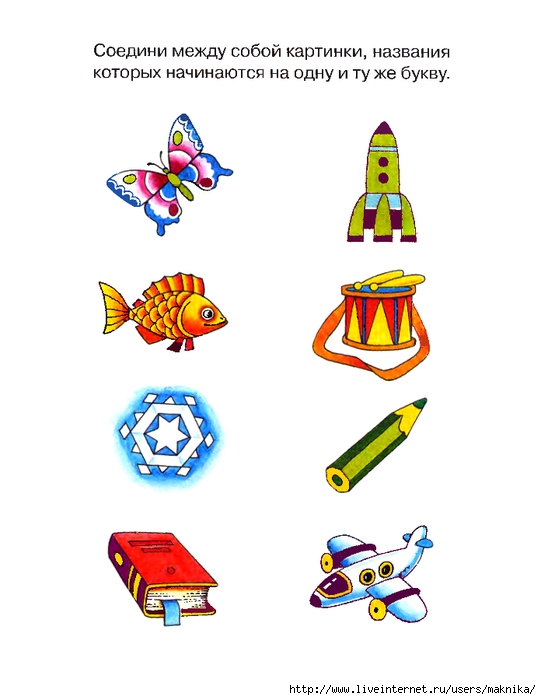
- Шаг 1: Откройте фотографии в приложении предварительного просмотра на MacBook, Mac. Выберите несколько фотографий одновременно и щелкните по ним правой кнопкой мыши. Теперь нажмите на Открыть .