Видео коллаж онлайн | Renderforest
Видео коллаж онлайн | RenderforestОбъедините свои лучшие фотографии, создав красивый видео коллаж онлайн — прямо в браузере. Большая коллекция шаблонов для видео коллажей, различные стили, готовые цветовые гаммы и фоновые треки — у вас есть все инструменты, необходимые для создания эффектного видео коллажа из фотографий или видео коллажа с музыкой. Вы с легкостью сможете создать коллаж из видео, даже если вы никогда до этого не работали с видео!
Компании, которые выбрали Renderforest
Шаблоны, которые помогут сделать видео из фото
Просмотреть видео полностью
Просмотреть видео полностью
Просмотреть видео полностью
Просмотреть видео полностью
Просмотреть видео полностью
Просмотреть видео полностью
Просмотреть видео полностью
Просмотреть видео полностью
Просмотреть видео полностью
Как создать видео коллаж онлайн?
Отзывы наших клиентов
С помощью Renderforest я создал интро заставку и проморолики для своего YouTube-канала. Платформа очень выручила меня, и мне не пришлось оплачвать услуги профессиональной команды.
Платформа очень выручила меня, и мне не пришлось оплачвать услуги профессиональной команды.
Abdul M.
Ютубер
Выбор шаблонов огромен, большинство из них очень эффектные. Отличный инструмент для авторов контента и развивающихся YouTuber-блогеров, таких как я.
Ismail B
Редактор контента
Люблю работать с платформой Renderforest и ее онлайн-инструментами, они помогают мне сэкономить время на создание видео, а ролики на выходе получаются отличные. Даже если вы не обладаете навыками профессионального видеомонтажа, тут вы можете создать качественные видео. И быстрее, чем на любой другой платформе.
Marr Littaua
Менеджер по маркетингу
FAQ
Могу ли я загружать свои файлы в видео?
Да, на Renderforest вы можете загрузить свои фотографии и видеоролики в шаблон. Для этого выберите сцены с полями для изображений и видео (Image Holders и Video Holders). Вы можете воспользоваться встроенным редактором, чтобы настроить медиафайлы, например, изменить их размер или обрезать, и добавить фильтры.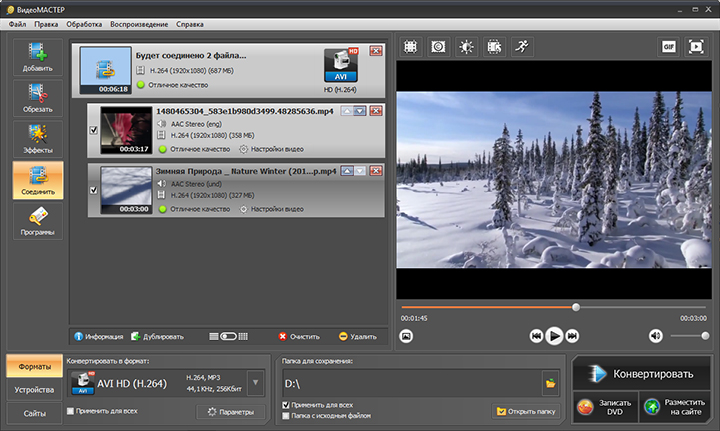
Какова может быть длительность роликов, созданных на платформе?
Длительность роликов, которые вы создаете в нашем конструкторе, может варьироваться в зависимости от вашего плана подписки и используемого шаблона: видео могут быть от 3 до 60 минут. Более подробную информацию о максимальной длительности видео для каждого плана вы можете найти страницу с ценами.
Какое рекомендуемое разрешение для загружаемых изображений и видео?
Рекомендуемое разрешение для изображений — 1920×1080 в формате JPG, а для видеофайлов — 1920×1080 в формате MP4. Если вы собираетесь загрузить в коллаж свой логотип, то рекомендуем использовать изображения в формате PNG в разрешении 1000×1000. Максимальный размер файла для пользователей бесплатного плана составляет 30 Мб, а для обладателей плана подписки — 50 Мб.
Могут ли у меня возникнуть проблемы с авторскими правами, если я буду использовать конструктор видеоколлажей в коммерческих целях?
Если вы обладаете любым из наших планов подписки или вы оплатили единичный экспорт одного видео, то вы будете освобождены от любых претензий по поводу авторских прав и можете использовать свой ролик в коммерческих целях. Если вы пользователь бесплатного плана и собираетесь использовать созданный ролик на платформе YouTube, то советуем воздержаться от использования музыкальных треков из библиотеки Renderforest.
Если вы пользователь бесплатного плана и собираетесь использовать созданный ролик на платформе YouTube, то советуем воздержаться от использования музыкальных треков из библиотеки Renderforest.
Мы используем файлы cookies, чтобы улучшить Ваши впечатления от использования сайта. Нажимая на кнопку ‘Принять’, вы даете нам разрешение на их использование.
Какие приложения создадут эффект движения на фото
Содержание
Возможно, вам уже попадали видео, где фото словно оживают. Из статичных изображений создается целый видео клип. Создать подобное видео может каждый, для этого даже не требуется особых навыков в видеомонтаже, а лишь специальное приложение и смартфон. Вот пять лучших приложений, которые помогут сделать из любых фотографий настоящий клип.
«StoryZ Живые фото»Одно из самых популярных приложений для видеомонтажа, что неудивительно – в «StoryZ Живые фото» очень доступный и понятный интрефейс.
Чтобы создать анимированное фото нужно:
- выбрать нужную фотографию, придать ей нужный размер с помощью обрезки лишних краев.

- выбрать нужное видео, на которое нужно наложить фотографию;
- объединить фото и видео с помощью инструмента «Волшебная палочка» и придать изображению на видео нужную форму, угол поворота и положение.
Кроме этого есть в приложении и дополнительные инструменты, для создания эффекта движения на фото – «Движение» и «Анимация». С их помощью можно придать эффект подвижности облакам, дыму, пару, воде, создать эффект ветра на фотографии и так далее.
Инструментарий в приложении доступный и разнообразныйПриложение бесплатное, некоторые эффекты открываются после просмотра рекламы, а некоторые можно докупить.
Распространяется: бесплатно, есть реклама. Некоторые инструменты можно покупать в магазине приложения.
Доступно на: App Store, Google Play
Русский язык: есть
CinemargraphОчень удобное и простое приложение для создания видео с большим выбором фильтров и эффектов.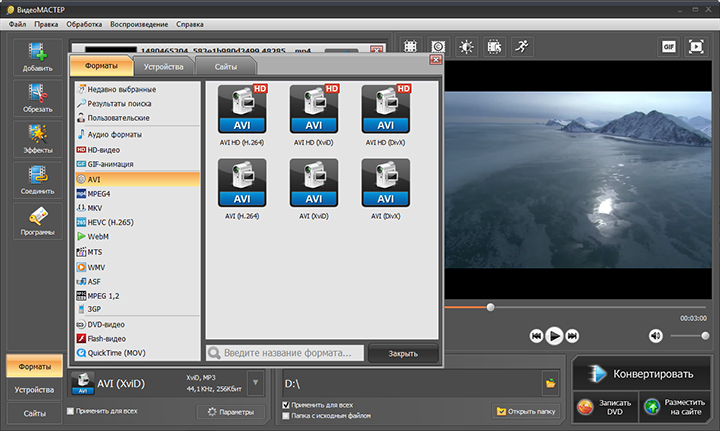 Есть в Cinemargraph и создание анимации из фотографий и изображение.
Есть в Cinemargraph и создание анимации из фотографий и изображение.
Чтобы придать эффект движения с помощью приложения нужно всего лишь выбрать нужное фото и нажать «Nouch to add movement». Фотография сохраниться в формате gif. В этом же разделе можно настроить качество видео – скорость движения, частоту кадров и так далее.
Пример анимации в приложении CinemargraphИз минусов приложения можно выделить отсутствие русского языка (его разработчик обещает добавить со временем).
Распространяется: бесплатно, есть реклама. Некоторые инструменты можно покупать в магазине приложения.
Доступно на: App Store, Google Play
Русский язык: нет
VimageЭто приложение обладает более простым инструментарием по сравнению с предыдущим, но нужно сказать, что разработчики стараются регулярно его обновлять, добавляя новые функции. Так что, как видео редактор, приложение очень неплохое.
Уже сейчас с помощью Vimage можно создать эффект движения на фотографии.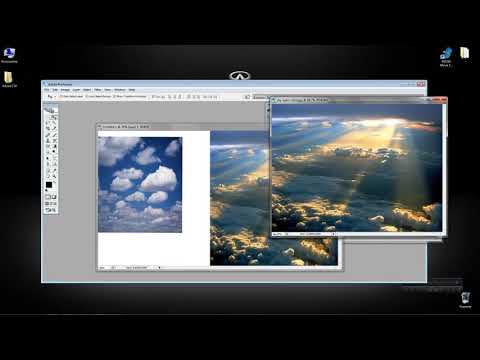 Лучше всего его использовать, когда нужно создать легкий эффект – колыхание ткани, движение волос от ветра, покачивание листы и так далее.
Лучше всего его использовать, когда нужно создать легкий эффект – колыхание ткани, движение волос от ветра, покачивание листы и так далее.
Распространяется: бесплатно, но есть встроенная реклама. Некоторые инструменты доступны только после покупки в магазине приложения.
Доступно на: App Store, Google Play
Русский язык: есть
PlotaverseСоздать эффект движения с помощью этого приложения очень просто:
— нужно выделить объект, которому нужно придать эффект движения;
— задать опорные точки и направление.
С Plotaverse можно выделять сразу несколько объектов, создавая разные по скорости и направлению движения картинки.
Пример анимации в приложении PlotaverseИнструментарий очень богат – фильтры, переходы, стикеры, контрастности и так далее. В целом, хорошее приложение для создания красочных и необычных видеороликов.
Распространяется: платно, некоторые инструменты доступны в версии Pro.
Доступно на: App Store. Версия для Android есть, но приложение временно недоступно для скачивания с Google Play.
Русский язык: есть.
MotionleapЕще одно удобное и просто приложения для анимации фотографий и изображений. Отличительная особенность – выделить объект очень легко, так как Motionleap отлично распознает фон и детали на изображениях.
Можно задать нужную скорость движения, причем у нескольких объектов на одном изображении могут быть разные скорости движения.
В Motionleap выбор инструментов очень большой, есть возможность создавать 3D-элементыЕсть большой выбор инструментов для редактирования видео, только весь инструментарий платный.
Распространяется: платно по подписке (есть пробный период – 3 дня).
Доступно на: App Store, Google Play
Русский язык: есть.
App Store: Slideshow Maker: объединяйте фото, видео и музыку для YouTube и Instagram
Описание
Превратите свои фотографии в потрясающее слайд-шоу!
Запишите важные моменты и расскажите свою историю.
Добавьте музыку с помощью Slideshow Maker Pro.
Выберите один из множества классных переходов.
Превратите свои фотографии в видеовоспоминания.
Добавьте текст, чтобы рассказать о своем творении.
Простой в использовании, но очень мощный.
Сделайте свое слайд-шоу персональным.
Откройте фотопленку и выберите фотографии.
Идеальное время для слайд-шоу для Vine или Instagram.
Загрузите программу для создания слайд-шоу сегодня!
Версия 1.0
Компания Apple обновила это приложение, чтобы отобразить значок приложения Apple Watch.
Рейтинги и обзоры
306 оценок
Показывает только 2 картинки
Я пытаюсь сделать видео с 10 фотографиями для истории в инстаграме.
Он показывает мою первую картинку в течение одной секунды, затем последнюю картинку в течение остальных 15 секунд. Пока я в приложении, все выглядит отлично. Как только я сохраняю его в фотопленке, он снова возвращается к двум фотографиям. Что за трата времени.
Эх
Мне не нравится, как вам приходится платить за то, как долго вы хотите слайд-шоу или сколько вам нужно платить за добавление фоновой музыки, но есть некоторые хорошие вещи, у него есть высокая скорость загрузки, и это почти все. Я должен поставить этому 3, но мне это нравится.
Вы должны сделать так много, чтобы начать с
это голосовое сообщение, извините за ошибки. Вы можете выбрать только до 10 видео для начала, если вы не хотите покупать все это, а затем, если вы хотите добавить музыку, вам нужно написать обзор, что я и делаю, поэтому я бы не сказал, что это стоит скачивать.
Разработчик, Toto Ventures Inc., не предоставил Apple подробностей о своей политике конфиденциальности и обработке данных.
Сведения не предоставлены
Разработчик должен будет предоставить сведения о конфиденциальности при отправке следующего обновления приложения.
Информация
- Продавец
- Тото Венчурс Инк.
- Размер
- 26,8 МБ
- Категория
- Фото и видео
- Возрастной рейтинг
- 4+
- Авторское право
- © 2016 Toto Ventures Inc
- Цена
- Бесплатно
- Тех.
 поддержка
поддержка
Еще от этого разработчика
Вам также может понравиться
Как комбинировать видео на iPhone
Олли Мэттисон
30 августа 2022 г.• Проверенные решения
Мы все получаем удовольствие от просмотра видео для разных целей. Неудивительно, что у вас есть куча видео на вашем iPhone. Как насчет , объединяющего ваши любимые жанровые видео в одно видео на вашем iPhone? Например, вы можете объединить все смешные видео и сделать их одним видео. Таким образом, вы можете наслаждаться видео за один раз. Для тех, у кого на iPhone много видеоклипов и они хотят объединить их в один, мы придумали несколько замечательных и полезных приложений для объединить видео на iPhone . Давайте оторвемся от земли, чтобы изучить методы.
- Часть 1: БЕСПЛАТНО объединяйте живые фотографии с видео в iOS 13
- Часть 2: объединяйте видео с iMovie на iPhone БЕСПЛАТНО
- Часть 3: Объединение видео с Videoshop
- Часть 4.

Часть 1: Объедините живые фотографии с видео с помощью приложения «Фотографии» на iPhone [iOS13]
Недавно выпущенная iOS 13 добавила несколько интересных функций в приложение «Фотографии», и теперь вы можете комбинировать несколько Live Photos вместе и сохраните их как новое видео или слайд-шоу. Вот как объединить живые фотографии с видео в iOS13.
- Запустите приложение «Фотографии», а затем нажмите кнопку «Выбрать » в правом верхнем углу экрана.
- Выберите сделанные Live Photos, нажмите кнопку «Поделиться» в левом нижнем углу экрана и выберите «Сохранить как видео» .
Объединение живых фотографий с видео в iOS 13
Часть 2. Объединение видео с iMovie
iMovie — одно из приложений в списке, которое может помочь вам объединить видео на iPhone. Вы можете сами создавать красивые фильмы с помощью iMovie. Как только вы объедините видео на iPhone, это приложение позволит вам передавать видео между различными устройствами iOS через AirDrop или iCloud Drive. Вот как вы можете добавлять видео вместе на iPhone через iMovie.
Как только вы объедините видео на iPhone, это приложение позволит вам передавать видео между различными устройствами iOS через AirDrop или iCloud Drive. Вот как вы можете добавлять видео вместе на iPhone через iMovie.
Узнайте больше о том, как редактировать видео в iMovie
Шаг 1. Запустите приложение iMovie и перейдите в раздел «Проект», доступный в верхней части экрана.
Шаг 2. Теперь нажмите «Создать проект», а затем выберите тип видео из двух доступных вариантов, то есть «Фильм» или «Трейлер», в этом случае выберите «Фильм». Затем нажмите «Создать» на следующем экране. Или вы можете импортировать видео из файла.
Шаг 3. Теперь интерфейс вашего проекта успешно загружен на ваш экран. Теперь, чтобы добавить исходный видеофайл, коснитесь значка «Медиа» в левой верхней части временной шкалы, и ваша видеогалерея загрузится на ваш экран. Выберите нужное исходное видео и коснитесь значка «Добавить», чтобы добавить его на временную шкалу iMovie.
Выберите нужное исходное видео и коснитесь значка «Добавить», чтобы добавить его на временную шкалу iMovie.
Шаг 4. После добавления нужного видео на временную шкалу вы можете прокручивать временную шкалу влево или вправо, чтобы на экране появилась вертикальная линия, известная как «указатель воспроизведения». Теперь поместите указатель воспроизведения, прокручивая влево или вправо, точно в том месте, где вы хотите объединить видео.
Шаг 5. Это время, когда вам нужно добавить другое видео, которое вы хотите объединить с исходным видео. Выполните тот же процесс, указанный выше, чтобы получить свое видео. добавлен на временную шкалу. Ближайшая позиция к указателю воспроизведения, будь то перед существующим видеоклипом или после клипа, позволит добавить новый клип к видео.
Шаг 6. Теперь, если вы хотите предварительно просмотреть два добавленных видео в комбинированном воспроизведении, просто нажмите значок «Воспроизвести», расположенный чуть выше временной шкалы в середине экрана.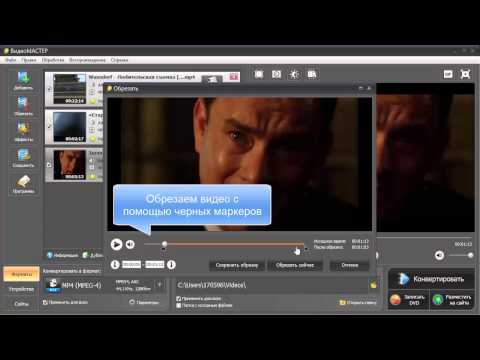
Шаг 7. Вы также можете использовать эффекты перехода из пресетов, чтобы применить желаемый эффект, когда ваше первое видео переключается на другое. Или вы также можете использовать традиционное постепенное появление или исчезновение (переход по умолчанию).
Шаг 8. Когда вы будете довольны своим видео, просто нажмите «Готово» в левом верхнем углу экрана. И следующий интерфейс приведет вас к экрану, где вы можете просто сохранить объединенный видеофайл в локальном хранилище или напрямую загрузить его на различные платформы облачного хранения. Кроме того, здесь, на этом экране, вы также можете дать своему видео собственный заголовок.
Часть 3. Объединение видео с помощью Videoshop
Videoshop — отличное приложение для редактирования видео, а также следующее приложение для объединения видеоклипов в списке. В этом приложении есть все; от обрезки, обрезки видео до добавления звуковых эффектов, записи собственного голоса, а также изменения размера видеокадра и многих других функций. Вот как вы можете добавлять видео вместе на iPhone через приложение Videoshop.
Вот как вы можете добавлять видео вместе на iPhone через приложение Videoshop.
Шаг 1. Прежде всего, загрузите приложение из App Store. Запустите его после загрузки.
Шаг 2. Нажмите на значок со знаком плюс, чтобы начать добавлять свои видео.
Шаг 3. Теперь вы можете выбрать параметры, указанные над видео. Вы можете выбрать различные настройки или параметры редактирования, такие как добавление перехода, ввод текста, изменение скорости, добавление звуковой дорожки и многое другое.
Шаг 4. После этого вы можете нажать кнопку «Далее».
Шаг 5. Затем перейдите дальше, указав название видео, автора, место и дату, если хотите. Кроме того, вы можете настраивать видео с помощью фильтров и тем.
Шаг 6. Завершив объединение видео на iPhone, нажмите кнопку «Общий доступ» и сохраните файл. Вы также можете загрузить свой файл на YouTube, Vimeo или отправить по электронной почте, сохранить в Dropbox.
Часть 4. Объединение видео с Filmora на Windows или Mac
При объединении видео на iPhone с помощью iMovie вы можете столкнуться с небольшими проблемами.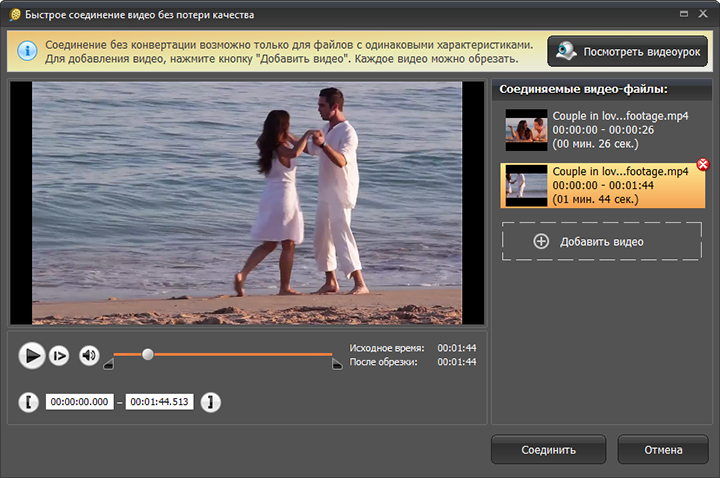
Помимо объединения нескольких видео в более длинное, Filmora также позволяет размещать два видео рядом и легко создавать видео на разделенном экране. Посмотрите видеоурок и попробуйте бесплатную пробную версию ниже.
В следующей части я покажу вам, как объединить видео с iPhone с Filmora для Windows.
1. Запустите Wondershare Filmora в Windows, нажмите кнопку «Импорт» и выберите «Импорт с камеры или телефона».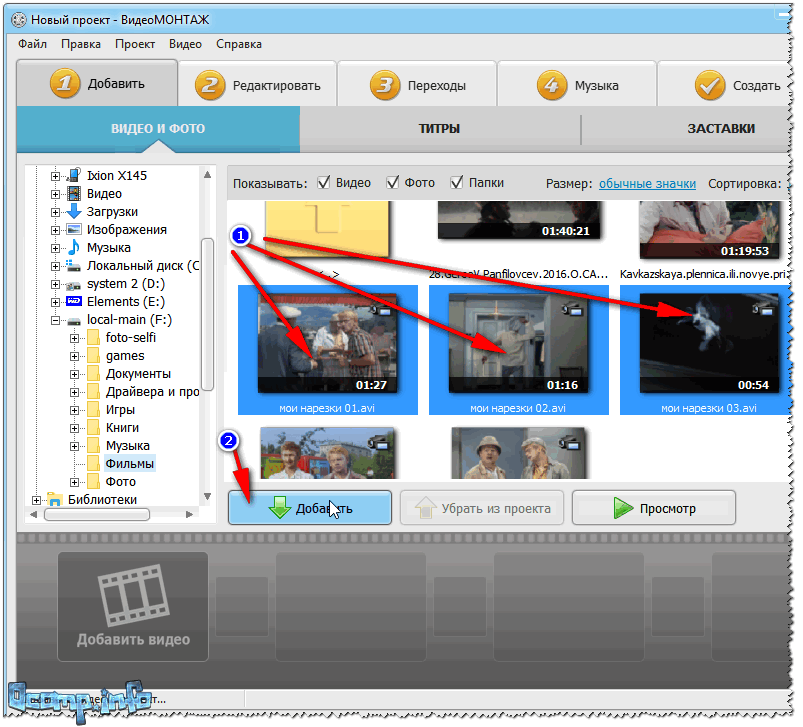
2. Во всплывающем окне «Импорт для устройства» вы увидите фотографии и видео на вашем iPhone слева, щелкните один из них для предварительного просмотра, а затем выберите его для импорта. Filmora загрузит его прямо в библиотеку Project Media.
Шаг 3. Выберите все фотографии и видео, которые вы хотите объединить, в библиотеке Project Media и перетащите их на временную шкалу. Как только вы это сделаете, вы заметите, что перетаскиваемые вами видеофайлы будут выровнены на одной временной шкале.
Шаг 4. Filmora содержит множество мощных инструментов, с помощью которых вы можете изменять контрастность, цвет, добавлять эффекты, фильтры, элементы или фоновую музыку и т. д. к видео. Поэтому после слияния вы можете редактировать свои видео, если хотите. Вы можете ознакомиться с нашим полным руководством о том, как редактировать видео в Filmora.
Шаг 5. Как только вы останетесь довольны своим творением, вы можете экспортировать его на свое устройство.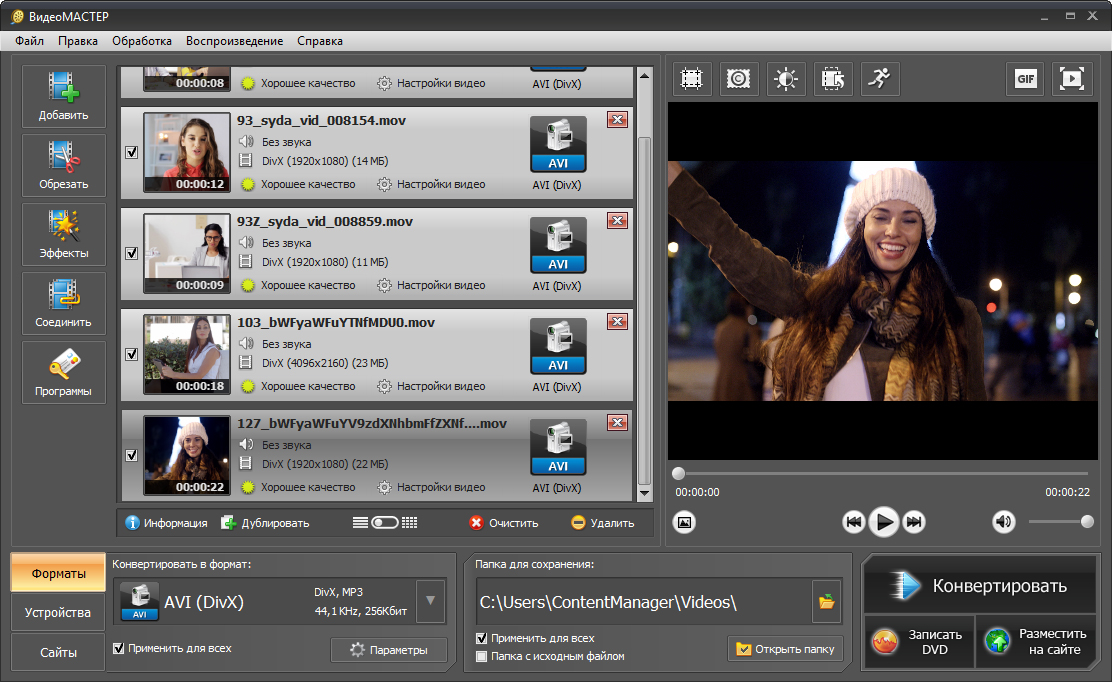

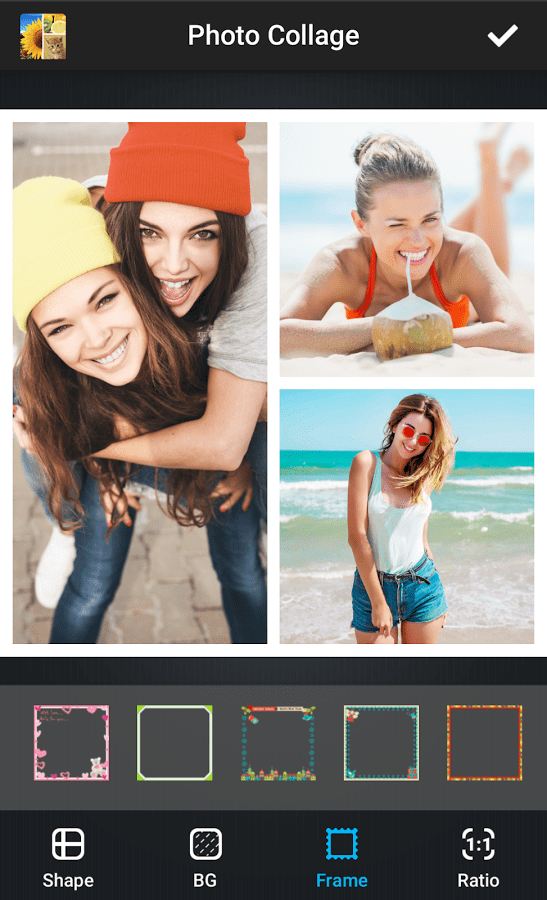
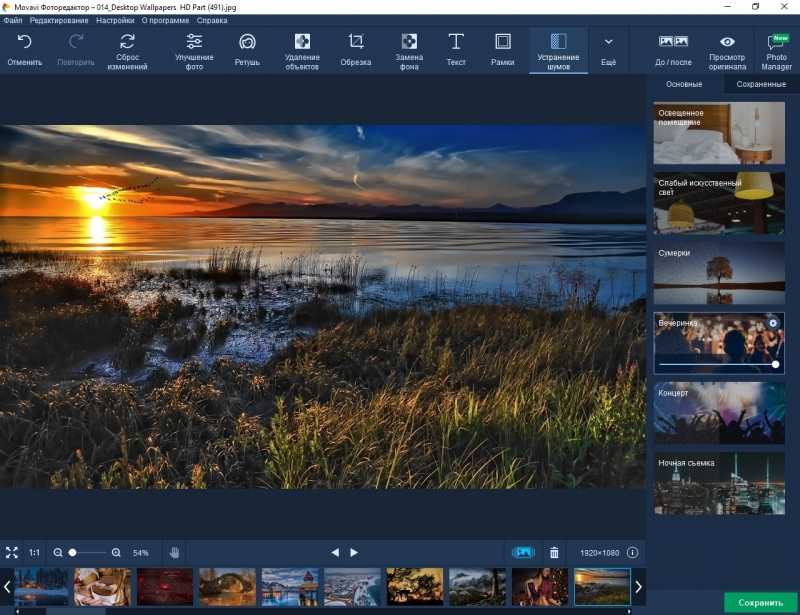 Он показывает мою первую картинку в течение одной секунды, затем последнюю картинку в течение остальных 15 секунд. Пока я в приложении, все выглядит отлично. Как только я сохраняю его в фотопленке, он снова возвращается к двум фотографиям. Что за трата времени.
Он показывает мою первую картинку в течение одной секунды, затем последнюю картинку в течение остальных 15 секунд. Пока я в приложении, все выглядит отлично. Как только я сохраняю его в фотопленке, он снова возвращается к двум фотографиям. Что за трата времени.
 поддержка
поддержка