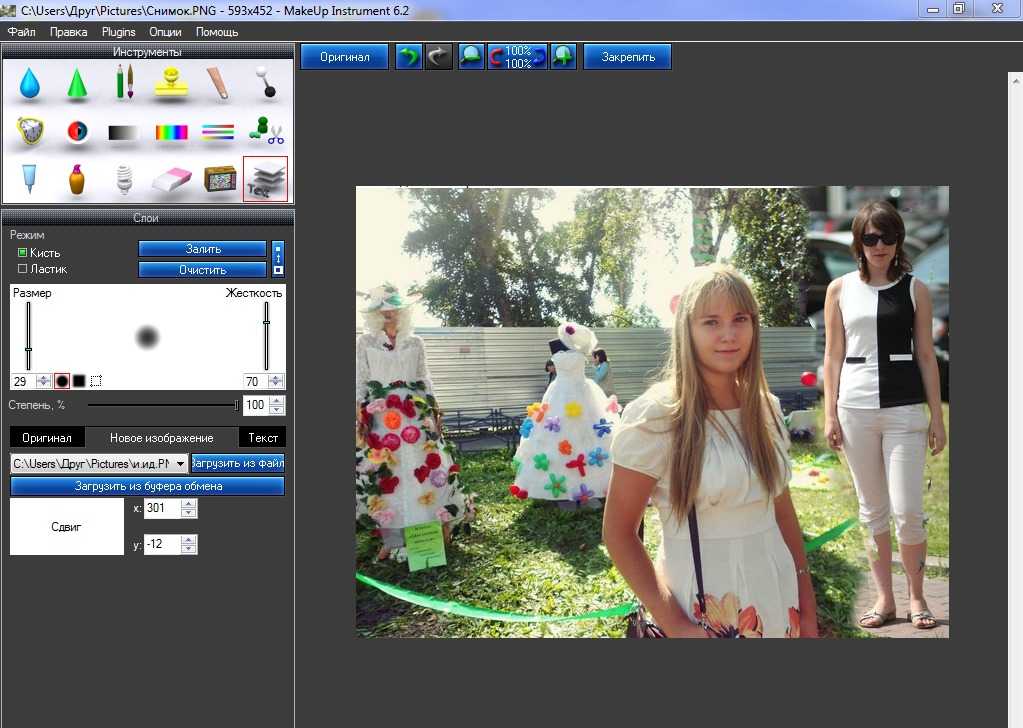Объединяйте изображения онлайн с помощью Photo Joiner от Fotor
Объединяйте фотографии с помощью готовых шаблонов
Благодаря тысячам готовых шаблонов коллажей вы можете легко и быстро объединять изображения для создания коллажа. Кроме того, вы также можете использовать эти шаблоны для создания своей доски настроения. Просто загрузите свои изображения, перетащите их. Тогда вы получите то, что хотите. Объединение изображений в Fotor — ваш лучший помощник.
Объедините изображения
Используйте классическую рамку для объединения изображений
В фотостоляре Fotor есть разные рамки. Если вы хотите объединить две фотографии, три изображения или больше, вы можете быстро найти подходящую рамку здесь. Между тем, эти рамки имеют разные макеты, чтобы удовлетворить ваши различные потребности в дизайне коллажей.
Объедините ваши изображения
Создайте фотосшивку путем слияния фотографий
Объедините несколько изображений вместе по вертикали или горизонтали, чтобы создать фотосшивку. Слияние изображений Fotor помогает вам объединять изображения в один кадр онлайн для создания потрясающей панорамы.
Слияние изображений Fotor помогает вам объединять изображения в один кадр онлайн для создания потрясающей панорамы.
Объедините ваши изображения
Редактирование фотографий для создания идеальных комбинаций
Используйте наши инструменты для редактирования фотографий, чтобы сделать вашу фотографию более красивой, создавая идеальные коллажи. Зеркальное отображение изображений, добавление фильтров, обрезка и изменение размера изображения, а также изменение фона фотографии. С Fotor создать идеальную комбинацию изображений очень просто.
Объединяйте свои изображения
Публикуйте свои объединенные изображения напрямую в социальных сетях
Средство объединения фотографий Fotor предоставляет вам все удобства. После объединения изображений нажмите кнопку «Поделиться», и вы сможете напрямую поделиться своим окончательным изображением на своей странице в Facebook или Twitter. Бесплатный и простой в использовании.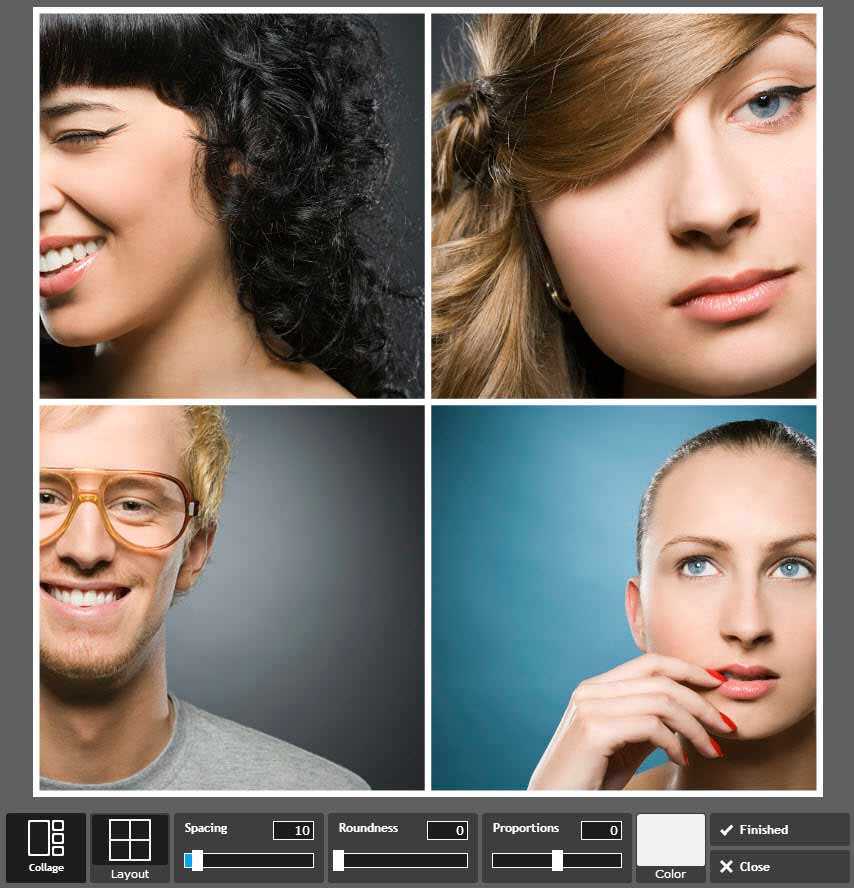
Объедините ваши изображения
Как объединить две фотографии?
- Нажмите кнопку «Объединить ваши изображения» на этой странице, чтобы открыть наш инструмент для слияния изображений.
- Просмотрите макет слева. Существуют различные макеты для слияния 2 фотографий. Выберите тот, который вам нравится, и нажмите кнопку «+», чтобы загрузить свои фотографии.
- Или вы также можете нажать «Шаблоны», затем нажать «Все шаблоны». Введите «коллаж» в поле поиска. Есть 3 разных размера шаблонов на ваш выбор. Просмотрите эти шаблоны коллажей и выберите для начала один из двух изображений.
- После объединения двух фотографий нажмите кнопку «Загрузить», чтобы сохранить окончательное изображение.
Объедините ваши изображения
Объедините изображения Часто задаваемые вопросы в Интернете
Как объединить фотографии на iPhone?
Fotor предлагает бесплатное приложение для объединения фотографий. Просто загрузите приложение Fotor на свой iPhone, откройте его и выберите рамку, которую хотите использовать. Загрузите свои изображения, и наши инструменты объединят ваши изображения вместе.
Просто загрузите приложение Fotor на свой iPhone, откройте его и выберите рамку, которую хотите использовать. Загрузите свои изображения, и наши инструменты объединят ваши изображения вместе.
Как объединить изображения в PDF?
Объединение изображений в PDF-файл очень просто с помощью инструмента для объединения фотографий Fotor. Откройте наш инструмент, выберите шаблон коллажа или рамки, которые вам нравятся, и загрузите свои изображения. Измените макет, как вам нужно. Когда вы закончите все, нажмите кнопку «Скачать», чтобы сохранить. На ваш выбор есть формат PDF.
Могу ли я объединить несколько изображений с помощью Fotor?
Да. В качестве профессионального средства слияния изображений Fotor может объединять не только два изображения, но и больше. Просто выберите разные шаблоны и рамки, и вы сможете свободно объединять несколько изображений.
Как объединить две фотографии с одинаковым фоном онлайн?
Используя средство объединения изображений Fotor, вы можете легко объединить две фотографии с одинаковым фоном онлайн.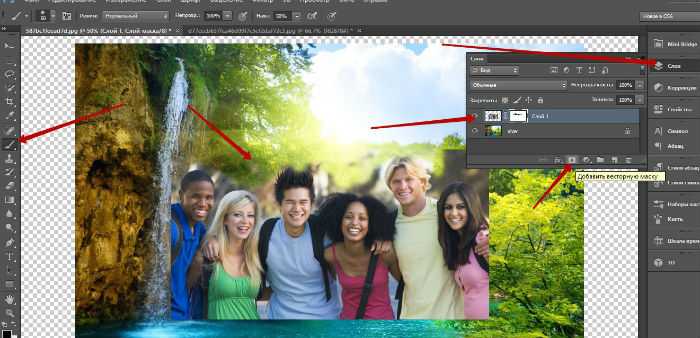 Наш инструмент поможет вам объединить фотографии и изменить их фон. Есть различные фоны для вас на выбор.
Наш инструмент поможет вам объединить фотографии и изменить их фон. Есть различные фоны для вас на выбор.
Объединить фотографии онлайн с помощью программы Fotor Image Merger
Онлайн-объединитель фотографий Fotor может объединить две или более фотографий одновременно. Есть различные рамки и шаблоны для вас. С Fotor возможности безграничны.
Объедините ваши изображения
Рекомендация популярных функций
Объедините изображения Похожие сообщения
Как объединить две фотографии в Photoshop Express?
Последнее обновление: 28 декабря 2022 г., 7:37
Существует ряд причин, по которым может потребоваться объединить две фотографии в Photoshop Express. Возможно, вы хотите создать составное изображение с элементами обеих фотографий или, возможно, вы пытаетесь удалить объект с одной из фотографий. Однако обратите внимание, что объединение фотографий доступно в Adobe Express, а не в Photoshop Express.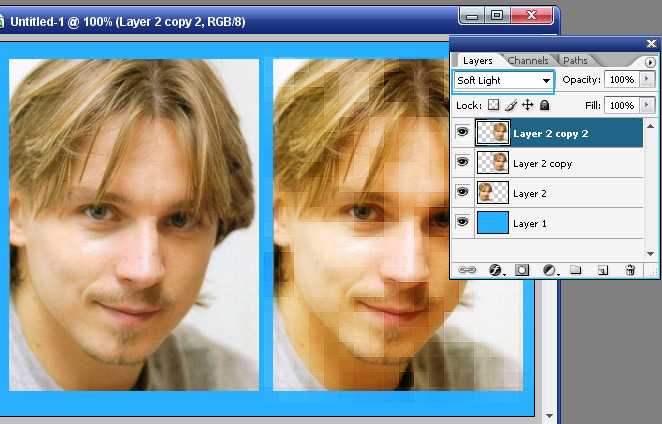
Какой бы ни была причина, процесс относительно прост.
Для начала откройте одно из изображений, которые вы хотите объединить, в Adobe Express. Для этого нажмите кнопку «С вашей фотографии» на панели инструментов Adobe Express.
Затем выберите «Обзор с вашего устройства», чтобы открыть проводник.
Теперь выберите первую фотографию, которую хотите загрузить, и нажмите «Открыть».
В следующем окне нажмите кнопку «Начать с этой фотографии».
После этого вы можете загрузить вторую фотографию. Для этого достаточно выбрать вкладку «Фотографии» слева и нажать на кнопку «Загрузить фото».
В ваших файлах найдите вторую фотографию, затем нажмите «Открыть».
СОВЕТ ПРОФЕССИОНАЛА: Как объединить две фотографии в Photoshop Express?
Если вы пытаетесь объединить две фотографии в Photoshop Express, имейте в виду, что правильным приложением для этого будет Adobe Express.![]() Кроме того, имейте в виду, что процесс может быть довольно сложным. Обязательно внимательно прочитайте все инструкции, прежде чем пытаться это сделать. Кроме того, всегда рекомендуется сохранять резервную копию исходных фотографий, прежде чем пытаться их объединить.
Кроме того, имейте в виду, что процесс может быть довольно сложным. Обязательно внимательно прочитайте все инструкции, прежде чем пытаться это сделать. Кроме того, всегда рекомендуется сохранять резервную копию исходных фотографий, прежде чем пытаться их объединить.
Вы можете удалить фон второй фотографии, выбрав его и нажав кнопку «Удалить фон» в окне «Редактировать изображение» справа.
ПРИМЕЧАНИЕ: Это позволит вам плавно объединить две фотографии без лишних частей.
В следующем окне нажмите на иконку «проверить», если вас уже устраивает удаленный фон.
ПРИМЕЧАНИЕ. Здесь также есть инструменты, которые можно использовать для восстановления исходного состояния изображения и настройки удаления фона.
Теперь, когда вы закончили с фоном, вы можете изменить размер изображения с помощью маркеров-таблеток вокруг него и перемещать его с помощью креста со стрелками в правой части изображения.