Автоматически объединить две картинки в одну онлайн
Обработка JPEG фотографий онлайн.
Главное нужно указать две картинки на вашем компьютере или телефоне, выбрать для них нужное расположение, нажать кнопку OK внизу страницы. Остальные настройки уже выставлены по умолчанию.
Пример из двух картинок, соединённых в одну на этом сайте:
Чтобы соединить 3 фотографии в одну – соедините сначала первые две, а затем уже две объединённые нужно соединить с третьей. Или ещё можно сделать простой фотоколлаж из нескольких фотографий.
Исходные изображения никак не изменяются. Вам будет предоставлена другая обработанная картинка.
1) Укажите 2 изображения в формате BMP, GIF, JPEG, PNG, TIFF:
2) Настройки объединения двух картинок
Сделать рядом по: горизонтали (вторая картинка справа)вертикали (вторая картинка снизу)
Автоматическая подгонка размеров: включена, картинка меньшего размера подстраивается под большую (по умолчанию)включена, картинка большего размера подстраивается под меньшуювключена, размер 1-й картинки подстраивается под размер 2-йвключена, размер 2-й картинки подстраивается под размер 1-йотключить (размеры обеих картинок останутся без изменений)
Обрезать 1-ю картинку в % (процентах)px (пикселях): cлева ; справа ; сверху ; снизу
Обрезать 2-ю картинку в % (процентах)px (пикселях): cлева ; справа ; сверху ; снизу
Отразить зеркально 1-ю картинку: нетда, по горизонтали (как в обычном зеркале)да, по вертикали| Отразить зеркально 2-ю картинку: нетда, по горизонтали (как в обычном зеркале)да, по вертикали
Оптимизация размера каждой картинки: отключенадо 10-ти мегапикселей (≈3651×2738)до 8-ми мегапикселей (≈3265×2449)до 5-ти мегапикселей (≈2581×1936)до 3-х мегапикселей (≈2000×1500)до 1-го мегапикселя (≈1154×866) (чтобы уменьшить размер после обработки)
3) Формат изображения на выходе
JPEG cтандартныйпрогрессивный с качеством (от 1 до 100)
PNG-24 (без сжатия, с поддержкой прозрачности)
Копировать EXIF и другие метаданные 1-й картинки? Да Нет
Обработка обычно длится 0. 5-30 секунд.
5-30 секунд.
Как соединить две фотографии в одну в Фотошопе
Программа Photoshop открывает каждому пользователю огромный набор инструментов, благодаря которым можно с легкостью преобразить любую фотографию.
В данном уроке речь пойдет о том, как соединить два фото/изображения в одно. Нам понадобятся две исходные фотографии и умение работать с обычной маской слоя.
Подготовка холста/работа со слоями
За 2 исходных фотоснимка возьмем пейзажи, один из которых зимний, а другой летний:
Чтобы соединить их в одну композицию, нужно переместить изображения на общий слой. В первую очередь увеличьте размер холста вдвое, чтобы две фотографии смогли с легкостью поместиться на нем. Сделать это просто – перейдите в меню «Изображение», которое находится в верхней части приложения, и выберите опцию «Размер холста».
Также можно воспользоваться комбинацией клавиш ALT+CTRL+C.
В появившемся окне необходимо настроить параметры холста, а именно его ширину и высоту.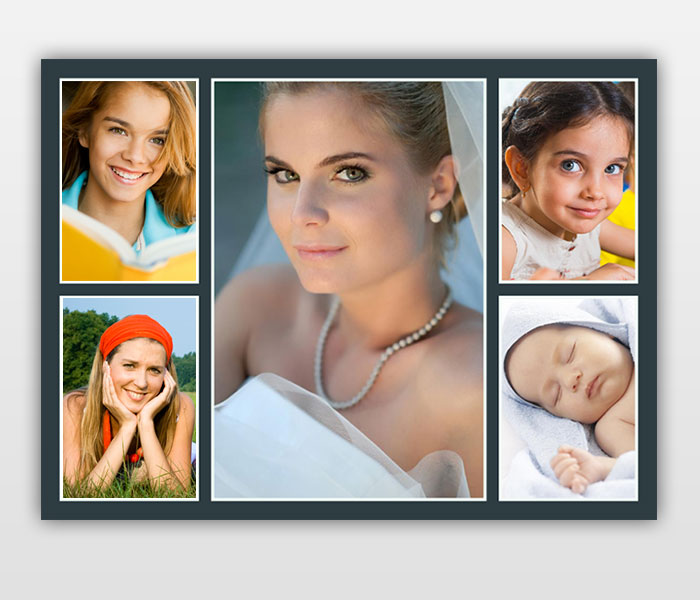 Эти значения измеряются в пикселах, сантиметрах или дюймах. Если фотографии горизонтальные, то необходимо увеличивать вдвое ширину, а если вертикальные, то наоборот. В нашем случае фотографии горизонтальные.
Эти значения измеряются в пикселах, сантиметрах или дюймах. Если фотографии горизонтальные, то необходимо увеличивать вдвое ширину, а если вертикальные, то наоборот. В нашем случае фотографии горизонтальные.
Обязательно укажите в настройках направление расширения холста, иначе он расширится равномерно со всех сторон.
Для подтверждения операции нажмите ОК.
Остается просто перетащить второй снимок на освободившееся место.
Затем сделайте так, чтобы фотографии немного заходили друга на друга внахлест.
Если изображение маленькое и его необходимо растянуть, то воспользуйтесь инструментом «Перемещение», а затем растяните фото за уголки в нужном направлении.
Случается так, что фотография заблокирована и не поддается редактированию. Исправить это можно, кликнув по фоновому (заблокированному) слою дважды, после чего появиться меню функции «Новый слой». Подтвердите операцию копирования, нажав ОК.
Создаем плавный переход
Теперь нужно перейти на верхний слой и создать белую маску. См. скриншот ниже:
После, выберите инструмент «Кисть»:
Лучше всего для этой задачи подойдет кисть мягкой и круглой формы.
Также выставьте показатель непрозрачности примерно на 20%.
В палитре цветов необходимо выбрать черный цвет.
Аккуратно сотрите границу между снимками. На палитре слоев результат будет выглядет так:
А вот и сам финальный результат соединения двух фотографий в одну на холсте:
Данный урок был посвящен тому, как в Фотошопе пошагово стереть видимую границу и создать плавный переход между двумя снимками с разной цветовой гаммой.
Оставайтесь с нами и изучайте другие уроки по работе с программой. Удачи в творчестве!
Как объединить картинки в Фотошопе
Имея небольшой опыт работы в Фотошопе, большинство пользователей даже не собираются останавливаться на достигнутом, продолжая совершенствовать свои навыки. Желая создать открытку или уникальное праздничное фото, начинающие графические дизайнеры могут столкнуться с очередной проблемой, заключающейся в непонимании, как объединить картинки в Фотошопе.
Безусловно, столкнувшись с этой новой задачей, у новичков может сложиться ошибочное мнение, что понять, а уж тем более научиться осваивать на практике мастерство объединения фото в Фотошопе будет достаточно сложно. На самом деле всё не так страшно — процесс соединения двух или нескольких фотографий несложен. Научившись этому делу, впоследствии новички будут улыбаться, вспоминая, как сильно они ошибались, опасаясь своих неудач.
Простые способы объединения фото
Существует несколько вариантов, позволяющих в Adobe Photoshop объединять, склеивать, накладывать друг на друга в определённой последовательности фотографии. Дизайнеру, который только начинает осваивать возможности Фотошопа, достаточно ознакомиться с инструкцией опытных пользователей, умеющих объединять фотографии в Фотошопе.
Соединение картинок
Соединение нескольких картинок в Фотошопе можно рассматривать в качестве простейшего действия, которое совершенно не нуждается в особенных умениях.
Чтобы получить практический опыт и убедиться в том, следует открыть Adobe Photoshop, загрузить изображение, которое будет выступать в качестве основного фона, а затем открыть несколько фото, подлежащие объединению.
Захватив мышкой первое фото, его следует перетянуть на картинку с основным фоном. Если теперь активировать изображение с основным фоном, кликнув по нему мышкой, то на панели, где отображаются все слои, пользователь обнаружит уже не один, а два слоя. С остальными фото следует поступить точно также, по очереди перетягивая их на основной фон, а затем размещая в последовательности, которая была запланирована.
Безусловно, в этом случае некоторые фотографии будут частично перекрывать друг друга. Если какие-либо картинки оказываются слишком большими относительно остальных, можно изменить их размер.
Для этого потребуется выбрать режим «Свободная трансформация». После этого вокруг картинки появляется активная рамка, соответственно, захватив маркер, можно увеличивать изображение, уменьшать и разворачивать, изменяя угол его наклона.
Безусловно, это самый простой способ соединения картинок, поэтому каждая из них на общем фоне всё равно воспринимается как отдельное целое. А в реальности возникают ситуации, когда важно знать, как объединить две фотографии в Фотошопе, чтобы они смотрелись, как одно целое.
Составление качественного коллажа
Немного сложнее составить качественный коллаж, представляющий собой композицию из нескольких фото, объединённых в Фотошопе настолько реалистично, что даже изображённые на фотографии люди могут поверить в их реальность. Конечно, чтобы такое получилось, потребуется освоить дополнительные знания.
Вставка фрагмента изображения
Adobe Photoshop — графический редактор, позволяющий вырезать, изменять и вставлять изображения. Начинающий дизайнер может открыть фото, на котором расположен понравившийся объект или субъект, после чего, используя инструменты Adobe Photoshop, вырезать его. Можно просто обвести его и скопировать, а затем, после перехода к следующему изображению, выступающему в качестве основного фона, скопированный фрагмент просто вставить.
Далее следует визуально оценить соединение двух фото. Если размеры вставленного фрагмента не совсем подходят, их корректируют.
К сожалению, процесс выделения объекта, который требуется копировать и затем вставлять, достаточно сложный и трудоёмкий. Поэтому многие пользователи преднамеренно пытаются уйти от проблемы, облегчив себе выполнение задачи другими способами.
В частности, в интернете существует множество коллекций клипартов, представляющих собой картинки на прозрачном фоне. Такие фотографии проще простого соединять, поскольку исключается необходимость в их обрезке, — достаточно просто наложить одно фото на другое.
Также можно легко найти в интернете и скачать изоляты, представляющие собой картинки на белом и чёрном фоне. Их тоже несложно наложить на основное изображение. Убрать белый или чёрный фон можно, воспользовавшись таким инструментом, как «Волшебная палочка». Она способна выделять однородный фон, а затем его легко удалить, нажав на «delete».
Плавное склеивание двух фото
Если же предстоит склеить две фотографии, сопровождающиеся похожими, но всё-таки разными фонами, следует воспользоваться другими подсказками опытных дизайнеров.
В Фотошопе открывают сразу две фотографии. Одну захватывают мышкой и перетягивают во второй документ, в котором после этого образуется сразу два фона. Верхний слой требуется сделать наполовину прозрачным. Для этого пользователю следует на панели «Слои» найти параметр «Непрозрачность», перейти на него и при помощи ползунка уменьшить параметр на 50-60%.
После этого второе изображение, находящееся под первым, будет легко просматриваться. Пользователь должен переместить первое или второе фото так, чтобы они расположились относительно друг друга максимально идеально.
Далее потребуется воспользоваться некоторыми инструментами, в число которых входит ластик и кисть. Ластик позволит стереть часть верхнего слоя согласно дизайнерскому видению самого пользователя. Инструмент кисть позволяет сопроводить ластик нужными параметрами жёсткости, плотности, прозрачности, размера и формы.
Обязательно в настройках кисти устанавливается параметр жёсткости, равный нулю, а непрозрачности — 20–30%. После того как ластиком будут стёрты все необходимые места на первом фото, пользователь обязательно возвращает первому слою параметр непрозрачности 100%.
Можно также применить маску, тогда обе фотографии остаются целыми, но при этом часть изображения одной из них будет скрыта.
На панели выбирается два основных цвета (чёрный и белый), далее берут инструмент «градиент», в настройках которого выставляют переход от чёрного к белому. Теперь на созданной маске при помощи градиента пользователь создаёт по собственному усмотрению градиентный переход. Для увеличения реалистичности берут мягкую кисть и дорисовывают ею белые и чёрные области, помня о том, что области, закрашенные чёрным цветом, впоследствии будут непрозрачны, а белым цветом — наоборот. Остаётся только поместить картинку сверху основного фона, а затем добавить маску. Таким образом удастся склеить максимально реалистично две фотографии.
Работа в Фотошопе способна принести моральное и эстетическое наслаждение. Ведь благодаря ей, можно создавать волшебные фотографии, которые получат благодарные отклики людей. А помогают в этом совершенно несложные умения, которые легко развить даже новичку.
3 способа объединить картинки на Android и iPhone
Вы можете часто делать снимки с помощью телефона iPhone или Android, чтобы сохранить определенные моменты в вашей повседневной жизни. И вы с большей вероятностью поделитесь фотографиями с друзьями в социальных сетях, таких как Facebook, Twitter, Instagram и т. Д. Много раз вы хотите объединить две или более картинки в новую, но не знаете, как это сделать.
Здесь, в этой статье, мы покажем вам, как объединить фотографии все вместе. Хотите ли вы объединить iPhone фото или объединить две картинки на AndroidПолезный способ вы найдете после прочтения.
Часть 1. Как объединить фотографии с Pic Stitch на iPhone
Если вы являетесь пользователем iPhone, вам следует обратить внимание на эту часть. Мы не будем говорить вам, используйте Adobe PhotoShop для объединения изображений на компьютере. Вместо этого мы представим простое в использовании приложение для объединения фотографий на вашем iPhone, Pic Stitch.
Pic стежка, является одним из самых популярных приложений для объединения фотографий для вас, чтобы объединить две или более фотографий iPhone вместе. Благодаря простому дизайну и мощным функциям редактирования, вы сможете быстро сделать ваши фотографии потрясающими. Кроме того, он хорошо работает с фотографиями и видео. После объединения фотографий вы можете легко делиться ими в своих любимых социальных сетях, включая Facebook, Twitter и Instagram. Во-первых, вы должны установить его из App Store.
Шаг 1. Запустите Pic Stitch.
Загрузите и установите этот комбайнер изображений на iPhone, а затем коснитесь его значка, чтобы открыть его.
Шаг 2. Выберите узор.
Он предоставляет все виды шаблонов для вас на выбор. Вы можете выбрать предпочтительный, как вам нравится.
Шаг 3. Добавьте фотографии iPhone
Нажмите одну из пустых серых областей, чтобы добавить свою фотографию iPhone. Будет предложено решить, разрешить ли Pic Stitch доступ к вашим фотографиям. Нажмите «ОК», чтобы выбрать фотографии в «Фотоальбом». Таким образом, вы можете добавлять фотографии в другие пустые серые области.
Шаг 4. Объедините картинки на iPhone.
Когда вы добавляете все необходимые изображения в этот фотокомбинатор, вы выполняете некоторые другие операции редактирования изображений. И вы можете выбрать предпочитаемую фотографию границы. Затем вы можете нажать кнопку «Экспорт», чтобы экспортировать объединенное изображение в Фотоальбом, iMessage, Instagram или поделиться им на Facebook, Twitter, Pinterest и т. Д.
Часть 2. Как объединить фотографии с Photo Grid на Android
Как насчет объединения двух фотографий Android вместе? Если вы используете устройство Android и вам нужно объединить фотографии. Вы можете попробовать Photo Grid.
Фотосетка — Фото коллаж редактор является одним из самых популярных фото коллажей для Android. С его помощью вы можете легко комбинировать картинки и украшать картинки, применяя фантастический фильтр, добавляя наклейки и текст. Он предоставляет несколько функций редактирования для вас, чтобы настроить изображение и настроить выходные эффекты. Вам действительно нужно скачать его и попробовать.
Шаг 1.
Откройте Photo Grid и выберите подходящий режим. Здесь мы берем «Grid HD» в качестве примера.
Шаг 2.
Нажмите на фотоальбом, чтобы выбрать фотографии из.
Шаг 3.
Выберите фотографии, которые вы хотите объединить, и все выбранные фотографии появятся в нижней части экрана. Нажмите зеленую стрелку в правом нижнем углу экрана, чтобы продолжить.
Шаг 4.
После того, как вы поместите свои изображения Android в это приложение, вы можете редактировать изображение и добавлять к нему эффекты. Если вы хотите сохранить фотографию, просто нажмите на зеленую стрелку в правом верхнем углу экрана. Выберите разрешение для выходной фотографии, и коллаж будет сохранен в альбом PhotoGrid в галерее.
Часть 3. Как комбинировать и редактировать картинки на Android с помощью Photo Editor
Шаг 1.
Скачайте этот apk на свой телефон Android, установите и откройте его немедленно.
Шаг 2.
Выберите фотографию, которую хотите отредактировать, из своего фотоальбома.
Шаг 3.
Выберите эффекты редактирования, которые вы хотите, такие как лицо, тело и т. Д.
Шаг 4.
Объедините фотографии, которые хотите показать, в одно изображение и сохраните его на свой телефон.
Часть 4. Как комбинировать изображения для создания видео с помощью Best Photo Collage Maker
Чтобы лучше обмениваться фотографиями с друзьями и семьей, просто объединить их вместе недостаточно. Объединение ваших фотографий в видео — хороший и приятный способ сохранить эти воспоминания.
Здесь мы настоятельно рекомендуем лучшую фотографию для создания видеоколлажей — Aiseesoft Video Converter Ultimate чтобы помочь вам создавать собственные фильмы с изображениями, видео и музыкой. Он может объединять ваши фотографии, превращая их в видео и добавляя фоновую музыку. Это не только лучший видео конвертер, но и отличный инструмент для создания фото и видео коллажей. Кроме того, вы можете выбрать макеты разделенного экрана, фильтры и другие функции редактирования видео.
Скачать
- Превратите фотографии в свои собственные видео с музыкой, чтобы поделиться своими историями и воспоминаниями.
- Поддержка любых форматов фотографий, включая JPG, JPEG, PNG, BMP, TIF, EMF, GIF и другие.
- Оснащен различными и мощными функциями редактирования видео / фото / музыки.
- Поворачивайте, обрезайте видео и добавляйте водяные знаки, добавляйте эффекты и фильтры, добавляйте субтитры.
- Предоставьте различные фильтры, чтобы сделать фотоколлажи идеальными.
Шаг 1. Загрузите бесплатно Aiseesoft Video Converter Ultimate.
Бесплатно загрузите Aiseesoft Video Converter Ultimate на свой компьютер. Установите и запустите этот редактор фотоколлажей на своем компьютере. Выбрать Коллаж функцию и перейдите к шаблон вкладку, чтобы выбрать макет разделенного экрана.
Шаг 2. Добавьте фото и видео в редактор фотоколлажей.
Щелкните +, чтобы добавить фотографии, которые вы хотите поместить в выбранный фотоколлаж. Вы можете настроить размер экрана фото и видео, перетащив линию разделения.
Шаг 3. Отредактируйте видеоклип.
Этот создатель фотоколлажей также позволяет редактировать видеоклипы. Выберите видеоклип, который хотите отредактировать, и нажмите кнопку Редактировать значок. Затем вы можете кадрировать, вращать, добавлять водяной знак, добавлять субтитры и многое другое. После редактирования видеоклипов вы можете перейти к Фильтр и выберите фильтр для создателя фотоколлажей.
Шаг 4. Добавить фоновую музыку
Перейдите к Аудио вкладка и добавьте песню в качестве фоновой музыки. Вы можете установить флажок рядом с Фоновая музыка а затем выберите песню на своем компьютере. Вы также можете настроить воспроизведение звуковой петли, нарастание или исчезновение, громкость и т. Д.
Шаг 5. Экспортируйте видео.
Когда вы закончите с вышеуказанными шагами, нажмите кнопку Экспортировать Вкладка, чтобы изменить имя проекта, выбрать выходной формат, разрешение, папку назначения и включить ускорение графического процессора. Затем нажмите Начать экспорт кнопка для успешного сохранения видео, сделанного с музыкой и изображениями. Экспортированное видео будет сохранено в форматах MP4, MOV, WMV, AVI, MKV для удобного воспроизведения и обмена.
Часть 5. Часто задаваемые вопросы по объединению картинок
1. Могу ли я обрезать и изменять размер изображения?
Да. Вы можете кадрировать картинки с помощью программы Paint в Windows. Откройте программу Paint и выберите «Файл»> «Открыть», чтобы открыть изображение, которое вы хотите обрезать. Нажмите «Выбрать», чтобы нарисовать нужную область, и нажмите «Обрезать», чтобы обрезать изображение. Затем нажмите «Изменить размер» и выберите «Пиксели». Вы можете ввести желаемый размер и нажать кнопку «ОК», чтобы изменить размер изображения.
2. Могу ли я объединить фотографии в Интернете?
Да. С помощью онлайн-объединения изображений, такого как Pinetools, вы можете объединить несколько фотографий в Интернете. Перейдите на официальный сайт PineTools Merge Images Online, нажмите «Обзор», чтобы загрузить свою первую фотографию. Щелкните Обзор в другой области, чтобы загрузить второе изображение. Затем выберите положение изображений по вертикали или горизонтали. Нажмите кнопку PNG / JPG / BMP в области «Выходное изображение», чтобы сохранить объединенное изображение.
3. Как создать коллаж из моих фотографий?
Открыть с помощью производитель коллажей, вы можете создать фотоколлаж, выполнив простые действия. Откройте Collage Maker и нажмите «Открыть»> «Компьютер», чтобы загрузить изображение. Перетащите фото в нужную область и расположите макет. Затем нажмите кнопку раскрывающегося меню «Сохранить», чтобы сохранить изображение на компьютере, на Google Диске или в Google Фото.
Заключение
В этой статье мы в основном говорим о том, как совместить картинки на Android и iPhone. Независимо от того, являетесь ли вы пользователем iPhone или Android, вы можете использовать предлагаемое приложение или пакеты приложений, чтобы объединить свои фотографии. Кроме того, приложения предлагают множество фантастических функций для украшения ваших фотографий. Вы можете бесплатно загрузить средство объединения изображений для iOS или Android, чтобы попробовать. Если вы хотите компилировать изображения в видео, стоит попробовать Aiseesoft Video Converter Ultimate.
Что вы думаете об этом посте.
Прекрасно
Рейтинг: 4.9 / 5 (на основе голосов 465)Подпишитесь на нас в
Оставьте свой комментарий и присоединяйтесь к нашему обсуждениюСоединить две фотографии в одну в Фотошопе
Фотошоп дает нам массу возможностей по обработке изображений. К примеру, можно объединить несколько снимков в один при помощи очень простого приема.
Объединение фотографий в Photoshop
Нам понадобятся две исходных фотографии и самая обычная маска слоя.
Исходники:
Первое фото:
Второе фото:
Читайте также: Работаем с масками в Фотошопе
Сейчас мы соединим зимний и летний пейзажи в одну композицию. Для начала необходимо увеличить размер холста в два раза для того, чтобы поместить на него второй снимок.
- Переходим в меню «Изображение – Размер холста».
Поскольку мы будем добавлять фото по горизонтали, нужно увеличить ширину холста в два раза.
400х2=800. - В настройках необходимо указать направление расширения холста.
В данном случае руководствуемся скриншотом (пустая область появится справа).
- Затем простым перетаскиванием помещаем в рабочую область второй снимок. При помощи «Свободного трансформирования» (CTRL+T) изменяем его размер и помещаем в пустое место на холсте.
Читайте также: «Свободное трансформирование» в Фотошопе
- Теперь нам нужно увеличить размер обоих фото таким образом, чтобы они заходили друг на друга «внахлест». Желательно произвести данные действия над двумя снимками, чтобы граница оказалась примерно посередине холста. Сделать это можно при помощи все того же «Свободного трансформирования» (CTRL+T). Если ваш фоновый слой заблокирован и не поддается редактированию, нужно кликнуть по нему дважды и в диалоговом окне нажать ОК.
Результат:
- Далее переходим на верхний слой и создаем для него маску белого цвета.
- Затем выбираем инструмент «Кисть» и настраиваем ее.
Цвет черный.
Форма «Мягкая круглая».
«Непрозрачность» 20 – 25%.
- Кистью с данными настройками аккуратно стираем границу между снимками (находясь на маске верхнего слоя). Размер кисти подбираем под размер границы. Кисть должна быть немного больше участка перекрытия.
Конечный результат:
При помощи данного несложного приема мы соединили два снимка в один. Этим способом можно совмещать различные изображения без видимых границ.
Мы рады, что смогли помочь Вам в решении проблемы.Опишите, что у вас не получилось. Наши специалисты постараются ответить максимально быстро.
Помогла ли вам эта статья?
ДА НЕТПоделиться статьей в социальных сетях:
Как соединить несколько фотографий в одну в Фотошопе
Для создания различных коллажей или фоторамок, требуется понимание как объединять разные фото. Поэтому, в этом уроке разберемся как соединить несколько фотографий в одну в редакторе Фотошоп.
Задача не из сложных, так что потратьте на изучение материала время и фантазируйте, удивляя своими произведениями.
Изначально, дизайнер, либо фотограф, должен понимать конечный вариант своей работы. Поэтому, уже на начальном этапе, он должен знать размеры холста в который будет добавлять фотографии или картинки.
Исходя из этого, первое что нужно сделать, это:
- Открыть Фотошоп.
- Создать новый документ.
- Задать исходный размер холста.
- Разметить холст под места для фото.
Проделав эту работу, останется только подогнать картинки под уже размеченные места на холсте и сохранить получившийся документ в файл.
Если в кратце, то работа по соединению двух и более фотографий в одну, происходит именно так. Но эта статья не была бы хорошей, если бы мы не показали на примерах, реальные способы как это сделать.
Как соединить две фотографии в одну
Предположим, у нас есть две фотографии ребенка, которые хотим соединить в одну друг на против друга. Для этого, назначим размер холсту и приступим к работе.
К примеру, для нашей задачи, холст должен быть 900 х 450 пикселей.
После этого, принимаем решение каким именно образом будут размещены фото. В моем случае, это будет горизонтальное размещение, друг на против друга. Так что, нам нужно найти середину холста и поставить вспомогательную линию, чтобы ориентироваться на нее при размещении.
- Переходим во вкладку «Просмотр» и выбираем «Новая направляющая».
- В появившемся окне, нужно установить маркер на «Вертикальная», переключиться на проценты и ввести значение 50. Таким образом, Фотошоп автоматически рассчитает 50% от ширины холста и добавит вспомогательную линию.
- В результате, получаем размеченный холст, с вертикальной линии ровно по середине.
Теперь, когда холст размечен, нужно всего лишь расположить фотографии интересующим образом. Поэтому:
- если исходник расположен в папке, перетаскиваем фото левой кнопкой мыши в Фотошоп;
- если исходник уже открыт и находится на другом слое в Фотошоп, тогда выделяем его, копируем и вставляем на размеченный холст (как переносить картинки с другого документа, рассказывал в это статье).
Далее, при помощи трансформации (Ctrl + T) и инструмента «Перемещение» (V), расположите фото так, чтобы оно поместилось в левом, размеченном квадрате.
Наша задача, поместить фото так, чтобы оно не залезала за вспомогательную линию. Если удалось это сделать, то это хорошо. Как видите, в моем случае, фото залезает за вспомогательную линию. Варианты исправления:
- либо, выделяем вылезающую область и удаляем ее;
- либо, следующую картинку размещаем по верх этой.
Решил выбрать второй пункт, чтобы не тратить время, наложил вторую фотографию по верх первой. При помощи трансформации уменьшил вторую картинку и получилось вот так:
Теперь, как видно на скрине выше, правая картинка заступает за вспомогательную линию. Поэтому, выбираю инструмент «Прямоугольная область» (клавиша M) и выделяю лишнюю часть фотки.
Кстати, про способы выделения, можно прочитать в статье «Как выделить объект в Фотошопе».
В итоге, мне удалось соединить две фото в одно и получить приемлемый результат.
Ну, что, разобрались как соединить две картинки в Фотошопе? Тогда сохраняйте получившийся результат в отдельный файл и переходим дальше, к более интересным способам.
Если же остались вопросы, пишите их в комментариях.
Как соединить несколько фото в одно
Данный пример рассмотрит как соединить несколько фото в одно, а именно будем объединять четыре (4) разные картинки.
Возьмем школьную тематику и соединим четырех одноклассников на одну фотографию. В дальнейшее, отправим получившийся результат на печать и, поместим фото в школьный альбом.
Как и в предыдущем способе, сначала создадим и разметим холст.
- Создаем холст для печати с размером 15 х 10. В пикселях это будет 1772 х 1181.
- Мне нужно разместить четыре фотографии, разделив холст на равные части. Поэтому, переходим во вкладку «Просмотр» и выбираем «Новая направляющая».
- Устанавливаем маркер в позицию «Вертикальная», переключаемся на проценты и вводим значение 50. Таким образом добавили вертикальную направляющую.
- Повторим по шагам с пункта 2, но теперь создадим горизонтальную направляющую со значением в 50%.
В результате должно получится так, как показано на скрине ниже.
Теперь осталось соединить интересующие фотографии на нашем холсте. Для этого, по очереди перетаскиваем исходники и при помощи трансформации, подгоняем размер изображения.
Чтобы сохранить пропорции изображения при трансформации, удерживайте клавишу
Shift. По окончании работы, либо нажмите галочку в панеле настроек трансформации, либо нажмите клавишуEnter.
Добавьте все исходники и разместите в нужных местах. У меня получилось нечто подобное.
Таким образом, получилось соединить несколько фото в одно. Кроме этого, если считаете что фотографии сливаются, можно добавить какие-нибудь бордеры, либо вовсе оставлять расстояние между картинками и добавить фон.
Одним словом, принцип соединения нескольких фотографий вам дан, дальше фантазируйте.
Соединение по шаблонам нескольких картинок
И последнее, что хотел добавить в этом уроке, так это то, что фотографии не обязательно добавлять прямолинейным, топорным способом.
Что это значит?
В примерах выше, картинки размещались друг на против друга, либо ровно под ними. Но мы же работаем в Фотошопе, а это значит что наши руки развязана и только фантазия может ограничить наши возможности.
Поэтому, фантазируйте с шаблонами для размещения фотографий. Ниже покажу несколько скринов как именно можно соединить картинки, а вы выбирайте, либо пользуйтесь, либо придумывайте что-то свое.
Возможностей соединить несколько картинок в одну в Фотошопе очень много. Надеюсь идею вы поняли, дальше только практика и опыт. Кроме этого, вы можете использовать не простую расстановку картинок в нужном месте и с нужным размером, но и использовать различные виньетки или уже имеющиеся шаблоны для фотоколлажей.
Бонусом к этому уроку, предлагаю ознакомиться с небольшим видео, которое наглядно покажет весь процесс по соединению двух и более картинок в одну фотографию.
Загрузка…Как совместить 3 фотографии в одну. Как объединить две фотографии в одну
Простые и красивые открытки, картины и другие арт-объекты можно создать в несложной технике, объединив на одном поле несколько отдельных изображений. А вы знаете, как соединить две фотографии используя популярные графические редакторы?
Из двух в одно: техника коллажа
В программе Фотошоп или любом редакторе, позволяющем новый файл. Добавляем поочередно оба фото и располагаем их желаемым образом относительно Кадры могут соприкасаться краями вплотную, или между ними может быть расстояние. Также можно добавить цветной фон. Интересного эффекта можно добиться, размыв края одноименным инструментом или добавив декоративную рамку. Создать подобный арт можно и во многих онлайн-редакторах, это удобно, если на вашем компьютере не найдется подходящих программ.
Соединить две фотографии можно и другим способом. Очень интересно смотрится плавный переход одного изображения в другое. Для начала копируем оба снимка на одну основу, сопоставляем их размер и накладываем с необходимым зазором. Теперь самая интересная часть работы, на последнем слое делаем маску. На маске применяем черно-белый градиент, возможно у вас не с первого раза получится добиться красивого смешения, в этом случае не поленитесь проделать все сначала. Прежде чем в одну картинку и отправить на печать, объединяем видимые слои и добавляем немного шума. Наша картинка почти готова, при желании можно обесцветить изображение и выбрать новый цвет для него.
Как сделать фото, которого не было?
Нередко из серии фотографий сложно выбрать даже одну-единственную, полностью оправдавшую ожидания фотографа и моделей. Чаще всего это касается групповых фото. Можно ли склеить две фотки в одну? Для пользователей Фотошопа среднего уровня это простая задача. Предположим, нас не устраивает одна из фигур на снимке или ее элементы. Но эта же фигура есть в подходящем виде на другом снимке. Выделяем нужные нам элементы и копируем их на новый слой на хорошем фото. После чего переносим на требуемый кадр. Самое сложное — сопоставить размеры. Нам нужен инструмент свободное трансформирование, для сохранения пропорций зажимаем клавишу shift. На время подбора размера можно сделать рабочий слой полупрозрачным. Когда элементы наложены подходящим образом, самое время проработать границы. Для того чтобы незаметно соединить две фотографии можно использовать размытие и штамп, лишние детали удаляем с верхнего слоя ластиком.
Задача значительно упрощается, если нам необходимо обработать пейзаж. Например, добавить небо из одного снимка в другой аналогичный. Делаем в той же технике, выделять и вставлять однородные большие площади намного проще, нежели перемещать мелкие элементы. Если вы собираетесь соединить две фотографии, обязательно предварительно обработайте обе до желаемого вида, это значительно упростит работу. В самом конце совмещения можно немного подкорректировать цвета и настройки контрастности.
Обработка фотографий, а тем более соединение их в одну, для многих любителей съемки что-то сложное и невероятное. Кого-то пугает установка новой программы на свой компьютер, кто-то продвигается дальше, но установив необходимое приложение, сталкивается с банальной проблемой незнания его функционала. В любом случае найти выход из положения совсем несложно. В интернете есть множество онлайн-приложений для этих целей, и большинство из них достаточно дружелюбны к начинающим пользователям. Давайте рассмотрим на примере конкретного из них, как соединить несколько фотографий в одну.
Для того чтобы соединить несколько фотографий в одну, можно воспользоваться онлайн-приложением Fotor . Для этого вам понадобится открыть в браузере страничку данного фоторедактора. Тут же, на главной странице сайта, нажимаем на кнопку «Сделать коллаж». После этого у вас должен появиться бегунок загрузки редактора. Кому-то понадобится подождать несколько секунд, кому-то несколько минут. Скорость загрузки прямо пропорционально зависит от скорости интернета. В любом случае вам следует дождаться, пока бегунок достигнет 100% загрузки. После этого вам откроется рабочее поле фоторедактора коллажей. Для соединения нескольких фотографий в одну предусмотрено сразу 2 режима. Это шаблон и funky-коллаж. Они находятся в меню слева. Для начала воспользуемся более простым режимом — шаблон. Выбираем его в меню слева. Чуть правее выставляем количество снимков в коллаже и выбираем понравившийся шаблон. К примеру, снимков у нас будет 4, а шаблон приглянулся пятый. По умолчанию справа уже будут загружены стандартные фотографии. Их мы удаляем, нажав на крестик в правом верхнем углу каждой из них. Далее необходимо загрузить свои фотографии. Для этого нажимаем «Открыть» и выбираем путь к картинкам. В фоторедакторе предусмотрена загрузка как с компьютера, так и из некоторых социальных сетей. Выбираем необходимый вам пункт. В нашем случае это будет загрузка с компьютера. В открывшемся окне находим нужные нам фотографии, выбираем их и нажимаем кнопку «Открыть». Все выбранные фотографии должны появиться в меню справа. Зажав левой клавишей мышки любую из них, перетащите в свободное место шаблона. То же самое проделайте с остальными фотографиями. Таким образом вы должны заполнить все свободное поле. Для тех, кто ленится самостоятельно заполнять шаблон, есть замечательная кнопка справа в меню «Заполнить». Одним ее нажатием вы решите сразу все проблемы. Все фото самостоятельно заполнят шаблон. После того как все фото расставлены по местам, необходимо сохранить коллаж. Для этого над готовыми фото нажимаем на кнопку «Сохранить» и указываем имя файла, его расширение, качество сохранения и место.Давно уже хотела систематизировать фотографии, и не просто разложить их по полочкам, а сделать подборку на тему «до и после». Когда обстановка вокруг В остается прежней, а объект фотосъемки, скажем — вырос или состарился. В Интернете много подобных фотографий и с людьми, и с животными, и совместные. На фотошоп я замахиваться не стала, а В в простом и доступномВ Paint-е вот что получилось.В
Это две фотографии с разницей в год. Я их уже выставляла.
Открыть программу,В
загрузить первую фотографию.
Размер поля растянуть стрелочками, чтобы было место для второго снимка.
Открываем программу в новом окне, загружаем вторую фотографию, выделяем её (появляется пунктирная рамочка) и копируем правой клавищей мышки или с помощью комбинации Ctrl+C.
Открываем окно с первой фотографией, ставим курсор на белое поле и нажимаем «вставить» или Ctrl+V
Совмещаем два рисунка. Я это сделала по горизонтали.
Стоматологическая династия Холодовых восходит к середины прошлого века. Новейшие технологии в сочетании с огромным опытом поколений является наилучшей гарантией качества обслуживания клиентов. Современная В В стоматология санкт петербург В «Холодов» предлагает огромный спектр услуг: лечение, профилактика, установление имплантанта, брекет-систем и многое другое.В
Инструкция
Запустите Paint и загрузите в него основное фото. Эти операции можно совместить, если кликнуть миниатюру в «Проводнике» или на рабочем столе правой кнопкой мыши, перейти в контекстном меню в раздел «Открыть с помощью» и выбрать строку Paint. Если же вы уже загрузили графический редактор через меню «Пуск», то для вызова диалога открытия в нем нужного файла удобно использовать сочетание клавиш Ctrl + O. Основной считайте ту фотографию, которая должна быть справа или сверху на финальном изображении.
Добавьте дополнительное пространство на основной фотографии, чтобы разместить на нем второе фото. Сделать это проще всего перемещением узловых точек — они помещены на правой и нижней границах изображения, а также в его правом нижнем углу. Передвигать их можно, зажимая левой кнопкой мыши. Увеличьте ширину или высоту (смотря куда хотите поместить второе фото) с запасом. По окончании процедуры лишнее пространство можно будет убрать этим же способом.
Загрузите вторую фотографию. Для этого раскройте выпадающий список «Вставить» на вкладке «Главная» в меню Paint и выберите команду «Вставить из». В открывшемся диалоге найдите и выделите нужный файл, а затем нажмите кнопку «Открыть». Paint поместит второе фото поверх первого и включит режим его редактирования.
Переместите вторую фотографию в нужное место и установите для него правильные размеры. Двигать выделенное пунктирной рамкой изображение можно, перетаскивая его левой кнопкой мыши, а изменять размеры нетрудно с помощью узловых точек — их в этом случае будет восемь, по четыре в каждом углу и в середине каждой стороны.
Выключите режим редактирования второй фотографии, кликнув мышкой вне выделенной области, и окончательно подгоните размеры объединенного изображения. После этого сохраните результат работы в файл — диалог сохранения можно вызвать, раскрыв меню приложения щелчком по синей кнопке и выбрав пункт «Сохранить как».
Видео по теме
Связанная статья
Источники:
- соединить 2 фотографии
Для обработки изображений можно использовать самые разнообразные приложения. Чтобы осуществить простейшие операции совершенно не обязательно устанавливать дорогостоящие программы. Чаще всего можно обойтись бесплатными утилитами.
Вам понадобится
Инструкция
В операционной системе Windows существует специальное приложение обработки изображений. Откройте меню «Пуск» и перейдите в категорию «Все программы». Откройте содержимое каталога «Стандартные» и запустите программу Paint.
Выберите вкладку «Файл» и перейдите к пункту «Открыть». Через некоторое время будет запущено меню проводника. Перейдите в каталог, в котором расположены нужные файлы изображений. Выберите первый файл и нажмите кнопку «Открыть».
Измените масштаб отображения картинки. Для этого измените положение ползунка в правом нижнем углу рабочего окна. Посмотрите характеристики изображения. Особое внимание уделите разрешению картинки.
Откройте вторую копию программы Paint и выполните операции, описанные в предыдущих шагах. Теперь вам необходимо выровнять высоту или ширину изображений. Если вы будете склеивать картинки в горизонтальном порядке, выровняйте высоту.
Выберите большее изображение и нажмите кнопку «Изменить размер». Активируйте режим обработки «Пиксели». Измените значение разрешения в поле «По вертикали». Если вы не хотите исказить изображение, не снимайте галочку с пункта «Сохранять пропорции».
После выбора нужного разрешения нажмите кнопку Ok. Теперь подумайте и определите, какое изображение будет располагаться с правой стороны. Откройте окно редактора с этой картинкой. Нажмите кнопку «Выделить» и укажите параметр «Выделить все». Кликните правой кнопкой мыши по изображению и нажмите «Копировать».
Перейдите ко второму окну программы Paint. Растяните рабочую область в правую сторону. Учтите, что на образовавшемся белом фоне должно свободно разместиться скопированное изображение.
Теперь кликните правой кнопкой мыши в рабочей области и выберите пункт «Вставить». Изображение автоматически перекроет первую картинку. Кликните левой кнопкой мыши по изображению и удерживайте ее. Сместите картинку вправо таким образом, чтобы между двумя кадрами не было зазора.
После этого сузьте границы рабоче области, исключив остатки белого фона. Нажмите клавиши Ctrl и S. Сохраните полученный файл.
Видео по теме
Умение совмещать две фотографии вам понадобится при создании различных коллажей, интересных фотографий и при праздничном оформлении открыток. Для новичка в пользовании фотошопом эта задача может показаться непростой, но освоив ее, вы с легкостью сможете проявлять фантазию в редактировании фотографий. Если готовы – вперед!
Вам понадобится
- Две фотографии, программа Fotoshop.
Инструкция
Теперь в колонке инструментов слева выберите Move Tool (V) и с помощью него перетащите одно изображение на другое.
В случае, если вам нужно поднять или опустить нижний слой, нажмите сочетание Move Tool (V) и смело двигайте нижнее изображение. Если у вас выскочила , переименуйте нижний слой, нажав Alt и дважды кликнув на Background.
Теперь смешайте ваши слои. Для этого выберите верхний слой и нажмите на кнопку добавления маски слоев. Иконка маски появится напротив выбранного вами слоя, и она будет окрашена в белый цвет.
Открыв настройки градиента, выберите черной-белый цвет, который будет в таблице третьим по счету.
Нажмите Shift и, удерживая, обозначьте место слоями, где ваш градиент должен начаться, и где — закончиться. Если полученный результат вас не удовлетворяет, то нажмите Ctrl+Z и выберите поле смешивания снова.
Теперь можно соединять, вернее, сливать оба слоя в один, для этого выберите Layer 1 и нажмите Ctrl+Shift+Alt+E. Образуется новый слой под названием Layer 2, и вы можете увидеть его третьим в списке ваших слоев. Сохраните полученное изображение.
Видео по теме
Источники:
- Alltutorials.ru — уроки Фотошоп.
- совместить несколько фотографий онлайн
Умение в одно изображение несколько разных фотографий очень пригодится вам при фотомонтаже, создании коллажей, открыток и других графических и творческих материалов. В этой статье вы научитесь пользоваться слоями и инструментами Фотошопа для объединения фотографий и создания разнообразных оформительских идей.
Вам понадобится
Инструкция
Решите, где именно на фоне должен находиться объект . В зависимости от фонового изображения, выбирайте либо инструмент «Lasso», либо маску, добавленную к слою. Вырежьте или сотрите с фонового слоя те области, на которых должен оказаться находящийся на другой фотографии объект.
Чтобы подогнать фото по размеру, ракурсу и пропорциям к объектам на фоновой фотографии, нажмите «Free Transform» и редактируйте форму и своего фото, зажав «Shift».
Затем сделайте подгонку цветовой гаммы и яркости фотографии к фоновой цветовой гамме, в этом вам помогут уровни (Levels) и «Hue\Saturation». Также вы можете «Color Balance» и «Curves» для отладки внешнего вида изображения.
Проделайте те же действия со всеми , которые вы хотите разместить на фоновом слое. Распределите их по своим местам, а все объекты будут аккуратно вырезаны и размещены на фоне, не забудьте откорректировать общий внешний вид коллажа — разные объекты на нем не должны различаться по яркости и насыщенности цветов.
Примените к коллажу разные смешивания слоев и подберите из них ту, которая вам наиболее понравится (например, Soft Light). Закончите работу и объедините слои (Merge Visible). После этого изображение можно сохранять и использовать.
Видео по теме
Обратите внимание
Чтобы соединить две фотографии в одну, можно воспользоваться функцией создания коллажа программы Picasa. Выберите фотографию, она появится в области отобранных фотографий — в нижнем левом углу. Нажмите кнопку отобрать выбранные элементы.
Источники:
- как 2 фотографии соединить в одну
Необходимость компоновки нескольких изображений в одно может возникать в различных случаях. Например, при создании коллажей, добавлении новых элементов в существующие картинки или наложении рамок на . Чтобы освоить технику совмещения изображений, достаточно понять, как объединить . Далее описано как сделать это при помощи редактора GIMP.
Вам понадобится
- Бесплатно распространяемый редактор изображений GIMP, доступный для загрузки на сайте http://gimp.org.
Инструкция
Откройте еще одну фотографию как слой в том же окне. Это делается путем выбора пунктов меню «Файл», «Открыть как слои…». Также можно нажать комбинацию клавиш Ctrl+Alt+O.
Узнайте размеры слоев открытых изображений. Для этого в окне «Слои,Каналы,Контуры» выберите один из слоев. Затем выберите пункты меню «Слой», «Границы слоя…». В появившемся окне будет указан размер слоя. Аналогично узнайте размер другого слоя.
Установите новый размер изображения. Для этого выберите в меню «Изображение», а затем «Размер холста…». В диалоге установки размеров холста задайте новые значения ширины и высоты. Вводите значения на основе сведений о размере слоев.
Отредактируйте изображения слоев. Используйте инструменты выделения, частей изображения. Можно, например, фон одного из слоев. Для этого выберите нужный слой в окне «Слои,Каналы,Контуры», кликните на него правой кнопкой мыши и выберите пункт «Добавить — » в контекстном меню. Затем выделите фон выбранного слоя. Используйте для этого инструменты выделения. Потом нажмите клавишу Delete.
Создайте новый фоновый слой. Выберите в меню пункты «Слой», «Создать слой…». В появившемся диалоге нажмите кнопку «OK». В панели «Слои,Каналы,Контуры» переместите созданный слой ниже всех остальных слоев и выделите его. В панели инструментов установите нужный цвет переднего плана. Это можно , щелкнув по прямоугольнику, отображающему текущий цвет. Выберите инструмент «Плоская » на панели инструментов, или нажмите сочетание клавиш Shift+B. Кликните левой кнопкой мыши в любой части изображения.
Выполните кадрирование изображения. Активируйте на панели инструментов кнопку «Кадрирование», либо нажмите клавиши Shift+C. Выделите рамкой область изображения, которую необходимо сохранить. Щелкните в центр изображения. Изображение будет уменьшено по границам рамки. После первичного выделения области кадрирования, вы можете изменить ее, перемещая края рамки.
Видео по теме
Обратите внимание
Чтобы избежать перезаписи файлов изображений-оригиналов, сразу же после открытия первого изображения, сохраните его в формат GIMP.
Полезный совет
При выборе цвета фонового слоя полезным может оказаться инструмент «Пипетка». При увеличении размера холста берите значения с запасом, поскольку лишнее пространство так или иначе будет обрезано при кадрировании. Сохраните результирующее изображение в формат GIMP. Так вы сможете вернуться к его редактированию позже.
Источники:
- Русскоязычная документация к редактору GIMP
- объединение фотографий в одну
Соединение двух изображений может потребоваться как для того, чтобы сравнить одно изображение с другим, так и для того, чтобы создать полноценный коллаж, который позволит создать образ обоих картинок, которые помещаются рядом либо для того, чтобы создать контраст, либо для того, чтобы показать на схожесть одной картинки с другой.
Инструкция
Для того, чтобы поместить два изображения рядом, используйте программу Paint. Эта входит во все дистрибутивы операционных Майкрософт, поэтому скачивать ничего в этом случае не надо. Запустите ее, зайдя через «Пуск» в меню «Программы», далее «Стандартные». Также вы можете нажать на любой картинке правой кнопкой мышки и выбрать строчку «Открыть через», далее выбрав программу Paint.
Точно таким же образом откройте второе изображение. Используйте инструмент «Выделить», нажав на соответствующую иконку в панели программы paint, после чего нажмите правой кнопкой на открытую и выберите «Выделить все». Нажмите на выделенную еще раз правой кнопкой мыши и нажмите на строку «скопировать», либо нажмите на сочетание клавиш «CTRL+C».
Переключитесь на вторую картинку. В правом углу изображения есть маленькая серебристая . Зажмите ее мышкой и тяните до края экрана. Освободится белый фон для того, чтобы можно было вставить вторую картинку. Нажмите фон правой кнопкой мышки и выберите строку «Вставить», либо нажмите на сочетание клавиш «CTRL+V».
Перетащите скопированное изображение в ту сторону, где вы хотите чтобы оно было. После того, как вы перетащите, отпустите кнопку мышки. Нажмите на серебристую точку в правом нижнем углу, на которую вы нажимали в прошлый раз, и отрегулируйте так, чтобы цвет закрывал белый полностью, при этом сразу после него шли две соединенные . Сохраните файл.
Видео по теме
Умение объединять в одном изображении несколько фотографий может стать очень полезным во многих случаях – если вы делаете дружескую праздничную открытку, свадебную стенгазету, художественный коллаж, рабочую презентацию и многое другое. Создавать коллажи из нескольких фотографий очень просто, если вы владеете Adobe Photoshop.
Инструкция
Выбрав основное фото, продублируйте его слой, кликнув на палитре слоев на пункт Dulplicate layer. С помощью инструмента перемещения (Move Tool) перетащите одну из трех фотографий на дублированный слой, зажав левую клавишу мыши.
На основной фотографии появится третий слой – на нем будет та , которую вы только что перенесли. Поместите слой с новой между дубликатом и оригинальным слоем. Для того чтобы одна фотография органично поместилась на фон другой фотографии , из нее нужно вырезать основной объект. Используйте для этого инструмент Lasso Tool, который вы найдете на панели инструментов программы.
Выделите нужную часть фотографии , а затем инвертируйте выделение (Ctrl+Shift+I) и удалите лишние фрагменты. Вырезанную часть с помощью инструмента перемещения установите в нужное место. Для того чтобы снять выделение, в меню Select выберите опцию Deselect.
Возможно, вам потребуется подогнать размер и форму фотографии под новый фон – для этого нажмите комбинацию клавиш Ctrl+T, чтобы вызвать инструмент свободной трансформации. Для того чтобы не нарушить пропорции фотографии , изменяя ее, зажмите клавишу Shift. Уменьшите или увеличьте и при необходимости разверните ее влево или вправо, меняя ракурс.
Теперь возьмите третью фотографию, которую вы хотите совместить с первыми двумя, и проделайте уже описанные действия – обрежьте лишнее и разместите фото в нужном месте, трансформируя его, если это необходимо.
Приветствую вас! Покажу, как легко и быстро наложить одно фото на другое с помощью отличного фоторедактора Fhotofiltre. Он очень удобен, функционален — позволяет без фотошопа выполнять многие задачи. И, что важно — фоторедактор (далее сокращенно — ФР) бесплатный.
Урок будет особенно полезен тем, кто готовит мастер-классы (или другие обучающие материалы).
Внимание!
Данный урок рассчитан на то, что вы уже имеете навыки пользования этим фоторедактором. Если же вы впервые попали сюда, или какие-то задачи вам будут непонятны, рекомендую просмотреть занятия, начиная с первого ,
В уроках детально, по шагам показано и расписано, как скачать Fhotofiltre на русском языке, как начать на нем работать и пр.
Краткое описание урока
Вначале вкратце объясню, что предстоит сделать. Для того, чтобы наложить одно фото на другое, откроем в ФР поочередно две фотографии.
Первой придадим красочный фон, на который будет накладываться вырезанное изображение из второго. А на второй создадим вокруг изображения прозрачный фон (ссылка на урок 11, в котором показано, как это сделать, дана ниже ).
Затем, вырежем из прозрачного фона часть картинки и наложим на первую фотографию с нужным фоном.
Освоив этот способ, в дальнейшем вы сможете добавлять к изображениям отдельные фрагметы. Допустим, к туловищу одного зверя голову другого и т.п.
По сути, создаем фотоколлаж — легко и быстро! Показываю на примере вязаной повязки:
- как просто перенести изображение повязки, надетой на манекен, на красивый фон;
- как ее «надеть» на игрушечного медвежонка, изображенного на другой картинке.
Если вас заинтересовала повязка, МК по ней .
Итак, приступаем.
Первое: накладываем повязку на другом фоне
Допустим, я готовлю обложку для мастер-класса. И мне нужно расположить манекен с повязкой на фоне вязаного полотна.
Шаг 1. Подготовим фотографию с выбранным фоном
Открываем фоторедактор, кликнув по его файлу дважды ЛКМ (левой кнопкой мыши). Затем, открыли в ФР картинку, на которое хотим поместить повязочку.
Разберем по пунктам скриншот-снимок, приведенный выше.
1. Открыли нужную фотографию, кликнув в верхнем левом углу «Файл» (затем «Открыть»).
2. Фото загрузилось.
Обратите внимание!
Здесь важны два момента:
а) обратите внимание на название фотографии — при сохранении лучше задать другое название. Так как, если этого не сделать, прежняя фотография заменится на новую.
б) смотрите, у этой фотографии формат ipg (непрозрачный). У второго, накладываемого изображения, обязательно должен быть формат png (прозрачный).
3. Сразу надо задать нужный размер картинки, где фон. Тут также два варианта:
а) если фотография вас полностью устраивает (т.е. ничего лишнего на нем нет) просто задайте нужные размеры, нажав в верхней панели фоторедактора на кнопки «Рисунок» — «Размер изображения» — «Ширина-высота» — «Ок».
б) но, бывает, что на фотографиях имеются ненужные детали. Допустим, из моей фотографии мне нужен тот фрагмент, где нет размытости. Или, например, вы нашли в интернете картинку с природным пейзажем и хотите использовать лишь какую-то часть (небо, траву и др.).
Тогда, поступим иначе.
4. Жмем ЛКМ по маленькому окошку «Выделение» (текст появится, когда вы подведете мышку на окошко). Ниже выскочит новое окно с разными геометрическими фигурками.
5. Нажмем по фигуре «Прямоугольник».
Делаем один щелчок левой мыши по «прямоугольнику». Отрываем мышку от него и переводим ее в поле изображения. Ставим в любом месте так, чтобы очерчить нужную область (я поставила вверху, справа от середины).
Не отрывая мышки, обводим ту часть рисунка, что хотим оставить. Сразу появится пунктирная линия, показывающая ее границы.
Теперь отрываем мышку — не бойтесь, пограничная линия не исчезнет. Ставим мышь внутри границ «бегущих» линий. Жмем ПКМ (правой кнопкой мыши), затем — в открывшемся окне выбираем команду «Обрезать изображение».
Видим, что картинка обрезалась так, что осталась только нужная область. Но, ее размеры соответственно уменьшились. Задаем нужный размер, используя функцию «Рисунок». У меня заданы размеры: 600×451 px.
Все, фото с фоном готово. Сразу сохраните его на рабочем столе компьютера. На тот случай, если что-то дальше сделаете не так. Во всяком случае, я всегда сохраняю рабочии копии изображений. Как правильно сохранять, посмотрите ниже.
Шаг 2. Подготовка 2-го изображения
Итак, часть работы выполнена. Теперь, не удаляя из фоторедактора первое , открываем второе изобр-е (у меня это — повязка на манекене).
Сделаем прозрачный фон для второй картинки. Как это сделать, подробно показано в уроке, поэтому, повторяться не буду. Сохранять его следует в формате PNG (чтобы не потерять прозрачность фона).
Пройдемся по пунктам следующего снимка.
В фоторедактор можно одновременно загружать несколько изображений. По мере загрузки они будут накладываться друг на дружку, как в карточной колоде. Ничего страшного — каждое фото легко передвигается кликом ЛКМ.
1 Поставьте мышку в область, указанную стрелками, и перетащите фото в другое место. То изображение, у которого в данный момент более яркое поле голубого цвета, является «активным». Т.е. в нем будут производиться ваши действия. Чтобы активировать другую фотографию, надо кликнуть по ней в голубой области рамки.
2 Задаем второй фотографии подходящие размеры: к примеру, 280×373 Но! Учтите, что в следующем шаге оно еще будет обрезаться, так что, задайте параметры «с запасом».
3 — 5. Обрезаем картинку, повторив действия, как для первой фотографией (показано стрелками).
Шаг 3. Накладываем одно фото на второе, с нужным фоном
Для этого кликаем ПКМ внутри выделенной пунктиром области. Выбираем команду «Вырезать». Изображ-е тут же исчезнет с данной фотографии — не пугайтесь.
Жмем мышкой в любом месте картинки с фоном. Она тут же выскочит поверх первой, из которой вырезали. Делаем клик ПКМ, жмем «Вставить».
Готово — мы наложили первое изображение на другое, с красивым фоном! Кликните мышкой в любом месте картинки — пунктирная линия исчезнет.
Если вас не устраивает, в каком месте наложилась картинка, кликайте по ней ЛКМ и передвигайте, куда потребуется.
Шаг 4. Сохранение готовой фотографии
Перед сохранением я немного подредактировала свое фото — обрезала лишнее по краям тем же способом, что показывала выше.
Покажу один важный момент сохранения. Кликнули «Файл» — «Сохранить как…».
Для чего нажмите на черный треугольник (выделен зеленым окошком). И выберите в предложенном списке вариант «IPG» или «PNG».
Не забудьте вписать новое название для фото в поле «Имя файла». Продолжайте сохранение. Появится окно: «Данный формат не поддерживает слои. Все равно сохранить файл?» Отметьте: «Да».
В следующем окне поставьте курсор справа, у максимального значения 100 (чтобы получить яркое изображение). Затем кликнем «Ок».
Как объединить два изображения с помощью редактора фотографий Microsoft | Малый бизнес
Автор: Nicky LaMarco Обновлено 23 августа 2018 г.
Время от времени вам может потребоваться объединять изображения, но вам нужен способ сделать это без использования дорогостоящего программного обеспечения. Вам не нужно раскошелиться на большие деньги, чтобы купить простой комбайнер изображений. Это можно сделать бесплатно, используя программное обеспечение, которое уже установлено на вашем компьютере.
У Microsoft есть фоторедактор или фото-блендер под названием Microsoft Paint, который вы можете использовать для легкого редактирования фотографий.Это полезное программное обеспечение было включено как часть пакета с каждой версией операционной системы Windows, начиная с Windows XP. Помимо множества других функций и возможностей, Microsoft Paint позволяет очень быстро и легко объединять изображения. Он также позволяет объединять файлы любого размера в любом формате изображения.
Открытие изображений с помощью Paint
Чтобы начать весь процесс, вам нужно будет открыть изображения с помощью Paint. Это довольно простой процесс.Обычно вам нужно перемещаться по компьютеру и искать Microsoft Paint, запускать его, а затем импортировать в него изображения. Это все еще возможно, однако это мучительно медленный процесс, через который вам не нужно проходить. Microsoft Office Paint можно найти только в меню «Пуск» в пакете программ Microsoft Office.
Есть более простой способ открыть изображения с помощью Paint: начните с щелчка правой кнопкой мыши на одном из изображений, которое вы хотите объединить. Вы увидите раскрывающееся меню со списком опций.Выберите опцию «Открыть с помощью», и будет представлен другой список опций. Выберите вариант Paint из этого списка, и Microsoft Paint немедленно запустится с изображением внутри.
Импортировать второе изображение
Получить первое изображение в Microsoft Paint так же просто, как щелкнуть правой кнопкой мыши и выбрать правильные параметры из контекстного меню. Однако для получения второго изображения потребуется его импортировать. К счастью, это тоже несложный процесс.
Начните с поиска кнопки Прошлое на экране.Он находится в строке меню, и его довольно легко найти. Под ним находится направленная вниз стрелка, по которой вы должны щелкнуть. Там вы найдете список опций. Выберите «Вставить из», и будет запущен проводник. Теперь все, что вам нужно сделать, это найти второе изображение с его места на жестком диске и выбрать его. Он будет немедленно вставлен над первым изображением.
Положение второго изображения
Теперь вам нужно убедиться, что второе изображение правильно расположено, прежде чем вы начнете объединять два изображения.Чтобы переместить второе изображение, щелкните его и перетащите по окну, пока не поместите его в желаемое положение. Например, вы можете оставить его над первым изображением или переместить влево или вправо от первого изображения. Вы также можете изменить его размер, щелкнув край или угол изображения.
Объединить изображения
Теперь нажмите кнопку «Сохранить как» в строке меню, и изображения будут объединены и сохранены как новое изображение.
Как объединить два изображения в одно с помощью Microsoft Paint
Paint — мощный встроенный инструмент Windows, которым люди обычно не обращают внимания в пользу более продвинутого программного обеспечения для редактирования, такого как Paint.Net, GIMP и Photoshop. Тем не менее, у этого небольшого инструмента редактирования есть несколько основных приемов редактирования фотографий, которые помогли ему сохранить свою актуальность во всех версиях Microsoft Windows, когда-либо выпущенных, начиная с 1.0. Напротив, такие приложения, как Explorer и Windows Media Player, заглядывают в могилу рано.
Вы когда-нибудь хотели объединить два (или более) изображения в одно, скажем, для параллельного сравнения? Или просто объединить свой образ с изображением девушки / парня вашей мечты. Возможно, это ближе всего к вашему любовному интересу, но кто мы такие, чтобы судить? Конечно, вы можете использовать Photoshop и делать слои или как там это называется.Но не все используют Photoshop, и те, кто им пользуется, не стали бы читать этот пост с самого начала. Вот и все.
Реклама — Продолжить чтение ниже
Слияние двух изображений бок о бок
Шаг 1
Найдите изображения, которые вы хотите объединить, щелкните одно из них правой кнопкой мыши и выберите « Открыть с помощью ». Выберите Paint в опциях. Возможно, вам придется изменить размер одного или обоих изображений до управляемого и аналогичного размера. Слияние изображения размером 50 КБ с другим изображением размером 1 МБ может оказаться не лучшим решением, так как вы хотите, чтобы ваше мэшап выглядело бок о бок, если только вы не собирались объединить его поверх более крупного.
Изменение размера может быть выполнено в процентах или в пикселях. Конечный продукт в любом случае один и тот же. Постарайтесь совместить размеры изображений по горизонтали и вертикали, чтобы их было легче объединить в дальнейшем.
Шаг 2
Увеличьте размер фона, перетащив маленькую квадратную рамку, показанную на изображении ниже. Больше места на холсте означает, что вы можете поместиться во второе изображение, которое собираетесь объединить рядом с первым.
Шаг 3
Щелкните стрелку раскрывающегося списка под кнопкой « Вставить » в строке меню.Выберите « Вставить из » и выберите второе изображение. Изображение появится поверх первого. Просто перетащите его на пустое пространство, которое вы создали ранее.
Связанный:
Щелкните стрелку раскрывающегося списка Вставить
Шаг 4
Перетащите второе изображение и переместите его вместе с первым. Конечный результат может быть немного искажен. Используйте инструмент «Выделение», чтобы обрезать края. Нажмите «Прямоугольное выделение» и обрежьте неровный фон и лишнее пространство холста, которое вам не нужно.
Шаг 5
Щелкните крайнюю левую кнопку в строке меню и выберите параметр «Сохранить как», чтобы сохранить объединенные изображения как новое изображение.
Крис и Лиам Хемсворт объединились в единое целое
Добро пожаловать.
Показанное фото Елены Можвило на Unsplash
СвязанныеКак объединить два изображения
Благодаря технологиям теперь мы можем делать гораздо больше с нашими фотографиями.Раньше у нас не было возможности изменять наши изображения в цифровом виде, но теперь это возможно благодаря инструментам редактирования, доступным для широкой публики.
Одна известная тенденция — объединение двух фотографий. Это то, что мы раньше видели в фильмах, но возможность объединить две фотографии имеет несколько преимуществ. Это позволяет не только объединить лучшие из двух фотографий, но и улучшить конечный результат.
Это можно сделать с помощью одного из многих инструментов для редактирования фотографий. Одним из самых известных инструментов является Photoshop, однако, как говорят, им сравнительно сложно пользоваться.Тем не менее, беспокоиться не о чем, потому что эта статья содержит уроки о том, как объединить фотографии с помощью разных инструментов.
MS Paint:
Люди могут использовать встроенное программное обеспечение Microsoft Paint для выполнения небольших задач, таких как объединение двух изображений. Его совсем не сложно использовать, и вы также можете объединить два изображения, выполнив следующие простые шаги:
Откройте Paint из меню «Пуск» и нажмите «Открыть», чтобы добавить исходное изображение. Вы также можете попробовать сочетание клавиш «Ctrl + O», чтобы открыть изображение с помощью Paint.
После того, как вы открыли первое изображение, освободите место для добавления другого изображения, которое будет смешано с первым. После этого вставьте еще одну фотографию, нажмите «Вставить в» и выберите другую фотографию, чтобы смешать ее с первой.
Это самый простой способ объединить два изображения без использования какого-либо дополнительного программного обеспечения, и вы можете объединить столько изображений, сколько захотите, с помощью Paint. Однако помните, что Paint не считается профессиональным инструментом, и конечный результат может выглядеть не очень хорошо.Тем не менее, это хорошо для новичков.
Frame Magic:
Благодаря развитию технологий теперь вы также можете объединять фотографии на своих телефонах. Это приложение позволяет объединять фотографии вместе с помощью ползунков. Вы управляете соотношением сторон, формой, размером всей фотографии, применяете эффекты, придаете фотографиям геометрическую форму, а также устанавливаете толщину границы для каждой фотографии внутри. Одно из самых простых и забавных приложений для выполнения небольших задач.
Luminar:
Если вы хотите улучшить свою игру и придать своим фотографиям немного креативности, тогда Luminar — ваш лучший выбор.Если вы являетесь пользователем Mac и приобрели это программное обеспечение, вы можете легко объединить два или более изображения, комбинируя эффекты. Композиция — это техника сшивания нескольких фотографий вместе. Однако вы также можете объединить два изображения рядом, если хотите, чтобы это было просто. Luminar предоставляет вам все возможности.
Другое программное обеспечение:
Есть другое программное обеспечение для выполнения задачи объединения, такое как Picture Merge Genius, Photoscape и Fusion. Шаги по объединению двух изображений практически одинаковы во всех программах.
Как комбинировать изображения, чтобы исправить ошибки и добиться творческих эффектов
Каждый фотограф должен уметь объединять фотографии в коллажи и объединять фотографии в уникальные и удивительные снимки. Узнайте, какое программное обеспечение для редактирования фотографий вы можете использовать для этого и как они могут помочь вам комбинировать изображения.
Фотографы комбинируют фотографии с незапамятных времен. Они комбинируют фотографии для достижения творческих эффектов, но они также объединяют фотографии, чтобы исправить ошибки и улучшить качество своих изображений.
Сегодня редакторы цифровой фотографии и фото предлагают инновационные способы объединения двух фотографий. Многие цифровые камеры позволяют комбинировать несколько экспозиций в одном кадре, но это не всегда легко сделать, а результаты трудно предсказать. Комбинировать изображения с хорошим программным пакетом проще и дает вам больший контроль над процессом.
В зависимости от стиля и цели вашей фотографии вы можете использовать разные методы для комбинирования изображений. Например, вы можете наложить изображение текстуры на портрет, чтобы создать специальный эффект, или вы можете объединить два изображения с одинаковой композицией, но с разной экспозицией.Вы можете объединять фотографии для создания коллажей или вы можете комбинировать фотографии для создания сюрреалистической картины. Вот все, что вам нужно знать о том, как комбинировать изображения и какие редакторы изображений могут вам в этом помочь.
Как комбинировать фотографии и текстуры
Применение текстуры к фотографии может создать настроение и превратить фотографию в произведение искусства. Вы можете использовать предопределенную текстуру, предлагаемую вашим редактором изображений, или создать свою собственную текстуру. Это может быть крупный план текстуры дерева, песчаника, мешковины или чего-то подобного.Тем не менее, большинство фотографов используют заранее определенные текстуры; редакторы изображений, как правило, предлагают многие из них и регулярно обновляют свои библиотеки.
Существуют простые инструменты, позволяющие комбинировать фотографии с предварительно заданными текстурами. Во многих (например, в большинстве приложений для редактирования изображений для iPhone) все, что вам нужно сделать, это выбрать изображение и текстуру, которую вы хотите применить. Если вы торопитесь, воспользуйтесь этой опцией. Но если у вас есть время для правильной постобработки, используйте программное обеспечение, которое работает со слоями.
Adobe Photoshop, Gimp и Luminar 3 — это некоторые варианты. Эти редакторы изображений позволяют создавать разные слои для изображения и текстуры. Вы можете экспериментировать с разными текстурами в одном проекте и выбирать между множеством режимов наложения. В этом кратком видеоуроке вы узнаете, как комбинировать изображения с текстурами в Luminar 3.
Фото Альмоса Бехтольда на Unsplash
Как объединить два изображения
Если вы хотите объединить два изображения из вашего портфолио, вам нужно использовать слои.У каждой картинки будет свой слой. Вы можете настроить изображения индивидуально, а затем выбрать режим наложения и уровень прозрачности.
Работать со слоями просто и эффективно. Вы можете контролировать, как будет выглядеть каждый слой и как будет выглядеть окончательное изображение. Вы можете включать и отключать отдельные слои и пробовать разные подходы в одном проекте. Узнайте, как работать со слоями в Luminar 3, посмотрев это информативное видео.
1. Как объединить два изображения в одну композицию
Знание того, как объединить два изображения, может помочь вам получить фотографии с идеальной экспозицией, даже если вы фотографируете сцены с широким динамическим диапазоном.
Например, для пейзажа на закате могут потребоваться разные значения экспозиции для неба и для остального пейзажа. Скорее всего, вам понадобится мультиэкспозиция при съемке в полдень в солнечный день, когда небо плоское и почти бесцветное, а остальная часть ландшафта имеет яркие цвета. Съемка луны ночью также требует разной экспозиции для луны и других элементов изображения.
Чтобы избежать недоэкспонированных и переэкспонированных областей на изображении, вы можете сделать два одинаковых снимка с разной экспозицией.Затем используйте редактор изображений, чтобы объединить изображения. Вы также можете увеличить динамический диапазон изображения, комбинируя экспозиции с брекетингом с помощью программного обеспечения HDR.
Объедините два изображения в Luminar 3
Начните изучать эту технику, используя два изображения, а затем переходите к наложению нескольких фотографий в Luminar 3. Пользователи Windows могут объединить два изображения, выполнив следующие действия:
- Откройте базовое изображение.
- Добавьте новый слой для второго изображения, выбрав «Добавить новый слой изображения».
- Выберите Gradient Mask в меню Brush нового слоя.
- Выберите область основного изображения, которую вы хотите заменить выделенной областью второго изображения, и нажмите Готово.
К настоящему времени вы уже будете видеть два изображения вместе, но вам нужно будет внести некоторые небольшие изменения.
- В меню «Инструменты» выберите «Свободное преобразование» и измените второе изображение до тех пор, пока оно не будет идеально подогнано. Вы можете изменить размеры, ориентацию, угол и т. Д.
- Выберите режим наложения, который дает желаемый эффект.В большинстве случаев нормальный режим наложения работает нормально, но поэкспериментируйте и с другими. Результаты могут быть самыми разными.
Узнайте больше о двойной экспозиции и о том, как можно улучшить свои фотографии, научившись сочетать лучшее в двух похожих изображениях.
Если вы хотите заменить небо на изображении небом из совершенно другого изображения, вот отличный видеоурок о том, как это сделать с Luminar 3. Когда вы видите потрясающий закат или облако, которое вам нравится, снимите хорошее фото и добавьте в свою библиотеку для дальнейшего использования.
Если вы еще не использовали Luminar 3, пора скачать его и попробовать бесплатно.
Люминар 3
Luminar 3 — Время имеет значение
Самый быстрый способ выделить ваши фотографии Сложное редактирование фотографий стало проще с помощью инструментов
на базе искусственного интеллекта
- Акцент AI 2.0
- AI Sky Enhancer
- Более 70 мгновенных образов
- Быстро стереть ненужные объекты
- Denoise
- Заточка
- и — более
2. Как объединить два изображения с разной композицией
Некоторые редакторы изображений предлагают возможность объединить любые два изображения.Adobe Photoshop и Gimp, например, предоставляют сложные инструменты выбора для выбора элементов изображения для добавления к базовому изображению. Это может занять много времени. Это также требует терпения и навыков, потому что качество выбора определяет окончательный визуальный эффект.
Тем не менее, полезно знать, как комбинировать фотографии с разными композициями, потому что результаты могут быть впечатляющими. Дэвид Лашапель известен своими фотографиями «китч-поп-сюрреалист», в которых он сочетает изображения знаменитостей со сказочными странами и даже библейскими пейзажами.
Выберите изображения с одинаковым разрешением и одним и тем же источником света. Будет легче тонко смешать фотографии, если они будут похожи друг на друга и выполнены в одном стиле. Но это не правило, и многие фотографы создают абстрактные композиции, в которых хорошо видны компоненты. Затем узнайте, как объединить две картинки с помощью любимой программы.
Объедините два изображения в Photoshop
Если вы используете Adobe Photoshop, вы, вероятно, знаете, что в нем есть много отличных инструментов для обработки изображений.Это настолько популярно, что «в фотошоп» даже превратилось в глагол. Но освоить Adobe Photoshop непросто, хотя по нему есть много курсов и книг. Вот шаги, которые необходимо выполнить, чтобы объединить два изображения с помощью Photoshop:
- Откройте два изображения, которые вы хотите объединить, и выберите, какое из них будет базовым.
- На втором изображении используйте инструмент выбора, чтобы выбрать часть, которую вы хотите добавить к базовому изображению. Вы можете использовать инструмент «Свободное выделение», чтобы нарисовать выделение вручную, инструмент «Нечеткое выделение», чтобы выделить область определенного цвета, или инструменты «Прямоугольник» или «Эллипс», чтобы выделить область определенной формы.Сделайте выбор чистым и точным.
- Скопируйте выделение.
- Перейдите к базовому изображению и вставьте выделенный фрагмент в новый слой. Разместите его в нужном месте. Используйте любой инструмент трансформации, который вам нужен, чтобы сделать выделение нужным вам.
- Смешайте новое дополнение, используя маску слоя.
- Установите уровень непрозрачности.
- Установите режим наложения.
Как объединить две фотографии в Photoshop
Объединение фотографий — это метод размещения изображений рядом друг с другом.Когда вы объединяете фотографии, вы не обязательно объединяете их вместе; вместо этого вы можете оформить их в виде коллажа. В этой технике делают макеты журналов, фотоальбомов, фотомонтажи и творческие работы. Одним из источников вдохновения может быть Рауль Хаусманн (1886–1971), один из пионеров фотомонтажа и основатель берлинской группы Дада.
Перед использованием Photoshop для объединения двух изображений необходимо решить, какой тип коллажа вы хотите создать. Если вы хотите сделать фотомонтаж в стиле Хаусмана, вы можете комбинировать свои изображения, как указано выше, не смешивая их очень хорошо.Даже выборка может быть крупной и крупной. Затем добавьте текстуры и драматические эффекты.
Если вы хотите объединить фотографии для фотоальбома, выполните следующие действия:
- Выберите изображения, которые вы хотите использовать.
- Нарисуйте шаблон на листе бумаги, определяя размер и расположение каждого изображения.
- Открыть все изображения в Photoshop.
- Создайте новое изображение нужных вам размеров. Если вы хотите использовать изображения в исходном размере, вам нужно будет создать новое изображение, достаточно большое, чтобы все они уместились.В противном случае вам придется масштабировать изображения. Убедитесь, что вы сохраняете фиксированное соотношение сторон.
- Выберите каждое изображение (Ctrl + A), затем скопируйте и вставьте его в новое изображение, создав для каждого слой.
- Используйте инструмент «Перемещение», чтобы переместить новые слои на место.
- Если ваши изображения перекрываются, вы можете изменить порядок слоев, просто перетащив их.
Объединение двух фотографий на смартфоне
Иногда бывает проще объединить изображения прямо на смартфоне и поделиться коллажем вместо серии снимков.Для этого существует множество приложений. Вы можете попробовать оригинальный редактор изображений для iPhone или попробовать Image Combiner, PhotoMixer, PhotoGrid и Adobe Photoshop Mix для Android.
Все эти приложения предлагают готовые шаблоны, но вы также можете создавать свои собственные. Затем вы можете просто выбрать изображения из своей галереи и позволить приложению объединить фотографии. Сохраните и поделитесь результатом.
PhotoMixer
Как объединить фотографии для создания панорамного снимка
Если у вас нет камеры, которая делает панорамные снимки, вы всегда можете создавать панорамные снимки в постобработке.Чтобы объединить фотографии в панорамное изображение, вам необходимо использовать программное обеспечение, которое работает со слоями, например Photoshop или Gimp.
Чтобы ваши снимки можно было объединить в панораму, снимите их с помощью штатива и убедитесь, что все они выровнены. Каждое изображение должно перекрывать предыдущее примерно на 25–30%. Это обеспечивает лучшее смешивание при их объединении. И не забывайте работать быстро, так как условия съемки могут измениться.
После того, как у вас есть все части панорамного изображения, узнайте, как объединить два изображения в Photoshop.При объединении панорамы все изображения будут выстроены в линию, перекрывая друг друга.
Если вы решите объединить фотографии или объединить фотографии, результат всегда будет превосходным. Технологии дают вам множество полезных инструментов для работы. Вы даже можете заранее спланировать свои фотографии и сделать снимки неба или текстуры, чтобы использовать их позже.
Объединяйте фотографии с творчеством и создавайте рассказы, которые поразят мир. Монтаж не должен занимать у вас больше времени, чем фотосессия. Используйте редактор изображений, который вы можете быстро освоить, и пользуйтесь его предустановленными библиотеками.Luminar 3 — отличный выбор. Если вы еще не использовали его, сейчас хорошее время, чтобы скачать его и попробовать бесплатно.
Люминар 3
Luminar 3 — Время имеет значение
Самый быстрый способ выделить ваши фотографии Сложное редактирование фотографий стало проще с помощью инструментов
на базе искусственного интеллекта
- Акцент AI 2.0
- AI Sky Enhancer
- Более 70 мгновенных образов
- Быстро стереть ненужные объекты
- Denoise
- Заточка
- и — более
Как объединить фотографии в Photoshop (Пошаговое руководство)
Есть много причин, по которым вы можете захотеть объединить фотографии в Adobe Photoshop.
Все мы делаем снимки, которые нам хотелось бы получить лучше. Иногда только позже, когда мы просматриваем наши фотографии, мы замечаем то, чего не видели раньше. Люди моргают, животные движутся, на заднем плане проезжает транспорт.
Итак, давайте узнаем, как объединять фотографии в Photoshop — чтобы все пользователи Photoshop могли всего этого избежать.
Зачем делать больше фотографий, чем вам понадобится
Я не имею в виду, что вам нужно настроить камеру на непрерывное срабатывание на высокой скорости.Фотосъемка огромных объемов быстрыми сериями редко дает звездные результаты.
Внимательно подумайте о том, что вы фотографируете. После того, как у вас будет необходимое освещение и композиция, сделайте несколько снимков. Это особенно важно, когда в вашей композиции есть движение.
Создание большего количества фотографий, чем вы думаете, может помочь двумя способами. У вас больше шансов получить приятное изображение. Если у вас по-прежнему нет ни одного кадра, который вас устраивает, у вас есть больше возможностей для объединения и объединения фотографий в Photoshop.
Как объединить две фотографии в Photoshop
Фотографии, которые я использую в качестве примеров в этой статье, были сделаны с разницей в несколько минут. На одном фото видно больше моей модели, но она моргнула. На втором фото ее глаза открыты, но я стоял ближе к ней. Оба были сделаны с фиксированным фокусным расстоянием 85 мм, установленным на f2.
Шаг 1. Выберите две фотографии для объединения
Какой бы ни была причина объединения двух фотографий в Photoshop, некоторые фотографии объединятся легче, чем другие.
- Выберите фотографии, сделанные объективом с одинаковым фокусным расстоянием. Например, не пытайтесь объединить одну фотографию, сделанную объективом 24 мм, и другую, сделанную объективом 50 мм. Разница в перспективе объектива не позволит вам легко объединить фотографии.
- Убедитесь, что освещение на обеих фотографиях одинаковое или очень похожее. Это не всегда может показаться необходимым. Но другое освещение может привести к очень неестественным результатам.
- Используйте две фотографии с одинаковым разрешением.
- Подберите не слишком сложные фотографии.
- Если вы выбираете две фотографии, сделанные в разное время и в разном месте, вам необходимо убедиться, что баланс белого на каждой из них как можно ближе к другой.
Шаг второй — открытие фотографии
Откройте первую из двух ваших фотографий. Если ваш основной объект на каждой фотографии имеет разный размер, откройте изображение с наименьшим размером объекта. Таким образом, вы можете уменьшить размер второй фотографии, а не увеличивать ее. Уменьшение размера не приведет к заметному снижению качества, тогда как увеличение масштаба может сделать это.
Щелкните значок замка справа от слоя в меню «Слои», чтобы разблокировать фоновый слой.
Шаг третий — откройте вторую фотографию
Затем в файловой системе вашего компьютера перетащите вторую фотографию поверх первой и выровняйте их.
На изображении будет наложенный X и прямоугольник с маркерами трансформации по краям. Это важно, если вам нужно изменить размер фотографии, как я в этом примере.
При переносе второго изображения в Photoshop таким образом оно становится смарт-объектом.Вы можете изменить его размер лучше.
Вы не захотите увеличивать какую-либо из объединяемых фотографий больше примерно на 30 процентов. Если вы сделаете увеличение, четкость может заметно отличаться.
Шаг третий — расположите фотографии так, чтобы они соответствовали
Установите режим наложения верхнего слоя изображения на «Перекрытие», чтобы вы также могли видеть нижний слой. Это позволит вам правильно расположить объект на двух изображениях.
Щелкните Правка> Свободное преобразование в верхнем меню (или Ctrl + t на клавиатуре.) Выбрав инструмент «Перемещение», расположите верхнее изображение так, чтобы те части верхнего слоя, которые вы хотите сохранить, выглядели хорошо.
Вам может потребоваться использовать ручки изменения размера, чтобы увеличить, сжать или повернуть этот слой, чтобы два слоя соответствовали должным образом.
В моем примере меня больше всего беспокоит то, как будут выглядеть ее глаза. Я уменьшил свой верхний слой и слегка повернул его, чтобы ее глаза на обоих слоях совпали.
Если положение вашей камеры или объект немного сдвинуты, возможно, вам не удастся идеально сопоставить эти два объекта.
Когда вы убедитесь, что верхний слой расположен правильно, нажмите Enter.
Измените режим наложения верхнего слоя на Нормальный.
Шаг четвертый — Создание маски и стирание
Выделив верхний слой, щелкните значок «Добавить векторную маску» в нижней части панели «Слои», чтобы добавить маску слоя. Это создает маску, которую вы можете использовать, чтобы стереть части верхнего изображения, которые вы не хотите видеть.
Выберите инструмент «Кисть» и убедитесь, что установлен черный цвет и непрозрачность 100%.Начните закрашивать области, которые вы хотите удалить.
Если вы допустили ошибку, быстрый способ восстановить изображение — это переключить цвет кисти на белый и закрасить ту же область.
Начните с частей изображения, наиболее удаленных от тех частей, которые вы хотите сохранить, и двигайтесь к ним. По мере приближения вы можете уменьшить размер кисти вашего ластика и уменьшить непрозрачность.
Это будет означать, что вы не стираете полностью с каждым мазком кисти.Такой подход помогает создать более плавный переход вокруг стираемой области.
Шаг пятый — проверьте свою точность
Отключение и повторное включение видимости слоя на панели «Слои» поможет вам увидеть, есть ли еще изображения, над которыми вам нужно работать.
Создайте новый слой или отдельный слой между двумя существующими слоями. Залейте его ярким цветом, которого нет на фотографиях, с которыми вы работаете.
Это покажет все части вашего верхнего слоя, которые не были стерты должным образом.
Чтобы оба слоя имели одинаковое значение тона, вам может потребоваться осветлить или затемнить верхний слой с помощью инструментов осветления и / или затемнения.
Я использовал инструмент осветления вокруг ее глаз, чтобы тон ее кожи совпадал на обоих слоях.
Шаг шестой — объединение двух слоев
Если вы создали промежуточный цветной слой, удалите его. Теперь объедините два слоя, выбрав Layer> Flatten Image в верхнем меню.
Теперь у вас есть одно объединенное изображение, которое выглядит лучше, чем любое из двух ваших исходных изображений.
Заключение
Вы можете применить эту серию шагов к любым двум или более изображениям, которые вы хотите объединить в Photoshop.
В исходном изображении я показал очень распространенную причину объединения изображений — кто-то моргнул, когда была сделана фотография. Это еще более распространено при одновременной съемке более чем одного человека.
На больших групповых фотографиях у вас может быть любое количество людей, которые моргают, когда вы нажимаете кнопку спуска затвора.
Объединение изображений в Photoshop — обычная практика среди архитектурных фотографов.Равномерно осветить всю сцену и запечатлеть ее в одном кадре может быть непросто.
Установка камеры на штатив и фотографирование помещения или экстерьера здания может быть гораздо более эффективным, если вы сделаете это с несколькими фотографиями. Во время фотографирования хорошо спланируйте светлые участки сцены. Когда вы их объедините, все изображение будет хорошо освещено.
Вы даже можете объединить две или несколько совершенно разных фотографий для создания сюрреалистического изображения. Ваше воображение — ваша единственная граница.
Ищете другие отличные уроки Photoshop? Ознакомьтесь с нашими статьями о том, как поменять местами лица или используйте инструмент быстрого выбора дальше!
Хотите больше? Попробуйте наш курс творческой обработки в Photoshop
Это 30-дневный творческий фотографический проект, которым вы можете заниматься дома, используя базовое оборудование.
Здесь показано, как делать фотографии, которые заставляют людей говорить «Вау! Как вы это восприняли? ».
Фотографии действительно говорят сами за себя. А если в данный момент вы застряли дома, это отличный проект, над которым можно потратить время.
Как объединить две фотографии в Photoshop
Мы покажем вам, как объединить две фотографии в Photoshop и создать одно красивое изображение. Благодаря достижениям в области технологий нам не нужно беспокоиться о том, что мы не сможем запечатлеть все, что хотим, всего на одной фотографии.
Программное обеспечение, такое как Adobe Photoshop, позволяет нам объединить несколько изображений в одно, содержащее все элементы, которые нам нужны в нашем изображении. Кажется, это сложно? Потому что это не так.Комбинировать несколько изображений легко, и в результате получается потрясающая композиция, на создание которой у вас ушли часы кропотливой работы. Ознакомьтесь с нашими методами объединения двух фотографий в Photoshop и начните работать над своим собственным произведением искусства.
Как объединить две фотографии в Photoshop
Как объединить два изображения, чтобы они расположились рядом друг с другом
Во-первых, мы покажем вам, как просто разместить две картинки рядом друг с другом на новом холсте, что пригодится, если вы хотите сделать фотоколлажи или изображения до и после.
В Adobe Photoshop откройте первое изображение и перейдите к «Размер изображения» в строке меню, чтобы просмотреть его размеры. Важно проверить размер, потому что вам нужно, чтобы вторые изображения были примерно такого же размера. Теперь откройте второе изображение и перейдите в раздел «Размер изображения» еще раз, чтобы при необходимости изменить значения ширины и высоты.
Затем выберите первое изображение, перейдите в строку меню и нажмите «Изображение», затем «Размер холста». Вы должны удвоить ширину, если хотите разместить их рядом, или удвоить высоту, если хотите, чтобы они располагались один над другим.В разделе «Якорь» щелкните стрелку, чтобы показать, где нужно разместить исходную фотографию на новом холсте.
Перейдите в строку меню еще раз и нажмите «Выбрать», а затем нажмите «Все», выбрав второе изображение. Нажмите Ctrl + C, чтобы скопировать, и Ctrl + V, чтобы вставить второе изображение на холст. Используя инструмент «Перемещение» из того, как объединить две фотографии в Photoshop, перетащите второе изображение на место. Вот и все. Чтобы сохранить свою работу, просто выберите «Файл»> «Сохранить как».
Как объединить фотографии в Photoshop с помощью масок
Одной из изюминок Photoshop является функция Layer Masks.Мы покажем вам, как объединить две фотографии в Photoshop, чтобы создать выдающееся и сложное изображение.
Выбирайте изображения с умом и помните, что вам понадобится подходящая фотография в качестве фона, а вторая, способная хорошо сочетаться с основной фотографией.
Сначала откройте фоновое изображение, а затем выберите «Поместить»> «Выбрать изображение» в строке меню. Преобразуйте вторичную картинку в соответствии со своими потребностями и предпочтениями. Затем проверьте, является ли цвет переднего плана черным, а цвет фона белым.Если нет, щелкните холст, а затем нажмите букву D, чтобы сбросить их.
Выбрав второе изображение, нажмите кнопку Layer Mask. Затем щелкните инструмент «Градиент» и выберите стиль. Убедитесь, что у вас выделена маска слоя, когда вы накладываете на нее градиент. Затем возьмите инструмент «Кисть» на панели инструментов и выберите кисть с мягкими краями.
С помощью инструмента «Кисть» вы должны начать закрашивать области второго изображения, которые вы хотите редактировать. Именно здесь проявляется важность цвета переднего плана.Черный цвет переднего плана показывает больше основного изображения и стирает второе изображение. Белый цвет переднего плана показывает большую часть второй фотографии и стирает первую.
Начните закрашивать изображение, переключая цвета и регулируя размер кисти в соответствии с вашими потребностями.
Как объединить несколько похожих изображений
Часто бывает, что мы делаем много групповых фотографий, но всегда кто-то портит фотографию. Вы можете легко спасти любое изображение с помощью программного обеспечения для редактирования и сделать так, чтобы все люди на картинке выглядели красивыми и счастливыми.Давайте посмотрим, как объединить две фотографии в Photoshop с помощью автоматического выравнивания слоев, чтобы создать составное изображение из двух или более почти идентичных фотографий.
Откройте два изображения. Теперь перейдите в File> New в строке меню и создайте новое изображение с теми же размерами, что и ваши исходные изображения. Теперь перейдите на панель «Слои», выберите слои, содержащие изображения, и перетащите их на новое изображение, чтобы панель для нового холста содержала два дополнительных слоя. Расположите два слоя так, чтобы слой с плохой фотографией находился поверх слоя с хорошей фотографией.
Выберите два слоя и перейдите в меню «Правка»> «Автоматическое выравнивание слоев». Выберите «Reposition Only», и программа сама найдет общие области и выровняет два слоя так, чтобы они полностью перекрывались. Теперь щелкните верхний слой и добавьте к нему маску черного слоя. Затем перейдите в Layer> Layer Mask> Reveal All.
Установите черный цвет переднего плана и выберите кисть на панели инструментов, чтобы добавить к маске, закрашивая плохую фотографию (верхний слой). Отредактируйте маску слоя, пока не будете довольны результатом.Вы должны создать одну единую картинку, в которой есть лучшие элементы из двух изображений.
Смешивание изображений в Photoshop без масок
Хотя маски слоев помогают нам создавать замысловатые произведения искусства, вы можете комбинировать несколько фотографий без применения масок. Вы можете использовать эту технику, если хотите объединить фотографии одного и того же пейзажа или городского пейзажа, сделанные в разное время дня, чтобы выделить их яркие точки.
В Photoshop откройте два изображения, а также создайте новое изображение с теми же размерами, что и исходные изображения.Удерживая кнопку мыши, перетащите фотографии на новый холст. Поместите свои изображения на холст, а затем выберите тот, непрозрачность которого вы хотите настроить. Уменьшая непрозрачность, вы позволяете нижнему изображению стать видимым, создавая смешение между ними. Чтобы изменить непрозрачность, перейдите на панель «Слои», где вы найдете параметр «Непрозрачность». Перетащите влево, чтобы уменьшить его. Вот и все!
ИСТОЧНИК ИЗОБРАЖЕНИЯ: 1, 2, 3, 4
Как объединить две фотографии в Photoshop
Давайте узнаем, как объединить две фотографии в Photoshop за несколько простых шагов.
Среди других бесчисленных удивительных функций Photoshop позволяет комбинировать две или более фотографий и получать потрясающие изображения. Причин для объединения фотографий в Photoshop много. Например, если вы пейзажный фотограф и не хотите, чтобы в вашей композиции были люди, вы можете сделать больше снимков и позже объединить их, чтобы исправить свои фотографии.
Или, если вы занимаетесь фотографией с двойной экспозицией, вам нужно будет объединить два изображения, чтобы получить желаемый результат.
Итак, давайте перейдем к этому руководству и пошагово посмотрим, что нужно сделать, чтобы объединить две фотографии в Adobe Photoshop.Вы также можете найти видеоурок в конце статьи.
Связанный: Как редактировать фотографии в Photoshop
Как объединить две фотографии в Photoshop
Излишне говорить, что вам нужно несколько изображений. Как я уже сказал, вам может потребоваться удалить людей с фона или любые другие отвлекающие элементы из вашей композиции. Возможно, вы работаете с двойной экспозицией или просто смешиваете несколько изображений, снятых в разных условиях освещения, для получения определенного эффекта.
Мой совет — всегда делать лишние фотографии, чтобы потом решить, что делать.
Начнем с первого шага:
1. Выберите фотографии, которые вы хотите объединить
Начните с выбора двух фотографий, которые вы хотите объединить. Убедитесь, что фотографии сделаны с одинаковым фокусным расстоянием объектива , потому что вы не можете объединить фотографии, если разница слишком велика.
Кроме того, освещение на выбранных фотографиях должно быть одинаковым, в противном случае фотографии будут выглядеть искусственно. Выберите простые фото с таким же разрешением .Если вы выбрали две фотографии, на которые нажимают в разных местах и в разное время, обязательно настройте баланс белого так, чтобы они выглядели как можно ближе друг к другу.
В качестве простого примера возьмите две фотографии ниже. Они были сняты одну за другой камерой на штативе, и единственная разница — выдержка.
На фотографии слева показано правильно экспонированное небо, но док слишком темный. Вам придется часами работать в Lightroom, чтобы исправить экспозицию, и даже тогда вы получите неестественный результат.
К счастью, я сделал одно и то же изображение с разной экспозицией и смог использовать изображение справа, чтобы смешать нужные мне части. В данном случае док с красноватыми отблесками огненного неба — это то, что мне нужно.
2. Откройте первое фото
Откройте первую фотографию. Если на каждой фотографии основной объект имеет разные размеры, начните с объекта меньшего размера. Причина в том, что увеличение размера фотографии может привести к искажению, тогда как уменьшение масштаба не влияет на качество.
В нашем случае они имеют одинаковое разрешение, поэтому изменение размера не требуется.
Теперь нажмите значок замка в правой части меню «Слои», чтобы открыть фоновый слой.
3. Откройте вторую фотографию
Закончив работу с первой, просто перетащите другую фотографию поверх первой и выровняйте обе фотографии.
Вы можете правильно изменить размер изображений, используя маркер преобразования по краям и углам. Избегайте увеличения фотографий более чем на 30%, потому что это приведет к тому, что они будут заметно отличаться от оригиналов.
4. Как объединить две фотографии в Photoshop: Выровнять фотографии
Пора разместить фотографии. Для этого выберите опцию Overlay для верхнего изображения, чтобы вы могли легко видеть второй слой. Таким образом можно точно выровнять основной объект на обоих изображениях.
Теперь нажмите Ctrl + T (Windows) или Cmd + T (Mac) на клавиатуре, чтобы выбрать параметр «Переместить». С его помощью выровняйте верхнее изображение, чтобы оно выглядело идеально.
Используйте ручки изменения размера достаточно, чтобы уменьшить, увеличить или повернуть верхний слой, чтобы оба слоя выглядели одинаково.
В случае, если ваш главный объект будет нарушен, будет трудно сопоставить обе фотографии. Поэтому будьте осторожны и не перемещайте камеру или объект.
Нажмите Enter, когда закончите с позиционированием верхнего слоя. Теперь измените режим наложения верхнего слоя обратно на Нормальный с Overlays.
5. Добавьте маску слоя и сотрите ненужные части
Выберите верхний слой и нажмите кнопку «Добавить векторную маску» на панели «Слои», чтобы добавить маску.Создав маску, вы сможете удалить те части верхнего слоя, которые вам не нужны.
Нажав на кнопку векторной маски, вы создадите белую маску.
Это означает, что маска имеет полную непрозрачность и все видно. Теперь выберите инструмент «Кисть» (B) и установите для него непрозрачность 100% и черный цвет.
Теперь, выбрав маску, просто проведите кистью по тем частям, которые хотите удалить. Начните с частей, которые находятся далеко от тех частей, которые вы хотите сохранить, это гарантирует, что вы не сотрете желаемые части.Уменьшите размер кисти и уменьшите непрозрачность по мере приближения к частям, которые хотите сохранить.
Использование кисти с мягкими краями также гарантирует, что вы не затронете нежелательные области, когда приблизитесь к ней.
Это сделает переход очень плавным и предотвратит ошибки. Однако, если вы случайно удалите нужные части, просто измените цвет на белый и уменьшите непрозрачность до 0.
При маскировке изображения выше мне пришлось скрыть большую часть фотографии, поэтому я использовал удобный трюк, чтобы создать черную маску и использовать инструмент «Белая кисть», чтобы отобразить нужные области.Чтобы создать черную маску, используйте Alt + Click (Windows) или Option + Click (Mac).
6. Проверьте результаты
Особенно при изучении того, как объединить две фотографии в Photoshop, вам нужно обратить внимание на маски слоя.
Вы можете выделить маску слоя, нажав обратную косую черту ”\” на панели клавиатуры, чтобы проверить точность маски и необходимость работы с ней.
Маскированная область станет красной. Чтобы увидеть изображение под красной маской, отрегулируйте плотность маски и посмотрите, есть ли элементы, которые вы хотите замаскировать (или в них).Продолжайте использовать кисть с выделенной маской, чтобы настроить вашу работу.
7. Объедините оба слоя
Вы почти закончили. Еще раз проверьте точность маски и, наконец, объедините два слоя.
Существует несколько способов объединения разных слоев в Photoshop:
- Выберите Layer , затем опцию Flatten Image в верхнем меню. Photoshop спросит, хотите ли вы отбросить скрытые слои (если они есть) и объединить изображения.Скрытые слои (если есть) будут удалены.
- Вы можете использовать команду Merge Visible , Ctrl + Shift + E (Windows) или Cmd + Shift + E (Mac), и все видимые слои будут объединены. В этом случае Photoshop не удаляет скрытые слои.
- Также есть скрытая команда, которая представляет собой сочетание клавиш. Нажмите Ctrl + Alt + Shift + E (Windows) или Cmd + Option + Shift + E (Mac), и Photoshop объединит видимые слои и автоматически создаст новый слой с объединенными изображениями.
Третий — мой любимый способ объединения слоев в Photoshop, так как я предпочитаю хранить слои редактирования отдельно, чтобы иметь возможность вернуться и внести изменения, если это необходимо.
Вуаля! Вы здесь закончили. Теперь у вас есть одна фотография, которая выглядит намного лучше, чем каждая из объединенных вами фотографий.
Бонусное видео Как объединить две фотографии в Photoshop
Вы также можете ознакомиться с официальным руководством Adobe здесь.
Заключение
Надеюсь, вы научились объединять две фотографии в Photoshop или более двух!
Если вы нашли эту статью полезной, поделитесь ею в социальных сетях прямо сейчас!
Pixinfocus предлагает статьи с советами по фотографии для всех уровней знаний и обзоры оборудования для фотосъемки.
.