ТОП-7 лучших бесплатных программ для обрезки видео в Windows и Mac OS + онлайн сервис
Что делать, если вы хотите объединить видео, которые вы только что сняли или захватили, чтобы сделать фильм? Как мы можем объединить видео в одно в Windows 10 и Mac OS? Как можно объединить видеоклипы в одно видео? Посмотрите этот пост, чтобы узнать, как объединить видео с помощью программного обеспечения для настольных компьютеров, мобильных приложений и онлайн-вариантов.
Практически во всех современных телефонах есть функция видеозаписи. Технологический прогресс позволил создавать видеоклипы всем желающим. Видео могут быть чем-то большим, чем просто проблеском воспоминаний. С помощью видео вы можете рассказывать истории и выражать своего внутреннего художника. Кроме того, иногда вам нужно собрать несколько клипов для учебного или рабочего проекта. Многие люди хотя бы раз в жизни сталкиваются с тем, как объединить файлы mp4 или файлы менее популярных видео форматов, как MPG, AVI, MKV, SGP, FLV.
Если вы когда-нибудь задумывались, как объединить несколько видео в одно, эта статья для вас. Не у всех есть время разобраться, как работают профессиональные приложения. Кроме того, такое программное обеспечение, как Adobe Premiere Pro, может быть слишком дорогим и иметь избыток инструментов, которые вам никогда не понадобятся. Кажется бессмысленным тратить столько усилий на простую задачу слияния видео.
В этой статье мы рассмотрим семь лучших инструментов для объединения видео, которые вы можете использовать бесплатно, а по ссылке найдёте ТОП-10 программ для обрезки видео, из которых 6 программ поддерживают интерфейс на Русском языке. Часть софта распространяется свободно, в основном везде есть пробные лицензии, чтобы временно попользоваться и потом принимать решение о возможной покупке полной версии.
7 бесплатных видеоредакторов, о которых пойдёт речь в нашей статье:
- Avidemux;
- ВидеоМОНТАЖ;
- Filmora Video Editor;
- Clipchamp;
- Fastreel;
- MP4Tools;
- Бесплатный редактор видео VSDC;
- Другие способы объединения видео с онлайн вариантом.

И напоследок ответим на часто задаваемые вопросы по объединению нескольких видео и фото в одно целое видео.
1. Авидемукс
Avidemux — это простая программа для слияния видео для ПК. Он доступен в Microsoft Windows, BSD, Mac OS X и Linux. Несмотря на то, что некоторые вещи в интерфейсе могут быть не такими очевидными, как только вы разберетесь с ними, вы получите нужный результат в кратчайшие сроки. Если вы чего-то не понимаете, у Avidemux есть активный форум, который поможет вам с вашими вопросами. В любом случае, работать с программой достаточно просто. Он идеально подходит для быстрого слияния и не требует много места на вашем компьютере.
ПЛЮСЫ И МИНУСЫ AVIDEMUX
В первую очередь поговорим о положительных моментах. Avidemux имеет чистый дизайн и лаконичный интерфейс.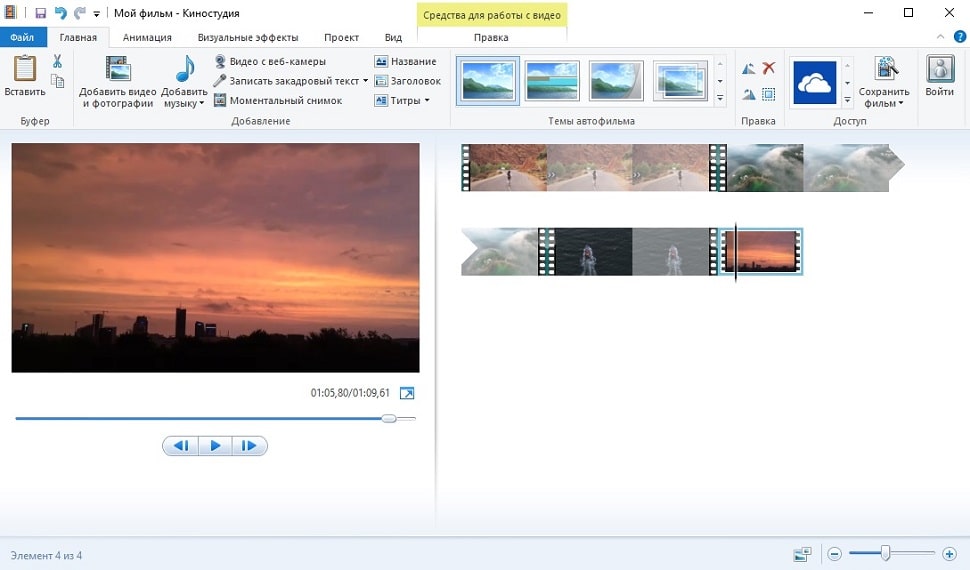 Ничто не отвлечет вас, пока вы работаете над задачей. Программное обеспечение поддерживает входные форматы MP4, AVI, FLV, MKV и MPG. Это означает, что он может работать с большинством современных видео. Avidemux прост, довольно быстр и может работать с длинными видео. Преимущество этого программного обеспечения в том, что качество ваших видео не ухудшается после слияния.
Ничто не отвлечет вас, пока вы работаете над задачей. Программное обеспечение поддерживает входные форматы MP4, AVI, FLV, MKV и MPG. Это означает, что он может работать с большинством современных видео. Avidemux прост, довольно быстр и может работать с длинными видео. Преимущество этого программного обеспечения в том, что качество ваших видео не ухудшается после слияния.
У Avidemux есть следующие минусы:
- Может некорректно работать с некоторыми форматами.
- Иногда вам нужно настроить параметры экспорта, полагаясь в этом в основном на себя.
- Импорт и экспорт больших видео может занять некоторое время.
В общем, попробовать Avidemux стоит. Помимо функции слияния, в нем также есть инструменты для редактирования, вырезания, фильтрации и кодирования видео. Еще одна интересная особенность Avidemux заключается в том, что он может разделять разные голосовые дорожки.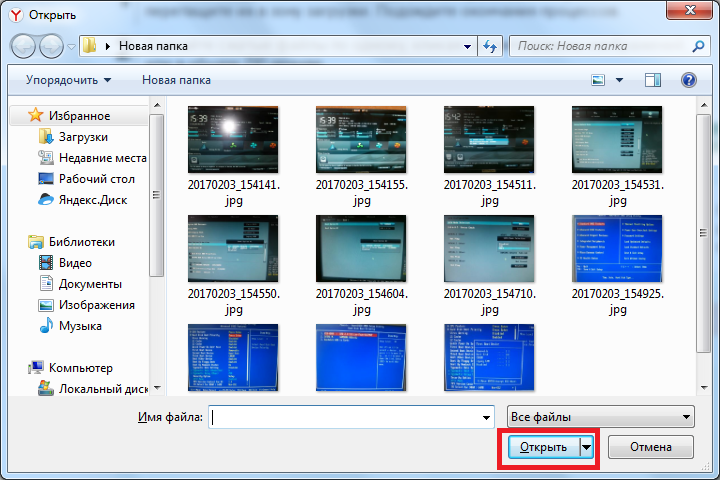 Это впечатляет для такой простой программы.
Это впечатляет для такой простой программы.
2. ВидеоМОНТАЖ
Невероятно простой, многофункциональный и качественный редактор видео, который подойдёт для монтажа видео любой сложности. Софт имеет пошаговый принцип работы, удобный интерфейс, Русский язык, пробную версию и онлайн учебник с инструкциями. С помощью ВидеоМОНТАЖа обрезать или склеить несколько разных видеофрагментов можно буквально за несколько секунд, добавив эффекты перехода. По праву одна из лучших программ среди своих аналогов. Обладает поддержкой видео в разрешении 4К и возможностью обтравки хромакея. Кроме того, редактор имеет готовые пресеты для экспорта видео, что позволяет сразу же подготовить ролик к записи на конкретный источник (мобильное устройство, Интернет, DVD-диск).
ПЛЮСЫ И МИНУСЫ программы ВидеоМОНТАЖ
- Поддержка почти всех популярных форматов видео: AVI, MKV, MOV и т.
 д.;
д.; - Работа с высокими разрешениями видео — 4K, хромакеем;
- Большя коллекция визуальных эффектов, переходов, музыки, звуков, футажей;
- Экспорт готовых роликов сразу в социальные сети или Youtube;
- Пошаговый режим работы с возможностью редактирования любого этапа создания видео, как и возврат изменений;
- Русский удобный интерфейс, в отличии от многих иностранных программ;
- Большое собрание видео руководств для новичков.
3. Видеоредактор Filmora
Filmora Video Editor — популярная программа для редактирования видео для Windows и Mac. Она также предлагает мобильные приложения для Android и iPhone. Программа предназначена как для начинающих, так и для полупрофессиональных создателей видео. Filmora Video Editor предназначен для более сложного редактирования, позволяя также объединять фотографии и аудио с вашими видео.
ПЛЮСЫ И МИНУСЫ FILMORA VIDEO EDITOR
У Filmora Video Editor много плюсов, что объясняет его высокие рейтинги.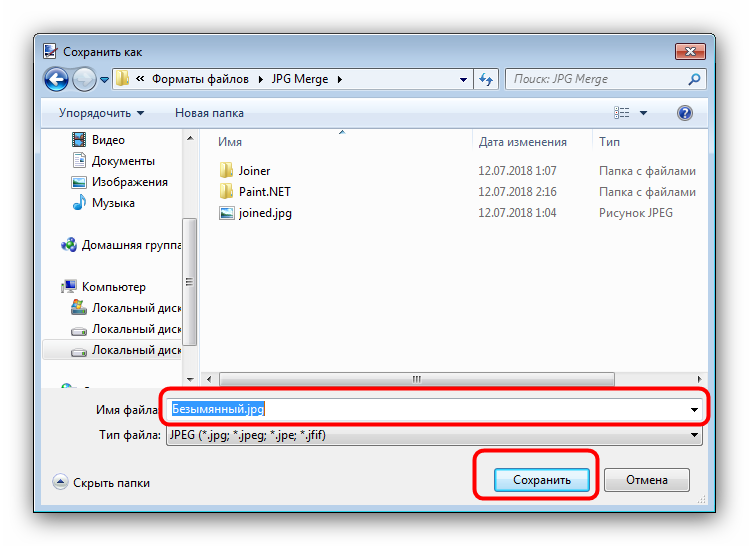
В Filmora Video Editor не так много отрицательных моментов. Но выделяется большой водяной знак на каждом видео. Несмотря на то, что программное обеспечение бесплатное, вы должны заплатить, чтобы удалить водяной знак. Кроме того, Filmora Video Editor — отличный инструмент для объединения видео. Помимо объединения видео, он предлагает такие функции, как обрезка видео, поворот, настройка цвета и переходы. Программа также позволяет добавлять текст и эффекты к видео.
4. Clipchamp
Clipchamp — это бесплатный онлайн-редактор видео, который позволяет легко объединять видео. Этот веб-редактор видео идеально подходит для тех, кто не хочет ставить под угрозу хранилище компьютера, загружая и устанавливая программное обеспечение для редактирования видео. Несмотря на простой интерфейс, он предлагает расширенные функции как для начинающих, так и для опытных создателей видео. Функция слияния Clipchamp очень проста в использовании. Просто загрузите медиафайлы или выберите их из огромной библиотеки, перетащите клипы на шкалу времени, и объединенное видео готово к экспорту.
Этот веб-редактор видео идеально подходит для тех, кто не хочет ставить под угрозу хранилище компьютера, загружая и устанавливая программное обеспечение для редактирования видео. Несмотря на простой интерфейс, он предлагает расширенные функции как для начинающих, так и для опытных создателей видео. Функция слияния Clipchamp очень проста в использовании. Просто загрузите медиафайлы или выберите их из огромной библиотеки, перетащите клипы на шкалу времени, и объединенное видео готово к экспорту.
ПЛЮСЫ И МИНУСЫ CLIPCHAMP
При объединении видео вы можете изменить их порядок, просто перетащив их в нужное место на шкале времени. Вы можете обрезать каждое видео, добавлять переходы для соединения одного клипа с другим и даже добавлять музыку, субтитры и озвучку AI к объединенному видео. Вы можете экспортировать неограниченное количество объединенных видео с разрешением 480p без водяных знаков.
Обратной стороной Clipchamp как слияния нескольких разных видео в одно является то, что вы можете экспортировать видео только в формате mp4. Он совместим только с ПК с Windows и доступен через браузеры Google Chrome и Microsoft Edge Chromium. Мобильная версия в настоящее время доступна только для устройств iOS.
5. Fastreel
Fastreel — еще одно отличное программное обеспечение для объединения, нарезки и обрезки видео, которое вы можете использовать без установки на компьютер. Все операции происходят в вашем браузере. Если вам не нравится загружать настольное программное обеспечение на свой компьютер, этот инструмент может стать для вас отличным выбором.
ПЛЮСЫ И МИНУСЫ FASTREEL
С Fastreel легко работать, и у него очень приятный интерфейс. Все кнопки интуитивно понятны. Это означает, что вам не нужны какие-либо специальные навыки для объединения видео с Fastreel. Программа работает онлайн в любом браузере без установки. Благодаря облачным технологиям вы можете присоединяться к видео за секунды.
Это означает, что вам не нужны какие-либо специальные навыки для объединения видео с Fastreel. Программа работает онлайн в любом браузере без установки. Благодаря облачным технологиям вы можете присоединяться к видео за секунды.
Есть у Fastreel и минусы. Он предлагает только один вариант экспорта в самом популярном формате. Это MP4. А бесплатная версия не позволит экспортировать результат в разрешении 720p. Также есть водяной знак, который можно удалить только в версии Premium. К счастью, у Fastreel есть вариант плана Single Premium, в котором вы можете один раз экспортировать видео без водяных знаков и в хорошем качестве. Fastreel не идеален, но это достойное слияние видео для онлайн-инструмента. У него также есть другие полезные функции. Например, вы можете переворачивать, вращать, зацикливать видео и добавлять субтитры.
6. MP4Tools
MP4Tools — это проект с открытым исходным кодом для Windows и Mac OS X.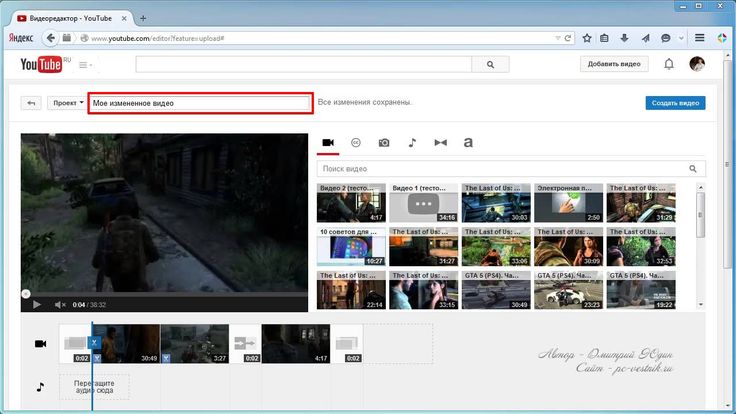 Он состоит из двух инструментов: MP4Joiner и MP4Splitter. Первый объединяет два или более файла MP4 в одно видео. Второй позволяет разбивать файлы MP4 на несколько клипов.
Он состоит из двух инструментов: MP4Joiner и MP4Splitter. Первый объединяет два или более файла MP4 в одно видео. Второй позволяет разбивать файлы MP4 на несколько клипов.
ПЛЮСЫ И МИНУСЫ MP4TOOLS
MP4Tools полностью бесплатен и не добавляет водяных знаков к вашему видео. Он объединяет клипы без перекодирования. Это означает, что качество ваших видео останется прежним после их объединения. Процесс прост; вам просто нужно добавить клипы и нажать кнопку «Объединить». MP4Tools работает как с маленькими, так и с большими файлами. На то, что Adobe Premiere Pro делает за часы, уходит минуты. Программное обеспечение делает именно то, для чего оно было разработано. Так что отрицательных нюансов практически нет. Как сказано в названии, MP4Tools поддерживает только формат MP4. Он также может предложить вам загрузить не связанные приложения во время установки, от которых вы можете легко отказаться.
7. Бесплатный видеоредактор VSDC
VSDC — бесплатный нелинейный видеоредактор для Windows. Это одна из самых популярных бесплатных альтернатив профессиональным инструментам, таким как Vegas Pro или Final Cut Pro. Это программное обеспечение позволяет объединять и редактировать видео на профессиональном уровне.
ПЛЮСЫ И МИНУСЫ БЕСПЛАТНОГО ВИДЕОРЕДАКТОРА VSDC
VSDC Free Video Editor поддерживает MPG, MP4, AVI, MKV, SGP, FLV и многие другие форматы видеовхода. Он также работает с несколькими форматами аудио и изображений. Если вы снимаете видео на GoPro или дроны, VSDC — лучший вариант для вас. Программа умеет обрабатывать и экспортировать видео в HD и 4K качестве.
Бесплатная версия VSDC Video Editor не имеет водяного знака, но ограничивает некоторые параметры экспорта и форматирования.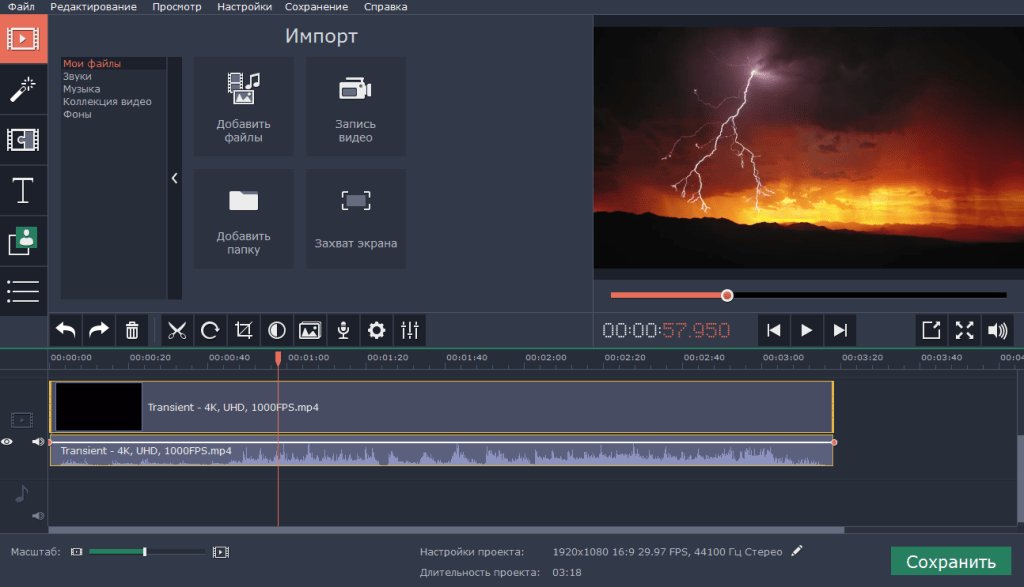 В целом, главный минус VSDC — это скорость. Иногда вам нужно ждать несколько часов, чтобы экспортировать проект, если он длинный и содержит много видеоклипов. В общем, VSDC — это полнофункциональная программа для редактирования видео. Вы можете обрезать и обрезать клипы перед объединением и применять видеофильтры, подобные Instagram. Также имеется большое количество разнообразных видеоэффектов. Например, вы можете использовать функцию зеленого экрана, цветокоррекцию и преобразование объекта.
В целом, главный минус VSDC — это скорость. Иногда вам нужно ждать несколько часов, чтобы экспортировать проект, если он длинный и содержит много видеоклипов. В общем, VSDC — это полнофункциональная программа для редактирования видео. Вы можете обрезать и обрезать клипы перед объединением и применять видеофильтры, подобные Instagram. Также имеется большое количество разнообразных видеоэффектов. Например, вы можете использовать функцию зеленого экрана, цветокоррекцию и преобразование объекта.
Другие видеообъединители и редакторы, которые вы, возможно, захотите знать
Как объединить видео в одно на Mac OS?
И Windows Movie Maker, и MiniTool Movie Maker могут помочь вам объединить видео в Windows. Но как нам объединить видеоклипы, чтобы сделать одно видео на Mac OS от Apple? Здесь, если вы хотите объединить видеофайлы в Mac OS X, вы можете попробовать iMovie.
- Откройте ПО iMovie и перейдите вверху в «Файл» > «Импорт» > «Фильмы».

- Выберите свои целевые файлы для редакции и объединения и нажмите «Импорт».
- Нажмите и перетащите видеофайлы, перечисленные в разделе мультимедиа, на временную шкалу программы.
- Выберите по последовательности «Файл» > «Поделиться» > «Файл», чтобы сохранить только что объединенные видео. Готово.
Как объединить видео в VLC?
Когда дело доходит до объединения видео в одно, некоторые пользователи задают следующий вопрос:
«Может ли VLC объединять видео?»
Конечно! Ответ положительный.
VLC, бесплатный портативный кроссплатформенный медиаплеер с открытым исходным кодом, доступен для настольных операционных систем и мобильных платформ, таких как Android, iOS, Tizen, Windows 10 Mobile и Windows Phone.
Следуйте приведенному ниже руководству, чтобы узнать, как объединить несколько видео в одно с помощью VLC.
Запустите медиаплеер VLC, затем щелкните меню «Медиа» и выберите «Открыть несколько файлов» в раскрывающемся меню.
Найдите вкладку «Файл» и нажмите кнопку «Добавить», чтобы добавить файлы, которые вы хотите объединить.
Нажмите кнопку «Воспроизвести» и нажмите «Преобразовать» в раскрывающемся меню.
Укажите место для сохранения файлов.
Как объединить видео онлайн
И последнее, но не менее важное, я думаю, что некоторые из вас, возможно, захотят узнать: “Как совместить видео онлайн?”
Как правило, онлайн-объединитель видео тоже сделает свое дело хорошо.
Некоторые пользователи, возможно, слышали о видеоредакторе YouTube — бесплатном и простом онлайн-инструменте, который включает в себя все основные инструменты редактирования, необходимые для создания классного видео. Однако, к сожалению, этот инструмент больше не доступен.
Однако, к сожалению, этот инструмент больше не доступен.
Теперь, чтобы объединить несколько видео в одно онлайн, вам нужно использовать альтернативу YouTube Video Editor. Например, вы можете попробовать Merge Video, чтобы объединить видеофайлы онлайн, выполнив следующие действия:
Перейдите на сайт mergevideo.online и нажмите «Выбрать файлы».
Выберите видеофайлы, которые вы хотите объединить, а затем нажмите кнопку «Открыть», чтобы продолжить.
Выберите формат видео и нажмите «Объединить».
Наконец, нажмите кнопку «Загрузить», чтобы сохранить объединенный видеофайл.
Часто задаваемые вопросы по объединению видео
Как объединить несколько видео в одно целое?
Откройте программу MiniTool Movie Maker. Импортируйте несколько видео в этот бесплатный видеоредактор без водяных знаков.
Перетащите эти видеофайлы на временную шкалу.
Добавляйте видеопереходы между клипами, при необходимости.
Редактируйте свои видео файлы такими встроенными в ПО функциями как обрезка видео, разделение видео, добавление текста к видео и т. д.
Экспортируйте большое видео в MP4, WMV или другие форматы файлов.
Импортируйте несколько видео в этот бесплатный видеоредактор без водяных знаков.
Перетащите эти видеофайлы на временную шкалу.
Добавляйте видеопереходы между клипами, при необходимости.
Редактируйте свои видео файлы такими встроенными в ПО функциями как обрезка видео, разделение видео, добавление текста к видео и т. д.
Экспортируйте большое видео в MP4, WMV или другие форматы файлов.
Как вы объединяете видео на YouTube?
Чтобы объединить видео YouTube, вам необходимо сразу объединить видео перед их загрузкой на сервис YouTube. Откройте MiniTool Movie Maker, импортируйте нужные файлы. Добавьте видеофайлы на временную шкалу в программе. Добавляйте нужные переходы между видеоклипами и другие эффекты. Экспортируйте и сохраняйте видео с YouTube.
Как соединить клипы в программе на Mac — iMovie?
Создать новый проект в программе.
Осуществить импорт нужных видеоклипов в iMovie. Перетащите видео в окно проекта и установите их порядок.
Экспортируйте новый файл.
Перетащите видео в окно проекта и установите их порядок.
Экспортируйте новый файл.
Как вы объединяете видео на iPhone?
Запустите приложение «Фотографии». Нажмите кнопку «Выбрать», находящуюся в правом верхнем углу экрана. Выберите сделанные живые фотографии. Нажмите кнопку «Поделиться», находящуюся в левом нижнем углу экрана. Выберите «Сохранить как видео». Готово.
Теперь твоя очередь
Очень легко объединить видео в одно в Windows 10, на Mac или мобильном устройстве, а также объединить видео в Интернете, используя наши рекомендации.
Теперь ваша очередь объединить несколько видео в одно, применяя эти инструкции.
Если вы нашли более простой способ объединения видео, который мы не упомянули выше, сообщите нам об этом в комментариях ниже. Мы обновим эту статью как можно скорее. Спасибо!
Спасибо!
Нравится этот пост? Поделись с друзьями!
Как склеить 2 видео в одно в after effects? Как склеить 2 видео в одно в after effects?
Возможно ли это сделать не с помощью скачанных программ, а прямо на сайте онлайн?
Владимир2
Соединить два видео онлайн на Youtube можно только в том случае, когда эти видео уже закачаны в видеотеку вашего канала. И не важно, они уже в просмотрах или просто лежат в черновиках(закрытое видео). Если вы решили монтировать вместе два или более видео, вас ограничит только общее время просмотра видео. Поэтому ориентируйтесь при редактировании на видео не более 15 мин в конечном варианте. Чтобы начать соединять два видео, заходим на канал и вначале кликаем на “добавить видео” и на открывшейся странице в правом нижнем углу ищем “видеоредактор”. Дальше вам предложат выбрать из уже закачанных вами видео нужные, потом вы их отредактируете, отрежете лишнее, добавите музыку и опубликуете.
- Как закачать видео на канал? Читаем ниже.
Заходим на свой канал, и чтобы приступить к добавлению видео, нажимаем “добавить видео”
Далее мы увидим такую картинку. Можно сразу выбрать, насколько вы хотите быть открытым, публикуя это видео. Можно создать видео и только те, кому вы дадите ссылку на него, смогут просмотреть.(они так же смогут этой ссылкой поделиться дальше) Или это может быть просто закрытое видео. Зачем нужно закачивать видео на Youtube и делать его закрытым? Вы можете передумать и открыть его в будущем. Возможно, вы не имеете времени сейчас, а в будущем сможете отредактировать видео, использовать части его в создании фильма, вырезать какие-то интимные моменты, или акцентировать и взять какие-то части. До тех пор это видео будет храниться в вашей коллекции без права просмотра другими пользователями. Изменить допуск вы можете простым редактированием видео.
После закачивания первого видео, нужно закачать сразу же второе. Внизу смотрим “добавить видео”, кликаем там и получаем возможность добавлять. Повторяем процедуру закачки.
Повторяем процедуру закачки.
Если ваше видео можно отнести к какой-то тематике, целесообразно создать плейслист. Возможно, он уже у вас есть. Тогда тем более лучше новое видео добавить сразу туда же. Видео не закрыто для просмотра, вы заинтересованы в раскрутке своего канала? Тогда добавляйте в плейслист и это увеличит просмотры.
При создании видео желательно дать название, описание и указать теги. Для просмотров это важно, как название по сути, так и теги.
В расширенном редакторе указываем и отмечаем все, что считаем нужным. Нажимаем “готово” после того, как убедились – все отмечено. Ваше видео через время будет готово к просмотру. Его можно будет отредактировать и выбрать главную картинку видео заново, если не сделали этого сразу или показалась неудачной. Для этого отредактируете видео. Тогда же можно будет добавить музыку.
Заполняем нужное. После этого нажимаем “готово” Появится сообщение, что ваше видео можно посмотреть по адресу “…”. Нужно учесть, что видео появится через небольшой промежуток времени, который нужен для обработки Youtube.
Нужно учесть, что видео появится через небольшой промежуток времени, который нужен для обработки Youtube.
Галина3
Всего 4 ответа.
Как и за какое время можно освоить видеомонтаж и всё, что с ним связано?
Marek Maslyukovsky16Видеомонтаж – это совокупность множества процессов и знаний. Если подходить к этому с чисто технической стороны, то можно выбрать одну монтажную программу, распечатать шпаргалку с «горячими клавишами» – и сразу начать кроить и шить. Однако, не стоит забывать, что видеомонтаж включает в себя и творческую составляющую, и соблюдение неких законов восприятия картинки на экране, их взаимосвязи, сочетания как по движению, по крупности, по цвету, по скорости и направлению движения наконец. Не зря этому учат будущих режиссёров несколько лет. Не стоит забывать о цветокоррекции и обработке звука – с этим тоже надо повозиться, а перед этим изучить какие-то основы. То есть, на простую теорию придётся потратить минимум полгода, чтобы хоть как-то понимать, что делаешь. А дальше – опыт. Я в профессии уже скоро 20 лет, однако, до сих пор что-то изучаю, открываю для себя что-то новое. Осваиваю новые приёмы, технологии. Одним словом, видеомонтаж – это постоянное развитие профессионала. За пару недель можно освоить только кнопки, но никак не сам процесс.
А дальше – опыт. Я в профессии уже скоро 20 лет, однако, до сих пор что-то изучаю, открываю для себя что-то новое. Осваиваю новые приёмы, технологии. Одним словом, видеомонтаж – это постоянное развитие профессионала. За пару недель можно освоить только кнопки, но никак не сам процесс.
Евгений Измалков21
Всего 8 ответов.
Не показывается кнопка Render в After Effects. Что делать? Тупо не нажимается.
Guest7А ты выделил то что рендерить собрался?
Гость2
Всего 1 ответ.
Как склеить 2 видео в одно в after effects? Как склеить 2 видео в одно в after effects?
Егор Шевцов7АЕ не работает склеивателем. Он видео перекодирует ещё раз. Качество упадёт. Поэтому используйте спец программу для склейки без перекодировки. Мерджер.Толяныч, видеофотограф2
Всего 2 ответа.
Плагины Adobe Premiere или Aftereffects для стабилизации и выравнивания движения камеры
Hamulus S.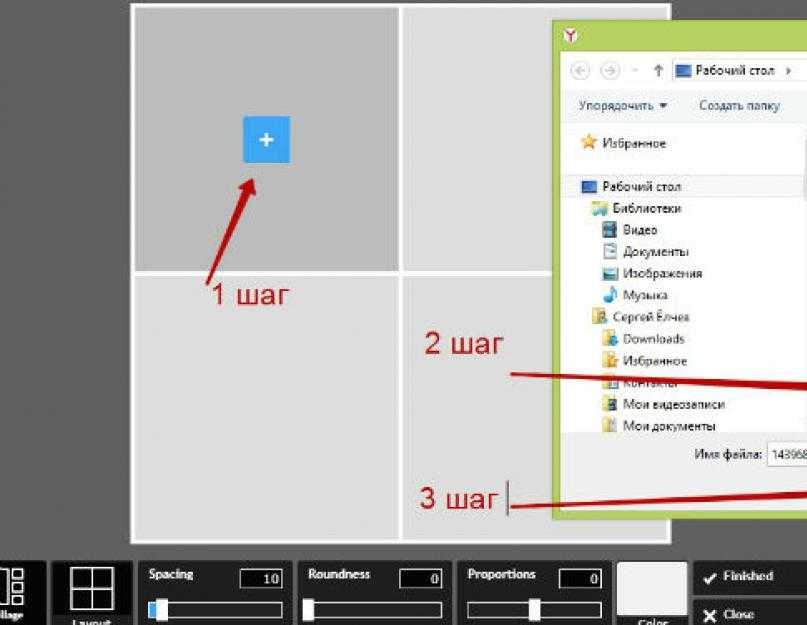 5
5Про Adobe Premiere не скажу, а в в программе After Effects Стабилизация видео выполняется с помощью Motion Tracking.
sergiusk881
Всего 1 ответ.
Вам также может понравиться
Объединить видео онлайн Бесплатно | Объединяйте видеоклипы
Объединяйте видео и изображения вместе, чтобы создать привлекательный видеоролик, слайд-шоу или рекламу продукта. Добавьте музыку, текст и спецэффекты для получения результата студийного качества.
Попробуйте сейчас бесплатно Посмотреть все планы
Как объединить видео вместе
Импорт видеофайлов, которые вы хотите объединить, с социальных сайтов или вашего собственного устройства. Видео должно быть одним из этих поддерживаемых типов видео. Размер файла может быть ограничен в зависимости от доступности хранилища вашего плана.
Видео должно быть одним из этих поддерживаемых типов видео. Размер файла может быть ограничен в зависимости от доступности хранилища вашего плана.
После того, как вы закончите обрезку и редактирование клипов, закройте пробелы и начните первый процесс экспорта. Вам придется загрузить и загрузить видео еще раз, чтобы добавить больше эффектов.
После объединения видео загрузите их еще раз, чтобы добавить эффекты и музыку, затем нажмите Готово . Выберите, куда вы хотите экспортировать, и все готово.
Попробуйте сейчас бесплатноОбъединение видео с WeVideo
Бесплатные стоковые медиа
Загрузите свою музыку или выберите аудиоклип из нашей библиотеки. Обновите, чтобы получить доступ к нашей стоковой медиатеке.
Усиление звука
Повысьте громкость ваших аудиоклипов до 5 раз по сравнению с обычным уровнем. Это можно сделать для отдельных аудиоклипов или всего видео.
Это можно сделать для отдельных аудиоклипов или всего видео.
Несколько переходов
Используйте любой переход для плавного увеличения/уменьшения звука и микширования звуковых эффектов или фоновой музыки для улучшения звука видео.
Все в облаке
Нет необходимости загружать программное обеспечение. Все ваши видео находятся в облаке и доступны в любом месте на любом устройстве.
Быстро объединяйте видеоклипы для получения мощного результата
Объединяйте отзывы клиентов, переключайтесь между потрясающими снимками продуктов или объединяйте семейные фотографии в трогательное видео-слайд-шоу.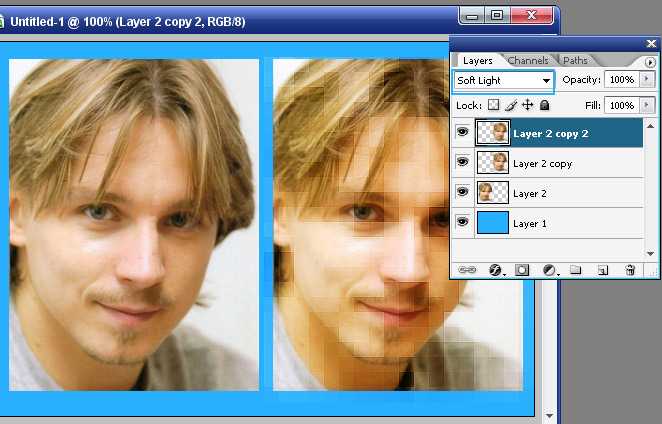 В WeVideo все невероятно просто!
В WeVideo все невероятно просто!
Часто задаваемые вопросы
Существует множество различных видеоредакторов, но WeVideo позволяет любому быстро комбинировать/объединять видео онлайн, даже если у него очень мало опыта.
На самом деле между этими тремя терминами нет никакой разницы! Вы можете сделать все это с WeVideo. Просто перетащите файлы на временную шкалу и приступайте к редактированию!
WeVideo поддерживает видеофайлы 3GP, 3GPP, AVI, DIVX, DV, FLV, M4V, MJPEG, MKV, MOD, MOV, MP4, MPEG, MPG, M2TS, MTS, MXF, OGV, WEBM и WMV.
Video Merger Online — объедините свои видеоклипы вместе
Объедините видео в 3 шага
1 Выберите и загрузите видео, которые хотите объединить.
2 Выберите желаемый формат и установите параметры вывода.
3 Начните слияние видеофайлов, а затем экспортируйте результат.
Объединение нескольких видеофайлов в один
Aiseesoft Video Merger Online предоставляет быстрый и простой способ объединения видеоклипов. Как веб-платформа для слияния видео, она на 100% бесплатна и отлично работает во всех браузерах, таких как Windows и Mac OS. Так что не нужно беспокоиться об установке стороннего программного обеспечения. С помощью этого бесплатного инструмента для слияния видео вы можете объединять свои видеоклипы в любое время и в любом месте. Просто добавьте видеоклипы и выберите разрешение видео и выходной формат, после чего вы сможете мгновенно начать объединение видеоклипов.
Одновременное объединение видео в разных форматах
Aiseesoft Video Merger Online поддерживает почти все основные форматы видео, включая MP4, MOV, AVI, VOB, MPG, WMV, MKV, 3GP, FLV и другие. Вы можете одновременно объединять различные видео в разных форматах в один полный видеофайл. Чтобы упорядочить видеофайлы, вы можете удалить текущее видео или добавить новый видеоклип перед ним или позади него.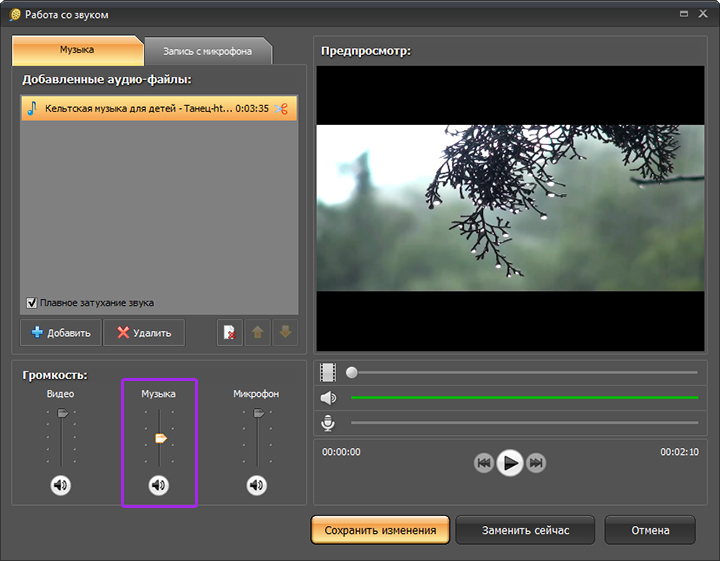 Объединенный видеофайл также останется в желаемом порядке. Вы можете сохранить объединенный видеофайл как MP4, MOV, MKV, AVI, M4V, FLV, WMV, VOB или MPG.
Объединенный видеофайл также останется в желаемом порядке. Вы можете сохранить объединенный видеофайл как MP4, MOV, MKV, AVI, M4V, FLV, WMV, VOB или MPG.
Объединение видеофайлов в высоком качестве
Этот бесплатный инструмент для объединения видео сделает вашу работу и жизнь более эффективными. По сравнению с другими бесплатными платформами для слияния видео, Aiseesoft уделяет больше внимания качеству видео после слияния. Он может генерировать высококачественный видеовыход, а качество изображения почти с нулевой потерей качества, что является лучшим выбором для создателей видео. Кроме того, вы можете выбрать разрешение комбинированного видео из раскрывающегося списка. Размер разрешения может быть 320*240, 480*360, 640*480, 1280*720, 1920*1080.
Множество замечательных функций
Воспользуйтесь нашей бесплатной, быстрой и простой функцией слияния видео, чтобы легко объединять видеофайлы. Вот некоторые удивительные функции, которые вы не должны пропустить.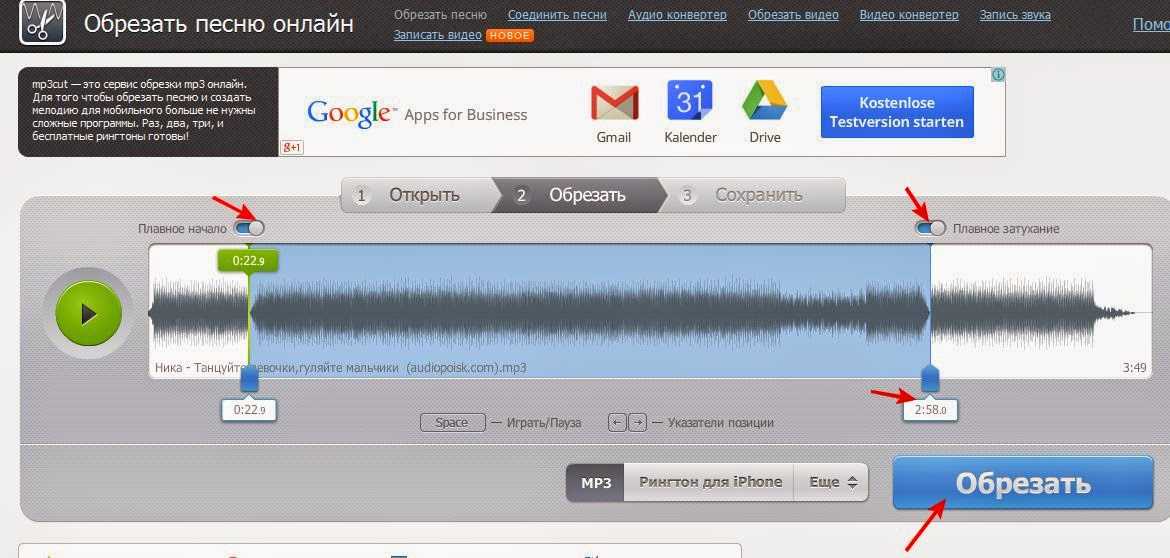
| Ограничение | Бесплатная пробная версия | Вход в учетную запись | Профессиональная версия |
Срок действия файла | — | 7 дней | Без ограничений |
Номер файла | 2 файла/24 часа | 10 файлов/24 часа | Без ограничений |
Размер файла | <50 МБ | <100 МБ | Без ограничений |
Поддерживаемые форматы | 12 для выхода | 12 для выхода | 1000+ |
Объединить видео | |||
Сверхбыстрая скорость | |||
| Попробуйте бесплатно | СКАЧАТЬ СЕЙЧАССКАЧАТЬ СЕЙЧАС |
Часто задаваемые вопросы о слиянии видео
Могу ли я объединить несколько видеоклипов в один полный файл?
Откройте Aiseesoft Video Merger Online и нажмите Добавить файлы для присоединения, чтобы добавить видеоклипы.
 Выберите выходное разрешение и формат видео. Затем нажмите кнопку «Присоединиться сейчас», чтобы начать объединение видеофайлов.
Выберите выходное разрешение и формат видео. Затем нажмите кнопку «Присоединиться сейчас», чтобы начать объединение видеофайлов.Можно ли использовать Aiseesoft Video Merger Online совершенно бесплатно?
Да. Это 100% бесплатное использование. Вы можете объединить свои видеофайлы в один, не тратя ни монеты. Просто не стесняйтесь использовать его.
Могу ли я объединить видео с VLC Media Player?
Да. Существует множество инструментов, таких как вырезание/обрезка/объединение для редактирования видео с помощью VLC. Откройте VLC Media Player, выберите «Открыть несколько файлов» и добавьте видео, которые хотите объединить. Затем выберите опцию «Преобразовать», чтобы начать слияние.
Могу ли я использовать Aiseesoft Video Merger Online на своем Mac?
Конечно, вы можете использовать этот бесплатный инструмент на своем Mac.
 Просто откройте браузер на своем Mac, посетите эту бесплатную платформу для объединения видео, а затем начните объединять видео.
Просто откройте браузер на своем Mac, посетите эту бесплатную платформу для объединения видео, а затем начните объединять видео.
Что говорят наши пользователи
- CH
Кристиан
Ранее во время своего призвания я записал много видеоклипов. Я хотел снять длинное видео и выложить его в сеть. Я использую этот инструмент для объединения своих видео, и выходное видео без потерь.
- КЭ
Кеннеди
Этот инструмент для слияния видео лучше, чем любой другой инструмент для объединения видео на рынке. Это сработало так быстро. Процесс слияния занимает у меня всего несколько секунд. Я хотел бы поделиться им со всеми своими друзьями.
- АЛ
Эллисон
Он прост в использовании для таких новичков, как я.


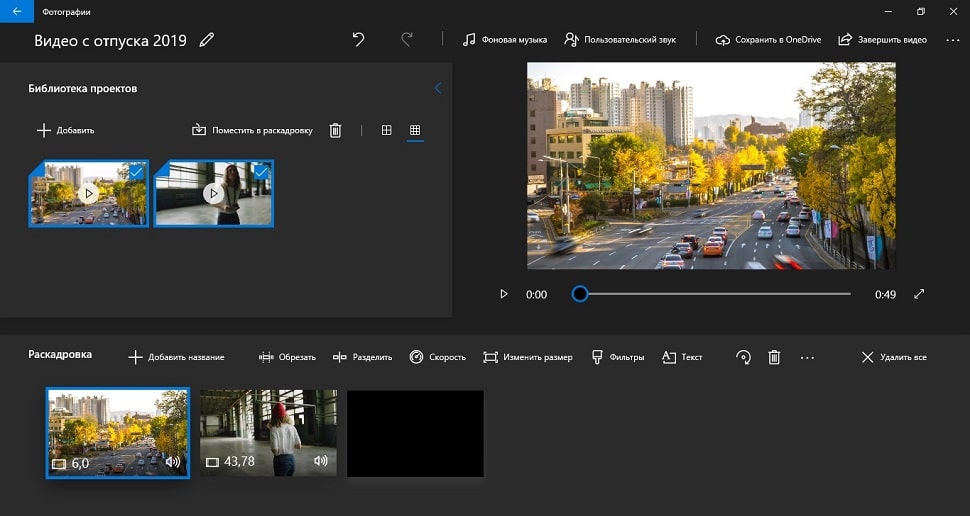
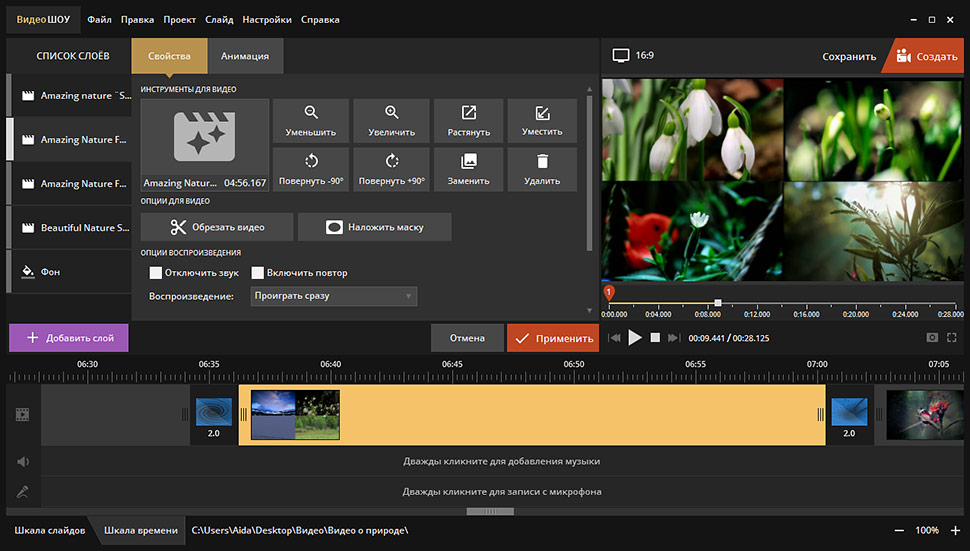 д.;
д.;
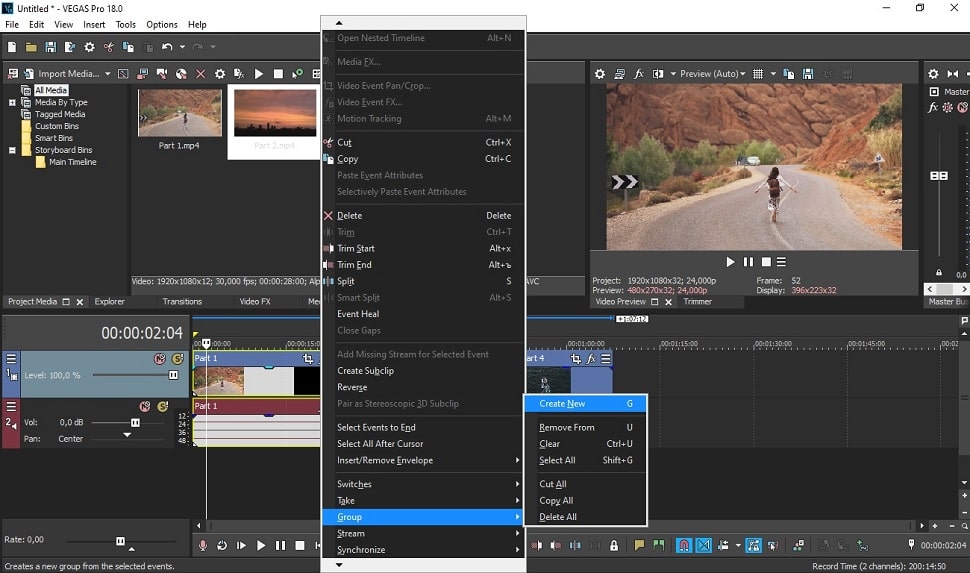 Выберите выходное разрешение и формат видео. Затем нажмите кнопку «Присоединиться сейчас», чтобы начать объединение видеофайлов.
Выберите выходное разрешение и формат видео. Затем нажмите кнопку «Присоединиться сейчас», чтобы начать объединение видеофайлов.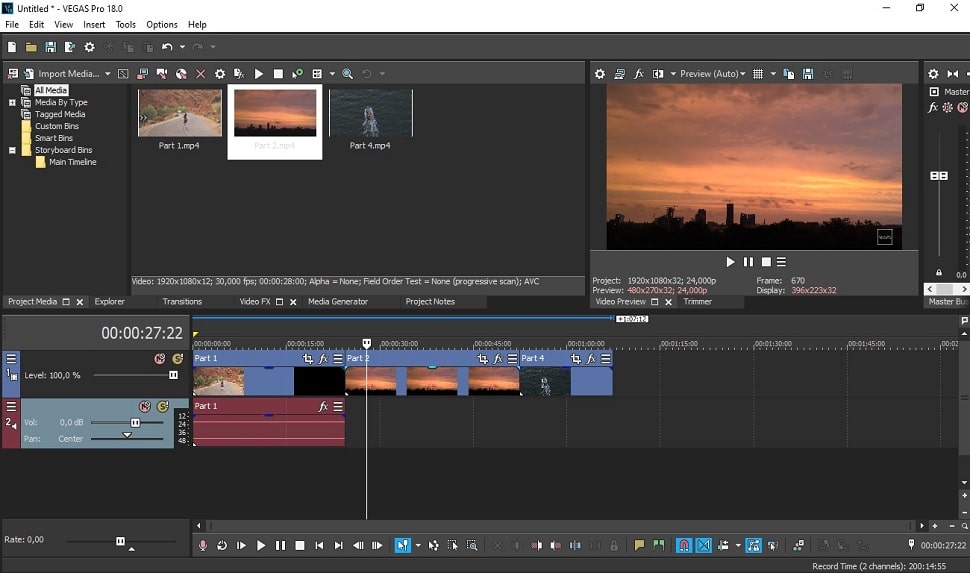 Просто откройте браузер на своем Mac, посетите эту бесплатную платформу для объединения видео, а затем начните объединять видео.
Просто откройте браузер на своем Mac, посетите эту бесплатную платформу для объединения видео, а затем начните объединять видео.