Слияние PDF файлов — CodeRoad
Можно ли, используя Python, объединить отдельные файлы PDF?
Предполагая это, мне нужно расширить это немного дальше. Я надеюсь перебрать папки в каталоге и повторить эту процедуру.
И я, возможно, испытываю свою удачу, но можно ли исключить страницу, которая содержится в PDFs (мое поколение отчетов всегда создает дополнительную пустую страницу).
python pdf file-ioПоделиться Источник Btibert3 09 августа 2010 в 22:23
9 ответов
- Pdf слияние/перекрытие с iText
Я использовал iText для некоторых различных утилит, таких как слияние и редактирование файлов pdf с успехом. Теперь мне нужно перекрыть 2 pdf страниц: например: INPUT: PDF#1 (1 Страница) PDF#2 (1 Страница) OUTPUT: PDF#3 (1 Страница: это результат перекрытия 2 входных страниц) Я не знаю, возможно.

- Слияние нескольких файлов PDF в один файл PDF
Я разрабатываю приложение rails(3.0), и приложение должно объединить pdf файл в один. Некоторые из pdf файлов загружаются пользователями, а другие генерируются серверным приложением с использованием PDFKit (от html до pdf). Преобразование html в pdf было легким делом, но я не уверен, как я могу…
202
Вы можете использовать класс PyPdf2 s PdfMerger .
Объединение Файлов
Вы можете просто объединить файлы с помощью метода append.
from PyPDF2 import PdfFileMerger
pdfs = ['file1.pdf', 'file2.pdf', 'file3.pdf', 'file4.pdf']
merger = PdfFileMerger()
for pdf in pdfs:
merger.append(pdf)
merger.write("result.pdf")
merger.close()
Вы можете передать дескрипторы файлов вместо путей к файлам, если хотите.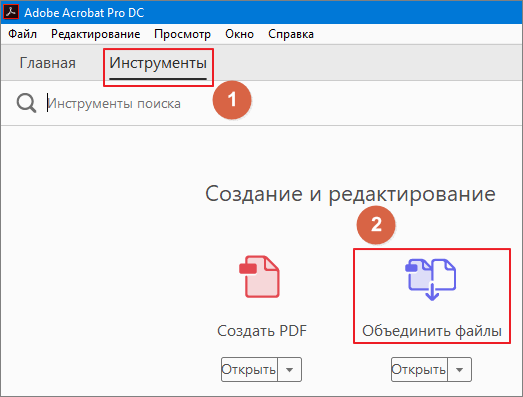
Слияние Файлов
Если вы хотите более тонкого контроля слияния, есть метод merge PdfMerger, который позволяет указать точку вставки в выходном файле, то есть вы можете вставить страницы в любом месте файла. Метод append можно рассматривать как merge , где точкой вставки является конец файла.
напр.
merger.merge(2, pdf)
Здесь мы вставляем весь pdf в вывод, но на странице 2.
Диапазоны Страниц
Если вы хотите контролировать, какие страницы добавляются из определенного файла , вы можете использовать аргумент ключевого слова pages append и merge, передавая Кортеж в виде (start, stop[, step])
range ).напр.
merger.append(pdf, pages=(0, 3)) # first 3 pages
merger.append(pdf, pages=(0, 6, 2)) # pages 1,3, 5
Если вы укажете недопустимый диапазон, то получите IndexError .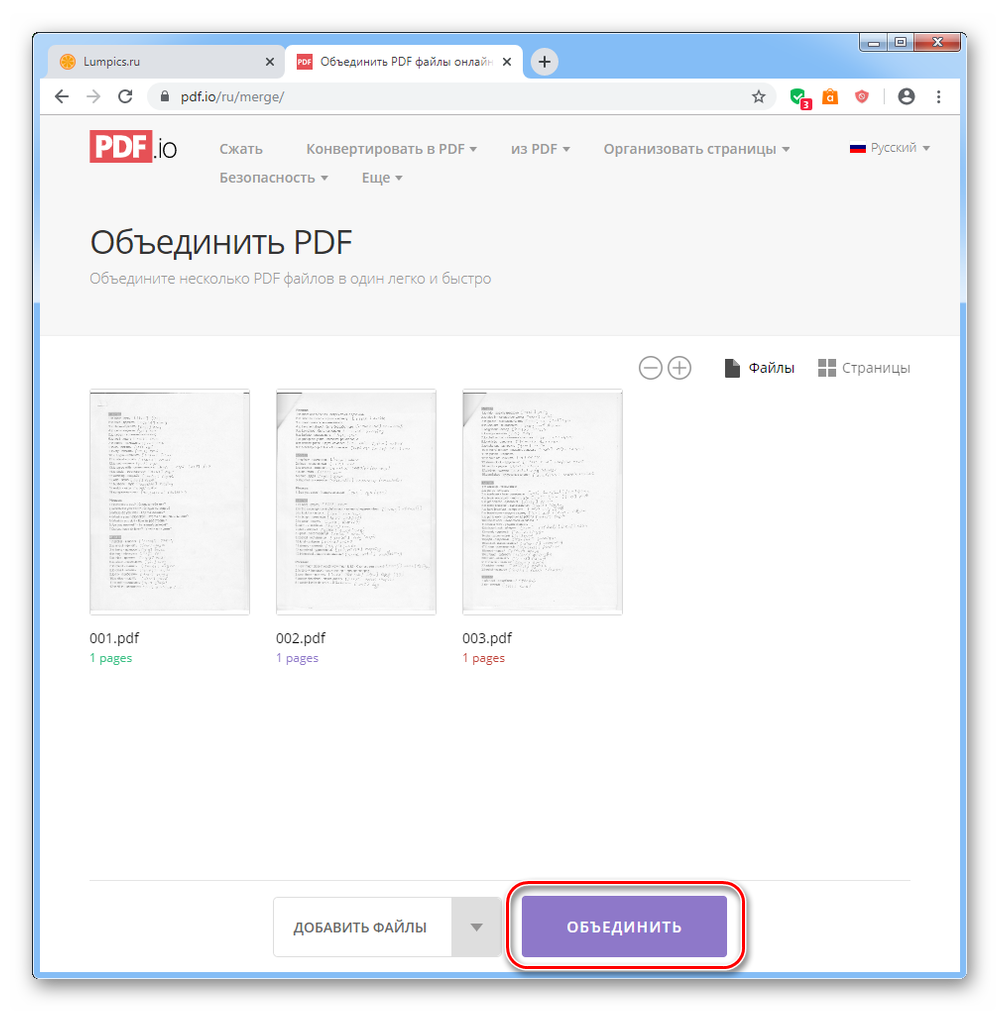
Примечание: также, чтобы избежать того, чтобы файлы оставались открытыми, метод PdfFileMerger s close должен быть вызван после записи объединенного файла. Это гарантирует своевременное закрытие всех файлов (входных и выходных). Жаль, что PdfFileMerger не реализован как контекстный менеджер, поэтому мы можем использовать ключевое слово with , избежать явного закрытия вызова и получить некоторую простую безопасность исключений.
Возможно, вы также захотите взглянуть на сценарий pdfcat, предоставленный как часть pypdf2. Потенциально вы можете вообще избежать необходимости писать код.
PyPdf2 github также включает в себя некоторые примеры кода, демонстрирующие слияние.
Поделиться Paul Rooney 21 июня 2016 в 13:12
124
Используйте Pypdf или его преемник PyPDF2 :
Чисто-Python-библиотека, созданная в качестве инструментария PDF.
Он способен:
* разделение документов постранично,
* объединение документов постранично,
(и многое другое)
Вот пример программы, которая работает с обеими версиями.
#!/usr/bin/env python
import sys
try:
from PyPDF2 import PdfFileReader, PdfFileWriter
except ImportError:
from pyPdf import PdfFileReader, PdfFileWriter
def pdf_cat(input_files, output_stream):
input_streams = []
try:
# First open all the files, then produce the output file, and
# finally close the input files. This is necessary because
# the data isn't read from the input files until the write
# operation. Thanks to
# https://stackoverflow.com/questions/6773631/problem-with-closing-python-pypdf-writing-getting-a-valueerror-i-o-operation/6773733#6773733
for input_file in input_files:
input_streams.append(open(input_file, 'rb'))
writer = PdfFileWriter()
for reader in map(PdfFileReader, input_streams):
for n in range(reader. getNumPages()):
writer.addPage(reader.getPage(n))
writer.write(output_stream)
finally:
for f in input_streams:
f.close()
if __name__ == '__main__':
if sys.platform == "win32":
import os, msvcrt
msvcrt.setmode(sys.stdout.fileno(), os.O_BINARY)
pdf_cat(sys.argv[1:], sys.stdout)
getNumPages()):
writer.addPage(reader.getPage(n))
writer.write(output_stream)
finally:
for f in input_streams:
f.close()
if __name__ == '__main__':
if sys.platform == "win32":
import os, msvcrt
msvcrt.setmode(sys.stdout.fileno(), os.O_BINARY)
pdf_cat(sys.argv[1:], sys.stdout)
Поделиться Gilles ‘SO- stop being evil’ 09 августа 2010 в 22:40
16
Поместите файлы pdf в Реж. Запустите программу. Вы получаете один pdf со всеми объединенными PDF-файлами.
import os
from PyPDF2 import PdfFileMerger
x = [a for a in os.listdir() if a.endswith(".pdf")]
merger = PdfFileMerger()
for pdf in x:
merger.append(open(pdf, 'rb'))
with open("result.pdf", "wb") as fout:
merger.write(fout)
Поделиться Giovanni G.
- Bash скрипт-слияние PDF-файлов
привет, у меня есть несколько тысяч одностраничных файлов pdf в одной папке и один одностраничный pdf(его имя файла 2.pdf). Я хочу объединить все PDF-файлы в папке с файлом 2.pdf. в конце должны быть все PDF-файлы в папке с 2 страницами, а вторая страница — содержимое 2.pdf. Пожалуйста, помогите в…
- Слияние PDF файлов в Haskell
Приложение предварительного просмотра на Mac позволяет объединить несколько файлов PDF, хотя его функциональность довольно неясна. Я пишу утилиту в Haskell, которая должна выполнить аналогичную задачу, то есть объединить произвольное количество файлов PDF в один новый файл. У кого-нибудь есть…
8
Библиотека pdfrw может сделать это довольно легко, предполагая, что вам не нужно сохранять закладки и аннотации, а ваши PDFs не зашифрованы.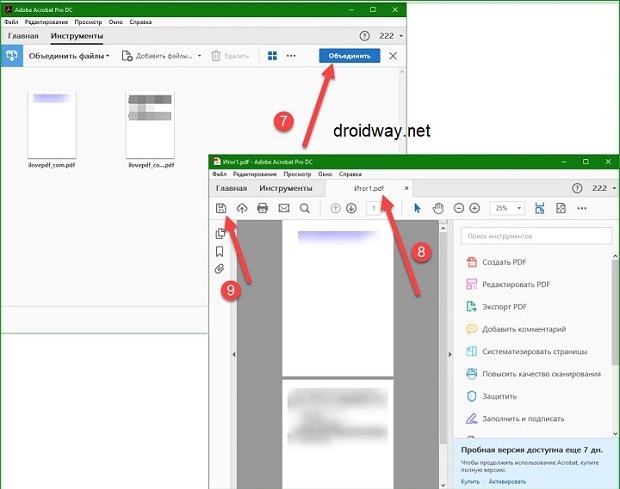
cat.py -это пример сценария конкатенации, а subset.py -пример сценария подмножества страниц.Соответствующая часть сценария конкатенации — предполагает, что inputs — это список входных имен файлов, а outfn -имя выходного файла:
from pdfrw import PdfReader, PdfWriter
writer = PdfWriter()
for inpfn in inputs:
writer.addpages(PdfReader(inpfn).pages)
writer.write(outfn)
Как вы можете видеть из этого, было бы довольно легко опустить последнюю страницу, например, что-то вроде:
writer.addpages(PdfReader(inpfn).pages[:-1])
Оговорка: Я являюсь основным автором pdfrw .
Поделиться Patrick Maupin
6
Можно ли с помощью Python объединить отдельные файлы PDF?
Да.
В следующем примере все файлы в одной папке объединяются в один новый файл PDF:
#!/usr/bin/env python
# -*- coding: utf-8 -*-
from argparse import ArgumentParser
from glob import glob
from pyPdf import PdfFileReader, PdfFileWriter
import os
def merge(path, output_filename):
output = PdfFileWriter()
for pdffile in glob(path + os.sep + '*.pdf'):
if pdffile == output_filename:
continue
print("Parse '%s'" % pdffile)
document = PdfFileReader(open(pdffile, 'rb'))
for i in range(document.getNumPages()):
output.addPage(document.getPage(i))
print("Start writing '%s'" % output_filename)
with open(output_filename, "wb") as f:
output.write(f)
if __name__ == "__main__":
parser = ArgumentParser()
# Add more options if you like
parser.add_argument("-o", "--output",
dest="output_filename",
default="merged.pdf",
help="write merged PDF to FILE",
metavar="FILE")
parser. add_argument("-p", "--path",
dest="path",
default=".",
help="path of source PDF files")
args = parser.parse_args()
merge(args.path, args.output_filename)
add_argument("-p", "--path",
dest="path",
default=".",
help="path of source PDF files")
args = parser.parse_args()
merge(args.path, args.output_filename)
Поделиться Martin Thoma 31 марта 2014 в 16:41
3
from PyPDF2 import PdfFileMerger import webbrowser import os dir_path = os.path.dirname(os.path.realpath(__file__)) def list_files(directory, extension): return (f for f in os.listdir(directory) if f.endswith('.' + extension)) pdfs = list_files(dir_path, "pdf") merger = PdfFileMerger() for pdf in pdfs: merger.append(open(pdf, 'rb')) with open('result.pdf', 'wb') as fout: merger.write(fout) webbrowser.open_new('file://'+ dir_path + '/result.pdf')
Git Repo: https://github.com/mahaguru24/Python_Merge_PDF.git
Поделиться guruprasad mulay 27 июля 2018 в 02:24
2
здесь http://pieceofpy. com/2009/03/05/concatenating-pdf-with-python/ дает решение.
com/2009/03/05/concatenating-pdf-with-python/ дает решение.
аналогично:
from pyPdf import PdfFileWriter, PdfFileReader
def append_pdf(input,output):
[output.addPage(input.getPage(page_num)) for page_num in range(input.numPages)]
output = PdfFileWriter()
append_pdf(PdfFileReader(file("C:\\sample.pdf","rb")),output)
append_pdf(PdfFileReader(file("c:\\sample1.pdf","rb")),output)
append_pdf(PdfFileReader(file("c:\\sample2.pdf","rb")),output)
append_pdf(PdfFileReader(file("c:\\sample3.pdf","rb")),output)
output.write(file("c:\\combined.pdf","wb"))
Поделиться Mark K 18 июля 2014 в 09:27
1
Небольшое изменение с использованием словаря для большей гибкости (например, сортировка, дедупликация):
import os
from PyPDF2 import PdfFileMerger
# use dict to sort by filepath or filename
file_dict = {}
for subdir, dirs, files in os. walk("<dir>"):
for file in files:
filepath = subdir + os.sep + file
# you can have multiple endswith
if filepath.endswith((".pdf", ".PDF")):
file_dict[file] = filepath
# use strict = False to ignore PdfReadError: Illegal character error
merger = PdfFileMerger(strict=False)
for k, v in file_dict.items():
print(k, v)
merger.append(v)
merger.write("combined_result.pdf")
walk("<dir>"):
for file in files:
filepath = subdir + os.sep + file
# you can have multiple endswith
if filepath.endswith((".pdf", ".PDF")):
file_dict[file] = filepath
# use strict = False to ignore PdfReadError: Illegal character error
merger = PdfFileMerger(strict=False)
for k, v in file_dict.items():
print(k, v)
merger.append(v)
merger.write("combined_result.pdf")
Поделиться Ogaga Uzoh 19 февраля 2019 в 22:40
0
Я использовал pdf unite на linux terminal, используя подпроцесс (предполагается, что one.pdf и two.pdf существуют в каталоге), и цель состоит в том, чтобы объединить их с three.pdf
import subprocess
subprocess.call(['pdfunite one.pdf two.pdf three.pdf'],shell=True)
Поделиться user8291021 01 февраля 2020 в 00:54
Похожие вопросы:
Слияние PDF файлов в Cocoa
Я хотел бы объединить несколько файлов PDF, чтобы сформировать один единственный PDF.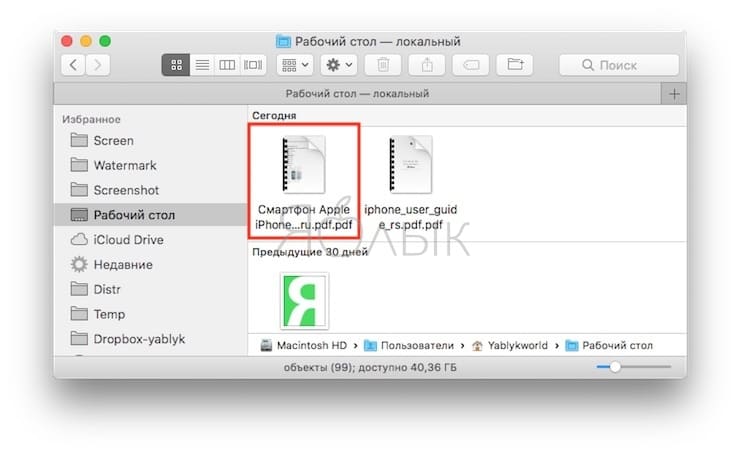 Теперь я зашел так далеко, что знаю, что PDFKit-это правильный путь (я думаю). Но я не уверен, как осуществить…
Теперь я зашел так далеко, что знаю, что PDFKit-это правильный путь (я думаю). Но я не уверен, как осуществить…
слияние файлов pdf с pypdf
Я пишу скрипт, который анализирует интернет-сайт (maya.tase.co.il) на наличие ссылок, загружает файл pdf и объединяет их. В основном это работает, но слияние дает мне различные виды ошибок в…
Объединить PDF файлов с PHP
Моя концепция такова-на веб-сайте есть 10 pdf файлов. Пользователь может выбрать несколько файлов pdf, а затем выбрать слияние, чтобы создать один файл pdf, содержащий выбранные страницы. Как я могу…
Pdf слияние/перекрытие с iText
Я использовал iText для некоторых различных утилит, таких как слияние и редактирование файлов pdf с успехом. Теперь мне нужно перекрыть 2 pdf страниц: например: INPUT: PDF#1 (1 Страница) PDF#2 (1…
Слияние нескольких файлов PDF в один файл PDF
Я разрабатываю приложение rails(3.0), и приложение должно объединить pdf файл в один. Некоторые из pdf файлов загружаются пользователями, а другие генерируются серверным приложением с использованием…
Некоторые из pdf файлов загружаются пользователями, а другие генерируются серверным приложением с использованием…
Bash скрипт-слияние PDF-файлов
привет, у меня есть несколько тысяч одностраничных файлов pdf в одной папке и один одностраничный pdf(его имя файла 2.pdf). Я хочу объединить все PDF-файлы в папке с файлом 2.pdf. в конце должны…
Слияние PDF файлов в Haskell
Приложение предварительного просмотра на Mac позволяет объединить несколько файлов PDF, хотя его функциональность довольно неясна. Я пишу утилиту в Haskell, которая должна выполнить аналогичную…
Слияние PDFs пропуск поврежденных PDF-файлов
В настоящее время я использую Ghostscript для объединения списка PDFs загруженных файлов. Проблема в том, что если какой-либо 1 из pdf поврежден, он останавливает слияние rest из PDF-файлов. Есть ли…
Слияние pdf файлов, хранящихся на Amazon S3
В настоящее время я использую pdfbox для загрузки всех моих файлов pdf на мой сервер, а затем использую pdfbox для их объединения. Он работает совершенно нормально, но очень медленно-так как я…
Он работает совершенно нормально, но очень медленно-так как я…
слияние/объединение нескольких файлов PDF
У меня есть две папки с 1000 pdf файлами в каждой, имеющие одинаковые имена. Мне нужно объединить/объединить все PDF файлов с одинаковым именем в третьей папке, т. е. результирующая папка (папка 3)…
Как объединить PDF документы в один файл. Урок 28
Любой документ можно как объединить, так и разбить на отдельные листы. В ворде это делается просто, а вот в документах PDF такой трюк уже не получится. Но так как документооборот уже полностью стал компьютеризирован, то и тут разработчики позаботились о том, чтобы даже такие файлы можно было редактировать и даже объединять. Объединить PDF документы можно двумя способами: онлайн или при помощи программы. Если у вас подключен интернет, то лучше воспользоваться первым способом, но если вы часто и по многу объединяете файлы PDF, то в таком случае больше подойдет специальная программа. Оба эти способа мы сейчас с вами рассмотрим.
Оба эти способа мы сейчас с вами рассмотрим.
Чаще всего такие требования предъявляют различные статистические организации при оформлении отчетов и при работе в электронном документообороте. Намного удобнее распечатывать один документ, чем несколько. Те, кому часто приходится это делать, знают насколько это муторно и неудобно, открывать каждый документ и отправлять его на печать.
Как найти сайты, на которых можно объединить PDF файлы онлайнДля этого достаточно набрать в любом поисковике фразу «объединить pdf» (без кавычек) и откроется страница с кучей сайтов, которые предлагают сделать это онлайн.
Обычно на таких сайтах можно не только объединять PDF файлы, но можно так же и редактировать их, сжимать и даже конвертировать (преобразовывать) в другие форматы документов и многое другое.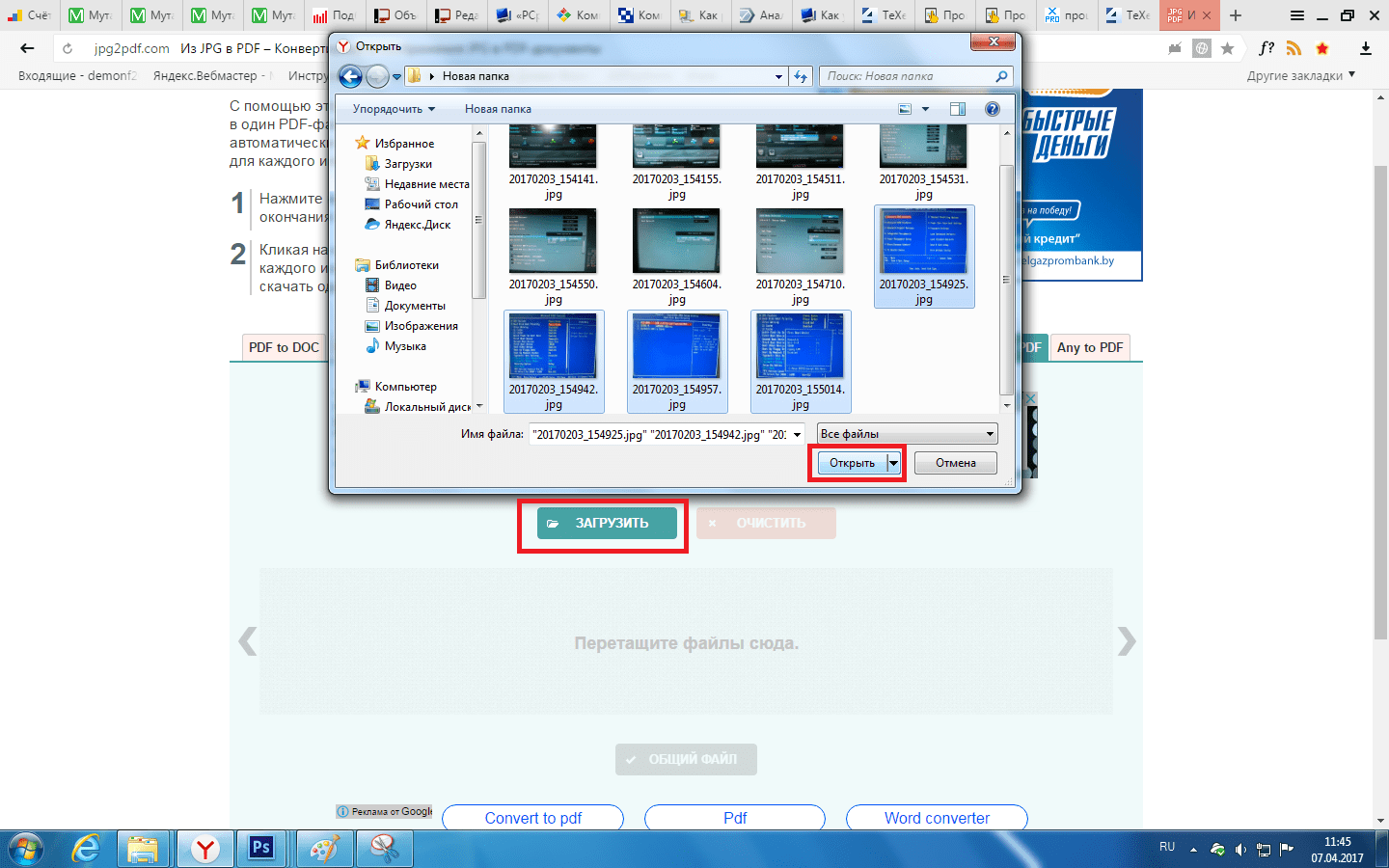 Вот как на сайте pdf2go.com.
Вот как на сайте pdf2go.com.
Покажу пример объединения онлайн на сайте pdf2go.com.
Переходим на сайт и загружаем свои файлы любым доступным способом:
- перетаскиваем мышью свои файлы на желтое поле, где написано «Опустите файлы сюда», или
- жмем на белую кнопку с надписью «Выберите файл», или
- Жмем на кнопку с надписью «Введите URL», или
- Жмем на кнопку «Dropbox», если вы храните свои файлы там, или
- Жмем на кнопку «Google Диск», если ваши файлы хранятся на нем.
Мы попробуем загрузить свои файлы через кнопку «Выберите файл».
В открывшемся окне находим папку с файлами, которые мы хотим объединить и выбираем их либо по одному, либо все сразу при помощи кнопки SHIFT (если файлы расположены подряд) или кнопки CTRL (если файлы находятся в папке в разброс).
Нажмите на одну из этих кнопок (SHIFT или CTRL) и кликайте мышкой по файлам не отпуская кнопки. Как только закончите выбор, так кнопку на клавиатуре можете отпустить.
Потом нажмите кнопку «Открыть».
После того, как файлы загрузятся, их можно отсортировать в необходимом порядке, нажав на одну из кнопок сортировки (по увеличению, или по убыванию)
Если нас всё устраивает, то жмем кнопку «Сохранить изменения».
Через пару секунд файл сам скачается на ваш компьютер. Но можно его еще и отредактировать, если нажать на кнопку «Редактировать файл дальше».
Откроется окошко с кнопками для редактирования:
- Редактировать PDF-файл
- Объединить PDF
- Разделить PDF
- Сортируйте и удаляйте страницы PDF-файла
- Повернуть страницы PDF-файла
- Сжать PDF
- Защитить PDF
- Изменить размер страниц PDF-файла
- Конвертируйте из PDF
- Конвертируйте в PDF
Как видите, возможностей для редактирования файла более чем достаточно.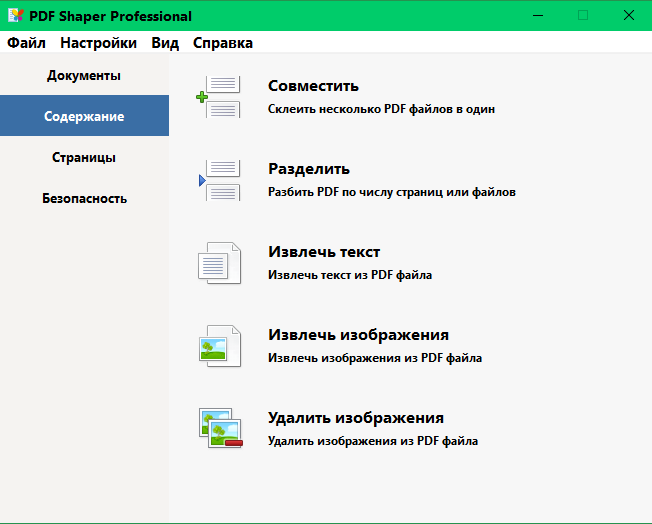
Для таких целей существует не мало программ с огромным функционалом, но они чаще всего платные и без изучения документации к ним сразу и не разберёшься что к чему.
Я обычно пользуюсь маленькой бесплатной программкой под названием PDFBinder-v1.2. Программа на английском языке, но у неё всего две кнопки, так что вы не ошибетесь при работе.
Скачать её можно по этой ссылке https://yadi.sk/d/iREHEAHufLW2AQ
Скачивайте её и запускайте.
Программа маленькая и устанавливается легко и быстро. В первом же окне установки жмем кнопку «Next».
В следующем окне ничего не меняем и опять жмем кнопку «Next».
В следующем делаем тоже самое.
Начнется установка программы. Ничего не трогайте и подождите пару минут. Далее нажмите кнопку «Close».
Далее нажмите кнопку «Close».
Программа не создает ярлыки на рабочем столе, поэтому необходимо найти её в меню Пуск и запустить файл PDFBinder.
Как работать с программой PDFBinder-v1.2После запуска программы откроется маленькое окошко в котором необходимо нажать круглую зеленую кнопку с белым крестиком «Add file…»
Откроется окно, в котором необходимо найти папку с файлами и загрузить эти файлы.
Можно просто перетащить все файлы прямо в окно программы.
После этого активируется кнопка «Bind». Кликаем по ней мышкой.
Откроется окно в котором необходимо выбрать папку для сохранения нового файла, а в поле «Имя файла» необходимо написать свое название его.
И через секунду у вас откроется новый файл.
В новых программах Adobe Acrobat Reader DC уже встроены ссылки на онлайн-ресурсы по работе с PDF-файлами. Они находятся на вкладке «Инструменты».
Если установка программы не завершиласьИногда установка может прерваться из-за того, что не установлен пакет NET Framework. В этом случае придется перейти в поисковик набрать там словосочетание «NET Framework», и скачать его. Но лучше скачивать с официального сайта.
Удачи вам!
Понравилась статья — нажмите на кнопки:
Как объединить 2 страницы пдф в одну. Как объединить PDF файлы в один документ
Привет, друзья! Многие из нас наверняка на работе пользуются сканером (как правило планшетным) чтобы перевести бумажные документы в электронный вид. Электронные сканы документов нужны нам для того, чтобы отправлять их по электронной почте в различные места, хранить на компьютере в архиве если требуется, делится ими через Интернет.
Большинство организаций сегодня так и работают. Отчетность в банк, платежки об оплате услуг, акты сверок, и куча других электронных бумаг мы отправляем контрагентам, в статистику и так далее. Оригиналы обычной почтой. Все сканеры умеют делать электронные копии в формате pdf. Оно и привычнее, и «весит» pdf- скан как правило много меньше по сравнению с jpeg форматом. Сегодня я расскажу о трех способов сохранения PDF документов в один файл и о том, почему это полезно делать.
Главным недостатком планшетных сканеров является неудобство при сканировании — можно сканировать только по одному листу. Соответственно, у нас и получается и количество полученных электронных документов — равным количеству отсканированных листов. Конечно, мы их вложениями все и отправим адресату.
Но, представьте себя на его месте. Вы получили по почте к примеру шесть файлов и вам приходится по одному их распечатывать. И тут действует человеческий фактор — какой то лист пропустил при распечатывании, приходится заново открывать почту, просматривать опять всю посылку от начала до конца, пока не найдешь отсутствующую часть..Если это однообразные банковские счета, то устаешь быстро от такого занятия. Знакомо? Так и времени много уходит и концентрация внимания напрягает при распечатывании.
Да и для себя неплохо уметь сохранять сканированные документы одним файлом. В нужный момент отправил куда надо или распечатал. И не надо собирать документ по частям, боятся, что лист не доложил. У меня одним файлом хранятся сканы всех важных документов — листов паспорта, и так далее. И не раз выручало между прочим. Один раз отсканировал и все. Распечатал, отдал по месту требования.
Объединяем пдф-файлы в один документ онлайн
Итак, Вам нужно несколько сканированных листов объединить в один файл. И они у вас есть на компьютере в виде нескольких файлов в формате PDF. Первое что приходит в голову — онлайн сервисы.
Если есть Интернет, то можно попробовать найти какой-нибудь хороший онлайн сервис. В топе поисковых систем сегодня ilovepdf.com, мы его еще не разбирали. Набираем в поисковой строке это имя и попадаем на страницу:
Переходим во вкладку «Объединить PDF». Выбираем нужные доки, перейдя по соответствующей кнопке «Выбрать PDF файлы». Через проводник выбираем нужные:
Документы все сразу в проводнике выбираются нажатием клавиши Shift на клавиатуры + левая кнопка мыши. Сначала нажимайте как обычно на первый файл, потом зажимайте клавишу Shift и не отпуская ее выберите мышью самый нижний в папке. Так вы выберите все нужное. Если Вам нужно только два (или три) документа — нажимаем клавишу Ctrl + левая кнопка мыши и не отпуская ее выбираем нужное количество.
На экране у нас появились сразу все наши выбранные странички. Можно перетаскивать их мышью относительно друг друга, удалять лишние листы, сортировать их. После совершения этих манипуляций нажимаем «Объединить PDF»
Здравствуйте, друзья! Сегодня я вам подскажу, как два файла PDF объединить в один. Такая необходимость возникает, когда нужно добавить какую-то информацию.
Формат ПДФ замечательно подходит для удобного просмотра, он защищен от редактирования. Его используют для всевозможных отчетов, договоров и для книг, но добавить в него информацию простым копированием не получится.
Давайте разберемся, как объединить документы такого формата.
Вам помогут такие способы:
- Применение онлайн сервисов.
- Применение специальных программ.
Объединение PDF файлов через интернет сервисы
Вставить один файл ПДФ в другой можно при помощи разных сервисов. К одним из популярных относится Free PDF Tools .
В этом случае два документа загружается на сайт, а затем нажимается кнопка «объединить ». Если скорость интернета хорошая, то процесс объединения.
Рассмотрим некоторые ресурсы.
Smallpdf
Этот сервис быстрый и простой в применении. Может работать с Google диском. Есть дополнительные функции, такие как сжатие, установка и снятие защиты.
Этой программой вы можете воспользоваться бесплатно. Интерфейс имеет много пунктов меню, что может даже сначала напугать.
Можно выполнять разные функции с jpg.
Чтобы выполнить соединение необходимо найти «объединить ПДФ» . Затем документы нужно перетянуть в , а можно выбрать файл из папок.
Документы нужно расположить в необходимом порядке, а затем нажать клавишу для объединения.
Полученный документ можно сохранить на компьютер или отправить на диск Гугл. Здесь же есть кнопки «сжать» или «разделить».
PDFJoiner
Этот сервис позволяет соединить листы. Также он применяется как конвертер.
Вот его преимущества:
- Сразу же помогает справиться с проблемой и не нужно пользоваться меню.
- Требуется минимум действий.
- Можно использовать бесплатно.
Необходимые документы перетягиваются или выбираются с помощью загрузки. При необходимости порядок нужно скорректировать, а после этого объединить файлы.
Ilovepdf
На этом сайте документы можно также объединить бесплатно.
У него стоит отметить такие плюсы:
- Множество функций.
- Страницы нумеруются и водяные знаки.
К недостаткам стоит отнести большое количество дополнительных функций. Нужную опцию вы можете выбрать из больших блоков или из текстового меню.
Free-pdf-tools
Данный ресурс бесплатен и имеет несколько дополнительных функций. В этой программе нельзя перетягивать документы, а также трудно менять их порядок.
Результат обработки выходит в виде ссылки.
Программы для объединения файлов
Существует несколько программ для соединения пдф.
Аdobe Acrobat
Adobe Acrobat – это программа, которая быстро вставит один текст в другой. Ведь именно компания Adobe разработала данный формат.
Обработка в этом редакторе гарантирует 100 % результат, а также предоставляет возможность редактировать исходники.
К минусам стоит отнести наличие платной версии. Чтобы скачать такую программу понадобится много места.
Процедура объединения выполняется так:
- В меню «файл» есть пункт «создать» и «объединить».
- Выбирать нужные объекты можно с помощью кнопки добавить или перетащить их в окно.
- Если нажать кнопку для объединения обработанный текст откроется в программе.
Такой способ гарантирует точность результата.
Foxit reader
Pdf foxit reader также помогает выполнить соединение.
В этом сервисе можно проделать следующие действия:
- Выберите пункт создать из нескольких файлов. При этом следует указать, что требуется объединить документы.
- Добавьте нужные объекты и запустите процесс. При этом создается пустой ПДФ и информация уже объединяется в нем.
PDF combine
Это продукт подходит для соединения документов. Но данный ресурс стоит денег.
К достоинствам стоит отнести:
- быстрота обработки;
- можно добавлять целые папки с нужными ПДФ;
- справляется и без Adobe;
- существует и переносной вариант, который не требует установки;
- предусмотрен звуковой сигнал об окончании процесса.
К минусам относится небольшой набор настроек. В пробной версии в начало листа будет добавляться информация об отсутствии лицензии.
Перед работой нужно установить приложение и запустить программу.
Загрузите документы или перетащите их. После этого нажмите опцию «combine now» .
Надеюсь, вам пригодится моя информация. Если вы знаете, какие- то полезные программы напишите о них.
Решить задачу объединения файлов формата PDF можно двумя способами: с помощью соответствующих программ или онлайн сервисов.
Объединение с помощью программы PDFBinder
Это достаточно удобный и быстрый инструмент, который позволяет объединить pdf файлы. К преимуществам программы следует отнести, что она бесплатная.
Для начала с помощью кнопки “ Add file ” нужно добавить пдф файл или же можно перетащить его с папки в окно программы.
Следующим шагом необходимо упорядочить файлы, и затем нажать кнопку “Bind!” Программа задаст вопрос пользователю, куда нужно сохранить объединенный файл, а после сохранения откроет в программе, которая установлена пользователем на компьютере для чтения PDF. Инструментарий PDFBinder минимальный, но основную задачу он выполняет на все 100%.
Объединение с помощью онлайн-сервиса Smallpdf
Сервис имеет свой официальный сайт — https://smallpdf.com. К основным преимуществам можно отнести его простоту, быстродействие, а также поддержку работы с Dropbox и Гугл диском. Является бесплатным.
После перехода на сайт Smalldpf пользователю сразу будет доступно множество вариантов для работы с pdf документами. Нужно выбрать пункт “Объединить PDF”.
После этого можно упорядочить файлы в нужном пользователю порядке и затем нажать на опцию “Объединить в PDF!”.
Так было рассмотрено два самых оптимальных способа для объединения pdf файлов. Выбраны они были на основе своей работоспособности и простоты выполнения необходимого действия, а также бесплатного использования пользователем.
Рассмотрим основные способы, как объединить PDF файлы в один:
Давайте быстренько обсудим, какие бывают и чем же принципиально отличаются, способы объединения PDF файлов, после чего перейдем к самым удобным из них. Объединять PDF файлы можно как с помощью установленных на ПК программ, так и через бесплатные онлайн сервисы в Интернете. Какие преимущества и недостатки при объединении PDF файлов с помощью установленных на ПК программы:
- Не нужен доступ в Интернет;
- Нет ограничения на объем обрабатываемых файлов;
- Скорость работы при обработке больших файлов, более 50 Мб как правило выше. Загрузка, обработка PDF файла на сервере и его выгрузка обратно на ПК, обычно занимает больше времени, чем обработка файла сразу на компьютере, используя его вычислительные мощности;
- Полная безопасность — ваши фалы не будут загружаться на веб сайт сервиса, а значит pdf документ сможет прочитать только тот, кому вы его отправите, несмотря на все заверения о анонимности подобных услуг.
Среди минусов использования программ в отличии от онлайновых сервисов:
- Приходится тратить время на поиск бесплатных PDF редакторов, которые качественно выполнят задачу по объединению документов. Со временем, некоторые функции становятся платными и это при том, что бесплатные онлайн сервисы появляются как грибы;
- Необходимо иметь доступ администратора на ПК для установки приложения.
1. Объединяем PDF файлы с помощью редактора PDFXEdit
В нашем примере, в PDF книгу о частной военной компании Blackwater добавляем 3 страницы презентации о путешествиях.
Не ищите скрытого подтекста в выборе литературы:-) Выбор обусловлен большим количеством текстовых страниц в первом документе и инфографики — во втором.
Итак, приступим:
- Открываем в редакторе первый PDF файл: Файл — Открыть и выбираем файл на диске.
- Далее, переходим в раздел меню Документ — Вставить страницы — Вставить страницы (Либо используем комбинацию клавиш Ctrl+Shift+I)
Среди возможностей PDFXEdit по импортированию файлов, выбор действий с комментариями в обоих файлах, полями форм и закладками — например можно легко копировать несколько pdf файлов в новый документ при необходимости.
Поле «Диапазон» отвечает за то, какие страницы из нового документа будут импортированы. В нашем примере, мы добавляем страницы 1-3. Поле «Назначение» отвечает за место, в которое будет добавлены страницы — до или после первой либо последней страницы. Либо при желании можно вставить документ после любой странички, достаточно ввести её номер.
Здесь документы pdf уже объединены:
2. Онлайн сервисы для работы с PDF файлами в Интернет
В сети Интернет появилось большое количество сервисов, позволяющих объединенить PDF файлы легко и быстро, а главное онлайн бесплатно. Насколько они удобны и функциональны — рассмотрим во второй части нашей статьи.
Smallpdf — радует понятным и стильным интерфейсом и быстродействием при работе с файлами.
Для сравнения, чтобы объединить несколько файлов pdf в adobe acrobat придется выполнить целый комплекс действий из шести пунктов!
Из замеченных нами приятных плюшек сервиса Smallpdf :
- удобный предварительный просмотр файлов, сразу после перетягивания страниц в область редактора. Причем можно разместить нужные страницы в любом порядке — отличная возможность, благодаря которой этот онлайн сервис выигрывает у конкурентов, не позволяющих изменить порядок в процессе слияния.
- скорость работы программы при обработке файлов приятно удивила. Обработка двух файлов по 2 Мб заняла около 10 секунд! Кажется больше времени ушло на выбор места на диске и размышления, какие файлы использовать для тестирования. Инструмент объединения действительно шустрый.
Среди других возможностей Smallpdf — конвертирование между PDF и всеми офисными форматами doc, xls, rtf, ppt. Кроме того, сервис запросто выполняет разделение PDF документов и неплохо работает со сбросом и установкой защиты pdf файлов.
Онлайн сервис для работы с PDF — Free PDF Tools
Free PDF Tools поможет бесплатно объединить до 10 файлов в один документ, но присутствует ограничение в 50 Мб на размер каждого из загружаемых PDF файлов. Есть возможность указать очередность добавления файлов в общий итоговый документ. По возможностям сильно напоминает сервис pdf combine
Примечание: сервис Free PDF Tools тоже позволяет разделять, зашифровывать, расшифровывать и конвертировать PDF файлы, добавлять водяной знак!
Пользоваться Free PDF Tools очень просто. Пошаговая инструкция:
- Кнопкой «Выберите файл» указываем путь к первому PDF документу, после чего повторяем действия со вторым файлом.
- Кнопкой «Объединить» запускаем процесс.
Если нажать кнопку «Больше полей загрузки» можно добавить ещё 8 файлов.
Сервис convertonlinefree.com
Очередной подопытный с простеньким интерфейсом, но широкими возможностями. Авторы заявляют о возможности разделения PDF файлов, сжатия, преобразования Word в PDF и наоборот, конвертации огромного количества текстовых форматов в PDF документы.
Для конвертации файлов, добавьте эти файлы в Zip архив, после чего кнопкой Выберите файл укажите путь к этому архиву в соответвующей части окна программы онлайн объединения файлов.
Теперь после выбора pdf, объедините их при помощи специальной кнопки. Незамедлительно начнется процесс объединения. Процесс конвертации сработал не сразу, поэтому обращайте внимание, что с первого раза конвертация может не быть выполнена. Возможно, пока существуют недоработки в плане поддержки разных типов файлов, но бесплатный онлайн сервис постоянно развивается на радость пользователям.
Наверняка для вас не секрет, что каждый файл имеет своё расширение и в зависимости от этого расширения определённая программа функционирует с ним. К сожалению, на сегодняшний день нет универсальной программы по средствам который мы смогли бы работать с файлами различных расширений. Сегодня мы рассмотрим вопрос: “как объединить pdf файлы в один” , так как по статистике возникает большое количество проблем при работе именно с этими файлами. Соединение пдф файлов – процесс, который требует использования специального программного обеспечения (ПО) и является далеко не самым лёгким. Вашему вниманию будет представлены программы для соединения pdf файлов: Adobe Acrobat для системы Windows и Finder для Mac OS X.
Метод соединения pdf файлов на платформе Windows
Для начала приступим непосредственно к установки самой программы, скачать её можно с сайта разработчика , но там пробная версия, кто умеет может найти полную версию программы на торрентах. В прочем, ПО устанавливается, как и все остальные, но есть определённые замечания, при выполнении которых вы добьётесь стабильной работы программного обеспечения. При установке необходимо выставить тот язык, с которым вы будете работать, не нужно устанавливать всё подряд – это может существенно повлиять на производительность программы.
Для соединения pdf файлов откройте Adobe Acrobat, затем нажмите в главном меню на вкладку “Создать” – “Объединить файлы в один документ PDF” – “Добавить файлы” — эти действия дают нам возможность выбрать несколько pdf файлов.
В появившемся окне выберите “Добавить” и найдите нужные вам файлы, для того, чтобы их склеить. Затем для их сортировки можно использовать следующие функции: “Вниз”, “Удалить”, “Верх”. После сортировки необходимо нажать на “Объединение файлов” и для того, чтобы сохранить нужно нажать “Сохранить как”
Метод соединения pdf файлов на платформе Mac OS X
Для начала необходимо выбрать документы, которые необходимо соединить. К примеру, объединим два файла. Для этого нам необходимо перетащить эти 2 файла в иконку “Preview” – после данное ПО откроет 2 этих документа в одном. Также возможно произвести открытие данных файлов поочерёдно. Для это нужно в главном меню нажать “Open” и выбрать нужный вам файл. Затем откройте “Sidebar” – там вы увидите выбранные вами файлы. Затем другой файл перетащите с левой колонки в правую, для того, чтобы потом можно было 2 текста упорядочить. После этого вы сможете свободно перетаскивать нужный вам материал из файла в файл. Для удобства сохранения, Mac OS X сделали авто сохранение в первый открытый вами документ.
7 сервисов объединить PDF онлайн
При работе с файлами, пользователи сталкиваются с необходимостью объединить PDF онлайн, соединить несколько отдельных файлов в один файл, без установки специализированной программы на компьютер. Вся работа по объединению ПДФ онлайн проходит на удаленном сервисе.
Формат PDF (Portable Document Format — переносной формат документов) широко используется для сохранения текстовых и графических документов. В PDF сохраняют документы, справки, инструкции, техническую литературу, электронные книги и т. д.
Преимуществом формата является то, что документ, сохраненный в PDF, одинаково выглядит на любом устройстве. Файлы данного формата имеют расширение «.pdf».
В некоторых случаях, необходимо объединить файлы ПДФ в один файл. У пользователя имеется два варианта для объединения нескольких файлов в один файл формата PDF:
- с помощью специализированной программы — объединение файлов происходит в программе, установленной на компьютере;
- при помощи онлайн сервиса — процесс объединения PDF проходит на сайте в интернете (на удаленном сервере).
Сейчас мы рассмотрим процесс объединения в PDF онлайн бесплатно, в большинстве программ данная функция работает в платных версиях приложений. В этой статье вы найдете инструкции об использовании 7 онлайн сервисов: PDF2Go, iLovePDF, PDF Joiner, PDF.io, Soda PDF, SmallPDF, PDF Merge.
Как проходит процесс объединения файлов PDF онлайн
Описанные в статье сервисы, проводят одинаковую работу по объединению ПДФ файлов. Пользователь выполняет следующий стандартный порядок действий:
- Сначала файлы в формате PDF загружаются на онлайн сервис.
- Затем запускается процесс объединения файлов.
- После завершения обработки, готовый, объединенный PDF файл скачивается на компьютер.
С помощью онлайн сервиса можно объединить два PDF файла в один или объединить большее количество файлов в одном документе.
Для возможности использования онлайн сервиса необходимо соблюсти обязательное условие: на компьютере должно работать в этот момент интернет-соединение.
Как объединить PDF online на PDF2Go
Онлайн сервис PDF2Go предназначен для работы с файлами PDF. На сервисе имеется функция для объединения нескольких файлов в один ПДФ файл, сайт работает на русском языке.
- Перейдите на страницу сайта PDF2Go.
- Перетащите файл с компьютера в специальную форму, или добавьте файл при помощи кнопок.
Добавьте файл в форму при помощи Проводника, с помощью кнопки, введите URL адрес PDF файла из интернета, или добавьте файл из облачных хранилищ Dropbox и Google Диск.
- После добавления на сервис, файлы можно отсортировать, в каком порядке их нужно объединить. Переместите файлы, поместите эскизы файлов в нужном порядке, перетащив эскиз документа в необходимое место.
- Нажмите на кнопку «Сохранить изменения».
Если, вам не нужно сортировать файлы, они будут объединены в том порядке, в какой последовательности файлы были добавлены на сервис PDF2Go.
- Начнется обработка файла, а после завершения откроется окно «Скачать файл».
- Нажмите на кнопку «Скачать» для загрузки файла на компьютер.
Пользователь может воспользоваться опциями для скачивания файла в ZIP архиве, сохранить файл в облачном хранилище Google Диск или Dropbox, или продолжить редактирование дальше, добавив к этому файлу новый документ PDF.
Файл хранится на сервисе в течение 24 часов, его можно скачать на компьютер или в «облако» до 10 раз.
Как объединить ПДФ онлайн бесплатно на iLovePDF
Сервис iLovePDF служит для выполнения необходимых работ с PDF файлами в режиме онлайн. На сайте, среди прочего, имеется возможность для объединения файлов в один документ, сервис поддерживает русский язык.
На iLovePDF для выполнения задачи объединения файлов бесплатно, выделен лимит до 25 файлов, общим размером до 100 МБ.
- Войдите на страницу сайта iLovePDF.
- Нажмите на кнопку «Выбрать PDF файлы» для добавления файлов с компьютера. Выберите файлы из облачных хранилищ Google Диск или Dropbox, или перетащите их в специальную форму.
- На следующей странице, если это необходимо, измените порядок добавленных на сервис PDF файлов, перетащив файлы по своему усмотрению.
- Нажмите на кнопку «Объединить PDF».
- После завершения объединения, нажмите на кнопку «Скачать объединенный PDF», для загрузки файла на ПК.
Есть возможность для отправки файла в облачные хранилища Google Диск или Dropbox, можно поделиться ссылкой на скачивание или отсканировать QR код.
Как объединить ПДФ файлы в один PDF онлайн на PDF Joiner
PDF Joiner — сервис для преобразования PDF файлов онлайн. Здесь имеется поддержка русского языка, поддерживается одновременное объединение до 20 PDF файлов.
- Откройте страницу сайта PDF Joiner.
- Нажмите на кнопку «Загрузить» для добавления документа с компьютера, или перетащите файлы в форму на сервисе.
- Распределите блоки добавленных файлы в определенном порядке, перетащите их в нужное место.
- Нажмите на кнопку «Объединить файлы».
В окне Проводника согласитесь на сохранение файла на компьютере.
Как объединить документы ПДФ онлайн в PDF.io
PDF.io — бесплатный сервис для выполнения некоторых работ с PDF файлами. Сервис поддерживает русский язык интерфейса.
- Войдите на сайт PDF.io.
- Нажмите на кнопку «Выберите файл», или воспользуйтесь другими вариантами: выбор файла из Google Диск или Dropbox, по ссылке, перетащите файлы в форму на странице сайта.
Сервис PDF.io работает в двух режимах: «Файлы» и «Страницы». В режиме «Файлы» происходит объединение PDF файлов, а в режиме страницы объединение PDF страниц в добавленных файлах.
- В режиме «Файл» расположите файлы в нужной последовательности.
- В режиме «Страница» расположите страницы в определенной последовательности по своему усмотрению. Страницы файлов можно перетаскивать с одного места на другое место, или удалить ненужные страницы перед объединением документа.
- Нажмите на кнопку «Объединить».
- После обработки нажмите на кнопку «Скачать», или сохраните файл в облачном хранилище Google Диск или Dropbox.
На онлайн сервис PDF.io можно не только объединить целые PDF файлы, но и сформировать объединенный файл из отдельных страниц выбранных документов.
Вам также может быть интересно:
Soda PDF — объединение PDF файлов онлайн
Онлайн инструменты Soda PDF помогут выполнить объединение ПДФ файлов. Сервис поддерживает русский язык.
- Откройте страницу сервиса Soda PDF.
- Переместите файлы с компьютера в форму или нажмите на кнопку «Выберите файл». Поддерживается добавление файлов из Google Drive или Dropbox.
- Перетащите файлы в нужной последовательности., а затем нажмите на кнопку «Объединение файлов».
- В каждом файле можно выбрать диапазон страниц, которые будут добавлены в объединенный файл.
- Выберите один из вариантов получения файла: «Просмотр и загрузка в браузере» или «Отправить по электронной почте».
Файл будет скачан на компьютер и одновременно открыт на сервисе Free Online PDF Creator для просмотра в браузере.
Объединяем файлы онлайн на SmallPDF
SmallPDF — онлайн сервис на русском языке для преобразования PDF файлов. На сервисе вы найдете различные инструменты для работы с файлами данного типа.
- Перейдите на страницу сайта SmallPDF.
- Добавьте файл: перетяните PDF в форму на сервисе, нажмите на ссылку «Выберите файл», или загрузите файл из Google Drive или Dropbox.
- Выбранные файлы можно открыть в «Режиме страницы» или использовать «Режим файла».
- Перетащите файлы или страницы в необходимом порядке. Удалите ненужные страницы.
- Нажмите на кнопку «Объединить PDF!».
Сохраните файл на компьютер, в облаке Dropbox или Google Drive, поделитесь ссылкой на файл с другими пользователями.
Объединение ПДФ (PDF) онлайн в PDF Merge
Онлайн сервис PDF Merge предназначен для объединения файлов в формате «PDF». Сайт сервиса работает на русском языке, здесь используются инструменты Soda PDF.
- Войдите на сервис PDF Merge.
- В специальном поле нажмите на кнопку «Обзор…» для выбора файла на компьютере.
- После обработки нажмите на кнопку «Просмотр и загрузка в браузере».
Выводы статьи
Многие пользователи сталкиваются с необходимостью объединения нескольких файлов в формате PDF в один файл. Решить эту проблему можно с помощью онлайн сервисов: PDF2Go, iLovePDF, PDF Joiner, PDF.io, Soda PDF, SmallPDF, PDF Merge, которые объединяют пользовательские файлы на своих серверах в интернете.
В зависимости от возможностей конкретного сервиса, существует несколько способов для сохранения файла: скачивание PDF на компьютер, сохранение в облачных хранилищах, передача ссылки на файл для загрузки другому пользователю.
Похожие публикации:
Как: Объединить PDF Файлы — Linux Командная Строка
Иногда возникает необходимость объединить несколько PDF файлов в один.
Из командной строки в Linux можно легко соединить множество PDF файлов с помощью утилиты convert, которая является частью пакета ImageMagick.
Из данной статьи вы узнаете как целиком объединить PDF файлы в один PDF, а также как склеить только определенные PDF страницы в один единственный PDF файл.
Дельный Совет: Планируете куда-то отправить PDF файл или просто сохранить? Как насчет защитить его паролем? Это легко сделать для человека, который склеивает PDF файлы из командной строки! Читать далее →
Прежде всего необходимо поставить пакет ImageMagick, частью которого является утилита convert:
$ sudo apt-get install imagemagick
Объединить Несколько PDF в Один
Объединить два PDF файла FILE1.pdf и FILE2.pdf в новый файл OUTPUT.pdf:
$ convert FILE1.pdf FILE2.pdf OUTPUT.pdf
Склеить Страницы в Один PDF
Обратите внимание: Счет страниц начинается с нуля.
Также возможно склеивание только определенных PDF страниц в один PDF файл.Для этого мы передадим команде convert имена файлов с указанием необходимы страниц в квадратных кнопках.
Соединить 2-ую страницу из первого файла FILE1.pdf с 1-ой и 6-ой страницами из второго файла FILE2.pdf и сохранить результат в новый файл OUTPUT.pdf:
$ convert FILE1.pdf[1] FILE2.pdf[0,5] OUTPUT.pdf
Множество Страниц в Один PDF Файл
И конечно же, существует возможность соединять целые множества страниц.
Дельный Совет: Считаете себя настоящим Linux гиком? Качайте видео с YouTube из командной строки! Читать далее →
Соединить первые 10 страниц из первого файла FILE1.pdf с первыми 5-ю страницами со второго файла FILE2.pdf и сохранить результат в новый файл OUTPUT.pdf:
$ convert FILE1.pdf[0-9] FILE2.pdf[0-4] OUTPUT.pdf
Объединить файлы PDF Ru Python
Я сделал обыск, и ничто, похоже, не было напрямую связано с этим вопросом. Возможно ли, используя Python, объединить отдельные PDF-файлы?
Предположим, мне нужно расширить это немного дальше. Я надеюсь, что вы пройдете через папки в каталоге и повторите эту процедуру.
И я могу надавить свою удачу, но можно ли исключить страницу, содержащуюся в файлах PDF (мое поколение отчетов всегда создает дополнительную пустую страницу).
Использовать Pypdf :
Библиотека Pure-Python, созданная в виде инструментария PDF. Он способен:
* разбиение документов по страницам,
* объединение документов по страницам,
(и многое другое)
Пример двух pdf-файлов, объединенных в один файл с pyPdf:
# Loading the pyPdf Library from pyPdf import PdfFileWriter, PdfFileReader # Creating a routine that appends files to the output file def append_pdf(input,output): [output.addPage(input.getPage(page_num)) for page_num in range(input.numPages)] # Creating an object where pdf pages are appended to output = PdfFileWriter() # Appending two pdf-pages from two different files append_pdf(PdfFileReader(open("SamplePage1.pdf","rb")),output) append_pdf(PdfFileReader(open("SamplePage2.pdf","rb")),output) # Writing all the collected pages to a file output.write(open("CombinedPages.pdf","wb")) В новой библиотеке PyPdf2 есть класс PdfMerger , который можно использовать так.
пример:
from PyPDF2 import PdfFileMerger pdfs = ['file1.pdf', 'file2.pdf', 'file3.pdf', 'file4.pdf'] merger = PdfFileMerger() for pdf in pdfs: merger.append(open(pdf, 'rb')) with open('result.pdf', 'wb') as fout: merger.write(fout) Кажется, что метод append требует ленивого файлового объекта. То есть, он не читает файл немедленно. Кажется, дождаться, пока не будет вызван метод write . Если вы используете открытую область (т.е. with ), она добавляет пустые страницы в результирующий файл, так как входной файл закрывается в этой точке.
Самый простой способ избежать этого, если время работы файлового дескриптора – проблема, – передать строки имени файла append и позволить ему обрабатывать время жизни файла.
т.е.
from PyPDF2 import PdfFileMerger pdfs = ['file1.pdf', 'file2.pdf', 'file3.pdf', 'file4.pdf'] merger = PdfFileMerger() for pdf in pdfs: merger.append(pdf) merger.write("result.pdf") вам нужно использовать python? если вам просто нужно объединить ваши pdf-файлы, я бы посмотрел на pdftk
Возможно ли, используя Python, объединить отдельные PDF-файлы?
Да.
Следующий пример объединяет все файлы в одной папке в один новый файл PDF:
#!/usr/bin/env python # -*- coding: utf-8 -*- from argparse import ArgumentParser from glob import glob from pyPdf import PdfFileReader, PdfFileWriter import os def merge(path, output_filename): output = PdfFileWriter() for pdffile in glob(path + os.sep + '*.pdf'): if pdffile == output_filename: continue print("Parse '%s'" % pdffile) document = PdfFileReader(open(pdffile, 'rb')) for i in range(document.getNumPages()): output.addPage(document.getPage(i)) print("Start writing '%s'" % output_filename) with open(output_filename, "wb") as f: output.write(f) if __name__ == "__main__": parser = ArgumentParser() # Add more options if you like parser.add_argument("-o", "--output", dest="output_filename", default="merged.pdf", help="write merged PDF to FILE", metavar="FILE") parser.add_argument("-p", "--path", dest="path", default=".", help="path of source PDF files") args = parser.parse_args() merge(args.path, args.output_filename)по#!/usr/bin/env python # -*- coding: utf-8 -*- from argparse import ArgumentParser from glob import glob from pyPdf import PdfFileReader, PdfFileWriter import os def merge(path, output_filename): output = PdfFileWriter() for pdffile in glob(path + os.sep + '*.pdf'): if pdffile == output_filename: continue print("Parse '%s'" % pdffile) document = PdfFileReader(open(pdffile, 'rb')) for i in range(document.getNumPages()): output.addPage(document.getPage(i)) print("Start writing '%s'" % output_filename) with open(output_filename, "wb") as f: output.write(f) if __name__ == "__main__": parser = ArgumentParser() # Add more options if you like parser.add_argument("-o", "--output", dest="output_filename", default="merged.pdf", help="write merged PDF to FILE", metavar="FILE") parser.add_argument("-p", "--path", dest="path", default=".", help="path of source PDF files") args = parser.parse_args() merge(args.path, args.output_filename)по#!/usr/bin/env python # -*- coding: utf-8 -*- from argparse import ArgumentParser from glob import glob from pyPdf import PdfFileReader, PdfFileWriter import os def merge(path, output_filename): output = PdfFileWriter() for pdffile in glob(path + os.sep + '*.pdf'): if pdffile == output_filename: continue print("Parse '%s'" % pdffile) document = PdfFileReader(open(pdffile, 'rb')) for i in range(document.getNumPages()): output.addPage(document.getPage(i)) print("Start writing '%s'" % output_filename) with open(output_filename, "wb") as f: output.write(f) if __name__ == "__main__": parser = ArgumentParser() # Add more options if you like parser.add_argument("-o", "--output", dest="output_filename", default="merged.pdf", help="write merged PDF to FILE", metavar="FILE") parser.add_argument("-p", "--path", dest="path", default=".", help="path of source PDF files") args = parser.parse_args() merge(args.path, args.output_filename)
здесь, http://pieceofpy.com/2009/03/05/concatenating-pdf-with-python/ , дает решение.
по аналогии:
from pyPdf import PdfFileWriter, PdfFileReader def append_pdf(input,output): [output.addPage(input.getPage(page_num)) for page_num in range(input.numPages)] output = PdfFileWriter() append_pdf(PdfFileReader(file("C:\\sample.pdf","rb")),output) append_pdf(PdfFileReader(file("c:\\sample1.pdf","rb")),output) append_pdf(PdfFileReader(file("c:\\sample2.pdf","rb")),output) append_pdf(PdfFileReader(file("c:\\sample3.pdf","rb")),output) output.write(file("c:\\combined.pdf","wb")) Библиотека pdfrw может сделать это довольно легко, предполагая, что вам не нужно сохранять закладки и аннотации, а ваши PDF-файлы не зашифрованы. cat.py – пример сценария конкатенации, а subset.py – примерный сценарий подмножества страниц.
Соответствующая часть скрипта конкатенации предполагает, что inputs представляют собой список входных имен файлов, а outfn – это имя выходного файла:
from pdfrw import PdfReader, PdfWriter writer = PdfWriter() for inpfn in inputs: writer.addpages(PdfReader(inpfn).pages) writer.write(outfn) Как вы можете видеть из этого, было бы довольно легко оставить последнюю страницу, например, что-то вроде:
writer.addpages(PdfReader(inpfn).pages[:-1]) Отказ от ответственности: я являюсь основным автором pdfrw .
Как объединить PDF в бесплатной программе PDFsam?
Если Вы столкнулись с ситуацией, когда имеете несколько отдельных PDF-файлов, которые логически составляют единое целое, то скорее всего Вам может потребоваться соединить их в один файл, чтобы в дальнейшем открывать как целый документ. С первого взгляда может показаться, что таких ситуаций почти не бывает. Но на практике пользователям все-таки приходится сталкиваться с этой задачей. Дело осложняется еще и тем, что PDF файлы не предназначены для редактирования офисными программами. Т.е. нельзя открыть PDF файл и прямо в него копировать блоки текста из других файлов. Поэтому задачу склеивания таких документов нельзя решить штатными средствами операционной системы и популярных офисных пакетов. В этой статье мы расскажем, как объединить PDF файлы с помощью специального бесплатного программного обеспечения и в каких случаях вообще может понадобиться такая операция.
Когда может потребоваться объединять PDF?
Некоторые популярные сканеры поставляются вместе с программным обеспечением, которое имеет функцию быстрого сканирования в PDF. Многие люди используют эту возможность для ускорения обработки документов. А поскольку такие программы зачастую сохраняют результаты сканирования в отдельные файлы, то и получается на выходе неудобная куча документов. Это первый из возможных вариантов, когда надо склеивать PDF файлы.
Еще один часто встречающийся вариант возникает вследствие естественных ограничений скорости каналов связи. Поскольку многие книги в формате PDF имеют большой размер файла, то для снижения нагрузки на сервер и ускорения открытия документов такие объемные файлы разрезаются на несколько частей, которые можно скачать независимо друг от друга. В этом случае, если пользователь ограничится просмотром интересующих его фрагментов книги, то ему не понадобится скачивать объемную книгу целиком. Это с одной стороны удобно. Но с другой стороны получается, что для работы со всей книгой понадобится не только скачать много файлов по разным ссылкам, но и в дальнейшем открывать каждый из этих файлов в процессе работы. Избежать этих рутинных операций можно, если создать из этих частей один PDF файл, который и открывать в дальнейшем.
Принцип правильного склеивания PDF файлов
Когда встает вопрос, как объединить PDF файлы, первой мыслью может возникнуть идея воспользоваться PDF принтером, который бы распечатал эти документы с добавлением к существующему файлу. Но такое решение имеет три существенных недостатка:
• Содержимое документов будет переупаковываться, что приведет к ухудшению качества изображения;
• Будет утеряна навигация по документу;
• Придется открывать и печатать каждый файл вручную, производя много излишних манипуляций.
Чтобы обойти эти проблемы, стоит воспользоваться специальными программами, которые умеют работать с содержимым PDF документов не пережимая его и обрабатывая структурную составляющую документа.
Существует несколько платных программ такого рода, а также ряд онлайн-сервисов. Но наиболее удобным и быстрым средством для быстрого склеивания PDF файлов является бесплатная программа PDFsam. Далее в статье будет рассказано, как установить эту программу и как объединить PDF файлы с помощью нее.
Установка и запуск программы PDFsam
Для того чтобы запустить программу PDFsam, ее необходимо скачать со страницы закачки на официальном сайте программы. Для быстроты и удобства проще всего воспользоваться универсальным архивом, рассчитанным под многие операционные системы.
Скачанный архив следует распаковать и запустить приложение pdfsam.exe
Появится главное окно программы, из заголовка которого становится понятно, что ее полное название: «PDF Split and Merge», что означает «Разделение и объединение PDF». Для решения поставленной задачи склеивания нескольких файлов нам необходимо выбрать самый первый модуль программы — «Объединить».
Объединение нескольких PDF без потери качества
После того, как запущен модуль объединения, появится окно, в которое можно перетащить объединяемые файлы.
Возьмем в качестве примера набор файлов с докладами одной научной конференции. В каждом отдельном файле содержится один доклад. И было бы неплохо все эти файлы объединить с целью получить сборник докладов одной книгой. Для этого выделяем все файлы и перетаскиваем их в окно программы.
Если бы в имеющихся файлах были закладки, то можно было бы их использовать и оставить опцию «Регулировать закладки» со стандартным значением «Сохранить закладки». Но поскольку изначально никаких закладок нет, то можно для этой опции выбрать значение «Создать одну запись для каждого объединенного документа».
Дополнительным средством навигации можно добавить оглавление на первой странице книги. Для этого у опции «Table of content» следует выставить в значение «Generate from file names».
Поскольку тексты как для закладок, так и для оглавления, берутся из имен файлов, то имеет смысл заранее переименовать файлы. Тогда программа подхватит эти названия и использует их при составлении навигации.
После того, как все материалы подготовлены и опции выставлены, остается всего лишь нажать кнопку «Выполнить», чтобы все файлы объединить в один.
При успешном выполнении операции появится кнопка «Открыть», с помощью которой можно просмотреть полученный результат.
Как видно, в итоговом файле созданы как закладки, так и страница с содержанием.
Выводы
С помощью программы PDFsam можно как объединить PDF файлы, так и автоматически снабдить их закладками и содержанием на первой странице документа. Сама программа обрабатывает файлы не производя их пережатие, а просто соединяя их. Это обеспечивает как сохранение качества исходных материалов, так и высокую скорость работы. Помимо объединения PDF документов программа умеет и разделять их. Учитывая то, что программа бесплатна, ее можно рекомендовать всем тем пользователям, кто желает разрезать или объединять PDF файлы.
Как объединить PDF с помощью командной строки (с примерами)
Если вы ищете инструмент командной строки, который может объединять PDF-файлы в Windows, вы попали в нужное место. В этой статье описывается, как легко 2PDF может объединять файлы PDF, текстовые файлы, изображения и другие типы файлов в PDF из интерфейса командной строки (CLI).
2PDF позволяет различными способами комбинировать документы — файлы PDF, Word, Excel, изображения и другие типы файлов. Вы можете разделять, объединять (добавлять и добавлять), сохранять «как есть» и даже извлекать определенные страницы.Чтобы установить параметр слияния PDF, используйте команду 2PDF с атрибутом multipage :
Варианты многостраничности:
- как есть — сохранить исходную файловую структуру
- разделить — разделить многостраничные файлы на отдельные страницы PDF
- добавить — добавить новые файлы в виде страниц в начало
- добавить — добавить новые файлы в виде страниц в конец
Как объединить несколько файлов PDF в один многостраничный документ
Если у вас есть несколько или даже сотни файлов PDF и вы хотите объединить их вместе, просто создайте один многостраничный документ PDF, содержащий их все.
Используйте эту команду с multipage: добавьте атрибут в качестве примера:
2PDF.exe -src «E: \ Work \ PDF \ *. Pdf» -dst «C: \ Out» -pdf multipage: append comb: «my multipage.pdf»
Эта команда заставит 2PDF взять все файлы .pdf из определенной папки (E: \ Work \ PDF) и объединить их в один многостраничный документ PDF. Выходной файл PDF с несколькими страницами появится в выходной папке (C: \ Out).
Как объединить несколько текстовых файлов в один PDF
Представьте себе ситуацию, когда вам нужно создать один PDF-файл из разных файлов.Это могут быть, например, документы DOC, DOCX, TXT или RTF (или любые другие поддерживаемые типы файлов).
Используйте такую команду:
2PDF.exe -src «E: \ Work \ Word Файлы DOCX и RTF \ *. *» -Dst «C: \ Out» -pdf multipage: append comb: «my multipage.pdf»
Здесь вы можете дополнительно ограничить входные файлы по расширению. Например, измените *. * На * .docx или * .doc.
Нажмите Введите , и процесс начнется:
Как только файлы объединяются в одну «мою многостраницу».pdf «файл , он появится в папке C: \ Out .
Сжать выходной PDF-файл для уменьшения размера файла (только для Word)
Вы также можете уменьшить размер выходных PDF-файлов при преобразовании документов Word. 2PDF может помочь вам хранить файлы, если вы сохраняете их для архивных целей, например, для сохранения компактности истории документов или переписки. Именно для этой задачи вы можете использовать две опции min_size .
Пример команды:
2PDF.exe -src «E: \ Work \ Word Файлы DOCX и DOC \ *. *» -dst «C: \ Out» -pdf min_size: yes multipage: append comb: «my multipage.pdf»
Как объединить несколько изображений в один PDF
Примерно так же, как и при обработке офисных файлов, вы можете объединять разные изображения в PDF. Они могут быть одного или разных форматов: JPEG, TIFF, PNG, BMP, GIF и т. Д. 2PDF поддерживает большое количество типов изображений, включая редкие.
Пример команды:
2PDF.exe -src «E: \ Work \ Images \ *. *» -dst «C: \ Out» -pdf multipage: append comb: «my multipage.pdf»
Как сохранить несколько писем с вложениями в формате PDF
С помощью 2PDF вы можете сохранять несколько электронных писем в формате PDF для архивирования или других целей. Программа может создавать PDF-файлы из EML, EMLX, MSG, HTML, MHTML, TXT и других типов файлов.
По умолчанию 2PDF создает PDF-документ из каждого электронного письма. Если есть вложения, они будут сохранены как отдельные PDF-файлы.
Способы обработки вложений электронной почты
2PDF распознает все прикрепленные к электронному письму файлы, такие как DOCX, PPTX или XLSX, и обрабатывает их. Вот что 2PDF может делать с исходными файлами и их вложениями:
- отдельный — создавать отдельные файлы для каждого электронного письма и вложений (опция по умолчанию)
- игнорировать — конвертировать только электронные письма и игнорировать все прикрепленные файлы
- объединить — присоединить и электронное письмо, и его вложение в один PDF
Пример команды:
2PDF.exe -src «C: \ Emails \ *. *» -dst «C: \ Out» -options attachments: игнорировать
Как объединить все электронные письма с вложениями в папке в один PDF-файл
Если вы хотите создать один PDF-файл из всех электронных писем, содержащихся в папке, используйте многостраничный -pdf: добавить переключатель:
2PDF.exe -src «C: \ Emails \ *. *» -Dst «C: \ Out» -pdf многостраничный: добавить
В результате вы получите выходной файл «Combined.pdf», содержащий вашу электронную почту и все вложения (если таковые были).Если вы хотите, чтобы вложения располагались перед электронным письмом в обратном порядке, используйте -pdf multipage: prepend .
Как объединить электронные письма с вложениями к PDF-файлам и сохранить исходные имена файлов
Если вы хотите сохранить исходное имя файла для каждого преобразованного файла (вместо «Combined.pdf»), используйте макрос {containername} в командной строке:
2PDF.exe -src «E: \ Work \ Emails \ *. *» -Dst «C: \ Out» -pdf multipage: append comb: {containername}.pdf
Как пакетно конвертировать электронные письма EMLX
Преобразование файлов Apple Mail EMLX можно выполнить с помощью 2PDF. По умолчанию он не активирован, но вы можете связать его с EML, и 2PDF обработает его. Чтобы установить ассоциацию файлов EMLX, выполните эту команду:
2PDF.exe -ini
Перейдите к Псевдонимы расширений файлов , добавьте строку EMLX рядом с типом файла EML и нажмите OK :
Что происходит с текстом внутри писем после преобразования? Если исходные электронные письма содержат текст, полученные PDF-файлы сохранят его.Они будут доступны для поиска, поэтому вы сможете выделять и копировать текст в них.
Ищете другие способы массовой обработки электронных писем? Ознакомьтесь с нашей статьей, перейдя по ссылке ниже.
Узнать о других способах сохранения электронных писем в формате PDF →
Как разделить многостраничный PDF-файл на отдельные страницы
Разделение PDF-файлов — это противоположность слияния — вы создаете множество отдельных файлов из одного многостраничного документа. Если вы хотите разделить один или несколько многостраничных файлов на страницы, используйте атрибут multipage: split .2PDF позволяет легко разделять большие файлы.
Для этого используйте такую команду:
2PDF.exe -src «E: \ Work \ PDF \ *. *» -Dst «C: \ Out» -pdf multipage: split
Извлечь определенные страницы
Приведенная выше команда разбивает весь исходный файл на страницы. Но если вам нужно извлечь только определенные страницы, добавьте в команду диапазон страниц ( страниц ). Как это:
2PDF.exe -src «E: \ Work \ PDF \ *. *» -Dst «C: \ Out» -options pages: 1,3-6 -pdf multipage: split
В результате в этом случае вы получите одностраничные PDF-файлы — только страницы 1, 4, 5, 6.
Как добавить новые страницы в существующий PDF
Если у вас уже есть документ PDF и вы хотите время от времени добавлять в него дополнительные данные, вы также можете использовать атрибут multipage: append для этой задачи. В этом случае вам необходимо заранее иметь существующий PDF-файл «my multipage.pdf», расположенный в выходной папке. Вот пример команды:
2PDF.exe -src «E: \ Work \ PDF \ *. *» -Dst «C: \ Out» -pdf multipage: append comb: «my multipage.pdf»
Новые файлы из исходной папки будут добавлены в существующий PDF-файл после использования этой команды.Обратите внимание: существующий файл должен иметь то же имя, что и имя, указанное вами для комбинированного файла (объедините: «my multipage.pdf»).
Пакетное объединение в PDF всех файлов, перечисленных в текстовом файле
Во всех приведенных выше примерах описано, как пакетно объединить файлы через командную строку, если они содержатся в папке (например, E: \ Work \ PDF в предыдущих случаях). Есть еще одна функция, которую вы можете использовать — указать TXT со списком файлов в качестве источника ( -src ) вместо указания пути к папке.
Это удобный метод, особенно если:
- у вас уже есть пути к файлам, перечисленным в виде текста (например, сгенерированным другим программным обеспечением)
- ваши исходные файлы содержатся в разных папках
Для этого метода вам понадобится список файлов в виде файла TXT. После этого выполните такую команду:
2PDF.exe -src «@E: \ Work \ source files list.txt» -dst «C: \ Out» -pdf multipage: append comb: «my multipage.pdf»
Не имеет значения, являются ли ваши исходные файлы PDF или другими форматами — это работает в обоих случаях.
Еще нет списка путей к файлам? Вот как вручную создать
- Выберите исходные файлы, которые необходимо преобразовать
- Удерживая Shift, щелкните их правой кнопкой мыши и выберите Копировать как путь:
- Откройте только что созданный файл TXT, например, «список исходных файлов», и вставьте пути к файлам (Ctrl + V):
- Если у вас есть еще файлы, которые нужно добавить в список, которые находятся в других папках, повторите шаги 1 и 2, а затем добавьте их в файл TXT.
Подводя итог, мы постарались описать как можно больше случаев по теме и предоставить вам различные примеры. Если вы обнаружите что-то сложное или у вас есть конкретная задача, которую потенциально можно решить с помощью 2PDF, обратитесь к нашим специалистам.
Другие способы слияния с PDF
Если объединение файлов через интерфейс командной строки — не ваша чашка чая, у нас есть дополнительные инструменты для объединения PDF-файлов, которые позволяют сделать это в пакетном режиме, автоматически, по расписанию или через виртуальный принтер.Ознакомьтесь с некоторыми другими решениями ниже.
Настольное решение
Если вы ищете простой способ объединить PDF без использования командной строки, но через графический интерфейс (GUI), попробуйте другой наш инструмент — DocuFreezer. Он также может объединять и разделять документы.
Узнать больше →
Виртуальный принтер
Другой способ — объединить файлы из интерфейса виртуального принтера. Таким образом, вы можете печатать в PDF с помощью виртуального принтера с Добавить все документы в существующий файл или аналогичным вариантом.Universal Document Converter — это виртуальный принтер, который мы рекомендуем использовать.
Узнать больше →
Серверное решение
Если вам нужен полностью автоматизированный метод работы с файлами, попробуйте файловый процессор в реальном времени, называемый FolderMill. На основе Hot Folders он может работать на сервере или настольном ПК. Вы просто помещаете файлы в папки, и FolderMill автоматически создает из них комбинированные файлы PDF.
Узнать больше →
Как объединить 2 текста PDF в один параллельный текст? [A-PDF.com]
Вопрос
Как объединить 2 текста PDF в один текст PDF в параллельной форме ?
Решение
Вы можете использовать A-PDF Merger (бесплатно скачать здесь) и A-PDF N-up Page (бесплатно скачать здесь) на , чтобы объединить 2 текста PDF в один параллельный текст :Сначала объедините два файла:
- Добавить файлы PDF: нажмите «Файл-> Добавить», чтобы добавить файлы для объединения, даже если вы можете использовать перетаскивание для прямого добавления файлов PDF;
- Установить метод слияния: выберите «Действие-> Метод слияния», выберите «Смешать альтернативные страницы» для обоих файлов;
- Объединить файлы: нажмите «Действие-> Объединить», выберите папку и введите имя файла для объединенного файла.
Этот веб-учебник даст вам обзор использования Merger!
Затем сформируйте параллельную страницу:
- Добавить файл: нажмите «Файл-> Добавить PDF-документ», чтобы добавить объединенный PDF-файл в список;
- Настройка вывода: выберите метод «2 наверх» и режим «A / B» для наложения файла PDF;
- N-up: нажмите «Action-> N-Page», чтобы поместить два текста в один параллельный текст.
Это веб-руководство даст вам обзор использования этого продукта!
Связанные продукты
- A-PDF Split — Разделите любой PDF-файл Acrobat на отдельные PDF-файлы на основе страницы, закладки и т. Д.
- Разделитель размера A-PDF — разделение любого файла PDF или группы файлов Acrobat на файлы PDF меньшего размера.
- A-PDF Page Master — Управляйте и систематизируйте страницы документа PDF, включая редактирование, упорядочивание, объединение, извлечение и т. Д.
Нам всегда нравится улучшать нашу продукцию на основе ваших предложений. Пожалуйста, отправьте нам свой отзыв (или задайте вопросы) на странице контактов.
Возврат КБ главная страница
Как объединить несколько файлов PDF в один документ на Mac или ПК
- Вы можете объединить несколько файлов PDF в один документ с помощью некоторого базового программного обеспечения.
- Пользователи Mac могут использовать программу Preview для объединения своих файлов PDF. Пользователи ПК
- могут загрузить одну из многих бесплатных программ.
Формат переносимого документа (PDF) — один из наиболее часто используемых типов файлов.
PDF-файлы — это в первую очередь текстовые или фото-документы, доступные для всех, у кого есть компьютер или смартфон. В отличие от файла Word, для просмотра или редактирования которого требуется Microsoft Word, большинство браузеров открывают PDF-файл.
Это полезно при обмене файлами с друзьями или коллегами, особенно если вы не знаете, какое у них программное обеспечение; PDF-файлы — это универсальный вариант.Вы также можете быть уверены, что формат вашего документа не изменится независимо от того, какое устройство обращается к вашему файлу. Но допустим, у вас есть один или несколько документов, которыми вы хотите поделиться. Вместо того, чтобы отправлять несколько вложений в электронном письме, вы можете объединить и организовать несколько PDF-файлов в один файл. ПользователиMac могут сделать это с помощью приложения Preview, которое поставляется с вашим компьютером.
Пользователям ПК придется загрузить программное обеспечение, но многие из этих программ бесплатны и просты в использовании.Объявление
Как объединить файлы PDF на Mac
Компьютеры Mac поставляются с простым и интуитивно понятным программным обеспечением Preview для объединения PDF-файлов.Если предварительного просмотра нет в вашей док-станции, откройте новое окно Finder и найдите его.
Подсказка: Любые изменения, внесенные в PDF-файл в режиме предварительного просмотра, сохраняются автоматически. Если вы хотите сохранить все исходные отдельные документы, обязательно продублируйте файлы перед их объединением. Для этого щелкните свой PDF-файл, нажмите «Файл», а затем нажмите «Дублировать» в раскрывающемся меню.- Открыть предварительный просмотр.
- Откройте один из PDF-файлов, которые вы хотите объединить. В этом уроке мы объединим два.
- В PDF-файле нажмите «Просмотр». На панели задач предварительного просмотра вверху нажмите «Просмотр». Вивиан МакКолл / Insider
- Затем нажмите «Миниатюра», чтобы отобразить миниатюры на боковой панели.
- Перетащите другой PDF-файл с рабочего стола в режим предварительного просмотра. Это объединит два документа. Перетащите еще один PDF-файл в существующий, и его эскиз появится слева. Вивиан МакКолл / Insider
- Вы можете заказать их как хотите: впереди, сзади и между существующими страницами. Перетащите эскизы, чтобы изменить их порядок.
- Открыть PDFsam.
- Нажмите «Объединить». Выберите параметр «Объединить» в верхнем левом углу. Вивиан МакКолл / Insider
- Перетащите PDF-файлы, которые хотите объединить, в новое окно. Вы также можете нажать кнопку «Добавить» в верхнем левом углу.
- Выберите, хотите ли вы нормализовать размер страницы, добавить нижние колонтитулы или включить оглавление. Настройте параметры объединения. Вивиан МакКолл / Insider
- Нажмите «Выполнить» внизу.
- Нажмите «Открыть», чтобы просмотреть новый файл PDF.
Объединение двух PDF-файлов
Советы по объединению файлов PDF
Объединение двух или более PDF-файлов с помощью AppleScriptNuance PDF Converter содержит ряд полезных сценариев AppleScripts, которые вы можете использовать, в том числе «Объединение PDF-файлов».
Примечание. Все файлы должны находиться в одной папке, чтобы их можно было объединить с помощью AppleScript «Объединить PDF-файлы». Объединить каждые остальные объединит два PDF-файла, чередуя страницы.
|
[обновление 2021] 8 лучших бесплатных PDF-объединителей (онлайн, настольные ПК и смартфоны)
Иногда, когда нам нужно организовать несколько PDF-документов в один файл, нам нужен PDF-объединитель. Так как же выбрать объединитель PDF, соответствующий нашим требованиям? В этом посте мы собрали и рассмотрели 8 лучших комбайнов PDF для Интернета, компьютеров и смартфонов, каждый из которых обладает отличной производительностью, и большинство из них бесплатны.
Часть 1. Бесплатный онлайн-комбайнер PDF
Онлайн-объединитель PDF-файлов позволяет объединять PDF-файлы без ограничений для устройств и операционных систем. Независимо от того, используете ли вы компьютер под управлением Windows, Mac или Linux, телефон iOS или Android, вы можете легко получить доступ к онлайн-комбайнеру PDF и создать новый PDF-файл с несколькими документами. В этой части мы порекомендуем вам лучший онлайн-рейтинг и бесплатный PDF-комбайнер.
EasePDF
Задача EasePDF — упростить и упростить повседневную работу с PDF-файлами — более 10 лет занимается анализом и разработкой оперативных онлайн-инструментов для работы с PDF.В последнем крупном обновлении EasePDF превратилась в профессиональную платформу, которая предоставляет 30 онлайн-сервисов PDF, включая объединение, создание, преобразование, разделение, сжатие PDF и многое другое. Итак, как объединить несколько PDF-файлов в один PDF-файл? Онлайн-объединитель PDF-файлов EasePDF работает следующим образом.
Шаг 1. Войдите в PDF Combiner и нажмите кнопку «Добавить файлы», чтобы выбрать PDF-файлы, которые вы хотите объединить. Для зашифрованных файлов вам необходимо сначала разблокировать PDF, прежде чем вы сможете загрузить их на сервер.
Шаг 2. EasePDF предлагает «Файловый режим» и «Страничный режим» для предварительного просмотра и объединения ваших PDF-файлов. В «Режиме страницы» вы можете изменить порядок страниц по своему усмотрению. Выберите один режим и при необходимости отредактируйте файлы, затем нажмите кнопку «Объединить PDF», чтобы начать объединение файлов PDF.
Шаг 3. После завершения процесса объединения EasePDF предложит вам ссылку для загрузки. Нажмите кнопку «Загрузить», чтобы сохранить объединенный PDF-файл на локальное устройство или экспортировать его на свои облачные диски.
Рейтинг пользователей: 4.8 / 5
Почему стоит выбрать EasePDF?
- 100% бесплатно.
- Режим файла и параметры режима страницы.
- Очень проста в использовании.
- Высокая эффективность комбинирования.
- Поддерживает отправку объединенного результата по электронной почте.
- Регистрация не требуется.
- Пакетный импорт.
- Google Drive, Dropbox и OneDrive поддерживаются.
- К вашим документам результатов не добавлены водяные знаки.
Подсказки
«В наши дни многие люди любят делать флипбуки по электронной продукции.А когда у вас много PDF-файлов и вы хотите превратить их в флипбук, это лучший способ объединить эти PDF-файлы в один. Нажмите, чтобы узнать, как более эффективно создать свой первый флипбук ».
Сода PDF
Soda PDF Online — бесплатное веб-приложение для редактирования PDF-файлов, которое можно использовать где угодно. Чтобы объединить несколько PDF-файлов в один документ, вы должны сначала выбрать и загрузить PDF-файлы на сервер или добавить файлы с Google Диска и Dropbox.
Затем настройте порядок добавления файлов PDF после их загрузки в систему.Затем вы можете нажать значок «Объединить файлы», чтобы начать процесс объединения. Когда ваши файлы будут успешно объединены, система перенаправит вас на страницу результатов. Вы можете просмотреть и загрузить PDF-файл с результатами в браузере или отправить файл себе или другим пользователям по электронной почте.
Рейтинг пользователей: 4.7 / 5
Зачем выбирать газировку PDF?
- Просто и бесплатно.
- Современный и чистый интерфейс.
- Дружественный пользовательский интерфейс.
- Массовый импорт файлов.
- Отправьте объединенный файл PDF по электронной почте.
- Интеграция с Google Диском и Dropbox.
- Нет водяных знаков.
PDF24
PDF24 — это 100% бесплатный онлайн-редактор и конвертер PDF. С помощью онлайн-конструктора PDF24 вы можете легко и свободно комбинировать PDF-файлы на файловой или постраничной основе. Вы можете перетаскивать страницы PDF из разных файлов. Кроме того, вы можете вращать, удалять и перемещать страницы перед их объединением.
Прежде всего, нажмите «Выбрать файлы», чтобы загрузить документы PDF на свой компьютер или мобильный телефон.Вы должны добавить как минимум два файла. Конечно, файлы с Google Диска и Dropbox доступны для импорта. Затем вы можете перетащить файлы, которые вы добавляете, чтобы изменить их порядок или получить доступ к «Расширенному режиму», чтобы установить порядок страниц. Когда закончите настройку, нажмите «Объединить». Ваши файлы PDF будут объединены в один за секунды. Наконец, нажмите «Загрузить», чтобы сохранить его в любом месте на вашем устройстве.
Рейтинг пользователей: 4.6 / 5
Почему стоит выбрать PDF24?
- 100% бесплатно.
- Супер простой и понятный интерфейс.
- Трехступенчатое простое управление.
- Загружайте файлы PDF сразу.
- Доступно для настройки порядка файлов.
- Нет водяных знаков.
- Интеграция с Google Диском и Dropbox.
- Расширенный режим для просмотра и изменения порядка страниц PDF.
Часть 2. PDF Combiner для настольных ПК
PDFelement (Windows и Mac)
Одним из лучших на рынке инструментов для объединения PDF-файлов для настольных ПК является PDFelement, который также является мощным редактором и конвертером PDF-файлов.С помощью PDFelement вы можете не только объединить несколько PDF-файлов в один, но также можете настроить диапазон страниц для каждого PDF-файла для объединения без загрузки предварительного просмотра страницы. Это значительно сокращает время отклика программы и делает PDFelement более конкурентоспособным в сочетании эффективности.
Рейтинг пользователей: 4.8 / 5
Почему стоит выбрать PDFelement?
- Высокая эффективность.
- Супер проста в использовании.
- Загружайте файлы PDF сразу.
- Доступно для настройки диапазона страниц для каждого файла.
- Гарантия сохранности файла.
- Поставляется с множеством функций редактирования и преобразования PDF-файлов.
PDF Expert (Mac)
Как видно из названия продукта, PDF Expert был экспертом в области редактирования PDF. Объединение PDF также является одной из основных функций PDF Expert. Отличительной особенностью PDF Expert является то, что вы можете добавлять отдельные страницы из одного PDF-файла в другой, а также объединять все PDF-файлы вместе.
Чтобы объединить PDF-файлы, просто скачайте и установите PDF Expert на свой компьютер Mac.Запустите программу и перейдите в «Файл»> «Объединить файлы», затем выберите столько PDF-документов, сколько необходимо для объединения. Когда вы переключитесь в режим «Эскизы» на панели инструментов, вы увидите сетку всех страниц в текущем файле. Просто перетащите страницы, которые хотите объединить, в открытый документ в правом столбце.
Рейтинг пользователей: 4.7 / 5
Почему стоит выбрать PDF Expert?
- Уникальная функция для объединения определенных страниц из PDF в другой.
- Простота в эксплуатации.
- Предварительный просмотр всех страниц PDF в виде эскизов.
- Пакетное добавление файлов PDF.
- Удобный интерфейс.
- Множество других профессиональных инструментов PDF.
Adobe Acrobat Pro (Windows и Mac)
Как пользователь PDF, было бы несведущим, если бы вы не слышали об Adobe Acrobat, поскольку PDF был создан Adobe. Adobe Acrobat Pro — это ведущий в мире процессор PDF, который позволяет пользователям редактировать, конвертировать, комбинировать, разделять, сжимать и разблокировать PDF несколькими простыми щелчками мыши.
Объединить PDF с Adobe довольно просто. Вы просто запускаете программу и выбираете «Инструменты»> «Объединить файлы»> «Добавить файлы», затем выбираете целевые файлы PDF, которые хотите объединить. Затем вы можете изменить порядок файлов или нажать «Удалить», чтобы удалить любой файл. По завершении настройки нажмите кнопку «Объединить файлы». И последнее, но не менее важное: сохраните объединенный PDF-файл в место назначения на вашем устройстве. Вот и все.
Рейтинг пользователей: 4.8 / 5
Почему стоит выбрать Adobe Acrobat?
- Лучшая в отрасли техника.
- Простота использования.
- Массовое добавление файлов PDF.
- Удобный интерфейс.
- Доступно несколько инструментов PDF.
Часть 3. PDF Combiner для iOS и Android
PDF Столяр и слияние (iOS)
PDF Joiner & Merger — это приложение для объединения PDF-файлов для пользователей iPhone и iPad, позволяющее объединять страницы из нескольких PDF-файлов в один PDF-файл. Это приложение очень удобно для пользователей смартфонов, поскольку оно предлагает различные варианты диапазона страниц для настройки параметров комбайна.Например, вы можете комбинировать страницы с 1 по 5 одного PDF-файла со страницей с номерами от 6 до 10 другого PDF-файла. Таким образом можно настроить каждый PDF-файл, который вы хотите объединить. И, конечно же, вы можете объединить все файлы в один.
Рейтинг пользователей: 4.7 / 5
Подсказки
«Объединение файлов PDF большого размера на мобильном телефоне может привести к низкой скорости обработки, в этом случае вам нужно сжать PDF перед объединением. Или просто воспользуйтесь онлайн-объединителем PDF, таким как EasePDF.«
Утилиты PDF (Android)
Как мобильное приложение PDF Utils очень эффективен при объединении и разделении PDF-файлов. Между тем, он также может помочь пользователям Android создавать, конвертировать, шифровать, переупорядочивать PDF-файлы и т. Д. PDF-объединитель работает всего за три простых шага: добавление PDF-файлов, изменение порядка PDF-файлов и объединение PDF-файлов. Вот видеоурок на YouTube о том, как объединить файлы PDF с PDF Utils на Android.
Рейтинг пользователей: 4.6 / 5
В заключение, для пользователей Windows и Mac вы можете выбрать PDFelement и Adobe Acrobat .Пользователи Mac также могут выбрать PDF Expert . Если вы ищете PDF-объединитель для iPhone или iPad, PDF Joiner & Merger — ваш лучший выбор. Пользователи Android могут использовать PDF Utils .
Кроме того, бесплатный онлайн-комбайнер PDF работает для всех устройств и систем, о которых мы упоминали выше. EasePDF , Soda PDF и PDF24 — все это легко адаптируемые комбайнеры PDF, которые каждый может быстро подобрать.
PdfMerge — Загрузите
Объедините несколько документов в одну страницу
PdfMerge — это полезная, простая и бесплатная программа , разработанная для объединения файлов PDF на ПК с Windows .С помощью этой программы вы можете комбинировать файлы PDF для создания единого документа большего размера. Вам не нужно использовать разные страницы документа в формате PDF, если инструмент позволяет бесконечно прокручивать несколько страниц.
Эта программа может стать тем решением, которое вам нужно, чтобы сэкономить время и силы. Процесс занимает всего несколько секунд.
С PDF Merge вам не нужно приобретать подписку или вносить плату. Программа полностью бесплатна, и вы можете приступить к объединению файлов сразу после установки.
Удобная, полезная и простая программа для объединения PDF-файлов
Если вы часто работаете с несколькими PDF-файлами на своем ПК с Windows, было бы лучше объединить документы в один PDF-файл.
Загрузив PdfMerge , вы можете сэкономить время, просматривая каждый документ по отдельности. Независимо от того, как формат фрагментации файла, PdfMerge легко и быстро объединяет все или создает совершенно новый файл с существующими документами . Программа удобна для печати нескольких PDF-файлов, поскольку она сокращает процесс и позволяет вам дать компьютеру одну команду.
А как насчет интерфейса?
По сравнению с Adobe Acrobat DC и другими высококачественными инструментами, PdfMerge имеет простой и понятный пользовательский интерфейс . Он ориентирован на одну функцию и позволяет легко объединять файлы PDF. Независимо от того, использовали ли вы ранее подобную программу или нет, PdfMerge не потребует от вас наличия каких-либо технических знаний или навыков. Поскольку программа бесплатна, вам не нужно сообщать личные или конфиденциальные данные.
Хотя большинство пользователей предпочитают функцию перетаскивания в инструменте, для процесса объединения требуется всего несколько щелчков мышью.Вы можете объединить PDF-файлы в главный документ или создать совершенно новый файл. Благодаря интуитивно понятной навигации программа упрощает выбор конкретных файлов, которые вы хотите объединить. Кроме того, программа позволяет сортировать файлы в желаемом порядке. Благодаря кнопкам в стиле диалога и графическому пользовательскому интерфейсу даже новички могут воспользоваться преимуществами PdfMerge.
Чтобы добавить файл PDF, вы можете выбрать одну из четырех основных кнопок в программе. Они также позволяют удалять выбранные страницы или различные разделы в файле.Есть еще одно поле для выбора папки назначения. Когда вы закончите, просто нажмите кнопку «Подтвердить», и программа создаст новый документ в течение нескольких секунд. Поскольку PDF Merge — это легкий инструмент , он не влияет на системные ресурсы. Что наиболее важно, он позволяет объединять PDF-файлы партиями. Процесс продолжает работать в фоновом режиме, пока вы работаете над другими важными задачами.
Также программа доступна для всех версий операционной системы Windows. К сожалению, он несовместим с устройствами Mac или Apple.Если вы пользователь Mac, вам придется подумать об альтернативе. Во время установки важно проверять наличие дополнительных бесплатных программ. Если вы не хотите загружать или устанавливать сторонние приложения, вам просто нужно снять соответствующие флажки во время установки.
Какие есть недостатки?
По сравнению с другими программами в этой категории, загрузка PdfMerge является надежным выбором . Однако у этого инструмента есть несколько ограничений.
Например, он не предлагает никаких параметров настройки, и вы не можете разделять или редактировать PDF-файлы.Команда разработчиков также не оказывает хорошей поддержки клиентов. Вам придется просматривать форумы в поисках советов, приемов и решений. Хотя это хороший инструмент, в него можно внести несколько незначительных улучшений.
Какие есть альтернативы?
Когда дело доходит до альтернатив, PDF Split and Merge — хороший выбор. Всего за несколько шагов программа позволяет мгновенно объединить несколько файлов. Однако недружелюбный и загроможденный интерфейс является серьезным недостатком и может отпугивать некоторых пользователей.
PDF Merger — еще одна удобная служебная программа, которая объединяет несколько документов на одну страницу. Все, что вам нужно сделать, это выбрать страницы и нажать кнопку «Объединить». Простой интерфейс обеспечивает простоту использования, но в выходной файл могут быть внесены некоторые изменения в макете.
Если вы хотите объединить файлы PDF , вы можете загрузить PDF Combine на свой компьютер. Эта программа не только объединяет PDF-документы, но и разбивает их на отдельные страницы. Хотя этот процесс выполняется быстро и без проблем, в программе иногда возникают задержки и сбои.
PdfMerge — хороший выбор?
PdfMerge — полезная программа для пользователей, желающих объединить файлы PDF .
Если вы часто работаете с PDF-документами и тратите время на печать каждой страницы отдельно, эта программа может дать вам столь необходимую передышку от ненужных усилий. Например, представьте, что вы хотите распечатать двенадцать месяцев годового календаря. В обычном сценарии вам придется распечатывать страницу для каждого месяца и повторять процесс в течение некоторого времени.С PdfMerge вы можете объединить страницы и дать одну команду.
этот инструмент также позволяет вам поворачивать страницы и упорядочивать документ определенным образом в соответствии с вашими предпочтениями. Хотя этот инструмент не предлагает широкий набор функций, таких как разделение, преобразование или редактирование, это отличный выбор для объединения нескольких страниц в один файл.
Благодаря простому интерфейсу и интуитивно понятной навигации любой может начать использовать эту программу с самого начала.
Идеальный выбор для объединения PDF-файлов в Windows
Хотя загрузка PdfMerge проста в исполнении , это очень полезный инструмент.Это может помочь вам не загромождать папки и рабочий стол. С помощью функции перетаскивания вам нужно только выбрать файлы, установить основные параметры и нажать кнопку «Подтвердить».
Процесс завершается за несколько секунд, и программа дает вам возможность создать новый документ или работать с несколькими страницами в составном документе. Если вы хотите объединить файлы PDF , это не проблема.
Как объединить файлы PDF на Mac
Если не углубляться в тему, слияние PDF на Mac кажется простым.Независимо от того, используете ли вы Catalina, Big Sur или более старые версии macOS, Preview охватывает эту функцию для большинства из них. В конце концов, вы также можете использовать веб-сервисы для онлайн-слияния. Что ж, тебя бы здесь не было, если бы это было так просто, правда?
✕ Объединение файлов PDF при сохранении изменений может быть огромной проблемой. Предварительный просмотр не распространяется на сглаживание и замедляет работу вашей системы при объединении больших файлов. Эти и другие проблемы могут заставить вас искать лучшие варианты. Давайте рассмотрим все способы объединения PDF-файлов на Mac, чтобы охватить ваш конкретный сценарий.
Как объединить PDF-файлы в предварительном просмотре
Preview — это программа Apple для просмотра изображений и PDF-файлов, созданная для macOS. Приложение в основном используется для заполнения PDF-форм, добавления подписей, а также для объединения PDF-файлов или определенных страниц в PDF-файлы. Вот базовое руководство по использованию предварительного просмотра для управления PDF-файлами.
Для объединения PDF-файлов в режиме предварительного просмотра:
- Откройте PDF 1 в приложении предварительного просмотра
- Убедитесь, что миниатюры видны: «Просмотр»> «Миниатюры»
- Выберите миниатюру страницы, после которой вы хотите вставить новый файл.
- Перейдите в меню «Правка»> «Вставить»> «Страница из файла»> «Открыть в вставить PDF 2
- Чтобы сохранить изменения, нажмите «Файл»> «Экспортировать как PDF».
Чтобы вставить определенные страницы в PDF:
- Откройте оба PDF-файла, которые вы хотите объединить, в предварительном просмотре
- Убедитесь, что эскизы видны в обоих документах: «Просмотр»> «Миниатюры»
- Нажмите и удерживайте Command, выберите эскизы страниц, которые вы хотите переместить в другой файл, и отпустите Command
- Перетащите эскизы в другой файл PDF и поместите их туда, где вы хотите, чтобы страницы отображались
- Чтобы сохранить изменения, нажмите «Файл»> «Экспортировать как PDF».
После объединения файлов PDF вы можете продолжить редактирование для достижения желаемого результата:
- Перетащите эскиз страницы в любое место, чтобы изменить порядок страниц.
- Выберите эскиз страницы> Инструменты> Повернуть влево / вправо, чтобы повернуть страницы.
- Чтобы удалить страницу, выберите эскиз> Правка> Удалить.
Это практически весь инструментарий Preview, который охватывает слияние PDF-файлов. К сожалению, в некоторых ситуациях даже эти функции могут быть довольно ограничены:
- Теряет скрипты .Вот почему использование предварительного просмотра для PDF-файлов, содержащих формы, — не лучшая идея.
- Сбой с подписями . В отличие от популярных редакторов PDF, Preview не позволяет загружать подписи, если вы хотите добавить их в объединенный файл. Вы можете рисовать только с помощью тачпада или делать снимки с помощью фронтальной камеры, что не всегда возможно.
- Замедляет вашу систему, если вы объединяете большие файлы .
Альтернативы легко найти. А если вы регулярно работаете с PDF-файлами, особенно с большими файлами и обширными правками, вам, вероятно, следует приобрести надежный сторонний редактор PDF.
Объединение файлов PDF с PDFpen
Итак, мы увидели недостатки. Без суждений, предварительный просмотр по-прежнему является потрясающим инструментом для внесения основных изменений. Если все, что вам нужно, это вставить страницу из другого PDF-файла или объединить небольшие файлы, встроенная утилита Apple вас не подведет. Но если ваш документ содержит скрипты, аннотации или пользовательские изменения, у вас возникнут проблемы с его сохранением. Здесь на помощь приходит PDFpen.
PDFpen — это полнофункциональный редактор PDF с поддержкой распознавания текста. Его самая большая суперспособность — это богатый набор инструментов для редактирования, позволяющий редактировать конфиденциальную информацию в PDF-файлах, добавлять подписи, прикреплять заметки и комментарии и т. Д.Лучше всего то, что PDFpen позволяет сводить PDF-файл и объединять его с другими PDF-файлами, сохраняя все внесенные вами изменения. Вот подробное руководство.
Чтобы объединить несколько файлов с помощью PDFpen:
- Откройте два файла PDF в PDFpen
- Убедитесь, что боковая панель видна (Вид> Показать боковую панель)
- В одном из PDF-файлов выберите все эскизы на боковой панели: Правка> Выбрать все
- Перетащите выбранные эскизы на другой PDF-файл и перетащите их туда, где вы хотите, чтобы страницы отображались.
Другой способ вставить PDF 1 в PDF 2 — открыть один из файлов, затем перейти в строку меню и щелкнуть «Файл»> «Вставить». PDF 2 появится после текущей страницы в PDF 1.
Чтобы добавить пустые страницы или страницы из другого PDF:
- Откройте PDF-файл в формате PDFpen
- Щелкните Правка> Вставить пустую страницу (она появится после текущей страницы)
- Чтобы вставить страницу из другого файла, откройте оба файла, найдите эскиз страницы, которую вы хотите вставить, и перетащите его в другой PDF-файл.
Чтобы развернуть PDF-файл со всеми сохраненными изменениями
Если вы хотите выровнять PDF-файл с сохранением добавленных аннотаций, вы можете сделать это с помощью функции печати PDFpen: Файл> Печать> PDF> Сохранить как PDF. Сохраненный документ будет содержать все аннотации. Другой вариант — сохранить PDF-файл как файл .TIFF, который в основном превратит страницы PDF в большие изображения.
OCR и PDF с возможностью поиска: как объединить с Prizmo
Prizmo — идеальный инструмент для объединения физических страниц и преобразования их в PDF-документ с возможностью поиска.Допустим, вы распечатали страницы своих любимых рассказов, покрытые пылью. Или вы собираете бумажные квитанции, и было бы здорово, если бы вы могли объединить их в один цифровой документ. Для этих целей ничто не соответствует возможностям Prizmo.
Вот как с помощью Prizmo объединить PDF-файлы в один:
- Откройте приложение и выберите «Новый документ».
- Чтобы загрузить PDF-файл или изображение, нажмите «Импорт со сканера или камеры».
- После сканирования первого файла вы можете добавить новый, нажав кнопку «плюс» в верхнем левом углу.
- Внести необходимые исправления и изменения.
- Нажмите кнопку «Экспорт»> «PDF»> «Сохранить».
Все, никаких сложностей. Самая захватывающая часть опыта Prizmo — это то, что происходит между сканированием файлов и запуском слияния PDF:
- Выделенные режимы . В зависимости от ввода вы можете переключаться между тремя различными режимами: Текст (OCR для текстов), Business Card (сканирование контактной информации), Image (обработка изображений без OCR).
- Коррекция изображения . Если изображение, которое вы сканируете, имеет некоторые недостатки, Prizmo позволяет выбрать область и выровнять ее. Это волшебным образом устранит проблемы с освещением и центрированием. Так что, если у вас есть какие-либо сомнения относительно качества ваших фотографий, позвольте Prizmo сделать эту работу.
- Фиксация текста . Приложение видит определенные части текста как «области», которые можно настроить вручную. Вы можете создавать, объединять или разделять регионы в своих PDF-файлах.Даже если отсканированный документ не выглядит идеально, Prizmo сделает его отвечающим вашим потребностям.
- Исправления кривизны страницы. Это очень полезно для сканирования страниц книг или журналов. Prizmo выравнивает кривые, которые появляются рядом с переплетом, чтобы избежать искажения текста и изображения.
Этот набор инструментов редактирования дает вам свободу не только объединять PDF-файлы, но и изменять внешний вид текстов и изображений в PDF-файлах. После применения изменений вы можете экспортировать объединенные файлы в виде PDF-файлов с возможностью поиска, а также включить доступ между устройствами через синхронизацию iCloud.
PDFpen и Prizmo представляют собой надежную альтернативу Apple Preview. Однако вы, вероятно, будете использовать их для разных целей: PDFpen — для сжатия PDF-файлов и Prizmo — для распознавания текста изображений и экспорта PDF с возможностью поиска. Хорошая новость в том, что это совсем не проблема. Оба приложения являются частью подписки Setapp, что означает, что вы можете использовать их + 170 других функций Mac за 9,99 долларов в месяц. Кстати, PDFpen и Prizmo — не единственные граждане Setapp, которые специализируются на PDF-файлах. У вас также будет возможность поэкспериментировать с PDF Search и PDF Squeezer.
Надеюсь, эта статья помогла вам красиво решить вашу проблему «как объединить файлы PDF на Mac». И помните, вы можете изменить что угодно, если у вас есть подходящие инструменты — даже PDF-файлы!
.

 Он способен:
Он способен:  getNumPages()):
writer.addPage(reader.getPage(n))
writer.write(output_stream)
finally:
for f in input_streams:
f.close()
if __name__ == '__main__':
if sys.platform == "win32":
import os, msvcrt
msvcrt.setmode(sys.stdout.fileno(), os.O_BINARY)
pdf_cat(sys.argv[1:], sys.stdout)
getNumPages()):
writer.addPage(reader.getPage(n))
writer.write(output_stream)
finally:
for f in input_streams:
f.close()
if __name__ == '__main__':
if sys.platform == "win32":
import os, msvcrt
msvcrt.setmode(sys.stdout.fileno(), os.O_BINARY)
pdf_cat(sys.argv[1:], sys.stdout)
 add_argument("-p", "--path",
dest="path",
default=".",
help="path of source PDF files")
args = parser.parse_args()
merge(args.path, args.output_filename)
add_argument("-p", "--path",
dest="path",
default=".",
help="path of source PDF files")
args = parser.parse_args()
merge(args.path, args.output_filename)
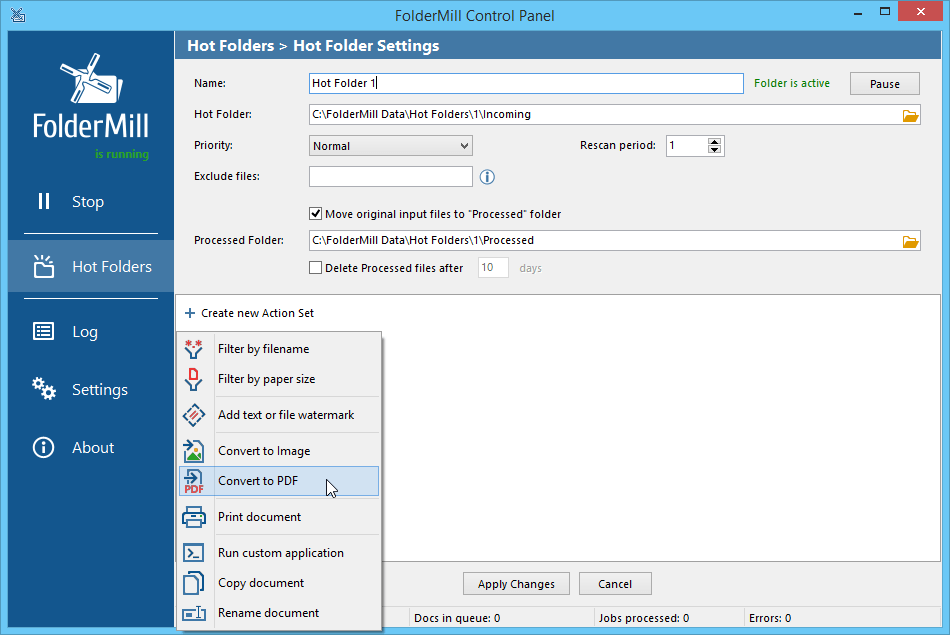 walk("<dir>"):
for file in files:
filepath = subdir + os.sep + file
# you can have multiple endswith
if filepath.endswith((".pdf", ".PDF")):
file_dict[file] = filepath
# use strict = False to ignore PdfReadError: Illegal character error
merger = PdfFileMerger(strict=False)
for k, v in file_dict.items():
print(k, v)
merger.append(v)
merger.write("combined_result.pdf")
walk("<dir>"):
for file in files:
filepath = subdir + os.sep + file
# you can have multiple endswith
if filepath.endswith((".pdf", ".PDF")):
file_dict[file] = filepath
# use strict = False to ignore PdfReadError: Illegal character error
merger = PdfFileMerger(strict=False)
for k, v in file_dict.items():
print(k, v)
merger.append(v)
merger.write("combined_result.pdf")