Разделение, объединение и поворот PDF-документов на Python с помощью borb / Хабр
Введение
Формат переносимых документов (PDF) не является форматом WYSIWYG (What You See is What You Get (То, Что Вы Видите, это То, Что Вы Получаете)). Он был разработан, чтобы быть независимым от платформы, независимым от базовой операционной системы и механизмов рендеринга.
Для достижения этой цели PDF был создан для взаимодействия с помощью чего-то более похожего на язык программирования, и для достижения результата полагается ряд инструкций и операций. Фактически, PDF основан на языке сценариев — PostScript, который был первым независимым от устройства языком описания страниц.
В этом руководстве мы будем использовать borb — библиотеку Python, предназначенную для чтения, манипулирования и генерации PDF-документов. Он предлагает как низкоуровневую модель (что позволяет получить доступ к точным координатам и макету), так и высокоуровневую модель (где вы можете делегировать точные расчеты полей, позиций и т. д.).
д.).
В этом руководстве мы рассмотрим, как разделить и объединить PDF-документы на Python с помощью borb, а также рассмотрим, как поворачивать страницы в PDF-документе.
Разделение и объединение PDF-документов являются основой для многих сценариев использования:
Обработка счета-фактуры (вам не нужны условия, чтобы вы могли удалить эти страницы)
Добавление сопроводительного письма к документам (отчет об испытаниях, счет-фактура, рекламные материалы)
Агрегирование тестовых результатов из гетерогенных источников
И т.д.
Установка borb
Borb можно загрузить из исходного кода на GitHub или установить через pip:
$ pip install borb
Разделение PDF с помощью borb
Чтобы продемонстрировать разделение, вам понадобится PDF-файл с несколькими страницами.
Мы начнем с создания такого PDF-файла с помощью borb. Этот шаг не является обязательным, вы, конечно, можете просто использовать PDF-файл, который у вас есть вместо этого:
from borb.pdf.canvas.color.color import HexColor from borb.pdf.canvas.layout.page_layout.multi_column_layout import SingleColumnLayout from borb.pdf.canvas.layout.page_layout.page_layout import PageLayout from borb.pdf.canvas.layout.text.paragraph import Paragraph from borb.pdf.document import Document from borb.pdf.page.page import Page from borb.pdf.pdf import PDF from decimal import Decimal def create_document(heading_color: HexColor = HexColor("0b3954"), text_color: HexColor = HexColor("de6449"), file_name: str = "output.pdf"): d: Document = Document() N: int = 10 for i in range(0, N): # Создайте новую страницу и добавьте ее в документ p: Page = Page() d.append_page(p) # Установите отображение страницы на новой странице l: PageLayout = SingleColumnLayout(p) # Добавьте абзац, чтобы идентифицировать страницу l.add(Paragraph("Page %d of %d" % (i+1, N), font_color=heading_color, font_size=Decimal(24))) # Добавьте абзац фиктивного текста l.
add(Paragraph(""" Lorem Ipsum is simply dummy text of the printing and typesetting industry. Lorem Ipsum has been the industry's standard dummy text ever since the 1500s, when an unknown printer took a galley of type and scrambled it to make a type specimen book. It has survived not only five centuries, but also the leap into electronic typesetting, remaining essentially unchanged. It was popularised in the 1960s with the release of Letraset sheets containing Lorem Ipsum passages, and more recently with desktop publishing software like Aldus PageMaker including versions of Lorem Ipsum. """, font_color=text_color)) # Сохраните документ на диске with open(file_name, "wb") as pdf_out_handle: PDF.dumps(pdf_out_handle, d)
Этот пример кода генерирует PDF-документ, состоящий из 10 страниц:
Разделение PDF-документов на Python
Теперь давайте разделим данный PDF. Начнем с его разделения на две части: первая половина содержит первые 5 страниц, а вторая половина содержит оставшиеся:
Начнем с его разделения на две части: первая половина содержит первые 5 страниц, а вторая половина содержит оставшиеся:
def split_half_half():
# Читать PDF
with open("output.pdf", "rb") as pdf_file_handle:
input_pdf = PDF.loads(pdf_file_handle)
# Создайте два пустых PDF-файла для хранения каждой половины разделения
output_pdf_001 = Document()
output_pdf_002 = Document()
# Разделение
for i in range(0, 10):
if i < 5:
output_pdf_001.append_page(input_pdf.get_page(i))
else:
output_pdf_002.append_page(input_pdf.get_page(i))
# Написать PDF
with open("output_001.pdf", "wb") as pdf_out_handle:
PDF.dumps(pdf_out_handle, output_pdf_001)
# Написать PDF
with open("output_002.pdf", "wb") as pdf_out_handle:
PDF.dumps(pdf_out_handle, output_pdf_002)Мы извлекли первые 5 страниц в новый Document, а следующие 5 страниц во второй новый Document, фактически разделив оригинальную на две меньшие сущности.
Может быть упрощен с помощью метода get_page(), так как его возвращаемый тип может быть непосредственно использован для withappendappend_page().

Вы можете проверить полученные PDF-файлы, чтобы убедиться, что код работает должным образом
Объединение PDF-документов в Python
Для работы со следующими примерами нам понадобятся два PDF-файла. Давайте использовать более ранний код для их генерации, если у вас его еще нет:
create_document(HexColor("247B7B"), HexColor("78CDD7"), "output_001.pdf")
create_document(file_name="output_002.pdf")Интуиция, используемая для разделения, очень похожа на слияние — хотя мы можем добавлять целые документы в другие документы, а не только страницы. Однако иногда вам может потребоваться разделить документ (отрезать последнюю страницу), прежде чем объединять его с другой.
Мы можем объединить их полностью (объединяя оба PDF-файла), но мы также можем просто добавить некоторые страницы первого PDF-файла во второй, если предпочтем это таким образом — используя функцию append_page(), как и раньше.
Давайте начнем с их полного объединения :
def concatenate_two_documents():
# Прочитайте первый PDF-файл
with open("output_001. pdf", "rb") as pdf_file_handle:
input_pdf_001 = PDF.loads(pdf_file_handle)
# Прочитайте второй PDF-файл
with open("output_002.pdf", "rb") as pdf_file_handle:
input_pdf_002 = PDF.loads(pdf_file_handle)
# Создайте новый PDF-файл, объединив два входных файла
output_document = Document()
output_document.append_document(input_pdf_001)
output_document.append_document(input_pdf_002)
# Написать PDF
with open("output.pdf", "wb") as pdf_out_handle:
PDF.dumps(pdf_out_handle, output_document)
pdf", "rb") as pdf_file_handle:
input_pdf_001 = PDF.loads(pdf_file_handle)
# Прочитайте второй PDF-файл
with open("output_002.pdf", "rb") as pdf_file_handle:
input_pdf_002 = PDF.loads(pdf_file_handle)
# Создайте новый PDF-файл, объединив два входных файла
output_document = Document()
output_document.append_document(input_pdf_001)
output_document.append_document(input_pdf_002)
# Написать PDF
with open("output.pdf", "wb") as pdf_out_handle:
PDF.dumps(pdf_out_handle, output_document)Поворот страниц в PDF-документах на Python
Страница в PDF-документе может быть повернута на 90 градусов в любую сторону. Этот вид работы позволяет легко переключаться между альбомным и портретным режимами.
В следующем примере вы сможете повернуть страницу одного из входных PDF-файлов, которые мы создали ранее:
def rotate_first_page():
# Чтение PDF
with open("output_001.pdf", "rb") as pdf_file_handle:
input_pdf_001 = PDF.loads(pdf_file_handle)
# Поворот страницы
input_pdf_001. get_page(0).rotate_left()
# Запись PDF на диск
with open("output.pdf", "wb") as pdf_out_handle:
PDF.dumps(pdf_out_handle, input_pdf_001)
get_page(0).rotate_left()
# Запись PDF на диск
with open("output.pdf", "wb") as pdf_out_handle:
PDF.dumps(pdf_out_handle, input_pdf_001)Разделение или объединение PDF-файлов с помощью PDFsam Basic, программы с открытым исходным кодом для Windows, Linux и macOS
by adminОпубликовано
PDF-файлы уже давно являются широко используемым форматом для электронных книг, цифровых руководств или документов благодаря тому, как контент представлен независимо от используемой операционной системы, и отличной поддержке приложений для чтения PDF (загляните на Суматру, чтобы найти отличный PDF-ридер).
С другой стороны, редактирование PDF-документов никогда не было отличным, особенно если вы ограничили свой поиск бесплатными решениями.
Большинство бесплатных инструментов для работы с PDF работают онлайн, что означает, что вы загружаете свой документ на сторонний сервер. Хотя это нормально для общих файлов, это может быть проблемой для всего остального.
Если вы просто хотите выполнить некоторые базовые операции, такие как разделение PDF-файла или объединение нескольких файлов в один документ, вы можете использовать PDFsam Basic. Это бесплатная программа с открытым исходным кодом, доступная для Windows, Linux и macOS.
На главном экране PDF Split and Merge вы выбираете то, что хотите сделать. Приложение предоставляет следующие возможности:
- Объединить
- Трещина
- Повернуть
- Извлечь
- Разделить по закладкам
- Смешивание
- Разделить по размеру
Нажав на одну из опций, вы попадете в интерфейс редактора, который может выглядеть по-разному в зависимости от выбранного действия. Левая боковая панель может использоваться для переключения между инструментами. Вы можете перетаскивать файлы в интерфейс или использовать кнопку добавления, чтобы выбрать PDF-файлы, которые вы хотите использовать. Щелчок правой кнопкой мыши по добавленным файлам позволяет изменить порядок документов, удалить их или просмотреть свойства PDF.
Объединить PDF-файлы
Этот параметр можно использовать для объединения нескольких документов PDF в один. Селектор диапазона страниц позволяет вам выбирать определенные страницы из каждого документа для процесса объединения.
На вкладке «Слияние» есть опции для добавления пустой страницы в конец каждого документа, если количество страниц нечетное. Параметр нижнего колонтитула, если он выбран, добавляет на страницу имя PDF-файла, а параметр нормализации размера страницы изменяет размер страницы до ширины первой страницы. Другие предоставленные опции включают создание оглавления, сохранение закладок и интерактивное управление формами. Чтобы объединить выбранные файлы, установите желаемые параметры и нажмите кнопку «Выполнить»; объединенный PDF-файл будет готов через несколько секунд.
Вы можете настроить папку назначения, в которой должен быть сохранен PDF-файл, а также установить имя нового файла в разделе «Место назначения».
В разделе «Смешивание и объединение» на боковой панели используются страницы в чередующемся порядке из двух или более PDF-файлов для создания одного PDF-файла. Таким образом, он будет использовать страницу из первого PDF-файла, за которой следует страница из второго PDF-файла и так далее, чтобы смешать и объединить документ.
Таким образом, он будет использовать страницу из первого PDF-файла, за которой следует страница из второго PDF-файла и так далее, чтобы смешать и объединить документ.
Разделить PDF
Если у вас есть большой PDF-файл, который вы хотите разбить на более мелкие, вы можете сделать это с помощью PDFsam. Есть несколько различных способов разделить PDF-файл, в том числе: после каждой страницы, нечетных или четных страниц, разделить после определенных номеров страниц или после каждых «n» страниц (например, после каждых 5 страниц). Есть еще два способа разделить PDF-файлы: по закладкам и по размеру (в КБ и МБ).
Повернуть
Был ли когда-нибудь PDF-файл со страницами или изображениями в альбомном режиме? Этот набор параметров в PDFsam можно использовать для поворота отдельных страниц, всех страниц, нечетных или четных страниц PDF-файла на 90 или 180 градусов по часовой стрелке или на 90 градусов против часовой стрелки.
Извлечь
Эта опция удобна, если вы просто хотите извлечь одну или две страницы, чтобы использовать их для справки или быстрого доступа. Вы также можете извлечь страницы, используя инструмент выбора диапазонов страниц (например, извлечение главы).
Вы также можете извлечь страницы, используя инструмент выбора диапазонов страниц (например, извлечение главы).
Есть целый раздел премиум-функций, которые, очевидно, нельзя использовать в бесплатной версии. Он просто служит рекламой для платных версий, и вы можете проигнорировать его или отключить раздел Premium в настройках. PDFsam Basic не требует установки Java, он поставляется с необходимыми файлами, необходимыми для запуска приложения. Программа доступна в портативной версии.
Вывод
В своих тестах я объединил разные электронные книги в одну книгу. Я делал это несколько раз с включенными различными опциями, и размер окончательного PDF-файла немного отличался в зависимости от того, что я выбрал. По цене бесплатности претензий не имею.
Объединить PDF онлайн
Объединить PDF онлайнПреобразовать|Объединить PDF онлайн
Разработано aspose.com и aspose.cloudВыбрать файл
Введите адрес
*Загружая свои файлы или используя наш сервис, вы соглашаетесь с нашими Условиями обслуживания и Политикой конфиденциальности
| Размер страницы | A4LetterВписать в изображение |
| Ориентация страницы | ПейзажПортрет |
Сохранить как PDFDOCDOCXXLSXPPTPPTTXTEXHTMLJPGPNGTIFF
Ваши файлы успешно обработаны
СКАЧАТЬОтправить результат на:
ПОСМОТРЕТЬ РЕЗУЛЬТАТЫПОСМОТРЕТЬ РЕЗУЛЬТАТЫ
Отправить результат по адресу:
Максимум 1000 символов
Отправить отзыв
Или оставьте отзыв в наших социальных сетях 👍
Фейсбук
Инстаграм
Реддит
Попробуйте другие слияния:
PDF ДОКТОР Слово РРТ Силовая установка МОБИ JPG PNG БМП ТИФФ НГМ Excel HTML РАР ZIP ТАР 7zip БЗ2 ГЗ DJVU гифка ВЕБП КАРТИНКИ ФОТО
Другие приложения
Объединяйте PDF-файлы в нужном вам порядке.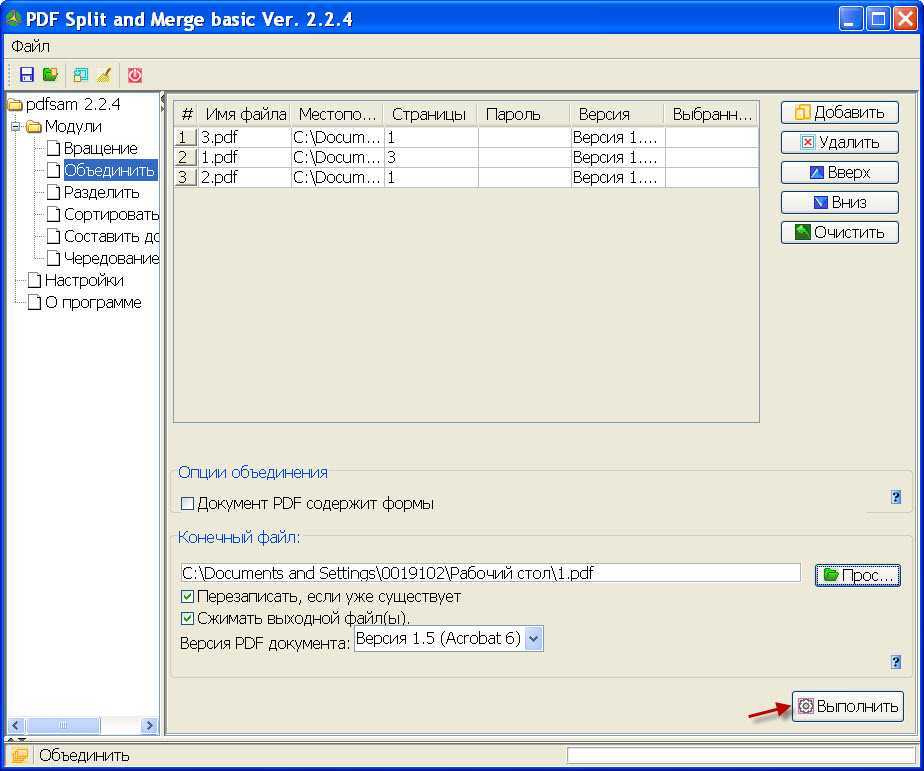 Современный бесплатный онлайн-конвертер создан для быстрого объединения нескольких файлов в один документ. Это приложение для преобразования PDF отвечает на запрос, чтобы упростить отправку, совместное использование, печать и просмотр документов. Вы не должны тратить свое время, выполняя эти операции вручную в настольном программном обеспечении. Наша цель — предоставить вам наиболее эффективные решения для оптимизации рабочего процесса в офисе с помощью онлайн-приложений.
Современный бесплатный онлайн-конвертер создан для быстрого объединения нескольких файлов в один документ. Это приложение для преобразования PDF отвечает на запрос, чтобы упростить отправку, совместное использование, печать и просмотр документов. Вы не должны тратить свое время, выполняя эти операции вручную в настольном программном обеспечении. Наша цель — предоставить вам наиболее эффективные решения для оптимизации рабочего процесса в офисе с помощью онлайн-приложений.
Объединить несколько файлов в один документ на высокой скорости
Благодаря надежной работе этого онлайн-инструмента вы можете легко комбинировать несколько PDF-файлов с высокой скоростью и сохранять результат в различных форматах, включая PDF, DOCX, HTML, MD, EPUB, PNG и JPG. Этот инструмент конвертации работает для всех платформ: Windows, Linux, macOS и Android. Установка настольного программного обеспечения не требуется. Это мощное, современное, быстрое, гибкое, простое в использовании и совершенно бесплатное приложение.
- Простое объединение нескольких PDF-файлов
- Объединение нескольких файлов PDF в один документ
- Выберите порядок объединенных файлов
- Сохранение в желаемом формате: PDF, DOC, DOCX, XLSX, PPTX, TEX, HTML и др.
- Мгновенная загрузка, просмотр или отправка результирующего файла в виде вложения электронной почты
Книги о том, как объединить файл PDF
- Преобразование PDF в JPG
- Преобразование PDF в Word
Как объединить файл PDF
1
Откройте браузер на веб-сайте бесплатного приложения PDF и перейдите к инструменту объединения.2
Щелкните внутри области перетаскивания файлов, чтобы загрузить PDF-файлы, или перетащите PDF-файлы.
3
Нажмите кнопку «ОБЪЕДИНИТЬ», чтобы начать объединение файлов.4
Мгновенная загрузка, просмотр или отправка объединенного файла по электронной почте.5
Обратите внимание, что файл будет удален с наших серверов через 24 часа, а ссылки для скачивания перестанут работать по истечении этого периода времени.
Часто задаваемые вопросы
- org/Question»>
2
⏱️ Сколько времени занимает объединение PDF?
Это слияние работает быстро. Вы можете объединить файл PDF за несколько секунд.
3
🛡️ Безопасно ли объединять PDF с помощью бесплатного слияния?
Конечно! Ссылка для скачивания файлов результатов будет доступна сразу после слияния.
 Мы удаляем загруженные файлы через 24 часа, и ссылки для скачивания перестают работать по истечении этого периода времени. Никто не имеет доступа к вашим файлам. Слияние файлов абсолютно безопасно.
Мы удаляем загруженные файлы через 24 часа, и ссылки для скачивания перестают работать по истечении этого периода времени. Никто не имеет доступа к вашим файлам. Слияние файлов абсолютно безопасно.4
💻 Могу ли я объединить PDF на Mac OS, Android или Linux?
Да, вы можете использовать бесплатное приложение Merger в любой операционной системе с веб-браузером. Наше слияние PDF работает онлайн и не требует установки программного обеспечения.
1
❓ Как объединить файл PDF?
Во-первых, вам нужно добавить файл для слияния: перетащите файл PDF или щелкните внутри белой области, чтобы выбрать файл. Затем нажмите кнопку «Объединить». Когда слияние PDF завершено, вы можете загрузить файл результата.
Быстрый и простой способ объединения
Загрузите документы и нажмите кнопку «ОБЪЕДИНИТЬ». Он объединит ваши файлы документов в один и предоставит вам ссылку для загрузки объединенного документа. Формат вывода будет форматом вывода вашего первого документа..
Объединение из любого места
Работает на всех платформах, включая Windows, Mac, Android и iOS.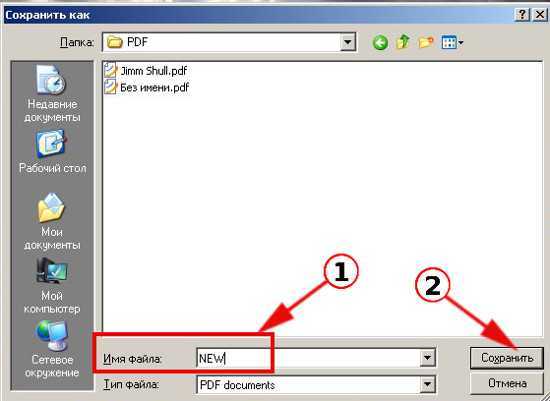 Все файлы обрабатываются на наших серверах. Для вас не требуется установка плагинов или программного обеспечения.
Все файлы обрабатываются на наших серверах. Для вас не требуется установка плагинов или программного обеспечения.
Качество слияния
Powered by Aspose.PDF . Все файлы обрабатываются с помощью API-интерфейсов Aspose, которые используются многими компаниями из списка Fortune 100 в 114 странах.
Другие поддерживаемые слияния
Вы также можете объединять файлы других форматов. См. список ниже.
PDF до PDF
PDF для DOC
PDF TO WORD
PDF TO EXCEL
PDF до PPT
PDF до JPG
PDF до HTML
PDF до JPG
PDF до HTML
PDF до JPG
PDF.
Мастер слияния PDF для объединения файлов PDF в один без Adobe Acrobat
Почему программное обеспечение для слияния PDF?
Для архивирования, массовой печати или объединения таблиц данных, электронных книг и отчетов вам потребуется эффективное программное обеспечение для объединения PDF-файлов, позволяющее объединить все PDF-файлы в один. Инструмент BitRecover PDF Combiner — это универсальный инструмент для работы с несколькими PDF-файлами, даже с PDF-файлами, защищенными паролем владельца. После объединения нескольких файлов PDF вы можете сохранить размер и ориентацию всех страниц в исходных файлах. Наше программное обеспечение PDF Merge может помешать вам внести какие-либо изменения в файл. Если у вас открыто и доступно решение для слияния PDF-файлов, пришло время объединять PDF-файлы!
Инструмент BitRecover PDF Combiner — это универсальный инструмент для работы с несколькими PDF-файлами, даже с PDF-файлами, защищенными паролем владельца. После объединения нескольких файлов PDF вы можете сохранить размер и ориентацию всех страниц в исходных файлах. Наше программное обеспечение PDF Merge может помешать вам внести какие-либо изменения в файл. Если у вас открыто и доступно решение для слияния PDF-файлов, пришло время объединять PDF-файлы!
Простое слияние файлов PDF с предварительным просмотром
Добавив документы PDF в программное обеспечение PDF Merger, вы готовы приступить к обработке. Но перед этим вы можете четко увидеть количество добавленных PDF-файлов. Таким образом, если вы по ошибке добавили меньше или больше файлов для объединения PDF, вы можете легко изменить их порядок соответствующим образом.
Объединение файлов PDF, защищенных паролем владельца
Программное обеспечение Merge PDF имеет встроенную функцию для объединения нескольких файлов PDF, защищенных паролем владельца.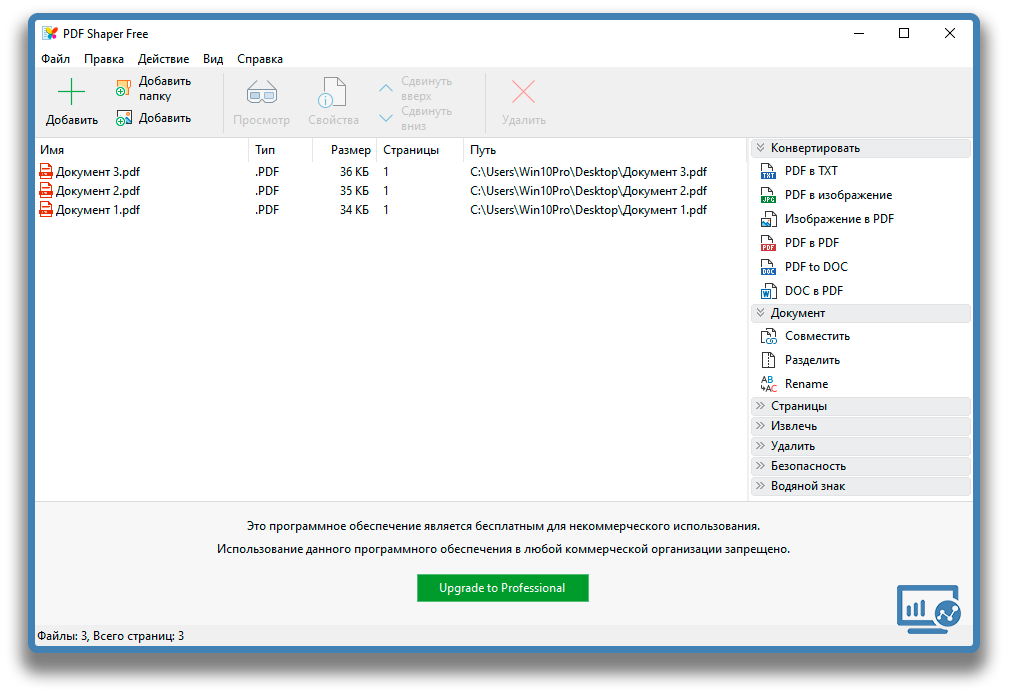 Эта служба сначала снимает ограничения на пароль владельца, а затем создает один PDF-файл из нескольких файлов. Итак, те люди, которые не могут объединить несколько PDF-файлов в один из-за ограниченного пароля.
Эта служба сначала снимает ограничения на пароль владельца, а затем создает один PDF-файл из нескольких файлов. Итак, те люди, которые не могут объединить несколько PDF-файлов в один из-за ограниченного пароля.
Объединение PDF-файлов в один без Adobe Acrobat
Для создания одного PDF-файла из нескольких PDF-файлов установка Adobe Acrobat Reader не требуется. Это отдельная программа, поскольку программное обеспечение мгновенно выполняет необходимую операцию слияния PDF для успешного объединения документов Portable Document Format. Теперь безопасно объедините все PDF в один.
Профессиональное управление объединенными файлами PDF
Программное обеспечение для объединения файлов PDF позволяет объединять несколько файлов Portable Document Format (PDF) в один и сохранять их в нужном месте на своем компьютере. Вместо этого вы также можете создать отдельную папку из панели программного обеспечения и сохранить в нее файл PDF.
BitRecover Unlimited PDF Merge для Windows
Ознакомьтесь с основными преимуществами и функциями программного обеспечения для объединения больших PDF-файлов в один PDF-файл.

Массовое слияние PDF-файлов в один файл
Объединить несколько PDF-файлов в один документ очень просто с помощью программного обеспечения PDF Merge Offline. Просто добавьте разные PDF-файлы, объедините их, и все готово. Объединение PDF-документов полностью зависит от вас.
Объединение больших файлов PDF в один для упрощения работы
Объединение больших PDF-файлов в один PDF-файл позволяет более удобно сохранять и просматривать их. После объединения всех PDF-файлов в один PDF-файл откройте организованные отдельные страницы или поделитесь объединенным PDF-файлом.
Лучшее портативное программное обеспечение для слияния PDF-файлов
Попробуйте высококачественное автономное программное обеспечение для слияния PDF-файлов без ограничений для массового слияния PDF-файлов и переносите свою работу из любого места. Наше программное обеспечение PDF Joiner позволяет пользователям быстро объединять большие PDF-документы в отдельные PDF-файлы всего за пару щелчков мыши.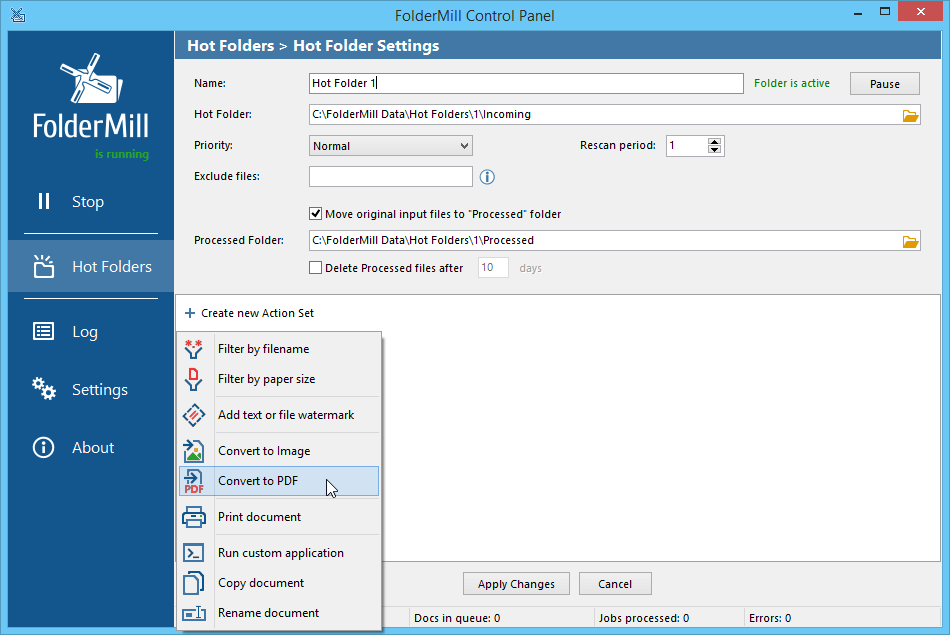
Нет ограничений для объединения PDF-файлов
Вы можете повысить свою эффективность только тогда, когда научитесь массово объединять PDF-файлы в один PDF-файл. С нашим безопасным мастером слияния PDF вы можете взять любое количество PDF-файлов. Нет ограничений на количество файлов, которые вы можете добавлять или загружать одновременно. Массовый импорт позволяет пользователям объединять большие PDF-файлы.
Работайте в автономном режиме без каких-либо проблем
Легко объединяйте PDF-файлы в один без доступа к Интернету. Загрузите, установите и запустите программное обеспечение для слияния PDF-файлов, чтобы объединить все PDF-файлы в один PDF-файл. Для слияния документов PDF не требуется никаких внешних приложений или установки Adobe Acrobat. С помощью этого программного обеспечения можно эффективно объединить тысячи файлов PDF без потери качества содержимого.
Добавление страниц в PDF-файлы за короткий промежуток времени
Если у вас есть документ, который вы создали или недавно отправили вам, и вы хотите добавить страницы в этот PDF-документ.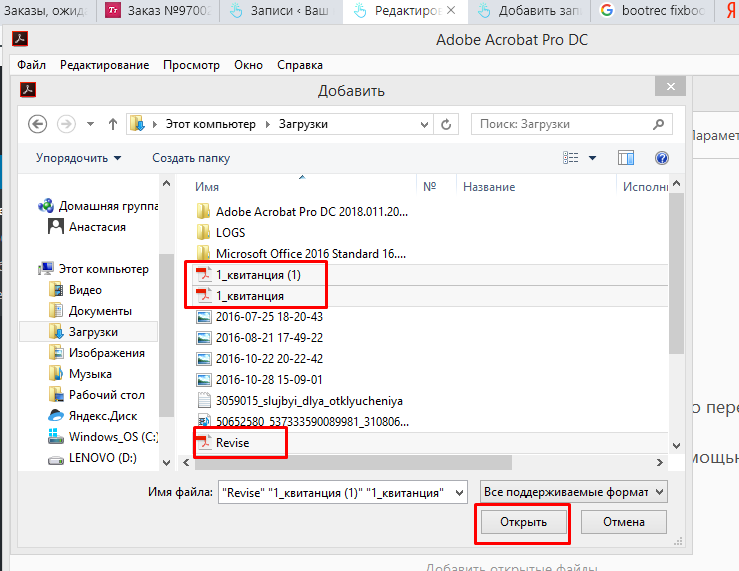 В таких обстоятельствах объединение PDF-файлов с уже существующим PDF-файлом может показаться нежелательным для изменения. Но наш неограниченный мастер объединения PDF-файлов — единственное решение, которое может сделать это за вас и объединить большие PDF-файлы в один PDF-файл.
В таких обстоятельствах объединение PDF-файлов с уже существующим PDF-файлом может показаться нежелательным для изменения. Но наш неограниченный мастер объединения PDF-файлов — единственное решение, которое может сделать это за вас и объединить большие PDF-файлы в один PDF-файл.
Надежный и быстрый инструмент для слияния PDF-файлов
Мастер слияния PDF-файлов — это точный способ объединения PDF-файлов в один. Содержимое PDF-файла не повреждается во время операции слияния PDF-файлов. Он может эффективно и точно и надежно объединить все PDF-файлы в один. Этот продукт безопасен и быстр для всех пользователей (домашних и технических).
Совместимость с Windows
Эффективность программного обеспечения PDF Merger будет одинаковой для любой версии операционных систем Microsoft Windows. Он полностью совместим со всеми ОС Windows, такими как Windows 10, 8.1, 8, 7, XP, Vista, Windows Server 2019, 2016, 2012 и более ранними версиями.
Загрузить бесплатное программное обеспечение PDF Combiner
Знать минимальные системные характеристики для загрузки и удобного использования приложения
Загрузка программного обеспечения
Загрузить сейчасРазмер 2,23 МБ
Версия 3.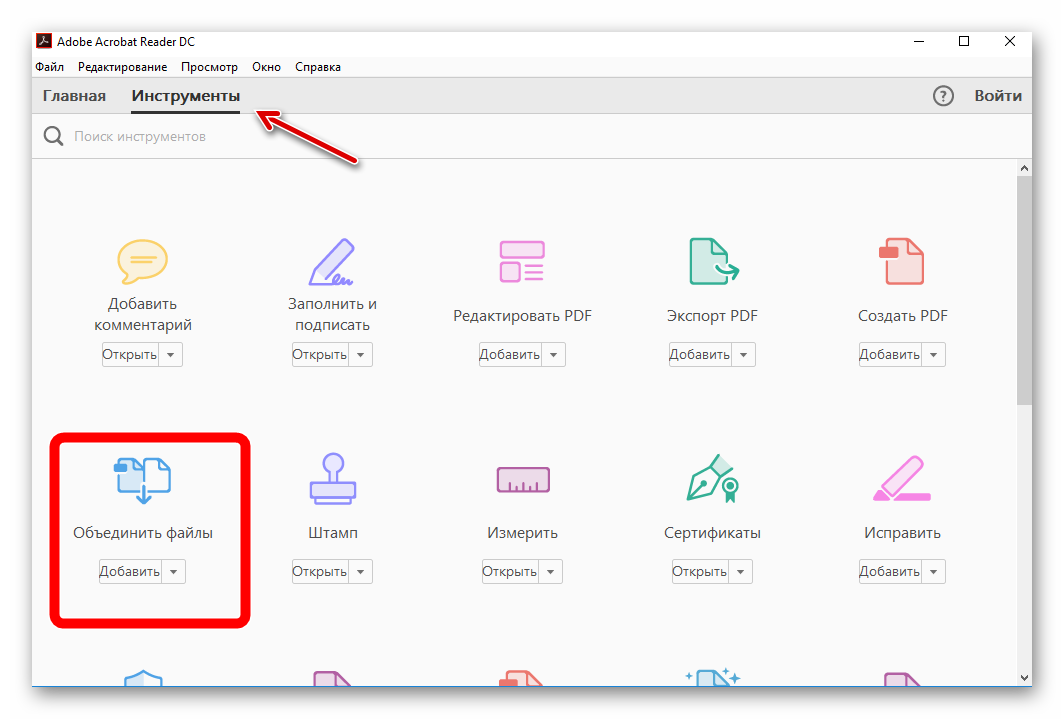 0
0
Пробная версия. Бесплатное программное обеспечение PDF Merge позволяет объединять несколько файлов PDF в один с водяным знаком компании.
4,9
1258 Рейтинги
Сравнение пробной и полной версий
Сравнение функций PDF File Merger — DEMO и лицензионной версии
| Функции | ДЕМО-версия | ПОЛНАЯ версия |
|---|---|---|
| Добавить несколько файлов PDF и объединить их в один | ||
| Объединение любого количества файлов PDF | ||
| Выберите путь назначения | ||
| Выберите определенные файлы | ||
| Сохраняет атрибуты файла | ||
| Объединить PDF | 25 PDF-файлов с водяным знаком компании | Неограниченное количество PDF-файлов |
| Стоимость | БЕСПЛАТНО | $29 |
Часто задаваемые вопросы
Часто задаваемые вопросы и ответы пользователей
Выполните следующие действия, чтобы объединить несколько файлов PDF в один.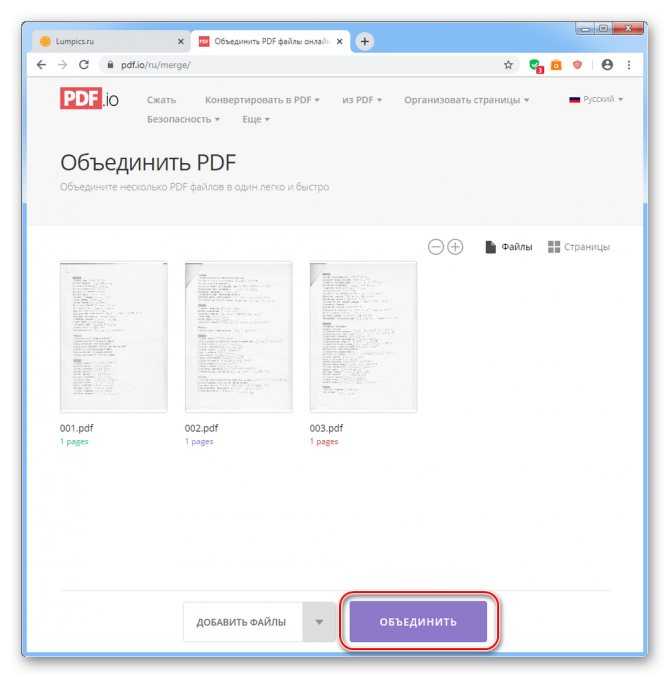
- Бесплатная загрузка PDF Merge на ваш компьютер.
- Вставьте несколько файлов PDF в графический интерфейс программы.
- Просмотр пути назначения для сохранения объединенных PDF-файлов.
- Нажмите кнопку «Объединить», чтобы начать процесс.
- Решен вопрос о том, как объединить несколько PDF-файлов в один запрос.
Мастер слияния PDF не ограничивает размер файла. Он способен объединять неограниченное количество PDF-файлов без каких-либо потерь. Вы можете легко выбрать один файл или выбрать папку для неограниченного объединения файлов PDF.
Да , это программное обеспечение сможет объединять файлы PDF в один без Adobe Acrobat Reader.
Да , почему бы не объединить файл PDF в Windows 10. Даже программное обеспечение PDF Combine может легко работать со всеми ОС Windows.
Это программное обеспечение для слияния PDF эффективно решит все проблемы, связанные с запросом пароля владельца.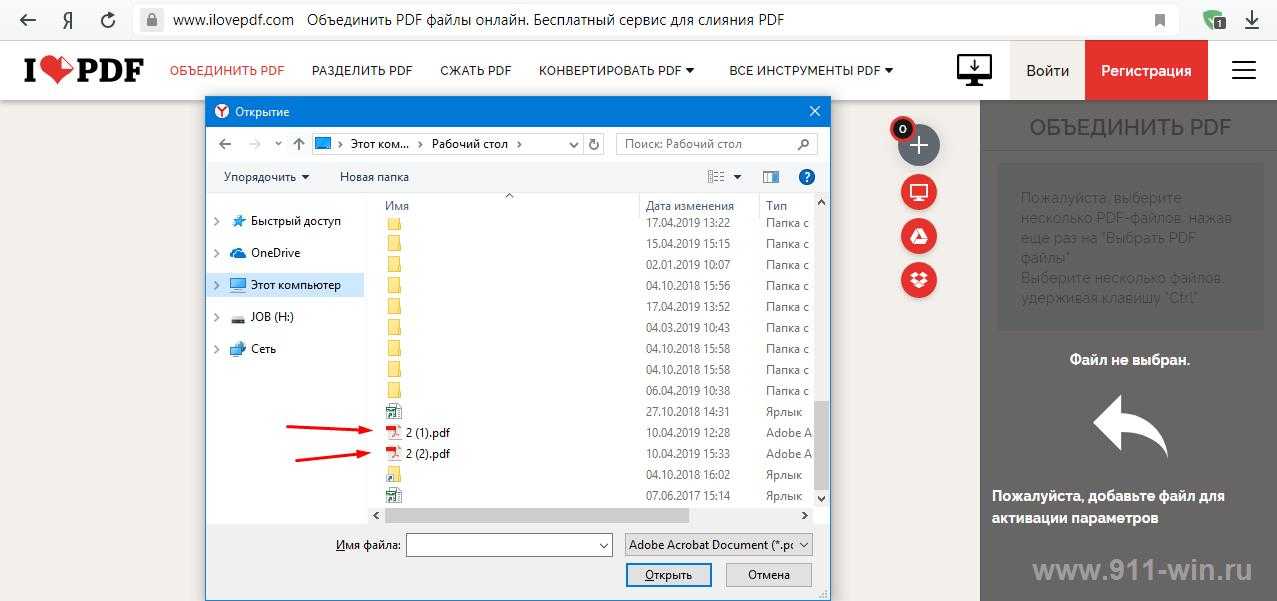 Но он не сможет удалить пароль уровня пользователя с вашего компьютера, если у вас есть пароль, вы можете просто войти, а затем продолжить, но если у вас нет пароля, вы не сможете Разблокировать PDF и выполнить задачу .
Но он не сможет удалить пароль уровня пользователя с вашего компьютера, если у вас есть пароль, вы можете просто войти, а затем продолжить, но если у вас нет пароля, вы не сможете Разблокировать PDF и выполнить задачу .
Да , никуда не уходите, просто используйте BitRecover PDF Split Wizard и загрузите эту эффективную утилиту и решите свою проблему несколькими простыми щелчками мыши.
Да , инструмент PDF Merge позволяет объединять несколько файлов PDF в один документ PDF.
Да , инструмент PDF Combiner позволяет массово объединять PDF-файлы в один PDF-файл.
Просто загрузите и запустите программу PDF Merge на вашем компьютере с Windows. С помощью этой утилиты вы можете объединить несколько PDF-документов в папку.
Words of Clients
Эта программа отлично работает! Он делает то, что точно обещает, и техническая поддержка превосходна. И мне жаль, что я не знал об этом на 5 недель раньше, что сэкономило бы мне решающие часы времени и головные боли.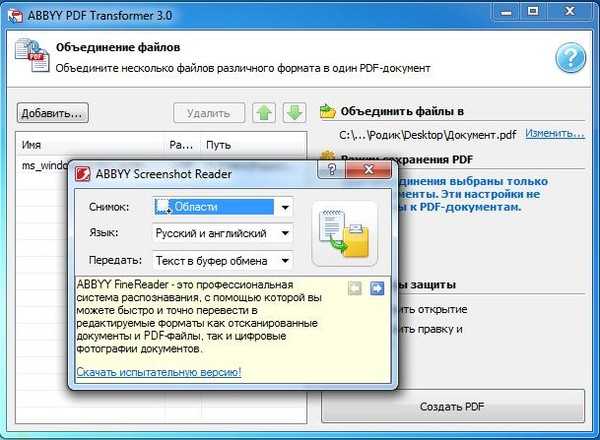 Но теперь я так рад, что программное обеспечение BitRecover Merge PDF позволило мне объединить PDF-файл без снижения качества текста и всей другой информации.
Но теперь я так рад, что программное обеспечение BitRecover Merge PDF позволило мне объединить PDF-файл без снижения качества текста и всей другой информации.
Скотт, Турция
PDF Merger — единственное программное обеспечение, которое может объединять более тысячи файлов PDF в одном процессе. До использования этого приложения я пробовал множество программ, но все они не так уж хороши по сравнению с продуктом BitRecover, потому что ни одно приложение не объединяет неограниченное количество PDF-файлов. Я счастлив и благодарен всем специалистам.
Элизабет, США
Это третье программное обеспечение, которое я использовал от BitRecover. Очень продвинутый инструмент PDF Merger для объединения нескольких PDF-файлов в один без потери информации
Маргарет, Мексика
Следующие скриншоты помогут вам понять, как именно работает программа:
Шаг 1: Запустите программу слияния PDF
Запустите приложение, оно предоставляет две опции для загрузки PDF-файлов на панели программы: Выберите файлы или Выберите папку
Шаг 2: Нажмите кнопку «Объединить»
Нажмите кнопку «Объединить» , чтобы начать процесс объединения PDF.

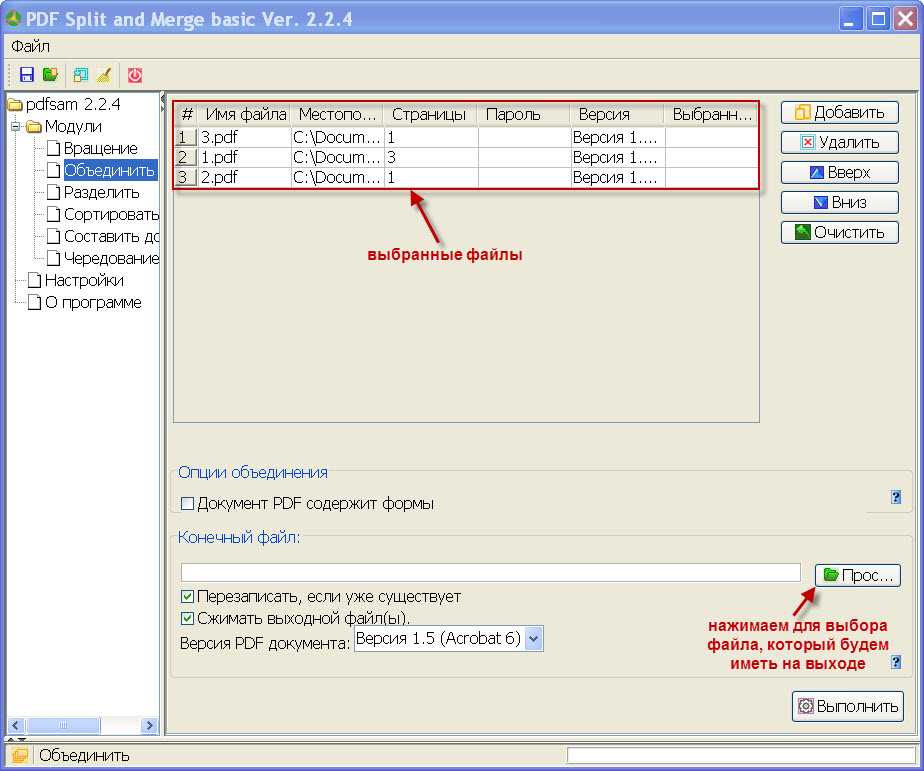 pdf.canvas.color.color import HexColor
from borb.pdf.canvas.layout.page_layout.multi_column_layout import SingleColumnLayout
from borb.pdf.canvas.layout.page_layout.page_layout import PageLayout
from borb.pdf.canvas.layout.text.paragraph import Paragraph
from borb.pdf.document import Document
from borb.pdf.page.page import Page
from borb.pdf.pdf import PDF
from decimal import Decimal
def create_document(heading_color: HexColor = HexColor("0b3954"),
text_color: HexColor = HexColor("de6449"),
file_name: str = "output.pdf"):
d: Document = Document()
N: int = 10
for i in range(0, N):
# Создайте новую страницу и добавьте ее в документ
p: Page = Page()
d.append_page(p)
# Установите отображение страницы на новой странице
l: PageLayout = SingleColumnLayout(p)
# Добавьте абзац, чтобы идентифицировать страницу
l.add(Paragraph("Page %d of %d" % (i+1, N),
font_color=heading_color,
font_size=Decimal(24)))
# Добавьте абзац фиктивного текста
l.
pdf.canvas.color.color import HexColor
from borb.pdf.canvas.layout.page_layout.multi_column_layout import SingleColumnLayout
from borb.pdf.canvas.layout.page_layout.page_layout import PageLayout
from borb.pdf.canvas.layout.text.paragraph import Paragraph
from borb.pdf.document import Document
from borb.pdf.page.page import Page
from borb.pdf.pdf import PDF
from decimal import Decimal
def create_document(heading_color: HexColor = HexColor("0b3954"),
text_color: HexColor = HexColor("de6449"),
file_name: str = "output.pdf"):
d: Document = Document()
N: int = 10
for i in range(0, N):
# Создайте новую страницу и добавьте ее в документ
p: Page = Page()
d.append_page(p)
# Установите отображение страницы на новой странице
l: PageLayout = SingleColumnLayout(p)
# Добавьте абзац, чтобы идентифицировать страницу
l.add(Paragraph("Page %d of %d" % (i+1, N),
font_color=heading_color,
font_size=Decimal(24)))
# Добавьте абзац фиктивного текста
l.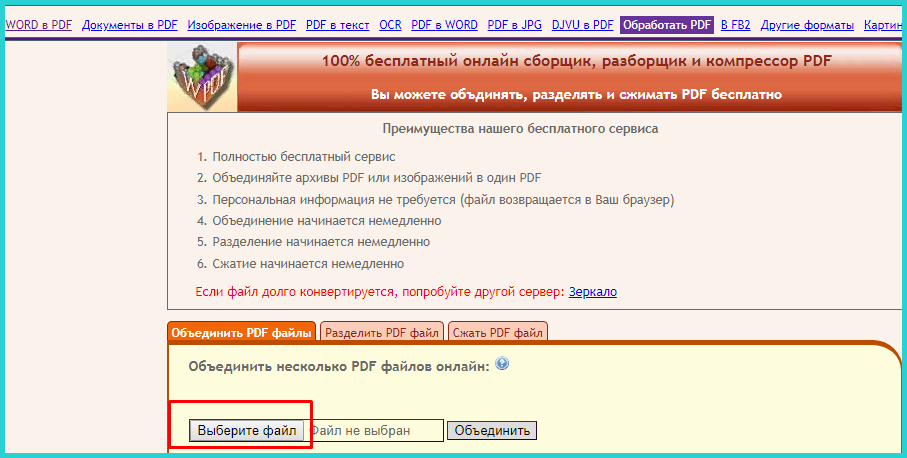
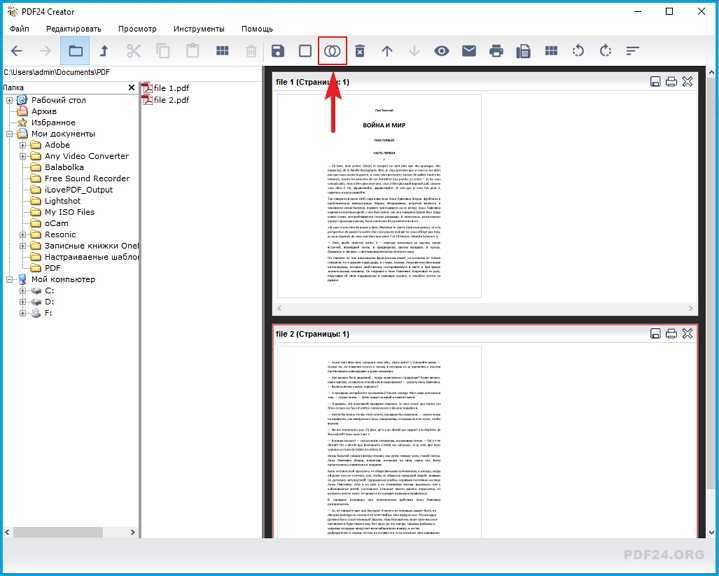
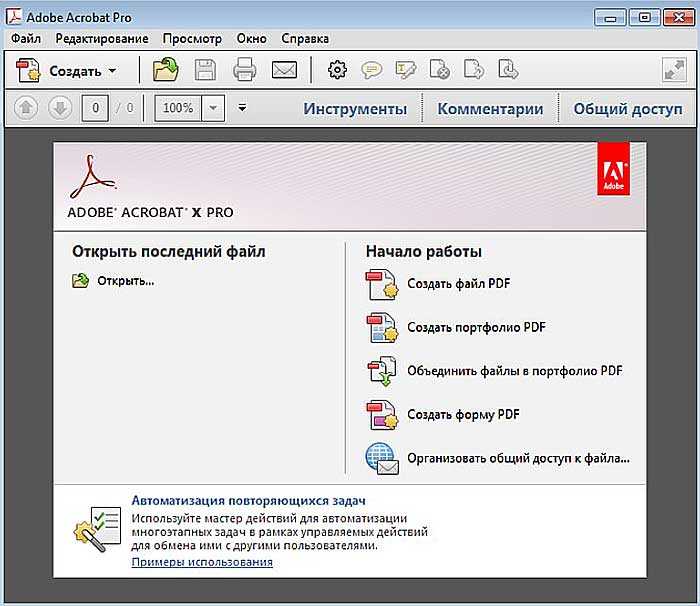 pdf", "rb") as pdf_file_handle:
input_pdf_001 = PDF.loads(pdf_file_handle)
# Прочитайте второй PDF-файл
with open("output_002.pdf", "rb") as pdf_file_handle:
input_pdf_002 = PDF.loads(pdf_file_handle)
# Создайте новый PDF-файл, объединив два входных файла
output_document = Document()
output_document.append_document(input_pdf_001)
output_document.append_document(input_pdf_002)
# Написать PDF
with open("output.pdf", "wb") as pdf_out_handle:
PDF.dumps(pdf_out_handle, output_document)
pdf", "rb") as pdf_file_handle:
input_pdf_001 = PDF.loads(pdf_file_handle)
# Прочитайте второй PDF-файл
with open("output_002.pdf", "rb") as pdf_file_handle:
input_pdf_002 = PDF.loads(pdf_file_handle)
# Создайте новый PDF-файл, объединив два входных файла
output_document = Document()
output_document.append_document(input_pdf_001)
output_document.append_document(input_pdf_002)
# Написать PDF
with open("output.pdf", "wb") as pdf_out_handle:
PDF.dumps(pdf_out_handle, output_document) get_page(0).rotate_left()
# Запись PDF на диск
with open("output.pdf", "wb") as pdf_out_handle:
PDF.dumps(pdf_out_handle, input_pdf_001)
get_page(0).rotate_left()
# Запись PDF на диск
with open("output.pdf", "wb") as pdf_out_handle:
PDF.dumps(pdf_out_handle, input_pdf_001)
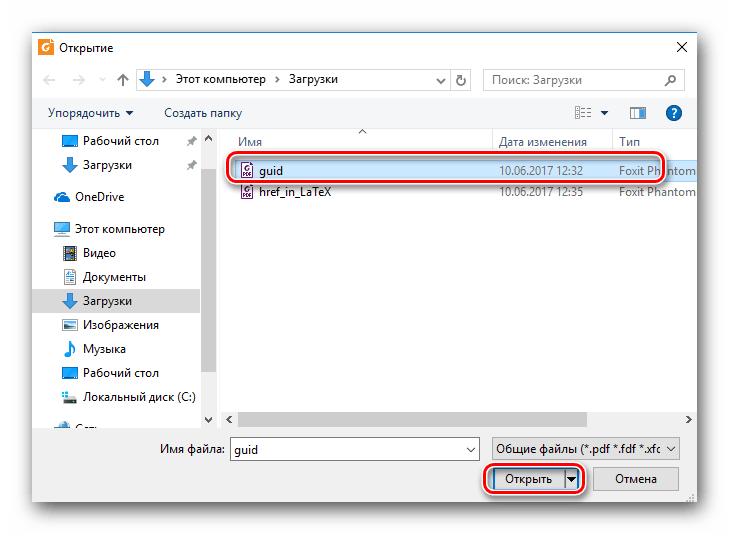 Мы удаляем загруженные файлы через 24 часа, и ссылки для скачивания перестают работать по истечении этого периода времени. Никто не имеет доступа к вашим файлам. Слияние файлов абсолютно безопасно.
Мы удаляем загруженные файлы через 24 часа, и ссылки для скачивания перестают работать по истечении этого периода времени. Никто не имеет доступа к вашим файлам. Слияние файлов абсолютно безопасно.