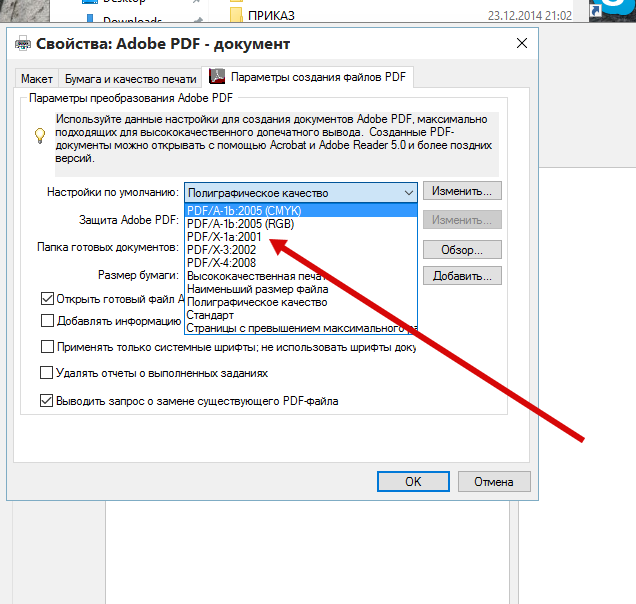Один из страхов, который обычно есть у людей в отношении PDF на начальном этапе, заключается в том, могут ли они сделать много вещей, например, таких как объединение файлов PDF. Однако, важно отметить, что два файла PDF объединить легко, и вы можете сделать это с помощью подходящего приложения. Эта статья покажет вам, как объединять файлы PDF с помощью PDFelement Android App.
Шаги для объединения PDF-файлов на Android
Шаг 1. Скачайте и запустите PDFelement Android App
Скачайте приложение на свое устройство. Зайдите в магазин Google Play и нажмите скачать PDFelement на android, и это бесплатно. После загрузки приложения установите его на свое устройство и затем запустите приложение.
Шаг 2. Импортируйте ваш PDF файл
Вторым шагом будет импорт вашего PDF-файла в приложение. Это можно сделать несколькими способами в зависимости от вашего выбора. Во-первых, вы можете импортировать PDF-файлы в локальный список путем передачи через Wi-Fi соединение или же загрузить приложение электронной почты, либо веб-страницу.
Шаг 3. Нажмите на значок в правом верхнем углу, чтобы войти в режим редактирования.
Шаг 4. Выберите два или более файлов, которые вы хотите объединить, и нажмите на значок «объединить» в верхней части экрана.
Шаг 5. Выберите папку, в которую вы хотите сохранить объединенный файл. Готово!
Узнать больше о PDFelement Android App
PDFelement для Android позволяет вам легко объединять PDF-файлы даже в пути. Помимо объединения PDF-файлов, это приложение предлагает вам множество возможностей, которые могут вам понадобиться для решения других задач. Ниже приведены примеры некоторых из его особенностей.
- Чтение файлов PDF- Дает вам очень хороший опыт чтения на вашем Android устройстве. Благодаря этому вы становитесь более продуктивными, даже когда в пути.
- Аннотирование PDF- Помогает выполнять разметки с подчеркиванием, выделением, а также использовать зачеркивающие инструменты. С помощью этого приложения вы можете использовать инструмент рисования от руки или даже создавать примечания в заметках на вашем Android устройстве.

- Поиск в PDF- Если вам необходимо найти какой-то конкретный пункт в PDF-файле, это приложение может помочь вам выполнить поиск.
- Открытие гиперссылок- Гиперссылки в ваших PDF-файлах могут быть направлены на внешний сайт.
- Управление файлами- Вы можете использовать настраиваемые папки, чтобы управлять файлами PDF.
Наконец, это так просто объединить два PDF-файла с помощью бесплатного PDF-комбайнера, такого как PDFelement для Android. Помимо этого, вы также можете делать намного больше с этим приложением: чтение, комментирование и управление PDF-документами на ваших устройствах Android. Все, что вам нужно сделать, это скачать и начать его использовать.
Объединить PDF — объединить несколько файлов PDF
Два документа PDF должны быть объединены в одном документе? Нет проблем с File-Converter-Online.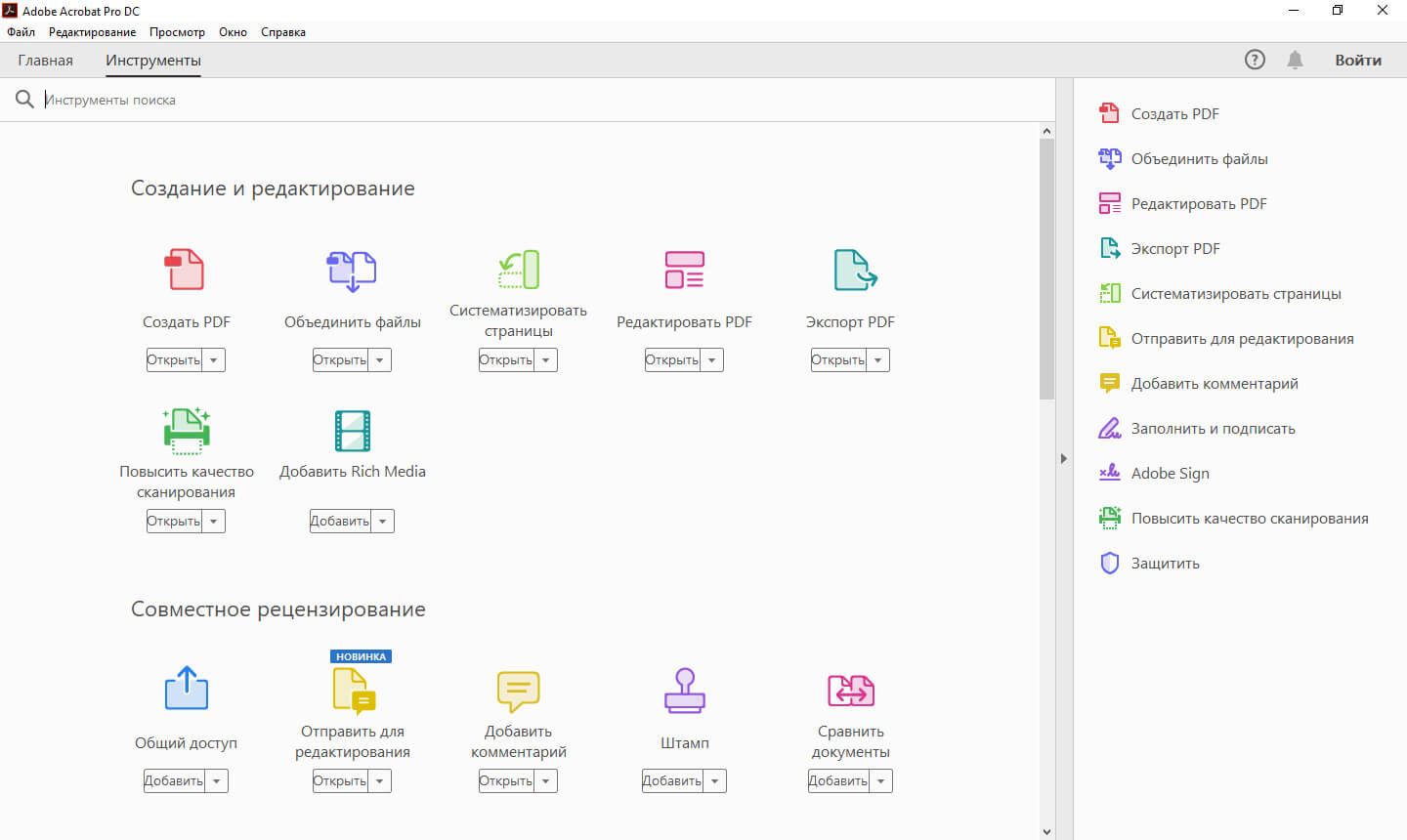 com! Просто загрузите все документы и после щелчка вы получите суммарный PDF для загрузки без потери качества. Идеально, например, прикрепить резюме непосредственно к мотивационному письму.
com! Просто загрузите все документы и после щелчка вы получите суммарный PDF для загрузки без потери качества. Идеально, например, прикрепить резюме непосредственно к мотивационному письму.
Безусловно, наиболее распространенным способом объединения нескольких документов PDF является приложение. Большинство приложений теперь подаются онлайн, что, помимо снижения затрат, также оказывает положительное влияние на окружающую среду. Однако эти онлайн-приложения должны быть сделаны в виде PDF-документов поскольку, с одной стороны, они защищены от изменений, а с другой стороны, это установленный формат для отправки текстовых документов.
С нашим инструментом для сборки PDF и для преобразования документов PDF вы можете загрузить практически любой тип файла и, наконец, получить общий документ PDF из всех отдельных файлов. PDF-соединение с File-Converter-Online.com, конечно, бесплатно и неограниченно! Максимум 50 файлов можно объединить в один файл PDF за один процесс — еще больше файлов PDF можно объединить за несколько прогонов.
Небольшой совет.
Вы также можете загружать различные форматы, они будут конвертированы автоматически и все изображения, конечно же, будут сохранены!
Как работает слияние PDF в Интернете:
2. Файлы теперь загружены и появляются в списке ниже после преобразования
3. Повторяйте первый шаг, пока все файлы не будут загружены
Необязательно: поверните страницы с помощью стрелок или измените сортировку с помощью «Перетаскивание»
4. Запустите конвертацию, нажав «Конвертировать и скачать». Загрузка начнется на следующей странице.
Теперь вы найдете ваш объединенный PDF-документ в папке загрузки.
Следующие форматы в настоящее время могут быть объединены в PDF
В дополнение к чистым файлам PDF, можно загрузить множество других форматов. Все изображения и текстовые документы автоматически преобразуются в фоновом режиме, так что вы получите идеальный унифицированный PDF-документ для скачивания.
- .doc / .docx
- .ods / .odt
- .xls / .xlsx
- .pdf / .xps / .oxps / .epub / .prn
- .gif
- .jpg / .jpeg / .png / .bmp / .tiff
- .abw
- .sxw
- .docm / .dotm
- .pages
- .numbers
- .ppt / .pptx / .odp
- .dng / .raw / .cr2
- .txt / .tex / .ps / .rtf
суммировать и уменьшать PDF
Если PDF-документ все еще слишком велик после его объединения, его можно уменьшить, воспользовавшись нашим инструментом для уменьшения размера PDF бесплатно. Благодаря регулируемому качеству можно отправлять даже большие документы. Вы можете найти ваш краткий PDF-документ в папке загрузки. Если вы еще не установили средство просмотра PDF, вы можете использовать, например, «Оригинал», который Adobe Reader для установки.
Объединить листы пдф в один документ.
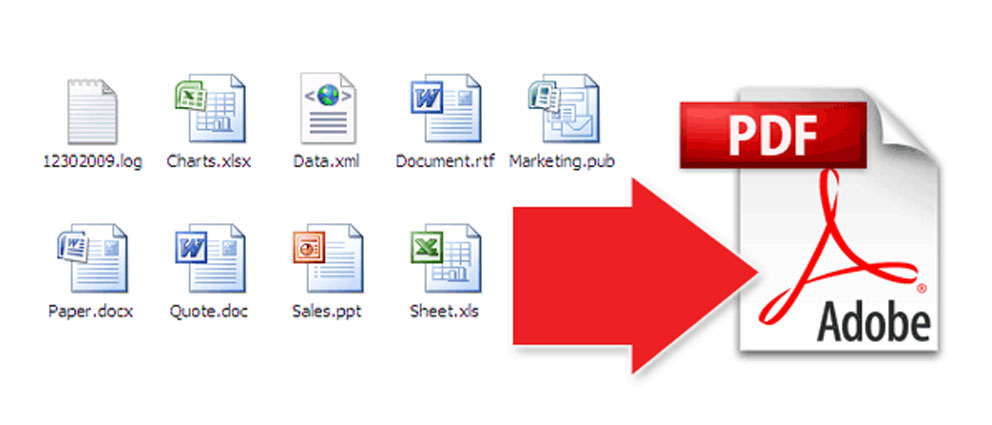 Как происходит объединение PDF-файлов
Как происходит объединение PDF-файловНаверняка для вас не секрет, что каждый файл имеет своё расширение и в зависимости от этого расширения определённая программа функционирует с ним. К сожалению, на сегодняшний день нет универсальной программы по средствам который мы смогли бы работать с файлами различных расширений.
Метод соединения pdf файлов на платформе Windows
Для начала приступим непосредственно к установки самой программы, скачать её можно с сайта разработчика , но там пробная версия, кто умеет может найти полную версию программы на торрентах. В прочем, ПО устанавливается, как и все остальные, но есть определённые замечания, при выполнении которых вы добьётесь стабильной работы программного обеспечения. При установке необходимо выставить тот язык, с которым вы будете работать, не нужно устанавливать всё подряд – это может существенно повлиять на производительность программы.
В прочем, ПО устанавливается, как и все остальные, но есть определённые замечания, при выполнении которых вы добьётесь стабильной работы программного обеспечения. При установке необходимо выставить тот язык, с которым вы будете работать, не нужно устанавливать всё подряд – это может существенно повлиять на производительность программы.
Для соединения pdf файлов откройте Adobe Acrobat, затем нажмите в главном меню на вкладку “Создать” – “Объединить файлы в один документ PDF” – “Добавить файлы” — эти действия дают нам возможность выбрать несколько pdf файлов.
В появившемся окне выберите “Добавить” и найдите нужные вам файлы, для того, чтобы их склеить. Затем для их сортировки можно использовать следующие функции: “Вниз”, “Удалить”, “Верх”. После сортировки необходимо нажать на “Объединение файлов” и для того, чтобы сохранить нужно нажать “Сохранить как”
Метод соединения pdf файлов на платформе Mac OS X
Для начала необходимо выбрать документы, которые необходимо соединить. К примеру, объединим два файла. Для этого нам необходимо перетащить эти 2 файла в иконку “Preview” – после данное ПО откроет 2 этих документа в одном. Также возможно произвести открытие данных файлов поочерёдно. Для это нужно в главном меню нажать “Open” и выбрать нужный вам файл. Затем откройте “Sidebar” – там вы увидите выбранные вами файлы. Затем другой файл перетащите с левой колонки в правую, для того, чтобы потом можно было 2 текста упорядочить. После этого вы сможете свободно перетаскивать нужный вам материал из файла в файл. Для удобства сохранения, Mac OS X сделали авто сохранение в первый открытый вами документ.
К примеру, объединим два файла. Для этого нам необходимо перетащить эти 2 файла в иконку “Preview” – после данное ПО откроет 2 этих документа в одном. Также возможно произвести открытие данных файлов поочерёдно. Для это нужно в главном меню нажать “Open” и выбрать нужный вам файл. Затем откройте “Sidebar” – там вы увидите выбранные вами файлы. Затем другой файл перетащите с левой колонки в правую, для того, чтобы потом можно было 2 текста упорядочить. После этого вы сможете свободно перетаскивать нужный вам материал из файла в файл. Для удобства сохранения, Mac OS X сделали авто сохранение в первый открытый вами документ.
Иногда, в процессе работы за компьютером, возникает необходимость вставить один PDF документ в другой. Однако сделать это при помощи простого копирования, как это происходит при работе с вордовскими документами, не получиться. Для объединения PDF файлов используются специальные утилиты и сервисы, о которых мы и поговорим в этой статье.
Ридер
Ридер — это специальные программы, предназначенные для работы с определенными форматами файлов.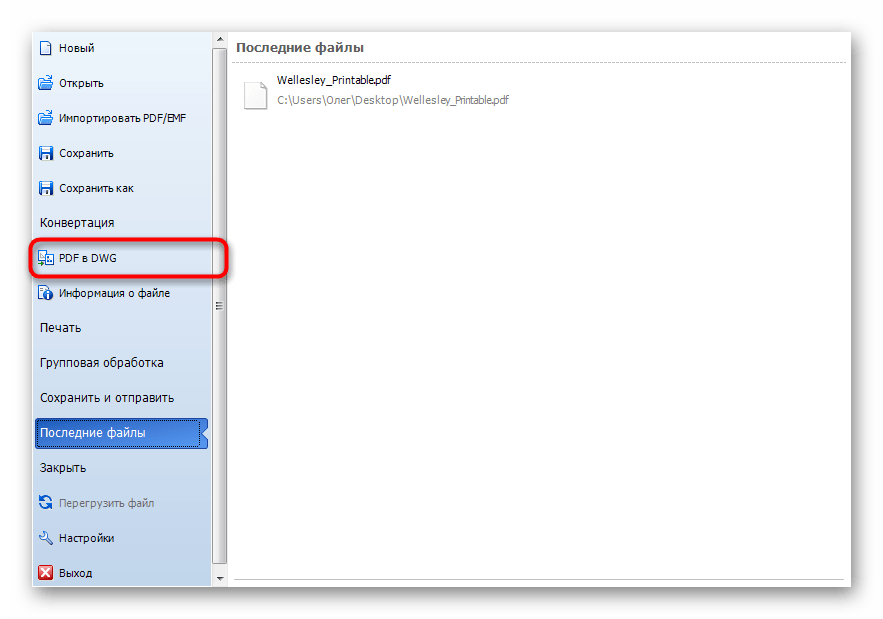
Как вставить PDF в PDF?
Для того чтобы объединить два PDF документа в один при помощи программы Adobe Acrobat необходимо запустить утилиту, открыть раздел главного меню «Файл» и запустить функцию «Создать». Из предложенных программой вариантов, выбираем «Объединить файлы в один документ», нажимаем на кнопку «Добавить» и, в открывшемся окне поиска, выбираем документы, которые необходимо объединить. В процессе слияния файлов, пользователь может установить необходимый порядок страниц или вообще удалить ненужные фрагменты документов. После выставления всех необходимых параметров, нажимаем на кнопку «Объединить файлы», после чего несколько PDF документов станут одним целым.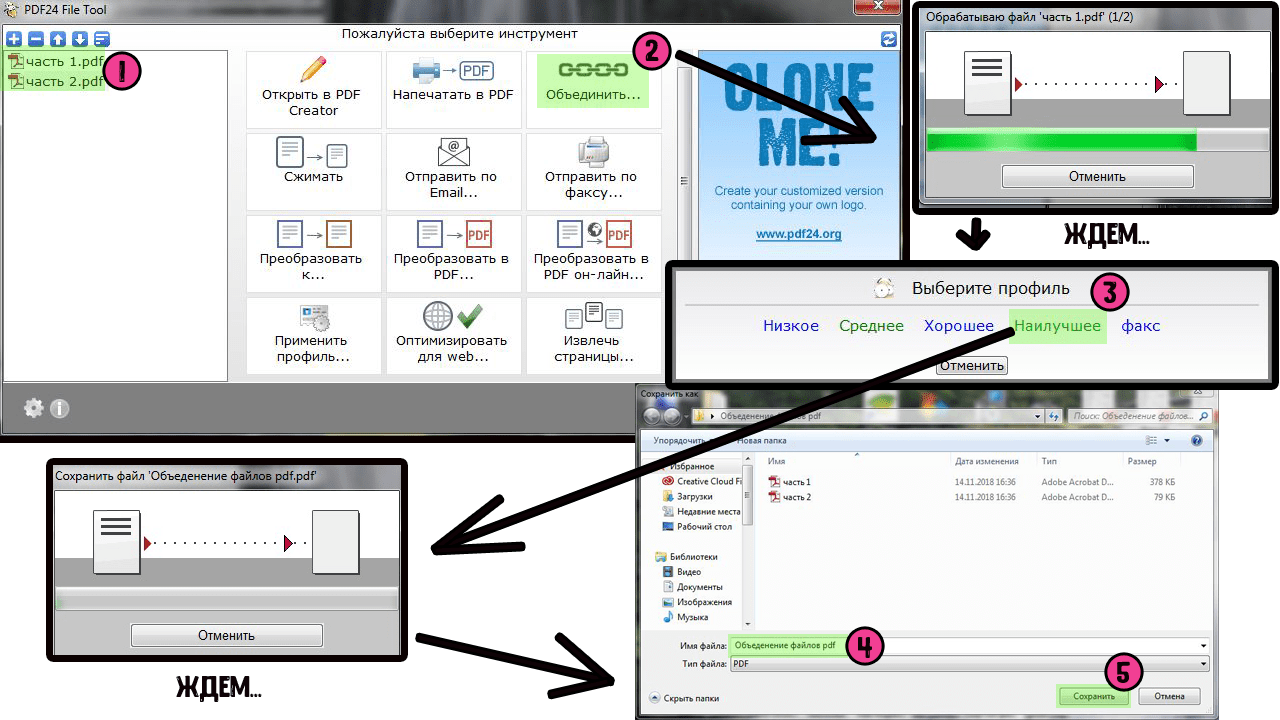
Объединение PDF документов через онлайн-сервисы
Вставить один PDF документ в другой можно не только при помощи программного обеспечения, но и через специализированные онлайн-сервисы. В наши дни одним из наиболее популярных в рунете является Free PDF Tools. Для этого необходимо загрузить два файла на интернет-сайт и нажать на кнопку «Объединить». Интерфейс сервиса интуитивно понятен, поэтому разобраться с ним сможет даже начинающий пользователь. При хорошей скорости интернета процесс объединения документов отнимет меньше минуты вашего времени.
Текстовый редактор
Объединять PDF файлы можно и при помощи текстовых редакторов. Например, Microsoft World позволяет перенести всю информацию из файла PDF в формат doc при помощи обычной операции копирования, однако, при этом полностью ломается первоначальная структура документа, поэтому этот способ не совсем практичен.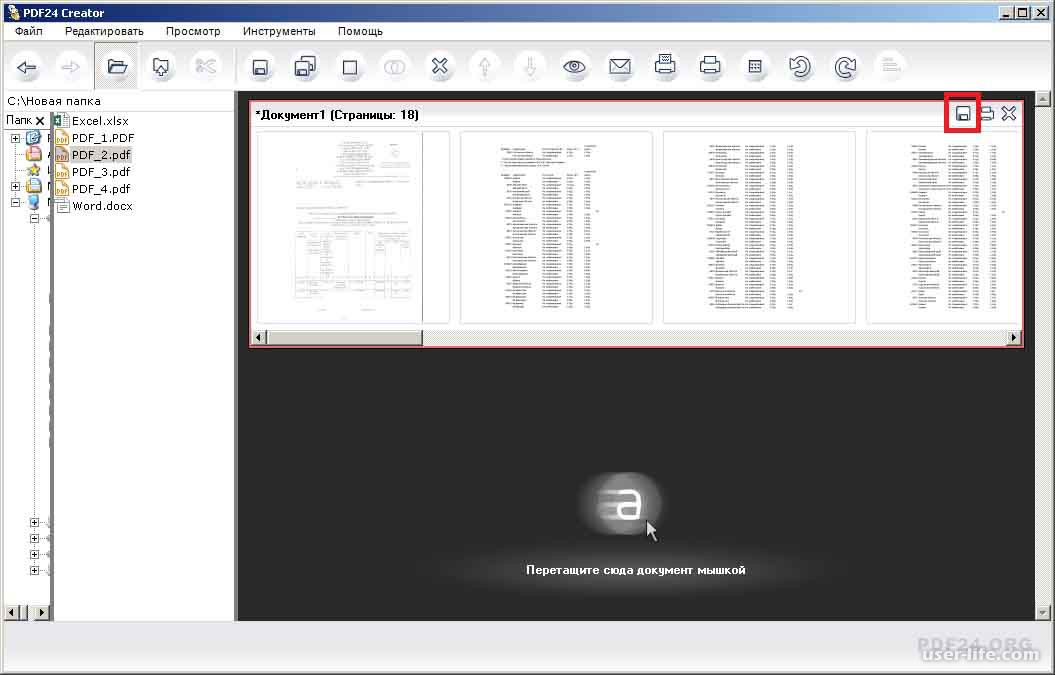 Для корректного переноса содержимого PDF файла в вордовский документ существуют специальные конвертеры, самым распространенным из которых на сегодняшний день является First PDF.
Для корректного переноса содержимого PDF файла в вордовский документ существуют специальные конвертеры, самым распространенным из которых на сегодняшний день является First PDF.
Этот конвертер имеет простой интерфейс и бесплатную лицензию, благодаря чему он и получил широкую популярность среди большого количества пользователей. Все что необходимо — это указать директорию, в которой храниться исходный файл, выбрать формат документа, а также указать путь для сохранения конвертируемого файла. Когда все необходимые параметры заданы, нажимаем на кнопку «Go». Всего через несколько минут на вашем жестком диске появиться реконвертированный документ.
Аналогичные решения
Описанные программы и сервисы в этой статье — это лишь малая часть существующих в наше время решений для объединения PDF документов. Каждый из них обладает схожим набором инструментов и обладает своими достоинствами и недостатками.
Программа Adobe Acrobat обладает хорошим набором инструментов, позволяющих редактировать PDF документы.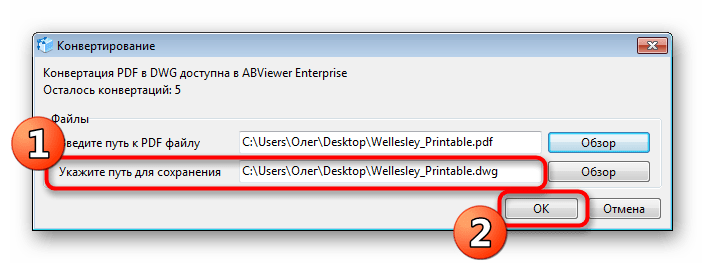 Для того чтобы вставить в файл текст необходимо перейти в раздел «Инструменты», в котором открыть раздел «Расширенное редактирование» и выбрать пункт меню «TouchUp TextTool». Чтобы вставить текст в поле PDF документа необходимо вставить новую текстовую линию. Сделать это можно щелчком левой кнопки мыши при нажатой клавише Ctrl. После окончания редактирования документ можно сохранить, нажав на соответствующую кнопку, расположенную в главном меню.
Для того чтобы вставить в файл текст необходимо перейти в раздел «Инструменты», в котором открыть раздел «Расширенное редактирование» и выбрать пункт меню «TouchUp TextTool». Чтобы вставить текст в поле PDF документа необходимо вставить новую текстовую линию. Сделать это можно щелчком левой кнопки мыши при нажатой клавише Ctrl. После окончания редактирования документ можно сохранить, нажав на соответствующую кнопку, расположенную в главном меню.
Помимо этого приложение Adobe Acrobat позволяет удалять ненужные страницы документа и менять их местами, а также переносить целые фрагменты из одного PDF документа в другой. Любая операция по редактированию файлов выполняется при помощи соответствующих функций в разделе главного меню «Правка».
Напоследок стоит отметить, что PDF — это один из наиболее популярных международных форматов хранения и передачи информации, разработанный на языке PostScript программистами компании Adobe Systems. Изначально формат PDF разрабатывался с целью передачи графической информации в документах, однако, очень быстро он обрел широкую популярность и занял одну из лидирующих позиций в мире.
Рассмотрим основные способы, как объединить PDF файлы в один:
Давайте быстренько обсудим, какие бывают и чем же принципиально отличаются, способы объединения PDF файлов, после чего перейдем к самым удобным из них. Объединять PDF файлы можно как с помощью установленных на ПК программ, так и через бесплатные онлайн сервисы в Интернете. Какие преимущества и недостатки при объединении PDF файлов с помощью установленных на ПК программы:
- Не нужен доступ в Интернет;
- Нет ограничения на объем обрабатываемых файлов;
- Скорость работы при обработке больших файлов, более 50 Мб как правило выше. Загрузка, обработка PDF файла на сервере и его выгрузка обратно на ПК, обычно занимает больше времени, чем обработка файла сразу на компьютере, используя его вычислительные мощности;
- Полная безопасность — ваши фалы не будут загружаться на веб сайт сервиса, а значит pdf документ сможет прочитать только тот, кому вы его отправите, несмотря на все заверения о анонимности подобных услуг.

Среди минусов использования программ в отличии от онлайновых сервисов:
- Приходится тратить время на поиск бесплатных PDF редакторов, которые качественно выполнят задачу по объединению документов. Со временем, некоторые функции становятся платными и это при том, что бесплатные онлайн сервисы появляются как грибы;
- Необходимо иметь доступ администратора на ПК для установки приложения.
1. Объединяем PDF файлы с помощью редактора PDFXEdit
В нашем примере, в PDF книгу о частной военной компании Blackwater добавляем 3 страницы презентации о путешествиях.
Не ищите скрытого подтекста в выборе литературы:-) Выбор обусловлен большим количеством текстовых страниц в первом документе и инфографики — во втором.
Итак, приступим:
- Открываем в редакторе первый PDF файл: Файл — Открыть и выбираем файл на диске.
- Далее, переходим в раздел меню Документ — Вставить страницы — Вставить страницы (Либо используем комбинацию клавиш Ctrl+Shift+I)
Среди возможностей PDFXEdit по импортированию файлов, выбор действий с комментариями в обоих файлах, полями форм и закладками — например можно легко копировать несколько pdf файлов в новый документ при необходимости.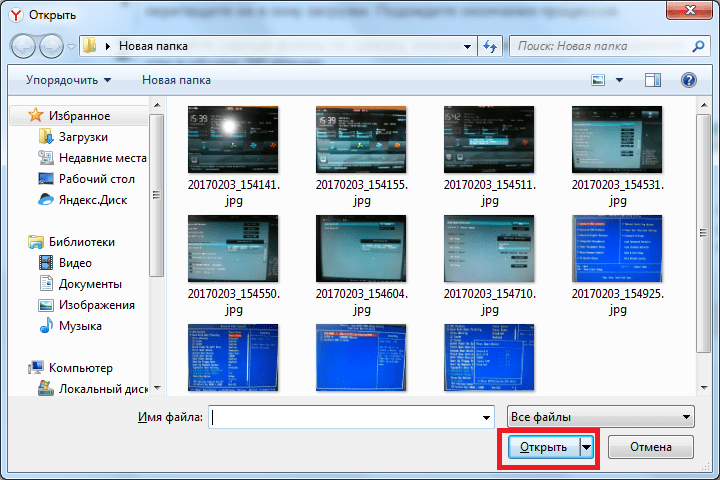
Поле «Диапазон» отвечает за то, какие страницы из нового документа будут импортированы. В нашем примере, мы добавляем страницы 1-3. Поле «Назначение» отвечает за место, в которое будет добавлены страницы — до или после первой либо последней страницы. Либо при желании можно вставить документ после любой странички, достаточно ввести её номер.
Здесь документы pdf уже объединены:
2. Онлайн сервисы для работы с PDF файлами в Интернет
В сети Интернет появилось большое количество сервисов, позволяющих объединенить PDF файлы легко и быстро, а главное онлайн бесплатно. Насколько они удобны и функциональны — рассмотрим во второй части нашей статьи.
Smallpdf — радует понятным и стильным интерфейсом и быстродействием при работе с файлами.
Для сравнения, чтобы объединить несколько файлов pdf в adobe acrobat придется выполнить целый комплекс действий из шести пунктов!
Из замеченных нами приятных плюшек сервиса Smallpdf :
- удобный предварительный просмотр файлов, сразу после перетягивания страниц в область редактора.
 Причем можно разместить нужные страницы в любом порядке — отличная возможность, благодаря которой этот онлайн сервис выигрывает у конкурентов, не позволяющих изменить порядок в процессе слияния.
Причем можно разместить нужные страницы в любом порядке — отличная возможность, благодаря которой этот онлайн сервис выигрывает у конкурентов, не позволяющих изменить порядок в процессе слияния. - скорость работы программы при обработке файлов приятно удивила. Обработка двух файлов по 2 Мб заняла около 10 секунд! Кажется больше времени ушло на выбор места на диске и размышления, какие файлы использовать для тестирования. Инструмент объединения действительно шустрый.
Среди других возможностей Smallpdf — конвертирование между PDF и всеми офисными форматами doc, xls, rtf, ppt. Кроме того, сервис запросто выполняет разделение PDF документов и неплохо работает со сбросом и установкой защиты pdf файлов.
Онлайн сервис для работы с PDF — Free PDF Tools
Free PDF Tools поможет бесплатно объединить до 10 файлов в один документ, но присутствует ограничение в 50 Мб на размер каждого из загружаемых PDF файлов. Есть возможность указать очередность добавления файлов в общий итоговый документ. По возможностям сильно напоминает сервис pdf combine
По возможностям сильно напоминает сервис pdf combine
Примечание: сервис Free PDF Tools тоже позволяет разделять, зашифровывать, расшифровывать и конвертировать PDF файлы, добавлять водяной знак!
Пользоваться Free PDF Tools очень просто. Пошаговая инструкция:
- Кнопкой «Выберите файл» указываем путь к первому PDF документу, после чего повторяем действия со вторым файлом.
- Кнопкой «Объединить» запускаем процесс.
Если нажать кнопку «Больше полей загрузки» можно добавить ещё 8 файлов.
Сервис convertonlinefree.com
Очередной подопытный с простеньким интерфейсом, но широкими возможностями. Авторы заявляют о возможности разделения PDF файлов, сжатия, преобразования Word в PDF и наоборот, конвертации огромного количества текстовых форматов в PDF документы.
Для конвертации файлов, добавьте эти файлы в Zip архив, после чего кнопкой Выберите файл укажите путь к этому архиву в соответвующей части окна программы онлайн объединения файлов.
Теперь после выбора pdf, объедините их при помощи специальной кнопки. Незамедлительно начнется процесс объединения. Процесс конвертации сработал не сразу, поэтому обращайте внимание, что с первого раза конвертация может не быть выполнена. Возможно, пока существуют недоработки в плане поддержки разных типов файлов, но бесплатный онлайн сервис постоянно развивается на радость пользователям.
Формат Portable Document Format (PDF) является очень популярным и удобным форматом для хранения электронных текстовых и графических документов. Файлы PDF нередактируемы, что дает возможность использовать их для договоров или соглашений, их очень удобно выводить на печать и хранить на диске. В этой статье мы рассмотрим, как объединить PDF файлы в один с помощью специальных программ и онлайн сервисов.
Прежде чем перейти к специальным программам и сервисам, хочется рассказать о возможности объединения документов посредством самого ридера файлов PDF, программы Adobe Acrobat.
Объединяем файлы в окне Adobe Acrobat
Adobe Acrobat является самой популярной программой для открытия файлов формата PDF, поэтому рассмотрим данный способ на ее примере.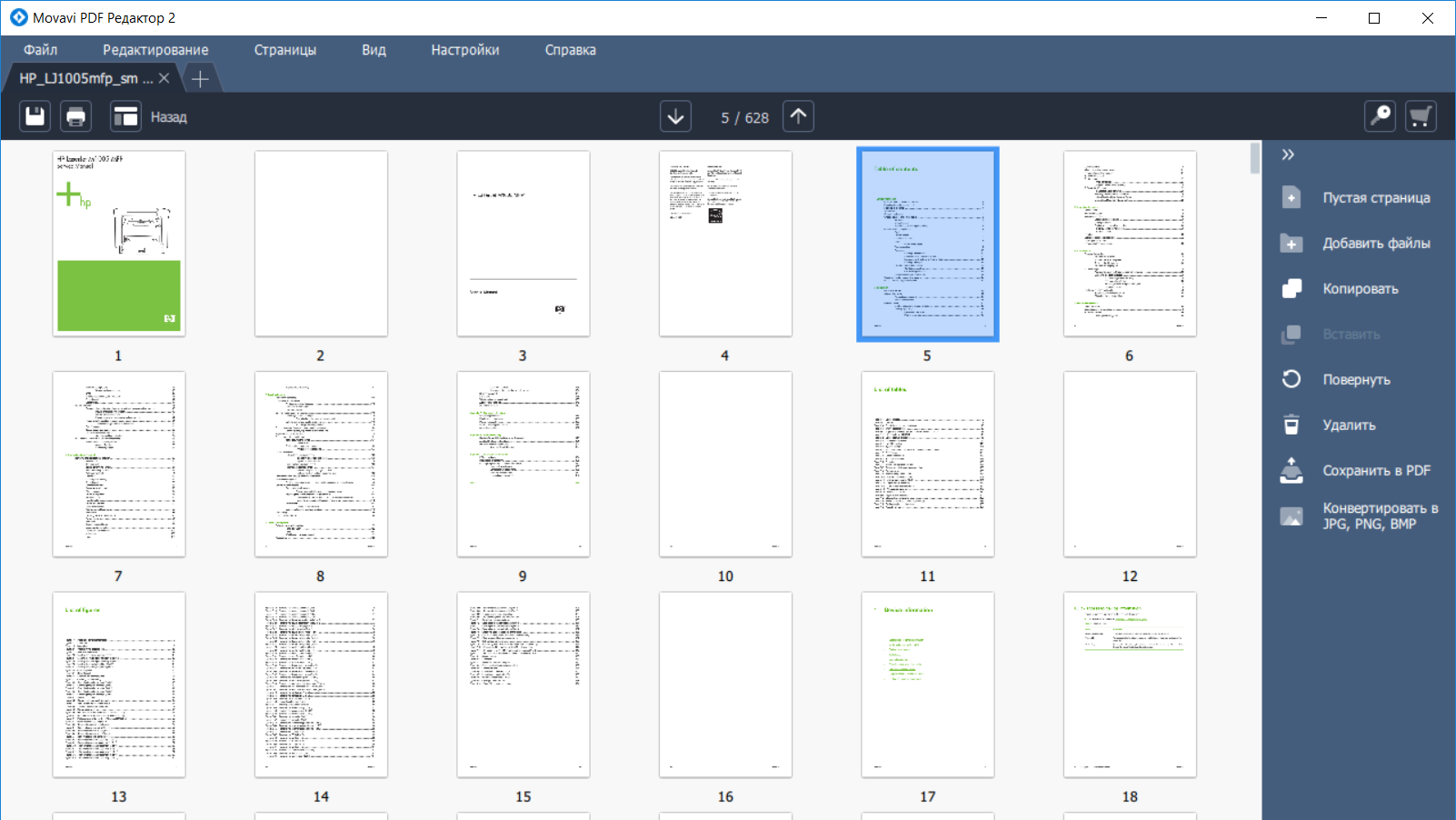
Для начала нужно открыть пустое окно программы и в меню «Файл» выбрать «Создать» и затем «Объединить файлы в один документ PDF». Далее выбираем функцию «Добавить файлы» и выбираем файлы, которые нужно объединить в один. Для изменения порядка расположения файлов нужно просто щелкнуть на нем и перетащить в нужное место. Чтобы изменить порядок страниц в каком-то документе из списка, дважды щелкните на нем, и он откроется в новой вкладке.
После того, как все будет отредактировано, нужно нажать на кнопку «Объединить файлы», и начнется объединение. После этого заходим в «Файл», «Сохранить как» и выбираем формат PDF.
Объединение файлов с помощью PDF Combine
Очень удобной программой для объединения файлов является PDF Combine , которую вы сможете бесплатно скачать.
Запускаем программу и в левой ее части находим папку с файлами, которые хотим объединить в один. Нажимаем на папку, и все ее содержимое будет отражено в правой части окна программы. Напротив каждого объединяемого файла нужно поставить галочку. После того, как будут выбраны все файлы, нажимаем «Объединить в PDF» и выбираем место для сохранения нового файла.
После того, как будут выбраны все файлы, нажимаем «Объединить в PDF» и выбираем место для сохранения нового файла.
Изменить порядок отображения объединенных файлов можно уже непосредственно в программе для просмотра файлов данного типа.
Онлайн сервисы для объединения файлов
Чтобы объединить два или несколько файлов PDF в один, можно использовать сервисы:
На каждом из них можно загрузить неограниченное количество файлов и объединить их в один совершенно бесплатно одним кликом мыши. Здесь можно как объединить несколько файлов PDF в один, так и конвертировать другие форматы в PDF для дальнейшего их объединения. Нажимаем «Выбрать файл» и выбираем нужные файлы на компьютере. Как только все будет выбрано, нужно просто нажать «Объединить», и процесс начнется.
Что делать, если нужно собрать вместе два PDF или даже сразу несколько файлов? Например, совместить разные отсканированные документы и фотографии. Попробовать объединить PDF-файлы онлайн? Возможный вариант, если конфиденциальность для вас не обязательна. Ведь все, что попадает в онлайн-сервис, рискует стать доступным для его владельцев, других пользователей или интернет-мошенников. Чтобы не случилось утечки информации, гораздо надежнее доверить свои документы стационарному приложению на компьютере. Здесь пригодится Movavi PDF-редактор – простая и удобная программа для работы с PDF. Она позволит сшить в один файл отдельные документы PDF, добавить страницы из других документов, фото или рисунки. Все операции совершаются в программе просто и быстро.
Ведь все, что попадает в онлайн-сервис, рискует стать доступным для его владельцев, других пользователей или интернет-мошенников. Чтобы не случилось утечки информации, гораздо надежнее доверить свои документы стационарному приложению на компьютере. Здесь пригодится Movavi PDF-редактор – простая и удобная программа для работы с PDF. Она позволит сшить в один файл отдельные документы PDF, добавить страницы из других документов, фото или рисунки. Все операции совершаются в программе просто и быстро.
Хотите узнать, как сделать один файл из нескольких за пару кликов? Скачайте Movavi PDF-редактор для Windows или Mac и используйте самый удобный для вас способ слияния из приведенных ниже.
Как объединить PDF-файлы в один
Как добавить файл в PDF-архив в режиме «Управление страницами»
Если, скажем, вы ведете многостраничный файл-подшивку, и его нужно пополнить новым документом, то удобнее всего будет добавить листы в PDF в режиме Управление страницами .
Как добавить страницу в PDF файл
Как в PDF добавить страницу?class=»mb-2″> Если нужно добавить в документ одну страницу или избранные листы других файлов, используйте Movavi PDF-редактор. В нем можно вставить и картинки, так как программа конвертирует в PDF графические форматы.
В нем можно вставить и картинки, так как программа конвертирует в PDF графические форматы.
linux — Простые преобразования файлов pdf: объединение, конвертирование из jpg, сжатие jpg
1. Объединение pdf
Самое простое решение для объединения файлов — pdfunite.
Устанавливаем poppler-utils:
sudo apt-get install poppler-utils
Синтаксис команды простой:
pdfunite src1.pdf .. srcN.pdf dest.pdf
Можно использовать звездочки при задании исходных файлов, тогда они склеятся в алфавитном порядке.
То есть если вам важен порядок, то либо задавайте исходные файлы списком, либо переименуйте так, чтобы алфавитный порядок ставил файлы на нужные места.
2. Объединение pdf и jpg. Конвертация jpg в pdf.
Увы, pdfunite склеивает только pdf-ы, а на другие форматы ругается.
Нам нужно конвертировать jpg в pdf.
Для этого устанавливаем imagemagick.
sudo apt-get install imagemagick
Вообще-то, можно сразу склеить все файлы в pdf таким же синтаксисом, как в pdfunite.
Но у меня был сначала только один jpg (а потом прислали еще один),
и я их конвертировала по одному. Запускаю команду конвертирования
convert file.jpg file.pdf
А она и не работает! Говорит
convert-im6.q16: not authorized `file.pdf' @
error/constitute.c/WriteImage/1037.
Оказывается,
в команде convert есть проблемы с безопасностью, особенно если она используется вместе с веб сервером. Поэтому начиная с Ubuntu версии 18 эту команду по умолчанию ограничивают. Ограничения записаны в файл /etc/ImageMagick-6/policy.xml.
Поскольку у меня нет сервера, я этот файл просто убираю, точнее, переименую:
sudo mv /etc/ImageMagick-6/policy.xml /etc/ImageMagick-6/policy.xmlsave
Если бы у меня бы был веб сервер, то мне надо было бы отредактировать этот файл и заменить строчку
<policy domain="coder" rights="none" pattern="PDF" />
на
<policy domain="coder" rights="read|write" pattern="PDF" />
Это разрешает ImageMagick-у чтение, и запись.
Теперь склеиваем все файлы в один pdf.
3. Объединение pdf и сжатие jpg
Тут можно было бы и остановиться, но файл оказался слишком большой.
Проверяю размеры исходных файлов, например, командой ls -lh, и оказывается, что один из исходных файлов jpg имеет размер в несколько мега.
Значит, надо уменьшить его, но так, чтобы еще было что-то видно.
Тут можно опять использовать convert из пакета imagemagick.
Я попробовала несколько вариантов, предложенных в so:
convert -strip -interlace Plane -gaussian-blur 0.05 -quality 85% file.jpg file2.jpg
и
convert -strip -interlace Plane -gaussian-blur 0.05 -quality 85% -sampling-factor 4:2:0 file.jpg file3.jpg
и все они были очень нечеткие.
Тогда я решила поправить исходный файл в Shotwell Viewer.
Я сделала максимальный контраст, и там же при сохранении уменьшила резолюцию.
Результат меня устроил.
Теперь опять склеиваем pdf-ы.
При склеивании convert-ом
convert src1.pdf .. srcN.pdf dest.pdf
он пишет много раз
**** Error: stream operator isn't terminated by valid EOL.
Output may be incorrect.
Но потом создает нормальный читабельный pdf.
А вот команда pdfunite ничего плохого не сообщает, и создает pdf, который выглядит так же, и весит в 4(!) раза меньше.
Как сшить pdf файлы в один. Как объединить файлы PDF. Как объединить уже готовые jpg файлы в один pdf документ
Довольно часто пользователи сталкиваются с некоторыми проблемами при работе с PDF-файлами. Тут и трудности с открытием, и проблемы с конвертированием. Работа с документами такого формата иногда оказывается довольно затруднительной. Особенно часто ставит пользователей в тупик следующий вопрос: как из нескольких ПДФ документов сделать один. Именно об этом и пойдет речь ниже.
Объединение ПДФ файлов можно произвести разными способами. Какие-то из них являются простыми, какие-то непосильно сложными. Разберем два основных пути решения задачи.
Какие-то из них являются простыми, какие-то непосильно сложными. Разберем два основных пути решения задачи.
Для начала воспользуемся интернет-ресурсом, который позволяет собрать до 20 PDF файлов и скачать готовый документ. Затем будет пользоваться программой Адобе Ридер , которую по праву можно назвать одной из лучших программ для работы с ПДФ документами.
Способ 1: объединение файлов через интернет
В итоге, объединение файлов через интернет заняло не больше пяти минут, с учетом времени загрузки файлов на сайт и скачивания готового PDF документа.
Теперь рассмотрим второй способ решения задачи, а потом сравним их, чтобы понять, что же удобнее, быстрее и выгоднее.
Способ 2: создание файла через программу Reader DC
Прежде чем перейти ко второму способу надо сказать, что программа Adobe Reader DC позволяет «собрать» файлы ПДФ в один только при наличии подписки, поэтому не стоит надеяться на программу от известной компании, если нет подписки или нет желания ее приобрести.
Сложно сказать, какой способ удобнее, у каждого из них есть свои преимущества и недостатки. Но если есть подписка в программе Adobe Reader DC, то намного проще воспользоваться именно ей, так как документ создается гораздо быстрее, чем на сайте и можно произвести больше настроек. Сайт же подходит для тех, кто хочет просто быстро объединить несколько документов PDF в один, но не имеет возможности купить какую-то программу или приобрести подписку.
Даже современные системы передачи данных имеют свой предел. Возможности по пересылке различных данных и файлов весьма ограничены. Поэтому, когда возникает необходимость переслать кому-либо данные, мы стараемся делать это небольшими частями. Существуют самые разные варианты, как можно разделять файлы самых различных форматов. Об этом мы сегодня и поговорим. Так как соединить файлы в один файл?
Архивы
Самым первым и понятным способом для разделения данных на части является создание многотомных архивов. Вы можете скачать и установить себе на персональный компьютер программу WinRar. Она поддерживает все известные форматы сжатия, а также обладает встроенным инструментом, который позволит вам разбить нужный файл на небольшие части.
Она поддерживает все известные форматы сжатия, а также обладает встроенным инструментом, который позволит вам разбить нужный файл на небольшие части.
Например, вам нужно переслать по внутренней рабочей почте фильм. Может, в служебных целях, а может, и нет. Неважно. Только вот проблема — его размер порядка 8 ГБ, а служебная почта поддерживает файлы до 1 Гб. Что делаем? Добавляем наше видео в архив, делая его многотомным. Таким образом, он разобьётся на множество небольших файлов, которые мы можем передать.
Теперь принимающей стороне нужно соединить файлы в один файл. Для этого все скачанные небольшие архивы вы должны поместить в одну папку и начать распаковку абсолютно любого из них. В результате произойдёт соединение файлов в один файл.
Текст и картинка
С этой проблемой намного проще. Если вам нужно соединить файлы в один файл, и при этом они являются текстовыми, вам потребуется любой редактор — «Блокнот», «WordPad», «Microsoft Word». Для того чтобы это сделать, вам надо открыть оба файла в разных окнах, а после этого сделать следующее.
- В первом документе устанавливаем курсор на любом месте в тексте.
- Нажимаем «Ctrl+A». Вы увидите, как выделится весь текст.
- Жмёте «Ctrl+C». Это действие скопирует информацию.
- Теперь переходим во второе окно и ставим указатель в конец файла.
- Нажимаем «Ctrl+V». Скопированный текст вставится.
- Теперь нажимаем «Сохранить как…» и создаем новый файл, который будет объединением предыдущих двух.
С всё немного сложнее. Чем выше качество картинки, тем более сложные программы стоит использовать для объединения изображений. Конечно, если вас не заботит качество результата, то вы можете просто банально использовать Paint. Выглядеть это будет примерно так.
- Чтобы соединить фалы в один файл, открываем первый из них в редакторе.
- По умолчанию он будет сразу целиком выделен. Копируем его той же самой комбинацией, что и текст в примере выше.
- Открываем второй файл. Растягиваем рабочую область. Вы увидите, как появляется белое поле. Увеличивайте его до тех пор, пока не подготовите область достаточную для вставки скопированного рисунка.
- Вставляем рисунок. Он наложится поверх уже существующего. Ничего не трогайте. Просто наведите курсор мышки на него и нажмите левую кнопку. Перетаскивайте картинку в белую область.
Вот так происходит простейшее объединение графических файлов в один.
Как вы, наверно, знаете, в PDF информация представляется скорее в картинках, чем в текстах. Вы не можете выделить его курсором или как-то иначе, а поскольку в таком формате сохраняется множество документов, то соединение PDF файлов в один — процесс для многих. Давайте попробуем разобрать этот частный случай объединения. Есть два способа, как можно провести эту операцию.
- Онлайн. Да, существуют сервисы, позволяющие файлы. Вы просто загружаете документы онлайн, а потом скачиваете результат. К сожалению, этот метод не всегда эффективен, поскольку файлы этого формата имеют достаточно большой размер, и если хотя бы в одном из них будет порядка 50 страниц, то процесс может затянуться.
- Офлайн. Вам потребуется всего лишь скачать и установить полную версию Adobe Acrobat. И следовать следующей инструкции:
- сначала на главной панели нажимаете «Создать»;
- затем «Скомбинировать PDF в один файл»;
- добавьте нужные файлы с компьютера и отсортируйте их;
- нажмите «Скомбинировать»;
- всё, можете сохранять готовый файл на ПК.
Создание вирусов
Ну или не совсем вирусов. Дело в том, что существуют приложения, позволяющие «склеивать» файлы разных форматов. Например, вы можете написать программу и сохранить её в формате «.ехе», а затем приклеить к графическому файлу. Тогда человек, открывший картинку, автоматически запустит и выполнение вашей утилиты. На самом деле, большинство антивирусов давно видит такие склейки и нейтрализует их. Так что вы можете максимум что сделать, так это подшутить и проучить своего знакомого, который по вашим данным 100% не использует никакой защиты. Например, для того чтобы соединить файлы в один файл, вы можете использовать приложение HJ-Split.
Выберите PDF файлы, которые вы хотите объединить, или перетащите файлы в активное поле. Отобразятся страницы PDF файлов. Нажмите на страницы, которые вы хотите добавить в новый файл. Сохраните ваш новый PDF файл.
Без потерь качества
Не беспокойтесь о качестве. Объединение страниц PDF файлов не влияет на качество вашего PDF. Инструмент объединяет страницы так, чтобы качество содержимого страниц оставалось совершенно одинаковым.
Просто в использовании
PDF24 упрощает и ускоряет объединение файлов PDF. Вам не нужно ничего устанавливать или настраивать, просто выберите ваши файлы PDF в приложении и объедините страницы.
Поддерживает вашу систему
Никаких особых условий не требуется для объединения PDF файлов онлайн. Приложение работает со всеми текущими операционными системами и браузерами. Просто используйте это приложение в своем браузере и начните слияние.
Установка не требуется
Вам не нужно загружать и устанавливать какое-либо программное обеспечение. Файлы PDF объединяются в облаке на наших серверах, поэтому этот инструмент не потребляет ваши системные ресурсы.
Cкан многостраничного документа. Объединяем файлы JPG в один PDF
Как объединить несколько jpg файлов в один pdf документ? Первый раз я задалась этим вопросом тогда, когда мне понадобилось отправить скан многостраничного документа. В чем проблема отправить несколько jpg файлов? Было важно, чтобы получатель просматривал файлы в определенной последовательности и не запутался в них.
В дальнейшем я использовала этот навык для создания PDF-брошюр из файлов-картинок. Ну а у Вас могут быть какие-то свои цели и задачи, в которых Вам поможет это умение.
Здравствуйте, уважаемый читатель блога http://lentay.net . С Вами Ольга Александрова. И в этой публикации в рамках рубрики «С компьютером на ТЫ» я расскажу, как я решила для себя задачу объединения нескольких файлов jpg в один pdf-документ.
Когда мы сканируем многостраничный документ, сканер, как правило, делает отдельный jpg файл на каждую страницу. И если у Вас, например, 10 страниц, то в результате Вы получите 10 jpg файлов.
Когда Вы создаете на основе этих файлов pdf — документ, Вы сами можете разложить странички в правильном порядке. А Ваш получатель будет просто перелистывать, как если бы Вы дали ему в руки ксерокопию, скрепленную степлером.
А для тех, кто остался, я продолжу.
И у меня для Вас подарок — небольшая и бесплатная программка Scan2Pdf (кликните, чтобы скачать — объем 1.05 Мб).
С помощью этой программки Вы можете объединить уже готовые jpg файлы в один pdf документ, или же сделать сканирование сразу в pdf-файл.
Как объединить уже готовые jpg файлы в один pdf документ.
Откройте программу Scan2Pdf (предполагаю, что Вы ее уже скачали и установили). Программка очень простая. Вот так выглядит окно программы.
Нажимаем на кнопочку или через меню выбираем пункт File — Load Image from file и указываем первый файл, который мы хотим загнать в pdf. Изображение содержимого этого файла появится в программе. Таким же образом выбираем второй файл, затем третий и т.д. сколько нужно.
Когда все необходимые файлы загружены в программу, нажимаем кнопку или через меню выбираем пункт File — Save to PDF. Указываем имя сохраняемого pdf файла и куда его положить. Вот и все!
Для сканирования сразу в pdf — файл в программе Scan2Pdf, соответственно, нажимаем кнопку со значком сканера или через меню Scan.
Вот так. Просто, удобно и быстро! Наслаждайтесь!
P.S. Кстати, для объединения в pdf программа поддерживает и другие форматы графических файлов (не только jpg)
Как объединить файлы .pdf с файлами VBA?
Я пытаюсь объединить .pdf файлов с VBA. Ничего особенного, буквально приклеивая страницы одну за другой. Я провел множество поисков в интернете, но не смог найти ни одного решения, которое было бы даже близко к работе. Кто-нибудь делал это раньше? Спасибо!
vba pdfПоделиться Источник vasek1 28 февраля 2012 в 19:50
3 ответа
- Как объединить динамические файлы PDF с библиотекой iText в Java?
Используя библиотеку iText, я могу объединить статические файлы PDF, но не динамические. Как я могу выполнить эту задачу? Edit : (собрано из комментариев ниже): Прошу прощения за то, что не объяснил внятно динамические pdf средства. Сейчас я пишу. Динамический файл pdf создается дизайнером adobe…
- Unix: объединить PDF-файлы и изображения в PDF-файл?
Мой друг задает этот вопрос, он использует Mac и не может заставить работать PdfLatex (не имея dev CD, связанный здесь ). в любом случае моя первая идея: $ pdftk 1.pdf 2.pdf 3.pdf cat output 123.pdf [только PDF -файлы] $ convert 1.png 2.png myfile.pdf [только изображения ] Теперь я не знаю без…
2
Если библиотека GPL является допустимым вариантом для вас, вы можете использовать ghostscript, как это было предложено в этом вопросе SO . Вы можете сделать это, вызвав функцию ShellExecute из Windows API или используя класс WScript.Shell , если вы создаете файл vbscript.
Если коммерческая библиотека является вариантом, я рекомендую Amyuni PDF Creator ActiveX или Amyuni PDF Converter, оба имеют функцию Append , которая будет выполнять эту работу. Код для конвертера Amyuni PDF, например, будет выглядеть так:
Set PDFDoc = CreateObject("CDintfEx.Document.4.5")
PDFdoc.SetLicenseKey "your company", "your license code"
PDFDoc.Open "test_append1.pdf"
PDFDoc.Append "test_append2.pdf"
PDFDoc.Save "result_append.pdf"
Set PDFdoc = Nothing
Обычный отказ от ответственности применяется к последнему предложению
Поделиться yms 28 февраля 2012 в 20:00
1
Я нашел эту тему, имея ту же задачу, с клиентом, использующим amyuni. Спасибо yms за хороший подход. Я обнаружил, что Acces рушится на «Set PDFdoc = Nothing». Этот отлично работает для меня:
Public Sub fctPDO_Concatenate_pdf_with_Amyuni_Document_6_0()
' PDO: Usage of .append: Crashes on destruction of pdfdoc-Object. pdf-file is created properly. But usind .append , MS Access crashes - without it's okay.
' Solution: Build second pdfdoc2 - object , and concatenate using .AppendEx(Object) .
On Error Resume Next
Dim PDFdoc As Object
Dim PDFdoc2 As Object
Const strLibraryVersion As String = "CDintfEx.Document.6.0"
' PDO: Examples
'Set PDFdoc = CreateObject("CDintfEx.Document.6.0") ' PDO: See Object catalog
'Set PDFdoc = CreateObject("CDintfEx.Document") ' PDO: Not sufficient w/o version
'Set PDFdoc = CreateObject("CDintfEx.Document.4.5") ' PDO: Older version
Set PDFdoc = CreateObject(strLibraryVersion)
Set PDFdoc2 = CreateObject(strLibraryVersion)
'PDO: Open first file
PDFdoc.Open "D:\PDO_test\Beratungsprotokoll_2018.pdf"
'PDFdoc.Append "D:\PDO_test\GV_0093Z0_Einzelantrag.pdf" ' PDO: Crashes on set PDFdoc = nothing
' PDO: Open and append second file (as Object, not as file)
PDFdoc2.Open "D:\PDO_test\GV_0093Z0_Einzelantrag.pdf"
PDFdoc.AppendEx PDFdoc2
' PDO: Open and append third file (as Object, not as file). Re-use of second Object possible
PDFdoc2.Open "D:\PDO_test\result_append_sammel.pdf"
PDFdoc.AppendEx PDFdoc2
'PDO: Save with a new name
PDFdoc.Save "D:\PDO_test\result_append_sammelsammel.pdf"
'PDFdoc.Close => Not existing.
Set PDFdoc = Nothing '=> Access crashed, with PDFdoc.Append
Set PDFdoc2 = Nothing
Debug.Print "Done: " & Now() & " Error: " & Err.Number
End Sub
Если вы предпочитаете Ghostscript, вы можете использовать одну строку:
C:\PROGRA~2\gs\gs9.19\bin\gswin32c.exe -q -dSAFER -dNOPAUSE -dBATCH -sDEVICE=pdfwrite -sOwnerPassword=pass2 -sUserPassword=pass1 -dCompatibilityLevel=2.0 -sOutputFile="D:\PDO_test\Beratungsprotokoll_2018_Sammel.pdf" "D:\PDO_test\Beratungsprotokoll_2018.pdf" "D:\PDO_test\GV_0093Z0_Einzelantrag.pdf"
Это объединяет два последних файла в (новый) первый и применяет пароль (см. сведения о безопасности перед применением). Короткий путь может быть получен с помощью объекта FileScripting «fso» с помощью
fso.GetFolder(strFolder).ShortPath
Поделиться Nick Oetjen 06 декабря 2018 в 09:57
0
Я запускаю sedja-console и добавляю свои pdf в качестве параметров. Довольно легко реализовать. Не забудьте проверить перед запуском Sedja-console, не установлен ли флаг readonly возможного ранее созданного назначения pdf в yes, так как нет обратной связи этого внешнего процесса.
Поделиться Klaas Hoppe 03 ноября 2016 в 22:16
- Clearcase UCM пытается объединить файлы pdf
При доставке в поток интеграции Clearcase UCM пытается объединить файлы pdf и терпит неудачу. Поскольку файлы PDF не нужно объединять, как это решить? Это дефект в Clearcase UCM? есть ли обходные пути или необходимо установить какие-то параметры политики, чтобы решить эту проблему?
- Объединить PDF с VBA
Я пытаюсь объединить массив PDF в один с этим кодом : Option Explicit Sub Fusion_PDFs(ByVal name As String, ByRef pdfs() As Variant) Dim oPDDoc() As Object Dim oPDDocFinal As Object Dim Num As Long Dim i As Integer Set oPDDocFinal = CreateObject(AcroExch.PDDoc) oPDDocFinal.Open (pdfs(0)) ReDim…
Похожие вопросы:
Как объединить PDF-файлы (Alive PDF) в flex3?
Мое приложение flex генерирует отдельные документы pdf на основе индивидуального критерия выбора, но мне нужно объединить эти сгенерированные PDF-файлы или можно временно хранить отдельные…
Объедините зашифрованные файлы Pdf с iTextSharp
Если я попытаюсь объединить pdf с помощью iTextSharp с версиями 4.0.4 +, я получу ошибку PdfReader not opened with owner password. Мое первое решение-понизиться до версии 4.0.3, и я смогу объединять…
Слияние PDF файлов с PDF Creator через VBA
Я использую пример кода PDFCreator для создания pdf из моих отчетов Access (2003) через VBA. Это прекрасно работает, но теперь я хочу объединить несколько pdf в один. PDF Creator может сделать это с…
Как объединить динамические файлы PDF с библиотекой iText в Java?
Используя библиотеку iText, я могу объединить статические файлы PDF, но не динамические. Как я могу выполнить эту задачу? Edit : (собрано из комментариев ниже): Прошу прощения за то, что не объяснил…
Unix: объединить PDF-файлы и изображения в PDF-файл?
Мой друг задает этот вопрос, он использует Mac и не может заставить работать PdfLatex (не имея dev CD, связанный здесь ). в любом случае моя первая идея: $ pdftk 1.pdf 2.pdf 3.pdf cat output 123.pdf…
Clearcase UCM пытается объединить файлы pdf
При доставке в поток интеграции Clearcase UCM пытается объединить файлы pdf и терпит неудачу. Поскольку файлы PDF не нужно объединять, как это решить? Это дефект в Clearcase UCM? есть ли обходные…
Объединить PDF с VBA
Я пытаюсь объединить массив PDF в один с этим кодом : Option Explicit Sub Fusion_PDFs(ByVal name As String, ByRef pdfs() As Variant) Dim oPDDoc() As Object Dim oPDDocFinal As Object Dim Num As Long…
Слияние нескольких отчетов доступа в один файл pdf с помощью vba
Я не хочу объединять отчеты о множественном доступе в один файл pdf с помощью кода vba. Этот код vba должен работать на компьютерах на моей работе. Эти компьютеры содержат только Adobe Reader, и я…
как я могу объединить несколько PDF-файлов с помощью кода VBA
У меня есть таблица, которая содержит пути нескольких PDF-файлов file…now мне нужен код VBA, чтобы объединить все эти файлы в один файл pdf. Notice:-the количество PDF-файлов, подлежащих…
объединение всех файлов pdf в папку с помощью excel vba
В папке у меня есть только pdf файлов, которые изначально были созданы путем экспорта excel листов. Теперь я хотел бы объединить эти файлы в один и отправить его через email. Я знаю, как отправить…
Как объединить несколько PDF файлов в один
Если вы используете компьюетр Mac, у вас уже есть специальный инструмент, встроенный в операционную систему macOS, хотя вы можете найти более гибкие и полнофункциональные решения. Если же вы используете Windows, вам понадобятся платные сторонние приложения, но можно найти бесплатные с открытым исходным кодом, которые выполняют такие же функции.
Кроме этого, есть онлайн-приложения, предлагающие объединять и редактировать PDF-файлы, которые вы загружаете. Но такими сервисами лучше не пользоваться, так как ваши PDF-файлы содержат невидимые метаданные, которые потенциально идентифицируют вас и вашу систему. Лучше их не предоставлять веб-сайту, который предлагает бесплатные функции редактирования, так как он может воспользоваться данной информацией.
Как объединить PDF-файлы в WindowsWindows 10 позволяет просматривать PDF-файлы в браузере Edge, но не позволяет с ними ничего делать . Для объединения или управления PDF-файлами вам понадобится бесплатное, но ограниченное стороннее приложение для повышения производительности, или одно из множества хорошо разработанных коммерческих.
Если ваши потребности в PDF-управлении минимальны, установите бесплатный софт PDFsam с их официального сайта. Программа имеет простой интерфейс и позволяет пользоваться такими функциями, как объединение и разделение PDF-файла, а также объединение двух PDF-документов, чередуя страницы из одного файла со страницами из другого. Именно поэтому вы можете создать один PDF-файл из отдельных PDF-файлов, содержащих необходимые страницы оригинального двухстороннего документа.
Чтобы объединить два PDF-файла, следует перетащить их в окно PDFsam, где они будут добавлены в список. Вы можете указать любые необходимые страницы каждого PDF.
Чтобы определиться, можно просмотреть документ в отдельном приложении, например Microsoft Edge или Adobe Reader. К счастью, PDF-файлы можно открыть непосредственно из списка файлов в PDFsam. Когда вы будете готовы объединить PDF-файлы, нажмите кнопку «Выполнить», после чего будет создан объединенный PDF-файл.
Если вы хотите иметь какие-то визуальные подсказки при объединении PDF-файлов, вам понадобится платная версия приложения, которая позволит просматривать объединенный PDF-файл, прежде чем сохранять его на диск. Кроме этого будут отображаться уменьшенные изображения страниц на боковой панели, которые вы можете перетаскивать вверх и вниз, чтобы переставлять их в нужной последовательности.
Также можно использовать практически любое программное обеспечение для редактирования PDF, начиная от PDF-Xchange Editor от Tracker Software или выбрать ABBYY FineReader 14, Adobe Acrobat DC. Все эти приложения позволяют объединять PDF-файлы в основном одинаковым образом.
Вот как это делает редактор PDF-XChange. Самый простой способ — открыть File — New Document и выбрать опцию для объединения файлов в один PDF — Combine Files into a Single PDF.
Откроется окно списка файлов. Перетащите в него все файлы, которые хотите объединить. Вы можете добавить PDF-файлы или любую комбинацию текстовых, Word, Excel или PowerPoint документов в список, и приложение преобразует их в формат PDF, объединяя все файлы в один PDF.
При объединении файлов вы можете указать диапазон страниц, который хотите импортировать. Также можно точно настроить комбинацию, открыв несколько файлов на отдельных вкладках в редакторе PDF-XChange и перетаскивать уменьшенные изображения необходимых страниц со вкладки источника, на целевую вкладку (если эскизы не видны, нажмите Ctrl-T или используйте меню «Вид» (View) — «Панели» (Panes)).
Как объединить PDF-файлы на MacВ отличие от Windows, macOS поставляется с мощным PDF инструментом, который встроен в обманчиво скромное приложение «Просмотр» (Preview). Чтобы объединить два или более PDF файлов в окне предварительного просмотра, сначала сделайте копию одного из файлов и работайте с его дубликатом.
Откройте дубликат файла. Если на боковой панели не отображаются изображения предварительного просмотра, перейдите в меню «Вид», чтобы включить их.
Затем просто перетащите дополнительные PDF-файлы на боковую панель и поместите их в то место, где вы хотите, чтобы они были — в начале или в конце, или между любыми двумя существующими страницами. Если вы ошиблись в расположении, можно перетащить один или несколько эскизов в правильное расположение и удалить ненужные страницы.
Что делать, если вы хотите добавить и объединить несколько страниц из второго PDF файла в основной? Откройте его в другом PDF-окне и перетащите миниатюры, которые вы хотите добавить в свой первый PDF файл. Как всегда в macOS, вы можете нажать Shift, чтобы выбрать непрерывный диапазон страниц, или Cmdдля выбора страниц из любого места в файле. Если некоторые страницы импортируются в неправильной ориентации, используйте панель инструментов для их поворота.
Иногда программа «Просмотр» (Preview) действует, казалось бы, непредсказуемым образом при сохранении файла, поэтому, когда у вы объединили страницы, расположенные так, как вы хотите, выберите меню «Файл» — «Экспортировать как PDF» и сохраните объединенный PDF под своим именем.
Вы также можете выбрать «Файл» — «Закрыть выбранный PDF-документ» и следовать подсказкам, чтобы сохранить объединенный файл под именем файла, с которого вы начали, но безопаснее всего использовать опцию «Экспортировать как PDF» .
«Просмотр» (Preview) имеет еще один трюк для объединения PDF, который не сразу очевиден. Можно объединить любой файл, который можно отобразить в окне программы, в существующий PDF-файл. Это означает, что вы можете перетащить любой PNG, TIFF, JPEG или другой стандартный формат изображения в PDF. Но что делать, если вы хотите создать PDF-файл, содержащий документ Word или лист Excel? К сожалению, эти документы нельзя открыть при помощи программы «Просмотр» (Preview), но можно использовать меню «Напечатать» в Word или Excel для создания PDF-файлов, которые можно использовать для объединения.
Если у вас есть стороннее приложение, такое как Adobe Acrobat, вы можете объединять PDF-файлы так же, как вы объедините их в программе «Просмотр» (Preview). Кроме этого, можно напрямую перетаскивать файлы в любом формате, который поддерживает Acrobat для конвертирования в PDF, включая HTML-страницы, текстовые файлы, документы Word и рабочие листы Excel. Acrobat также позволяет создавать совершенно новый PDF-файл из одного или нескольких внешних форматов. Просто используйте меню «Файл» — «Создать» и следуйте инструкциям.
Как объединить файлы PDF
Объединение нескольких связанных PDF-файлов в один файл — отличный способ повысить производительность. Вы же не хотите навязывать бухгалтерии полдюжины PDF-файлов, потому что управление ими и их сортировка — это больше для вас работы. И, может быть, более важно, это избавляет и от необходимости отслеживать и повторно отправлять файлы, если они теряют отслеживание некоторых из них. Или, может быть, у вас есть четыре или пять разделов отчета, которые вы распечатали, чтобы отделить файлы PDF от Word, Excel и фоторедактора.Как собрать их все в один PDF-файл? Эти вопросы становятся еще более актуальными во время пандемии, потому что, давайте посмотрим правде в глаза, один из редких положительных результатов того, что многие из нас работают из дома, состоит в том, что у нас больше нет бумаги, чем когда-либо, и это означает PDF-файлы.
Если вы используете Mac, у вас есть единственный инструмент, который вам уже понадобится, встроенный в операционную систему macOS, хотя вы можете найти более гибкие и полнофункциональные решения, если купите коммерческие сторонние приложения. Если вы используете Windows, вам нужны сторонние приложения, но вы можете найти бесплатные приложения с открытым исходным кодом, которые сделают эту работу.
Есть также онлайн-приложения, которые предлагают объединять и редактировать загружаемые вами PDF-файлы, но я не рекомендую ни одно из них. Ваши файлы PDF содержат невидимые метаданные, потенциально идентифицирующие вас и вашу систему, и вы можете не захотеть предоставлять эти метаданные веб-сайту, который предлагает бесплатные функции редактирования. Этот сайт может захотеть получить прибыль от ваших данных способами, которые вам не понравятся.
Как объединить PDF-файлы в Windows
Когда вам нужно объединить PDF-файлы в Windows, вы можете решить, что хотите, чтобы у вас был Mac, на котором приложение Preview выполняет свою работу быстро и легко.Windows 10 позволяет просматривать файлы PDF в браузере Edge, но не позволяет ничего с ними делать. Чтобы объединять файлы PDF или управлять ими, вам понадобится бесплатное, но с ограничениями, стороннее приложение для повышения производительности или одно из многих хорошо продуманных коммерческих приложений.
Если ваши потребности в управлении PDF-файлами минимальны, установите бесплатный PDF-файл с открытым исходным кодом. Если вы хотите получить бесплатный продукт, снимите флажок в установщике, чтобы загрузить расширенную версию, предварительный просмотр которой бесплатный, но 49 долларов США. Просторный интерфейс позволяет вам выбирать среди функций, таких как объединение и разделение файлов PDF.Еще одна интересная функция объединяет два PDF-документа, чередуя страницы из каждого файла, поэтому вы можете создать один PDF-файл из отдельных PDF-файлов, содержащих переднюю и заднюю страницы исходного двустороннего документа.
Не ожидайте такого простого в использовании интерфейса, как просмотр эскизов в Adobe Reader и другом коммерческом программном обеспечении. Вы объединяете два файла PDF, перетаскивая их в окно PDFsam, которое добавляет их в список. Вы можете указать диапазон страниц для каждого PDF-файла, но вам нужно будет выяснить, какие страницы вы хотите, просмотрев документ в отдельном приложении, таком как Microsoft Edge или Adobe Reader.К счастью, вы можете открывать PDF-файлы прямо из списка файлов в PDFsam. Когда вы будете готовы объединить PDF-файлы, просто нажмите кнопку «Выполнить».
Альтернативным бесплатным приложением, доступным в Microsoft Store, является PDF Merger & Splitter от компании AnySoft, чей веб-сайт мало что рассказывает о самой компании. PDF Merger & Splitter — это бесплатное приложение UWP, которое использует библиотеку PDFsharp с открытым исходным кодом для создания файлов PDF, хотя вы можете узнать это, только просмотрев метаданные файлов PDF, которые создает приложение.По сравнению с PDFsam вы получаете гораздо меньше опций и менее удобный интерфейс, но приложение превосходит PDFsam в способности создавать для всех PDF-файлов, которые вы объединяете, размер одной страницы. PDFsam только позволяет вам заставить все страницы иметь тот же размер, что и первая страница, в то время как PDF Merger & Splitter также позволяет вам заставить все страницы иметь тот же размер, что и самая большая страница, или размер, используемый большинством страниц. Я настоятельно рекомендую PDFsam, но для этой функции стоит иметь PDF Merger & Splitter.
Если вам нужны лучшие визуальные подсказки при объединении PDF-файлов, вам нужно коммерческое приложение, которое позволяет вам видеть объединенный PDF-файл перед его сохранением на диск, а также отображает эскизы изображений, которые вы можете перетаскивать вверх и вниз на боковой панели, чтобы переставить страниц.Вы можете использовать практически любое программное обеспечение для редактирования PDF-файлов, начиная от недорогого PDF-Xchange Editor от Tracker Software, или выбрать одно из наших приложений Editor’s Choice, например ABBYY FineReader 15 или Adobe Acrobat DC.
Все эти приложения позволяют объединять PDF-файлы практически одинаковым образом. Вот как это делает PDF-XChange Editor. Самый простой способ — использовать «Файл»> «Новый документ» и выбрать опцию «Объединить файлы в один PDF-файл». Откроется окно со списком файлов. Перетащите файлы, которые вы хотите объединить в один PDF-файл.Вы можете добавить в список файлы PDF или любую комбинацию текста, изображений, документов Word, Excel или PowerPoint. Приложение конвертирует все в формат PDF перед их объединением.
При объединении файлов вы можете указать диапазон страниц, которые хотите импортировать, но вы также можете точно настроить комбинацию, открыв несколько файлов на отдельных вкладках в PDF-XChange Editor и перетащив эскизы изображений нужной страницы из исходную вкладку на целевую вкладку (если эскизы не отображаются, нажмите Ctrl-T или используйте меню «Вид»> «Панели»).
Как объединить файлы PDF на Mac
В отличие от Windows, macOS поставляется со встроенными мощными инструментами работы с PDF, предоставляемыми macOS Finder и обманчиво скромным приложением Preview. Начиная с macOS Catalina Finder позволяет создавать или комбинировать PDF-файлы из меню в его представлении «Галерея» — представлении, в котором отображается большой предварительный просмотр текущего файла.
Чтобы объединить два или более PDF-файлов в macOS Finder, переключитесь в режим галереи на панели инструментов Finder или в меню «Просмотр» в верхней строке.Затем, удерживая нажатой клавишу Command, выберите файлы, которые хотите объединить. Щелкните каждый файл в том порядке, в котором они должны отображаться в объединенном PDF-файле. Когда вы выбираете более одного файла, на панели инспектора справа появляется кнопка «Создать PDF». Щелкните по нему, и Finder создаст новый PDF-файл на вашем рабочем столе, содержащий все выбранные вами PDF-файлы.
Еще лучше, вы можете выбрать несколько изображений, например файлы PNG, TIFF и JPEG, вместо существующих файлов PDF, и использовать ту же технику для объединения их в файлы PDF.Вы можете использовать тот же метод для объединения файлов изображений и PDF-файлов.
Если в объединенном PDF-файле, который вы создали с помощью Finder, страницы не в том порядке, в котором вы хотели, это легко исправить. Просто дважды щелкните PDF-файл, чтобы открыть его в приложении предварительного просмотра. Если эскизы не отображаются на боковой панели предварительного просмотра, перейдите в меню «Просмотр», чтобы включить их, а затем перетащите эскизы вверх и вниз по боковой панели в нужном вам порядке.
Приложение Preview предлагает те же возможности комбинирования PDF-файлов, что и Finder, и может быть проще в использовании для сложных задач.Чтобы объединить два или более PDF-файлов в предварительном просмотре, начните с создания копии одного из файлов и работы с дубликатом (это важная мера предосторожности, потому что предварительный просмотр сохраняет файл во время работы, и если результаты не соответствуют вашим ожиданиям , вам нужно будет немного поработать, чтобы вернуть исходный файл).
Рекомендовано нашими редакторами
Откройте дубликат файла. Затем просто перетащите дополнительные файлы PDF на боковую панель и поместите их в то место в файле, где вы хотите, чтобы они находились — в начале или в конце, или между любыми двумя существующими страницами.Если вы указали неправильное местоположение, вы можете перетащить один или несколько эскизов в правильное место и удалить любые страницы, которые вам не нужны.
Что делать, если вы хотите объединить только несколько страниц из второго файла PDF? Откройте этот файл в другом окне PDF и перетащите нужные эскизы в свой первый файл PDF. Как всегда в macOS, вы можете щелкнуть, удерживая Shift, чтобы выбрать непрерывный диапазон страниц, или, удерживая Cmd, щелкнуть несколько страниц, чтобы выбрать страницы из любого места в файле. Если некоторые страницы импортируются в неправильной ориентации, используйте панель инструментов предварительного просмотра, чтобы повернуть их.
Иногда предварительный просмотр действует, казалось бы, непредсказуемым образом при сохранении файла, поэтому, когда у вас есть объединенные страницы, расположенные так, как вы хотите, выберите «Файл»> «Экспорт в PDF» и сохраните объединенный PDF-файл под собственным именем. Вы также можете выбрать «Файл»> «Закрыть» и, следуя подсказкам, сохранить объединенный файл под именем файла, с которого вы начали, но безопаснее всего использовать параметр «Экспорт в PDF».
Подобно Finder, Preview позволяет объединить любых файлов , которые Preview может отображать, в существующий PDF-файл.Это означает, что вы можете перетащить любые PNG, TIFF, JPEG или другие стандартные форматы изображений в PDF. Но что, если вы хотите создать PDF-файл, содержащий документ Word или лист Excel? Вы не можете перетащить эти документы в предварительный просмотр, но меню печати Word и Excel позволяют создавать PDF-файлы, которые можно использовать для слияния.
В качестве альтернативы, если у вас есть стороннее приложение, такое как Adobe Acrobat, вы можете объединять PDF-файлы так же, как вы объединяете их в предварительном просмотре, но вы также можете напрямую перетаскивать файлы в любом формате файла, который Acrobat знает, как преобразовать в PDF. , включая веб-страницы HTML, простые текстовые файлы, документы Word и листы Excel.Acrobat также позволяет создавать полностью новый PDF-файл из одного или нескольких таких же внешних форматов. Просто используйте меню «Файл»> «Создать» и следуйте инструкциям.
Дополнительные советы по работе с PDF-файлами
Чтобы узнать о других способах преобразования PDF-файла в файл Microsoft Word, ознакомьтесь с нашим руководством. Если вам нужна помощь при внесении изменений в ваш PDF-файл после объединения документов, ознакомьтесь с нашей историей о том, как редактировать PDF-файл.
Этот информационный бюллетень может содержать рекламу, предложения или партнерские ссылки.Подписка на информационный бюллетень означает ваше согласие с нашими Условиями использования и Политикой конфиденциальности. Вы можете отказаться от подписки на информационные бюллетени в любое время.
Как объединить файлы PDF в один документ
Формат переносимого документа (PDF) — один из наиболее часто используемых типов файлов.
PDF-файлы — это в основном текстовые или фото-документы для совместного использования, доступные всем, у кого есть компьютер или смартфон. В отличие от файла Word, для просмотра или редактирования которого требуется Microsoft Word, большинство браузеров открывают PDF-файл.
Это полезно при обмене файлами с друзьями или коллегами, особенно если вы не знаете, какое у них программное обеспечение; PDF-файлы — это универсальный вариант. Вы также можете быть уверены, что формат вашего документа не изменится независимо от того, какое устройство обращается к вашему файлу.
Но допустим, у вас есть один или несколько документов, которыми вы хотите поделиться. Вместо того, чтобы отправлять несколько вложений в электронном письме, вы можете объединить и организовать несколько PDF-файлов в один файл.
Пользователи Mac могут сделать это с помощью приложения Preview, которое поставляется с вашим компьютером.
Пользователи ПК должны будут загрузить программное обеспечение, но многие из этих программ бесплатны и просты в использовании.
Как объединить файлы PDF на MacКомпьютеры Mac поставляются с простым и интуитивно понятным программным обеспечением Preview для объединения PDF-файлов. Если предварительного просмотра нет в вашей док-станции, откройте новое окно Finder и найдите его.
Подсказка: Любые изменения, внесенные в PDF-файл в режиме предварительного просмотра, сохраняются автоматически. Если вы хотите сохранить все исходные отдельные документы, обязательно продублируйте файлы перед их объединением.Для этого щелкните свой PDF-файл, нажмите «Файл», а затем нажмите «Дублировать» в раскрывающемся меню.
- Открыть предварительный просмотр.
- Откройте один из PDF-файлов, которые вы хотите объединить. В этом уроке мы объединим два.
- В PDF-файле нажмите «Просмотр».
На панели задач предварительного просмотра вверху нажмите «Просмотр».» Вивиан МакКолл / Инсайдер
- Затем нажмите «Миниатюра», чтобы отобразить миниатюры на боковой панели.
- Перетащите другой PDF-файл с рабочего стола в режим предварительного просмотра. Это объединит два документа.
Перетащите другой PDF-файл в существующий, и его эскиз появится слева.Вивиан МакКолл / Инсайдер
- Вы можете заказать их как хотите: впереди, сзади и между существующими страницами. Перетащите эскизы, чтобы изменить их порядок.
На ПК нет программы, хорошо оснащенной для объединения файлов PDF. Вы должны искать и загружать бесплатное программное обеспечение.Их много, но мы будем использовать бесплатное программное обеспечение с открытым исходным кодом PDFsam.
- Открыть PDFsam.
- Нажмите «Объединить».
Выберите опцию «Объединить» в верхнем левом углу.Вивиан МакКолл / Инсайдер
- Перетащите PDF-файлы, которые нужно объединить, в новое окно. Вы также можете нажать кнопку «Добавить» в верхнем левом углу.
- Выберите, хотите ли вы нормализовать размер страницы, добавить нижние колонтитулы или включить оглавление.
Настройте параметры слияния.Вивиан МакКолл / Инсайдер
- Нажмите «Выполнить» внизу.
- Нажмите «Открыть», чтобы просмотреть новый файл PDF.
Лучший инструмент для слияния PDF-файлов 2021 года: бесплатно и платно, для Windows, Mac, Android и в Интернете
Лучший инструмент для объединения PDF-файлов позволяет легко и просто объединить несколько PDF-файлов в один PDF-файл или в другое меньшее количество файлов.
Есть много ситуаций, когда вам нужно объединить несколько PDF-файлов в один файл. Возможно, вы отправляете в бухгалтерию несколько счетов и хотите, чтобы они были вместе. Возможно, вы собираете несколько отчетов для отправки коллеге. Или, может быть, вы распечатали несколько веб-страниц в формате PDF и вам нужно объединить их вместе.
Какой бы ни была ваша причина, лучшее объединение PDF-файлов может упростить объединение этих файлов. Хорошая новость заключается в том, что существует множество бесплатных и платных вариантов, к которым вы можете обратиться за помощью.Плохая новость заключается в том, что их сортировка может занять много времени, когда все, что вам нужно, — это быстро объединить PDF-файлы.
В этом руководстве мы поможем вам отсортировать лучшие приложения от остальных, выделив пять лучших приложений для объединения PDF-файлов, которые вы можете использовать для Mac и Windows. Обратите внимание, что в наш список не входит инструмент Apple Preview, встроенный в операционную систему macOS.
Вот лучшие инструменты для слияния PDF, доступные в настоящее время.
(Изображение предоставлено: Soda PDF)1.Soda PDF
Бесплатное объединение PDF-файлов в Интернете
ЛУЧШИЕ ПРЕДЛОЖЕНИЯ НА СЕГОДНЯ
Причины для покупки
+ Универсальное программное обеспечение PDF + Доступно для Интернета и настольных ПК + Доступна ограниченная бесплатная версия + Подключение к облачному хранилищу
Причины для избегайте
-Нет переупорядочивания страниц в бесплатной версии -не включает шифрование PDF
Soda PDF — еще одна универсальная программа для обработки PDF-файлов с мощным инструментом слияния. Что особенно приятно в этой платформе, так это то, что она доступна как в Интернете, так и в виде настольного программного обеспечения для Windows и Mac.
Обе версии платформы подключаются к Dropbox и Google Drive, поэтому вы можете быстро получить доступ к своим файлам в облаке. Вы также можете отправить объединенные PDF-файлы по электронной почте прямо из программы.
Вы можете использовать Soda PDF бесплатно, но эта версия несколько ограничена. Вы не можете изменять порядок отдельных страниц или преобразовывать файлы между типами. Платные подписки доступны в виде годовой платы или единовременной платы за лицензию и сопровождаются поддержкой клиентов.
(Изображение предоставлено ILovePDF)2.ILovePDF
Предлагает множество инструментов для PDF-файлов, в том числе инструмент слияния.
САМЫЕ ЛУЧШИЕ СДЕЛКИ СЕГОДНЯ
Причины для покупки
+ Подключается к Google Drive и Dropbox + Перетаскивание для изменения порядка + До 25 файлов + Включает другие PDF tools
Причины, которых следует избегать
-Цена объединять более 25 файлов -Реклама при использовании бесплатной версии
ILovePDF — это универсальный инструмент для работы с PDF-файлами, включающий простой инструмент для объединения файлов. Вы должны загрузить свои PDF-файлы на онлайн-платформу, чтобы начать процесс слияния, но этот процесс упрощается благодаря возможности перетаскивания.Вы также можете подключить ILovePDF к своим учетным записям Google Drive или Dropbox.
Когда ваши файлы находятся в сети, вы можете вращать страницы или перетаскивать PDF-файлы, чтобы изменить порядок слияния. Платформа отображает эскизы каждой страницы, чтобы упростить работу с вашими файлами. Когда вы будете готовы, просто нажмите «Объединить PDF», и новый документ загрузится автоматически.
ILovePDF можно бесплатно объединить до 25 PDF-файлов общим размером 100 МБ. Учетная запись Premium доступна за небольшую ежемесячную плату и позволяет объединить до 200 файлов или до 1 ГБ данных.
(Изображение предоставлено: SmallPDF)3. SmallPDF
Платный вариант с интуитивно понятным объединением PDF-файлов
ЛУЧШИЕ СДЕЛКИ СЕГОДНЯ
Причины для покупки
+ Включает инструменты для преобразования документов + Удаление отдельных страниц + Сохранение объединенных PDF-файлов на Диск или Dropbox + Бесплатная 14-дневная пробная версия
Причины, которых следует избегать
-Дорогой для слияния PDF-Файлы удаляются через час-Пакетная загрузка не всегда работает
Если вы собираетесь использовать оболочку Вы потратили деньги на слияние PDF, SmallPDF — один из лучших вариантов.Помимо объединения неограниченного количества файлов, эта платформа включает инструменты для преобразования между форматами документов, подписания PDF-файлов и защиты файлов. Вы можете легко объединять PDF-файлы, документы Word, таблицы Excel и JPG.
SmallPDF показывает эскизы ваших PDF-файлов и позволяет легко перетаскивать файлы, чтобы изменить их порядок. Вы также можете удалить отдельные страницы при объединении документов, что удобно, если вам нужно удалить титульные страницы или другие посторонние листы. После объединения PDF-файлов вы можете загрузить новый файл или сохранить его прямо в Dropbox или на Google Диске.
Вы можете попробовать SmallPDF бесплатно в течение 7 дней, а после этого вы можете подписаться либо ежемесячно, либо ежегодно. Это небольшие вложения, но они могут окупиться, если вы часто работаете с PDF-файлами.
(Изображение предоставлено: PDF Converter)4. PDF Converter
Позволяет выполнять одно бесплатное слияние в час
САМЫЕ ЛУЧШИЕ ПРЕДЛОЖЕНИЯ НА СЕГОДНЯШНИЙ ВИД
Причины для покупки
+ Простое преобразование документов + Перетаскивание файлов чтобы изменить их порядок + Все загрузки защищены 256-битным шифрованием + Премиум-подписка включает поддержку
Причины, по которым следует избегать
-Только одно бесплатное слияние в час -Не интегрируется с облачным хранилищем -Файлы удаляются через три часа
PDF Converter — надежное объединение PDF-файлов, способное удовлетворить большую часть ваших потребностей в файлах.Вы можете объединять PDF-файлы, документы Word, изображения и многое другое с помощью бесшовного преобразования. Веб-инструмент слияния прост в использовании и позволяет перетаскивать файлы, чтобы изменить их порядок. Когда вы закончите, вы можете сжать новый PDF-файл, чтобы сэкономить место на жестком диске.
Загвоздка этого инструмента в том, что его название вводит в заблуждение. PDF Converter позволяет бесплатно выполнять только одно слияние в час. Итак, после объединения файлов вам нужно подождать 60 минут, прежде чем вы сможете объединить что-либо еще, если вы не приобретете подписку Premium.Варианты подписки включают ежемесячную, годовую или одноразовую пожизненную лицензию с приоритетной поддержкой учетной записи.
(Изображение предоставлено PDFSam)5. PDFSam Basic
Настольное программное обеспечение PDF с функцией слияния
ЛУЧШИЕ СДЕЛКИ СЕГОДНЯ
Причины для покупки
+ Слияние PDF на базе рабочего стола + Работает для Windows , Mac и Linux + Отсутствие ограничений на файлы + Простое изменение порядка отдельных страниц
Причины, по которым следует избегать
-Не подключается к облачному хранилищу -Нет поддержки клиентов
PDFSam Basic — это настольная программа для слияния PDF-файлов для Windows, Mac, и Linux.В отличие от многих своих конкурентов PDFSam не накладывает никаких ограничений на количество файлов, которые вы можете объединить, или на частоту использования этого инструмента.
Конечно, вы получаете то, за что платите. Это программное обеспечение может объединять и разделять PDF-файлы, а также позволяет быстро изменять порядок страниц, но это все. Вы не можете подключиться к облачному хранилищу, автоматически отправить по электронной почте или поделиться объединенными PDF-файлами из инструмента. Он также не включает преобразование файлов, поэтому вам понадобится другой инструмент или PDFSam Enhanced, если вы хотите смешивать и сопоставлять типы файлов.
Как объединить, объединить или объединить несколько файлов PDF в Интернете / на рабочем столе бесплатно
Бесплатные онлайн-инструменты для редактирования PDF-файлов 1: Слияние PDF-файлов онлайн бесплатно
Выберите файлы PDF для объединения:
Бесплатные настольные инструменты PDF Editor 1: Объединить файлы PDF на Desktop бесплатно
Вы можете добавить файлы, которые хотите объединить.Договариваться и отсортируйте их в том порядке, в котором вы хотите, чтобы они отображались в новом PDF-файле, а затем сохраните его как новое имя файла.
Вот шаги о том, как объединять, объединять или объединять файлы PDF:
1. Выберите Бесплатные инструменты PDF > Объединить файлы PDF
2. Слияние Откроется диалоговое окно PDF Files :
Нажмите Добавить PDF Файл , чтобы добавить файлы PDF, которые вы хотите объединить в новый файл PDF.Отображаются имя каждого файла, общее количество страниц и расположение. Вы можете добавить один и тот же файл более одного раза. Нажмите клавишу Ctrl , чтобы выбрать несколько файлов PDF в области выбора файлов. Диалог.
Добавить файлы PDF в папке : выберите папку и все PDF-файлы внутри нее. папка будет добавлена.
Чтобы переместить файл вверх или вниз по списку файлов, выберите имя файла и нажмите Переместить вверх или Переместить вниз по мере необходимости.
Чтобы удалить файл из в списке файлов выберите имя файла и нажмите Удалить .
Чтобы отсортировать файлы используя имя файла, нажмите Сортировка .
Добавить закладку с помощью Имя файла: доступно только зарегистрированному пользователю PDFill Редактор PDF.
3. Когда у вас есть добавил все файлы, которые нужно объединить и расположить файлы в нужной последовательности, нажмите Сохранить как , чтобы получить новый файл PDF.Новый файл может быть запущен автоматически, если вы установили Adobe Reader.
4. Проведите эксперимент с доступными вариантами, чтобы увидеть, что лучше всего соответствует вашим потребностям. Нажмите Закрыть заканчивать.
Примечание: если вы есть проблема с чтением вашего PDF-файла в PDFill, откройте PDF-документ внутри Adobe Reader. Затем распечатайте в новый PDF-файл, используя PDFill PDF Writer.
Пакетная (DOS) поддержка команд: (Доступно только для зарегистрированного пользователя PDFill PDF Editor)
Вы можете запустить пакетное задание в Windows, выполнив выполнение команды непосредственно из окна командной строки MS-DOS без открытие графического интерфейса PDFill.
Примечание: пожалуйста поместите «» в имя файла с пробелом. Убедитесь, что все команды в одном линия.Объединить PDF-файлы в новый PDF
«C: \ Program Files \ PlotSoft \ PDFill \ PDFill.exe» MERGE Input1.pdf Input2.pdf Input3.pdf Output.pdf — закладка 1
Объединить все PDF-файлы в папке в новый PDF-файл
«C: \ Program Files \ PlotSoft \ PDFill \ PDFill.exe» MERGE Вывод «C: \ Test \».pdf -закладка 1-bookmark 1 : добавить закладку, используя имена файлов. По умолчанию 0
Объединить файлы PDF в Интернете
Загрузите файлы
Файлы безопасно загружаются через зашифрованное соединение. Файлы остаются в безопасности. После обработки они удаляются безвозвратно.
Лучше не загружать файлы и не работать с ними в автономном режиме?
Попробуйте Sejda Desktop.Те же функции, что и онлайн-сервис, и файлы никогда не покидают ваш компьютер.
Нажмите «Загрузить» и выберите файлы на локальном компьютере.
Также работает перетаскивание файлов на страницу.
Файлы Dropbox или Google Диска
Вы также можете выбирать PDF-файлы из Dropbox или Google Диска.
Разверните раскрывающийся список «Загрузить» и выберите файлы.
Измените порядок файлов
Перетащите файлы, чтобы изменить порядок слияния.Используйте кнопки сортировки для сортировки в алфавитном порядке по именам файлов «A-Z» или «Z-A»
Двусторонняя печать
Файлы с четным числом страниц нарушают двустороннюю печать объединенного файла PDF.
Для хорошей двусторонней печати пустую страницу можно вставить в конец файлов с четными страницами.
Выберите вариант «Двусторонняя печать».
Создание закладок или структуры
Вы можете настроить способ объединения контура PDF-файла.На выбор предлагается 4 сценария:
- 1. Отменить все
- 2. Оставить все
- 3. Отменить существующие и создать новую закладку для каждого файла
- 4. Создайте закладку для каждого файла, сохраняя существующую до
Как добавить имена файлов в нижний колонтитул страницы
Вы хотите, чтобы каждая страница из объединенного файла PDF имела исходное имя файла в нижнем колонтитуле.
Щелкните «Дополнительные параметры», затем выберите параметр «Добавить имя файла в нижний колонтитул страницы».
Создать оглавление
Вы хотите, чтобы первая страница была оглавлением с интерактивными ссылками, которые легко переходят на начальную страницу каждого объединенного файла.
Вы можете выбрать между использованием имен файлов или заголовков документов в Оглавлении.
Щелкните «Дополнительные параметры», затем выберите параметры «На основе имен файлов» или «На основе заголовков документов» в разделе «Содержание».
Выровнять поля формы
Ваши файлы PDF содержат поля формы. Вы хотите сгладить их, чтобы заполненные значения оставались видимыми в документе, но поля больше не редактировались.
Щелкните «Дополнительные параметры», затем выберите параметр «Свести» в разделе «Поля формы».
Если другие объединенные файлы содержат формы PDF, то вас может заинтересовать либо объединение полей формы, либо полное исключение полей из результата. Доступны оба варианта, включая вариант слияния, который сохраняет повторяющиеся поля путем их переименования.
Изменение порядка или чередование страниц
Хотите смешанные страницы, которые чередуются между двумя файлами? См. Альтернативный и смешанный PDF
Скачать результаты
Нажмите «Загрузить», чтобы сохранить объединенный PDF-файл на свой компьютер.
Сохранить в dropbox
Вы можете сохранить объединенный файл в Dropbox. Выберите «Сохранить в Dropbox» под кнопкой «Загрузить»
.Как объединить файлы PDF в один документ
Что нужно знать
- Acrobat DC: перейдите к инструментам > Объединить файлы> Добавить файлы> Объединить .
- Apple Preview: откройте PDF-файл и выберите Просмотреть эскизы . Выберите место для вставки. Выберите Правка > Вставить > Страница из файла .
- PDF Merge: перейдите на веб-сайт PDF Merge, выберите Выберите файл , выберите PDF и выберите Открыть . Повторите для второго PDF-файла. Выберите Объединить .
В этой статье объясняется, как объединить файлы PDF в один документ с помощью Acrobat DC, Mac Preview и веб-сайта PDF Merge. Дополнительная информация предоставляется для объединения PDF-файлов на мобильных устройствах и использования «Объединить PDF» и «Объединить PDF».
Как объединить файлы PDF с Adobe Acrobat DC
Adobe Acrobat Reader распространяется бесплатно. Вы можете использовать Acrobat Reader для просмотра и печати файлов PDF, а также для добавления аннотаций. Для дальнейшего управления этими файлами или объединения нескольких PDF-файлов в один установите Acrobat DC.
Выполните следующие действия, чтобы объединить файлы PDF с Adobe Acrobat DC:
Откройте Acrobat DC и выберите Инструменты > Объединить файлы .
Выберите Добавить файлы , чтобы добавить столько файлов, сколько хотите.Выберите Добавить открытые файлы , чтобы включить документы, которые вы просматриваете в данный момент.
Отрегулируйте порядок, включая порядок отдельных страниц, перетаскивая каждую в нужное место.
Выберите Объединить , чтобы завершить процесс.
Acrobat DC доступен за ежемесячную или годовую абонентскую плату, которая зависит от версии приложения и срока действия обязательств. Если у вас есть краткосрочная потребность, Adobe предлагает 7-дневную бесплатную пробную версию, которая не содержит ограничений с точки зрения функциональности.
Как объединить файлы PDF с Apple Preview
На Mac используйте встроенное приложение предварительного просмотра для объединения файлов PDF, устраняя необходимость (и стоимость, поскольку предварительный просмотр в macOS бесплатный) в стороннем программном обеспечении или онлайн-сервисе.
Откройте один из PDF-файлов, которые вы хотите объединить, в приложении «Предварительный просмотр».
Перейдите в меню View и выберите Thumbnails , если оно не выбрано, чтобы включить предварительный просмотр эскизов.
Чтобы переключить представление эскизов, нажмите Option + Command + 2 на клавиатуре.
Если открытый PDF-файл содержит более одной страницы, выберите эскиз на левой панели, куда вы хотите вставить другой PDF-файл.
Вставленные страницы PDF отображаются после выбранной страницы.
Выберите Edit > Insert > Page из файла .
В окне Finder найдите второй файл PDF, который вы хотите импортировать в текущий, затем выберите Открыть .
Повторите шаги 4 и 5 для каждого дополнительного файла PDF, который вы хотите импортировать.
Перетащите эскизы, чтобы изменить порядок страниц.
Если вас устраивает объединенный PDF-файл, выберите Файл > Сохранить .
Как объединить файлы PDF с помощью PDF Merge
Некоторые веб-сайты предлагают услуги слияния PDF. Многие из них основаны на рекламе и бесплатны. Одним из них является PDF Merge, который позволяет загружать несколько файлов с помощью веб-браузера.Для загружаемых файлов существует ограничение в 10 МБ.
PDF Merge также предлагает доступное загружаемое приложение, которое объединяет PDF-файлы в автономном режиме. Доступна только версия для Windows.
Перейдите на сайт PDF Merge.
Выберите Выберите файл .
Выберите первый PDF-файл, который вы хотите объединить, затем выберите Открыть .
Выберите . Выберите файл еще раз для других файлов, которые вы хотите объединить.Если у вас закончились слоты, выберите Дополнительные файлы .
Выберите Объединить , чтобы объединить выбранные файлы.
Файлы объединяются в том порядке, в котором вы выбираете и загружаете каждый файл.
Загрузите окончательный комбинированный PDF-файл на свой компьютер.
Как объединить файлы PDF с помощью функции Combine PDF
Combine PDF — это веб-инструмент, который объединяет несколько PDF-документов в один PDF-файл.Бесплатно объединяйте до 20 файлов, включая изображения, в один файл PDF. Объедините заявки PDF, чтобы удалить все файлы со своих серверов в течение одного часа после загрузки.
Перейдите на вкладку Combine PDF , если она не выбрана.
Перетащите файлы PDF на веб-страницу PDF Merge. Или загрузите файлы традиционным способом, выбрав Загрузить файлы .
Отрегулируйте порядок загруженных файлов, перетащив файлы в очередь.
Выберите Объединить .
Объединенный PDF-файл combpdf.pdf загрузится на ваш компьютер.
Как объединить файлы PDF из облака с помощью функции Merge PDF
Merge PDF, часть сайта Smallpdf.com, представляет собой бесплатное решение на основе браузера, которое объединяет файлы с вашего локального устройства, Dropbox и Google Диска. Перед тем, как объединить файлы в один PDF-файл, используйте функцию «Объединить PDF», чтобы перетащить файлы, чтобы изменить порядок или удалить страницы по своему усмотрению.
Все загрузки и выгрузки считаются безопасными, а файлы безвозвратно удаляются с серверов Smallpdf в течение часа. Сайт также предлагает другие услуги, связанные с PDF, включая инструменты просмотра и редактирования, а также возможность конвертировать форматы файлов.
Выберите с Google Диска или с Dropbox , чтобы открыть окно входа в систему.
Введите учетные данные для входа в облачную службу, чтобы просматривать файлы в облаке.
Выберите файлы, которые вы хотите загрузить, затем выберите Выберите .
Как объединить файлы PDF на мобильных устройствах
Существуют приложения для Android и iOS, которые объединяют файлы PDF на смартфоне или планшете. Многие мобильные приложения, обещающие эту функциональность, либо не дают ожидаемых результатов, либо плохо разработаны, что приводит к частым сбоям и другому ненадежному поведению. Эти варианты самые надежные:
- PDF Utils: это часто обновляемое приложение объединяет большое количество файлов PDF с устройства Android и имеет другие полезные функции.Базовая функциональность доступна без комиссии, в то время как без рекламы можно делать покупки в приложении.
- PDF Utility: несмотря на некоторые ограничения в бесплатной версии этого приложения для Android, включая максимальный размер файла 2,5 МБ, PDF Utility быстро объединяет два или более PDF-документов. Профессиональная версия снимает это ограничение и удаляет всю рекламу.
- PDF Converter: это приложение для iOS довольно легко объединяет файлы PDF на Apple iPhone или iPad. Покупки в приложении снимают некоторые ограничения по размеру и количеству файлов.
- PDF Expert: одно из наиболее известных и стабильных приложений для iOS в этом списке. Ценник PDF Expert того стоит, если вы регулярно объединяете PDF-файлы из своей библиотеки iCloud.
Спасибо, что сообщили нам!
Расскажите, почему!
Другой Недостаточно подробностей Сложно понятьКак объединить файлы PDF в Adobe или других бесплатных онлайн-инструментах
К сожалению, многие бесплатные инструменты не могут объединить несколько файлов PDF, а часто используемая функция часто требует платной версии «Pro» или «Premium».В нашем практическом руководстве мы продемонстрируем, как объединить PDF-документы с инструментами и без них.
Формат файла PDF был установлен Adobe, поэтому для объединения файлов PDF можно использовать почти все версии Adobe Acrobat , но не бесплатный Acrobat Reader . Прочтите, чтобы узнать, как объединить файлы PDF с помощью бесплатных инструментов.
Объединение файлов PDF с Acrobat DC
Полная версия Adobe Acrobat DC является частью платной подписки Creative Cloud и может использоваться для быстрого и простого объединения нескольких документов PDF в один файл.Он даже позволяет объединить всю папку PDF-документов в один файл одним щелчком мыши.
Откройте Acrobat, щелкните меню «Инструменты» на начальном экране и затем щелкните «Добавить файлы».
Объединение PDF-файлов из нескольких файловЗдесь вы можете определить, хотите ли вы добавить отдельные файлы или целую папку с файлами PDF. Нажмите «Удалить», чтобы удалить нежелательный контент.
Когда вы закончите упорядочивать файлы, нажмите «Объединить» в правом верхнем углу.
Объединение файлов PDFAcrobat создает новый PDF-файл с именем «BinderX», который необходимо сохранить.
Старые версии Adobe Acrobat
У вас установлена более старая версия Adobe Acrobat? Выберите Acrobat> Настройки> Общие. В разделе «Запуск приложения» выберите «Показать экран приветствия», если он не отображается автоматически после запуска Acrobat. Экран приветствия содержит значок «Объединить файлы в PDF», который можно использовать для объединения отдельных файлов PDF или целых папок.
Объединение файлов в старых версиях Adobe AcrobatЕсли вы являетесь подписчиком Creative Cloud или на вашем компьютере установлена более старая версия Creative Suite, используйте Adobe Acrobat как быстрый и эффективный способ объединения файлов PDF.
Использование веб-инструментов для объединения файлов PDF
Как уже упоминалось, бесплатная программа Adobe Reader , установленная на большинстве компьютеров, не может объединять файлы PDF. Это оставляет пользователям два варианта объединения своих файлов PDF: они могут либо использовать одну из бесчисленных онлайн-служб , либо они могут установить бесплатный инструмент для расширения функциональных возможностей своего Acrobat Reader или других инструментов.
Мы рассмотрели онлайн-сервисы PDF24 Tools, Combine PDF online, pdf-zusammenfuegen.com и Smallpdf. Файлы PDF выбираются и загружаются с помощью перетаскивания или щелчка мыши и диалогового окна за считанные секунды в зависимости от размера файла.
Smallpdf даже показывает пользователю предварительный просмотр загруженных файлов PDF.
Smallpdf даже показывает предварительный просмотр файла PDF.Впоследствии все четыре службы требуют, чтобы пользователь сгенерировал новый PDF-файл и снова загрузил его, что также происходит очень быстро. Операция обычно не требует пояснений.
Онлайн-сервис PDF24 Tools опционально отправляет новый PDF-файл по электронной почте, тогда как smallpdf может редактировать новый PDF-документ напрямую.
PDF24 опционально отправляет вам объединенный PDF-файл.CombinePDF, напротив, поддерживает множество различных форматов, а также принимает файлы JPG. pdf-zusammenfuegen.com позволяет пользователям указывать защиту паролем.
Загрузка отдельных PDF-файлов с помощью классической службы pdfmerge — довольно громоздкий процесс, при котором можно загрузить не более 10 МБ.
Не все функции pdfmerge бесплатны.PDFmerge также можно загрузить и установить на свой компьютер как часть платного пакета «Soda PDF Basic».
Обзор онлайн-сервисов:
Если безопасность данных вас мало волнует, веб-сервисы — хорошее решение. Нам больше всего понравился smallpdf.com. Но в конечном итоге все инструменты быстро справляются со своей задачей, с некоторыми отличиями только в деталях.
Объединение файлов PDF с помощью автономных инструментов
Существуют различные автономные инструменты, доступные для объединения файлов PDF. PDF24 входит в число самых популярных. Помимо онлайн-сервиса PDF24 предлагает бесплатную офлайн-версию для Windows.
По сути, версия для загрузки имеет то преимущество, что вы можете работать в автономном режиме и вам не нужно загружать конфиденциальный контент на веб-сайт. Однако PDF24 также отображает некоторую рекламу.
Чтобы объединить несколько файлов, выполните следующие действия:
Сначала установите и запустите PDF24. Вам не нужно регистрироваться, чтобы использовать нужные нам функции, поэтому закройте соответствующее сообщение одним щелчком мыши. Выберите Инструменты для работы с файлами на панели запуска.
«Инструменты для работы с файлами» позволяют добавлять файлы PDF, щелкнув знак «плюс».
После того, как вы выбрали все файлы, вы можете объединить PDF-файлы. Нажмите кнопку «Присоединиться», чтобы начать процесс объединения файлов PDF.
Файлы PDF объединяются в порядке, указанном в левой части окна «Инструменты для работы с файлами». Вы можете изменить порядок с помощью кнопок со стрелками вверху слева.
Прежде чем вы сможете сохранить объединенный PDF-файл в диалоговом окне «Сохранить как…», вы должны выбрать одно из предустановленных качеств PDF-файла в PDF24. Наилучшее качество обычно сохраняет качество ваших исходных документов PDF.
После другого действия слияния новый PDF-файл готов.
Добавление отдельных страниц в файл PDF
Чтобы объединить отдельные страницы из разных документов PDF, лучше всего использовать другой подход в Acrobat: откройте один из PDF-файлов, который содержит нужные страницы, и покажите эскизы. Щелкните значок эскиза, чтобы отобразить различные параметры, включая команду «Вставить страницы — из файла».
Самый быстрый способ вставить отдельные страницы — использовать контекстное меню страницы в Acrobat DC.Позволяет перейти к желаемому файлу PDF и указать, куда вставлять новые страницы.
Подход с перетаскиванием и падением идеален, если вы хотите вставить только несколько страниц одного PDF-файла в другой PDF-документ. Откройте оба PDF-документа в Acrobat в двух отдельных окнах. Активируйте просмотр эскизов обоих документов. Затем выберите страницы для вставки из исходного PDF-файла. Используйте клавишу Shift для выбора следующих друг за другом страниц и клавишу Ctrl для выбора нескольких отдельных страниц. Затем перетащите выбранные страницы на панель эскизов целевого документа, готово!
Конечно, вы также можете вставить сразу несколько страниц в другой PDF-файл.Это не всегда работает с онлайн-сервисами. И если это так, вы должны использовать обходной путь. Для tools.pdf24.org мы рекомендуем: Сначала используйте функцию «Извлечь страницы PDF», чтобы сохранить отдельные страницы в отдельном файле. Затем добавьте созданный файл в PDF-файл, который вы хотите расширить, с помощью функции «Объединить файлы PDF», как описано выше. Если вы хотите изменить порядок страниц, мы рекомендуем использовать инструмент «Сортировка страниц PDF» (также в онлайн-коллекции PDF24).
В автономном средстве используется точно такая же процедура.Снова используйте для этого File Tools.
Разделение файла PDF
Если вы хотите сделать обратное, а именно разделить один документ PDF на несколько файлов, используйте команду «Разделить». Для этого сначала отобразите соответствующий обзор в Acrobat, щелкнув «Экран» — «Инструменты» — «Упорядочить страницы» — «Открыть» и щелкнув «Разделить».
Используйте опцию «Разделить» для разделения объединенных файлов PDF…Команда «Разделить», однако, имеет свои ограничения: она позволяет, например, разделить десятистраничный документ на пять новых PDF-документов, по две страницы каждый.
Часто лучшим выбором является использование команды «Извлечь». «Извлечь» позволяет удалить выбранные страницы как отдельные файлы. Для этого выберите все нужные страницы с помощью клавиши Shift или Ctrl и затем нажмите «Извлечь». Новый PDF-файл, содержащий извлеченные страницы, откроется в новой вкладке и должен быть сохранен.
… или лучше функция «Извлечь».Если вы хотите автоматически удалять извлеченные страницы из исходного PDF-файла при извлечении, установите флажок «Удалить страницы после извлечения» перед извлечением страниц.Кстати, при извлечении страниц все поля формы, ссылки и комментарии будут сохранены.
Интерактивные и автономные инструменты имеют свои собственные функции, которые либо говорят сами за себя, либо проводят вас через процесс с помощью мастера.
Заключение: объединение файлов PDF
Если у вас есть подписка на Creative Cloud, вы, очевидно, будете использовать Acrobat DC для объединения файлов PDF. Откройте два экземпляра программы рядом на экране, чтобы можно было легко перемещать отдельные страницы с помощью перетаскивания.