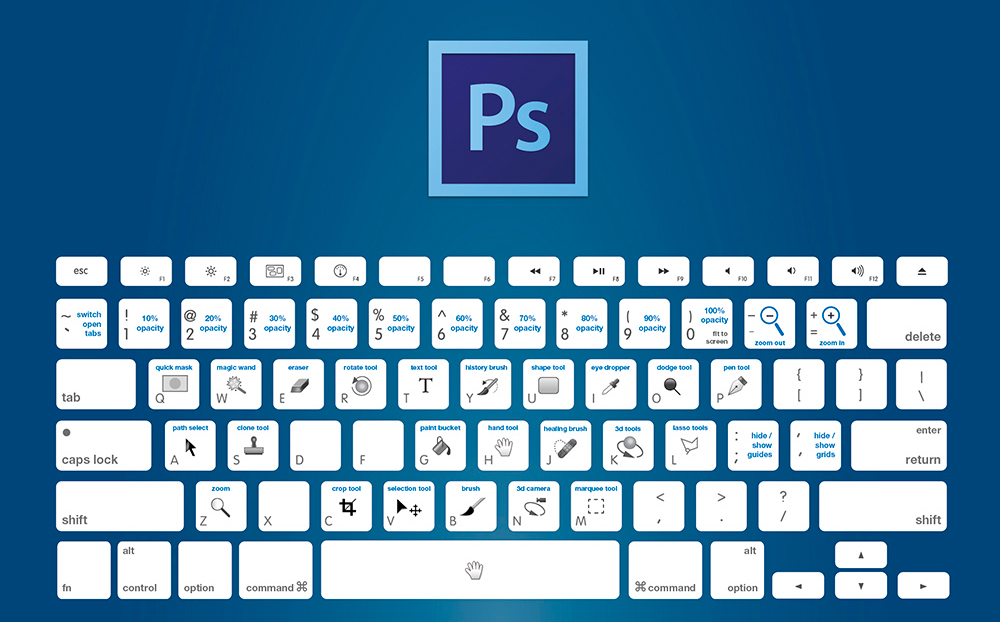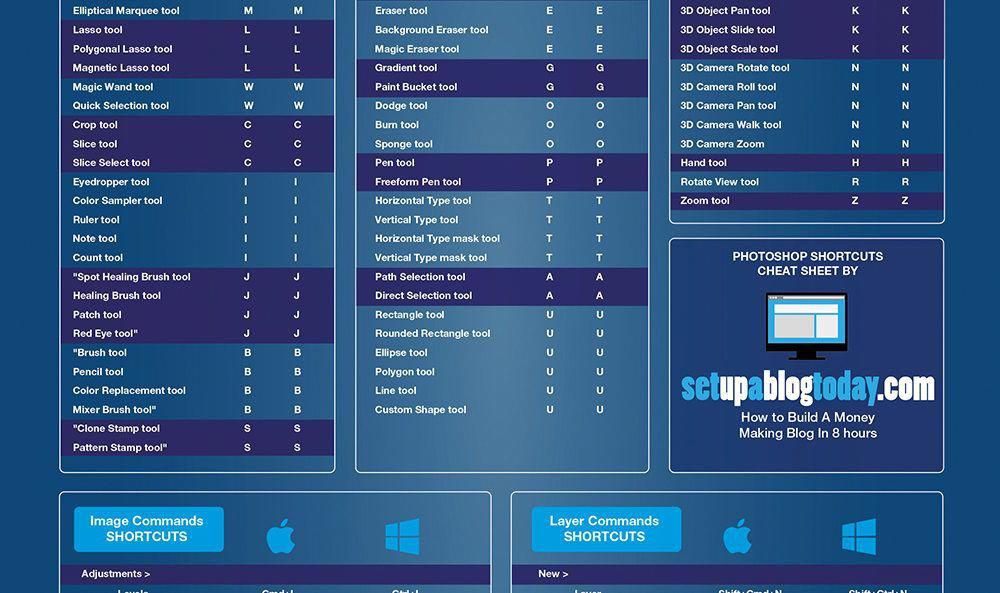Как назначить сочетание клавиш для горизонтального поворота в Photoshop
Когда мы работаем над изображением и проводим долгое время, погружаясь в него, мы рискуем не увидеть возможные ошибки, которые мы делаем, и которые заставят нас потерять часы работы, не достигнув получить желаемый результат.
Очень полезный трюк, чтобы узнать, что не так на нашем изображении, или просто проверить правильность композиции и обнаруживать возможные ошибки — это перевернуть изображение в обратном порядке.
Это так, потому что, когда мы проводим много времени, наблюдая за дизайном, который делаем, наши глаза привыкают к нему и игнорируют определенные ошибки, которые мы мгновенно обнаруживаем, когда просматриваем изображение в первый раз или он представлен нам как новый, что происходит, когда он отражается (переворачивается по горизонтали).
Если бы мы использовали традиционные средства массовой информации для создания нашей работы, одним из способов рассмотрения возможных ошибок было бы размещение 
Настоятельно рекомендуется, чтобы давайте продвинемся в нашей работе, давайте сделаем это действие время от времени чтобы обнаружить возможные ошибки, возникшие в композиции, и таким образом избежать их перетаскивания на очень продвинутые этапы работы.
Подпишитесь на наш Youtube-канал
Пока наш образ хорошо работать в двух направлениях будет верныйОднако, если мы видим что-то не так при горизонтальном переворачивании, это потому, что это также ошибка в видении, над которым мы работаем.
к сэкономить время при этом, очень полезно назначить сочетание клавиш к операции переворота по горизонтали, поскольку в Adobe Photoshop она не назначается по умолчанию.
Для этого мы собираемся меню-> издание->горячие клавиши
Щелкните вкладку редактирования, чтобы открыть ее содержимое. Найдите вариант перевернуть горизонтально.
ресница издание ->перевернуть горизонтально -> щелкните по коробка и мы назначаем нужный нам ярлык, пока он не занят другим ярлыком.
В этом примере я назначил сочетание клавиш ctrl + ñ.
Важно знать, что действие применяется только к тому слою, который мы назначили. Если мы хотим переверните всю иллюстрацию, мы должны выбрать все слои, которые ее составляют.
Также важно знать, что если среди выбранных нами слоев были выбран невидимый слой, операция выполняться не будет, мы должны снять его или удалить.
Содержание статьи соответствует нашим принципам редакционная этика. Чтобы сообщить об ошибке, нажмите здесь.
Вы можете быть заинтересованы
Назначить собственные горячие клавиши в Photoshop
В этом материале мы узнаем, как создавать собственные комбинации горячих клавиш (в Photoshop это называется «клавиатурные ярлыки», англ. — keyboard shortcuts), с помощью которых можно быстро применять часто используемые инструменты.
Adobe впервые ввела возможность настройки пользовательских горячих клавиш с версии CS, что означает, что данная статья актуальна для версий CS и выше. До версии CS пользователи вынуждены били применять только предустановленный комбинации клавиш, теперь ситуация изменилась.
В современных версиях Photoshop мы можем назначить горячие клавиши практически для всего! Мы даже можем изменить любую из заранее установленных комбинаций клавиш, т.е. настроить абсолютно все клавиши под себя!
Давайте для начала, мы рассмотрим, как назначать горячие клавиши для двух наиболее часто используемых фильтров в Photoshop, это «Размытие по Гауссу (Gaussian Blur) и «Контурная резкость» (Unsharp Mask). Оба эти фильтра не имеют предустановленных горячих клавиш несмотря на частое применение, а это значит, что для каждого их применения, мы должны тащить курсор мыши к вкладке главного меню «Фильтр» в верхней части экрана, затем искать нужный пункт в подменю. Разве для этого не проще и быстрее просто нажать пару клавиш на клавиатуре? Конечно, это так.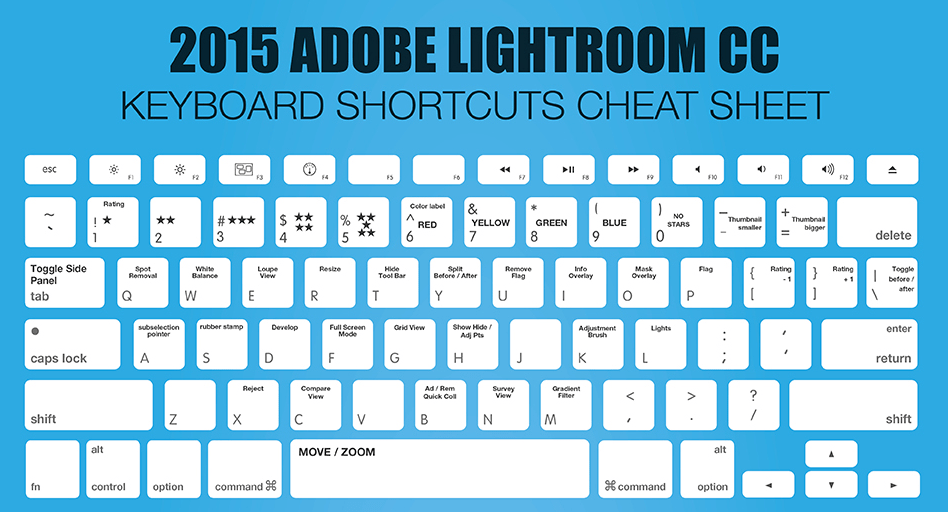
Итак, приступим. Идём по вкладке главного меню Редактирование —> Клавиатурные сокращения (Edit —> Keyboard Shortcuts):
Это действие открывает диалоговое окно «Клавиатурные сокращения и меню» (Keyboard Shortcuts ans Menus):
Примечание. Как я уже говорил выше, мы собираемся создавать ярлыки для двух часто используемых фильтров, но этот процесс является одинаковым для для всех фильтров и инструментов Photoshop.
Прежде чем мы продолжим добавлять или изменять горячие клавиши, мы сначала должны выбрать, в какой существующий на данный момент набор ярлыков мы хотим внести изменения. Вы найдете эту опцию в самой верхней части диалогового окна горячих клавиш. По умолчанию, в Photoshop имеется только один набор, который так и называется, «Установки Photoshop по умолчанию» (Photoshop Defaults):
Photoshop позволяет нам создать сочетания клавиш для трёх различных типов, или категорий, это:
- Меню программы (Application Menus) — здесь находятся все варианты для главного меню в верхней части экрана
- Меню панелей (Panels Menus) — здесь находятся варианты для всех панелей
- Инструменты (Tools) — для инструментов, расположенных в инструментальной панели, напр.
 Лассо (Lasso Tool), Прямоугольная область (Rectangular Marquee Tool), Перо (Pen Tool) и т.д.
Лассо (Lasso Tool), Прямоугольная область (Rectangular Marquee Tool), Перо (Pen Tool) и т.д.
Поскольку мы хотим добавить сочетания клавиш для фильтров, выберем категорию «Меню программы» (Application Menus):
Как только Вы выбрали категорию, прокрутите список доступных команд, опций и инструментов в центральной части диалогового окна, пока не найдёте нужный, и кликните по нему. В моем случае, т.к. я хочу назначить клавиши на фильтр «Размытие по Гауссу», я сначала выберу раздел «Фильтры», он соответствует одноимённой вкладке главного меню, дважды кликну по нему левой клавишей мыши, после чего список раскроется, и в нём уже выберу желаемый пункт. Теперь следует один раз кликнуть мышкой по нему, после чего пункт подсветится синим и в нём появится небольшое поле ввода:
Нужно учитывать одну проблему, с которой Вы можете столкнуться. Дело в том, что Photoshop уже использует многие комбинации клавиш, ведь это, в конце концов, огромная программа. К примеру, я захочу ввести уже занятую комбинацию Ctrl+J (это команда сохранения на новый слой). Для ввода собственной комбинации необходимо всего лишь одновременно нажать нужные клавиши на клавиатуре. Итак, я одновременно нажимаю нажимаю Ctrl и J и вижу предупреждение о том, что она уже используется:
Для ввода собственной комбинации необходимо всего лишь одновременно нажать нужные клавиши на клавиатуре. Итак, я одновременно нажимаю нажимаю Ctrl и J и вижу предупреждение о том, что она уже используется:
На данный момент у меня имеется несколько вариантов. Если я использую эту комбинацию достаточно часто (а я её использую очень часто), то попросту нажму на кнопку «Отменить» и буду искать другую, незанятую комбинацию.
Или же, если я не использую команду сохранения на новый слой на регулярной основе и не против изменения этой комбинации на что-то другое, я могу просто принять изменения, нажав на кнопку «Принять изменения» (Accept). Но в этом случае откроется строка команды сохранения на новый слой, где мне надо ввести или не вводить новую комбинацию.
Но я отменю эту комбинацию клавиш и введу что-нибудь нейтральное. Я нажимаю одновременно клавиши Ctrl, Shift и Q, и вот что я вижу:
Для «Контурная резкость» (Unsharp Mask) я произведу точно такие же действия, только клавиши надо подобрать другие.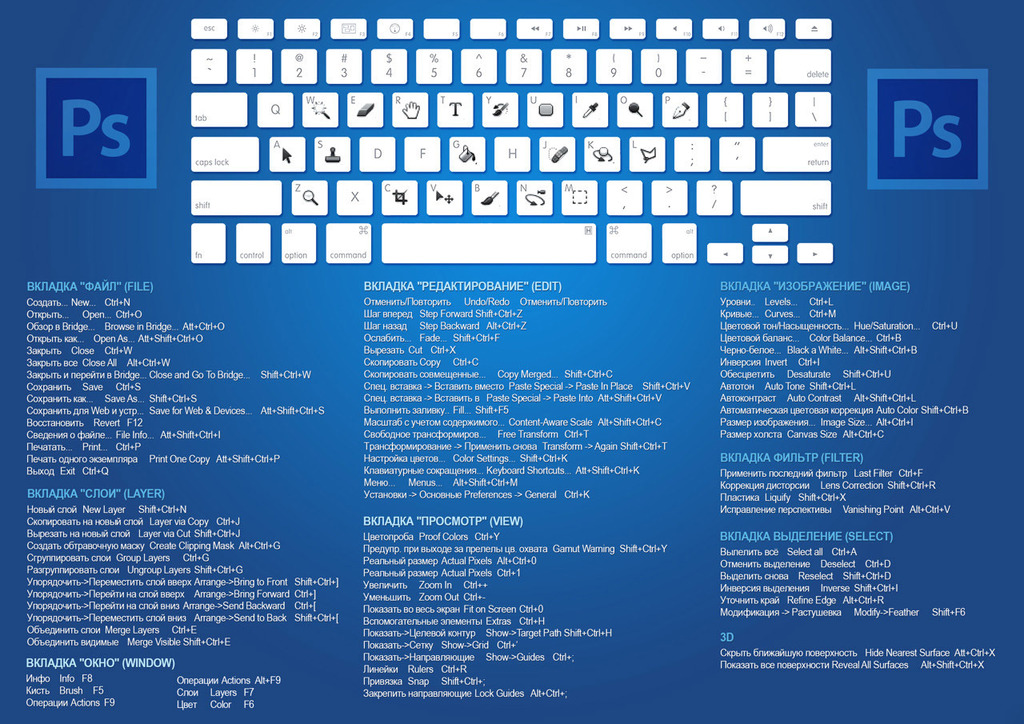
Итак, на данный момент я создал две новые комбинации и хочу сохранить изменения.
Я хочу сохранить изменения как новый набор, для этого необходимо нажать на кнопку «Сохранить как новый…», откроется диалоговое окно сохранения, где следует ввести имя файла набора, я назвал его скромно «MyMegaSet», и нажать на !Сохранить»:
После этого в диалоговом окне Клавиатурных сокращений активным стал мой новый набор:
Если же я захочу вернуться к набору горячих клавиш по умолчанию, мне нужно всего лишь кликнуть по треугольнику справа от названия и выбрать набор из списка:
Таким образом мы можем создавать пользовательские наборы клавиатурных сокращений и даже привязывать их к различным пользовательским рабочим средам!
Настройки в Photoshop
Руководство пользователя Отмена
Поиск
- Руководство пользователя Photoshop
- Знакомство с Photoshop
- Мечтай. Сделай это.
- Что нового в Photoshop
- Отредактируйте свою первую фотографию
- Создание документов
- Фотошоп | Общие вопросы
- Системные требования Photoshop
- Перенос предустановок, действий и настроек
- Знакомство с Photoshop
- Photoshop и другие продукты и услуги Adobe
- Работа с иллюстрациями Illustrator в Photoshop
- Работа с файлами Photoshop в InDesign
- Материалы Substance 3D для Photoshop
- Photoshop и Adobe Stock
- Использование встроенного расширения Capture в Photoshop
- Библиотеки Creative Cloud
- Библиотеки Creative Cloud в Photoshop
- Используйте сенсорную панель с Photoshop
- Сетка и направляющие
- Создание действий
- Отмена и история
- Photoshop на iPad
- Photoshop на iPad | Общие вопросы
- Знакомство с рабочим пространством
- Системные требования | Фотошоп на iPad
- Создание, открытие и экспорт документов
- Добавить фото
- Работа со слоями
- Рисовать и раскрашивать кистями
- Сделать выделение и добавить маски
- Ретушь ваших композитов
- Работа с корректирующими слоями
- Отрегулируйте тональность композиции с помощью Кривых
- Применить операции преобразования
- Обрезка и поворот композитов
- Поворот, панорамирование, масштабирование и сброс холста
- Работа с текстовыми слоями
- Работа с Photoshop и Lightroom
- Получить отсутствующие шрифты в Photoshop на iPad
- Японский текст в Photoshop на iPad
- Управление настройками приложения
- Сенсорные клавиши и жесты
- Сочетания клавиш
- Измените размер изображения
- Прямая трансляция во время создания в Photoshop на iPad
- Исправление недостатков с помощью Восстанавливающей кисти
- Создание кистей в Capture и использование их в Photoshop
- Работа с файлами Camera Raw
- Создание смарт-объектов и работа с ними
- Отрегулируйте экспозицию ваших изображений с помощью Dodge and Burn
- Photoshop в Интернете, бета-версия
- Общие вопросы | Photoshop в Интернете, бета-версия
- Введение в рабочее пространство
- Системные требования | Photoshop в Интернете, бета-версия
- Сочетания клавиш | Photoshop в Интернете, бета-версия
- Поддерживаемые типы файлов | Photoshop в Интернете, бета-версия
- Открытие и работа с облачными документами
- Применение ограниченных правок к вашим облачным документам
- Сотрудничать с заинтересованными сторонами
- Облачные документы
- Облачные документы Photoshop | Общие вопросы
- Облачные документы Photoshop | Вопросы рабочего процесса
- Управление и работа с облачными документами в Photoshop
- Обновление облачного хранилища для Photoshop
- Невозможно создать или сохранить облачный документ
- Устранение ошибок облачного документа Photoshop
- Сбор журналов синхронизации облачных документов
- Делитесь доступом и редактируйте свои облачные документы
- Делитесь файлами и комментируйте в приложении
- Рабочее пространство
- Основы рабочего пространства
- Настройки
- Учитесь быстрее с помощью Photoshop Discover Panel
- Создание документов
- Разместить файлы
- Сочетания клавиш по умолчанию
- Настройка сочетаний клавиш
- Инструментальные галереи
- Параметры производительности
- Использовать инструменты
- Предустановки
- Сетка и направляющие
- Сенсорные жесты
- Используйте сенсорную панель с Photoshop
- Сенсорные возможности и настраиваемые рабочие области
- Превью технологий
- Метаданные и примечания
- Сенсорные возможности и настраиваемые рабочие области
- Поместите изображения Photoshop в другие приложения
- Линейки
- Показать или скрыть непечатаемые дополнения
- Укажите столбцы для изображения
- Отмена и история
- Панели и меню
- Позиционные элементы с привязкой
- Положение с помощью инструмента «Линейка»
- Дизайн веб-сайтов, экранов и приложений
- Photoshop для дизайна
- Артборды
- Предварительный просмотр устройства
- Копировать CSS из слоев
- Разделение веб-страниц
- Опции HTML для фрагментов
- Изменить расположение фрагментов
- Работа с веб-графикой
- Создание фотогалерей в Интернете
- Основы изображения и цвета
- Как изменить размер изображения
- Работа с растровыми и векторными изображениями
- Размер изображения и разрешение
- Получение изображений с камер и сканеров
- Создание, открытие и импорт изображений
- Просмотр изображений
- Недопустимая ошибка маркера JPEG | Открытие изображений
- Просмотр нескольких изображений
- Настройка палитр цветов и образцов
- Изображения с высоким динамическим диапазоном
- Подберите цвета на изображении
- Преобразование между цветовыми режимами
- Цветовые режимы
- Стереть части изображения
- Режимы наложения
- Выберите цвет
- Настройка индексированных таблиц цветов
- Информация об изображении
- Фильтры искажения недоступны
- О цвете
- Цветовые и монохромные настройки с использованием каналов
- Выберите цвета на панелях «Цвет» и «Образцы»
- Образец
- Цветовой режим или Режим изображения
- Цветной оттенок
- Добавить условное изменение режима к действию
- Добавить образцы из HTML CSS и SVG
- Битовая глубина и настройки
- Слои
- Основы слоев
- Неразрушающий монтаж
- Создание и управление слоями и группами
- Выбрать, сгруппировать и связать слои
- Поместите изображения в рамки
- Непрозрачность слоя и смешивание
- Слои маски
- Применение смарт-фильтров
- Композиции слоев
- Переместить, сложить и заблокировать слои
- Слои-маски с векторными масками
- Управление слоями и группами
- Эффекты слоя и стили
- Редактировать маски слоя
- Извлечение активов
- Отображение слоев с помощью обтравочных масок
- Создание ресурсов изображения из слоев
- Работа со смарт-объектами
- Режимы наложения
- Объединение нескольких изображений в групповой портрет
- Объединение изображений с помощью Auto-Blend Layers
- Выравнивание и распределение слоев
- Копировать CSS из слоев
- Загрузить выделение из границ слоя или маски слоя
- Knockout для отображения содержимого других слоев
- Выборки
- Начало работы с выборками
- Сделайте выбор в композите
- Рабочая область выбора и маски
- Выберите с помощью инструментов выделения
- Выберите с помощью инструментов лассо
- Настройка выбора пикселей
- Перемещение, копирование и удаление выбранных пикселей
- Создать временную быструю маску
- Выберите диапазон цветов в изображении
- Преобразование между путями и границами выделения
- Основы канала
- Сохранить выделения и маски альфа-канала
- Выберите области изображения в фокусе
- Дублировать, разделять и объединять каналы
- Расчет канала
- Начало работы с выборками
- Настройки изображения
- Замена цветов объекта
- Деформация перспективы
- Уменьшить размытие изображения при дрожании камеры
- Примеры лечебных кистей
- Экспорт таблиц поиска цветов
- Настройка резкости и размытия изображения
- Понимание настроек цвета
- Применение регулировки яркости/контрастности
- Настройка деталей теней и светлых участков
- Регулировка уровней
- Настройка оттенка и насыщенности
- Настройка вибрации
- Настройка насыщенности цвета в областях изображения
- Быстрая настройка тона
- Применение специальных цветовых эффектов к изображениям
- Улучшите изображение с помощью настройки цветового баланса
- Изображения с высоким динамическим диапазоном
- Просмотр гистограмм и значений пикселей
- Подберите цвета на изображении
- Обрезка и выравнивание фотографий
- Преобразование цветного изображения в черно-белое
- Корректирующие слои и слои-заливки
- Регулировка кривых
- Режимы наложения
- Целевые изображения для прессы
- Настройка цвета и тона с помощью пипеток «Уровни» и «Кривые»
- Настройка экспозиции и тонирования HDR
- Осветлить или затемнить области изображения
- Выборочная настройка цвета
- Adobe Camera Raw
- Системные требования Camera Raw
- Что нового в Camera Raw
- Введение в Camera Raw
- Создание панорам
- Поддерживаемые объективы
- Эффекты виньетирования, зернистости и удаления дымки в Camera Raw
- Сочетания клавиш по умолчанию
- Автоматическая коррекция перспективы в Camera Raw
- Радиальный фильтр в Camera Raw
- Управление настройками Camera Raw
- Открытие, обработка и сохранение изображений в Camera Raw
- Исправление изображений с помощью инструмента Enhanced Spot Removal Tool в Camera Raw
- Поворот, обрезка и настройка изображений
- Настройка цветопередачи в Camera Raw
- Версии процесса в Camera Raw
- Внесение локальных корректировок в Camera Raw
- Исправление и восстановление изображений
- Удаление объектов с фотографий с помощью Content-Aware Fill
- Content-Aware Patch and Move
- Ретушь и исправление фотографий
- Исправить искажение изображения и шум
- Основные действия по устранению неполадок для устранения большинства проблем
- Улучшение изображения и трансформация
- Заменить небо на изображениях
- Преобразование объектов
- Настройка кадрирования, поворота и размера холста
- Как обрезать и выпрямить фотографии
- Создание и редактирование панорамных изображений
- Деформация изображений, форм и путей
- Точка схода
- Контентно-зависимое масштабирование
- Преобразование изображений, форм и контуров
- Рисунок и живопись
- Симметричные узоры красками
- Рисование прямоугольников и изменение параметров обводки
- О чертеже
- Рисование и редактирование фигур
- Малярные инструменты
- Создание и изменение кистей
- Режимы наложения
- Добавить цвет к путям
- Редактировать пути
- Краска с помощью кисти-миксера
- Наборы кистей
- Градиенты
- Градиентная интерполяция
- Выбор заливки и обводки, слоев и контуров
- Рисование с помощью инструментов «Перо»
- Создание шаблонов
- Создание узора с помощью Pattern Maker
- Управление путями
- Управление библиотеками шаблонов и пресетами
- Рисовать или рисовать на графическом планшете
- Создание текстурированных кистей
- Добавление динамических элементов к кистям
- Градиент
- Нарисуйте стилизованные мазки с помощью Art History Brush
- Краска с рисунком
- Синхронизация пресетов на нескольких устройствах
- Текст
- Добавить и отредактировать текст
- Единый текстовый движок
- Работа со шрифтами OpenType SVG
- Символы формата
- Формат абзацев
- Как создавать текстовые эффекты
- Редактировать текст
- Интервал между строками и символами
- Арабский и еврейский шрифт
- Шрифты
- Устранение неполадок со шрифтами
- Азиатский тип
- Создать тип
- Добавить и отредактировать текст
- Фильтры и эффекты
- Использование фильтра «Пластика»
- Использовать галерею размытия
- Основные сведения о фильтрах
- Ссылка на эффекты фильтра
- Добавить световые эффекты
- Используйте адаптивный широкоугольный фильтр
- Используйте фильтр масляной краски
- Используйте фильтр «Пластика»
- Эффекты слоя и стили
- Применить определенные фильтры
- Размазать области изображения
- Использование фильтра «Пластика»
- Сохранение и экспорт
- Сохранение файлов в Photoshop
- Экспорт файлов в Photoshop
- Поддерживаемые форматы файлов
- Сохранять файлы в графических форматах
- Перемещение дизайнов между Photoshop и Illustrator
- Сохранение и экспорт видео и анимации
- Сохранение файлов PDF
- Защита авторских прав Digimarc
- Сохранение файлов в Photoshop
- Управление цветом
- Понимание управления цветом
- Поддержание согласованности цветов
- Настройки цвета
- Дуотоны
- Работа с цветовыми профилями
- Документы с управлением цветом для онлайн-просмотра
- Управление цветом документов при печати
- Импортированные изображения с управлением цветом
- Пробные цвета
- Дизайн веб-сайтов, экранов и приложений
- Photoshop для дизайна
- Артборды
- Предварительный просмотр устройства
- Копировать CSS из слоев
- Разделение веб-страниц
- Опции HTML для фрагментов
- Изменить расположение фрагментов
- Работа с веб-графикой
- Создание фотогалерей в Интернете
- Видео и анимация
- Видеомонтаж в Photoshop
- Редактировать слои видео и анимации
- Обзор видео и анимации
- Предварительный просмотр видео и анимации
- Красить кадры в слоях видео
- Импорт видеофайлов и последовательностей изображений
- Создать анимацию кадра
- Creative Cloud 3D-анимация (предварительная версия)
- Создание анимации временной шкалы
- Создание изображений для видео
- Печать
- Печать 3D-объектов
- Печать из фотошопа
- Печать с управлением цветом
- Контактные листы и презентации в формате PDF
- Печать фотографий в макете пакета изображений
- Плашечные цвета для печати
- Печать изображений на коммерческой типографии
- Улучшение цветных отпечатков из Photoshop
- Устранение проблем с печатью | Фотошоп
- Автоматизация
- Создание действий
- Создание графики на основе данных
- Сценарий
- Обработать пакет файлов
- Воспроизведение и управление действиями
- Добавить условные действия
- О действиях и панели действий
- Инструменты записи в действиях
- Добавить условное изменение режима к действию
- Набор инструментов пользовательского интерфейса Photoshop для подключаемых модулей и сценариев
- Подлинность контента
- Узнайте об учетных данных контента
- Идентичность и происхождение для NFT
- Подключить аккаунты для атрибуции креативов
- Фотошоп 3D
- Фотошоп 3D | Общие вопросы о снятых с производства 3D-функциях
Узнайте, как получить доступ к настройкам Photoshop и изменить их, а также настроить в соответствии с вашими частыми рабочими процессами
Знакомство с настройками в Photoshop
Чтобы Photoshop работал как можно более плавно и адаптировался к вашему конкретному рабочему процессу, вы должны настроить свои настройки по своему вкусу.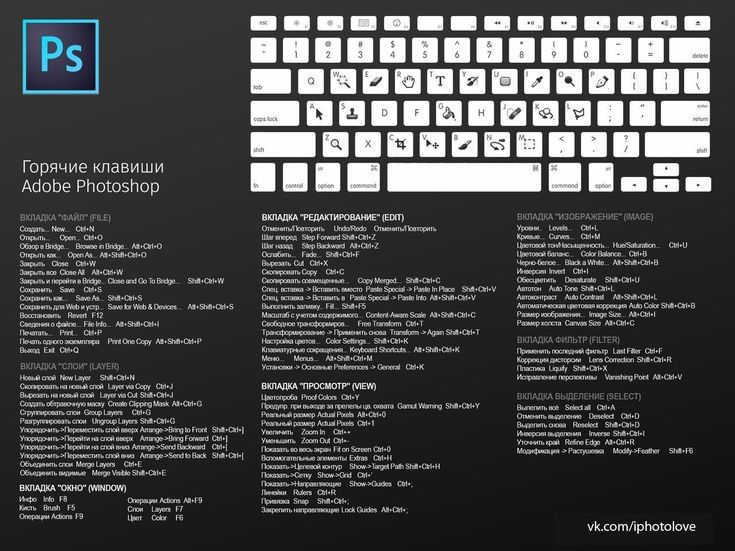
Многочисленные настройки программы хранятся в файле настроек Adobe Photoshop, включая общие параметры отображения, параметры сохранения файлов, параметры производительности, параметры курсора, параметры прозрачности, параметры шрифта, предустановки и параметры для подключаемых модулей и рабочих дисков.
Большинство этих параметров задаются в диалоговом окне «Настройки».
Настройки параметров сохраняются каждый раз при выходе из Photoshop. В случае аварийного завершения работы Photoshop или принудительного закрытия все изменения в настройках, пресетах и рабочем пространстве будут потеряны.
- По умолчанию настройки переносятся из предыдущей версии при обновлении до новой версии Photoshop.
- Вы можете выбрать, следует ли Сохранить или Удалить Настройки, когда вы удалить версию Photoshop .
Совет профессионала . В настоящее время настройки не сохраняются при откате до предыдущей версии/обновления.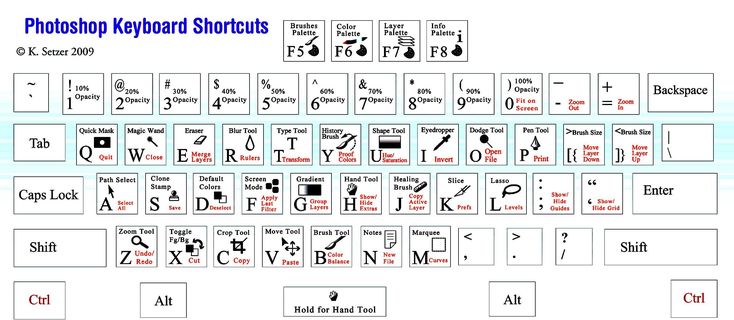 Перед выполнением отката обязательно создайте резервную копию своих настроек.
Перед выполнением отката обязательно создайте резервную копию своих настроек.
Вернуться наверх.
Поиск и поиск необходимых настроек
Новая опция поиска настроек предлагает соответствующий поиск и предложения, которые помогут вам найти настройки в Photoshop.
В выпуске Photoshop 23.5 от августа 2022 г. теперь вы можете легко находить то, что ищете, используя функцию поиска настроек в диалоговом окне «Настройки».
Чтобы получить доступ к панели поиска в диалоговом окне «Настройки», выполните следующие действия:
- Используйте сочетание клавиш Cmd/Ctrl + K, чтобы открыть диалоговое окно «Настройки».
- Теперь используйте сочетание клавиш Cmd/Ctrl + F, чтобы использовать параметр поиска в диалоговом окне «Настройки».
Как использовать новую панель поиска
Новая панель поиска доступна в правом верхнем углу диалогового окна «Настройки». Используйте сочетание клавиш Cmd/Ctrl + F или щелкните внутри поля и введите ключевое слово, которое вы хотите найти в настройках.
Появится раскрывающийся список с предлагаемыми поисковыми фразами, которые обновляются по мере ввода текста в поле поиска. Завершив ввод, нажмите Enter или выберите «Просмотреть все результаты». Результаты будут отображаться в раскрывающемся списке под полем поиска. Щелкните нужный вариант, чтобы перейти к соответствующему разделу, который появится с временным выделением, которое исчезнет через несколько секунд.
Быстрый поиск по ключевым словам в строке поиска настроекПодробный поиск в строке поиска настроек Настройка улучшения стабильности выбораВ версии Photoshop 24.0 от октября 2022 г. инструмент «Выделение объекта», «Выбрать объект» и «Замена неба» для пользователей Windows с графическим процессором NVidia.
Некоторые пользователи настольных компьютеров Photoshop в Windows столкнулись с низкой производительностью, сбоями или неожиданным выбором из-за драйверов NVidia Windows Display. Мы внесли изменения, чтобы повысить производительность приложения для пользователей Windows, столкнувшихся с такими проблемами.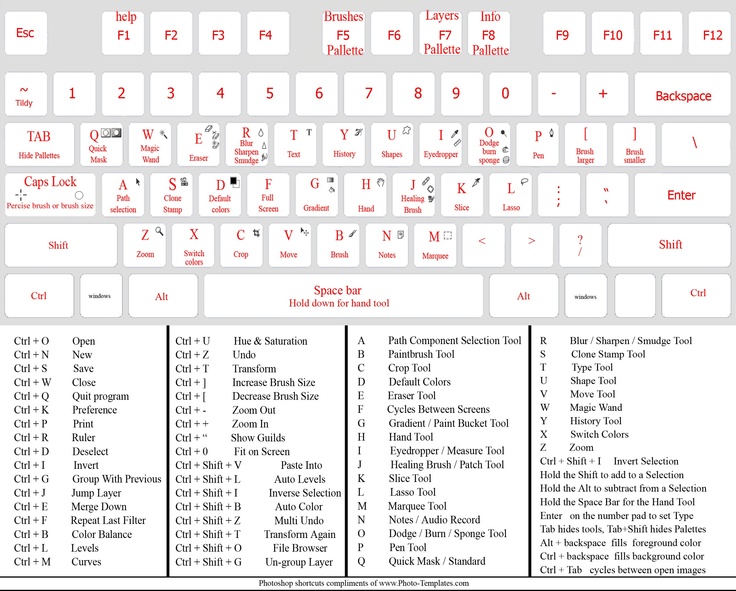 Кроме того, мы ввели предпочтение, чтобы помочь улучшить стабильность выбора.
Кроме того, мы ввели предпочтение, чтобы помочь улучшить стабильность выбора.
Чтобы получить доступ к новым настройкам на устройстве с Windows, выберите «Настройки» > «Обработка изображений». Переключите обработку выборок с «Быстрее» (по умолчанию) на «Стабильнее».
Используйте «Настройки», чтобы установить нейтральную цветовую схему для Photoshop
Измените цвет элементов интерфейса, таких как синяя кнопка «Поделиться», на выбранный нейтральный цветовой режим в режиме редактирования.
Чтобы включить нейтральный цветовой режим, перейдите в «Настройки» > «Интерфейс» и установите флажок в разделе «Внешний вид» для нейтрального цветового режима.
Настройте параметры в Photoshop
Откройте диалоговое окно «Настройки» и выполните одно из следующих действий:
Windows: Выберите «Правка» > «Настройки» и выберите нужный набор настроек в подменю.

macOS: Выберите Photoshop > Настройки и затем выберите нужный набор настроек в подменю.
Чтобы переключиться на другой набор параметров, выполните одно из следующих действий:
- Выберите набор параметров в меню в левой части диалогового окна.
- Щелкните Далее, чтобы отобразить следующий набор предпочтений в списке; щелкните Предыдущий, чтобы отобразить предыдущий набор.
Примечание:
Подробная информация о конкретных предпочтениях настройки отображаются в разделах, посвященных конкретным задачам. Например, поиск в справке для «Настройки прозрачности», чтобы увидеть те настройки, которые обсуждались в контекст связанных объектов, таких как слои.
Вернуться наверх.
Параметры резервного копирования
Выйти из Photoshop.

Перейдите в папку настроек Photoshop.
macOS: Пользователи/[имя пользователя]/Библиотека/Настройки/Adobe Photoshop [версия] Настройки
Windows 10: Пользователи/[имя пользователя]/AppData/Roaming/Adobe/Adobe Photoshop [версия]/Adobe Photoshop [версия] Настройки
Примечание:
Папка пользовательской библиотеки по умолчанию скрыта в macOS. Чтобы получить доступ к файлам в скрытой папке пользовательской библиотеки, см. Как получить доступ к скрытым файлам пользовательской библиотеки .
Кроме того, каталог AppData скрыт по умолчанию в WinARM.
Перетащите всю папку Adobe Photoshop [Version] Settings на рабочий стол или в безопасное место для резервного копирования ваших настроек
Восстановление настроек Photoshop из резервной копии
Неожиданное поведение может указывать на поврежденные настройки. Восстановление настроек по умолчанию является хорошей идеей при устранении неполадок в неожиданном поведении в Photoshop.
Восстановление настроек по умолчанию является хорошей идеей при устранении неполадок в неожиданном поведении в Photoshop.
Выйти из Photoshop.
Перейдите в папку настроек Photoshop.
macOS: Пользователи/[имя пользователя]/Библиотека/Настройки/Adobe Photoshop [версия] Настройки
Windows 10: Пользователи/[имя пользователя]/AppData/Roaming/Adobe/Adobe Photoshop [версия]/Adobe Photoshop [версия] Настройки
Перетащите текущую папку Adobe Photoshop [Version] Settings на рабочий стол или в безопасное место для резервного копирования настроек
Перетащите нужную версию Папку настроек Adobe Photoshop [Версия] из резервной копии в папку настроек, указанную выше.
Вернуться наверх.
Сброс настроек Photoshop
Перед сбросом настроек обязательно сделайте резервную копию своих настроек.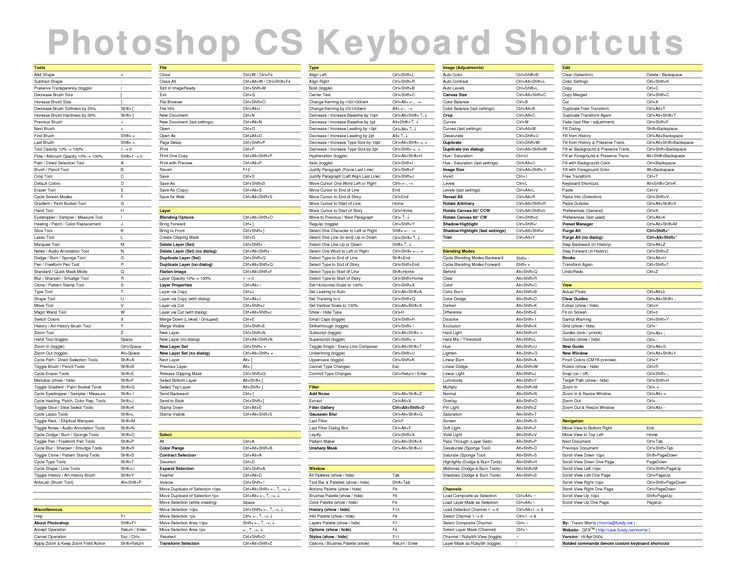
Использование сочетания клавиш или удаления при выходе из настройки для сброса настроек безвозвратно удаляет подмножество файлов настроек, включая настройки из диалогового окна настроек, пользовательские сочетания клавиш, рабочие пространства и настройки цвета. Список конкретных файлов, которые удаляются, см. в этих таблицах для функций файлов настроек, имен и местоположений для macOS и Windows.
Восстановление настроек вручную — это полноценный метод сброса Photoshop до состояния по умолчанию, при котором настройки подключаемых модулей и любые пользовательские стили, вызывающие проблему, не загружаются.
Использование сочетания клавиш
Выйти из Photoshop.
Удерживая нажатой следующую комбинацию клавиш, запустите Photoshop:
macOS: command + option + shift
Windows: ctrl + alt + shift
Откройте Фотошоп.

Нажмите Да в диалоговом окне с вопросом «Удалить файл настроек Adobe Photoshop?»
Новые файлы настроек будут созданы в их исходном местоположении .
Использование диалогового окна «Настройки»
Откройте настройки Photoshop:
macOS: Photoshop > Настройки > Общие
Windows: Редактировать > Настройки > Общие
Нажмите Сброс настроек при выходе
Нажмите OK в диалоговом окне с вопросом «Вы уверены, что хотите сбросить настройки при выходе из Photoshop?»
Закройте и перезапустите Photoshop.
Новые файлы настроек будут созданы в их исходном местоположении .
Вручную
Удаление файлов настроек вручную является наиболее полным методом восстановления Photoshop до состояния по умолчанию. Этот метод гарантирует, что все настройки и любые пользовательские пресеты, которые могут вызывать проблемы, не будут загружены.
Этот метод гарантирует, что все настройки и любые пользовательские пресеты, которые могут вызывать проблемы, не будут загружены.
Выйти из Photoshop.
Перейдите в папку настроек Photoshop.
macOS: Пользователи/[имя пользователя]/Библиотека/Настройки/Adobe Photoshop [версия] Настройки
Windows: Пользователи/[имя пользователя]/AppData/Roaming/Adobe/Adobe Photoshop [версия]/Adobe Photoshop [версия] Настройки
Перетащите все Настройки Adobe Photoshop [Версия] на рабочий стол или в безопасное место для резервной копии ваших настроек
Откройте Фотошоп.
Новые файлы настроек будут созданы в их исходном местоположении .
Вернуться наверх.
Отключить предупреждающие сообщения
Иногда вы будете видеть сообщения, содержащие
предупреждения или подсказки. Вы можете отключить отображение этих сообщений
выбрав в сообщении параметр «Больше не показывать». Ты можешь
также глобально повторно отображать все сообщения, которые были подавлены.
Вы можете отключить отображение этих сообщений
выбрав в сообщении параметр «Больше не показывать». Ты можешь
также глобально повторно отображать все сообщения, которые были подавлены.
Делать один из следующих:
Windows: Выберите Редактирование > Настройки > Общие
macOS: Выберите Photoshop > Настройки > Общие
Нажмите Сбросить все диалоговые окна предупреждений и нажмите OK .
Другие настройки в Photoshop
- Настройки производительности
- Настройки Camera Raw
Есть вопрос или идея?
Если у вас есть вопрос или идея, которой вы хотите поделиться, присоединяйтесь к сообществу Adobe Photoshop . Мы хотели бы услышать от вас!
Еще нравится это
- Советы: как сбросить настройки Photoshop
- Устранение сбоев или зависаний | Фотошоп
- Функции файла настроек, имена и расположение
Войдите в свою учетную запись
Войти
Управление учетной записью
Войдите в свою учетную запись
Войти
Управление учетной записью
| Выбор | |
| Нарисовать шатер из центра | Альтернативная бегущая строка |
| Добавить к выбору | Смена |
| Вычесть из выделения | Вариант |
| Пересечение с выделением | Shift-Alt |
| Создать копию выделенного с помощью инструмента «Перемещение» | Alt-Перетаскивание Выбор |
| Сделать копию выделенного, когда он не используется в инструменте «Перемещение» | Выбор Ctrl-Alt-Drag |
| Переместить выделение (с шагом 1 пиксель) | Клавиши со стрелками |
| Переместить выделение (с шагом 10 пикселей) | Клавиши со стрелками Shift |
| Выделить все непрозрачные пиксели на слое | Щелкните миниатюру слоя, удерживая нажатой клавишу Ctrl (на панели «Слои») |
| Восстановить последний выбор | Ctrl-Shift-D |
| Выбор перьев | Shift-F6 |
| Переместить область выделения при рисовании выделения | Удерживайте пробел при рисовании бегущей строки |
| Просмотр | |
| Подходит для экрана | Дважды щелкните инструмент «Рука» или Ctrl-0 |
| Уровень просмотра 100% (фактические пиксели) | Дважды щелкните инструмент «Масштаб» или Ctrl-Alt-0 |
| Увеличить | Ctrl-Пробел-щелчок или Ctrl-плюс (+) |
| Уменьшить | Alt-Пробел-Щелчок или Ctrl-Минус (-) |
| Скрыть все инструменты и панели | Вкладка |
| Скрыть все панели, кроме панели инструментов и панели параметров | Shift-Tab |
| Поворот в полноэкранном режиме | Ф |
| Прокрутка изображения влево или вправо в окне | Ctrl-Shift-Page Up/Down |
| Перейти/Увеличить часть изображения | Ctrl-перетаскивание в панели навигации |
| Включает/отключает маску слоя как rubylith | \ |
| Ярлыки слоев | |
| Создать новый слой | Ctrl-Shift-N |
| Выбор несмежных слоев | Ctrl-Click слои |
| Выбор смежных слоев | Щелкните один слой, затем, удерживая клавишу Shift, щелкните другой слой |
| Удалить слой | Клавиша удаления (в инструменте «Перемещение») |
| Просмотр содержимого маски слоя | Значок маски слоя, удерживая нажатой клавишу Alt |
| Временно отключить маску слоя | Щелкните значок маски слоя, удерживая нажатой клавишу Shift |
| Клонирование слоя при его перемещении | Альтернативное перетаскивание |
| Найти/выбрать слой, содержащий объект | Щелкните правой кнопкой мыши объект с помощью инструмента «Перемещение» |
| Изменить непрозрачность слоя | Клавиши цифровой клавиатуры (с выбранным инструментом перемещения) |
| Циклический переход вниз или вверх по режимам наложения | Shift-плюс(+) или минус(-) |
| Переход к определенному режиму наложения | (с инструментом «Перемещение») Shift-Alt-буква (т. е.: N = обычный, M = умножение и т. д.) е.: N = обычный, M = умножение и т. д.) |
| Переключиться на слой ниже/выше текущего слоя | Alt-[ или Alt-] |
| Переместить слой ниже/выше текущего слоя | Ctrl-[ или Ctrl-] |
| Ярлыки ввода | |
| Выбрать весь текст на слое | Дважды щелкните миниатюру T на панели «Слои» |
| Увеличение/уменьшение размера выделенного текста на 2 пункта | Ctrl-Shift->/< |
| Увеличение/уменьшение размера выделенного текста на 10 пунктов | Ctrl-Shift-Alt->/< |
| Увеличение/уменьшение кернинга/трекинга | Alt-стрелка вправо/влево |
| Выровнять текст по левому/центру/справа | Ctrl-Shift-Л/К/П |
| Окраска | |
| Заливка выделения фоновым цветом | Ctrl-Backspace |
| Заливка выделения цветом переднего плана | Alt-Backspace |
| Залейте выделение цветом переднего плана с помощью блокировки прозрачных пикселей | Shift-Alt-Backspace |
| Заполнить выделение исходным состоянием на панели «История» | Ctrl-Alt-Backspace |
| Показать диалоговое окно «Заливка» | Shift-Backspace |
| Образец в качестве фонового цвета | Alt-щелчок с инструментом «Пипетка» |
| Чтобы получить инструмент перемещения | Находясь в любом инструменте рисования/редактирования, удерживайте Ctrl |
| Чтобы получить Пипетку с инструментами для рисования | Вариант |
| Изменение непрозрачности краски (с выключенным аэрографом) | Цифровые клавиши |
| Изменение непрозрачности краски (с включенной аэрографом) | Shift-цифровые клавиши |
| Изменение расхода аэрографа (при включенном аэрографе) | Цифровые клавиши |
| Изменение расхода аэрографа (при выключенном аэрографе) | Shift-цифровые клавиши |
| Перекрестный курсор | Любой инструмент для рисования/редактирования с включенным Caps Lock |
| Уменьшение/увеличение размера кисти | [ или ] |
| Уменьшение/увеличение жесткости кисти | Shift-[ или Shift-] |
| Переключение между предустановленными кистями | < или > |
| Всплывающая панель Open Brushes | Щелкните правой кнопкой мыши в окне изображения |
| Стереть до исходного состояния панели истории | Альтернативный ластик |
| Циклический переход вниз или вверх по режимам наложения | Shift-плюс(+) или минус(-) |
| Перейти к определенному режиму наложения | Shift-Alt-letter (т. Оставить комментарий
|

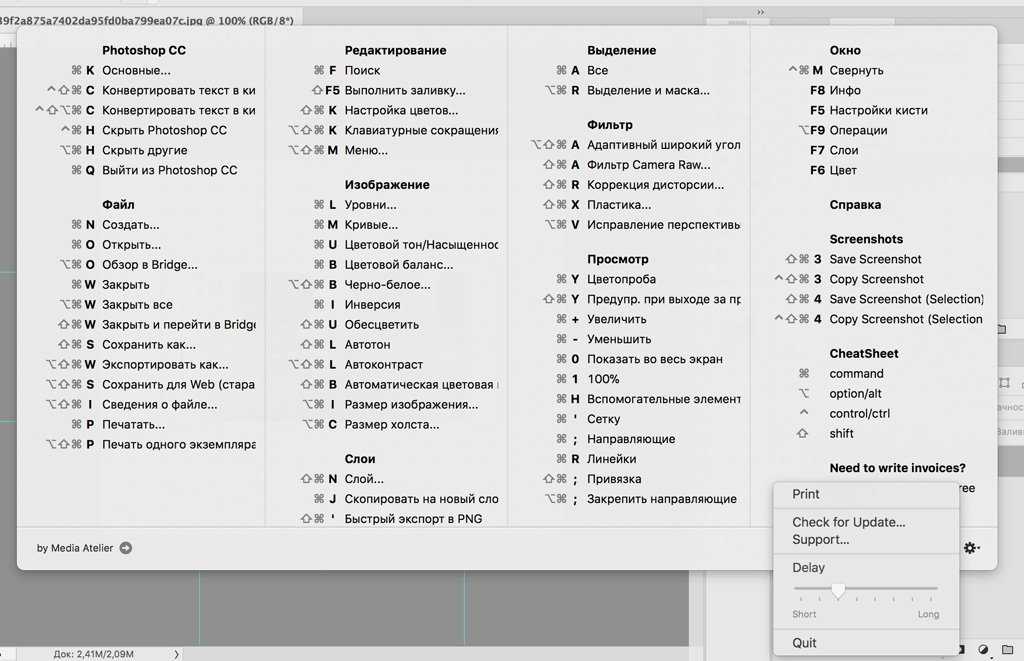 Лассо (Lasso Tool), Прямоугольная область (Rectangular Marquee Tool), Перо (Pen Tool) и т.д.
Лассо (Lasso Tool), Прямоугольная область (Rectangular Marquee Tool), Перо (Pen Tool) и т.д.