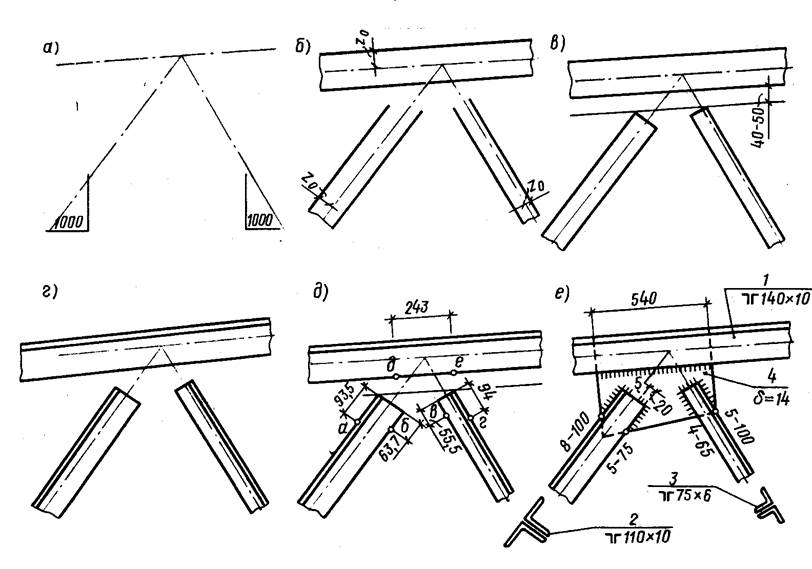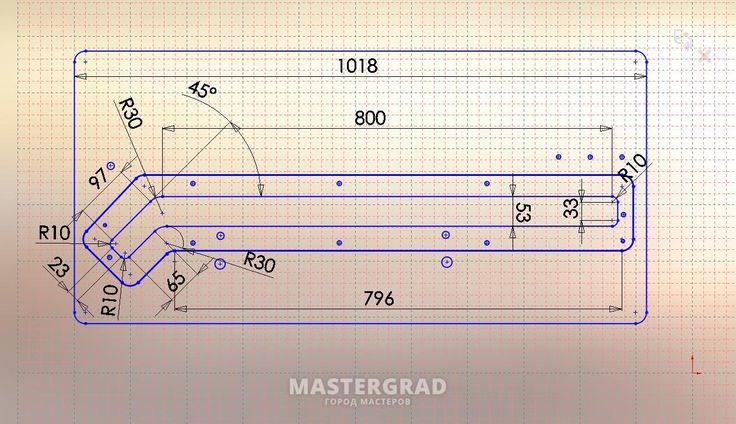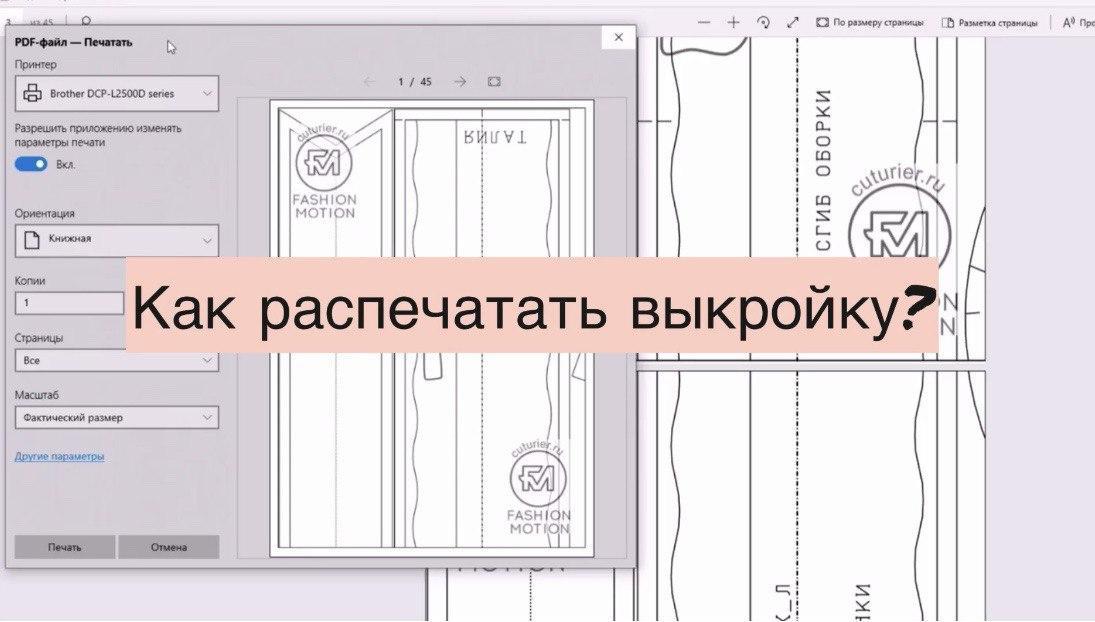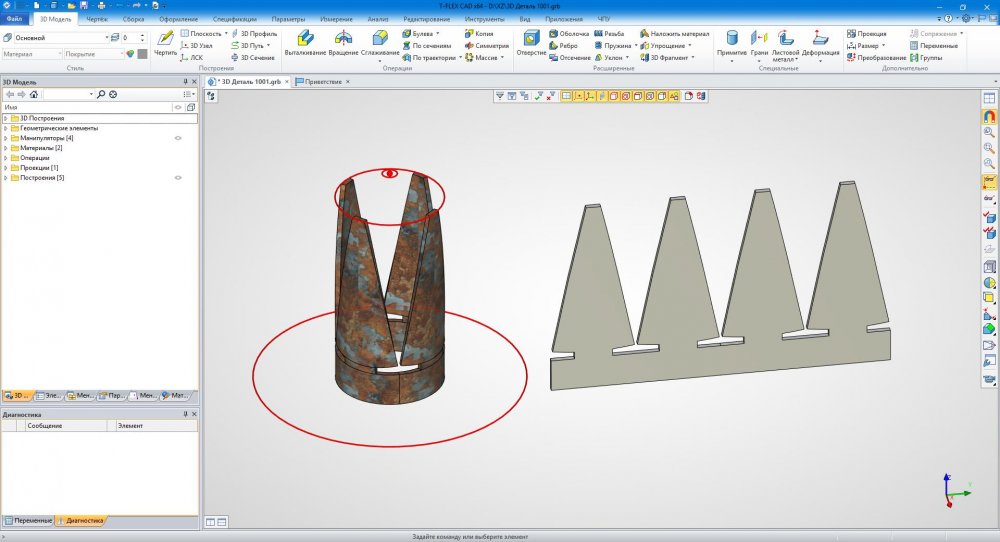Как объединить несколько PDF-файлов в один
Проблема того, как объединить несколько PDF-файлов в один часто встречается в бизнес-среде. Например, Вам может потребоваться создать PDF-файл из нескольких файлов, чтобы ваши клиенты могли видеть несколько проектов в одном окне,или же вам может потребоваться создать один PDF-файл из нескольких PDF-файлов для вашего учебного отдела, работающего с новыми сотрудниками. Как бы то ни было, вам, по крайней мере, нужно будет научиться превращать два файла в один PDF-файл, если в этом возникнет необходимость.
- Часть 1: Как объединить несколько PDF-файлов в один
- Часть 2: Как создать PDF из нескольких файлов
- Часть 3: Как пакетно создавать файлы PDF
Как объединить один PDF-файл из нескольких PDF-файлов
Приведенный ниже процесс покажет вам, как объединить один PDF-файл из нескольких PDF-файлов. Для демонстрации мы будем использовать комплексный редактор PDF под названием Wondershare PDFelement — Редактор PDF-файлов, одно из самых быстрорастущих приложений в этом сегмент программного обеспечения и доступная альтернатива Adobe Acrobat.
Скачать Бесплатно Скачать Бесплатно КУПИТЬ СЕЙЧАС КУПИТЬ СЕЙЧАС
Шаг 1. Нажмите «Объединить PDF».
Загрузите, установите и запустите PDFelement на своем настольном компьютере. На первой отображаемой странице нажмите «Объединить PDF», чтобы выбрать модуль объединения PDF-файлов.
Шаг 2. Добавьте несколько PDF-файлов
Когда откроется окно «Объединить», нажмите кнопку «Выбрать файл», чтобы импортировать исходные файлы PDF, которые представляют собой файлы PDF, которые вы хотите использовать для создания одного документа PDF.
Шаг 3. Создайте один PDF-файл из нескольких PDF-файлов
PDFelement дает вам возможность выбирать определенный диапазон страниц для каждого из документов. Это полезная функция, когда вы собираетесь объединить определенные главы или разделы из различных PDF-файлов.
После того, как вы выбрали диапазоны страниц, щелкните значок «…» с надписью «Выходная папка» в нижней части того же окна. После указания местоположения целевой папки для отдельного PDF-файла нажмите «Применить», чтобы начать процесс объединения.
Это процесс объединения нескольких PDF-файлов в один PDF-документ. Вы также можете использовать PDFelement для создания PDF-файла из нескольких файлов разных форматов, как показано в следующем разделе.
Как создать PDF-файл из нескольких файлов (в разных форматах)
В следующем процессе описывается, как создать PDF-документ из нескольких файлов других форматов, таких как Word, Excel, PowerPoint, Text, HTML, изображений и т. д., или их комбинации. Это действительно полезная функция, которая всегда под рукой, и дает вам возможность комбинировать файл текстового процессора с электронной таблицей или веб-страницу с файлом изображения. Здесь работает любая комбинация, и самое приятное то, что каждый файл сохранит свой исходный макет, шрифты и другие атрибуты после того, как он будет объединен в один файл PDF. Вот как это работает:
Скачать Бесплатно Скачать Бесплатно КУПИТЬ СЕЙЧАС КУПИТЬ СЕЙЧАС
Шаг 1. Нажмите «Объединить файлы».
На вкладке «Главная» PDFelement вы увидите кнопку на панели инструментов ленты под названием «Объединить PDF».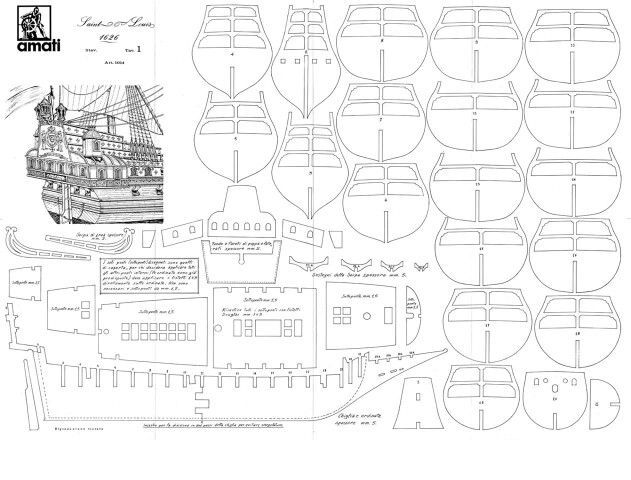 Эта особенность, как уже упоминалось, позволяет объединять файлы разных типов и создавать единый PDF-файл. Нажмите кнопку «Объединить PDF», чтобы продолжить.
Эта особенность, как уже упоминалось, позволяет объединять файлы разных типов и создавать единый PDF-файл. Нажмите кнопку «Объединить PDF», чтобы продолжить.
Шаг 2. Добавьте несколько PDF-файлов
На следующей странице, которая является той же страницей «Объединить файлы», которую мы видели в предыдущем разделе, нажмите «Выбрать файлы», чтобы импортировать файлы разных типов (вы можете добавить документы любого типа для объединения).
Шаг 3. Создайте один PDF-файл из нескольких PDF-файлов
Задайте диапазон страниц для любых PDF-файлов, которые у вас есть в сочетании типов файлов, затем выберите выходную папку, как раньше, и нажмите «Применить», чтобы объединить файлы. На скриншоте ниже вы можете увидеть, что использовались файлы пяти разных типов.
Как пакетно создавать PDF-файлы (каждый как отдельный PDF-файл)
В третьем случае мы рассмотрим, как преобразовать несколько разных файлов PDF-в файлы , по одному для каждого исходного файла. Это называется пакетным процессом и является одной из функций PDFelement, которая значительно повысит вашу продуктивность благодаря скорости и точности, с которой этот процесс выполняется.
Скачать Бесплатно Скачать Бесплатно КУПИТЬ СЕЙЧАС КУПИТЬ СЕЙЧАС
Шаг 1. Нажмите «Пакетный процесс».»
Щелкните модуль «Пакетный PDF» на главной странице.
Шаг 2. Добавьте файлы
Опция «Создать» будет отображаться на втором месте в окне «Пакетная обработка». Теперь нажмите «Создать»> «Выбрать файлы», чтобы выбрать и импортировать файлы, которые вы хотите создать в PDF. Вы можете выбрать сразу разные форматы, и PDFelement поможет вам создать все файлы в пакетном режиме.
Шаг 3. Пакетное создание файлов PDF
Установите папку вывода. Наконец, нажмите кнопку «Применить», чтобы преобразовать их в PDF-файлы как пакет.
PDFelement также предлагает удивительный набор функций PDF, которые могут эффективно обрабатывать любую рабочую нагрузку документа, большую или малую. В следующем разделе освещаются некоторые из основных функций этой универсальной и доступной утилиты PDF.
- Редактируйте, добавляйте или удаляйте любые элементы в файле PDF, включая изображения, встроенные мультимедиа, аннотации, текстовые блоки, отдельные слова и предложения, гиперссылки, нижние колонтитулы, заголовки, водяные знаки, номера страниц и т.

- Создавайте аннотации, как профессиональный редактор, с широким набором настраиваемых инструментов разметки, таких как штампы, выделение текста, поля выноски, цветные фигуры, стрелки и многое другое.
- Конвертируйте файлы в PDF и обратно с поддержкой впечатляющего разнообразия типов файлов. Создавайте PDF-файлы из более чем 300 файлов других форматов, таких как изображения, текстовые редакторы, веб-страницы HTML, содержимое электронных книг, файлы цифровых библиотек, отсканированные PDF-файлы и многое другое.
- Легко управляйте формами — заполняйте формы PDF, конвертируйте нередактируемые формы в заполняемые файлы PDF, выделяйте поля формы, автоматически распознавайте поля формы, извлекайте данные формы и т. Д. Вы также можете подписывать формы цифровой подписью для создания полностью законных электронных подписей, которые будут подтверждать как пользователя, так и документ.
- Обеспечьте надежную защиту ваших PDF-файлов с помощью шифрования файлов на основе пароля, редактирования конфиденциального текста, графиков и т.
 д., водяных знаков для защиты авторских прав и цифровых подписей для юридического подтверждения вашей личности и сопоставления ее с документом.
д., водяных знаков для защиты авторских прав и цифровых подписей для юридического подтверждения вашей личности и сопоставления ее с документом. - Организуйте свои страницы и файлы PDF с помощью инструментов слияния, разделения, изменения порядка, поворота и других инструментов. Вы даже можете значительно уменьшить размеры PDF-файлов, чтобы обеспечить удобный обмен файлами по электронной почте, в мессенджерах или через интернет / облако.
- Расширенные функции распознавания текста и пакетного процесса не только помогают оцифровывать рабочие процессы, но и делают это быстро, чтобы повысить эффективность вашей работы.
Короче говоря, PDFelement может не только решить проблему того, как объединить несколько PDF-файлов в один или создать PDF-файл из нескольких файловых форматов, но также позволит вам управлять всеми рабочими процессами документооборота и предоставит вам настоящую мощь PDF-файлов. Буквально.
ПДФ Архикад — как перевести чертеж из ArchiCAD в PDF, сохранить макет проекта, файл в DWG
Смотреть видеолекцию
Пятнадцатый урок курса по Архикаду для начинающих посвящен завершению оформления проекта, подготовке его к печати в ПДФ, формированию листа с составом всего проекта в табличной форме с помощью индексов.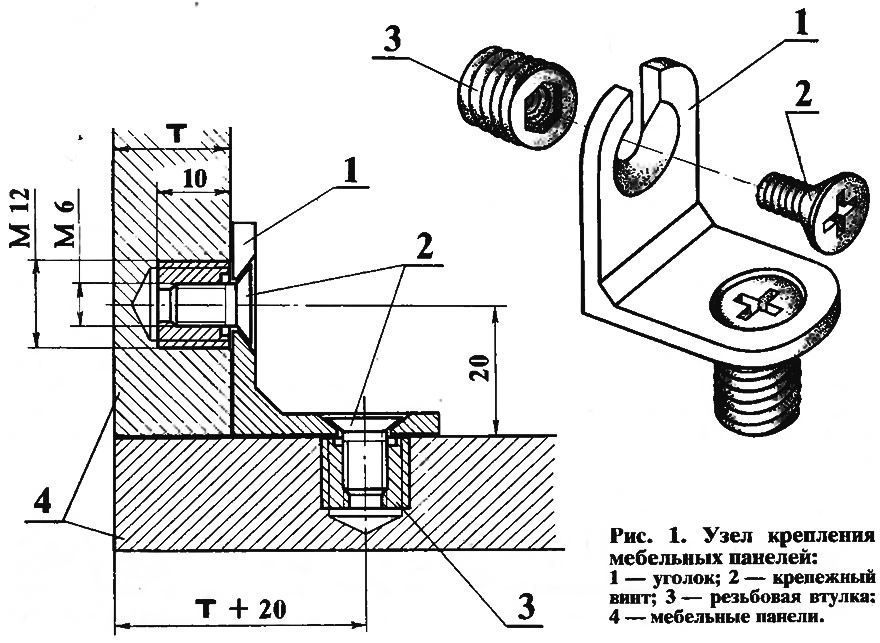 Посмотрев лекцию, вы узнаете, как подготовить проект к выпуску, как сохранить Архикад в ПДФ и как использовать возможности публикации в других форматах.
Посмотрев лекцию, вы узнаете, как подготовить проект к выпуску, как сохранить Архикад в ПДФ и как использовать возможности публикации в других форматах.
Смотреть видеолекцию
00:54-23:54
Создание списка листов, индексы проекта, настройки и размещение
В «Карте проектов» в разделе «Индексы проекта» необходимо выбрать «Ведомость рабочих чертежей основного комплекта». Табличную форму можно редактировать с помощью панели форматирования, расположенной слева.
Для каждого альбома создается собственный индекс проекта. В окне «Параметры индекса» нужно заполнить разделы критериев и полей. В Архикаде альбом называется «поднабором». Табличную форму состава альбома можно редактировать. Если альбомы становятся слишком большими, то табличную форму индексов проектов можно реструктуризировать, щелкнув мышкой на конечной точке чертежа и растянув его так, как требуется.
Смотреть видеолекцию
23:54-30:49
Вывод на печать
С помощью инструмента «Бегущая рамка» можно выбрать тот фрагмент, который необходимо вывести на печать.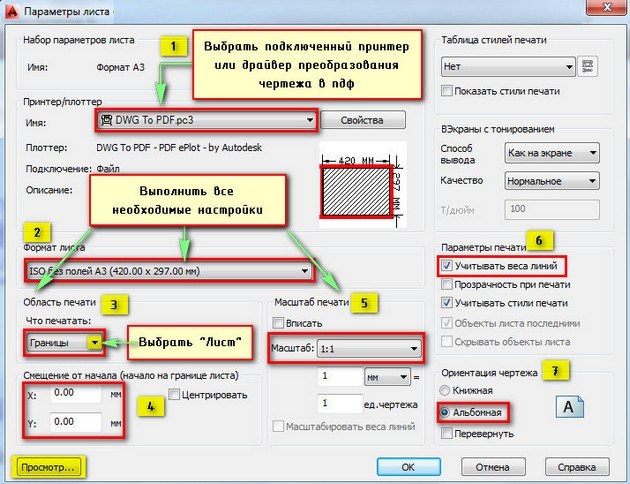 Задав команду «Файл» – «Настроить параметры печати», выбрать устройство, формат файла и размер бумаги.
Задав команду «Файл» – «Настроить параметры печати», выбрать устройство, формат файла и размер бумаги.
В окне «Печать 2D-документа» можно настроить качество печати и подобрать нужный масштаб – исходный, по размеру страницы или специальный.
Если нужно переслать чертеж, его можно сохранить в формате DWG через команду «Файл» – «Сохранить как».
Если требуется распечатать лист, где есть не только чертеж, но и план расстановки мебели, 3D-документ и картинки, его можно вывести на печать с помощью команды «Печать».
Если нужно выпустить большой объем документации (многостраничный файл), необходимо работать с окном «Организатор».
Смотреть видеолекцию
30:49-46:00
Окно «Организатор и публикация в PDF
В навигаторе в левом верхнем углу есть команда «Показать организатор». В «Наборах издателя» находятся сброшюрованные виртуальные книги, которые могут содержать различные альбомы. Также можно самостоятельно создать новый набор издателя.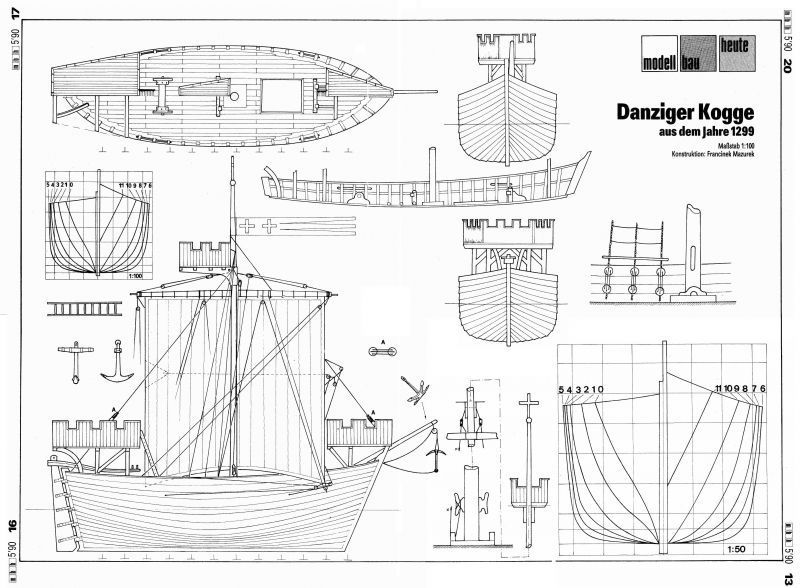
Если нужно перевести Архикад в ПДФ (выпустить проект в PDF), необходимо нажать в организаторе-издателе в «Свойствах публикации» кнопку «Сохранить в файлах». Нажав на кнопку «Свойства публикации», можно задать путь к файлу и формат файла, в котором нужно опубликовать проект.
46:00-56:30
Публикация в DWG. Транслятор
Для печати в формате DWG (для AutoCAD) в организаторе Архикада нужно создать новый набор издателя. В свойствах публикации необходимо выбрать «Создать плоскую структуру файлов».
В Архикаде есть два транслятора: экспорт в среду nanoCAD (2D) и экспорт в среду nanoCAD (3D). Выбрав один из них, можно опубликовать выбранные наборы.
BasicDecor для дизайнеров
Зарегистрируйтесь или авторизуйтесь,
чтобы получить
бесплатный доступ к лекциям.
Для более детального изучения данной темы смотрите лекции углубленного курса по ArchiCAD с Алексеем Скобелкиным.
Сетки, направляющие и измерения в PDF-файлах, Adobe Acrobat
Руководство пользователя Отмена
Поиск
Последнее обновление:
27 апреля 2021 г.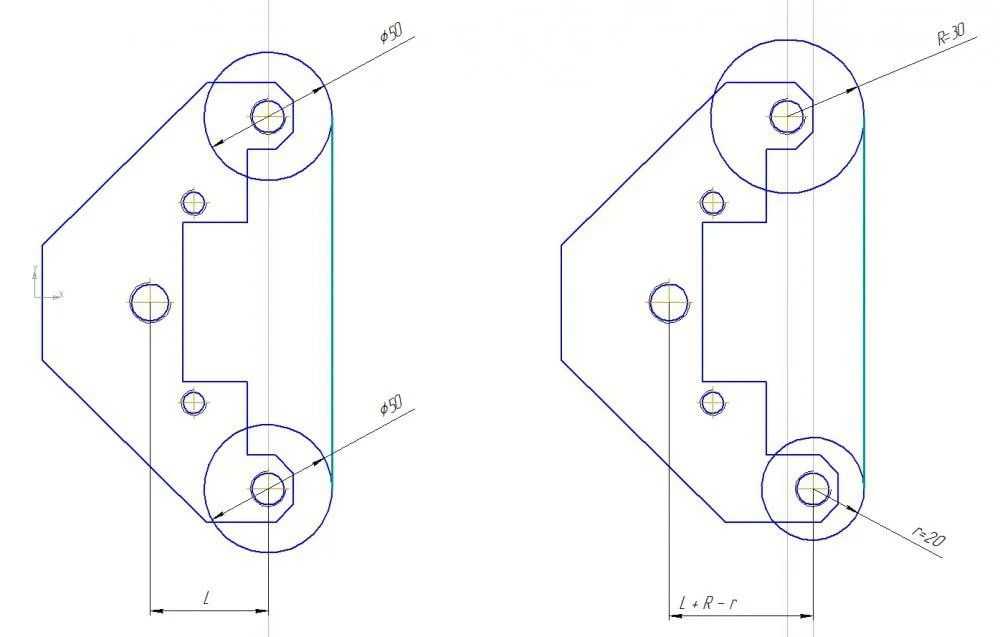 , 03:39:06 по Гринвичу
|
Также относится к Adobe Acrobat 2017, Adobe Acrobat 2020
, 03:39:06 по Гринвичу
|
Также относится к Adobe Acrobat 2017, Adobe Acrobat 2020
- Руководство пользователя Acrobat
- Знакомство с Acrobat
- Доступ к Acrobat с рабочего стола, мобильного устройства, Интернета
- Что нового в Acrobat
- Сочетания клавиш
- Системные требования
- Рабочее пространство
- Основы рабочего пространства
- Открытие и просмотр PDF-файлов
- Открытие PDF-файлов
- Навигация по страницам PDF
- Просмотр настроек PDF
- Настройка просмотра PDF
- Включить предварительный просмотр эскизов PDF-файлов
- Отображение PDF в браузере
- Работа с учетными записями онлайн-хранилища
- Доступ к файлам из ящика
- Доступ к файлам из Dropbox
- Доступ к файлам из OneDrive
- Доступ к файлам из SharePoint
- Доступ к файлам с Google Диска
- Acrobat и macOS
- Уведомления Acrobat
- Сетки, направляющие и измерения в PDF-файлах
- Азиатский текст, кириллица и текст с письмом справа налево в PDF-файлах
- Основы рабочего пространства
- Создание PDF-файлов
- Обзор создания PDF-файлов
- Создание PDF-файлов с помощью Acrobat
- Создание PDF-файлов с помощью PDFMaker
- Использование принтера Adobe PDF
- Преобразование веб-страниц в PDF
- Создание PDF-файлов с помощью Acrobat Distiller
- Настройки преобразования Adobe PDF
- PDF-шрифты
- Редактирование PDF-файлов
- Редактирование текста в PDF-файлах
- Редактирование изображений или объектов в PDF
- Поворот, перемещение, удаление и перенумерация страниц PDF
- Редактировать отсканированные файлы PDF
- Улучшение фотографий документов, снятых с помощью мобильной камеры
- Оптимизация PDF-файлов
- Свойства PDF и метаданные
- Ссылки и вложения в PDF-файлах
- слоев PDF
- Миниатюры страниц и закладки в PDF-файлах
- Мастер действий (Acrobat Pro)
- PDF-файлы, преобразованные в веб-страницы
- Настройка PDF для презентации
- Статьи в формате PDF
- Геопространственные файлы PDF
- Применение действий и сценариев к файлам PDF
- Изменить шрифт по умолчанию для добавления текста
- Удалить страницы из PDF
- Сканирование и распознавание символов
- Сканирование документов в PDF
- Улучшение фотографий документов
- Устранение неполадок сканера при сканировании с помощью Acrobat
- Формы
- Основы форм PDF
- Создание формы с нуля в Acrobat
- Создание и распространение PDF-форм
- Заполнение PDF-форм
- Свойства поля формы PDF
- Заполнение и подписание PDF-форм
- Настройка кнопок действий в формах PDF
- Публикация интерактивных веб-форм PDF
- Основные сведения о полях формы PDF
- Поля формы штрих-кода PDF
- Сбор данных форм PDF и управление ими
- О трекере форм
- Справка по PDF-формам
- Отправка PDF-форм получателям по электронной почте или на внутренний сервер
- Объединение файлов
- Объединение или объединение файлов в один PDF-файл
- Поворот, перемещение, удаление и перенумерация страниц PDF
- Добавление верхних и нижних колонтитулов и нумерации Бейтса в PDF-файлы
- Обрезать страницы PDF
- Добавление водяных знаков в PDF-файлы
- Добавление фона в PDF-файлы
- Работа с файлами компонентов в портфолио PDF
- Публикация и совместное использование портфолио PDF
- Обзор портфолио PDF
- Создание и настройка портфолио PDF
- Публикация, рецензирование и комментирование
- Публикация и отслеживание PDF-файлов в Интернете
- Разметка текста с правками
- Подготовка к просмотру PDF
- Запуск обзора PDF
- Размещение общих обзоров на сайтах SharePoint или Office 365
- Участие в обзоре PDF
- Добавление комментариев к PDF-файлам
- Добавление штампа в PDF
- Рабочие процессы утверждения
- Управление комментариями | посмотреть, ответить, распечатать
- Импорт и экспорт комментариев
- Отслеживание и управление обзорами PDF
- Сохранение и экспорт PDF-файлов
- Сохранение PDF-файлов
- Преобразование PDF в Word
- Преобразование PDF в JPG
- Преобразование или экспорт PDF-файлов в файлы других форматов
- Параметры формата файла для экспорта PDF
- Повторное использование содержимого PDF
- Безопасность
- Расширенный параметр безопасности для PDF-файлов
- Защита PDF-файлов с помощью паролей
- Управление цифровыми идентификаторами
- Защита PDF-файлов с помощью сертификатов
- Открытие защищенных PDF-файлов
- Удаление конфиденциального содержимого из PDF-файлов
- Настройка политик безопасности для PDF-файлов
- Выбор метода защиты для PDF-файлов
- Предупреждения системы безопасности при открытии PDF-файла
- Защита PDF-файлов с помощью Adobe Experience Manager
- Функция защищенного просмотра для PDF-файлов
- Обзор безопасности в Acrobat и PDF-файлах
- JavaScripts в PDF-файлах как угроза безопасности
- Вложения как угроза безопасности
- Разрешить или заблокировать ссылки в PDF-файлах
- Электронные подписи
- Подписание PDF-документов
- Сохраните свою подпись на мобильном телефоне и используйте ее везде
- Отправка документов на электронные подписи
- Создать веб-форму
- Массовый запрос электронной подписи
- Прием онлайн-платежей
- Бренд вашей учетной записи
- О подписях сертификатов
- Подписи на основе сертификата
- Проверка цифровых подписей
- Утвержденный список доверия Adobe
- Управление доверенными удостоверениями
- Печать
- Основные задачи печати PDF
- Печатные буклеты и портфолио в формате PDF
- Расширенные настройки печати PDF
- Печать в PDF
- Печать цветных PDF-файлов (Acrobat Pro)
- Печать PDF-файлов нестандартных размеров
- Специальные возможности, теги и переформатирование
- Создание и проверка доступности PDF
- Специальные возможности в PDF-файлах
- Инструмент порядка чтения для PDF-файлов
- Чтение PDF-файлов с функциями перекомпоновки и специальных возможностей
- Редактирование структуры документа с помощью панелей «Содержимое» и «Теги»
- Создание доступных PDF-файлов
- Поиск и индексирование
- Создание указателей PDF
- Поиск PDF-файлов
- Мультимедийные и 3D-модели
- Добавление аудио-, видео- и интерактивных объектов в PDF-файлы
- Добавление 3D-моделей в файлы PDF (Acrobat Pro)
- Отображение 3D-моделей в PDF-файлах
- Взаимодействие с 3D-моделями
- Измерение 3D-объектов в PDF-файлах
- Настройка 3D-видов в PDF-файлах
- Включить 3D-контент в PDF
- Добавление мультимедиа в PDF-файлы
- Комментирование 3D-проектов в PDF-файлах
- Воспроизведение видео, аудио и мультимедийных форматов в PDF-файлах
- Добавить комментарий к видео
- Инструменты для печати (Acrobat Pro)
- Обзор инструментов для печати
- Принтеры и визирные линии
- Предварительный просмотр вывода
- Сведение прозрачности
- Преобразование цвета и управление чернилами
- Цвет захвата
- Предпечатная проверка (Acrobat Pro)
- Файлы, совместимые с PDF/X, PDF/A и PDF/E
- Предполетные профили
- Расширенный предполетный осмотр
- Предполетные отчеты
- Просмотр результатов предварительной проверки, объектов и ресурсов
- Цели вывода в PDF-файлах
- Исправление проблемных областей с помощью инструмента Preflight
- Автоматизация анализа документов с помощью дроплетов или предпечатных действий
- Анализ документов с помощью инструмента Preflight
- Дополнительные проверки в Preflight tool
- Предполетные библиотеки
- Переменные предварительной проверки
- Управление цветом
- Поддержание согласованности цветов
- Настройки цвета
- Документы с управлением цветом
- Работа с цветовыми профилями
- Понимание управления цветом
Просмотреть сетки
Используйте сетки для точного выравнивания текста и объектов в документе.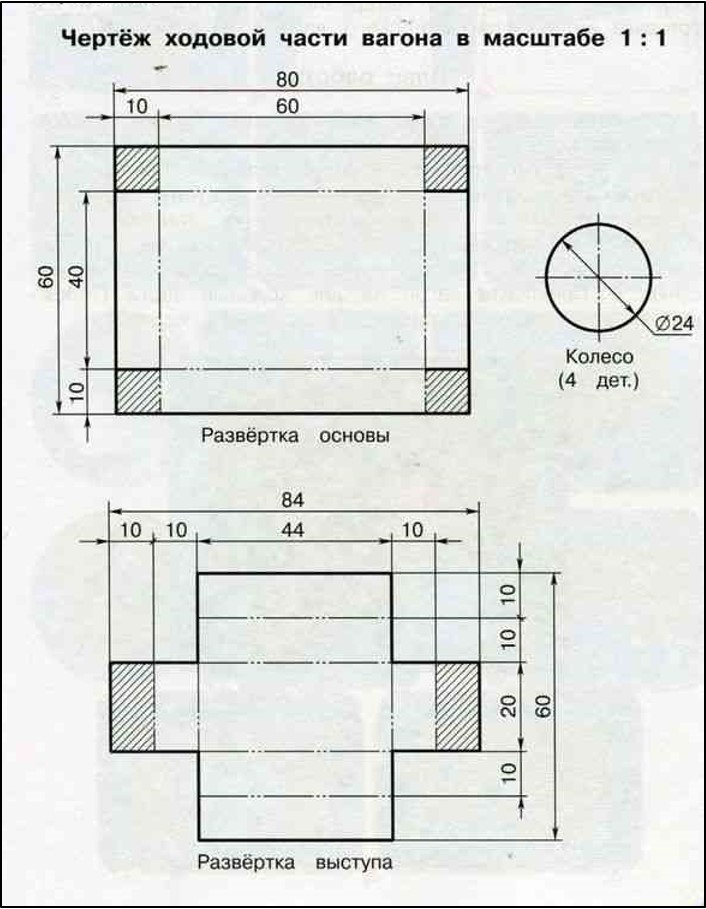 При включении сетка видна поверх документа. Параметр «Привязать к сетке» выравнивает объект по ближайшей линии сетки при перемещении объекта.
При включении сетка видна поверх документа. Параметр «Привязать к сетке» выравнивает объект по ближайшей линии сетки при перемещении объекта.
Показать или скрыть сетку
Выберите Вид > Показать/Скрыть > Линейки и сетки > Сетка . При отображении сетки рядом с именем команды появляется галочка.
Включите параметр «Привязать к сетке» или выключен
Выберите Вид > Показать/Скрыть > Линейки и сетки > Привязать к сетке . Когда опция включена, рядом с именем команды появляется галочка.
Изменение внешнего вида сетки
В диалоговом окне Preferences в разделе Categories выберите Units & Guides .
Чтобы изменить настройки сетки, выполните одно из следующих действий:
Чтобы изменить расстояние между линиями сетки, введите значение для Ширина между линиями и Высота между строками .

Чтобы изменить начало сетки, введите значение для Смещение сетки от левого края и Смещение сетки от верхнего края .
Чтобы изменить количество подразделений в каждом квадрате сетки, введите значение для Subdivisions . Линии подразделения светлее, чем линии сетки.
Чтобы изменить цвет линий сетки, нажмите кнопку Цвет линии сетки 9.0444 и выберите новый цвет во всплывающем меню «Цвет».
Создание направляющих линеек
Горизонтальные и вертикальные линейки позволяют проверять размер объектов в документе. Вы также можете создавать в документе направляющие, которые особенно полезны для выравнивания объектов, например полей формы. Вы можете изменить единицу измерения и цвет, используемые на линейке.
Создание новых направляющих линеек
Выберите Просмотр > Показать/Скрыть > Линейки и сетки > Линейки .

Выполните одно из следующих действий:
Перетащите вниз от горизонтальной линейки, чтобы создать горизонтальную направляющую, или перетащите вправо от вертикальной линейки, чтобы создать вертикальную направляющую.
Дважды щелкните место на горизонтальной линейке, чтобы создать вертикальную направляющую, или дважды щелкните место на вертикальной линейке, чтобы создать горизонтальную направляющую.
Показать или скрыть направляющие
Выберите Вид > Показать/Скрыть > Линейки и сетки > Направляющие .
Перемещение или удаление направляющих линеек
Чтобы переместить направляющую, щелкните направляющую, чтобы выбрать ее, а затем перетащите ее в новое место.
Чтобы удалить направляющую, щелкните направляющую, чтобы выбрать ее, и нажмите клавишу Delete.

Чтобы удалить все направляющие, щелкните правой кнопкой мыши область линейки и выберите Очистить все направляющие или Очистить направляющие на странице .
Изменение цвета направляющих
В диалоговом окне Preferences в разделе Categories выберите Units & Guides .
Щелкните квадрат Guide Color и выберите новый цвет во всплывающем меню «Цвет».
Измерение высоты, ширины или площади объектов
Используйте инструменты измерения для измерения расстояний и площадей объектов в документах PDF. Инструменты измерения полезны для отображения расстояний и площадей, связанных с объектами в форме или чертеже автоматизированного проектирования (САПР). Вы также можете использовать эти инструменты для измерения определенных областей документа перед его отправкой на профессиональный принтер. Инструменты измерения доступны пользователям Acrobat Reader только в том случае, если средство создания PDF-файлов включает функцию измерения.
Инструменты измерения доступны пользователям Acrobat Reader только в том случае, если средство создания PDF-файлов включает функцию измерения.
При использовании измерительного инструмента на панели «Информация об измерении» отображается информация об измерении, такая как текущее измерение, дельта-значения и коэффициент масштабирования. Acrobat вставляет комментарии со значениями, рассчитанными для расстояния, периметра или площади.
Измерительные инструментыA. Панель инструментов измерения B. Объект измеряется C. Измерение Информационная панель
Выберите Инструменты > Мера .
Набор инструментов измерения отображается на дополнительной панели инструментов.
На дополнительной панели инструментов нажмите Измерительный инструмент .
Отображаются панель инструментов «Измерение» и панель «Информация об измерении».

Чтобы измерить площади документа PDF, выберите любой из следующие типы измерений:
Выберите инструмент Расстояние для измерения расстояния между двумя точками. Щелкните первую точку, переместите указатель на вторую точку и щелкните еще раз.
Выберите инструмент Периметр для измерения набора расстояний между несколькими точками. Щелкните каждую точку, которую хотите измерить. Затем дважды щелкните последнюю точку.
Выберите инструмент Площадь , чтобы измерить площадь в пределах нарисованных сегментов линии. Щелкните каждую точку, которую хотите измерить. После того, как вы щелкнули не менее двух точек, щелкните первую точку, чтобы завершить измерение площади.
При измерении объектов выполните одно из следующих действий:
Чтобы привязать измерение к концу линии, выберите Привязать к путям .

Чтобы привязать измерение к конечной точке линии, выберите Привязать к конечным точкам .
Чтобы привязать измерение к средней точке линии, выберите Привязать к средним точкам .
Чтобы привязать измерение к пересечению нескольких линий, выберите Привязка к пересечениям
Чтобы ограничить линии измерения шагом в 45º, удерживайте нажатой клавишу Shift.
Чтобы прервать измерение, щелкните правой кнопкой мыши и выберите Cancel Measurement .
Чтобы удалить разметку измерения, щелкните ее с помощью инструмента измерения и нажмите клавишу Delete.
Опции измерительного инструмента
Чтобы установить параметры измерительного инструмента, выберите инструмент,
затем щелкните правой кнопкой мыши в любом месте PDF-файла, чтобы просмотреть параметры.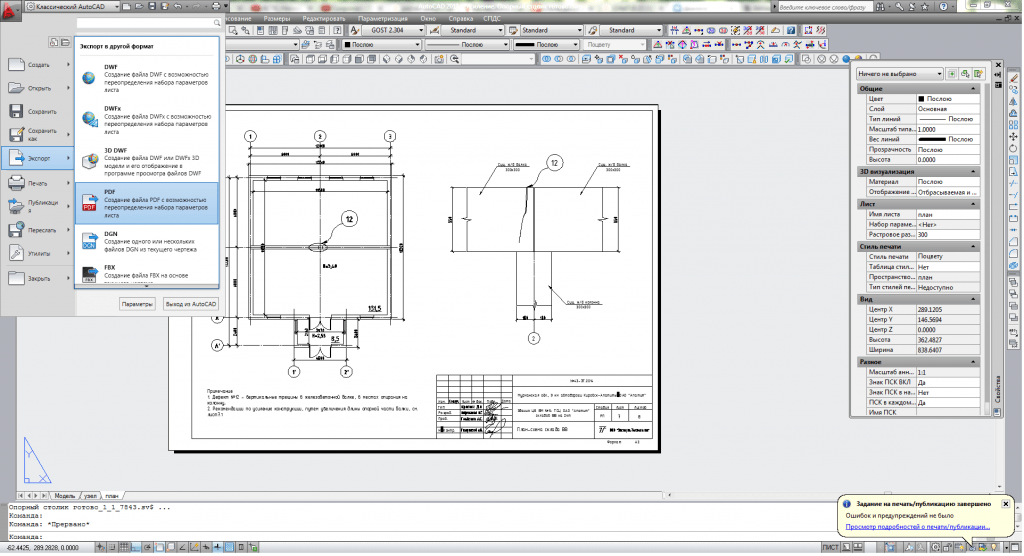
Изменить коэффициент масштабирования
Изменение коэффициента масштабирования (например, 3:2) и единицы измерения на области рисования.
Изменить метку разметки
Добавьте или измените текст, отображаемый при измерении.
Отключить/включить разметку измерения
Когда эта функция включена, линии измерения, которые вы рисуете, добавляются к PDF. Когда эта функция отключена, измерительные линии исчезают, когда вы измерить другой объект или выбрать другой инструмент.
Включить/выключить ортопедию
Когда эта функция включена, измерительные линии являются только ортогональными.
Показать/скрыть линейки
Показать или скрыть вертикальные и горизонтальные линейки на странице. (Имеет тот же эффект, что и выбор View > Показать/скрыть > Линейки и сетки > Линейки .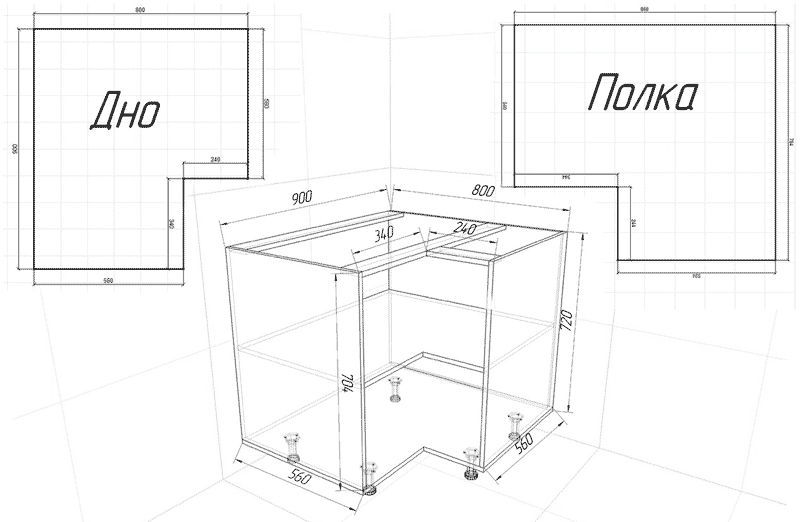 )
)
Привязать к содержимому страницы/Не привязывать к содержимому страницы
Включить или выключить все Snap Enables.
Экспорт разметки измерений в Excel
Сохраните информацию обо всех измерениях в файле PDF в CSV-файл.
Настройки
Откройте настройки измерения (2D).
Настройки измерения
Изменение настроек 2D-измерения чтобы определить, как измеряются 2D-данные.
В Acrobat Reader настройки измерения применяются к PDF-файлам, в которых разрешено комментирование.
Использовать масштабы и единицы измерения из документа (когда Подарок)
Когда включено, измерения основаны на единицах, сгенерированных из используется оригинальный документ, если он имеется. Отмените выбор этой опции указать единицы измерения вручную.
Используйте ортогональные линии
Когда эта функция включена, измерительные линии являются только ортогональными.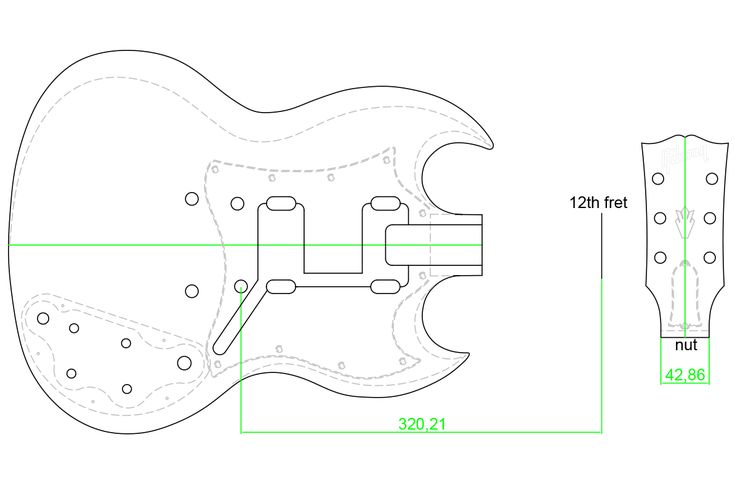
Измерение цвета линии
Указывает цвет или линию, которая появляется при рисовании.
Включить разметку измерения
Когда эта функция включена, нарисованные вами измерительные линии добавляются к PDF. Когда эта функция отключена, измерительные линии исчезают, когда вы измерить другой объект или выбрать другой инструмент. Вы можете использовать измерение по умолчанию ярлыки или укажите свой собственный ярлык.
Использовать длину выноски по умолчанию (только для инструмента «Расстояние»)
При снятии флажка каждый раз, когда вы проводите измерение расстояния, вы перемещаете мышь, чтобы определить длину лидера.
Начало строки по умолчанию
Задает внешний вид стартовой линии при измерении расстояния.
Конец строки по умолчанию
Задает внешний вид конечной линии при измерении расстояния.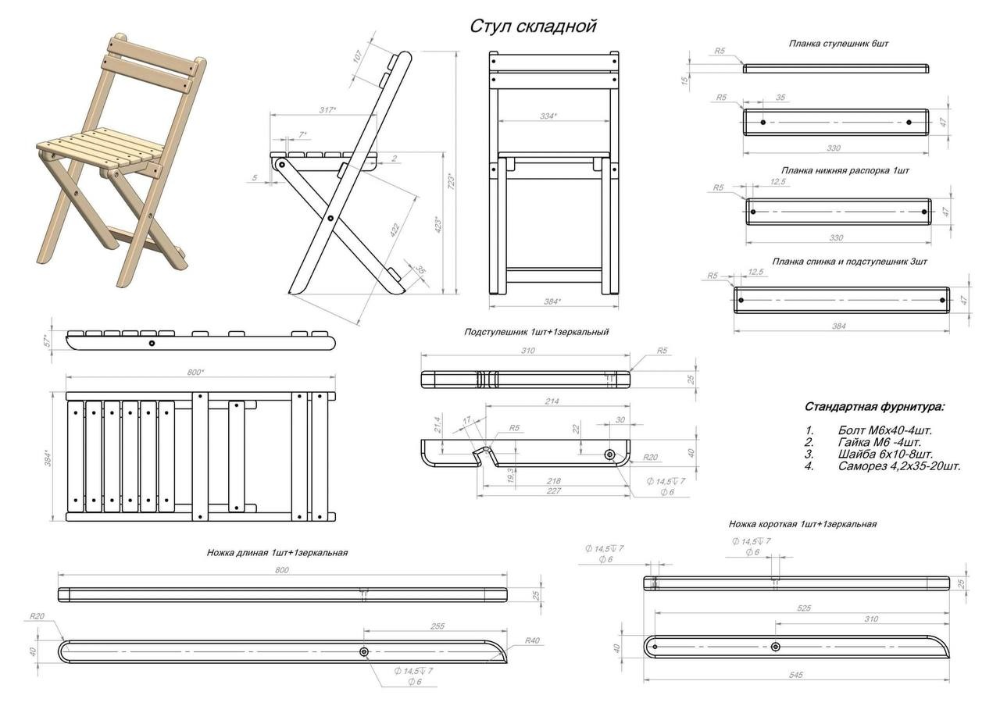
Стиль подписи (только для инструмента «Расстояние»)
Указывает, находится ли заголовок измерения расстояния внутри или в верхней части измерительной линии.
Длина выноски по умолчанию (только для инструмента «Расстояние»)
Задает длину выноски строки, которая появляется на одном сторону точек измерения.
Расширение выноски по умолчанию над линией (инструмент «Расстояние») только)
Определяет длину выступающего расширения, которое появляется выше линии измерения.
Смещение выноски по умолчанию от точек линии (инструмент «Расстояние») только)
Задает количество пустого пространства между точки измерения и лидер.
Настройки 2D-привязки
Укажите поведение привязки. Чувствительность показывает, насколько близко указатель
должен быть привязан к элементу, к которому выполняется привязка.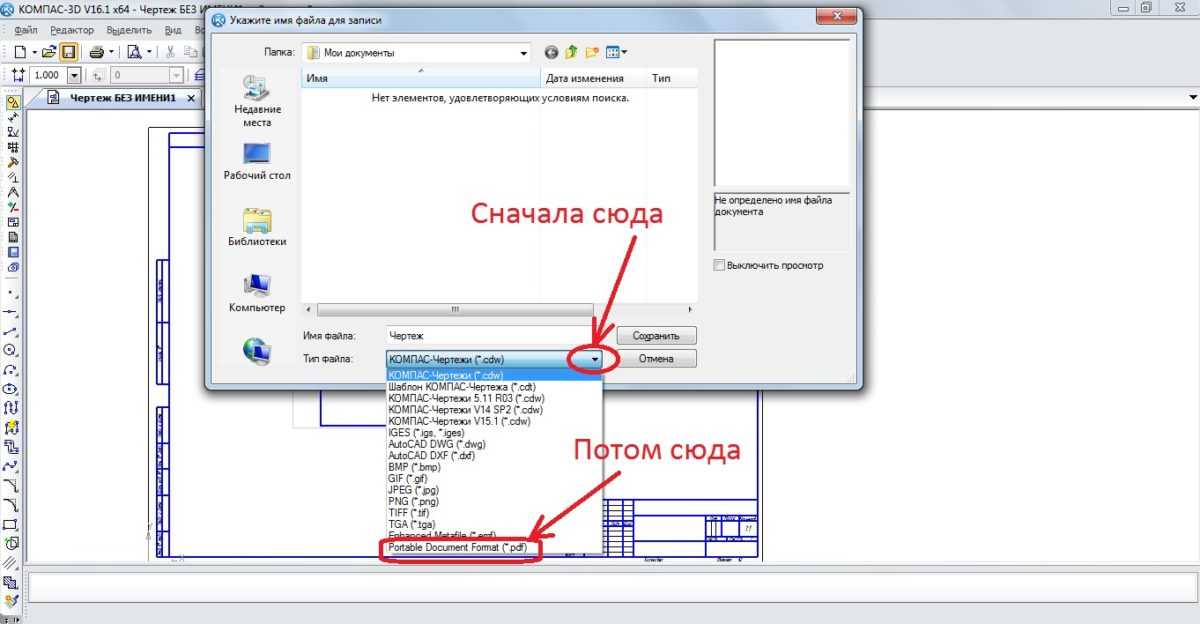 Snap Hint Color определяет
цвет линии привязки, которая появляется, когда вы удерживаете указатель
над объектом.
Snap Hint Color определяет
цвет линии привязки, которая появляется, когда вы удерживаете указатель
над объектом.
Просмотр координат курсора
Координаты курсора показывают координаты положения указателя в области документа. Нумерация позиций начинается в верхнем левом углу документа. Координаты курсора также показывают ширину и высоту выбранного объекта. как вы измените его размер.
Просмотр координат x и y
Выберите Вид > Показать/Скрыть > Координаты курсора .
Переместите указатель для просмотра координат x и y.
Изменить измерение координат курсора ед.
В диалоговом окне Preferences в разделе Categories выберите Units & Guides .
Выберите другую единицу измерения из раскрывающегося списка Единицы страницы и линейки .

Войдите в свою учетную запись
Войти
Управление учетной записью
Копирование штампа в счет, легкое заполнение и редактирование PDF онлайн.
- Дом
- Индекс функциональности
- Объединить PDF: объединить документы онлайн
- Штамп Копировать Вставить
Формы заполнены
Формы подписаны
Формы отправлены
Начать бесплатно
Загрузите ваш документ в редактор PDF
Введите в любом месте или подпишите вашу форму
Печать, электронная почта, факс, или экспорт
02 90 прямо сейчас! Редактировать pdfУниверсальное программное обеспечение PDF
Единая таблетка от всех проблем с PDF.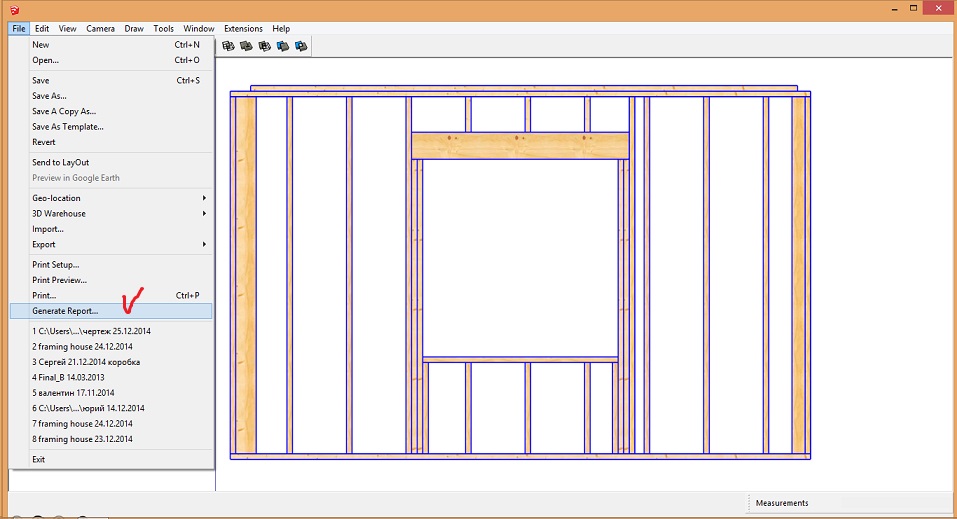 Редактируйте, заполняйте, подписывайте и делитесь — на любом устройстве.
Редактируйте, заполняйте, подписывайте и делитесь — на любом устройстве.
Начать бесплатную пробную версию
Инструкции и помощь по извлечению штампа из изображения онлайн
Копия счета-фактуры с печатью: упростите редактирование документов в Интернете
Большинству людей когда-либо приходилось работать с PDF-документом. Например, форма заявления или аффидевит, которые необходимо заполнить и отправить онлайн. В случае совместной работы над PDF-файлами с другими людьми и если вам необходимо обеспечить точность и правильность информации, которой вы делитесь, попробуйте использовать инструменты редактирования PDF. Вам нужен только инструмент редактирования PDF, чтобы внести любые изменения в ваш документ: переписать текст или добавить еще, прикрепить медиа или заполняемые поля.
Используя pdfFiller, вы можете добавлять текст, листы, изображения, галочки, редактировать существующее содержимое или создавать совершенно новые документы.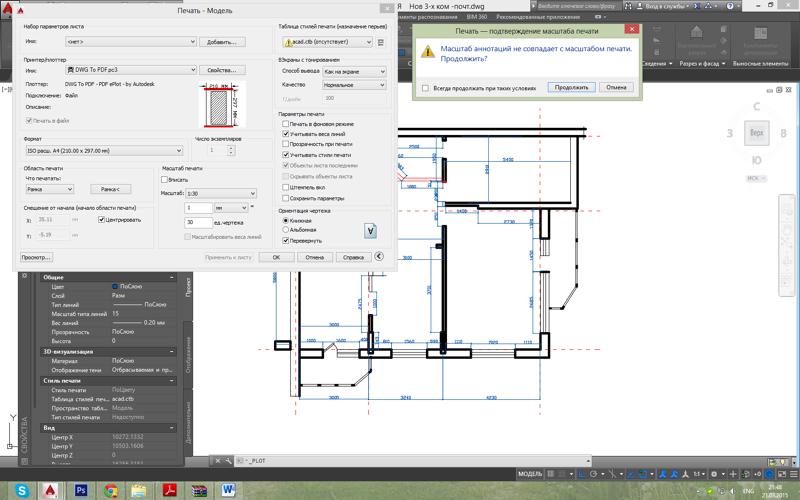 Экспортируйте свои шаблоны в предпочтительные бизнес-решения, чтобы продолжить с того места, где вы остановились. С помощью pdfFiller любой PDF-документ можно преобразовать в формат Doc, PPT, Excel, JPG или простой текстовый файл.
Экспортируйте свои шаблоны в предпочтительные бизнес-решения, чтобы продолжить с того места, где вы остановились. С помощью pdfFiller любой PDF-документ можно преобразовать в формат Doc, PPT, Excel, JPG или простой текстовый файл.
Благодаря функции электронной подписи создавайте юридически обязывающие подписи с фотографией. Получите доступ к нему со всех ваших настольных и мобильных устройств, и ваша подпись будет проверена на всей территории Соединенных Штатов в соответствии с Законом о ДИЗАЙНЕ 2000 года. Используйте существующую цифровую подпись (отсканируйте ее со своего устройства или сделайте фотографию), введите свою подпись или проверяйте документы с помощью QR-кодов.
Откройте для себя мощные функции редактирования, чтобы ваши документы выглядели профессионально. Облачное хранилище доступно на любом устройстве и обеспечивает высокий уровень безопасности ваших данных.
Заполнение форм. Просмотрите список документов и выберите тот, который вы ищете
Редактировать.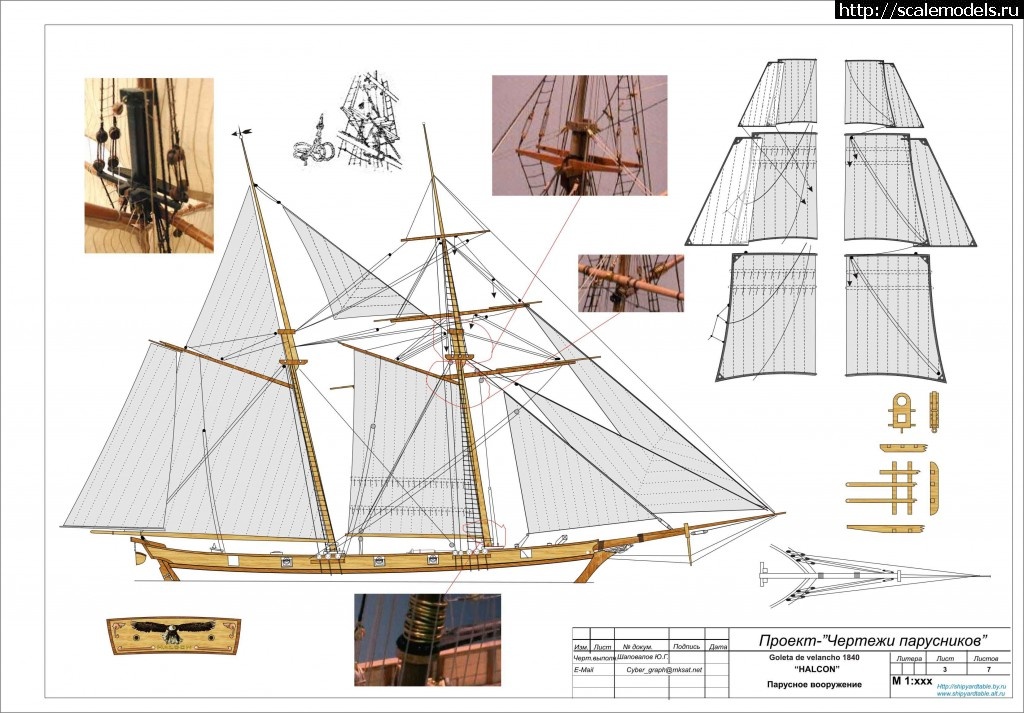 Добавляйте изображения, водяные знаки и галочки. Выделите или затемните определенный текст
Добавляйте изображения, водяные знаки и галочки. Выделите или затемните определенный текст
Создание документов с нуля. Добавляйте и редактируйте текст, поле для подписи, флажки и многое другое
Измените формат. Преобразование PDF-файлов в любой формат документа, включая Word или Excel
Обеспечить безопасность. Зашифруйте свои файлы с помощью двухфакторной аутентификации
Как скопировать счет-фактуру с печатью
Связанные функции
В ответ газета делает два замечания:
(1) Копирование изображения ничем не отличается от других видов копирования тем, что оно может создавать физическое представление (в виде цифрового изображения). Шаг 1 — Выберите документ
Чтобы получить доступ к управлению документами, нажмите ссылку «Добавить в инструменты на странице». Шаг 3 — Добавьте штамп
Чтобы добавить новый штамп в существующий документ, просто добавьте его в раздел (см.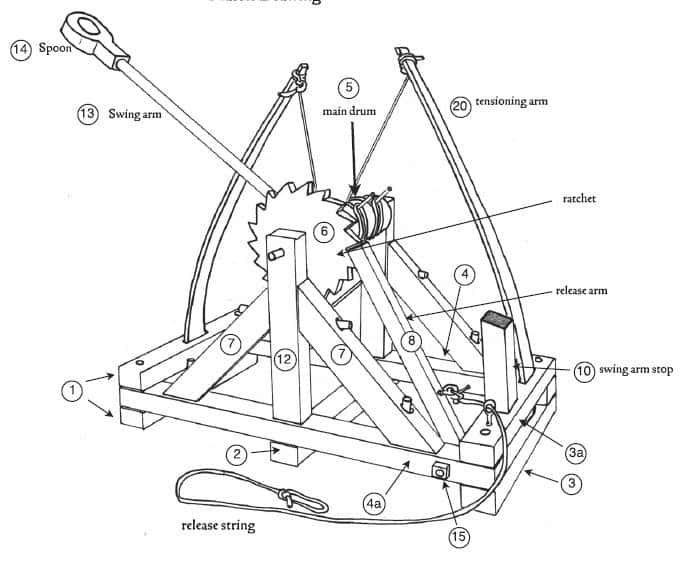 шаг 4 ниже). Шаг 5 — Добавить в список марок
Чтобы добавить раздел в любой предыдущий документ, просто выберите предыдущий раздел, который вы хотите заменить. Чтобы добавить новый раздел вместо предыдущего, нажмите «Добавить раздел» (см. Шаг 6 ниже). Шаг 6 — Добавьте раздел
При добавлении нового раздела раздел должен быть выбран в списке разделов на правой боковой панели. Параметр меню «Выбрать все» в правом ящике автоматически выделяет для вас разделы — нажмите «Выбрать все», когда будете готовы добавить новый раздел в нужный документ. Начните прямо сейчас.
шаг 4 ниже). Шаг 5 — Добавить в список марок
Чтобы добавить раздел в любой предыдущий документ, просто выберите предыдущий раздел, который вы хотите заменить. Чтобы добавить новый раздел вместо предыдущего, нажмите «Добавить раздел» (см. Шаг 6 ниже). Шаг 6 — Добавьте раздел
При добавлении нового раздела раздел должен быть выбран в списке разделов на правой боковой панели. Параметр меню «Выбрать все» в правом ящике автоматически выделяет для вас разделы — нажмите «Выбрать все», когда будете готовы добавить новый раздел в нужный документ. Начните прямо сейчас.
Что говорят о pdfFiller наши клиенты
Убедитесь сами, прочитав отзывы на самых популярных ресурсах:
Robert M
2018-10-10
shelley
2019-10-08
Получите мощный редактор PDF для своего Mac или ПК с Windows
Установите настольное приложение, чтобы быстро редактировать PDF-файлы, создавать заполняемые формы и безопасно хранить документы в облаке.
Редактируйте PDF-файлы и управляйте ими из любого места с помощью устройства iOS или Android
Установите наше мобильное приложение и редактируйте PDF-файлы с помощью удостоенного наград набора инструментов, где бы вы ни находились.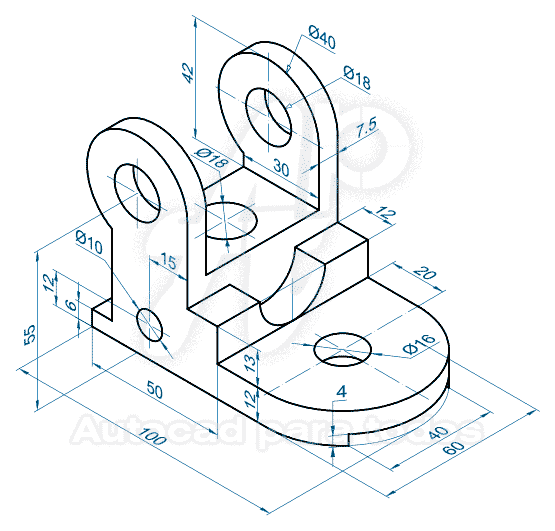
Получите редактор PDF в браузере Google Chrome
Установите расширение pdfFiller для Google Chrome, чтобы заполнять и редактировать PDF-файлы прямо из результатов поиска.
Загрузка из Интернет-магазина Chrome
pdfFiller получает высшие оценки в нескольких категориях на G2
Часто задаваемые вопросы о pdfFiller
Ниже приведен список наиболее частых вопросов клиентов.
Если вы не можете найти ответ на свой вопрос, не стесняйтесь обращаться к нам.
Как копировать чернильные штампы?
Держите флакон с аэрозольным лаком для волос на расстоянии не менее 6 дюймов от руки, на которой есть штамп. Сбрызните штамп лаком для волос, который повторно смочит чернила. Возьмите кусок упаковочной ленты и осторожно, но крепко прижмите ленту к уже мокрому штампу.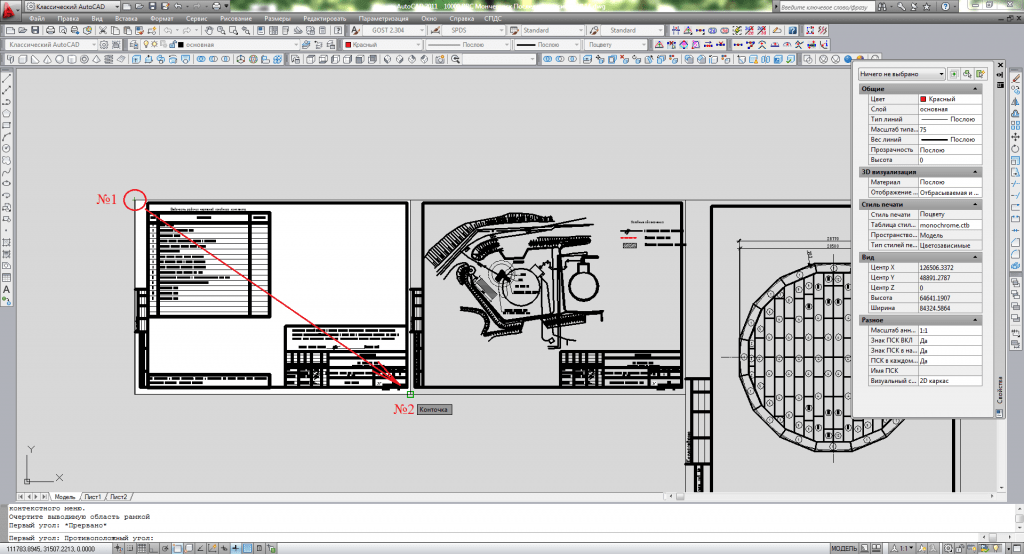
Как скопировать штамп?
Копирование и вставка штампа Вы можете скопировать штамп из одного документа и вставить его в другой документ. Чтобы скопировать штамп, выберите «Правка» → «Копировать штамп». Этот пункт меню доступен, если вы добавили штамп в текущий документ. Чтобы вставить штамп, выберите «Правка» → «Вставить штамп».
Как скопировать штамп в Photoshop?
Выбрав инструмент «Штамп», наведите курсор на область, которую хотите клонировать, а затем щелкните, удерживая клавишу «Alt» (Windows) или «Option» (Mac), чтобы определить источник клонирования. Наведите курсор на область, где вы хотите нарисовать клонированные пиксели, а затем начните рисовать.
Как вы переносите чернильные штампы?
Сбрызните штамп лаком для волос, который повторно увлажнит чернила. Возьмите кусок упаковочной ленты и осторожно, но крепко прижмите ленту к уже мокрому штампу. Приложите одинаковое давление ко всем частям ленты, чтобы обеспечить равномерный перенос.
Приложите одинаковое давление ко всем частям ленты, чтобы обеспечить равномерный перенос.
Как вы переносите изображения на резину?
Предлагаемый клип Высечка штампа: как перенести свой дизайн с помощью тонерного переноса YouTubeСтарт предлагаемого клиента предлагаемого клипа Высечка штампа: как перенести свой дизайн с помощью тонерного переноса
Как перенести изображение на блок для вырезания?
Подготовьте изображение. Подготовьте выбранное изображение, положив его на твердую поверхность и заточив карандаш №2. Положите кальку на изображение. Проследите свой образ. Добавьте украшения (по желанию) Положите кальку лицевой стороной вниз на блок для вырезания. Перенести изображение. Проверить передачу.
Как использовать самоклеящийся штамп?
Самонаполняющие штампы лучше всего работают с чернилами на водной основе.

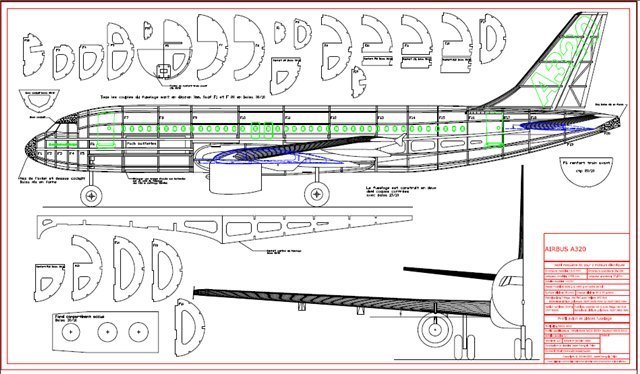
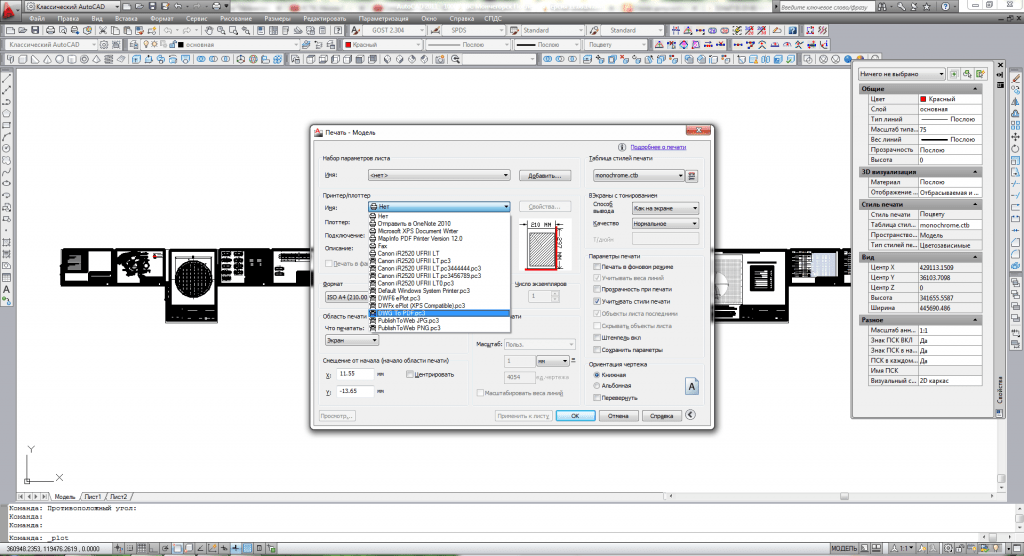 д., водяных знаков для защиты авторских прав и цифровых подписей для юридического подтверждения вашей личности и сопоставления ее с документом.
д., водяных знаков для защиты авторских прав и цифровых подписей для юридического подтверждения вашей личности и сопоставления ее с документом.