Подробнее о настройках конвертирования звука
В этой статье мы погворим о найстройках кодирования адуио, влияющих на качество его звучания. Понимание настроек конвертирования поможет выбрать вам наиболее подходящий вариант кодрирования звука с точки зрения отношения размера файла к качеству звучания.
Что такое битрейт?
Битрейт – это количество данных в единицу времени используемое для передачи аудио потока. Например, битрейт 128 kbps расшифровывается как 128 килобит в секунду и означает, что для кодирования одной секунды звука используется 128 тысяч бит (1 байт = 8 бит). Если перевести это значение в килобайты, то получится что одна секунда звука занимает около 16 Кб.
Таким образом, чем выше битрейт трека, тем больше места он занимает у вас на компьютре. Но при этом, в рамках одного формата, больший битрейт позволяет записать звук с более высоким качеством. Например, если конвертировать аудио-cd в mp3, то при битрейте 256 kbps, звук будет значительно более качественным, чем при битрейте 64 kbps.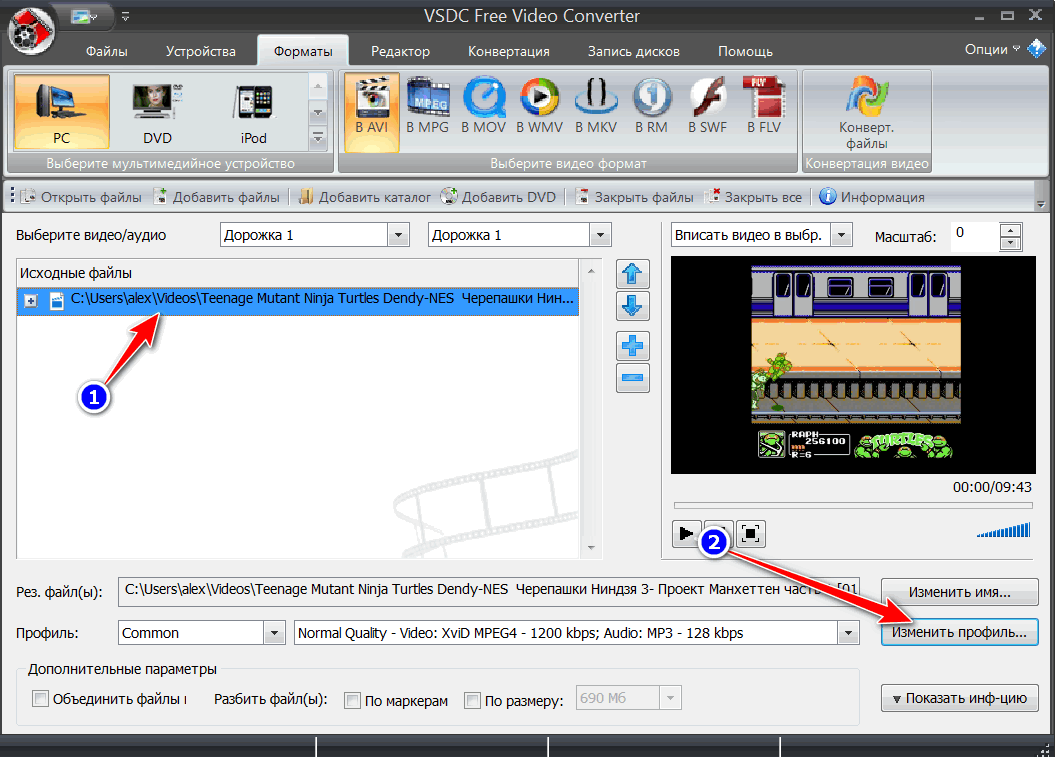
Поскольку сейчас дисковое пространство стало достаточно дешевым, мы рекомендуем конвертровать в mp3 c битрейтом не ниже 192 kbps.
Также различают постоянный и переменный битрейты.
Отличие постоянного битрейта (CBR) от переменного (VBR)
При постоянном битрейте для кодирования всех участков звука используется одинаковое количество бит. Но структура звука обычно различна и, например, для кодирования тишины требуется значительно меньше бит, чем для кодирования насыщенного звука. Переменный битрейт, в отличии от постояннго, автоматически подстраивает качество кодирования, в зависимости от сложности звука на тех или иных его интервалах. То есть, для участков простых с точки зрения кодирования, будет использован более низкий битрейт, а для сложных будет применяться более высокая величина. Использование переменного битрейта позволяет добиться более высокого качества звучания при меньшем размере файла.
Что такое частота дискретизации?
Данное понятие возникает при преобразовании аналогового сигнала в цифровой и означается количество сэмплов (замеров уровня сигнала) в секунду, которые осуществляются для преобразования сигнала.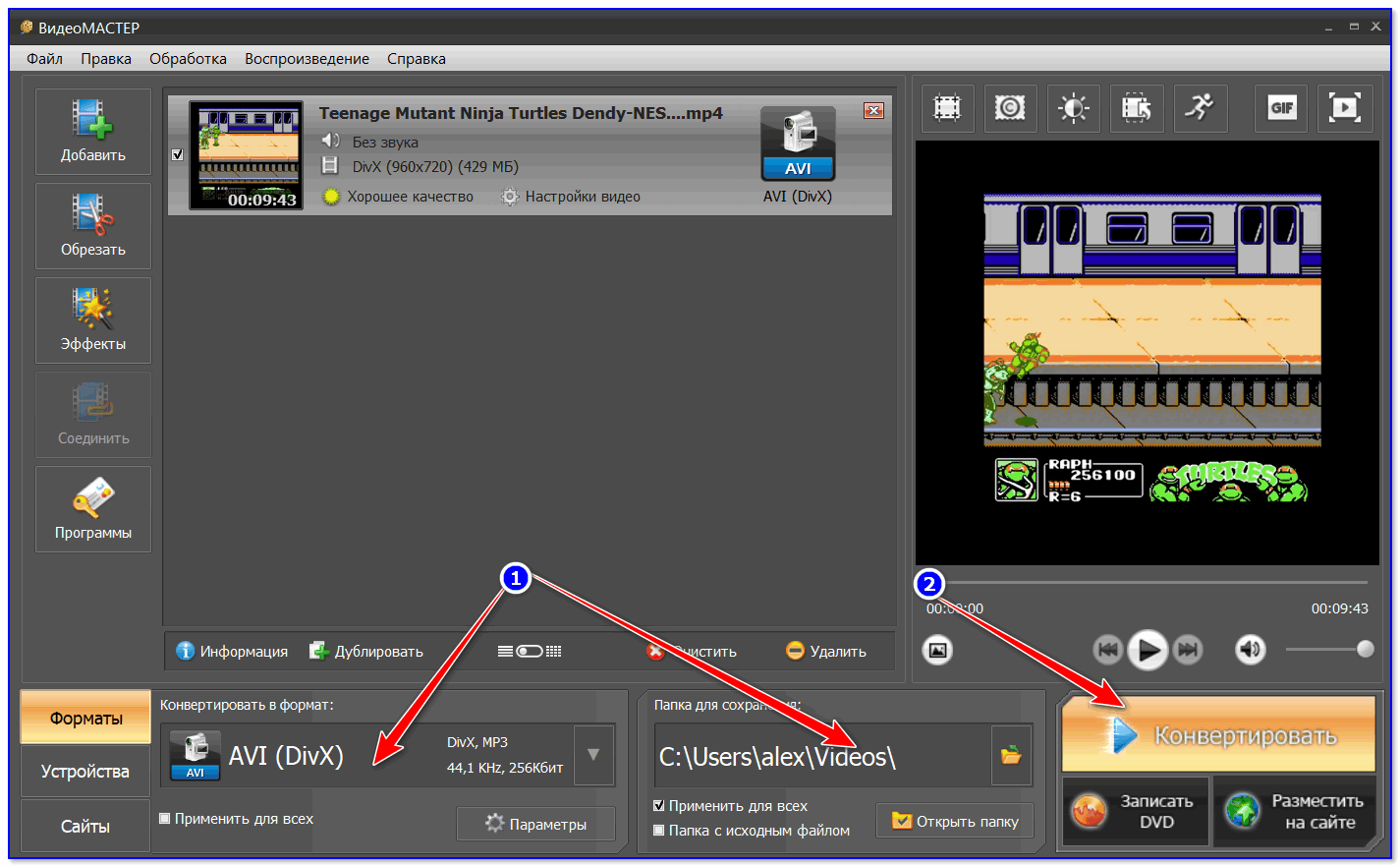
За что отвечает количество каналов?
Канал, применительно к кодированию аудио — это независимый звуковой поток. Моно — один поток, стерео — два потока. Для обозначения количества каналов часто используют сокращение n.m, где n – это количество полноценный звуковых каналов, а m – количество низкочастотных каналов (например 5.1).
Убрать звук из видео онлайн: 5 лучших способов
Автор: Ирина Климова
|Иногда из видеозаписи нужно удалить звуковую дорожку, например, если вы создаете контент для YouTube и хотите избежать блокировки из-за авторских прав. Также это нужно, чтобы наложить поверх фильма свой голос или заменить аудио плохого качества. Если это небольшой проект, вы можете быстро убрать звук из видео онлайн. В этой подборке мы рассмотрим удобные интернет-площадки, которые подойдут для любых проектов новичкам и более продвинутым пользователям.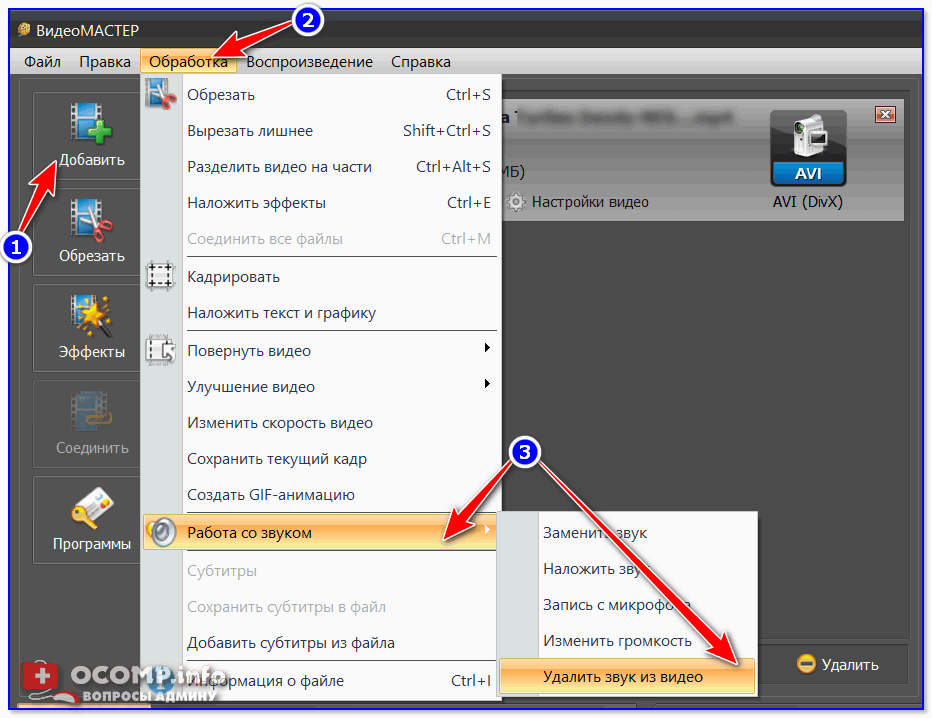
Альтернатива: видеоредактор ВидеоМОНТАЖ
Онлайн-редакторы не нужно скачивать и устанавливать, но они зависят от скорости интернета и накладывают ограничения на количество и размер файлов. Если вы не хотите, чтобы ваше творчество было ограничено, воспользуйтесь программой ВидеоМОНТАЖ. В ней можно выключить звуковую дорожку, добавить фоновую музыку, разделить фильм и удалить часть звука, а также записать озвучить самому. Удалить звук в редакторе можно буквально за несколько шагов:
ВидеоМОНТАЖ
Это многофункциональный редактор, в котором можно обрабатывать клипы, улучшать качество изображения, объединять файлы и создавать фильмы любой длительности и сложности. ВидеоМОНТАЖ удобен в управлении и быстро запускается на бюджетных и маломощных компьютерах и ноутбуках. Поэтому он станет хорошим стартом для тех, кто хочет изучить монтаж и редактирование видео с нуля.
ВидеоМОНТАЖ удобен в управлении и быстро запускается на бюджетных и маломощных компьютерах и ноутбуках. Поэтому он станет хорошим стартом для тех, кто хочет изучить монтаж и редактирование видео с нуля.
Скачайте программу для удаления звука из видео
Скачать бесплатно!Отлично работает на Windows 10, 8, 7, Vista, XP
5 лучших способов убрать звук из видео онлайн
На просторах интернета существует множество сервисов, позволяющих редактировать видеофайлы, в том числе удалять аудиодорожку. Наш обзор поможет подобрать оптимальный сервис, на котором можно вырезать звук из видео онлайн без программ.
CloudConvert
CloudConvert — популярный англоязычный ресурс для изменения форматов различных типов медиафайлов. Во время конвертации вы можете выбрать дополнительные настройки, приглушить или полностью убрать звук из видеофайлов. Сервис позволяет импортировать файлы с жесткого диска компьютера, обработать видеоролик по ссылке или из Google Drive, OneDrive и Dropbox.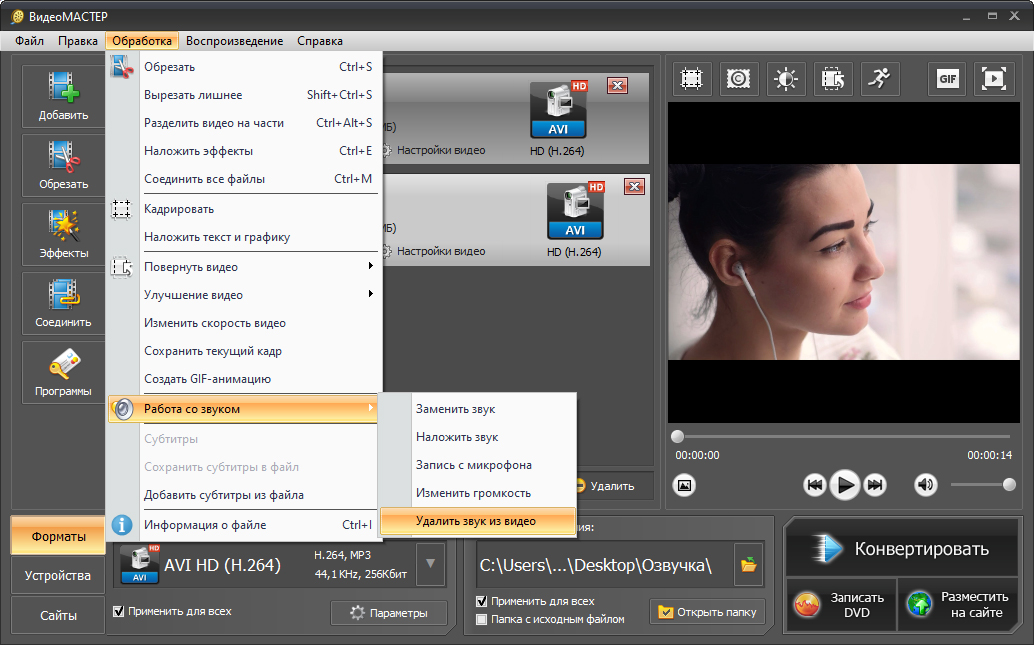
Чтобы выключить аудио, загрузите оригинальный видеофайл и подберите выходной формат. После того, как сервис обработает ролик, раскройте настройки, нажав на кнопку в виде шестеренки. В блоке Audio выставьте параметр «none» в пункте Audio Codec.
Помимо работы с аудио, сервис позволяет отрегулировать параметры качества, выставить разрешение экрана, обрезать длину. Сайт не требует оплаты, нет скрытых премиум-опций. Единственным недостатком можно назвать отсутствие русскоязычной локализации. Исходя из того, что придется разбираться в подробных настройках, это довольно существенный минус для тех, кто не знает английского.
CloudConvert
Плюсы:
Минусы:
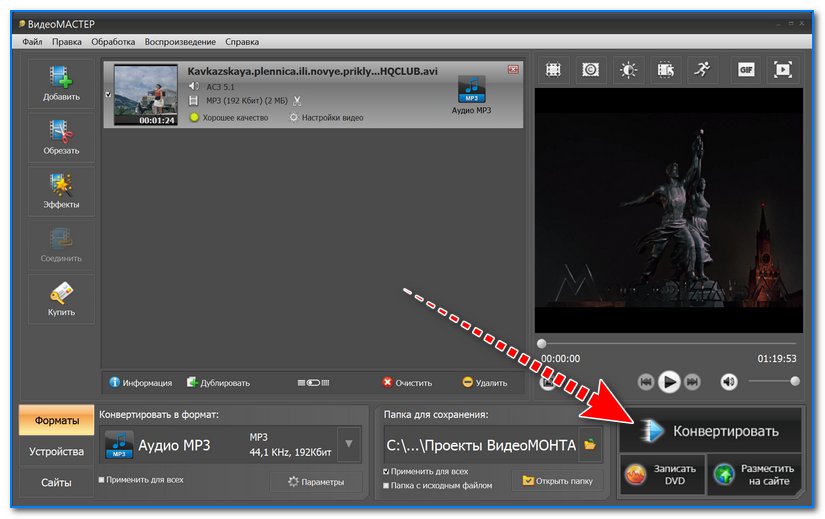
AudioRemover
Как понятно из названия, AudioRemover умеет решать одну задачу: удалять аудиодорожку из видеофайлов. Сервис обрабатывает видеоклипы, загруженные с компьютера, и поддерживает файлы MP4, AVI, WMV, MOV размером до 500 МБ. Этого достаточно для обработки стандартного ролика и небольшого фильма.
Работать на сервисе предельно просто: добавляете клип кнопкой «Просмотреть», кликаете «Загрузить видео». Когда импорт завершится, сервис автоматически вырежет звуковую дорожку. Никаких дополнительных настроек или установок не требуется, вы можете сразу же скачать файл на компьютер уже без звука.
Огромным преимуществом является то, что сервис не меняет формат и качество видеоклипа. На выходе вы получаете оригинальный файл с теми же установками, только с отключенным аудио. Сайт поддерживает русский язык и полностью бесплатен, огорчает лишь отсутствие пакетной обработки.
AudioRemover
Плюсы:
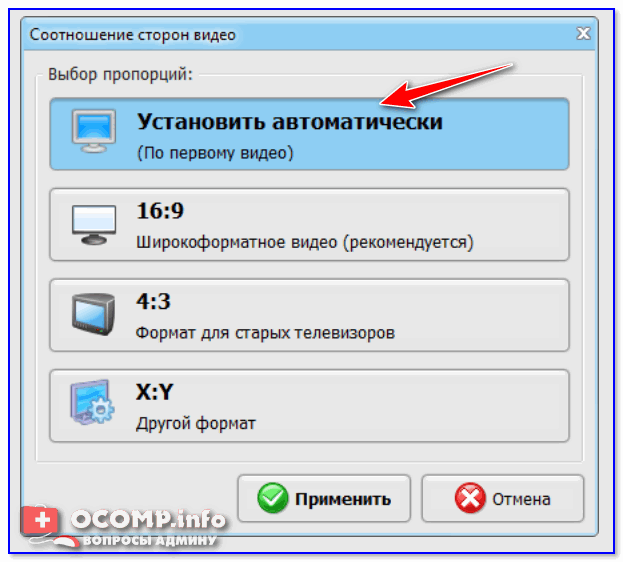
Минусы:
Ezgif
Сайт Ezgif разработан специально для того, чтобы пользователи могли создавать анимированные GIF, WebP и APNG из статичных изображений и видеофайлов. Однако на сервисе также имеются функции редактирования видео. Доступны базовые инструменты: кадрирование, поворот, установка разрешения, обрезка, изменение скорости, объединение файлов и удаление звука.
Нужные функции находятся в разделе «Video to GIF». Чтобы вырезать музыку из видео онлайн, выберите инструмент «Mute» и импортируйте ролик с жесткого диска или по ссылке. Сервис заглушает аудиоряд в автоматическом режиме, после чего можно выбрать вариант экспорта и дополнительно обработать клип: отрегулировать длительность, изменить размер и другое.Сайт полностью бесплатен и не накладывает водяной знак, что не может не радовать.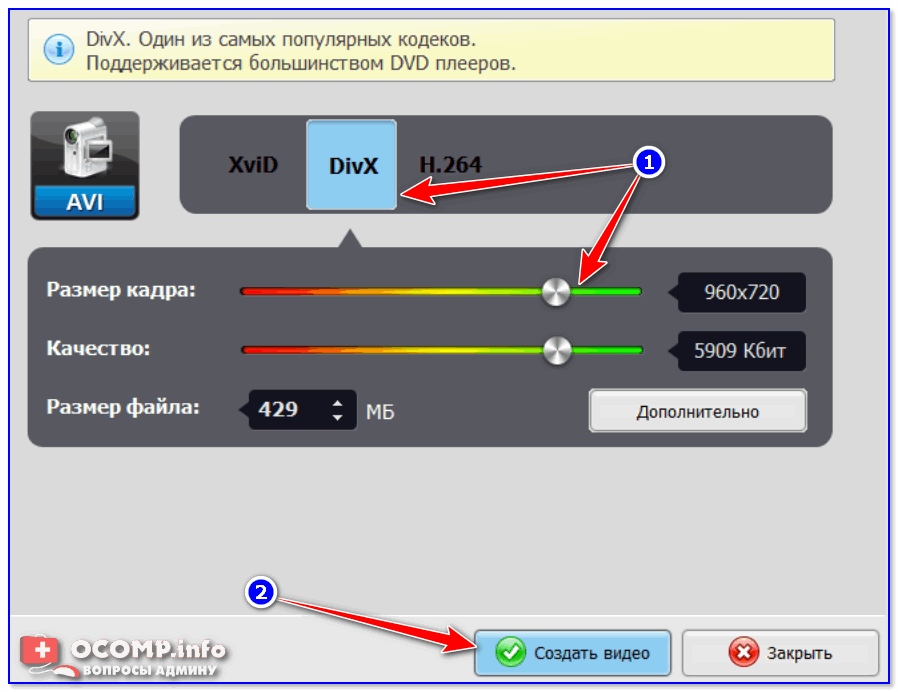 К сожаление, управление нельзя назвать интуитивным, а отсутствие русского перевода дополнительно осложняет навигацию. Также следует отметить небогатый выбор исходных форматов: из видео поддерживается только MP4.
К сожаление, управление нельзя назвать интуитивным, а отсутствие русского перевода дополнительно осложняет навигацию. Также следует отметить небогатый выбор исходных форматов: из видео поддерживается только MP4.
Ezgif
Плюсы:
Минусы:
Видео конвертер онлайн
Этот сервис является полноценным онлайн-конвертером видеофайлов. Однако в том числе Видео конвертер онлайн предлагает возможности работы со звуком, в том числе смену формата, изменение битрейта и удаление звуковой дорожки.
Просто загрузите клип на сервер, разверните блок с настройками и поставьте галочку напротив пункта «Без звука». Так как в первую очередь это конвертер, не забудьте отметить формат исходного файла. Кроме обычных вариантов можно выбрать пресеты для просмотра на iPhone, Android, BlackBerry, Samsung, Sony и Nokia.
Так как в первую очередь это конвертер, не забудьте отметить формат исходного файла. Кроме обычных вариантов можно выбрать пресеты для просмотра на iPhone, Android, BlackBerry, Samsung, Sony и Nokia.
Сервис радует лаконичностью и простым управлением, понятным с первого взгляда. Единственное, к чему можно придраться – загружать можно только один файл, а также нужно менять видеоформат, что может сказаться на качестве картинки.
Видео конвертер онлайн
Плюсы:
Минусы:
Clideo
Clideo — единственный сайт в подборке, на котором за продвинутые услуги требуют оплату. Однако основной функционал бесплатен, причем здесь вы найдете инструмент практически для любой задачи, связанной с видео.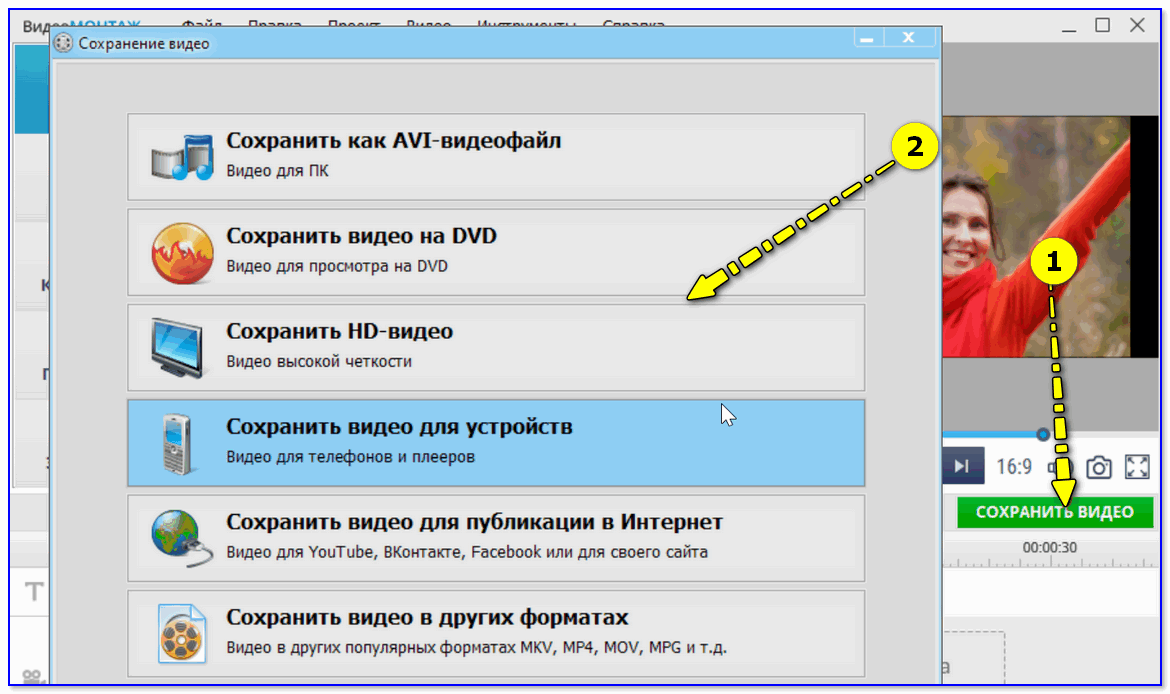 Сервис предлагает инструменты объединения файлов, зацикливание видеоряда, оптимизацию и компрессию, создание промо-роликов по шаблонам и многое другое. Импортировать ролики можно сразу 4 способами: с компьютера, по прямой URL-ссылке, с Dropbox и Google Drive.
Сервис предлагает инструменты объединения файлов, зацикливание видеоряда, оптимизацию и компрессию, создание промо-роликов по шаблонам и многое другое. Импортировать ролики можно сразу 4 способами: с компьютера, по прямой URL-ссылке, с Dropbox и Google Drive.
После импорта сайт предлагает скачать готовый результат или открыть редактор, где дополнительно можно наложить фильтры, обрезать клип и кадрировать картинку. Сервис не требует конвертации, но, если вы решили сменить формат, выбор приятно радует. Клип экспортируется в прекрасном качестве без искажений, но с водяным знаком сайта. Если хотите избавиться от логотипа, придется купить премиум-аккаунт.
Clideo
Плюсы:
Минусы:
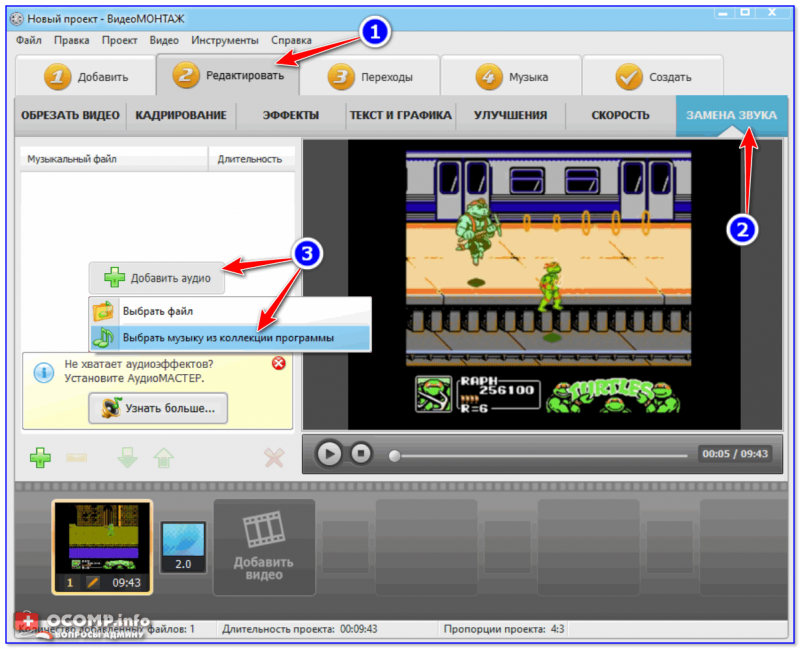
Заключение
Как видите, чтобы сделать видео без музыки, не требуется установка дополнительного программного обеспечения. Однако стоит иметь в виду, что онлайн-сервисы не подходят для серьезных проектов, многие конвертеры отрицательно влияют на качество изображения. Поэтому лучше установить универсальный софт, который дает доступ к полноценным инструментам редактирования.
ВидеоМОНТАЖ позволит полностью удалить звук из кадра, приглушить громкость или заменить оригинальное аудио на новую песню или голосовой файл. Кроме этого, можно провести профессиональную озвучку и параллельно улучшить качество видеоролика. Скачайте редактор с нашего сайта и создавайте видеоролики любой сложности легко и быстро, даже если прежде никогда этого не делали.
Отлично работает на Windows 10, 8, 7, Vista, XP
Вам также может быть интересно:
Как в два клика убрать звук из любого видеофайла онлайн
Предположим у вас есть видео, и вы хотите убрать из него звук, полностью вырезать звуковую дорожку.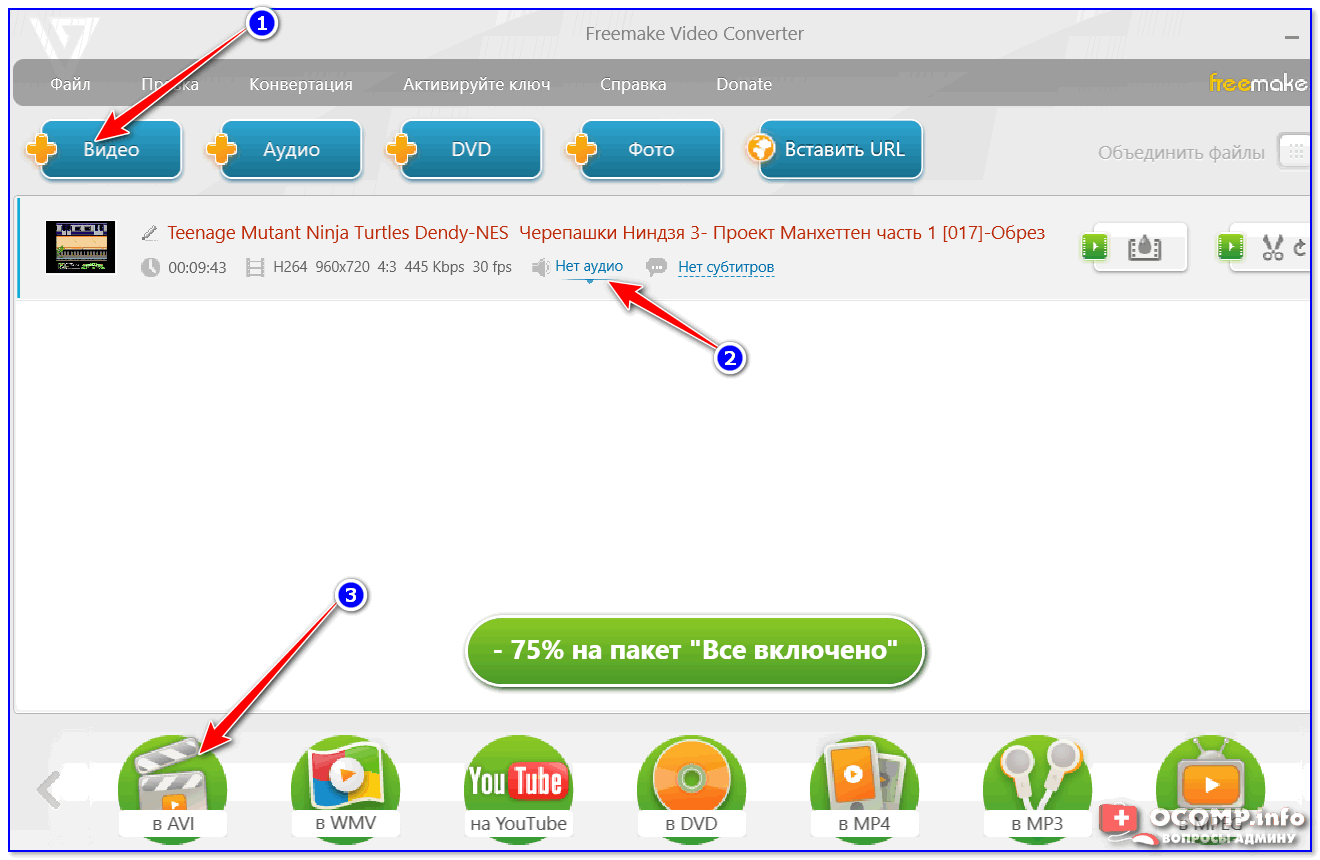 Это можно сделать при помощи различных видеоредакторов, таких как Sony Vegas, Movie Maker, Adobe Premier и пр. Но стоит ли из-за этой, в общем то банальной операции, устанавливать на компьютер дополнительный софт, который кстати сказать, вовсе не бесплатный. Гораздо проще и эффективнее в данном случае воспользоваться онлайн сервисами!
Это можно сделать при помощи различных видеоредакторов, таких как Sony Vegas, Movie Maker, Adobe Premier и пр. Но стоит ли из-за этой, в общем то банальной операции, устанавливать на компьютер дополнительный софт, который кстати сказать, вовсе не бесплатный. Гораздо проще и эффективнее в данном случае воспользоваться онлайн сервисами!
Для того, чтобы удалить звук из видеозаписи, воспользуемся Cloudconvert.com. Это облачный сервис, при помощи которого можно конвертировать что угодно во что угодно 🙂 Хотя ничего конвертировать по большому счету мы не собираемся, но для наших нужд данный онлайн сервис подойдет идеально. Почему? Сейчас всё расскажу.
Заходим на Cloudconvert.com и жмем на кнопку «Select files».
Выбираем нужный видеофайл на жестком диске компьютера. Также есть возможность указать на него ссылку в интернет либо загрузить из облачного хранилища:
- DropBox
- Google Drive
- OneDrive
- Box
Статья в тему: Mega — 50 гигабайт в облаке бесплатно!
После этого откроется страничка, где будет указано название файла (в моем случае Webinar), его формат (в моем случае MP4), и будет кнопочка с иконкой в виде гаечного ключа.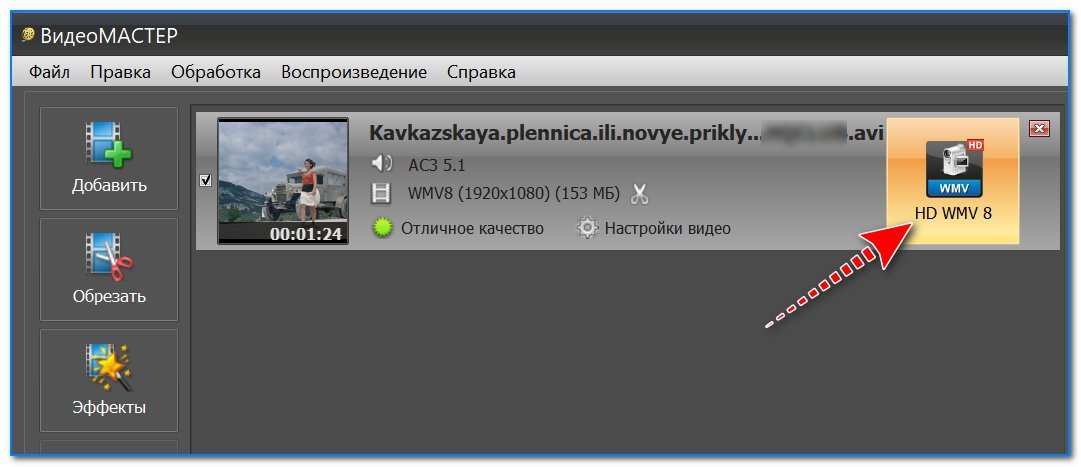 Кликаем на неё.
Кликаем на неё.
В открывшемся окошке в разделе AUDIO будет пункт «Audio Codec». В выпадающем меню выбираем опцию «none (remove audio track)». Тем самым мы указываем, что намерены убрать звуковую дорожку из видеоролика.
При желании, вы можете проделать с видео дополнительные опции:
- Конвертировать его в другой формат
- Повернуть против или по часовой стрелке
- Обрезать
- Вырезать/добавить субтитры
Внизу странички браузера будет панелька, где ставим галочку возле пункта «Notify me when it is finished» (Сообщить о завершении процесса), а если результат Вы хотите сохранить в какое-то облачное хранилище, то отмечаете еще одну галочку.
После этого жмите на кнопку «Start Conversion», и спустя определенное время (зависит от размера исходного файла) Вы получите результат, который можно скачать на свой компьютер.
Запустите проигрывание видео и убедитесь, что оно уже без звука 🙂
Использовать онлайн сервис Cloudconvert. com можно совершенно бесплатно. Максимальный размер видео для загрузки составляет 1 ГБ. Ежедневно у вас есть лимит в 25 единиц конверсии.
com можно совершенно бесплатно. Максимальный размер видео для загрузки составляет 1 ГБ. Ежедневно у вас есть лимит в 25 единиц конверсии.
Так к примеру, конвертация одного текстового файла или изображения равна одной единице. А вот в случае с видеофайлами, насколько я понял из описания, одна единица конверсии равна одной минуте затраченного сервисом времени на конвертацию. Возможно я ошибаюсь. Если вы из опыта знаете как на самом деле обстоит с этим дело – пишите в комментариях.
Автор статьи: Сергей Сандаков, 40 лет.
Программист, веб-мастер, опытный пользователь ПК и Интернет.
Как убрать звук из видео или полностью удалить аудиодорожку
Записать видео в высоком качестве сегодня не проблема, даже если у вас под рукой только смартфон. Действительно сложной задачей является запись видео с хорошим звуком. Фоновый шум, свист ветра и даже случайно закрытый пальцем микрофон могут смазать впечатление от красивого видеоряда. В результате во время монтажа часто возникает задача убрать аудиодорожку из видео, заменив её голосовыми комментариями или музыкой.
В результате во время монтажа часто возникает задача убрать аудиодорожку из видео, заменив её голосовыми комментариями или музыкой.
Сделать это можно разными способами. Некоторые из них настолько простые и быстрые, что потребуют буквально двух кликов. В инструкции ниже мы подробно опишем каждый из них и поясним, в чём преимущество отдельных методик. Кроме того, вы узнаете, как изменить звук у отдельно взятой части аудио и как наложить специальный фильтр, подавляющий посторонние шумы на видео.
Для практической части инструкции мы будем использовать бесплатный видеоредактор VSDC. Он работает на Windows ОС и имеет минимальные системные требования.
Скачать VSDC с официального сайта разработчика
Технически, убрать звук из видео можно путём полного удаления аудиодорожки и методом «обеззвучивания» — то есть, сохранения оригинальной дорожки, но отключения звука. Второй метод наиболее быстрый и простой, поскольку требует переключения лишь одной настройки; первый – более удобный, если вы планируете заменить оригинальный звук новым аудиофайлом.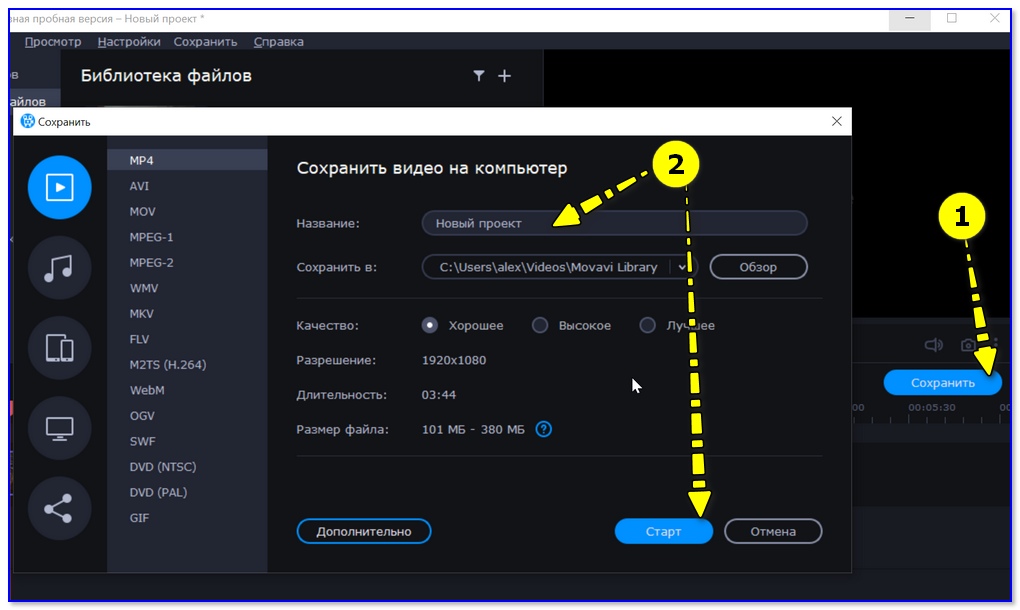 Рассмотрим каждый из этих способов.
Рассмотрим каждый из этих способов.
Как убрать звук в видео: метод №1
Начнём с простого приёма, в котором аудиодорожка остаётся нетронутой, однако её звук полностью выключается. Этот приём выполняется всего в два шага:
- Правой кнопкой мыши кликните по видео, звук в котором требуется убрать.
- Из открывшегося меню выберите «Аудиоэффекты —> Амплитуда —> Тишина», как это показано на иллюстрации ниже.
Таким образом, поверх оригинального видео вы добавляете новый слой, который содержит эффект тишины, применяемый к звуковой составляющей. И поскольку с помощью мыши вы можете легко растягивать и сжимать слои в VSDC, этот метод удобен как для обеззвучивания всего видео, так и для выключения звука лишь для отдельной части. Во втором случае вам просто необходимо будет сжать новый слой с эффектом до требуемого размера и разместить его в нужной точке на шкале времени.
Совет: если основная причина, по которой вам необходимо убрать аудио из видео – это фоновый шум, вы можете исправить ситуацию, воспользовавшись специальными аудиофильтрами для шумоподавления, доступными в VSDC.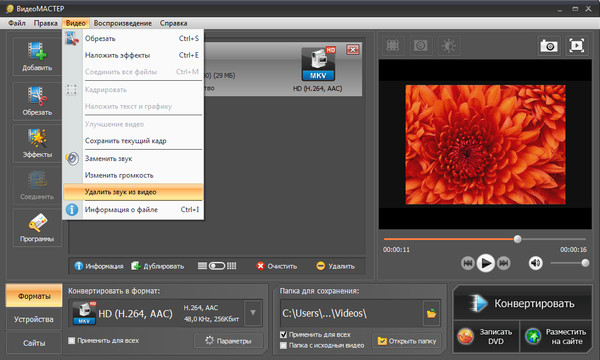 Подробная инструкция опубликована здесь.
Подробная инструкция опубликована здесь.
Как убрать аудио из видео: метод №2
Первый метод включал всего 2 клика, следующий потребует от вас на 2 клика больше и даст аналогичный результат. Следуйте пошаговой инструкции:
- Импортируйте видео в редактор VSDC.
- Правой кнопкой мыши кликните по файлу и выберите «Свойства». Меню «Окно свойств» откроется справа.
- Опуститесь вниз до поля «Аудио дорожка» и в выпадающем меню выберите «Не воспроизводить звук».
Это гораздо менее гибкий метод в том смысле, что он полностью выключает аудио составляющую файла из воспроизведения. Однако это не мешает вам добавить новый аудиофайл в качестве замены.
Как полностью удалить аудиодорожку в видео: метод №3
Помимо методов , описанных выше, вы также можете полностью удалить аудиодорожку из видео. Сделать это легко следующим образом:
- Правой кнопкой мыши кликните по видеофайлу и выберите «Свойства» в открывшемся меню.
 «Окно свойств» откроется с правой стороны.
«Окно свойств» откроется с правой стороны. - Прокрутите меню вниз до конца и воспользуйтесь кнопкой «Разбить объект на видео и аудио». Как только вы нажмёте её, на шкале времени отдельным слоем появится аудиодорожка.
- Щёлкните по ней и удалите.
Этот метод принципиально отличается от предыдущих и удобен в том числе для случаев, когда вам необходимо вырезать или отредактировать отдельный фрагмент аудио. Например, здесь есть подробная видеоинструкция о том, как изменить громкость на отдельной части звуковой дорожки.
Как заменить аудио на новый саундтрек или голосовые комментарии
Мы показали вам 3 способа удалить звук из видео. Следующим шагом логично будет затронуть вопрос замены аудио на записи, ведь в большинстве случаев вы скорее всего захотите создать звуковое сопровождение. Чтобы добавить новый аудиофайл, воспользуйтесь кнопкой «Вставить объект» и выберите «Аудио» или примените сочетание клавиш Shift + A. Как только трек будет загружен на шкалу времени, вы можете перемещать, обрезать и редактировать его по тем же принципам, по которым вы бы работали с видео.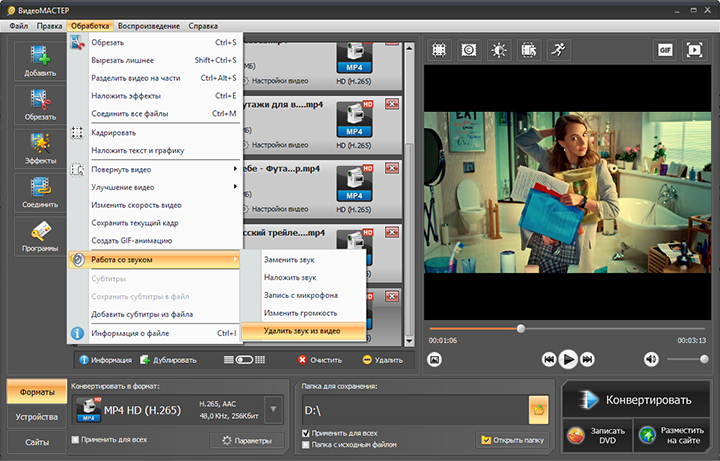 Например, если вам необходимо вырезать фрагмент аудиофайла, вы можете воспользоваться этой инструкцией.
Например, если вам необходимо вырезать фрагмент аудиофайла, вы можете воспользоваться этой инструкцией.
Наконец, если вы хотите записать голосовые комментарии, вы можете сделать это не выходя из программы. Инструмент для записи голоса для видео встроен непосредственно в VSDC и доступен в том числе и в бесплатной версии. Голосовая запись будет добавлена в проект в качестве дополнительного слоя, и вы сможете работать с ней таким же образом, каким вы бы работали с аудиодорожкой. Видеоурок по записи голосовых комментариев к видео опубликован здесь.
Надеемся, что как минимум один метод из тех, что мы описали, подойдёт для вашего проекта.
Если у вас возникнут вопросы, вы можете написать нам на Facebook. А тем, кто интересуется монтажом, советуем подписаться на наш YouTube канал за еженедельным вдохновением в виде новых интересных уроков.
Как убрать звук из видео
Записали панораму с выразительным пейзажем, но посторонние звуки портят всю гармонию? Не спешите отправлять файл в корзину – проблему легко исправить с помощью видео редактора.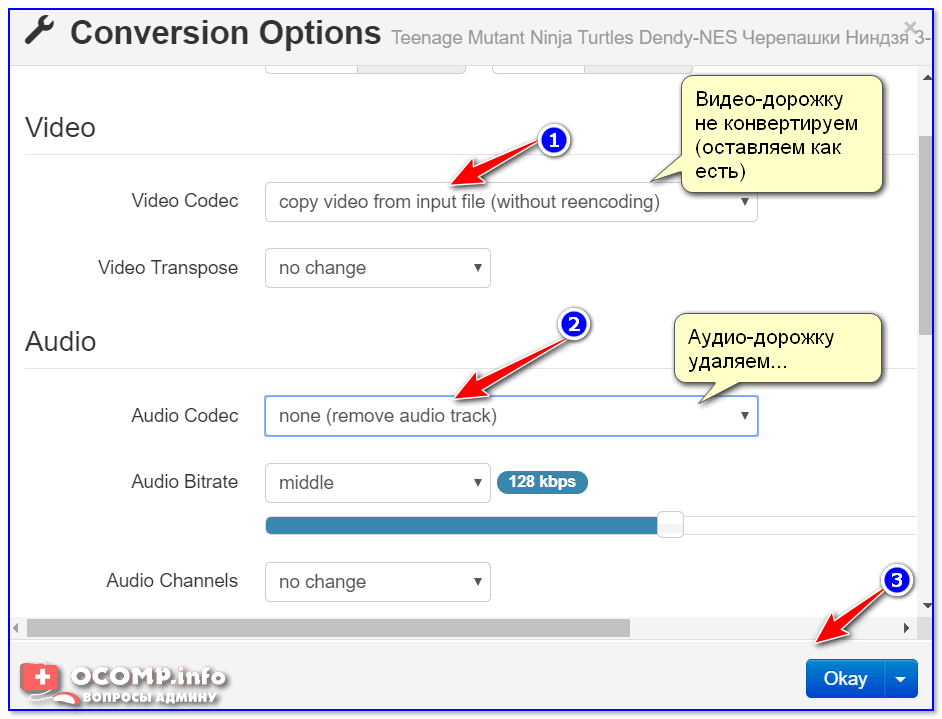 Из этой статьи вы узнаете, как убрать звук из видео и заменить его в программе «ВидеоМОНТАЖ».
Из этой статьи вы узнаете, как убрать звук из видео и заменить его в программе «ВидеоМОНТАЖ».
Посмотрите видеоурок:
Пара кликов – и звука нет
«ВидеоМОНТАЖ» – редактор, призванный максимально упростить обработку видео для начинающих. В его функционал входят все базовые инструменты, необходимые для получения качественного результата. Помимо всестороннего улучшения видеоряда, софт предоставляет ряд функций по работе с аудио. Чтобы стереть звуковую дорожку из файла, установите редактор на ПК и следуйте инструкции ниже.
☛ №1. Запустив видеоредактор, нажмите кнопку с надписью «Новый проект» в стартовом окне. Вы также можете открыть один из старых проектов, созданных в программе.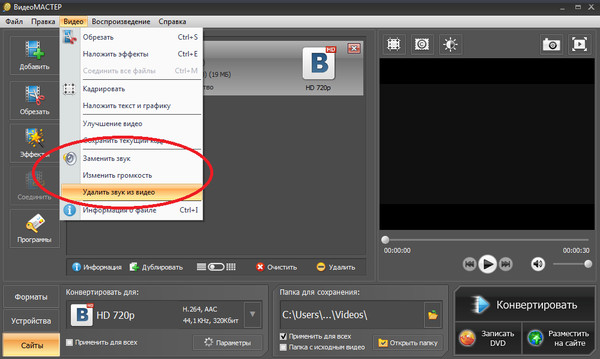
Программа сразу предлагает инструменты редактирования
☛ №2. Перетащите ролик, из которого нужно удалить аудио, на шкалу в нижней части экрана.
Если вы добавите несколько роликов, каждый из них нужно отредактировать отдельно
☛ №3. Чтобы полностью убрать звук из видео, перейдите в «Свойства видео» и нажмите на значок громкости.
Вы можете редактировать звучание фоновой музыки, сделать её громкой или, наоборот, едва слышимой
Отсутствие звука может вызвать дискомфорт, а иногда и тревожность при просмотре. Режиссёры нередко используют подобный приём для создания так называемого саспенса, полного погружения зрителя в происходящее на экране. И если в кино подобный художественный приём работает на «ура», то в обычном видео он выглядит так, будто создатель забыл прикрепить звуковую дорожку.Если вы не преследуете цели добавить напряжения в просмотр ролика, советуем наложить на фон музыку.
В коллекции программы вы найдете более 200 мелодий, подходящих под разное настроение – спокойные и весёлые, тихие и более громкие. Они отсортированы по тематике. Подберите аудиозапись, которая соответствует содержанию ролика, или загрузите свою, кликнув «Добавить аудиофайлы». Если видеозапись продолжительная, вы можете соединить несколько дорожек или зациклить одну, добавив её ещё раз.
Вы можете обрезать аудиодорожку, чтобы оставить только нужный момент
Программа также позволяет осуществить монтаж видео из нескольких отрывков, наложив на весь проект единый музыкальный фон. Для этого необходимо расположить на шкале слайдов видеофрагменты и выбрать музыкальное сопровождение из коллекции или из папки на ПК. Выберите файлы, отрегулируйте их длительность и последовательность. Музыка ляжет на исходный звук видео.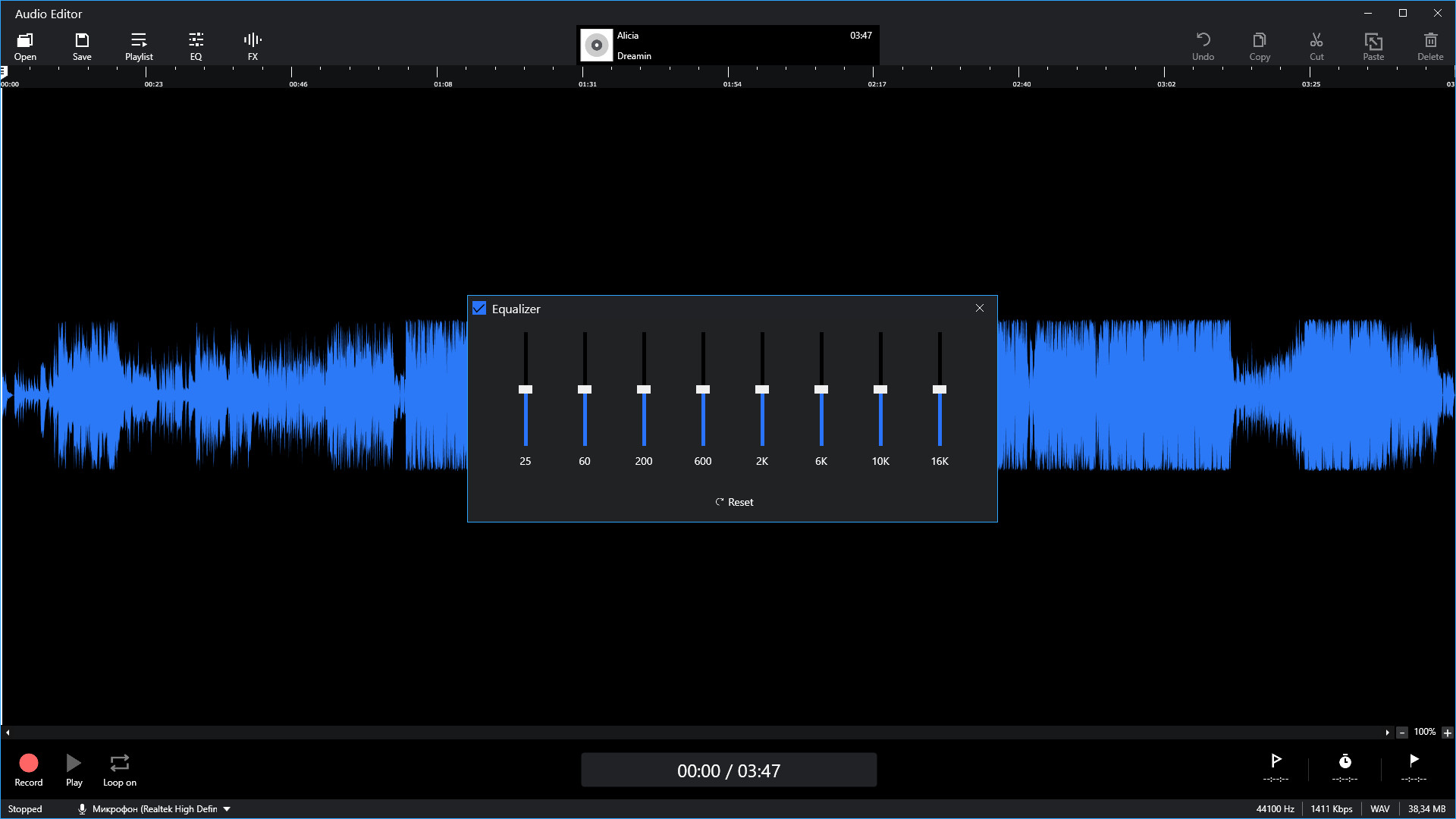 Если вы этого не хотите — выключите звук.
Если вы этого не хотите — выключите звук.
В библиотеке программы музыка на любой вкус и настроение
Исправить и улучшить видео за 5 минут
Теперь вы знаете, как удалить звук из видео и навсегда забыть про испорченные кадры. Однако, установка программы «ВидеоМОНТАЖ» откроет для вас гораздо больше возможностей в плане обработки видеофайлов! Достаточно всего пары минут, чтобы довести до ума и усовершенствовать даже непримечательный ролик.
- Обрезайте лишнее
Загрузив клип, вы сможете уменьшить размер видео и вырезать лишнее, просто обозначив границы отрезка, который хотите оставить. Двигайте чёрные отметки на таймлайне или заполните временной промежуток вручную.
Программа позволит удалить лишнее из видео, сохранив высокое качество
Если лишний объект испортил композицию, воспользуйтесь кадрированием, так вы сможете выделить нужный участок изображения, сделав акцент на главном и обрезав лишнее.
Эта же опция поможет вам избавиться от горизонтальных или вертикальных чёрных полос на видео
- Настраивайте скорость
Управляйте временем так, как вам захочется – ускорьте неторопливо ползущие по небу облака или, наоборот, замедлите падение листьев с дерева. Правильно настроенная скорость может в разы увеличить выразительность клипа. Чтобы её изменить достаточно выбрать подходящую команду в окне «Свойства видео». Так вы сможете ускорить или замедлить клип в 1.5, 2 или 3 раза всего одним кликом мыши!
Ускоренное или замедленное в программе видео также не потеряет в качестве
- Улучшайте качество изображения
ВидеоМОНТАЖ в секунды устранит дрожание в кадре с помощью опции «Стабилизация изображения», которую вы найдёте во вкладке Свойства видео. Поставьте галочку возле соответствующей строки и оцените, насколько преобразилось изображение. В этом же разделе вы сможете сделать картинку ярче, увеличить насыщенность оттенков или же, наоборот, устранить пересветы, затемнив кадр. В разделе «Кадрирование» вы можете как повернуть видео на 90 градусов, так и отрезать лишнее.
В этом же разделе вы сможете сделать картинку ярче, увеличить насыщенность оттенков или же, наоборот, устранить пересветы, затемнив кадр. В разделе «Кадрирование» вы можете как повернуть видео на 90 градусов, так и отрезать лишнее.
Воспользовавшись инструментами автоулучшения, вы настроите цветовой баланс в видео буквально в один клик
- Применяйте эффекты
Перейдите во вкладку «Эффекты» – и вы увидите десятки фильтров, готовых в одно мгновение сделать ваш клип оригинальным и атмосферным. Пресеты разделены на тематические категории – винтажные, романтические, детские. Чтобы применить эффект, достаточно выделить его одним кликом мыши.
Со стильными фильтрами из коллекции программы ваш ролик будет смотреться профессиональнее
При желании вы можете воспользоваться ручными настройками и разработать собственный уникальный фильтр с нуля.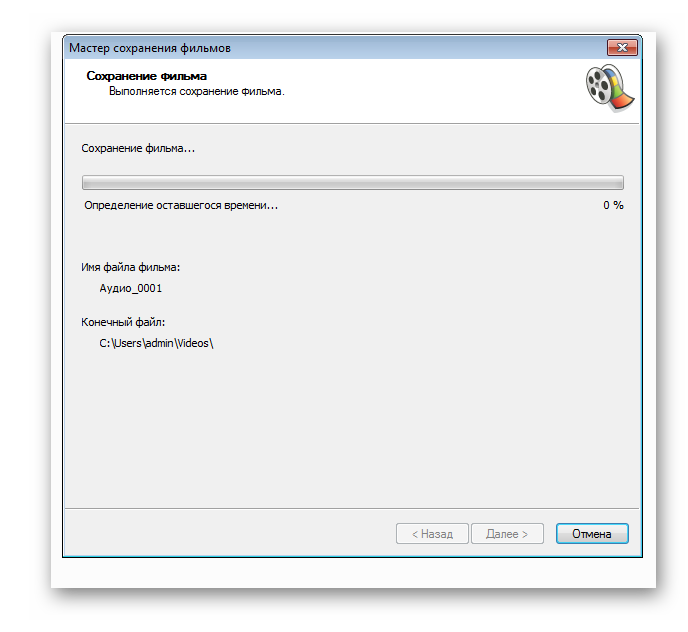 Для этого необходимо выбрать несколько улучшений и скорректировать параметры каждого из их них. Программа для видеомонтажа предлагает тонировать изображение, состарить его, применить эффекты плёночного зерна, цветного шума, спрея или гравюры, наложить маски, блики или засветки.
Для этого необходимо выбрать несколько улучшений и скорректировать параметры каждого из их них. Программа для видеомонтажа предлагает тонировать изображение, состарить его, применить эффекты плёночного зерна, цветного шума, спрея или гравюры, наложить маски, блики или засветки.
Комбинируя разные эффекты, вы сможете в каждом своём проекте применять совершенно новые, уникальные фильтры
Редактирование видео в программе не ограничивается описанными функциями – заменяйте фон, создавайте музыкальные видеооткрытки, делайте записи на веб-камеру. С редактором «ВидеоМОНТАЖ» нет ничего невозможного и недоступного – скачайте софт, и работа с видеофайлами станет для вас любимым хобби!
Как извлечь звук из видео на Android с помощью программ
Выполнить извлечение аудиодорожки из видеофайла может потребоваться по разным причинам, например, когда есть необходимость в экономии места в памяти устройства при возможности прослушивания вместо просмотра.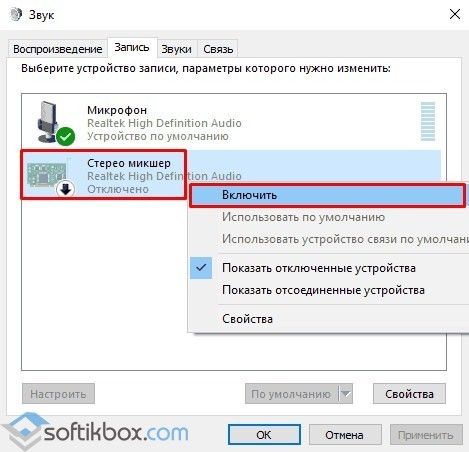 Часто нет надобности в хранении увесистого видеоролика, если та же информация прекрасно воспринимается на слух, но файл записан в формате видео. Встроенными средствами операционной системы компьютера или мобильного устройства выполнить задачу не получится, поэтому придётся воспользоваться сторонними инструментами, позволяющими легко извлечь звук из видеофайла. Для этой цели можно использовать специальные онлайн-сервисы или программы.
Часто нет надобности в хранении увесистого видеоролика, если та же информация прекрасно воспринимается на слух, но файл записан в формате видео. Встроенными средствами операционной системы компьютера или мобильного устройства выполнить задачу не получится, поэтому придётся воспользоваться сторонними инструментами, позволяющими легко извлечь звук из видеофайла. Для этой цели можно использовать специальные онлайн-сервисы или программы.
Методы извлечения звука из видео.
Как вырезать звук из видео на Android
Сделать аудио из видео можно как на телефоне, так и компьютере, после чего результат вы сможете отправлять на любое устройство, поддерживающее звуковой формат. Девайсы на ОС Андроид не имеют в арсенале предустановленного софта данной специфики, но вопрос решается применением сторонних средств, примеры которых мы и рассмотрим.
ВидеоМАСТЕР
Программа включает серьёзный набор инструментов для различных задач по работе с видеофайлами. Функциональные возможности софта достаточно масштабны, конечно, с помощью данного средства можно также вырезать аудио из видео. Но есть один нюанс, для работы с программой потребуется наличие ПК или ноутбука на Windows, поскольку версии под Андроид нет. Кроме того, софт распространяется на коммерческой основе, так что если необходимо работать с ним на постоянной работе, придётся приобрести лицензию или скачать взломанный вариант. Есть также возможность тестирования перед покупкой, скачивание полной версии доступно с официального ресурса бесплатно, в таком случае программа предоставляется на 10-дневный срок. Установив ВидеоМАСТЕР на компьютер, выполняем следующие действия, чтобы извлечь аудиодорожку из видео:
Но есть один нюанс, для работы с программой потребуется наличие ПК или ноутбука на Windows, поскольку версии под Андроид нет. Кроме того, софт распространяется на коммерческой основе, так что если необходимо работать с ним на постоянной работе, придётся приобрести лицензию или скачать взломанный вариант. Есть также возможность тестирования перед покупкой, скачивание полной версии доступно с официального ресурса бесплатно, в таком случае программа предоставляется на 10-дневный срок. Установив ВидеоМАСТЕР на компьютер, выполняем следующие действия, чтобы извлечь аудиодорожку из видео:
- Подключаем смартфон к компу посредством USB-соединения или предварительно загружаем файлы в облачный сервис.
- Запускаем программу и в меню слева нажимаем «Добавить» для добавления видео, выбираем «Добавить видео или аудио» (можно использовать горячие клавиши Ctrl+O).
- Находим нужный файл в открывшемся проводнике и открываем его.
- В разделе «Форматы» (кнопка в нижнем меню) выбираем «Аудио форматы».

- Из списка выбираем нужный формат для конвертирования (AAC, AC3, FLAC, M4A, MP3, OGG, WAV, WMA).
- При необходимости можно поменять параметры конвертирования (изменить кодек, частоту, битрейт), и применить изменения.
- В нижнем меню можно выбрать папку для сохранения результата. Если отмечена папка с исходным файлом, в неё и сохранится объект в формате аудио.
- Нажимаем кнопку «Конвертировать» в нижнем правом углу и ждём окончания процесса.
- Теперь готовый аудио файл можно прослушать, открыть в папке, а также перенести в любое удобное место.
Video Converter для Android
При помощи данного софта вытащить звук из видеофайла можно, выполнив все действия на смартфоне. Конвертер доступен в магазине приложений Play Market и скачивается стандартным способом, как и любые программы (жмём «Установить» и принимаем условия, после чего загрузка осуществляется в автоматическом режиме). Можно также скачать файл Apk. Интерфейс софта достаточно прост и понятен, так что сложностей с использованием конвертера не возникнет.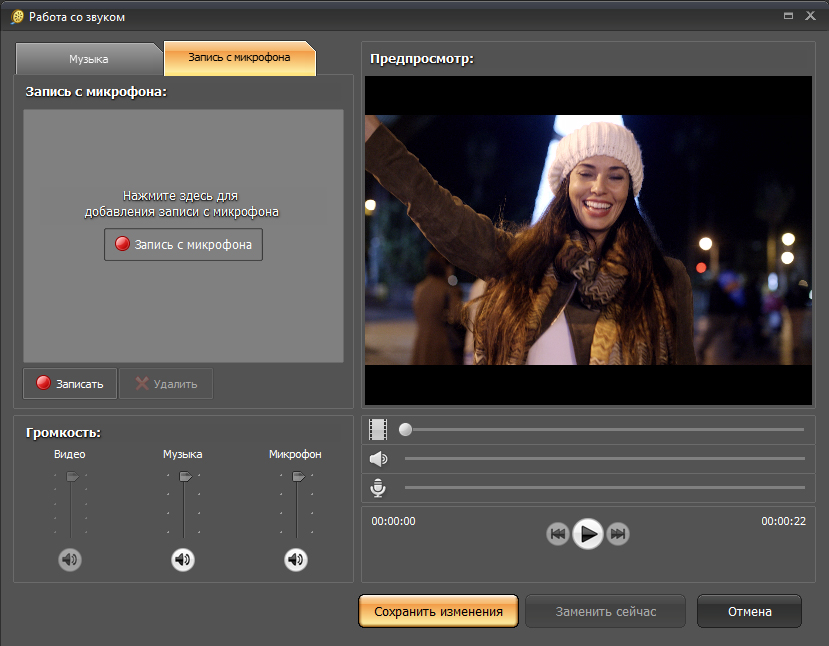 Если в видеоролике вас интересует только звуковая дорожка, сделать аудио из видео можно следующим образом:
Если в видеоролике вас интересует только звуковая дорожка, сделать аудио из видео можно следующим образом:
- Открываем установленное приложение на телефоне.
- Добавляем видеофайл в конвертере.
- Выбираем нужный формат.
- При желании выполняем необходимые настройки (кодек, частота, битрейт и пр.).
- Запускаем процесс нажатием соответствующей кнопки и ожидаем завершения.
Как записать звук из видео в YouTube
В случае с роликами, обитающими на просторах видеохостинга YouTube, всё ещё проще. Чтобы вырезать звук из видео, его даже не требуется скачивать на устройство, достаточно воспользоваться одним из онлайн-сервисов или расширений для браузера, предназначенных, в том числе для скачивания аудио с YouTube. Все они работают по аналогичному принципу:
- На странице онлайн-сервиса вставляем ссылку на видео в соответствующее поле.
- Выбираем нужный формат звука.
- Жмём кнопку, запускающую процесс.
Приведём несколько примеров сайтов, позволяющих скачивать звук с YouTube:
- FLVTO.
 Конвертер позволяет скачивать и конвертировать звук в различные форматы аудио с популярных ресурсов. Просто вставляем ссылку на видео, выбираем формат и жмём «Конвертировать в… (выбранный формат)».
Конвертер позволяет скачивать и конвертировать звук в различные форматы аудио с популярных ресурсов. Просто вставляем ссылку на видео, выбираем формат и жмём «Конвертировать в… (выбранный формат)». - FLV2MP3. Сервис также даёт возможность скачивания звука из видеороликов с YouTube, поддерживая формат MP Принцип тот же – вставляем ссылку на видеоролик и жмём «Конвертировать». Если есть необходимость в другом формате аудио, сервис предлагает скачать приложение, поддерживающие также прочие форматы.
- Online Video Converter. Ещё один конвертер, благодаря которому можно скачивать звук в различных форматах. Здесь выполняются аналогичные действия. Нужно указать URL видео, выбрать нужный формат, после чего по желанию можно выполнить дополнительные настройки, выставить качество, а также указать длительность фрагмента. Кнопка «Начать» предполагает начало процесса конвертирования.
Как вариант можно использовать расширения для мобильных браузеров (например, Video Download Helper для Firefox и Яндекс).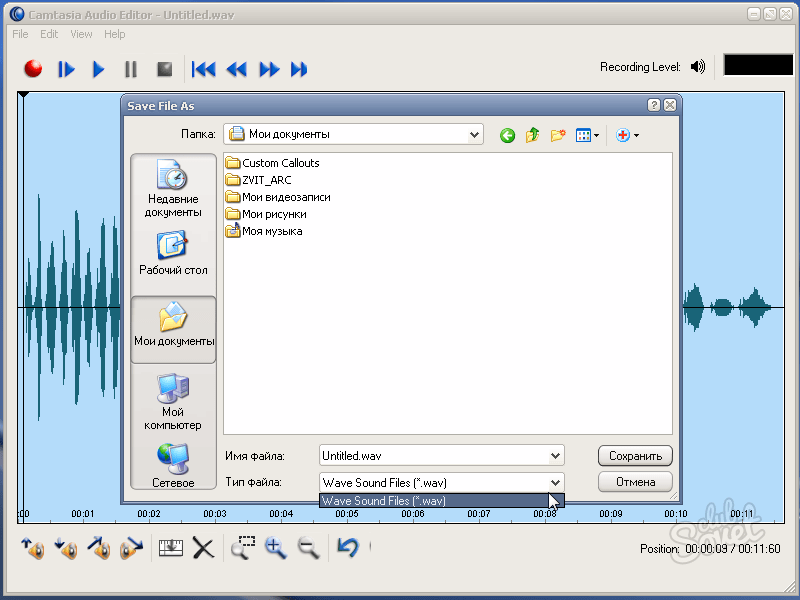 После установки дополнительного инструмента обозревателя на сайте YouTube появится кнопка, позволяющая скачивать и конвертировать видео.
После установки дополнительного инструмента обозревателя на сайте YouTube появится кнопка, позволяющая скачивать и конвертировать видео.
Как видите, инструментов для извлечения звука из видео на Android предостаточно, и сделать это совсем несложно. Даже если программы не могут похвастать наличием русского языка, все они имеют простой интерфейс, и разобраться в функционале не составит большого труда.
Как достать звук (mp3) из видео на Айфоне или Mac
У многих пользователей iOS есть опыт записи видео для захвата звука. При этом качество картинки абсолютно роли не играет. Просто вместо использования приложения «Диктофон» удобно запустить находящуюся всегда на видном месте камеру. А у кого-то найдется видео с запоминающимся аудио, которое захочется сохранить в виде отдельного файла для последующего прослушивания.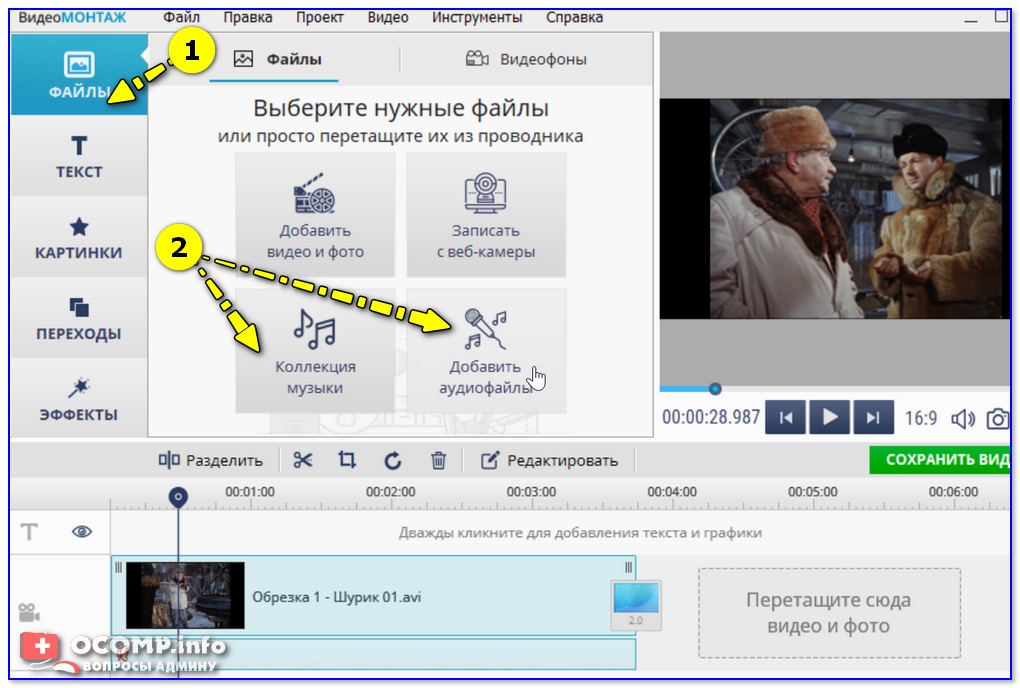
Задача извлечения аудио из видео может показаться сложной, но на самом деле таковой не является. С помощью нашей небольшой инструкции мы расскажем, как это можно сделать на iPhone, iPad и на Mac.
♥ ПО ТЕМЕ: Как наложить автотюн на видео с вашим котом и собакой: новый тренд в соцсетях.
Как извлечь звук из видео на Mac
Довольно просто извлечь из видеоролика аудио и сохранить его потом в виде отдельного файла. Поможет в этом изначально предустановленный в системе QuickTime Player.
1. Откройте ваше видео с помощью приложения QuickTime Player.
2. В строке меню выберите раздел «Файл».
3. В нем надо найти пункт «Экспортировать как» и во всплывающем меню выбрать последний пункт «Только аудио».
4. Остается выбрать имя для своего файла и его местоположение. Теперь можно нажать «Сохранить».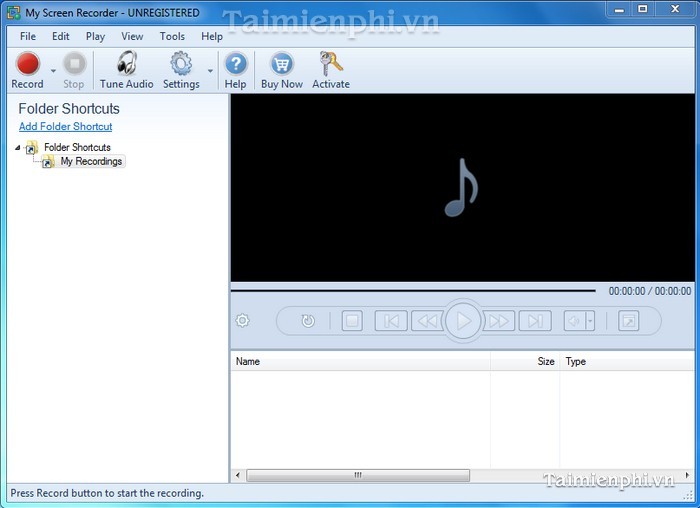
Файл сохраняется в формате m4a, который легко конвертировать, например, в MP3 этим способом или при помощи инструкции ниже.
♥ ПО ТEMЕ: Как повернуть видео на iPhone и iPad, снятое в вертикальной ориентации.
Как извлечение аудио (звук) из видео на iPhone или iPad
Для решения этой задачи можно задействовать приложение iMovie, но работа с отделением аудио от видео может оказаться более сложной, чем изначально кажется. Быстрее и проще использовать для таких целей стороннее приложение. В App Store без труда можно найти несколько вариантов. Однако если задача эта разовая и ее не планируется осуществлять часто, то платить за приложение смысла нет. Мы подскажем несколько вариантов решения проблемы.
Из бесплатных приложений стоит выделить MP3 Конвертер Плюс. Это приложение можно установить как на iPhone, так и на iPad. Привлекает простота использования конвертера. Установите его, откройте, разрешите доступ к фотографиям, а потом осуществите следующие действия:
ВНИМАНИЕ: При первом запуске приложение предложит оформить пробную бесплатную подписку.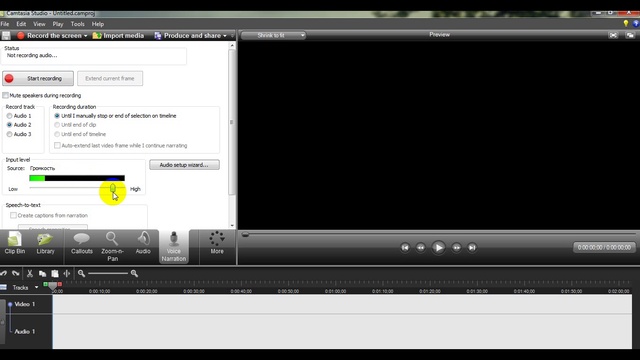 Откажитесь и нажмите крестик в левом верхнем углу.
Откажитесь и нажмите крестик в левом верхнем углу.
1. В нижней части приложения в самом центре надо нажать на значок «+».
2. Выбрать, откуда будет осуществляться импорт видео: из iCloud или приложения Фото (Импорт из фотопленки).
3. На этом шаге необходимо выбрать требуемое видео и нажать кнопку Добавить. Добавленное видео появится во вкладке Местные, выберите его.
На следующем экране появится редактор аудио и множество различных опций.
4. На следующем шаге требуется выбрать формат для сохранения аудио. По умолчанию предлагается вариант с mp3. Если необходимо просто сохранить звук из видео в отдельный MP3-файл, нажмите Перерабатывать.
Тем, кому требуется дальнейшая работа с другим форматом, волноваться не стоит. Выбрать из множества форматов и настроек аудио можно в Расширенная конфигурация.
В этом меню можно настроить такие параметры сохранения видео как битрейт, частоту дискретизации и другие.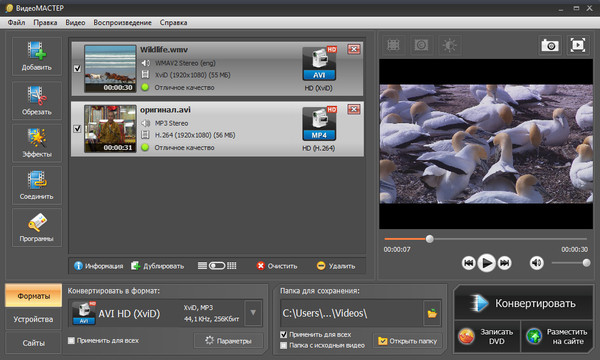
Для доступа к получившемуся аудиофайлу перейдите на вкладку Преобразованные, которая находится в нижнем правом углу.
Там видны будут все преобразованные пользователем файлы. При нажатии на них появится меню. Оно позволяет воспроизвести файл, а через меню «Экспорт» трек можно отправить через AirDrop, сохранить в другое место или вложить в сообщение.
MP3 Конвертер Плюс имеет всплывающую рекламу, но она не настолько навязчивая, как в других приложениях. Уведомления можно и убрать, переведя приложение в платный статус с помощью встроенных покупок. Помимо удаления рекламы расширится и функционал MP3 Конвертер Плюс: появятся дополнительные форматы видео, аудио, исчезнут лимиты времени.
Мы рассказали о двух простых и удобных способах извлечения аудио из видеороликов. Порой это надо для сохранения детского смеха, предложения руки и сердца, песен ребенка и даже глупых звуков домашнего питомца. Все эти вещи можно оценить с помощью звука.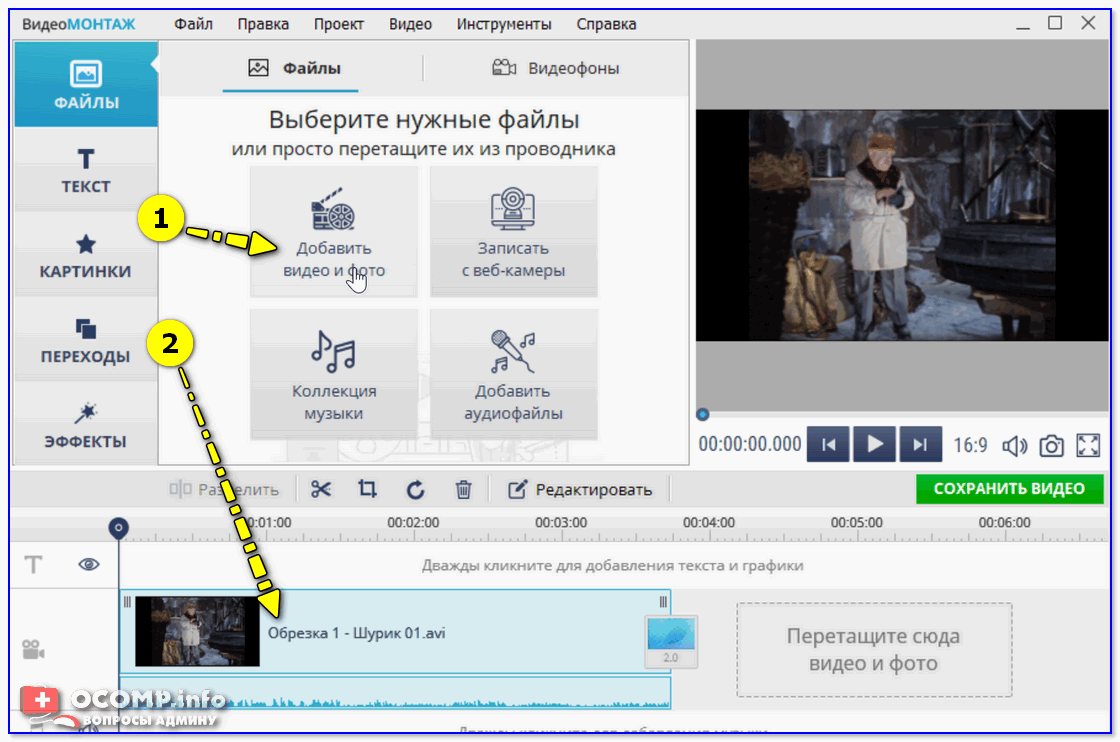 Попробуйте использовать один из рекомендованных способов для выделения аудио из видео.
Попробуйте использовать один из рекомендованных способов для выделения аудио из видео.
Смотрите также:
Mute Video Online — Удаление звука из видео с помощью Online UniConverter
Какие форматы видео принимает Online UniConverter?
Онлайн-видеомагнитофон UniConverter в настоящее время поддерживает большинство распространенных видеоформатов, включая MP4, MOV, WMV, AVI, MKV, WebM, MPEG, MPG, FLV и т. Д.
Какой максимальный размер видео я могу загрузить?
Для премиум-пользователя: 500 МБ с неограниченным количеством файлов.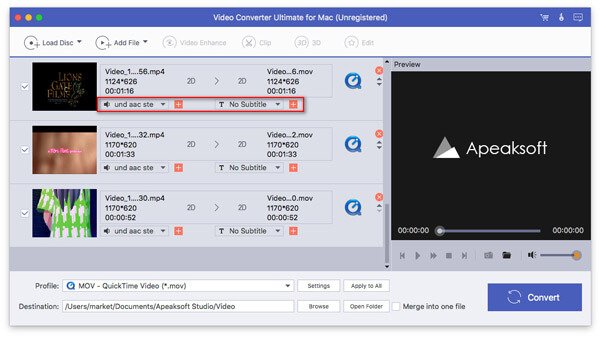
Для бесплатного зарегистрированного пользователя: 100 МБ 10 раз в день.
Для незарегистрированного пользователя: 100 МБ 5 раз в день.
Могу ли я изменить формат видео после успешного отключения звука?
Online UniConverter может конвертировать видео в любой формат, перейдите на страницу Video Converter, чтобы настроить свой выходной формат видео.
Могу ли я только сжать изображение без каких-либо изменений?
На этой странице вы можете изменить размер и отредактировать изображение, что изменит содержание вашего изображения. Если ты только хочешь
Чтобы уменьшить размер изображения, перейдите на страницу Image Compressor, чтобы сжать изображения без потери качества.
Если ты только хочешь
Чтобы уменьшить размер изображения, перейдите на страницу Image Compressor, чтобы сжать изображения без потери качества.
Могу ли я обрезать, вырезать или кадрировать свое видео с помощью Online UniConverter?
Вы можете редактировать видео с обрезкой, обрезкой, кадрированием, поворотом и добавлением фильтров с помощью онлайн UniConverter. Перейдите на страницу видеоредактора, чтобы редактировать видео в Интернете.
Удаление звука из видео в Интернете [5 способов]
8 апреля 2021 г. • Проверенные решения
• Проверенные решения
Необработанные кадры, снятые всеми цифровыми камерами, содержат звук, но чаще всего качество звука, записанного с помощью микрофона камеры, оставляет желать лучшего.Редактирование видео требует времени и доступа к мощному приложению для редактирования видео, например Final Cut Pro или Vegas Pro. Если у вас нет необходимых навыков для редактирования видео с помощью приложений для редактирования видео на Mac или ПК или у вас просто нет времени, чтобы пройти процесс редактирования аудио, вы попали в нужное место, потому что в В этой статье мы познакомим вас с некоторыми из лучших онлайн-решений, которые позволяют легко удалять аудио из видео.
5 способов удалить звук из видео в Интернете в 2019 году
Каждый из онлайн-инструментов, представленных в этой статье, имеет ограничение на размер видео, поэтому вам необходимо убедиться, что размер видеофайла не превышает ограничение, установленное платформой.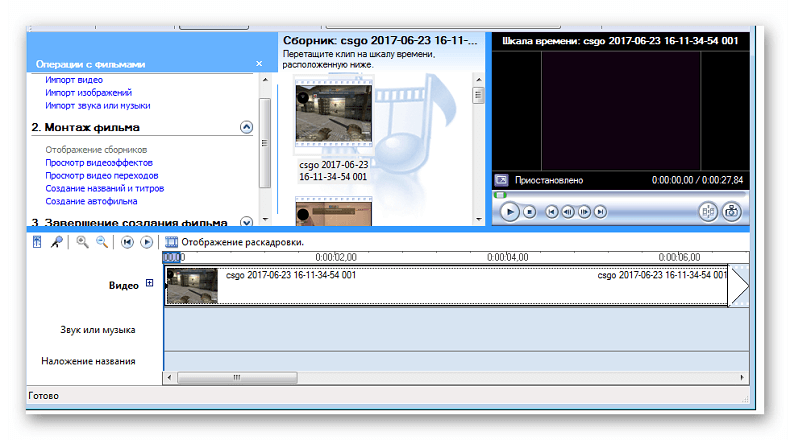 Кроме того, продолжительность загрузки зависит от размера файла, поэтому рекомендуется выбирать видео небольшого размера, чтобы не тратить много времени на ожидание загрузки файла. Вот как можно удалить звук из видео в Интернете.
Кроме того, продолжительность загрузки зависит от размера файла, поэтому рекомендуется выбирать видео небольшого размера, чтобы не тратить много времени на ожидание загрузки файла. Вот как можно удалить звук из видео в Интернете.
1. AudioRemover
Эта платформа предлагает множество бесплатных инструментов для редактирования видео и аудио, а также позволяет стабилизировать видео, изменять их размер или извлекать звук из видео.Инструмент AudioRemover довольно прост в использовании, вам просто нужно нажать кнопку Обзор , чтобы выбрать видео, которое вы хотите загрузить, а затем нажать кнопку Загрузить видео , чтобы начать удаление звука из видео. Весь процесс является автоматическим, поэтому после завершения загрузки вы можете просто щелкнуть ссылку Download File , чтобы сохранить новый файл на свой компьютер. Вы не можете загружать файлы размером более 500 МБ в AudioRemover, что потенциально может уменьшить количество доступных вам опций.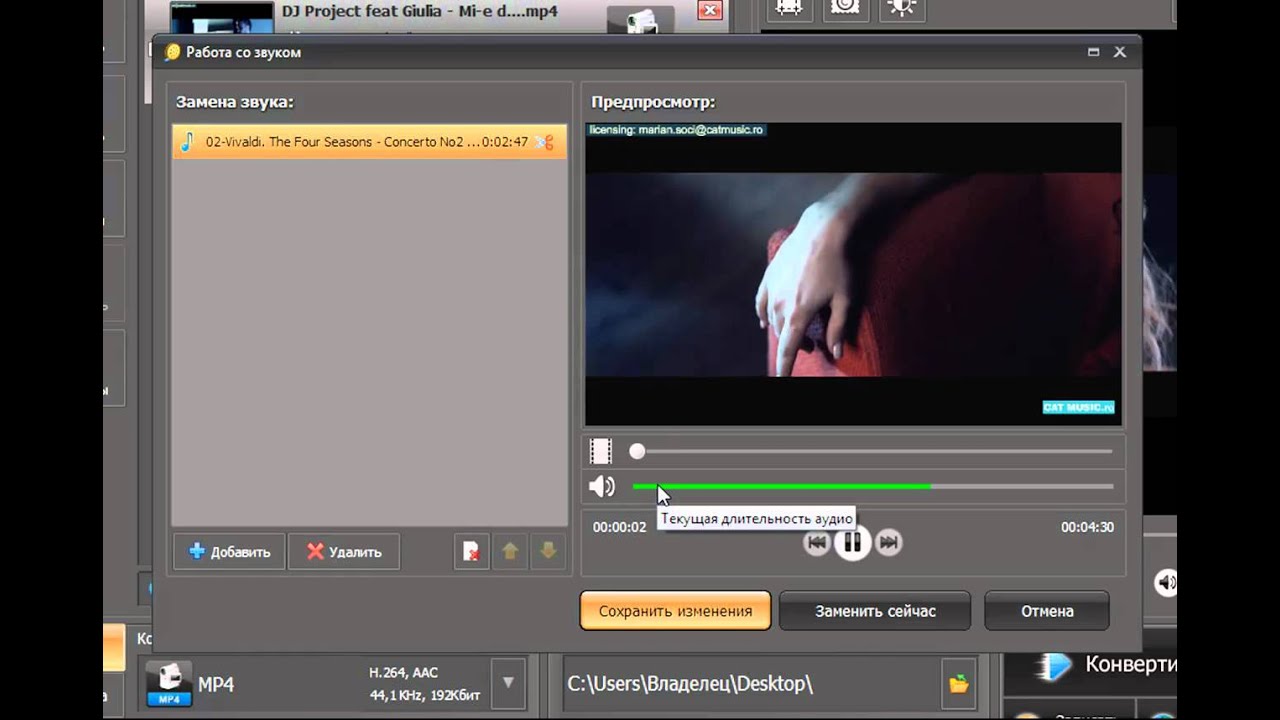 Платформа заменяет весь звук видеоклипа и не позволяет удалить только часть исходного звука видео.
Платформа заменяет весь звук видеоклипа и не позволяет удалить только часть исходного звука видео.
2. Аудио-экстрактор
Если вы хотите отделить аудио от видео, инструмент Audio-Extractor — один из лучших вариантов, доступных в Интернете. Вам просто нужно загрузить видеофайл на платформу со своего компьютера или с Google Диска, выбрать выходной аудиоформат MP3, FLAC или OGG и нажать кнопку Извлечь аудио .Затем вы можете сохранить аудиофайл на Google Диске , Dropbox или загрузить его на свой компьютер. Платформа 123apps также предлагает инструменты Audio Cutter, Audio Converter и Voice Recorder, которые можно использовать для редактирования аудиофайлов в Интернете или добавления комментария к видео. Однако Audio-Extractor — не лучший вариант для удаления звука из видео, поскольку он позволяет сохранять только аудиофайлы, а это означает, что вы не можете создать видео, не содержащее звука, с помощью этого инструмента.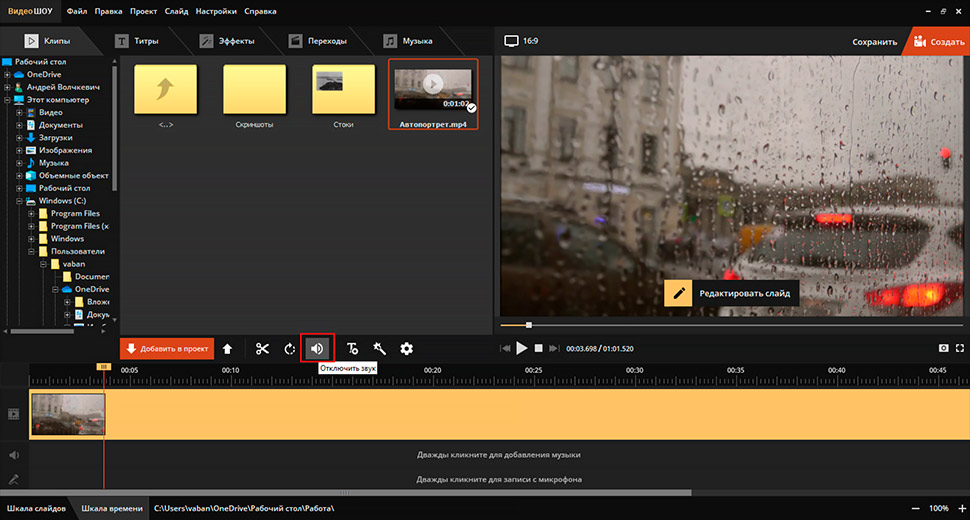
3.Kapwing
Kapwing — это онлайн-платформа для редактирования видео, которая позволяет добавлять текст или музыку к видео, изменять скорость воспроизведения видео или создавать мемы и покадровые анимации. Инструмент «Отключить видео» автоматически уменьшает громкость звука видео до нуля, что для всех практических целей аналогично удалению аудиофайла из видео. После того, как вы загрузите видео на платформу, вы сможете просмотреть его без звука, и если вам понравится результат, вы можете нажать Создать, .Создание файла с отключенным звуком может занять некоторое время, в зависимости от продолжительности видео, но как только процесс будет завершен, вы можете нажать кнопку Download , чтобы сохранить видео на свой компьютер, или кнопку Edit , если вы хотите пройти все этапы отключения звука еще раз. Все инструменты на платформе Kapwing бесплатны, но видео , которые вы отключили, будут помечены водяным знаком , если вы не заплатите небольшую плату за удаление водяного знака.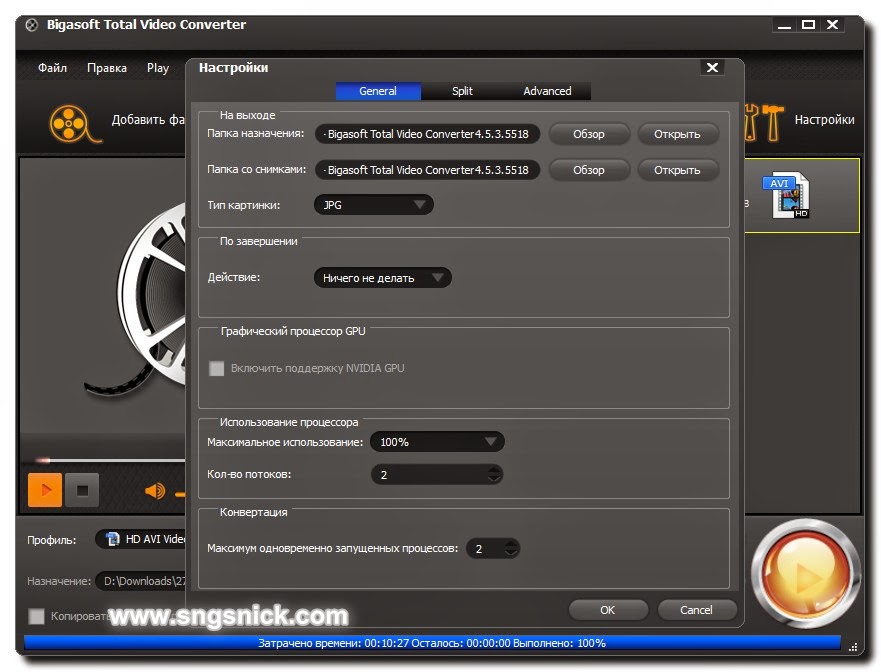
4. Удалить звук из видео в Интернете
Широкий спектр поддерживаемых аудио- и видеоформатов делает эту платформу надежным вариантом для всех, кто хочет извлечь аудиофайл из видео или полностью удалить исходный звук из видео.Нажмите кнопку «Выбрать файл» , а затем выберите вариант «Удалить звук» или «Извлечь звук ». Если вы хотите Extract Sound , платформа позволяет вам выбирать из MP3, iPhone рингтон или wav форматов выходных аудиофайлов. Нажмите кнопку Загрузить и преобразовать и дождитесь обработки видеофайла. После преобразования файла вы можете сохранить новый видео- или аудиофайл в место назначения на жестком диске. Однако платформа запрашивает ваш номер мобильного телефона , прежде чем вы сможете загрузить файл, и отображает рекламу после того, как вы нажмете кнопку Загрузить , что может быть довольно неприятным, если вы хотите быстро удалить звук из видеоклипа.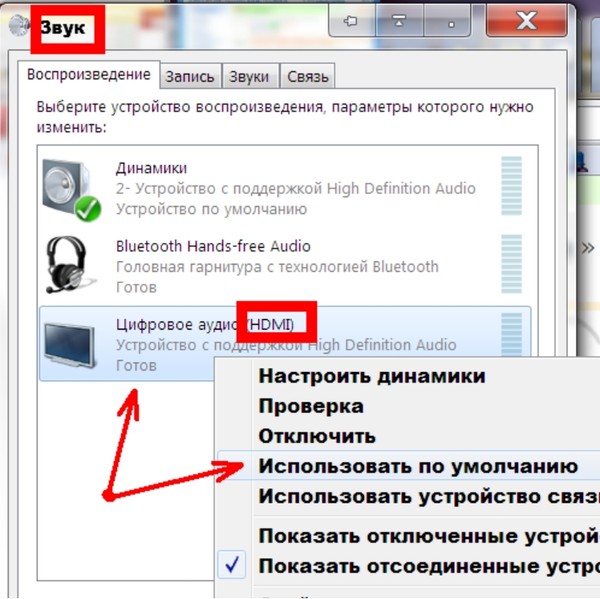
5. Использование YouTube для удаления звука из видео
Хотя YouTube не славится своими инструментами для редактирования видео или аудио, вы все равно можете удалить звук из видео в Creator Studio платформы . Выберите видео, которое хотите отключить, и перейдите на вкладку Видео в Creator Studio . После того, как параметры вкладки «Видео» отобразятся на экране, вы должны щелкнуть вкладку «Аудио» , которая находится в верхней части экрана рядом с вкладками «Улучшения» и «Конечный экран» и «Аннотации» .Когда откроется новая вкладка, вы заметите, что нет возможности удалить звук из видео, но вы можете изменить параметр Featured Tracks на Ambient , а затем выбрать одну из доступных дорожек в меню ниже.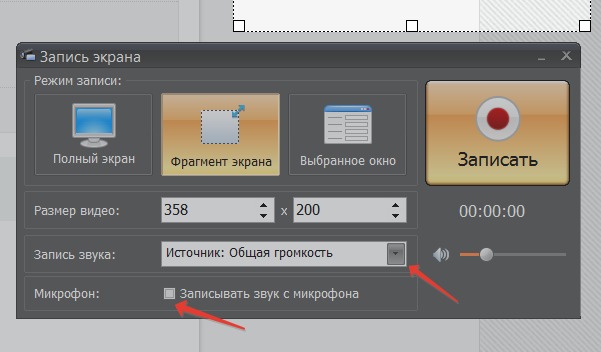 Ползунок Favor Original Audio , расположенный под окном предварительного просмотра, позволяет контролировать, насколько новая дорожка повлияет на исходный звук видео. Перетащите ползунок до упора вправо , чтобы не возвращать исходный звук, а затем нажмите на параметр «Позиционировать звук» , чтобы получить доступ к звуковой волны . Перетащите ползунок, расположенный с правой стороны формы волны, до упора влево, чтобы обрезать продолжительность нового звука примерно до одной секунды. , и видео больше не будет иметь звука. Этот метод редактирования звука не будет работать, если вы обрежете новый звук до нуля , поэтому важно, чтобы тщательно установил продолжительность новой звуковой дорожки , которую вы добавили к видео. Нажмите на Сохранить как новое видео вариант , чтобы подтвердить внесенные вами изменения, и на этом вы успешно использовали YouTube для удаления звука из видео.
Ползунок Favor Original Audio , расположенный под окном предварительного просмотра, позволяет контролировать, насколько новая дорожка повлияет на исходный звук видео. Перетащите ползунок до упора вправо , чтобы не возвращать исходный звук, а затем нажмите на параметр «Позиционировать звук» , чтобы получить доступ к звуковой волны . Перетащите ползунок, расположенный с правой стороны формы волны, до упора влево, чтобы обрезать продолжительность нового звука примерно до одной секунды. , и видео больше не будет иметь звука. Этот метод редактирования звука не будет работать, если вы обрежете новый звук до нуля , поэтому важно, чтобы тщательно установил продолжительность новой звуковой дорожки , которую вы добавили к видео. Нажмите на Сохранить как новое видео вариант , чтобы подтвердить внесенные вами изменения, и на этом вы успешно использовали YouTube для удаления звука из видео.
Заключение
Извлечь или отключить видео в Интернете очень просто, так как вам просто нужно загрузить видеофайл, а онлайн-инструмент, который вы выбрали для этой задачи, сделает все остальное за вас. Единственным недостатком является то, что вам нужно отключить все видео, поскольку ни одна из платформ, представленных в этой статье, не позволяет вам выбрать раздел видео, который вы хотите отключить. Какой метод удаления звука из видео вам больше всего нравится? Оставить комментарий и дайте нам знать.
Лиза Браун
Лиза Браун — писательница и любительница всего видео.
Подписаться @Liza Brown
Удалить звук из MP4 — Отключение звука в Интернете — Typito
Как удалить звук из видео
Узнайте, как удалить звук из видеоклипов в Интернете за 3 простых шага
Шаг 1. Загрузите видео
Создайте учетную запись бесплатно и загружайте видео и / или изображения, которые вы хотите отключить или удалить звук.
Шаг 2: Отрегулируйте фоновый звук
В меню «Аудио» вы можете удалить текущий звук видео, установив ползунок громкости на 0. Если вы хотите добавить свою собственную музыку к видео, нажмите «Загрузить», чтобы добавить свой музыкальные и звуковые эффекты к вашему видео.
Шаг 3: Загрузите видео
Сделайте быстрый предварительный просмотр вашего видео и нажмите кнопку экспорта в правом верхнем углу, и все готово.
Удалить аудио из MP4 бесплатно
Благодаря простому способу удаления звука из видео вы теперь можете оставаться в курсе своих видеопроектов — отключать видео для социальных сетей, удалять ненужный звук или фоновую музыку из видео.
Часто задаваемые вопросы
Как удалить звук из видео и добавить новый звук?
Загрузите видео на Typito и щелкните меню «Аудио». В меню «Аудио» вы можете удалить текущий звук видео, установив ползунок громкости на 0, чтобы отключить звук.Чтобы добавить в видео свою музыку или новый звук, нажмите «Загрузить», чтобы добавить в видео музыку и звуковые эффекты. Нажмите кнопку «Экспорт», чтобы загрузить видео.
Как отредактировать видео, чтобы увеличить громкость?
Вы можете редактировать видео на Typito, чтобы увеличить громкость. Загрузите свой MP4 в Typito и щелкните меню «Аудио». В меню «Аудио» установите ползунок громкости на желаемую громкость.Нажмите кнопку «Экспорт», чтобы загрузить видео.
Лучшие методы удаления звука из видео в Windows 10
автор: Мадалина ДинитаБывший главный редактор
Мадалина была поклонницей Windows с тех пор, как получила в руки свой первый компьютер с Windows XP. Она интересуется всем, что связано с технологиями, особенно новыми технологиями — искусственным интеллектом и ДНК-вычислениями… Читать далее Обновлено:Размещено: Сентябрь 2020
- Эффективный способ удалить звук из видео — использовать стороннее специальное программное обеспечение.
- Интересно, как убрать звук с видео? Используйте программное обеспечение для редактирования видео, например инструмент Adobe.
- Существует множество бесплатных или платных программных решений, которые помогут удалить звук из видео.
- Также возможно удаление аудио из видео онлайн и бесплатно. Проверьте решение ниже.
Creative Cloud — это все, что вам нужно, чтобы воплотить в жизнь свое воображение. Используйте все приложения Adobe и комбинируйте их для получения потрясающих результатов. Используя Creative Cloud, вы можете создавать, редактировать и визуализировать в различных форматах:
- Фото
- Видео
- Песен
- 3D-модели и инфографика
- Много других произведений
Может быть, вы хотите сделать фильм понятным или включить свой собственный трек, мотивы могут быть разными, но результат остается тем же: иногда необходимо удалить звук из видео.
И хотя есть несколько сверхмощных программ для редактирования видео, предназначенных для этой задачи, например PowerDirector, многие из них настолько сложны в использовании, что могут быть немного неудобными для обычного пользователя.
Что ж, в течение многих лет Windows Movie Maker был популярным приложением для пользователей Windows, которые устали от шумных фоновых звуков, пока Microsoft не удалила его.
К счастью, существуют более легкие и удобные сторонние инструменты для удаления звука.
Они не только отключают любые отвлекающие звуки, которые записываются при создании фильма с камерой, но также позволяют вставлять соответствующие звуки.
Наша команда искала лучшие методы удаления звука из видео в Windows 10, и вот варианты, включенные в короткий список.
Как удалить звук из видео?
1. Используйте Adobe Premiere Pro
- Загрузить Adobe Premiere Pro для Windows 10.
- После установки запустите программу.
- В меню верхней панели выберите Файл> Новый .
- Импортируйте видеоклипы, нажав сочетание клавиш CTRL + I или просто перетащив их на панель управления.
- После импорта перетащите видео / видео на временную шкалу.
- Когда клипы появятся на шкале времени, щелкните их правой кнопкой мыши и во всплывающем меню выберите Отменить связь . Это отключит звук от видео в выбранных видеоклипах.
- Выберите звуковые слои, которые вы хотите удалить, и удалите их.
Примечание : Очень простой способ удалить звук из видеоклипа — использовать Adobe Premiere Pro. Обратитесь к этому руководству, чтобы помочь вам начать работу с Premiere.
Adobe Premiere Pro
Выведите свои проекты на новый уровень и удалите звук из любого видео с помощью этого ведущего видеоредактора.
2. Используйте WinX HD Video Converter Deluxe
- Загрузите видео в программное обеспечение.
- Нажмите кнопку Изменить в интерфейсе.
- Выберите Отрегулируйте громкость звука , чтобы изменить настройки вывода звука.
- Нажмите кнопку Выполнить , чтобы начать процесс преобразования.
Примечание : WinX HD Video Converter Deluxe — отличный программный инструмент для редактирования видео, особенно для случайных пользователей, которые часто ищут простой метод разделения звука и видео.
Существует множество пакетов для преобразования видео, которые могут выполнить эту задачу. Однако WinX HD Video Converter отличается простотой и удивительно быстрой скоростью выполнения своей работы.
3. Используйте Fastreel от Movavi
- Перейти на сайт Fastreel
- Выбрать Использовать онлайн-инструменты
- Выберите Отключить видео вариант
- Загрузите видео, которое вам нужно, чтобы удалить звук из
- Скачать версию видео без звука
Как вы могли заметить, эта третья запись в нашем списке немного отличается от всех остальных, поскольку это также единственное доступное веб-приложение.
Это означает, что нет программного обеспечения для загрузки, и доступ к нему может быть выполнен через простой веб-браузер и стабильное подключение к Интернету, что является очевидным требованием для загрузки и скачивания отредактированного видео.
Примечание: Если у вас нет лицензии на программу, на загруженное видео будет нанесен водяной знак.
4. Используйте VLC Media Player
- Загрузите VLC Media Player для Windows.
- Откройте программу VLC Player.
- Щелкните Media (как показано), затем нажмите Convert / Save .
- Щелкните Добавить на следующем экране.
- Перейдите к текущему местоположению видео, звук из которого вы хотите удалить. Выберите , где бы он ни находился, затем нажмите Открыть .
- Снова нажмите Преобразовать / сохранить .
- Откроется окно преобразования видео.
- В разделе Profile выберите подходящий режим Output .
- Теперь щелкните Редактировать выбранный профиль.
- Теперь на вкладке Encapsulation, вы можете выбрать контейнер Video по выбору. Вы можете выбрать любой другой подходящий вариант в зависимости от типа видео, из которого вы удаляете звук.
- Продолжаем, теперь перейдите на вкладку Видеокодек и включите (просто отметьте) флажок Сохранить исходную видеодорожку .
- Затем перейдите к аудиокодеку На этот раз вы отключите положение Audio , сняв его выбор (см. Снимок экрана).
- Сохраните все эти настройки (нажмите Сохранить ).
- Пришло время выбрать, где вы хотите сохранить новый видеофайл. Щелкните Обзор рядом с файлом назначения .
- Выберите желаемое местоположение, введите подходящее имя файла для этого файла и нажмите Сохранить .
- Вы почти закончили. Но прямо перед этим нажмите Пуск.
- Приложение теперь преобразует исходное видео и выводит его без раздражающего звука.
- Теперь вы можете открыть новый файл .ps с помощью VLC (или любого другого видеоплеера), чтобы убедиться, что звук пропал.
Примечание : VLC — один из лучших бесплатных кроссплатформенных мультимедийных проигрывателей, который не только воспроизводит большинство мультимедийных файлов, но также обладает значительными возможностями редактирования видео, включая функцию удаления звука.
5. Используйте Free Online AudioRemover
- Зайдите в AudioRemover.
- Щелкните Обзор , чтобы выбрать соответствующий видеофайл.
- Нажмите Загрузить видео.
- Дождитесь завершения загрузки (скорость зависит от размера видео и вашей пропускной способности).
- Наконец, нажмите кнопку загрузки , чтобы получить доступ к чистому видео.
Есть несколько бесплатных онлайн-сервисов, которые позволяют пользователям легко удалять звук из видео без его перекодирования.
Одним из таких инструментов является AudioRemover, удобный онлайн-инструмент для удаления звука, который поддерживает несколько форматов видеофайлов, включая MP4, AVI и MOV.
После прекращения работы Movie Maker лучший способ удалить звук из MP4 или видео в целом — это использовать сторонние приложения или онлайн-приложения.
Какое оружие вы предпочитаете? Не стесняйтесь поделиться с нами своим опытом, просмотрев раздел комментариев ниже.
Часто задаваемые вопросы
Недостаточно подробностей Сложно понять Другой Связаться с экспертомПрисоединяйтесь к разговору
4 способа: удалить звук из видео в Windows 10 и Mac (онлайн и бесплатно)
Видео оживляют нашу жизнь и работу, они могут понадобиться нам каждый день.Когда мы создаем собственные видеоролики или получаем источник видео для использования, мы можем не удовлетвориться исходным звуком или звуком и захотим удалить его. Это просто!
Есть бесплатные и простые способы удалить звук из видео, онлайн или офлайн. Для пользователей Windows 10 и Mac у нас есть 4 пути к вам.
Простой способ удалить звук из видео (для Windows 10 и Mac)
Благодаря такому большому количеству программ для редактирования видео редактировать видео стало намного проще, включая удаление звука из видео.Если вы хотите упростить задачу и вывести свои видео на новый творческий уровень, попробуйте профессиональный видеоредактор. Например, Movavi Video Editor Plus.
Movavi Video Editor Plus — идеальный инструмент для работы с видео для начинающих и тех, кто хочет создавать профессиональные видеоролики. Как и все простые программы, Movavi Video Editor Plus предлагает варианты, и пользователям просто нужно выбрать одну из списка. Но в то же время его расширенные настройки, позволяющие изменять параметры, позволяют пользователям точно контролировать детали видео.Одним словом, Видеоредактор Movavi помогает создавать и редактировать видео с помощью готовых шаблонов / медиа-источников, но также помогает пользователям мыслить нестандартно.
Отличительные особенности Movavi Video Editor Plus
- Редактировать аудио и видео: добавлять, удалять, вырезать, обрезать, обрезать, комбинировать, разделять
- Предлагать бесплатные источники звуков, музыки, видео и т. Д.
- Редактировать заголовки
- Автоматическое создание видео
- Запись видео, аудио
- Добавить эффекты и переходы к видео
- Шаблоны рекламных материалов
- Добавить анимацию и стикеры
- Экспорт видео в различных видео и аудио форматах
- Поддержка видео 4K
Как удалить звук из видео в Windows 10 или Mac?
Метод 1. Отключение звуковой дорожки
- Скачайте копию Movavi Video Editor Plus на свой Windows 10 или Mac, установите ее.
- Запустите программу, добавьте видео в Movavi или перетащите видео прямо на шкалу времени.
- Выберите звуковую дорожку, щелкните правой кнопкой мыши, чтобы выбрать Отключить клип , также вы можете снова добавить Movavi или свои собственные аудиофайлы к этому видео.
- Затем нажмите Экспорт и выберите выходной формат для сохранения видео без звука.
Метод 2. Удалить аудиодорожку
- Возьмите копию Movavi Video Editor Plus, установите ее на свой Windows 10 или Mac.
- Запустите программу, перетащите видео на шкалу времени.
- Затем щелкните правой кнопкой мыши звуковую дорожку и выберите Удалить , или вы можете добавить Movavi или свои собственные аудиофайлы к этому видео.
- Щелкните Экспорт и выберите выходной формат, чтобы сохранить видео с удаленным звуком.
Удалить звук из видео на Mac Бесплатно
Благодаря iMovie можно бесплатно и просто удалить звук или голос из видео на Mac. iMovie — лучший бесплатный видеоредактор для пользователей Mac, хотя он ограничен шаблонами мультимедиа, но предлагает все необходимые и базовые инструменты редактирования.
Есть 2 способа удалить звук из видео с помощью Mac iMovie: Удалить или отключить звук.
Как удалить звук из видео на Mac Бесплатно
Метод 1: Удалить аудио
- Запустите iMovie на своем Mac.
- Добавьте видео в программу.
- Затем перетащите видео на шкалу времени, вы обнаружите, что видео содержит звуковую волну.
- Затем щелкните видео правой кнопкой мыши и выберите Отключить звук.
- Теперь звук отделен от видео, вы можете щелкнуть правой кнопкой мыши по звуковой дорожке и выбрать Удалить.
- Наконец, перейдите к Файл > Поделиться > Файл , чтобы сохранить видео без голоса.
Метод 2: Отключение звука
- Запустите iMovie на своем Mac.
- Добавьте видео в iMovie и перетащите его на шкалу времени.
- Затем нажмите кнопку Аудио и выберите отключение звука.
- Перейти к Файл > Поделиться > Файл , чтобы сохранить видео без голоса.
Могу ли я бесплатно удалить звук из видео в Windows 10?
Вы больше не можете этого делать.
Поскольку Windows Movie Maker больше не доступен в Windows 10, раньше он работал как iMovie, предлагая бесплатное решение для редактирования видео в Windows, но на некоторое время прекратил поддержку этой службы в Windows 10. Вы можете загрузить и установить этот бесплатный инструмент на свой ПК с Windows, но поверьте мне, программа, не получающая обновлений, не принесет вам долговременного удобства.
Удалить звук из видео онлайн бесплатно и без водяных знаков (Mac и Windows)
Если удаление звука из видео не является для вас обычной задачей, бесплатный онлайн-редактор видео — отличное решение.
В сети существует множество видеоредакторов с открытым исходным кодом, но 98% из них добавляют водяной знак к создаваемому видео. Если вы хотите удалить звук из видео онлайн бесплатно и без водяных знаков, подойдут KAPWING и Apowersoft.
Но прежде чем использовать KAPWING и Apowersoft, вы должны знать, что обработка видео онлайн бесплатно займет время, принесет в жертву качество видео и даже создаст потенциальные риски для вашей конфиденциальности .
# 1 KAPWING
Онлайн-бесплатный видеоредактор для редактирования изображений, видео и файлов GIF. Вы можете обрезать, обрезать, вращать, изменять размер, переворачивать, комбинировать, конвертировать и добавлять текст / изображение / аудио и так далее. Но вам нужно будет войти в систему с учетной записью Google или Facebook, чтобы загружать видео без водяных знаков. Процесс удаления аудио может занять время, подождите, наберитесь терпения.
- Перейдите в KAPWING Mute Video и войдите в систему с учетной записью Google или Facebook.
- Загрузите свое видео.
- Затем видео автоматически отключается.
- Щелкните Экспорт видео и выберите Загрузить .
# 2 Apowersoft
С Apowersoft легко удалить звук из видео: загрузить> обработать> загрузить. Кроме того, регистрация не требуется.
- Перейдите в Apowersoft Mute Video Online.
- Загрузите в программу видео.
- Нажмите кнопку Начать обработку , чтобы удалить звук из видео.
- Нажмите Загрузить , чтобы сохранить видео без звука на свой компьютер.
Резюме
На самом деле, кроме онлайн-видеоредакторов и iMovie, существует несколько бесплатных программ для удаления звука из видео в Windows 10 или Mac. Также онлайн-редакторы видео имеют ограничения или добавляют водяной знак, пытаясь уговорить наших пользователей о платной подписке. Если это так, почему бы не попробовать профессиональный и отличный видеоредактор, такой как Movavi Video Editor Plus?
Mute Video — удалить звук из видео на iPhone и в Интернете
Молчание — золото.Это правда, что иногда молчание сильнее слов. Это правило также применимо к редактированию видео — иногда вам нужно отключить звук в видео или удалить из него звук, чтобы добиться лучшего эффекта.
Например:
Вы просто случайно записали фантастическую сцену и хотите поделиться с другими, но внезапно понимаете, что видео также записывает ваш голос или другой шум. Вы же не хотите, чтобы их слышали другие.
Как отключить звук или удалить из него звук?
Если вы пользователь iPhone, вы можете легко удалить звук из видео на своем iPhone с помощью собственного приложения iMovie.
Если нет? Вот еще один простой способ отключить звук видео в Интернете с помощью безопасного, удобного и универсального программного обеспечения для отключения звука — FlexClip.
Следуйте простому руководству ниже, чтобы найти лучший ответ на вопрос, как удалить звук из видео.
Также читайте: 8 лучших шрифтов для видео — выберите лучшие шрифты для видео>
Как удалить звук из видео с iPhone с помощью iMovie
Возможно, вы знали, что открытие видео непосредственно с помощью приложения iMovie не дает у вас есть возможность удалить звук, по крайней мере, не напрямую.Когда вы удаляете звук из видео, которое вы добавили из медиабраузера или записали на вашем устройстве, он удаляется из проекта, но по-прежнему доступен в медиабраузере
Правильный способ удалить звук из видео iPhone с помощью iMovie — открыть видеопроект в iMovie через приложение «Фото».
Шаг 1 Запустите приложение «Фото» на iPhone и откройте видео, для которого вы хотите отключить звук.
Шаг 2 Нажмите кнопку «Редактировать» и коснитесь крошечного меню «Еще» (три точки внутри круга).
Шаг 3 Нажмите iMovie и перейдите к кнопке аудио, затем нажмите ее, чтобы отключить звук видео. Убедитесь, что вы нажали Готово в правом верхнем углу, чтобы подтвердить изменение.
Вот и все! Вы успешно удалили звук из видео на iPhone с помощью iMovie.
Как удалить звук из видео онлайн
Вот способ отключить звук в видео онлайн с помощью видеоредактора FlexClip. С видеоредактором FlexClip каждый может справиться с этим всего за несколько кликов. Следуйте за нами и работайте над этим.
Шаг 1 Сначала посетите домашнюю страницу FlexClip, а затем начните с шаблона или начните с нуля.
Шаг 2 Перейдите к параметру «Медиа», чтобы загрузить видео в раскадровку из локальной папки.
Image Board: загрузите ваше видео
Step 3 Нажмите на значок аудио, чтобы удалить звук из вашего видео. Перетаскивание или установка на ноль отключит звук видеоклипа. Вы также можете удалить звук из видео, нажав кнопку отключения звука.Если вам нужно добавить больше клипов для удаления звука, не забудьте применить ко всем раскадровкам.
Image Board: Mute Video
Step 4 (необязательно) Вы можете сделать больше щелчков мышью, чтобы отредактировать видео, например добавить фоновую музыку с помощью значка музыки или записать голос с помощью кнопки записи и т. Д.
Image Board: добавление фоновой музыки или запись закадрового комментария
The Bottom Line
Вот и все, как удалить звук из видео. Надеюсь, после прочтения этого блога вы сможете с легкостью удалять звук из видео с iPhone с помощью iMovie и отключать видео в Интернете с помощью FlexClip.
Сэнди /Имеет 4-летний опыт профессиональной фотосъемки. Очень люблю записывать каждую деталь жизни. Она увлечена всем, что связано с производством видео, и любит изучать советы и рекомендации по этому поводу.
Как удалить звук из видео
Лучший способ убрать звук с видео — использовать программу для редактирования видео. Существует множество программ для редактирования видео, но мы рекомендуем использовать Bandicut, поскольку он позволяет пользователям удалять звуковые дорожки из видео, сохраняя при этом качество исходного видео.
Bandicut — это простая в использовании программа для обрезки видео и удаления звука для Windows. Пользователи могут извлекать аудио из видео в MP3, разделять аудио- и видеодорожки, обрезать части видео или разбивать видео на несколько файлов.
Загрузите установочный файл с официального сайта Bandicut, чтобы удалить звук из видео.
Чтобы удалить звуковые дорожки из видео, выполните следующие действия:
1. Установите программу Audio Remover
Загрузите бесплатную версию Bandicut, запустите Bandicut и нажмите кнопку «Вырезать».
Бесплатная версия Bandicut позволяет удалять аудио из видео без конвертации (перекодирования).
2. Добавить видео
Откройте видеофайл, из которого вы хотите удалить звук, и нажмите « Start ».
Вы можете добавлять любые видеофайлы (форматы входного видео: * .avi, * .mp4, * .mov, * .m4v, * .mkv, * .webm, * .mpeg, * .mpg, * .dat, * .vob , * .flv, * .asf, * .wmv, * .

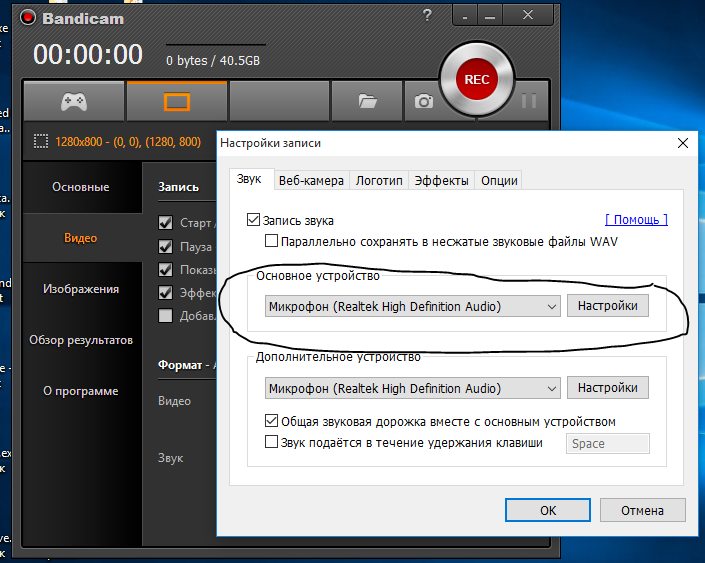 «Окно свойств» откроется с правой стороны.
«Окно свойств» откроется с правой стороны. Если вы не преследуете цели добавить напряжения в просмотр ролика, советуем наложить на фон музыку.
Если вы не преследуете цели добавить напряжения в просмотр ролика, советуем наложить на фон музыку.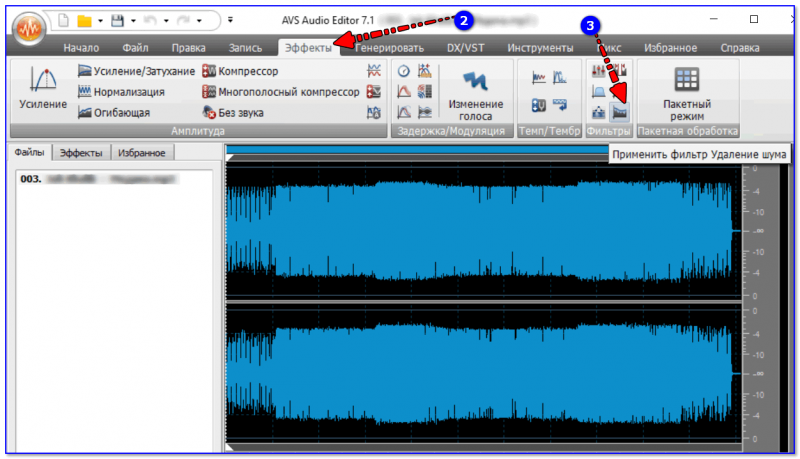
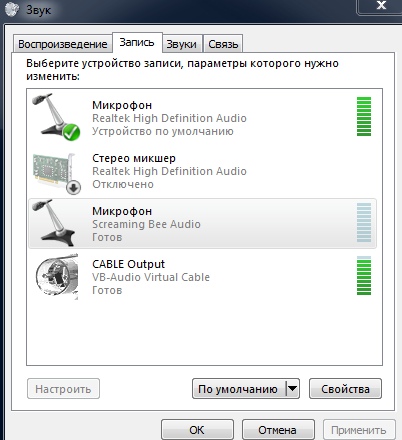 Конвертер позволяет скачивать и конвертировать звук в различные форматы аудио с популярных ресурсов. Просто вставляем ссылку на видео, выбираем формат и жмём «Конвертировать в… (выбранный формат)».
Конвертер позволяет скачивать и конвертировать звук в различные форматы аудио с популярных ресурсов. Просто вставляем ссылку на видео, выбираем формат и жмём «Конвертировать в… (выбранный формат)».