Бесплатная программа для записи экрана
Попробуйте Bandicam и захватывайте любые видео с экрана вашего компьютера.
Bandicam — это удобная бесплатная программа для записи экрана в Windows, которая позволяет захватывать любой участок экрана в виде снимка экрана или видеофайла. Можно записывать лекции, вебинары, игры и звонки в Skype, добавлять звук со своего микрофона и видео с веб-камеры и выкладывать готовые ролики на YouTube или Facebook. Для записи экрана компьютера выберите в Bandicam режим записи экрана.
Отзывы клиентов
Bandicam — это простая и удобная программа для записи экрана. Она мне очень нравится, и я надеюсь, что вам она тоже принесет пользу.
Привет всем! Я пользуюсь этой программой для записи экрана, и для бесплатного ПО она очень хороша: здесь нет вирусов, нет проблем с записью экрана, и ею легко пользоваться.
Мне кажется, это лучшая программа для записи экрана. Оно позволяет делать снимки и записывать видео с экрана БЕЗ ЗАДЕРЖЕК!!! Программа позволяет записывать голос, а еще можно записывать лишь часть экрана, которую нужно показать, или весь экран полностью!
Для эффективного мониторинга системы необходим правильный инструмент. Bandicam как раз подходит для этого. Программа позволяет записывать все, что происходит на экране. Она может фиксировать все действия, которые происходили на вашем экране, когда вы были за компьютером или где-либо еще. Ее можно использовать для отслеживания работы компьютера, а также для записи видеоуроков, игр и т. д.
Bandicam как раз подходит для этого. Программа позволяет записывать все, что происходит на экране. Она может фиксировать все действия, которые происходили на вашем экране, когда вы были за компьютером или где-либо еще. Ее можно использовать для отслеживания работы компьютера, а также для записи видеоуроков, игр и т. д.
Функции Bandicam — Бесплатная программа для записи экрана
Эти функции Bandicam позволят вам достичь наилучших результатов
Выбор участка и запись
Выберите участок экрана, который нужно записать, и можно сразу начинать запись.
Рисование в режиме реального времени
Рисуйте и выделяйте элементы на снимке экрана или в видеоролике в режиме реального времени.
Добавление изображения с веб-камеры
Наложите изображение со своей веб-камеры в видеоролик, который записываете.
Добавление голоса
Добавьте свой голос в видеоролик, который записываете.
Добавление логотипа
Добавьте свой логотип в видеоролик, чтобы все знали, кто его создал.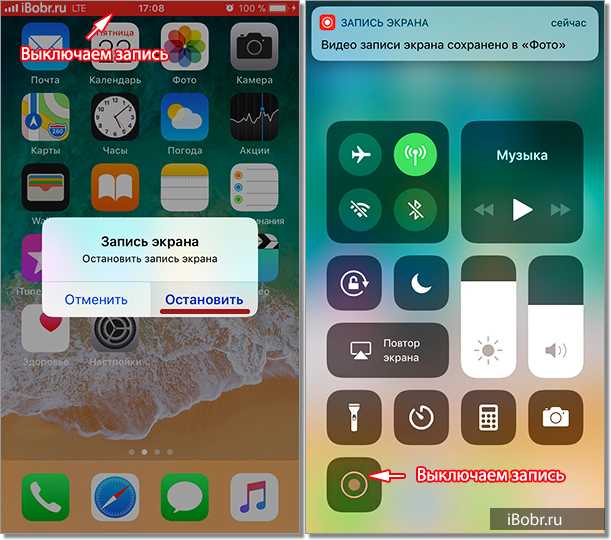
Эффекты мыши
Добавьте эффекты и анимацию для щелчков мыши во время записи.
Видеообзор записи экрана с помощью Bandicam
Режим записи экрана может использоваться для записи отдельных участков экрана компьютера. Этот режим подойдет, например, для флеш-игр, потоковых интернет-видео и разных программ в Windows.
Снимки экрана в Bandicam — Бесплатная программа для записи экрана
Нажимайте на изображения, чтобы открывать снимки экрана Bandicam
Аппаратное ускорение для записи экрана
Программа Bandicam оптимизирует эффективность записи за счет аппаратно ускоренного кодировщика H.264/HEVC.
Это позволяет записывать видео на высокой скорости при высоком коэффициенте сжатия и в непревзойденном качестве.
NVIDIA для записи экрана
Intel QSV для записи экрана
AMD VCE для записи экрана
бесплатная программа для записи видео с экрана без ограничений: Запись и сохранение сеансов
программа для записи экрана
2,5Более миллиардов
подключенных устройств
Более 40 миллионов
сеансов ежедневно
> 500,000
Довольные клиенты
> 200 миллионов
активных пользователей
Создавайте материалы для общего доступа в целях поддержки и обучения с помощью программы для программа для записи экрана.
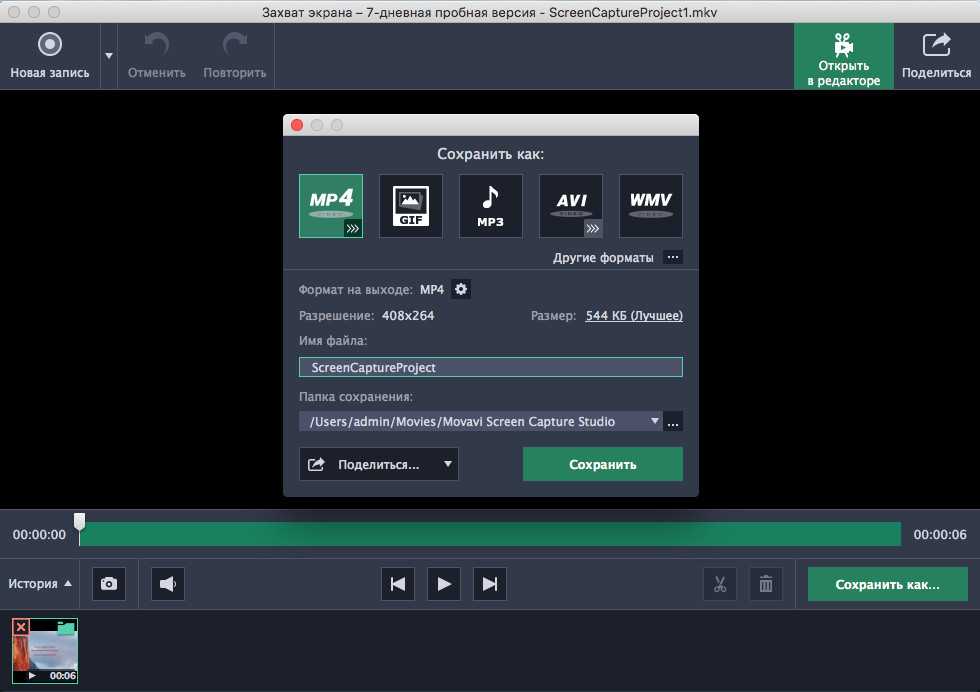
Мы постепенно переносим рабочие места и учебные классы из физического пространства в виртуальное. Работа онлайн дает много преимуществ, включая возможность регистрировать и записывать многие выполняемые действия. TeamViewer программа для записи экрана (Screen Recorder) и общего доступа к экрану (Screen Share) предоставляют уникальную возможность расширенного коллективного использования видеоматериалов для самых разных целей, включая демонстрацию презентаций, создание вебинаров, подготовку учебных материалов и пересмотр стандартов удаленного обслуживания. Благодаря встроенному TeamViewer программа для записи видео с экрана нужные материалы всегда будут под рукой, например, у ИТ-менеджера, если потребуется изучить досье обслуживания клиента в спорной ситуации, у специалиста технической поддержки для эффективного общения с коллегами, или у ИТ-администратора, который захочет посмотреть видеоролики об устранении проблем.
Как записать видео с экрана компьютера с помощью TeamViewer?
Запись экрана с помощью функций TeamViewer во многом напоминает снимок экрана, однако в данном случае программа фиксирует все экранные действия в заданном промежутке времени, а не отдельные изображения.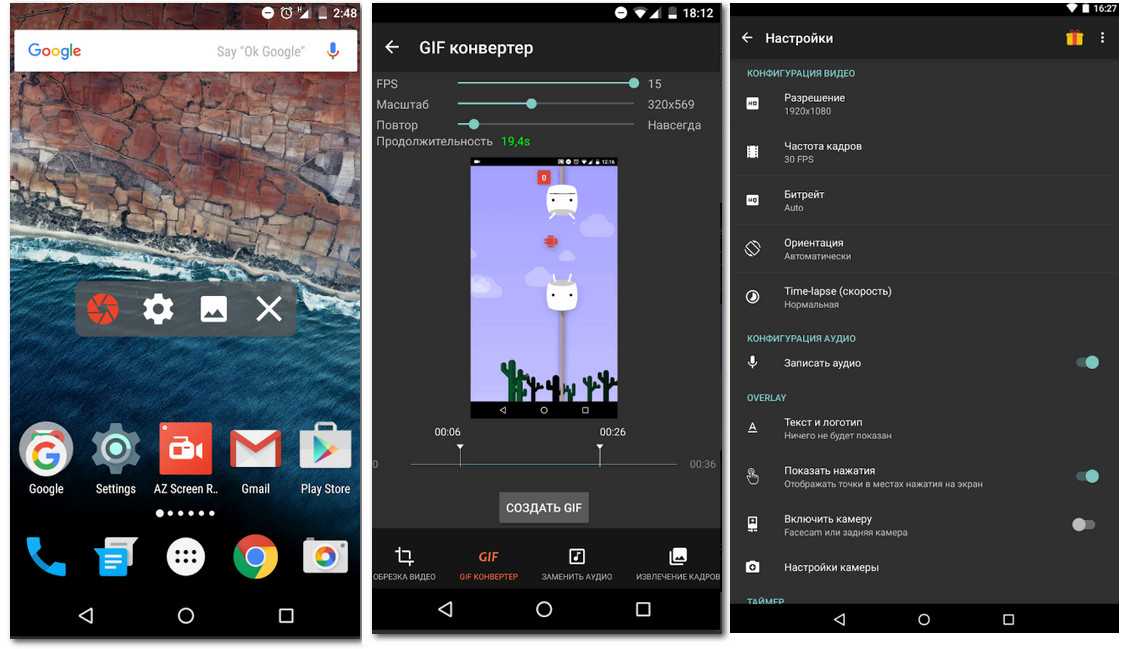 Вы также можете добавить аудиозапись, задать конкретную область рабочего стола и редактировать экранное изображение. Это очень удобно при создании вебинаров и учебных видеороликов. программа для записи видео с экрана обеспечивает взаимодействие всех членов команды, при этом им не нужно покидать свои рабочие места, и их количество не ограничивается вместимостью конференц-зала.
Вы также можете добавить аудиозапись, задать конкретную область рабочего стола и редактировать экранное изображение. Это очень удобно при создании вебинаров и учебных видеороликов. программа для записи видео с экрана обеспечивает взаимодействие всех членов команды, при этом им не нужно покидать свои рабочие места, и их количество не ограничивается вместимостью конференц-зала.
Функции TeamViewer Бесплатная программа для записи экрана полностью интегрирована в программное обеспечение. Вы можете активировать запись вручную или автоматически записывать каждый запущенный удаленный сеанс. Сразу после завершения записи материалы становятся доступны для клиента. Не требуется использовать сторонние медиаплееры. Фиксируется все информационное взаимодействие, которое происходило во время сеанса, включая звук, VoIP, видеозаписи и изображения с веб-камер.
Примеры использования программы для записи экрана
В корпоративной среде программа записи экрана может оказаться очень нужной и полезной. Заинтересованные лица и менеджеры могут наблюдать за важными деловыми встречами, на которых не могут присутствовать лично, оставаясь в курсе работы над проектами или решением технических проблем. запись экрана со звуком также дает ИТ-администраторам возможность документировать проблемы, возникшие на удаленных устройствах, и действия по устранению таких проблем, чтобы воспользоваться этой информацией, если аналогичные сбои возникнут снова.
Заинтересованные лица и менеджеры могут наблюдать за важными деловыми встречами, на которых не могут присутствовать лично, оставаясь в курсе работы над проектами или решением технических проблем. запись экрана со звуком также дает ИТ-администраторам возможность документировать проблемы, возникшие на удаленных устройствах, и действия по устранению таких проблем, чтобы воспользоваться этой информацией, если аналогичные сбои возникнут снова.
Службы поддержки смогут использовать программу TeamViewer для записи экрана в целях анализа и улучшения качества оказываемых услуг. Рассмотрение как положительных, так и отрицательных примеров взаимодействия помогает при обучении новых сотрудников. Это также позволяет выявить и изучить часто возникающие проблемы. Прозрачность этого инструмента способствует эффективной оценке и консолидации опыта работы с клиентами, повышает их удовлетворенность и снижает количество повторных обращений.
Для менеджеров, преподавателей и сотрудников отдела кадров запись экрана со звуком означает возможность делиться накопленными знаниями с более широким кругом лиц, экономя время и ресурсы.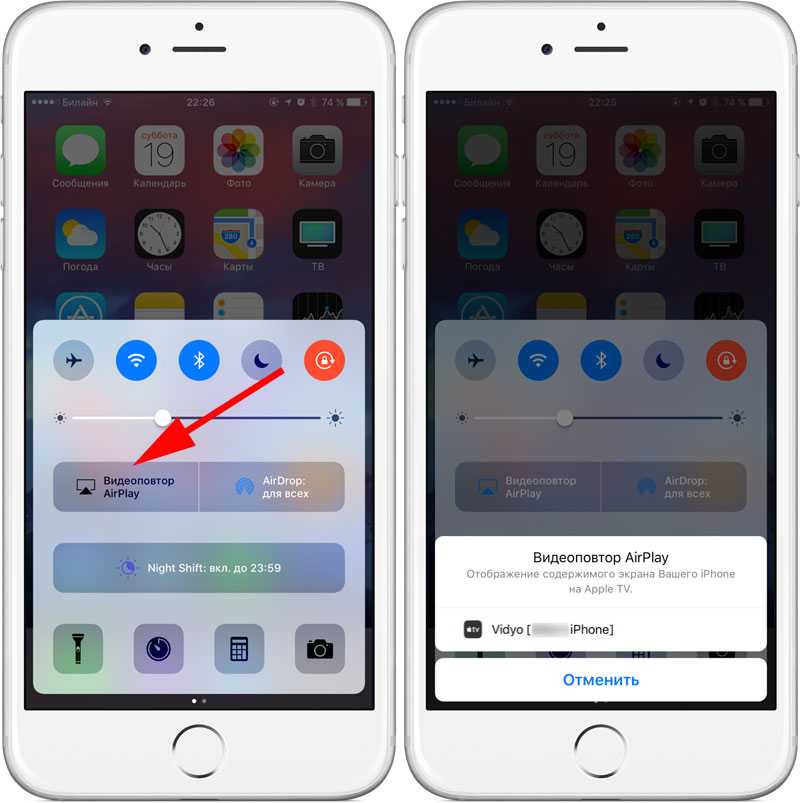 Вместо того, чтобы выступать перед новыми сотрудниками с одинаковыми лекциями, можно записать свое выступление один раз и включить его во вводные материалы. Благодаря этому все сотрудники независимо от местонахождения будут получать одинаковый объем информации в удобное для них время.
Вместо того, чтобы выступать перед новыми сотрудниками с одинаковыми лекциями, можно записать свое выступление один раз и включить его во вводные материалы. Благодаря этому все сотрудники независимо от местонахождения будут получать одинаковый объем информации в удобное для них время.
- Общий доступ к ресурсам поддержки и;обучения
Создавайте материалы для общего доступа в целях поддержки и обучения с помощью программы для программа для записи экрана.
Мы постепенно переносим рабочие места и учебные классы из физического пространства в виртуальное. Работа онлайн дает много преимуществ, включая возможность регистрировать и записывать многие выполняемые действия. TeamViewer программа для записи экрана (Screen Recorder) и общего доступа к экрану (Screen Share) предоставляют уникальную возможность расширенного коллективного использования видеоматериалов для самых разных целей, включая демонстрацию презентаций, создание вебинаров, подготовку учебных материалов и пересмотр стандартов удаленного обслуживания.
 Благодаря встроенному TeamViewer программа для записи видео с экрана нужные материалы всегда будут под рукой, например, у ИТ-менеджера, если потребуется изучить досье обслуживания клиента в спорной ситуации, у специалиста технической поддержки для эффективного общения с коллегами, или у ИТ-администратора, который захочет посмотреть видеоролики об устранении проблем.
Благодаря встроенному TeamViewer программа для записи видео с экрана нужные материалы всегда будут под рукой, например, у ИТ-менеджера, если потребуется изучить досье обслуживания клиента в спорной ситуации, у специалиста технической поддержки для эффективного общения с коллегами, или у ИТ-администратора, который захочет посмотреть видеоролики об устранении проблем.- как записать видео с экрана?
Как записать видео с экрана компьютера с помощью TeamViewer?
Запись экрана с помощью функций TeamViewer во многом напоминает снимок экрана, однако в данном случае программа фиксирует все экранные действия в заданном промежутке времени, а не отдельные изображения. Вы также можете добавить аудиозапись, задать конкретную область рабочего стола и редактировать экранное изображение. Это очень удобно при создании вебинаров и учебных видеороликов. программа для записи видео с экрана обеспечивает взаимодействие всех членов команды, при этом им не нужно покидать свои рабочие места, и их количество не ограничивается вместимостью конференц-зала.

Функции TeamViewer Бесплатная программа для записи экрана полностью интегрирована в программное обеспечение. Вы можете активировать запись вручную или автоматически записывать каждый запущенный удаленный сеанс. Сразу после завершения записи материалы становятся доступны для клиента. Не требуется использовать сторонние медиаплееры. Фиксируется все информационное взаимодействие, которое происходило во время сеанса, включая звук, VoIP, видеозаписи и изображения с веб-камер.
- Примеры использования
Примеры использования программы для записи экрана
В корпоративной среде программа записи экрана может оказаться очень нужной и полезной. Заинтересованные лица и менеджеры могут наблюдать за важными деловыми встречами, на которых не могут присутствовать лично, оставаясь в курсе работы над проектами или решением технических проблем. запись экрана со звуком также дает ИТ-администраторам возможность документировать проблемы, возникшие на удаленных устройствах, и действия по устранению таких проблем, чтобы воспользоваться этой информацией, если аналогичные сбои возникнут снова.

Службы поддержки смогут использовать программу TeamViewer для записи экрана в целях анализа и улучшения качества оказываемых услуг. Рассмотрение как положительных, так и отрицательных примеров взаимодействия помогает при обучении новых сотрудников. Это также позволяет выявить и изучить часто возникающие проблемы. Прозрачность этого инструмента способствует эффективной оценке и консолидации опыта работы с клиентами, повышает их удовлетворенность и снижает количество повторных обращений.
Для менеджеров, преподавателей и сотрудников отдела кадров запись экрана со звуком означает возможность делиться накопленными знаниями с более широким кругом лиц, экономя время и ресурсы. Вместо того, чтобы выступать перед новыми сотрудниками с одинаковыми лекциями, можно записать свое выступление один раз и включить его во вводные материалы. Благодаря этому все сотрудники независимо от местонахождения будут получать одинаковый объем информации в удобное для них время.

Компании, которые доверяют TeamViewer
Хотите попробовать TeamViewer?
Загрузить сейчас
Политика конфиденциальности
Прозрачность
Наличие инструмента для полноэкранной видеозаписи означает, что можно повернуть время вспять и точно узнать, что и когда происходило. Вместо того, чтобы читать краткий отчет о событиях, вы видите все, что происходило во время встречи, без каких-либо «потерь при передаче».
Профессиональное развитие
Записывайте удаленные сеансы с помощью TeamViewer, чтобы лучше анализировать и совершенствовать свою работу. Выявляйте сильные и слабые стороны в общении с клиентами или заказчиками, не упуская важные моменты.
Обмен знаниями
Предоставляйте доступ к важным и актуальным вебинарам и учебным презентациям широкому кругу пользователей и экономьте свое время, не повторяя информацию несколько раз. Функция TeamViewer для записи экрана преобразует процесс обучения для вас и вашей команды.
Как работает программа для записи экрана?
Программа для записи экрана позволяет регистрировать данные из любой области экрана и сохранять их в формате снимка экрана. Она упрощает выполнение ежедневных задач, например, презентацию новых продуктов, обучение новых сотрудников и подготовку руководств по работе с программным обеспечением. Записанные видеоматериалы можно воспроизводить по требованию, чтобы не повторять одну и ту же информацию несколько раз. TeamViewer программы для записи видео с экрана подходит как для корпоративных приложений, так и для онлайн-обучения и удаленной ИТ-поддержки.
Каковы преимущества программа для записи экрана?
К преимуществам записи экрана относится доступ к сохраненным сеансам видео- и конференц-связи. Они всегда доступны, когда вам необходимо освежить память. Если у вас возникнет техническая проблема, которую вы не можете точно описать, запись экрана очень поможет специалисту технической поддержки разобраться в ситуации. В отличие от TeamViewer, многие платформы видеосвязи не предоставляют возможность записи экрана.
В отличие от TeamViewer, многие платформы видеосвязи не предоставляют возможность записи экрана.
Для чего используется программа для записи экрана?
Программа записи экрана особенно актуальна для деловой среды. Если сотрудник или руководитель не может присутствовать на встрече лично, он остается в курсе дел благодаря полной записи. Воспроизведя видео, можно устранить любые возможные расхождения и недопонимание. Компании могут предоставлять новым сотрудникам ссылки на вводные видеоматериалы, с которыми они смогут ознакомиться в удобное время, не нарушая свой рабочий график и не дожидаясь, пока кто-либо из коллег освободится для проведения вводной лекции.
Free Screen Recorder — учетная запись не требуется | Screencast-O-Matic
НОВИНКА! СВОБОДНО!
Легко объясните это с помощью улучшенных инструментов рисования рекордера!
Улучшите запись экрана вашего рабочего стола с бесплатно инструменты для рисования! Эти инструменты идеально подходят для сбора дружеских отзывов,
простые в использовании учебные пособия, увлекательные лекции, улучшенные демонстрации и многое другое. С помощью этих улучшенных инструментов легко рисовать, писать или рисовать!
С помощью этих улучшенных инструментов легко рисовать, писать или рисовать!
- Захватите любую часть экрана и начните запись.
- Добавьте и измените размер веб-камеры для эффекта «картинка в картинке».
- Говорите с выбранного микрофона во время записи.
- Добавляйте стандартную музыку и субтитры к своей записи.
- Обрезать начало и конец, чтобы удалить ненужные части
- Один щелчок, чтобы сохранить на компьютер или загрузить на Screencast-O-Matic или YouTube (дополнительные опции в Deluxe)
- Начните с традиционного представления сценария или визуального представления раскадровки. Переключайте представления в любое время.
- Перетащите, чтобы изменить свою историю.
- Импортируйте или создавайте изображения или видео или изучайте нашу библиотеку для каждого раздела.

- Легко создавайте субтитры из скрипта.
Расширенные инструменты записи экрана
Управляйте своими записями и снимками экрана в Менеджере проектов.
Запишите свой экран, веб-камеру или и то, и другое для функции «Картинка в картинке». Захват системного звука.
Быстро добавляйте автоматические субтитры с преобразованием речи в текст или используйте наш интерактивный инструмент для создания субтитров.
Запустите видео из сценария или раскадровки, используя Stories для быстрого создания видео.
Улучшите свои видео с помощью расширенной фонотеки музыки.
Один план для расширенной записи на всех ваших устройствах.
Обновление для расширенной записи экрана- Автоматическое и интерактивное создание субтитров для обеспечения доступности.
- Используйте редактор сценариев или импортируйте сценарий для идеально синхронизированных записей.

- Увеличено время записи.
ОБНОВИТЬ для лучших функций записи экрана
Высоко оценено нашим сообществом
Устройство записи экрана
Общий рейтинг:
Измените свои записи с экрана с помощью нашего простого видеоредактора
С легкостью создавайте видео профессионального качества, используя текст, изображения, анимацию и многое другое! Отполируйте свои записи, удалив паузы, вырезав ненужные разделы и размыв конфиденциальную информацию.
- Улучшите работу с помощью наложений, включая изображения, текст и многое другое!
- Добавить стандартную музыку и звуковые эффекты.
- Используйте анимацию, чтобы сделать ваше видео увлекательным.
Получить видеоредактор
Видео, где вы вводите
Записывайте и делитесь быстрыми, аутентичными видеосообщениями, чтобы сделать ваше общение более понятным и более эффективным. Оставляйте дружеские отзывы, делитесь знаниями и проводите более продуктивные встречи — или полностью замените их — видеосообщениями из любого текстового поля.
ScreenPal работает там же, где и вы. Добавляйте видеосообщения в свои электронные письма, на сайты управления проектами и в любимые веб-приложения для повышения производительности с помощью нашего совершенно нового расширения для Chrome.
Расскажите мне больше о ScreenPal
Советы и рекомендации
Обучающие видео
Редактирование аудио 03:17
Наложение стрелки 02:03
Управление записями 01:51
Как размыть движущийся текст 02:29
Загрузить на Screencast-O-Matic 02:23
Знакомство с бесплатным хостингом 03:17
Часто задаваемые вопросы
- Что такое запись экрана?
Запись экрана, также известная как средство записи экрана или скриншота, захватывает видео с экрана вашего компьютера.

Записи с экрана — отличный способ научить или продемонстрировать аудитории. Некоторые распространенные варианты использования включают учебные пособия, практические видеоролики, обучающие и коучинговые видеоролики или видеоуроки.
Screencast-O-Matic предлагает бесплатную программу для записи экрана. Пользователи могут записывать столько видео, сколько хотят, продолжительностью до 15 минут. Вы можете запустить программу записи экрана прямо с нашего сайта.
Пользователи Deluxe или Premier могут получить доступ к расширенным функциям записи экрана, включая возможность рисовать на экране. Вы можете узнать больше о наших дополнительных функциях на странице цен.
- Как вы записываете свой экран?
С помощью Screencast-O-Matic легко вести запись экрана! Вы можете запустить программу записи экрана прямо с нашего сайта.
Запустите регистратор несколькими щелчками мыши.
Диктофон появится на экране вашего компьютера. Вы можете легко настроить размер кадра записи, добавить источники звука и многое другое!
Вот «Полное руководство по записи экрана», которое поможет вам начать работу.

- Как просмотреть запись на Mac
Мы сделали наши инструменты для создания видео интуитивно понятными, чтобы вы могли работать на нескольких устройствах, включая Mac.
Для записи экрана на Mac вы можете перейти на нашу страницу средства записи экрана, чтобы запустить средство записи, или перейти в свою учетную запись хостинга, чтобы запустить.
После нажатия диктофон появится на экране вашего Mac. Просто отрегулируйте размер кадра записи, чтобы он соответствовал тому, что вы хотите записать, или выберите один из предварительно выбранных размеров.
Вы можете выбрать запись с веб-камеры, экрана или и того, и другого.
Настройте параметры звука и выберите микрофон для записи звука.
Когда все настроено, нажмите «Запись», чтобы начать запись. Это так просто!
Узнайте больше в разделе Узнайте больше в этом обучающем видео по записи экрана.
- Могу ли я редактировать свои записи экрана?
Да! Наш видеоредактор дает вам возможность редактировать любую запись экрана.

Легко улучшайте свои записи с помощью нашего интуитивно понятного редактора. Добавляйте наложения, включая формы, размытие и многое другое! Импортируйте записи или видео, чтобы смешивать и сочетать контент. Создавайте привлекательные заголовки видео с анимированным текстом.
В видеоредакторе столько всего можно сделать!
Подробности можно найти на нашей странице видеоредактора. Новые пользователи могут воспользоваться нашей бесплатной 30-дневной пробной версией видеоредактора.
Последнее обновление: | Узнайте, что нового
Как сделать запись экрана в Windows 10 или Windows 11
(Изображение предоставлено: Будущее) Если картинка стоит тысячи слов, то видео стоит миллиона. Если вы показываете кому-то, как выполнять задачу в важном приложении, или хотите продемонстрировать свой игровой процесс, запись экрана в Windows — отличный способ сделать это.
Windows 10 и Windows 11 имеют функцию записи экрана, встроенную в инструмент Xbox Game Bar, и использовать ее очень просто, даже если вы хотите зафиксировать свою активность в неигровом приложении. Однако у Game Bar есть некоторые ограничения, в том числе тот факт, что он может записывать только одно приложение за раз, а не весь экран, поэтому используйте другой метод, например OBS, для записи экрана, если вы делаете что-то более сложное, чем просто захват одного приложение за раз.
Ниже мы покажем вам, как записать свой экран в Windows 10 или Windows 11, используя игровую панель Xbox и OBS. Если все, что вам нужно, это неподвижное изображение, см. нашу статью о том, как сделать снимок экрана в Windows 11.
Запись экрана Windows с помощью игровой панели Xbox
Игровая панель Xbox, встроенная в Windows 11 и Windows 10, имеет ряд функций, включая мониторинг ЦП и ГП. Однако его наиболее полезной функцией является возможность записи экрана в Windows с выводом в формат MP4.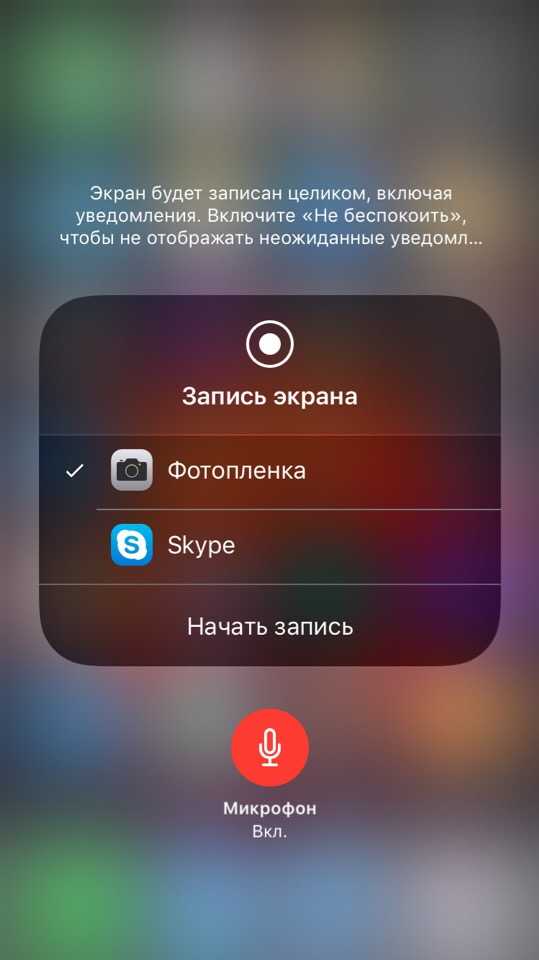
XBox Gme Bar работает в других приложениях, таких как Chrome, так же, как и в играх, но работает только в одном приложении и не может захватывать рабочий стол Windows или Проводник. Итак, если вы хотите показать кому-то, как выполнять задачу, включающую несколько программ, например программирование веб-страницы в редакторе кода, а затем просмотр ее в браузере, вам потребуется несколько видеороликов. И если вы хотите показать им, как делать что-либо в пользовательском интерфейсе Windows 11 или 10, например, использовать меню «Пуск», вы не сможете. Для этих действий вы должны использовать другой инструмент, такой как OBS, с помощью которого мы покажем вам, как делать записи на экране позже в этой статье.
1. Нажмите на приложение , которое вы хотите записать.
2. Нажмите клавишу Windows + Alt + R , чтобы начать запись экрана. Небольшой виджет записи, показывающий, как долго вы записываете, появляется где-то на экране, скорее всего, в углу. Вы также можете попасть сюда, запустив игровую панель Xbox (клавиша Windows + G), а затем найдя виджет захвата, но сочетание клавиш намного проще.
Вы также можете попасть сюда, запустив игровую панель Xbox (клавиша Windows + G), а затем найдя виджет захвата, но сочетание клавиш намного проще.
3. Выполняйте любые действия, которые хотите и используйте микрофон для записи звука. Вы также можете отключить микрофон, если не хотите записывать звук.
4. Нажмите клавишу Windows + Alt + R еще раз , чтобы остановить запись экрана. Вы также можете нажать кнопку «Стоп» на виджете. Вы получите предупреждение «Игровой клип записан. Если вы нажмете на него, вы перейдете в раздел «Галерея» приложения Gamebar и сможете просмотреть снятое вами видео. также может найти записанный вами файл MP4 в папке «Видео/Захваты».
(Изображение предоставлено Future)Настройка записи экрана игровой панели Xbox
Хотя настройки по умолчанию, вероятно, подходят для большинства людей, есть несколько параметров, которые вы можете изменить.
1.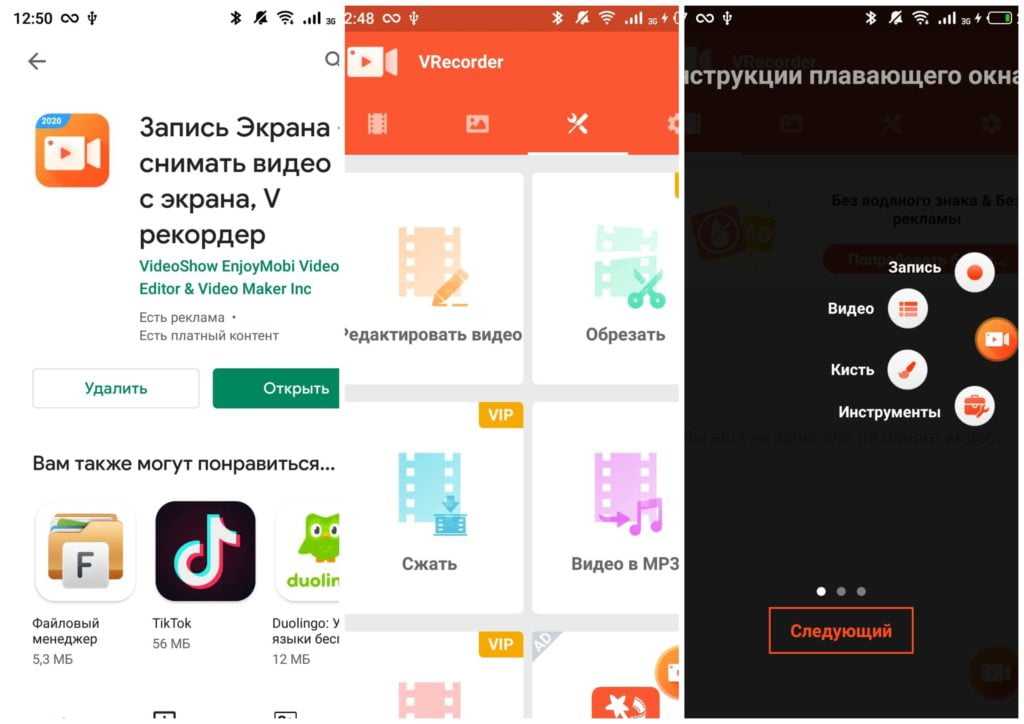 Перейдите в Настройки->Игры->Захваты .
Перейдите в Настройки->Игры->Захваты .
2. Измените любой из следующих параметров. Обратите внимание: хотя в них используется слово «игра», настройки должны применяться к любому записываемому приложению, независимо от того, является оно игрой или нет.
- Запись того, что произошло (Win 11) / Фоновая запись (Win 10) : это создает 30-секундный (или более, если вы измените настройки) буфер автоматически записываемого контента. Поэтому, если вы играете в игру и только что совершили эпическое убийство, вы можете нажать клавишу Windows + G, чтобы запустить игровую панель, и вы можете сохранить только что прошедшие 30 секунд, даже если вы не записывали это на экране. Обратите внимание, что имя этого параметра в Windows 11 и 10 отличается, но функция та же.
- Максимальная длина записи: Количество времени, по истечении которого запись экрана автоматически отключается.
 Я рекомендую оставить по умолчанию два часа.
Я рекомендую оставить по умолчанию два часа. - Захват звука при записи игры: По умолчанию записываются звуки с вашего микрофона и самой игры, но исключаются фоновые звуки из Windows или других ваших приложений. Вы можете полностью отключить запись звука или включить ее для записи системных звуков или изменения баланса.
- Частота кадров видео: по умолчанию 30 кадров в секунду, но вы можете изменить ее на 60 кадров в секунду.
- Качество видео : выберите стандартное или высокое.
- Захват курсора мыши при записи игры: Я рекомендую оставить это включенным, особенно если вы записываете приложение, которое не является игрой.
Запись всего экрана с помощью OBS Studio
Самый большой недостаток использования игровой панели Xbox для записи экрана Windows заключается в том, что она может работать только с одним приложением одновременно и не отображает рабочий стол или Проводник.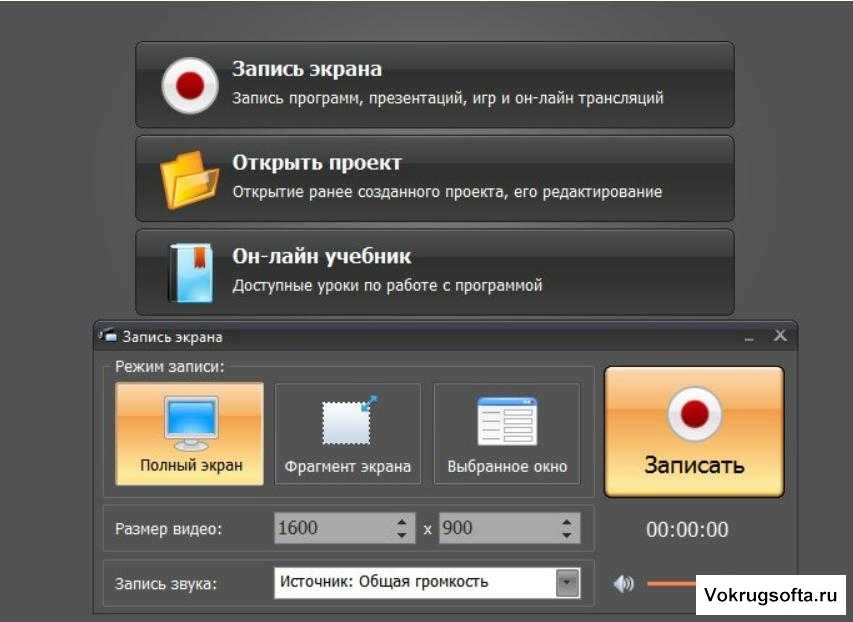 Чтобы захватить весь ваш рабочий стол и все окна на нем, вам нужно стороннее приложение, и хотя их много, для этой цели нам нравится OBS Studio.
Чтобы захватить весь ваш рабочий стол и все окна на нем, вам нужно стороннее приложение, и хотя их много, для этой цели нам нравится OBS Studio.
OBS Studio очень популярна в сообществе стримеров игр, потому что она бесплатна и отлично подходит для трансляции игр на Twitch и других сайтах. Однако вы также можете использовать OBS для записи всего экрана в Windows 11 и сохранения его в виде файла MP4 без потоковой передачи того, что вы делаете.
1. Скачать, установить и запустить OBS Studio . Когда вы запускаете OBS в первый раз, если вы еще этого не сделали, вас спросят, хотите ли вы оптимизировать его для потоковой передачи или только для записи. Если вы не планируете стримить, выберите «Оптимизировать только для записи».
(Изображение предоставлено Future) Вас также попросят указать базовое разрешение (также известное как разрешение холста) и частоту кадров. Мы рекомендуем выбрать разрешение экрана, которое вы планируете снимать (по умолчанию оно может быть 1080p).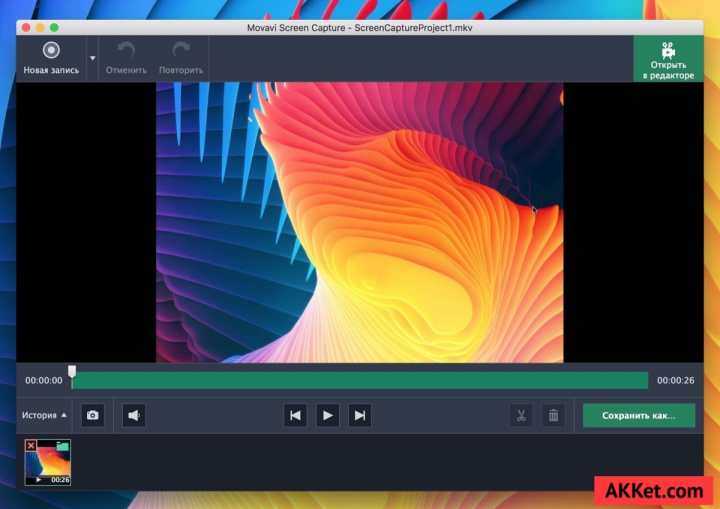 Если вы используете экран с более высоким разрешением для захвата, чем размер вашего холста, вы не будете захватывать весь экран.
Если вы используете экран с более высоким разрешением для захвата, чем размер вашего холста, вы не будете захватывать весь экран.
Если, как и я, у вас есть мультимонитор, настроенный на разные экраны с разным разрешением, вы всегда можете позже снова изменить размер холста.
(Изображение предоставлено Tom’s Hardware)2. Щелкните значок «Плюс» в разделе «Источники» , чтобы добавить новый источник.
(Изображение предоставлено Tom’s Hardware)3. Выберите Захват экрана .
(Изображение предоставлено Future)4. Нажмите Ok в появившемся диалоговом окне. Вы можете дать источнику имя, отличное от Display Capture, если хотите.
(Изображение предоставлено: Future) 5. Выберите дисплей и нажмите Ok . Если у вас более одного монитора, это позволит вам иметь OBS на одном экране и записывать действия на другом. Если у вас только один монитор, есть только один выбор.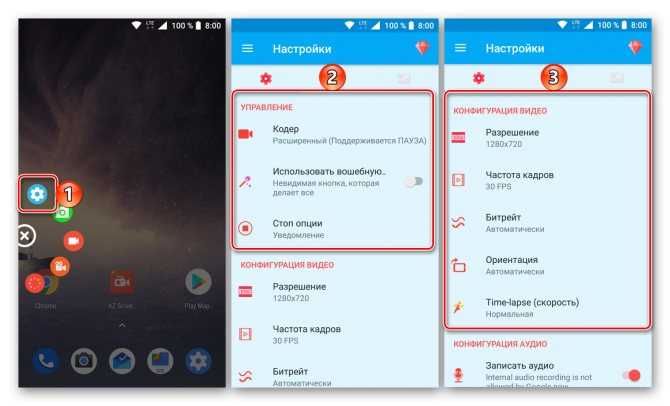
Если изображение выходит за пределы вашего холста OBS — например, вы снимаете дисплей 4K, но у вас есть базовое разрешение 1920 x 1080 — ваш снимок будет обрезан. Исправьте проблему, перейдя в Файл->Настройки->Видео и изменив базовое разрешение там. Здесь же можно установить выходное разрешение. Если базовое разрешение выше, чем вывод (вывод 1080p экрана 4K), OBS уменьшит вывод, но все равно сохранит все в кадре.
(Изображение предоставлено Tom’s Hardware)6. Отключите звук рабочего стола и/или микрофона , если вы не хотите записывать один или оба этих звука. По умолчанию OBS захватывает звук из любых приложений, запущенных на вашем компьютере, и с вашего устройства ввода звука по умолчанию. Чтобы отключить их, просто нажмите на значки динамиков в аудиомикшере.
(Изображение предоставлено Tom’s Hardware) 7. Нажмите кнопку «Начать запись» в правом нижнем углу экрана.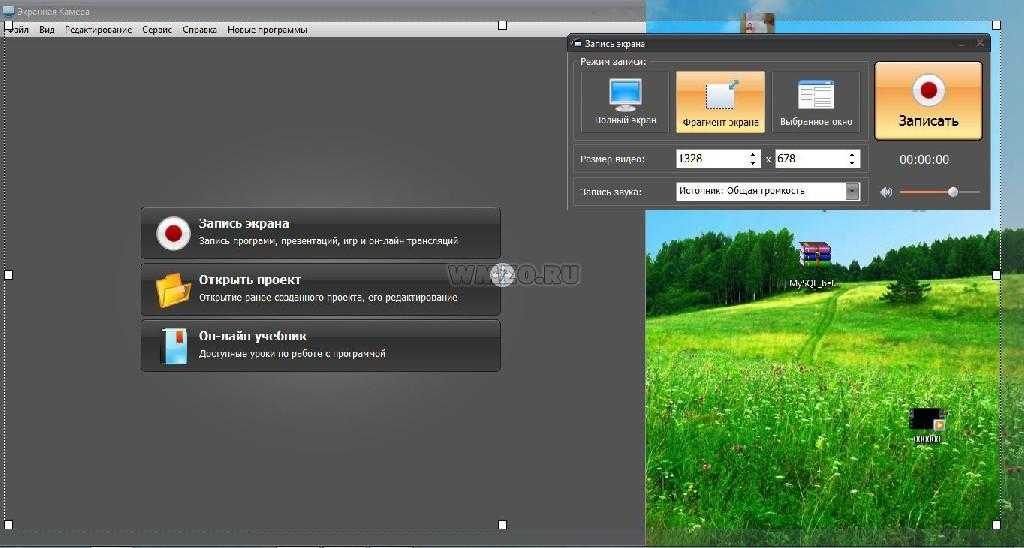 Помните, что если вы не отключили звук микрофона или звука рабочего стола, он будет записывать любой шум, который издаете вы или компьютер.
Помните, что если вы не отключили звук микрофона или звука рабочего стола, он будет записывать любой шум, который издаете вы или компьютер.
8. Сверните OBS , если вы записываете экран с того же монитора, что и OBS.
9. Нажмите Остановить запись в OBS, когда закончите.
(Изображение предоставлено Future)По умолчанию ваши видеозаписи с экрана будут находиться в папке «Видео» Windows 11 (или 10). По умолчанию они сохраняются в формате файла .mkv. Однако вы можете изменить вывод на файлы MP4 или MOV, перейдя в меню «Настройки» -> «Вывод» в OBS.
Аврам Пилтч — главный редактор Tom’s Hardware. Когда он не играет с последними гаджетами на работе или не надевает виртуальные шлемы на выставках, вы обнаружите, что он рутирует свой телефон, разбирает свой компьютер или кодирует плагины. Обладая техническими знаниями и страстью к тестированию, Аврам разработал множество реальных тестов, в том числе наш тест аккумулятора ноутбука.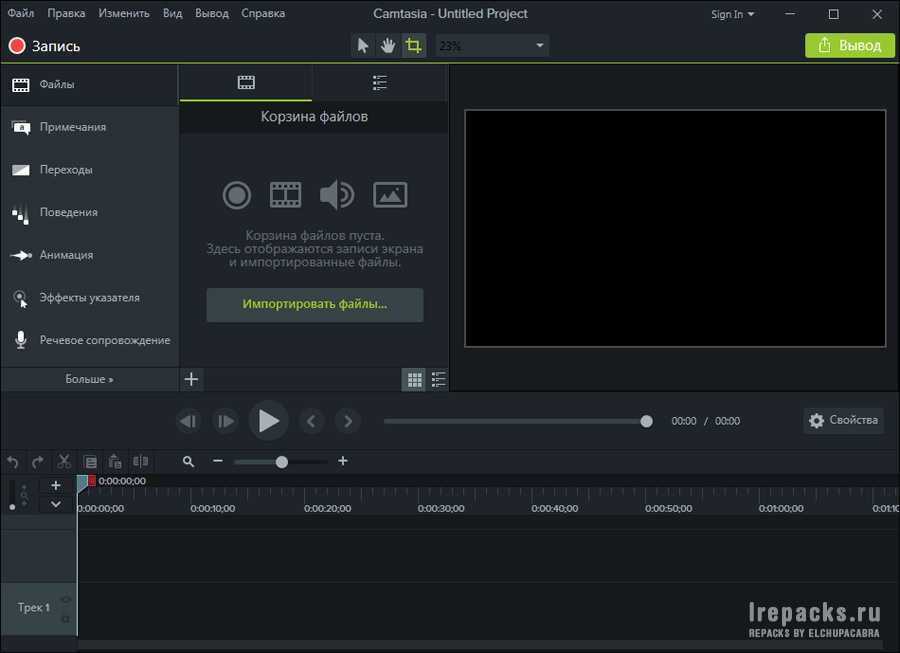

 Благодаря встроенному TeamViewer программа для записи видео с экрана нужные материалы всегда будут под рукой, например, у ИТ-менеджера, если потребуется изучить досье обслуживания клиента в спорной ситуации, у специалиста технической поддержки для эффективного общения с коллегами, или у ИТ-администратора, который захочет посмотреть видеоролики об устранении проблем.
Благодаря встроенному TeamViewer программа для записи видео с экрана нужные материалы всегда будут под рукой, например, у ИТ-менеджера, если потребуется изучить досье обслуживания клиента в спорной ситуации, у специалиста технической поддержки для эффективного общения с коллегами, или у ИТ-администратора, который захочет посмотреть видеоролики об устранении проблем.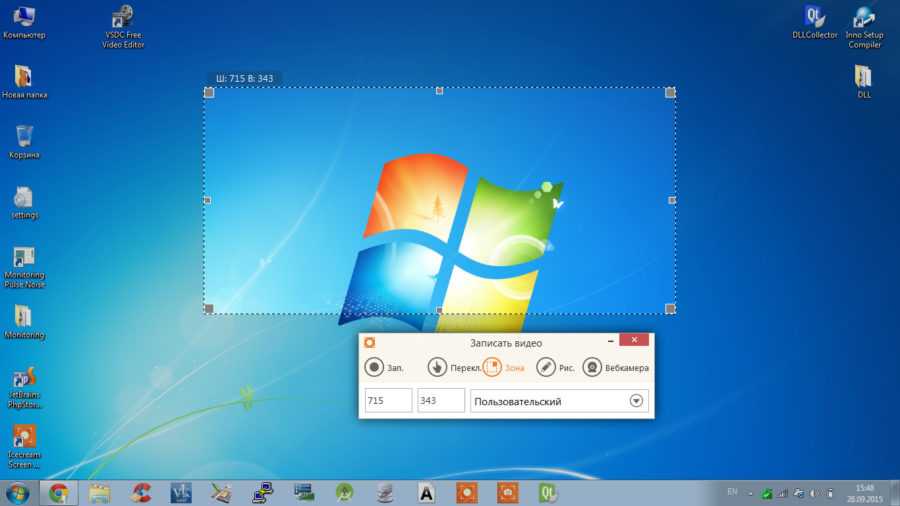






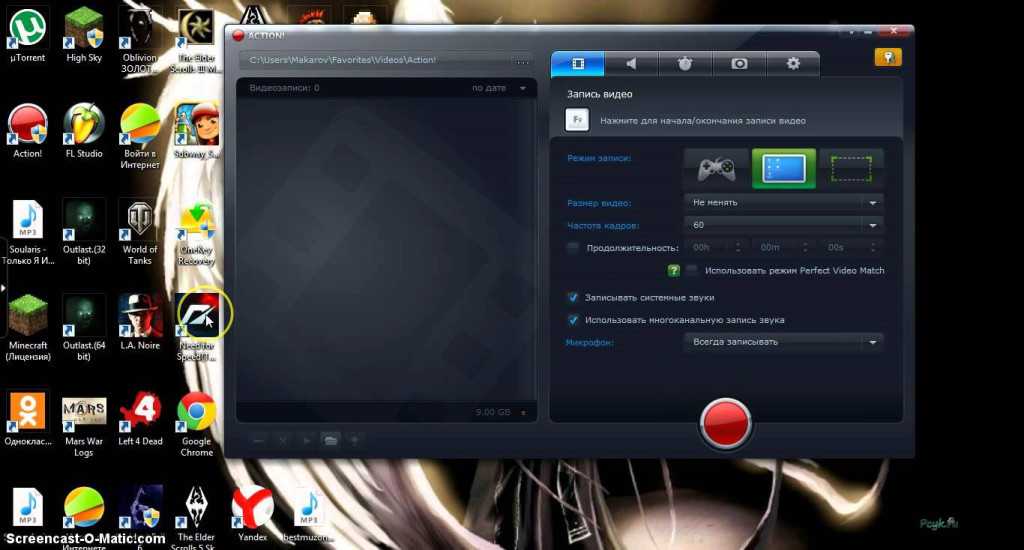
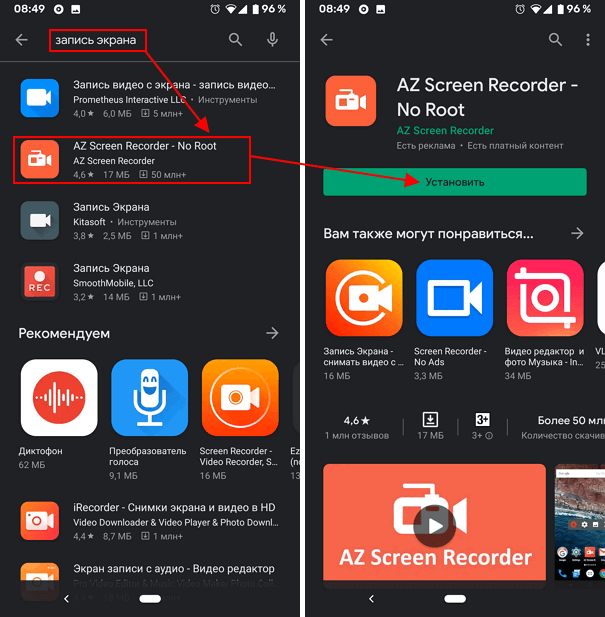 Я рекомендую оставить по умолчанию два часа.
Я рекомендую оставить по умолчанию два часа.