Как записать видео с монитора и снимок экрана
Бывают ситуации ,когда вам понравился какой нибудь рисунок ,но вы его не можете сохранить.Тогда самый простой способ сделать снимок экрана с помощью стандартной программы Windows — «Paint». Сверху вправо клавиатуры есть клавиша «Prt Sc» или «Sys Rg». Открываем фото и нажимаем эту клавишу.Затем включаем —Пуск—Все программы— Стандартные—Paint. В открывшемся Paint-е включите «Правка» и затем «Вставить». Снимок появится в окне редактора.
Включите меню «Файл» и нажмите «Сохранить как…» , в открывшемся окне выберите папку для сохранения,введите имя и тип файла(лучше JPG).
Вы можете сохранить снимок всего зкрана а можно сохранить какой нибудь фрагмент. Для этого в панели инструментов с левой стороны редактора нажмите кнопку «Выделение». Выделите интересующий вас фрагмент на экране ,и введя курсор мыши в поле выделения нажмите правую кнопку
В контекстном меню выберите «Копировать».
Заново откройте Paint и нажмите на кнопку меню «Рисунок» , выберите «Растянуть/наклонить».
Затем включаете меню «Правка» и «Вставить».Сохраните изображение как было описано выше. Вот и все.Снимок фрагмента с экрана монитора сохранен у вас в компьютере.
Запись видео с экрана монитора
А теперь поговорим как записать видео с экрана.Это нужно прежде всего для того чтобы записать создание вами учебного фильма,презентацию,инструкцию.В этом случае придется использовать специализированные программы.Вот некоторые бесплатные утилиты.
UVScreenCamera v4.3.0.95
CamStudio 2.7
Free Screen to Video 2.0
oCam Screen Recorder 13.0 .
В этих программах также присутствует возможность снятия скриншота.Покажу как это сделать на примере UVScreenCamera v4.3.0.95.Скачать программу можно с официального сайта http://www. uvsoftium.ru/ Интерфейс программы простой и понятный.
uvsoftium.ru/ Интерфейс программы простой и понятный.
В дополнение к предыдущей теме рассмотрим как сделать снимок с помощью UVScreenCamera.Чтобы сделать скриншот (снимок) экрана выберите Весь экран, сверните окно программы и нажмите «Prt Sc» или «Sys Rg».Откройте меню Действие далее Редактировать скриншоты, в окне выберите Файл и сохраните снимок экрана.
Для того чтобы сделать снимок фрагмента экрана включите Выделенная область сверните окно и растяните зеленый квадрат до нужных размеров сделайте снимок фрагмента и сохраните как описано выше.
Запись видео с экрана
Установите автоматическое свертывание окна при записи, поставив галочку в окне Скрывать при записи ,видимость или скрытие курсора,запись звука.Если у вас используется несколько устройств записи звука, то надо настроить запись.Включаем Настройки далее Настройки звука
или кнопочку рядом с «Записывать звук».
Включите Другое устройство если вы не будете записывать звук с микрофона и выставите чувствительность на 80-100%.
Далее включите вкладку Расширенная и в окне включите Выходной микшер звукозаписи и OK.
В настройках включите Дополнительные настройки установите частоту кадров ,лучше 10-12 кадров в секунду,большая частота кадров качества улучшает мало ,но требует большего количества памяти.В меню Общие установите каталог для сохранения видео или оставьте по умолчанию.
Если вы хотите записать свои действия на экране,например создать инструкцию или урок включите Клавиатура ,поставьте галочку в «Подсвечивать» нажатие клавиш и если нужно Показывать клавиатуру,при этом желательно видимость курсора должна быть включена.
Затем перейдите к вкладке Горячие клавиши и ознакомтесь с использованием горячих клавиш,при этом должна стоять галочка в соответствующем поле.
Настройте параметры видео.В меню Действия включите Запись напрямую в AVI
Выберите в окне программу сжатия (видеокодек),или оставьте по умолчанию, без сжатия советую не включать так как размер видео увеличивается в разы.После записи ,если вас не устраивает качество попробуйте другой кодек и вообще перед записью желательно выбрать лучший для вас видеокодек.В Интернете кодеки можно скачать. Все сделанные настройки сохраняются автоматически и вам следующий раз не надо будет настраивать.
Основные настройки сделаны ,теперь запишем видео. Включите то что вы хотите записать, в окне программы выберите область записи и включите Действия — Запись напрямую в AVI — кнопка Запись в AVI. Для окончания записи нажмите F10.По умолчанию программа сохраняет записанный ролик на диске «C»,но вы можете назначить другую папку для сохранения в меню «Настройки» — «Дополнительные настройки» — «Общие» — Каталог. Откройте папку с видео ,просмотрите ролик и желательно это видео еще раз сжать.Неплохая бесплатная программа для конвертирования Any Video Converter Free.Скачать ее можно на этой странице:
Откройте папку с видео ,просмотрите ролик и желательно это видео еще раз сжать.Неплохая бесплатная программа для конвертирования Any Video Converter Free.Скачать ее можно на этой странице:
Скачать Any Video Converter Free
Это основные воэможности программы UVScreenCamera.А вообще у программы есть еще возможности применения.По мере пользования ей вы узнаете о ней больше.
Создать скриншот или видео в СБИС
Создать скриншот или видео в СБИСС помощью СБИС3 Плагина можно создавать скриншоты и видео. Предварительно подключите в приложении дополнительный модуль и настройте его для работы. Снимки можно обрабатывать — например, добавлять на них надписи.
Настройте СБИС3 Плагин
- Откройте СБИС3 Плагин, нажмите и перейдите в раздел «Дополнительные возможности».
- В строке «Скриншоты и видео СБИС» нажмите «Настроить».
- Измените горячие клавиши, если такое сочетание используется другой программой.
- Все файлы сохраняются в документах пользователя в папке «Screenshots».
 Чтобы выбрать другой каталог, кликните строку, в которой указан путь, и выберите папку.
Чтобы выбрать другой каталог, кликните строку, в которой указан путь, и выберите папку. - Настройте запись видео со звуком микрофона — поставьте флаг и выберите источник звука.
- Если требуется записать видео со звуком рабочего стола, установите флаг напротив этого параметра. Функция недоступна на MacOS.
- Укажите частоту кадров в секунду.
- Чтобы скриншоты и видеофайлы были доступны с любого устройства, настройте их сохранение в СБИС Диске.
Сделайте снимок экрана
- Перейдите в режим создания скриншота одним из способов:
- правой кнопкой мыши нажмите значок СБИС3 Плагина и выберите «Сделать скриншот».
- На клавиатуре нажмите горячие клавиши и выделите область на экране.
На ПК с операционной системой MacOS доступно только создание скриншота всего экрана или выделенной области, скриншот окна недоступен.
- Отредактируйте изображение — добавьте пометки, подписи.
- Скопируйте изображение в буфер, сохраните его или отправьте пользователю СБИС.
 Также можно скопировать только ссылку на скриншот — нажмите .
Также можно скопировать только ссылку на скриншот — нажмите .
Запишите видео с экрана
- Перейдите в режим записи видео одним из способов:
- нажмите правой кнопкой мыши значок СБИС3 Плагина в трее и выберите «Записать видео»;
- на клавиатуре нажмите горячие клавиши, которые указали в настройках;
- откройте скриншотер СБИС и нажмите .
Чтобы остановить запись, нажмите « Стоп». Для просмотра видео выберите « Просмотр».
Прикрепить скриншот или видео к документу
Изображение или видеозапись экрана можно прикрепить к любому документу или сообщению.
- Cделайте снимок либо видео и в окне редактора выберите . Повторите действия для всех файлов.
- Создайте документ или сообщение, нажмите « Прикрепить» и выберите «Из буфера обмена».

- Отметьте флагами скриншоты и видео, которые хотите прикрепить, затем нажмите «Выбрать».
Нашли неточность? Выделите текст с ошибкой и нажмите ctrl + enter или свяжитесь с нами.
Захват экрана — Blender 3D
Скриншоты
Ссылка
Режим: Все режимы
Меню
Горячие клавиши: Ctrl-F3
Опции сохранения скриншота
Ctrl-F3 будет создавать скриншот вашего окна Blender. Затем в открывшемся окне просмотр файлов указываем имя и расположение скриншотов. В примере изображения на выходе будет готовый снимок в формате
Проверьте опцию для сохранения всего окна Blender (во всю ширину и высоту окна Blender, которую Вы используете, когда вызываете команду).

Снимите флажок, чтобы сохранить только активное окно (там где находится мышь, когда Вы вызываете команду).
Скринкасты
Ссылка
Режим: Все режимы
Меню:
Горячие клавиши: Alt-F3
Это быстрый способ сделать скнинкаст в Blender.
Примечание
Поддерживает только “одно окно” и нет поддержки аудио.
Для записи уроков вы можете использовать более комплексные решения других разработчиков.
Скринкаст будет записывать ваши действия во времени, либо в виде видео или последовательность файлов изображений. Тип и расположение выходных данных определяется настройками на панели вывод в окне Визуализация. Настройки по умолчанию будет генерировать скринкаст, состоящий из серии PNG-изображения, захваченные через каждые 50 МС и хранящиеся в папке /tmp. Если вы хотите записать видео, установить выходной один из видеоформатов поддерживаемых вашей системой, перечисленных в панели вывод меню “Формат”.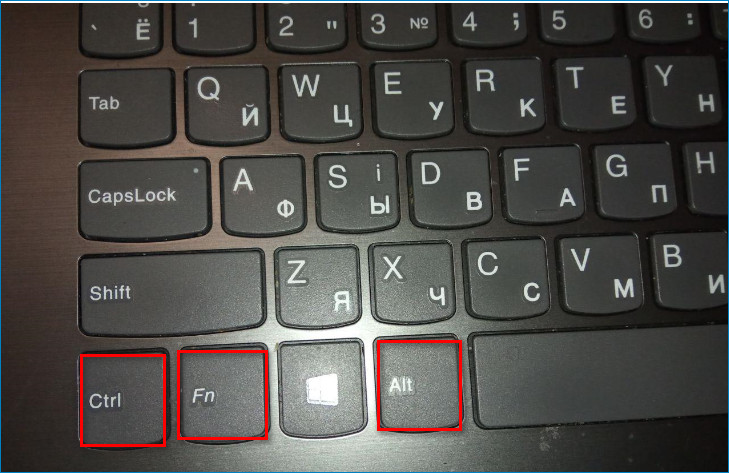 Если Вы не уверены, какие видео кодеки поддерживает ваша система, выберите AVI JPEG.
Если Вы не уверены, какие видео кодеки поддерживает ваша система, выберите AVI JPEG.
В fps для видео (Скринкасты) и время между каждым Скриншотом для изображения серии Скринкаст может быть установлен на системной панели в окне пользовательских настроек.
Когда вы запускаете скринкасты в Blender, заголовок информационного окна изменится, и он покажет вам кнопку для остановки захвата.
Ниже, мы показываем нормальный Заголовок информационного окна, когда Blender находится в нормальном режиме (см. рис: информационное окно — Заголовок — нормальный режим). И кнопка “остановить захват”, когда Blender находится в режиме скринкаста. (См. Рис: Информационное Окно — Заголовок — Остановить захват).
Информационное Окно — Заголовок — Нормальный режим
Информационное Окно — Заголовок — Остановить захват
Примечание
Единственный способ остановить Скринкаст
Нажав на кнопку стоп в заголовке Информационного окна — это единственный способ остановить захват видео с экрана.
Esc, то эта клавиша будет оказывать влияние только на операции, выполняемые в пользовательском интерфейсе Blender, (например, остановит воспроизведение анимации и так далее…), но не остановит Скринкаст.Панель размеры — Диапазон кадров
Кадры сохраняются с помощью суффикса добавленного в Название файла, где суффикс состоит из чисел, диапазона кадров начало и конец кадров, определенными в кадрах диапазона, на панели размеры контекста рендеринга.. (См. рис: Панель размеров — диапазон кадров — выделен желтым цветом)
Примечание
Конфигурация конечного кадра, присутствующая в диапазоне кадров на панели размеров, не остановит ваш захват автоматически. Вы всегда будете иметь возможность, остановить Скринкаст вручную, используя кнопку Остановить
Видео генерируются таким же образом, как скриншоты, используя ширину и высоту окна, в котором вы работаете. Если решили запечатлеть в видео файл, Blender придется пройти те кадры и прогнать через Видео кодек.
Если решили запечатлеть в видео файл, Blender придется пройти те кадры и прогнать через Видео кодек.
Предупреждение
Некоторые кодеки ограничивают на выходе ширину/высоту или качество видео.
Когда вы сохраните ваш Скринкаст в формате изображения, изображения будут сохраняться, используя все окно Blender, во всю ширину и высоту, качество изображения будет определяться его типом (т. е. форматы JPG, PNG и так далее) и конфигурации (т. е. слайдер качество в формате JPG).
Когда сохраните Скринкаст в видео-формате, он будет отправлен на кодек. В зависимости от ограничений кодека, результирующее выходное видео может быть уменьшено. Кроме того, некоторые комбинации из ширины и высоты окна не могут быть обработаны некоторыми кодеками. В этих случаях Скринкаст будет пытаться начать запись, но будет немедленно прекращен. Для того, чтобы решить эту проблему, выберите другой формат окна и/или другой кодек.
Измерения окна Blender
Существует способ, чтобы сопоставить размеры окна Blender с выходной файлом видео, достигая стандартных размеров для выходного скринкаста Blender (такие как NTSC, HD, Full HD, и т. д.). Вы можете контролировать ширину и высоту вашего окна Blender, запуская Blender из командной строки. Чтобы узнать больше о запуске Blender из командной строки см. в разделе об Окне консоли Blender.
д.). Вы можете контролировать ширину и высоту вашего окна Blender, запуская Blender из командной строки. Чтобы узнать больше о запуске Blender из командной строки см. в разделе об Окне консоли Blender.
Как делать снимки экрана и видео на PlayStation 5
Как и PS4, PlayStation 5 позволяет легко записывать игровой процесс с помощью снимков экрана и видео. Затем вы можете редактировать эти снимки и делиться ими со своими друзьями и другими игроками.
Давайте посмотрим, как делать скриншоты и видео на PS5 и что можно делать с тем, что вы создаете.
Кнопка Create контроллера DualSense
DualSense (контроллер PS5) имеет кнопку Create , которая служит домом для записи вашего игрового процесса. Он расположен слева от сенсорной панели, над крестовиной.
Эта кнопка представляет собой замену и эволюцию кнопки « Поделиться» на контроллере PS4, которая имела аналогичные функции для записи игрового процесса PS4 .
По умолчанию нажатие кнопки «Создать» приведет к следующему:
- Нажмите один раз, чтобы отобразить меню «Создать».

- Нажмите и удерживайте, чтобы сделать снимок экрана.
- Дважды нажмите, чтобы сохранить видеоклип недавнего игрового процесса.
Как делать скриншоты и видео на PS5
Чтобы сделать снимок экрана, просто используйте ярлык кнопки. Вы услышите звук и увидите значок в правом верхнем углу экрана, указывающий на то, что снимок экрана был успешно снят.
Для записи видео ваша PS5 всегда готова записать только что произошедший игровой процесс. Используйте ярлык для захвата видео длины, которую вы выбрали в настройках (что мы вскоре рассмотрим).
В дополнение к этим ручным настройкам PS5 автоматически сделает снимок экрана и короткий видеоклип всякий раз, когда вы заработаете трофей.
В нижней части меню «Создать» есть ярлыки для нескольких общих действий. В середине вы найдете « Сделать снимок экрана» и « Сохранить недавний игровой процесс» , которые идентичны своим аналогам с ярлыками.
Также есть « Начать новую запись» , которая начинает запись видео, когда вы выбираете. Это удобно, если вы планируете записать немного игрового процесса с самого начала, вместо того, чтобы снимать что-то после того, что произошло неожиданно.
Как изменить параметры публикации на PS5
Если вам не нравится поведение кнопки «Создать» по умолчанию или вы хотите настроить способ сохранения снимков экрана и видео, PS5 позволяет вам изменить эти параметры. Зайдите в « Настройки»> «Захваты и трансляции», чтобы посмотреть. Вы также можете быстрее получить доступ к некоторым из этих параметров, выбрав Параметры захвата справа от меню создания.
В разделе « Захваты » выберите « Ярлыки для кнопки создания», чтобы изменить поведение кнопки с помощью сопоставления кнопок . Easy Screenshots меняет местами варианты открытия меню создания и создания снимка экрана. В качестве альтернативы Easy Video Clips позволяет вам дважды нажать кнопку, чтобы начать или закончить запись клипа, что отлично, если вы хотите регулярно контролировать точную длину видео.
В качестве альтернативы Easy Video Clips позволяет вам дважды нажать кнопку, чтобы начать или закончить запись клипа, что отлично, если вы хотите регулярно контролировать точную длину видео.
На этой странице вы также можете изменить длину последнего игрового видеоклипа . Выберите от минимум 15 секунд до максимум 1 часа , чтобы решить, как долго будут сохраняться игровые клипы.
В разделе « Формат снимка экрана» вы можете выбрать, следует ли использовать HDR для снимков экрана. При выключенном HDR вы можете выбирать между типами файлов JPG и PNG.
Установите флажок «Формат видеоклипа», чтобы изменить тип файла, разрешение для записи вручную и включить ли звук с микрофона. WebM является наиболее эффективным, но MP4 совместим с самым широким спектром устройств.
Взгляните на вкладку Трофеи, чтобы узнать о параметрах, связанных с автоматическими снимками экрана и видео, когда вы их зарабатываете. Вы можете отключить скриншоты или видео с трофеями, а также установить продолжительность видео на 15 или 30 секунд.
Вы можете отключить скриншоты или видео с трофеями, а также установить продолжительность видео на 15 или 30 секунд.
Если вы хотите просмотреть или поделиться снимками экрана и видео, которые вы сделали, откройте меню создания и выберите эскиз в крайнем левом углу. Это отображается как последний сделанный вами снимок экрана или видеоклип.
В появившемся меню используйте R1 и L1, чтобы просмотреть свои недавние захваты, и при необходимости выберите один из них, чтобы просмотреть более крупную версию. Под изображением вы увидите значки для нескольких параметров.
Поделиться позволяет отправить снимок в Twitter или в одну из существующих групп сообщений. Если вы делитесь видеоклипом, у вас также есть возможность отправить его на YouTube. Это дает вам возможность заполнить соответствующие параметры, такие как заголовок, теги и параметр конфиденциальности.
Редактировать дает вам простые инструменты обрезки и текста для разметки до скриншота. Когда вы закончите, вы можете сохранить снимок экрана как новый файл или заменить оригинал. Для редактирования видео у вас есть возможность обрезать его или сделать снимок экрана, чтобы использовать его в качестве обложки вашего профиля.
Когда вы закончите, вы можете сохранить снимок экрана как новый файл или заменить оригинал. Для редактирования видео у вас есть возможность обрезать его или сделать снимок экрана, чтобы использовать его в качестве обложки вашего профиля.
Связанный: Лучшие простые в использовании программы для редактирования фотографий
Добавить в избранное отмечает изображение, чтобы вы могли легко найти его в будущем. А « Удалить» удаляет изображение, если оно вам больше не нужно.
Вы также можете выбрать « Перейти в медиа-галерею», чтобы показать все ваши снимки на PS5. Используйте вкладки вверху, чтобы отфильтровать по избранному или показать только те, которые связаны с трофеями . Альбомы позволяют просматривать снимки с разбивкой по играм.
На любой из этих страниц выберите изображение, чтобы увидеть те же параметры, что и выше. Вы также можете выбрать трехточечное меню « Еще», чтобы отобразить информацию об изображении справа, включая дату съемки, размер файла и многое другое. Это также дает вам возможность переименовать изображение.
Это также дает вам возможность переименовать изображение.
Наконец, используйте меню сортировки слева, чтобы отсортировать по дате или размеру и показывать только скриншоты или видео, если хотите. Нажмите на кружок с флажком слева, чтобы выбрать несколько элементов для массового обмена или удаления.
Если вы подключите USB-накопитель к PlayStation 5, вы можете копировать на него изображения и видео. Вы найдете эту опцию в меню « Еще» изображения, упомянутого выше; он также появляется в правом нижнем углу при выборе нескольких элементов.
Сохраните воспоминания об игровом процессе для PS5
Теперь вы знаете, как снимать, просматривать и управлять снимками экрана и видео игрового процесса PlayStation 5. Эти удобные функции позволяют вам вспомнить самые крутые моменты из игр, поэтому хорошо знать, как они работают, прежде чем произойдет что-то удивительное.
Чтобы получить дополнительную помощь по PS5, вы также должны знать, как обновлять консоль, чтобы получить доступ к новейшим функциям.
Кредит изображения: Мохсен Вазири / Shutterstock
СвязанныйКак записать видео с экрана Mac (macOS): 2 способа
В операционной системе macOS есть большое количество встроенных программ. Причем некоторые из них имеют гораздо больше возможностей, чем кажется на первый взгляд. В этом материале мы расскажем о двух стандартных приложениях macOS, позволяющих записывать видео с экрана на Mac.
♥ ПО ТЕМЕ: Как переключать язык на клавиатуре Macbook, iMac, Mac Pro или Mac Mini — 3 способа.
Как записать видео с экрана Mac при помощи QuickTime Player
Функция записи экрана в видеоплеере QuickTime Player появилась на Mac еще c выходом OS X Lion Apple.
Записать видео с экрана Mac при помощи QTP довольно просто, для этого:
1. Откройте приложение QuickTime Player. Программа находится по пути Finder → Программы, также легко открывается через Launchpad (в папке Другие) или поиск Spotlight.
Программа находится по пути Finder → Программы, также легко открывается через Launchpad (в папке Другие) или поиск Spotlight.
2. Для начала записи можно использовать сочетание клавиш ⌘Cmd + Control + N или же просто выбрать соответствующий пункт в панели меню.
3. Сразу после активации записи Вы увидите черное окошко, в котором можно настроить некоторые опции.
Здесь Вы можете выбрать микрофон для записи пояснений к Вашему видео, а также включить отображение нажатий мыши на видео.
4. При включении опции отображения нажатий мыши, во время записи при нажатии на какой-либо объект на экране, вокруг указателя будет отображаться черный кружок.
5. После нажатия на кнопку записи Вы сможете выбрать: записать изображение со всего экрана или отметить определенную область.
6. По окончании записи нажмите на кнопку «стоп» на панели меню.
7.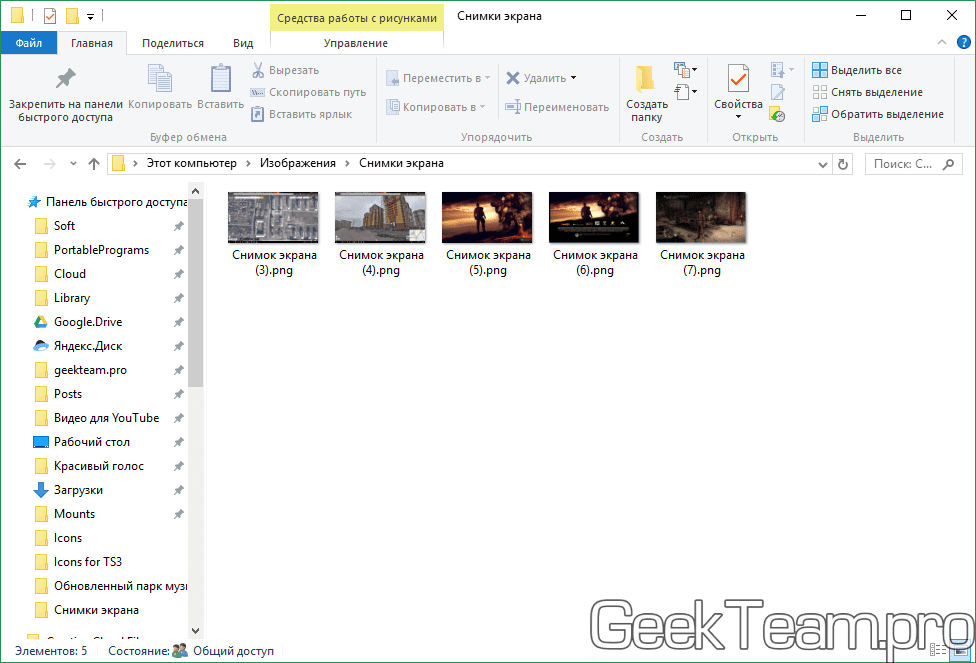 Для того чтобы поделиться видео, нажмите кнопку Поделиться, которая появится при наведении курсора на окно. Опция позволяет загрузить видео на YouTube, отправить по электронной почте, AirDrop и т.д.
Для того чтобы поделиться видео, нажмите кнопку Поделиться, которая появится при наведении курсора на окно. Опция позволяет загрузить видео на YouTube, отправить по электронной почте, AirDrop и т.д.
8. Для того чтобы сохранить видео на компьютер, перейдите в меню Файл и выберите Сохранить. Можно также воспользоваться сочетанием клавиш ⌘Cmd + S.
9. Для изменения разрешения (качества) видео при сохранении, перейдите в меню Файл и выберите Экспортировать как.
♥ ПО ТЕМЕ: Стопки в macOS, или как упорядочить файлы на рабочем столе в аккуратные группы.
Как записать видео с экрана Mac при помощи приложения Снимок экрана (только для macOS Mojave и новее)
С выпуском macOS Mojave разработчики Apple оснастили стандартное приложение по созданию скриншотов Снимок экрана возможностью съемки видео с экрана Mac. С помощью новых инструментов процесс захвата видео с экрана станет еще проще. Функция не предполагает использования QuickTime Player, приложение для записи экрана можно найти на новой панели инструментов.
1. Откройте приложение Снимок экрана. Программа находится по пути Finder → Программы → Утилиты → Снимок экрана, также легко открывается через Launchpad (в папке Другие) или поиск Spotlight.
Приложение Снимок экрана запускается также при помощи сочетания клавиш ⌘Cmd + ⇧Shift + 5.
После запуска программы в нижней части экрана появится горизонтальная панель инструментов, левая часть которой относится к созданию скриншотов, а правая – к съемке видео с экрана Mac.
2. Нажмите «Запись всего экрана» или «Записать выбранной области».
3. Для начала записи, нажмите кнопку «Запись».
4. Выберите часть экрана, которую вы хотите записать, если вы хотите захватить только его часть. Запись начнется сразу после вашего выбора.
5. Нажмите кнопку «Стоп» на панели меню, чтобы остановить запись.
6. При необходимости, нажмите на появившуюся миниатюру снятого видео в правом нижнем углу для запуска экрана редактирования видео.
Как выбрать место сохранения по умолчанию для записей экрана в macOS Mojave и новее
Несмотря на то, что для записей после их создания вы можете выбрать любое место на диске компьютера, новый инструмент позволяет сделать выбор по умолчанию.
1. Откройте программу Снимок экрана любым из способов указанных выше, например, при помощи сочетания клавиш ⌘Cmd + ⇧Shift + 5.
2. Нажмите «Параметры».
3. Выберите «Рабочий стол», «Документы», «Буфер обмена», «Почта», «Сообщения» и т.д., чтобы установить местоположение сохранения.
Как установить таймер для начала записи видео с экрана Mac (для macOS Mojave и новее)
1. Откройте программу Снимок экрана любым из способов указанных выше.
2. Нажмите «Параметры».
3. Чтобы установить таймер, выберите «5 секунд» или «10 секунд», чтобы отключить, выберите вариант «Нет».
Как показать курсор мыши на скриншотах (для macOS Mojave и новее)
1. Откройте программу Снимок экрана любым из способов указанных выше.
2. Нажмите «Параметры».
3. Нажмите «Показать курсор мыши».
При включении опции отображения указателя мыши, во время записи видео с экрана при клике по какому-либо объекту на экране, вокруг указателя будет отображаться черный кружок.
♥ ПО ТЕМЕ: Как пользоваться приложением Фото на Mac (macOS): как накладывать фильтры и редактировать изображения.
Как отредактировать (обрезать) видео записи экрана (для macOS Mojave и новее)
1. После записи видео в правом нижнем углу появится его миниатюра. Нажмите на нее для запуска режима редактирования.
Если вы не успели нажать на миниатюру, откройте снятое видео по пути, указанном в Параметрах. По умолчанию это Рабочий стол.
2. Нажмите кнопку обрезки в верхнем правом углу окна редактирования.
3. При необходимости передвиньте точки захвата на обоих концах временной шкалы записи, чтобы изменить длину записи.
4. Нажмите «Готово».
5. Для того чтобы поделиться видео, нажмите кнопку Поделиться в верхнем углу окна. Опция позволяет загрузить видео на YouTube, отправить по электронной почте, AirDrop и т.д.
6. Для изменения разрешения (качества) видео при сохранении, откройте видео в приложении QuickTime Player и перейдите в меню Файл и выберите Экспортировать как.
Смотрите также:
Как сделать снимок экрана в iMovie на Mac/iPhone/iPad
Автор: Christine Smith • 2021-04-30 09:53:08 • Проверенные решения
С помощью iMovie вы можете легко редактировать видео в соответствии с вашими требованиями. Встроенная библиотека упорядочивает ваши видео так, что все захваченные фильмы, которые вы редактировали или создавали, находятся всего в одном клике. Революционный интерфейс iMovie позволяет легко просматривать вашу библиотеку фильмов и создавать новые. Кроме того, он создан для совместного использования, а также публикации ваших видео на популярной видеоплатформе YouTube для iPhone, Apple TV и iPod. Если вы думаете о захвате экрана, новая версия iMovie 11 позволит вам заморозить кадр, щелкнув правой кнопкой мыши на клипе. Если вы не знаете, как это сделать захватите экран с помощью iMovie, вот пошаговое руководство для вас.
Существует много программного обеспечения, которое может быть использовано для решения задачи захвата активности экрана. Однако Wondershare UniConverter — это один из лучших экранных рекордеров, который поможет вам эффективно выполнять вышеупомянутые действия. Это лучший экранный рекордер и видео конвертер, который можно использовать для захвата экрана на Mac.
Wondershare UniConverter — лучший набор инструментов для захвата экрана со звуком- Запись настольного экрана со звуком и выходом без потери качества
- Поддержка более 1000 видео и аудио форматов, включая MP4, MOV, MKV, WMV и многие другие
- Оптимизированные пресеты почти для всех устройств, таких как iPhone, iPad, Huawei phone и т. д.
- Скорость преобразования в 30 раз выше, чем у обычных конвертеров с уникальной технологией APEXTRANS
- Редактируйте видео с помощью обрезки, обрезки, слияния, добавления субтитров, применения эффектов и т. д.
- Записывайте и настраивайте видео на свой DVD или Blu-ray диск с помощью бесплатных шаблонов меню DVD
- Универсальный набор инструментов: добавление метаданных видео, GIF maker, video compressor, video downloader и т. д.
- Поддерживаемые ОС: Windows 10/8/7 / XP / Vista, Mac OS 10.15 (Catalina), 10.14, 10.13, 10.12, 10.11, 10.10, 10.9, 10.8, 10.7, 10.6
Запустите загруженную программу Wondershare UniConverter. В главном интерфейсе перейдите на вкладкуScreen Recorder. На экране выберите опцию Screen Recorder .
Шаг 2Откройте окно Screen Recorder откройте и установите область записи.
Откроется окно записи экрана. Чтобы установить область записи, перетащите окно в любую часть экрана, которую вы хотите записать. Установите свои настройки записи, такие как таймер записи, аудио, качество и другие, как предусмотрено в соответствии с вашей задачей. Чтобы установить область записи, есть три варианта.
- Перемещая значок Креста в центре кадра, чтобы изменить его местоположение
- Щелкая, удерживая и перемещая края, чтобы изменить размер окна
- Введите ширину и высоту области записи в окне screen recorder
Шаг 3 Нажмите кнопку REC для записи
Чтобы начать запись процесса, нажмите кнопку REC красным цветом в правом верхнем углу. Подготовьтесь к процессу в течение 5 секунд обратного отсчета.
Шаг 4 Нажмите Кнопку Остановить Запись.
В тот момент, когда запись будет завершена, нажмите на красный значок остановки на панели инструментов и нажмите кнопку Остановить запись. На рисунке ниже показано, как выглядит успешно записанный файл. Возможно, вы можете изменить имя и расположение файла
Часть 2. Захват экрана с помощью iMovie на Mac
1. Выберите клип, который вы хотите захватить в качестве неподвижного кадра.
2. Наведите курсор мыши на нужный вам стоп-кадр и щелкните правой кнопкой мыши.
3. Выберите опцию » Добавить стоп-кадр.”
Создать скриншот в iMovie очень просто, просто щелкнув правой кнопкой мыши на выбранном клипе и выбрав пункт “Стоп-кадр».»Однако файл изображения, который вы захватили ранее, исчезает. Если вы щелкните правой кнопкой мыши на стоп-кадре в iMovie, опция “показать в Finder” исчезнет во всплывающем меню. Для этого Вам необходимо выполнить следующие действия.
4. Наведите курсор мыши на клип, и стоп-кадр будет создан из него. Щелкните правой кнопкой мыши и выберите опцию “Показать в Finder.”
5. Щелкните правой кнопкой мыши файл фильма в Finder и выберите Открыть с помощью QuickTime Player.
6. В QuickTime Player найдите точку в фильме, из которой вы хотите создать изображение.
7. Откройте предварительный просмотр и выберите Файл, Новая команда-N; предварительный просмотр создаст новый PNG-документ того же размера, что и файл фильма.
Часть 3. Захват экрана в iMovie на iPhone / iPad
Если вы используете iMovie на своем iPhone или iPad и хотите сделать скриншот своей любимой части, вот пошаговое руководство для вас.
1. Добавьте нужное видео на временную шкалу.
2. Воспроизведите видео и выберите точку, в которой вы хотите сделать снимок экрана. Нажмите кнопку пауза.
3. Нажмите и удерживайте клавиши power и home вместе в течение секунды. На экране появится белая вспышка, указывающая на то, что вы успешно сделали снимок экрана. Вы можете захватить экран в портретном или альбомном режиме.
Это один из самых простых и эффективных способов сделать снимок экрана, независимо от того, какое приложение вы используете на своем iPhone или iPad.
Часть 4. Как захватить экран в Windows с помощью бесплатного программного обеспечения
Если вы хотите захватить экран или программное обеспечение для записи видео, не смотрите дальше, потому что бесплатное программное обеспечение TinyTake может избавить вас от забот. Вы можете захватывать изображения и видео с экрана Вашего компьютера и делиться ими с друзьями в считанные минуты. Если вы не знаете, как использовать, вот простое руководство, которое поможет вам.
Захват Экрана TinyTake
1 Вам нужно зарегистрировать учетную запись на Tinytake Screen Capture.
2. После успешного входа в систему нажмите на иконку в системном трее, после чего вам будут представлены различные режимы захвата.
3 Если вы хотите захватить определенную область на вашем компьютере, просто нажмите на кнопку “захватить область” и выберите область, которую вы хотите захватить. TinyTake показывает измерения ширины и высоты для области, которую вы очерчиваете.
4. Вскоре после того, как вы сделаете снимок экрана, появится окно предварительного просмотра. Вы можете сделать это повторно, аннотировать или просто загрузить.
TinyTake-это бесплатное программное обеспечение Windows для захвата скриншота, а также многие другие функции, которые вы можете использовать без каких-либо проблем.
Как записать видео с экрана iPhone или iPad
Фото: Cnet
Иногда нужно срочно что-то записать прямо с экрана смартфона: короткий ролик из интернета, подсказку для друга или родственника или короткую заметку для себя. И если как сделать скриншот уже знает большинство пользователей устройств на iOS, то про видео могут быть в курсе не все.
К счастью, сейчас это можно сделать силами самой операционной системы, не прибегая к помощи сторонних программ. Это очень удобно, так как не нужно тратить время на поиски подходящей и рабочей программы, а также держать лишние иконки на экране.
Сначала нужно добавить программу в «Пункт управления». Зайдите в настройки и выберите «Пункт управления». Убедитесь, что переключатель «Доступ в приложениях» активен и зайдите в «Настроить элементы управления». Здесь вы можете добавлять приложения, которые вы хотите видеть в «Пункте управления», или же убрать лишние. Сейчас нужно добавить «Запись экрана» в список «Включить». Если она там уже есть, то делать больше ничего не нужно.
Теперь, когда приложение настроено, можно переходить к записи. Чтобы записать экран смахните снизу вверх, чтобы вызвать «Пункт управления». Найдите значок записи, который похож на объектив камеры. Нажмите его, чтобы начать запись немедленно или подержите. В последнем случае выскочит новое меню с настройками записи. Здесь вы можете выбрать, куда будет идти запись: в память телефона или в другое приложение. Так, можно показать свой экран при звонке в Skype. Если вам нужно еще и звук записывать, то активируйте микрофон. Это позволит еще и наложить комментарии на запись, что в некоторых случаях будет весьма полезно.
После начала записи можно понять, что она идет благодаря красному индикатору вверху экрана. Нажмите на него, чтобы остановить запись. Если нажать «Отменить», то окно закроется, а запись будет продолжена.
Найти сохраненный файл можно в галерее. По сути это обычное видео, которое можно отредактировать или отправить кому-нибудь. Кроме того, с такого видео вы можете сделать скриншоты. Просто поставьте в нужный момент на паузу и делайте обычный снимок экрана. Это полезно, когда нужно сделать скриншоты, в каких-либо приложениях, где нельзя прерываться, например в играх.
Это тоже интересно:
Во время загрузки произошла ошибка.Лучшие 7 инструментов для создания снимков экрана в Windows и Mac
Выбирая программное обеспечение или инструмент для создания снимков экрана, пользователи захотят, чтобы они были удобны в использовании, могли редактировать изображения и видео, а качество вывода было ясным. Если они платят за инструмент или программное обеспечение, им не нужны размытые изображения или видео. Вот почему, прежде чем приобретать программное обеспечение, пользователь всегда должен искать отзывы в Интернете, чтобы узнать об опыте других пользователей и о том, что будет для них лучшим выбором.
Существует множество инструментов, которые позволяют пользователю делать снимки экрана в Windows и Mac.Несмотря на то, что для людей доступен экран для печати, чтобы сделать снимок всего рабочего стола, люди расстраиваются, когда им приходится обрезать края изображения.
Когда людям нужна программа для создания снимков экрана, им нужно что-то простое. EaseUS RecExperts — это устройство записи экрана, которое фиксирует весь экран и сеансы веб-камеры в любом случае. Программа записывает звук, и если есть голос диктора, он также записывается.
Инструменты редактирования сообщений включают улучшение видео путем добавления текста, линий, стрелок и создания снимков экрана.Пока экран записывает, пользователь может одновременно добавлять свой звук. Когда запись закончена, пользователь может делать скриншоты из видео. Для создания снимков экрана из существующих видео этот инструмент захватывает весь экран или, если пользователь хочет, он может выбрать определенную часть экрана. Если вы хотите узнать больше об этом программном обеспечении, вы можете щелкнуть следующую ссылку, чтобы загрузить его и попробовать.
Этот инструмент хорошо работает с Windows 7, 8.1 и 10.
Плюсы:
- Этот инструмент позволяет редактировать видео в реальном времени, облегчая постредактирование
- Если кто-то записывает видео или делает снимки экрана с помощью этого инструмента, он может легко загрузить его на популярные платформы, такие как YouTube
- Используя клавишу F10, пользователь может увеличить все, что он хочет записать.
- Если пользователь хочет выделить некоторые конкретные моменты в процессе записи, он может сделать это с помощью этого инструмента
Минусы:
- Цена на этот инструмент очень дорогая
- Пользовательский интерфейс инструмента непростой для понимания
Шаги по использованию функции скриншотов:
Шаг 1. Запустите EaseUS RecExperts, вы увидите четыре основные функции на экране. Выберите здесь «Экран записи».
Шаг 2. Выберите область экрана, которую вы хотите захватить, и нажмите красную кнопку «ЗАПИСЬ».
Шаг 3. Когда рекордер отображает для вас экран записи, вы можете щелкнуть значок камеры на панели инструментов, чтобы сделать снимок экрана.
Шаг 4. После захвата экрана изображение будет сохранено в «Списке видео».Вы можете щелкнуть изображение правой кнопкой мыши, чтобы просмотреть, переименовать или удалить его. Снимок экрана можно сохранить в форматах JPG, PNG, BMP, GIF и TIFF.
2. Снагит
Snagit — это инструмент для создания снимков экрана, созданный TechSmith Software Company. Когда пользователь делает снимок экрана с помощью этого инструмента, он может добавлять комментарии, используя стрелки и фигуры. У этого инструмента есть расширенная редакция изображений, и он даже показывает увеличенное изображение в окне предварительного просмотра.
Пользователь может добавлять спецэффекты к снимаемым им снимкам экрана.
Этот инструмент работает как в Windows, так и в macOS. Он доступен на нескольких языках, например, на японском и корейском. Snagit также может записывать видео, которым пользователь может поделиться по электронной почте или в социальных сетях. Инструмент полезен для тех, кто хочет сделать снимок экрана всей страницы, как по вертикали, так и по горизонтали.
Плюсы:
- Можно делать скриншоты выбранных регионов
- Видео можно легко записывать
- Доступны полностраничные скриншоты
- Это простой в использовании инструмент
- Интуитивно
Минусы:
- Когда пользователи делают снимки экрана на всю страницу, иногда они не очень четкие
- У этого инструмента так много функций, что он может запутать пользователей.
Цена:
- Пользователь должен заплатить только разовую плату (физическую и юридическую), и i.е. $ 49
- Студенты могут купить лицензию за 29,95 долларов США
- Правительство может купить его за 49,95 долларов
3. Camtasia
Это программа записи экрана и видеоредактор. Он совместим с Windows и Mac. Если вы используете свой рабочий стол и хотите записать изображение с экрана в развлекательных или образовательных целях, этот инструмент позволит вам это сделать.
Вы можете создавать видеоуроки с Camtasia, записывать встречи с коллегами, записывать вебинары, обучающие видео и многое другое.Вы можете добавлять эффекты к своим видео и снимкам экрана, используя опцию перетаскивания. Если есть музыкальный фрагмент, который вы хотите добавить в свое видео, вы тоже можете это сделать.
Плюсы:
- С помощью этого инструмента очень легко добавлять текст, заголовок и аннотации
- Пользователь может увеличивать и уменьшать масштаб скриншотов и записей экрана
- Пользователи могут систематизировать свои медиа по жанрам
- Пользователю доступно множество выходных форматов
- Этот инструмент подключается к облаку
Минусы:
- Звуковых эффектов должно быть больше
- Функции редактирования понять непросто
- Выходные файлы имеют большой размер
Цена:
- Camtasia предлагает единовременную плату в размере 249 долларов США с 30-дневной гарантией возврата денег
- Для образовательной лицензии цена за лицензию составляет 169 долларов
- Для правительства это 223 доллара.97
4. Ножницы
Это программа, которая позволяет пользователю делать снимки экрана своего экрана очень быстро. Пользователь может указать область, которую он хочет захватить, или он может захватить весь экран. Это инструмент по умолчанию в Windows, и его можно использовать бесплатно. Пользователь может сразу же редактировать сделанные снимки экрана, используя цветную ручку или маркер. Если вы хотите написать что-то на своем скриншоте, например, умную подпись, то это тоже возможно.
Изображения в основном хранятся в таких форматах, как JPEG и PNG. Когда экран захвачен, изображение автоматически копируется и может быть вставлено куда угодно пользователю.
Плюсы:
- Это бесплатный инструмент
- Нет необходимости скачивать его, так как он установлен в Windows
- Он может легко снимать любой экран
Минусы:
- В этом инструменте нет параметров экспорта
- Опция Multicapture должна быть включена, потому что выборочный захват для некоторых пользователей бесполезен
5.FastStone Capture
Этот инструмент лучше всего подходит для создания снимков экрана, поскольку он захватывает весь экран, причем в разных формах. Если пользователь хочет сделать прямоугольный снимок экрана или снимок экрана фиксированной области, он может легко это сделать. Захваченные изображения можно распечатать или отправить в буфер обмена. Это очень легкий инструмент, который быстро реагирует на команды, отправленные пользователем. Он может захватывать несколько окон и сохранять снимки экрана в форматах JPEG, TIFF и PDF.
Плюсы:
- Пользователь может редактировать снимки экрана и добавлять свои собственные водяные знаки
- Имеет встроенный экранный регистратор
- Пользователь может активировать глобальные горячие клавиши, чтобы быстро делать скриншоты
- Позволяет пользователю объединять несколько изображений в один файл изображения
Минусы:
- Видеовыход инструмента доступен только в одном формате — WMV
Цена:
- Пожизненная лицензия FastStone Capture стоит 49 долларов.95
6. Skitch
Skitch — очень простой в использовании инструмент, который может делать скриншоты и записывать экран пользователя. Он доступен как для Mac, так и для Windows, и пользователь может добавлять аннотации к захваченным изображениям. Если пользователь использует этот инструмент, он может выделить любую область экрана. Этот инструмент также доступен для Android и iOS.
Используя Skitch, полученные изображения можно загружать в учетные записи социальных сетей или отправлять по электронной почте.Параметры редактирования доступны под одним заголовком, что упрощает их поиск пользователем.
Плюсы:
- Сделать снимок экрана и добавить текст к изображениям очень просто
- Пользователь может делать презентации для работы или учебы в течение минут
- Пользователь может выделить информацию или замаскировать любой текст, который он хочет.
- Этот инструмент позволяет очень быстро редактировать и обрезать фотографии
Минусы:
- Захваченные аннотации нельзя напрямую экспортировать в слайды Google
- Для загрузки снимка экрана необходимо перейти в Evernote .
7.Гриншот
Это очень легкое программное обеспечение для Windows, которое может делать снимки экрана пользователя и делать снимки экрана за секунды. Пользователь может выбрать регион или захватить все окно. Пользователь также может комментировать изображения, выделять некоторые части и скрывать те, которые он не хочет показывать. Снимок экрана можно сохранить на компьютере, отправить на принтер или добавить в буфер обмена.
Плюсы:
- Для этого инструмента есть встроенный редактор изображений
- Скриншоты очень четкие и понятные
- Программа запоминает ранее захваченные регионы
- Пользователю доступны 26 языков, включая английский
Минусы:
- Этот инструмент не может записывать видео
- Встроенный инструмент редактирования не имеет расширенных функций
Заключение
Программное обеспечение, которое я рекомендую загрузить, даже если пользователь должен заплатить взнос, — это EaseUS RecExperts.Этот инструмент имеет множество функций для пользователя, и он может не только делать снимки экрана из видео, но также записывать видео и редактировать его в режиме реального времени. Если кто-то хочет озвучить видео, этот инструмент поможет им сделать это довольно легко. Качество изображения и видео у этого инструмента очень хорошее, что делает его более понятным для пользователя.
Отзывы тех, кто использовал EaseUS RecExperts, были действительно хорошими. Они считают, что этот инструмент прост в использовании и идеально подходит для тех, кто хочет делать скриншоты в образовательных или развлекательных целях.Таким образом, это лучший выбор для пользователей.
Как записать экран на устройстве Android
Хотите быстро сделать видео или записать экран на устройстве Android? Делаете ли вы запись для друзей или создаете видео для профессиональных целей, есть несколько способов сделать это.
Делать скриншоты легко, но как насчет более длинной и сложной видеозаписи того, что происходит на вашем телефоне? Если это именно то, что вам нужно, вот как записать экран на устройстве Android, будь то загрузка приложения, использование встроенного средства записи экрана на Android 11 или встроенных инструментов, доступных на некоторых устройствах Android 10.
Запись экрана на устройстве Android 11
Дразнив эту опцию в предыдущих версиях Android, Android 11 наконец-то добавил встроенную возможность записи экрана вашего телефона. Будучи частью бета-версии Android 11, разработчики Google наконец решили сохранить ее, поэтому теперь вы можете записывать изображение с экрана на любом телефоне Android 11.
Чтобы использовать функцию записи, необходимо добавить ее в меню быстрых настроек телефона. Для этого дважды проведите вниз по уведомлению Оттенок , чтобы открыть быстрые настройки.Затем коснитесь плитки Edit в нижнем левом углу панели (обычно она выглядит как карандаш). Найдите плитку Screen Recorder , прежде чем перетащить ее в область быстрых настроек. Наконец, коснитесь стрелки Назад или проведите пальцем от края экрана, чтобы сохранить изменение.
Теперь вы можете снова открыть панель быстрых настроек, чтобы фактически использовать средство записи экрана. При первом использовании вас спросят, хотите ли вы также записывать звук и отображать касания на экране.Сделайте желаемый выбор, а затем нажмите Начать , чтобы начать запись. Красный значок записи будет отображаться в тени уведомлений, когда ваш телефон выполняет запись. Вы можете опустить штору и нажать значок Красный , чтобы завершить запись.
Запись экрана на устройстве Android 10
Запись экрана была большим дополнением к бета-версии Android 10, но Google убрал эту функцию перед финальным выпуском. К счастью, дизайнеры пользовательского интерфейса из LG, OnePlus и Samsung вернули его.
Запись из панели быстрых настроек на устройствах Samsung и LG
ТелефоныSamsung и LG на Android 10 могут получить доступ к параметрам записи экрана из панелей быстрых настроек. Дважды проведите пальцем вниз по панели уведомлений, чтобы получить доступ к разделу «Быстрые настройки , », а затем выберите Screen Recording (на телефоне LG) или Screen Recorder (на телефоне Samsung). Затем нажмите кнопку Start и дождитесь завершения короткого обратного отсчета, чтобы начать запись.Возможно, вам потребуется предоставить регистратору некоторые разрешения, прежде чем он начнется, и LG предупреждает, что любой защищенный контент, например Netflix, будет отображаться в виде черного экрана со звуком. Когда вы закончите, нажмите кнопку Stop , и ваша запись закончится.
Samsung пошла еще дальше с опциями записи, и вы сможете добавить к отснятому материалу лицевую камеру. Просто коснитесь значка Front Camera — он выглядит как силуэт человека — и появится небольшое окно, содержащее трансляцию с вашей передней камеры.Если вы записываете на телефон Galaxy Note, вы также сможете использовать S Pen, чтобы рисовать на записи. Просто коснитесь значка Pencil , чтобы начать. Предупреждаем: вам нужно будет выключить его, чтобы снова нормально взаимодействовать с экраном.
Не можете найти параметр записи экрана в быстрых настройках ? Убедитесь, что ваш телефон работает под управлением Android 10, и убедитесь, что он также обновлен до последней возможной версии. Вы сможете найти свои обновления в приложении Settings .
Использование устройства записи экрана Android 10 на устройствах OnePlus
Если у вас есть смартфон OnePlus под управлением Android 10, вы также сможете использовать встроенное средство записи экрана. Однако изначально он не будет доступен из панели быстрых настроек. Вместо этого вам нужно сначала добавить его как ярлык. Вот что вы делаете:
Шаг 1 : Проведите вниз по строке состояния, чтобы открыть панель уведомлений. Проведите пальцем вниз еще раз, чтобы открыть все плитки приложений.
Шаг 2 : Коснитесь значка Edit (он выглядит как карандаш), затем проведите пальцем влево, чтобы перейти на следующую страницу.
Шаг 3 : Нажмите и удерживайте приложение Screen Recorder, затем перетащите его в меню быстрых настроек.
Шаг 4 : Нажмите кнопку Назад в верхнем левом углу, чтобы сохранить изменения.
После этого вы сможете получить доступ к программе записи экрана при открытии быстрых настроек.
Запись экрана с приложениями
У вас нет устройства Android 10 от LG, OnePlus или Samsung? Не волнуйтесь, вам не нужно покупать новый телефон просто для записи экрана — просто скачайте приложение, которое справится с тяжелой работой.Вот пара отличных приложений для записи экрана.
AZ Устройство записи экранаДиктофон AZ — это чистое приложение для записи без ограничений по времени и водяных знаков. Лучше всего то, что им легко пользоваться, не требуя особой настройки.
Начните с загрузки и запуска приложения. После запуска он отобразит серию кругов на вашем экране с опциями для записи, создания снимков экрана, потоковой передачи и многого другого. Выберите опцию Record , и вам будет предложено подтвердить запись экрана.После запуска вы можете остановить запись, проведя вниз по экрану и нажав кнопку Стоп в своих уведомлениях.
Когда вы не ведете запись, приложение будет накладывать свой логотип на экран, чтобы вы могли быстро получить к нему доступ в случае необходимости. Или, если вы предпочитаете, чтобы его там не было, перетащите его вниз до X в нижней части экрана, чтобы удалить. Повторный запуск приложения вернет плавающую кнопку обратно.
Вы можете получить доступ к настройкам приложения, нажав плавающую кнопку и значок в виде шестеренки.Это приведет вас к меню, где вы можете настроить многие аспекты качества видео перед началом записи, что полезно, если вам нужно определенное качество или вы хотите сэкономить место для видеофайлов.
Приложение также содержит некоторые незначительные инструменты редактирования и дает вам возможность рисовать на экране во время записи, что делает его отличным вариантом для профессионалов. В приложении также есть возможность вырезать и редактировать видео, при необходимости обрезать экран, заменять звук на все, что вы хотите, и при необходимости конвертировать разделы в GIF.Посетите эту область, чтобы внести последние изменения, прежде чем вы будете готовы поделиться им.
Google Play
Google Play ИгрыКак следует из названия, это приложение для управления играми предназначено для использования и записи игр, в которые вы играете на Android. Это означает, что первым делом вы должны зарегистрироваться в Google Play Games и изучить сервис, чтобы найти игры, которые вам нравятся и которые вам нравятся. Убедитесь, что вы сделали это, прежде чем начинать запись, поскольку Play Игры позволяют записывать только поддерживаемые игры.
Когда вы будете готовы начать, откройте приложение и коснитесь игры, которую хотите записать, чтобы открыть окно Сведения об игре . Оттуда коснитесь значка в виде видеокамеры, чтобы начать запись. Выберите Далее , затем выберите качество видео. Когда все будет хорошо, выберите Launch , чтобы начать игру.
Через несколько секунд игра запустится. Когда вы окажетесь здесь, у вас будут варианты. По умолчанию Play Games запускает вас с помощью лицевой камеры с фронтальной селфи-камерой, но вы можете отключить ее, нажав кнопку в виде видеокамеры.Вы также можете отключить звук, нажав кнопку микрофона. Самое главное, нажатие на красный значок Record запустит вашу запись. Чтобы остановить запись, коснитесь лицевой камеры (или логотипа Play Games, если вы не используете лицевую камеру) и коснитесь красного квадрата Stop .
Ваше видео будет автоматически сохранено на вашем устройстве, как только вы остановитесь. Если вы хотите загрузить свое видео на YouTube, есть опция мгновенного обмена с надписью Изменить и загрузить на YouTube . Обратите внимание, что возможности редактирования ограничены, и это приложение будет записывать все, что отображается на экране устройства, поэтому этот шаг может занять некоторое время.
Google Play
Устройство записи экрана и видеозаписи — XRecorder
Вот еще один сторонний экран и видеомагнитофон, на случай, если вам не нравятся другие, представленные выше. Разработанный InShot, он пользуется огромной популярностью: более 100 миллионов загрузок и более 2 миллионов отзывов (4,5 звезды из 5). Он достаточно прост в использовании, вам нужно просто выбрать Video на нижней вкладке, а затем нажать кнопку Record , чтобы начать запись экрана.
Вы можете вызвать Notification Shade в любой момент во время записи, чтобы приостановить запись, и, очевидно, вы также можете повторно войти в само приложение и нажать кнопку Stop . Вы также можете использовать приложение, чтобы делиться своими записями и делать снимки экрана, и оно также предоставляет ряд настроек, которые вы можете настроить в соответствии с вашими предпочтениями. К ним относятся параметры качества, возможность деактивировать звук, а также возможность изменять ориентацию ваших записей.
XRecorder можно загрузить и использовать бесплатно, но в его бесплатной версии время от времени появляется всплывающая реклама. Вы можете удалить рекламу, заплатив 6 долларов.
Google Play
Устройство записи экрана MobizenMobizen предлагает запись в формате HD, которая очень похожа на приложение AZ, так что это хороший вариант попробовать, если AZ вам не подходит.
Загрузите приложение и запустите его из меню приложения. Приложение предложит вам настроить учетную запись, а затем вы увидите на экране небольшой значок «воздушный кружок».Mobizen расскажет, как его использовать. Когда вы будете готовы к записи, нажмите кнопку записи, чтобы начать. (Обратите внимание, что значок камеры делает только снимки экрана.) Вы увидите трехсекундный обратный отсчет, прежде чем приложение начнет запись.
Во время записи воздушный круг будет виден, но не беспокойтесь — он не будет отображаться на вашем финальном видео. Выберите его снова и нажмите значок паузы, чтобы приостановить видео, когда вам нужно. Верхняя кнопка имеет красную кнопку остановки во время записи, и вы можете выбрать ее в любое время, чтобы остановить видео.
Когда вы остановите запись, откроется всплывающее окно, позволяющее предварительно просмотреть видео. Оттуда вы можете редактировать, если хотите внести изменения. Вы также можете вернуться и внести правки позже, если сохраните видео. Вы увидите значок редактирования с помощью ручки и бумаги под отснятым материалом во время просмотра, и щелкнув по нему, вы сможете редактировать видео. Вы можете вырезать и разделить, добавить фоновую музыку, добавить вступление и завершение и добиться того, чтобы видео выглядело так, как вы хотите.
Google Play
Рекомендации редакции
Что это такое и как их сделать
«Помогите кому-нибудь! Мой экран запечатлен! » Звучит знакомо?
Надеюсь, что нет! Это не только звучит как ужасающая история с программами-вымогателями, которую никто не должен испытывать, но это также не имеет ничего общего с видео захвата экрана , которые мы рассматриваем сегодня вместе с тем, как использовать их для продвижения вашего бизнеса.
Если вы когда-либо получали демонстрацию в реальном времени нового приложения, которое вы рассматриваете для своего бизнеса, или просматривали пошаговое видео-руководство по установке нового принтера на рабочий стол вашего ПК, то вы видел видео захвата экрана.
Видеодля захвата экрана — отличные инструменты продаж, идеально подходящие для обслуживания клиентов и хороший ресурс для привлечения потенциальных клиентов с подробными демонстрациями того, как работает ваш продукт, и радовать клиентов подробными пошаговыми инструкциями, поэтому им никогда не придется обращаться за помощью .
Вот все, что вам нужно знать о видео для захвата экрана и о том, как создавать свои собственные!
Что такое снимок экрана и как его сделать?Захват экрана видео — это запись экрана компьютера человека в течение заданного периода времени. Традиционные видеоролики для захвата экрана предназначены для имитации пошагового процесса, с помощью которого можно найти конкретный элемент или достичь какой-либо цели на вашем компьютере, но технически может включать любое видео, которое записывает ваш экран в течение установленного периода времени.
Например, в мире видеоигр ежедневно записываются и публикуются тысячи и сотни тысяч видеороликов, снятых с экрана; их так много, что кому-то пришла в голову яркая идея создать целую социальную сеть только для захвата экрана и потокового видео.
Хотя вы можете использовать видео для захвата экрана для компании, выпускающей видеоигры, более вероятно, что вы будете использовать видео для захвата экрана, чтобы познакомить зрителя с процессом или учебным курсом, связанным с продуктом или услугой вашей компании, например:
Клиент: LotLinxДля создания видео с захвата экрана представитель записывает их экран, проходя через точные шаги, которые зритель должен выполнить, чтобы решить свою проблему или достичь своей цели, при этом объясняя, что они делают на каждом этапе, и, если это хорошее видео для захвата экрана, почему они делают это, чтобы перейти к следующему шагу.
Есть много способов записать видео с экрана, включая множество сторонних программ, но и Mac, и ПК имеют встроенные функции записи экрана как часть своих операционных систем, которые вы можете использовать бесплатно. Ниже мы расскажем, как их использовать.
Когда следует использовать видео для захвата экрана?Простой ответ на этот вопрос — всякий раз, когда у вас есть что-то, что нужно объяснить на компьютере. Видео с захватом экрана отлично подходят для демонстрации аудитории, как что-то делать, для объяснения иногда сложных технологий и для навигации по веб-сайтам с разным уровнем владения Интернетом.
Даже если ваше программное обеспечение или мобильные приложения кажутся вам простыми в использовании, не каждый, кто может платить за ваши услуги, может понять, как это сделать так же легко, как миллениалы. Возможно, вы сможете расширить свой бизнес, создав видеоролики для захвата экрана, чтобы направлять клиентов, которые в противном случае могли бы сдаться и пойти к более знакомому конкуренту.
Имейте в виду, что вам не обязательно продавать программное обеспечение как услугу или новое мобильное приложение, чтобы использовать видео для захвата экрана. Вы можете создать снимок экрана, чтобы указать менее технически подкованным клиентам, как найти ваш ресторан в Yelp или как пройти к вашему магазину через Google.Вы даже можете создать видеоролик с захватом экрана, чтобы объяснить, как использовать свой веб-сайт для бронирования, или отправить электронное письмо в службу поддержки своей компании с вопросами или комментариями.
Клиент: LotLinx Что можно сделать с помощью видеозаписи с экрана?Видео захвата экрана могут многое сделать в зависимости от того, какую цель вы пытаетесь достичь и когда вы планируете выпустить их в своей маркетинговой стратегии. Например, видео со снимком экрана может быть не лучшим способом привлечь новых зрителей, если вы просто разместите его в Instagram, потратив на рекламу немного и ожидая, что клики будут продолжаться.
Однако, если вы проведете свое исследование и обнаружите проблемную область для своего сегмента целевой аудитории, пометьте соответствующие ключевые слова заголовком, который отвечает на эту проблему, и разместите видео на Youtube со ссылкой на целевую страницу вашей компании, которая определенно может привлечь новых зрителей вашего бренда.
Возможно, он не привлечет новых клиентов так быстро, как яркий бренд или видео о стиле жизни, но со временем он будет усиливаться, когда все больше разочарованных клиентов узнают о видео и о том, как ваш продукт или услуга могут решить их проблему.
Чем больше просмотров и положительных отзывов получает ваше видео с течением времени, тем больше другие будут доверять ему как жизнеспособному варианту и источнику решения своей проблемы, что приведет к увеличению числа потенциальных клиентов, приходящих с этого видео.
Между тем, вы можете использовать одно и то же видео для захвата экрана, чтобы взаимодействовать со зрителями на целевой странице вашей компании, которые находят ваш сайт из другого источника, или привлекать потенциальных клиентов в воронку электронного маркетинга, пока они все еще решают, покупать ли ваш продукт или услугу. .
И, конечно же, вы можете порадовать клиентов, включив указанное видео в серию приветственных или часто задаваемых вопросов или разместив его на странице поддержки клиентов, которую ваши клиенты могут легко найти, когда им понадобится дополнительная помощь.
Клиент: Wiredrive Go Как сделать снимок экрана на Mac.Mac, работающие под управлением MacOS Mojave, могут использовать внутренний ярлык Mac для записи своих экранов. Чтобы увидеть все ваши параметры, доступные только в MacOS, нажмите и удерживайте клавиши Shift и Command и номер 5. Появится короткое меню, в котором вы можете выбрать запись всего экрана или только его части.
Чтобы записать весь экран, выберите опцию Записать весь экран , чтобы ваш указатель превратился в камеру. Щелкните экран, который хотите записать, и щелкните его еще раз, чтобы остановить запись.
Если вы хотите записать только небольшую часть экрана, выберите опцию Записать выбранную часть , а затем перетащите рамку вокруг той части экрана, которую вы хотите записать, и затем нажмите «Запись ». Чтобы остановить запись, нажмите Остановить запись .
Существует множество других настроек и функций, которые вы можете использовать для редактирования видео или для того, где вы сохраняете его после записи, поэтому ознакомьтесь с ними здесь.
Если у вас еще нет Mojave, вы можете использовать приложение QuickTime player для записи экрана. Откройте приложение и перейдите в Файл , где вы можете выбрать Новая запись экрана. Откроется меню записи экрана, где вы можете выбрать начало записи, нажав Запись. Вы также можете записать звук вместе с видео, но вам потребуется подключить качественный микрофон. Чтобы остановить видео, нажмите кнопку Stop .
Как записать снимок экрана на ПК. ПКпод управлением Windows 10 имеют встроенный инструмент захвата экрана под названием Game Bar , то есть, как вы уже догадались, предназначенный для записи экрана во время игры в видеоигры. Однако вы можете использовать этот инструмент для записи любой экранной активности для видео захвата экрана, если он у вас включен.
Чтобы включить игровую панель, перейдите в «Настройки», затем «Игры», а затем «Игровая панель», где вы переключите на кнопку под Записывать игровые клипы, скриншоты и трансляцию с помощью опции «Игровая панель » (если это не так) т уже).
После включения подготовьтесь к записи видео, открыв любые веб-сайты или приложения, которые вы собираетесь использовать в демонстрации захвата экрана. Согласно PC Mag, у вас должно быть открыто приложение, чтобы начать запись, и вы не можете запустить его с рабочего стола или проводника, поэтому, вероятно, проще всего использовать Google Chrome или любой другой веб-браузер, который вы предпочитаете, в качестве отправной точки.
Теперь, когда вы готовы, одновременно удерживайте клавишу Windows , клавишу Alt и клавишу R , чтобы начать запись. Вы также можете нажать Windows и G клавишу , чтобы открыть игровую панель, и щелкнуть оттуда Начать запись . Чтобы остановить запись, нажмите сочетание клавиш Windows + Alt + R или кнопку Остановить запись на игровой панели, чтобы завершить ее. Вы сможете получить доступ к своему видео, нажав на всплывающее уведомление о том, что было записано новое видео.
Чтобы записать звук поверх видео с экрана, проще всего открыть новый видеофайл в программе редактирования и записать звук с микрофона как отдельную звуковую дорожку. Вы можете обсуждать свое видео во время его просмотра, чтобы у вас было идеальное время. Чтобы дать себе больше времени, чтобы поговорить о том, что вы делаете, вы можете прочитать свой сценарий во время записи видео в первый раз, чтобы время совпадало как можно точнее.
Не забывайте, что вы можете записывать видео с экрана на мобильном телефоне!
Вы также можете записывать видео с экрана на свои мобильные устройства, чтобы проинструктировать зрителей, как использовать ваши мобильные приложения, или использовать мобильное приложение, такое как Карты Google, чтобы определить физическое местонахождение вашего магазина.Вы можете следовать этим инструкциям для устройств Apple и этому полезному руководству для устройств Android.
Просмотры сообщений: 10 093
Как делать снимки экрана или снимать видео на PS5
- Вы можете сделать снимок экрана на PS5 с помощью кнопки «Создать» на контроллере DualSense.
- Кнопка PS5 Create также позволяет записывать видео и транслировать игровой процесс в прямом эфире на Twitch или YouTube.
- Сделав снимок экрана или видео, вы можете использовать приложение «Медиа-галерея» на PS5, чтобы редактировать или делиться своей работой.
- Посетите техническую библиотеку Insider, чтобы узнать больше.
Что вы получаете при смешивании 4K графика, более высокая частота кадров и большие игровые вселенные? Еще лучшие фотографии и видео, которые вы можете сохранять и делиться с друзьями с вашей PlayStation 5.
Контроллер PS5 DualSense имеет функцию, которая может делать все это.Она называется кнопкой «Создать» и является преемницей кнопки «Поделиться» на PS4.
Как работает кнопка «Создать» на PS5
Кнопка «Создать», расположенная в верхнем левом углу контроллера и обозначенная трехстрочным значком, позволяет запечатлеть ваш игровой процесс несколькими способами.
Кнопка «Поделиться» на PS4 была заменена на кнопку «Создать» на PS5.Sony; скитч Уильям Антонелли / InsiderНажатие кнопки «Создать» приостанавливает игровой процесс, и оттуда вы можете делать снимки экрана, начинать запись видео, сохранять видео о том, что вы уже сделали, редактировать фотографии или запускать прямую трансляцию, которую можно увидеть в Интернете.
Краткое примечание: При фотосъемке ваши скриншоты будут сохраняться как.Файлы PNG или .JPG. Если у вас телевизор 4K, снимки экрана будут делаться в формате 4K с HDR и разрешением 3840×2160. В противном случае изображения и видео по умолчанию будут иметь разрешение 1080p при 60 кадрах в секунду. Видео могут длиться до часа и сохраняться как файлы .MP4 или WebM.
Вы можете изменить эти параметры, зайдя в приложение «Настройки», затем «Захваты и трансляции».
Если вы хотите делать скриншоты или записывать видео своего игрового процесса на PS5, вот как это сделать.
Как делать снимки экрана на PS5- На контроллере PS5 DualSense нажмите кнопку «Создать» один раз.
Появится меню, в котором вы сможете начать запись, сделать снимок экрана или начать трансляцию.
Вы не можете делать скриншоты меню скриншотов.Уильям Антонелли / Инсайдер- Выберите «Сделать снимок экрана». Подсказка: Также есть ярлык для быстрого создания снимка экрана. Просто удерживайте кнопку «Создать», пока этот маленький значок не появится в правом верхнем углу.
Появится значок, указывающий, что фотография сделана.Рон Лайонс младший / Инсайдер
- На контроллере PS5 DualSense нажмите кнопку «Создать».
- В появившемся меню переключитесь на «Начать новую запись» — это опция справа от «Сделать снимок экрана» и выберите ее. В верхней части экрана появится черный ящик с таймером.Найдите таймер в верхней части экрана. Рон Лайонс младший / Инсайдер
- Когда вы будете готовы остановить запись, снова нажмите кнопку «Создать» и выберите «Остановить запись».»
- Подождите, пока вы не получите подтверждение записи в правом верхнем углу. Это означает, что видео было сохранено. Небольшой значок кинопленки с галочкой будет указывать на то, что запись была сделана.Рон Лайонс младший / Инсайдер
Как записывать и сохранять недавний игровой процесс
Каждый раз, когда вы открываете игру и начинаете играть, консоль автоматически начинает запись вашего игрового процесса, даже если вы не открыли меню «Создать» и не нажали кнопку записи. Позже вы можете использовать опцию в меню «Создать», чтобы сохранить этот игровой процесс как видео и загрузить его в Twitter или YouTube.Вот как это сделать.
Как сохранить недавний игровой процесс- Откройте меню «Создать», нажав кнопку.
После открытия переключитесь на «Сохранить недавний игровой процесс» и щелкните его. Это опция слева от кнопки скриншота.
Внизу экрана появится кнопка «Сохранить недавний игровой процесс».Рон Лайонс младший / Инсайдер- Теперь у вас будет два варианта. Вы можете выбрать «Сохранить короткий клип», который позволит вам сохранить последние 15 секунд, 30 секунд, пять минут, 15 минут или 30 минут. Вы также можете выбрать «Сохранить полное видео», чтобы узнать о последнем часе игрового процесса (или о том, как долго вы играли, если не прошло часа).
Вы можете сохранить клип или сохранить видео целиком.Рон Лайонс младший / Инсайдер
Подсказка: Вы можете дважды нажать кнопку «Создать», чтобы быстро сохранить последние 30 секунд игрового процесса.
Если вы хотите транслировать свой игровой процесс на такие платформы, как Twitch или YouTube, вы можете сделать это, связав свою учетную запись Twitch или YouTube в разделе настроек вашей PlayStation.
- Войдите на YouTube или Twitch в веб-браузере или на мобильном устройстве.
- Откройте меню настроек на PS5, щелкнув значок шестеренки в правом верхнем углу главного экрана.
- Спуститесь в «Пользователи и учетные записи». Найдите вкладку «Пользователи и учетные записи» в настройках.Рон Лайонс младший / Инсайдер
- На странице «Пользователи и учетные записи» щелкните вкладку «Связать с другими службами» и выберите службу, которую хотите использовать. Найдите меню «Связать с другими службами» между параметрами «Конфиденциальность» и «Другое».Рон Лайонс младший / Инсайдер
- Теперь перейдите на страницу активации Twitch или YouTube и введите код, отображаемый на экране PS5.
Вы можете увидеть QR-код, который поможет связать ваши учетные записи Twitch и YouTube.Рон Лайонс младший / Инсайдер
Подсказка: Вы также можете использовать камеру своего мобильного устройства для доступа к ссылке с QR-кодом.
- После успешного входа в систему вы должны авторизовать PlayStation для доступа к вашим учетным записям Twitch и YouTube. Нажмите «Готово», когда закончите связывание своих учетных записей.Рон Лайонс младший / Инсайдер
- После того, как вы связали свои учетные записи, запустите игру и откройте меню «Создать».
- Теперь выберите опцию «Трансляция». Найдите кнопку «Трансляция» в правом нижнем углу экрана.Рон Лайонс младший / Инсайдер
- Выберите связанную учетную запись и дайте название своей прямой трансляции.
- Нажмите кнопку «Go Live», чтобы начать трансляцию.
Как просматривать снимки экрана и видео на PS5
Все снимаемые вами фото и видео будут сохраняться в галерее мультимедиа, где их можно редактировать с помощью цветов, шрифтов и т. Д.
Что еще более важно, Media Gallery позволяет вам делиться фотографиями или видео в Twitter, YouTube или с друзьями на PS5.
Как получить доступ к галерее мультимедиа Playstation 5Доступ к галерее мультимедиа можно получить тремя разными способами.
Игровая библиотека. Если вы откроете библиотеку игр — это крайний правый вариант на домашней странице PS5 — а затем перейдете на вкладку «Установлено», вы найдете галерею мультимедиа внизу.
В игровой библиотеке есть все ваши приложения. Уильям Антонелли / Инсайдер- Вкладка Игры. Если вы использовали его недавно, вы можете выбрать вкладку «Игры» на главном экране PS5 и найти медиа-галерею в списке игр, в которые вы играли. Перейдите на вкладку «Игры», чтобы получить доступ к мультимедийной галерее PS5.Рон Лайонс младший / Инсайдер
- Предварительный просмотр. После того, как вы сделали фото или закончили видеозапись игрового процесса, в нижнем левом углу экрана на мгновение станет доступен снимок мультимедиа. Щелкните этот предварительный просмотр, чтобы перейти в галерею мультимедиа. Щелкните предварительный просмотр снимка экрана, который будет перенесен в галерею мультимедиа.Рон Лайонс младший / Инсайдер
Как обмениваться фотографиями и видео с вашей PS5
Используя любой из способов, упомянутых выше, для доступа к вашим фотографиям или видео через галерею мультимедиа, вы можете отправить их онлайн на связанную учетную запись Twitter или YouTube или с друзьями на PS5. Просто помните, что вам нужно связать свою учетную запись PS5 с Twitter или YouTube, чтобы поделиться там — перейдите в меню «Пользователи и учетные записи», как показано выше.
Как поделиться фотографиями и видео с игроками из списка друзей PS5- Откройте мультимедийную галерею и выберите контент, которым хотите поделиться.
Подсказка: Слева находится фильтр, который можно выбрать, чтобы сузить круг отображаемых фотографий и видео.
Отфильтруйте контент, которым вы хотите поделиться.Рон Лайонс младший / Инсайдер - Щелкните кнопку «Поделиться» в виде стрелки. Кнопка «Поделиться» находится в нижнем левом углу экрана.Рон Лайонс младший / Инсайдер
- Теперь вы можете поделиться своим игровым процессом со своими друзьями в сети. Если вы хотите поделиться фотографиями или видео сразу с несколькими людьми, соберите друзей на вечеринку.
- Откройте мультимедийную галерею и выберите, каким контентом вы хотите поделиться.
- Нажмите кнопку «Поделиться», которая выглядит как стрелка.
- Выберите социальную сеть, которой вы хотите поделиться. Видео можно публиковать как в Twitter, так и на YouTube, а фотографиями можно публиковать только Twitter. Поделитесь своим снимком экрана в Twitter или своим видео в Twitter и YouTube.Рон Лайонс младший / Инсайдер
Как записать видео с экрана на Android
Если вы искали видеомагнитофон для Android , вы попали в нужное место. В этом посте мы рассмотрим лучшие варианты создания видеозаписи экрана без рутирования устройства .
Как можно использовать отснятый материал вашего приложения
Основная причина, по которой вы записываете экран своего приложения или игровой процесс, заключается в том, чтобы вы могли использовать отснятый материал при создании видео. Это может быть промо-ролик из Google Play Store или мобильная видеореклама для вашего Android-приложения.
Зачем вам трейлер приложения для Google Play Store или Amazon Appstore? Это часть вашей стратегии оптимизации магазина приложений и ваших усилий по увеличению коэффициента конверсии вашего приложения. А затем вы можете измерить влияние вашего видео (или любого другого изменения в Play Store) с помощью экспериментов со списком в Google Play Store.
Видео для привлечения пользователей можно использовать в качестве рекламы в социальных сетях для Facebook или Instagram, в качестве видеорекламы с вознаграждением или для универсальных кампаний для приложений.
Немного предыстории записи видео на экране Android
Существует множество различных решений для записи видео для Android. Но прежде чем мы перейдем к этому, решение, которое вы будете использовать, будет зависеть от версии Android, установленной на вашем устройстве.
Итак, давайте взглянем на некоторые важные выпуски Android, о которых вам нужно знать, когда речь идет о возможностях захвата видео с экрана .
Предварительно KitKat 4.4
До KitKat 4.4 не было официальной встроенной функции для записи вашего устройства Android. Поэтому люди обычно ставили камеру перед телефоном.
Не самое лучшее решение, но оно сделало свою работу.
В настоящее время существуют приложения, которые могут записывать данные с таких низких версий Android, как Froyo (2.2.3), но результаты будут сильно различаться в зависимости от производителя устройства и приложения. Мы надеемся, что вы все еще не пользуетесь старым устройством, не говоря уже о том, чтобы фиксировать какие-либо доказательства того, что вы это делаете.
Но если вам действительно нужно записать экран устройства, которое максимально загружено в Froyo, для проекта древней истории или чего-то еще, мы предоставили предложение в разделе о записи приложений ниже.
Android KitKat 4.4
В выпуске Android KitKat 4.4 Google добавила утилиту записи экрана, которая позволяет разработчикам записывать устройство, подключенное к их компьютеру, через Android Developer SDK, используя Android Debug Bridge (ADB). Но решение для записи, как известно, сложно в использовании и в первую очередь предназначено для разработчиков.
Android Lollipop 5.0 и более поздних версий
ВAndroid 5.0 наконец-то появилась встроенная запись экрана. Это значительно упростило запись видео и открыло более широкий спектр возможностей записи экрана.
Теперь перейдем к решениям, которые существуют …
Приложения для записи Android
Нет недостатка в приложений для записи экрана для Android , это точно. Итак, мы перебрали все варианты и вот два лучших решения, которые мы нашли.
Эти приложения хороши тем, что обычно они очень доступны по цене. Обратной стороной является то, что ваши возможности записи могут иметь некоторые ограничения, поскольку запись происходит на устройстве.
AZ Screen Recorder — без рута
Мы просмотрели несколько приложений для записи экрана и прочитали много сообщений в блогах. Чаще всего появлялся видеомагнитофон AZ Screen Recorder — No Root.
Насколько мы можем судить, у этого приложения есть только один недостаток — оно работает только с устройствами с Android 5.0 или новее.
Самое лучшее в этом приложении то, что оно бесплатное. Конечно, если вы хотите получить доступ к некоторым из более продвинутых функций, вам придется заплатить несколько долларов за внутриигровые продукты, но, вероятно, это того стоит.
Вот текущий снимок отзывов…
Mobizen
Еще одно приложение, у которого есть масса отзывов, — это приложение Mobizen.
У него больше отзывов, чем у приложения AZ Screen Recorder, но его средний рейтинг ниже. Несмотря на это, оно выглядит как надежное приложение и абсолютно бесплатное.
Для этого приложения требуется Android 4.2, поэтому оно может быть хорошим вариантом, если вы не можете использовать AZ. Судя по их веб-сайту, похоже, что он прост в использовании и имеет некоторые другие замечательные функции, которые могут быть вам полезны.
Экран записи без корня в видео
Да, мы назвали два лучших решения, но об этом приложении стоит рассказать вам, потому что, как мы упоминали в начале, запись экрана устройства, на котором установлена более старая версия Android, может быть сложной задачей.
В этом приложении указано, что его можно использовать с Android версии 2.3.3 и выше, так что, безусловно, стоит попробовать, если вам нужно записывать старые устройства.
Вы можете скачать это приложение из Google Play здесь.
Внешние решения для записи видео (карты захвата)
Теперь давайте взглянем на некоторые существующие решения для внешней записи. По сути, это внешние видеоадаптеры, которые вы используете для соединения устройства Android и ноутбука / настольного компьютера.
Они в основном используются для записи игрового процесса на консолях, таких как Xbox, но их также можно использовать для записи мобильных устройств.Плюс в том, что они очень универсальны и могут использоваться для записи широкого спектра устройств.
Обратной стороной является то, что они могут быть дорогими, во многих случаях их стоимость превышает 100 долларов. Так что это просто зависит от того, сколько записей вы будете делать.
Эльгато
Elgato, вероятно, лучшее решение для записи видео из внешнего приложения. Мы также рассказали об этом в статье о том, как записать сообщение об устройстве iOS.
Это видео покажет вам, как его настроить. Перейдите к 3:49, чтобы получить руководство по Android.
Hauppauge
Еще одна альтернатива, которую вы, возможно, захотите проверить, — Hauppauge. Их устройства не так популярны, как у Elgato, но у них очень хорошие рейтинги на Amazon.
Встроенные возможности записи
Как мы упоминали ранее, Android 4.4 ознаменовал добавление возможностей записи видео в Android. То, что должно было быть «легким» решением, вовсе не было простым.
Если вы действительно хотите вникнуть в это, то посмотрите это видео, чтобы увидеть, как это делается.Если вам нужны более подробные инструкции, вы можете прочитать этот пост.
Устройство записи экрана Mac для Android
Наконец, есть еще один вопрос, на который мы должны ответить. Многие инструменты отлично работают на ПК с Windows, но как насчет того, чтобы записать экран Android на Mac?
К счастью, для этого есть отличное решение. Это видео покажет вам, как использовать AndroidTool для записи экрана Android. Вы можете бесплатно скачать его отсюда.
Заключение
Итак, это различные способы захвата видеозаписи вашего устройства Android .У всех есть свои плюсы и минусы, поэтому попробуйте несколько из них и посмотрите, что лучше всего подходит для вас.
Мы что-нибудь пропустили? Сообщите нам свой любимый метод в комментариях ниже…
Хью Кимура
Привет, я Хью, и я очень хочу помочь вам успешно продвигать свои приложения. Здесь, в Сан-Франциско, меня окружают одни из ведущих маркетологов приложений и компании по маркетингу приложений. Следите за этим блогом, чтобы узнать, что я узнаю дальше…Следуйте за Apptamin в Twitter
Последние сообщения Хью Кимуры (посмотреть все)
скриншотов и видео | Документация Cypress
Что вы узнаете
- Как Cypress автоматически делает скриншоты с ошибками тестов
- Как вручную сделать собственный снимок экрана
- Как Cypress может записывать видео всего пробега
- Некоторые варианты действий со скриншотами и видео артефактами
Скриншоты
Cypress имеет возможность делать снимки экрана независимо от того, работаете ли вы через cypress open или cypress run , даже в CI.
Чтобы сделать снимок экрана вручную, вы можете использовать команду cy.screenshot () .
Кроме того, Cypress автоматически делает снимки экрана, когда сбой происходит во время запуска cypress . Скриншоты при сбое — это , а не , автоматически сделанные во время cypress open .
Захват снимков экрана в случае сбоя теста можно полностью отключить, установив screenshotOnRunFailure на false в вашей конфигурации или установив screenshotOnRunFailure на false в Cypress.Screenshot.defaults ().
Скриншоты хранятся в папке screenshotsFolder , для которой по умолчанию установлено значение cypress / screenshots .
Cypress очищает все существующие скриншоты перед запуском cypress . Если вы не хотите очищать папку со снимками экрана перед запуском, вы можете установить trashAssetsBeforeRuns на false .
Видео
Cypress записывает видео для каждого файла спецификации при запуске тестов во время cypress run .Видео , а не , автоматически записываются во время cypress open .
Запись видео можно полностью отключить, установив video на false в вашей конфигурации.
Видео хранятся в папке videosFolder , для которой по умолчанию установлено значение cypress / videos .
После завершения цикла cypress Cypress автоматически сжимает видео, чтобы уменьшить размер файла. По умолчанию он сжимается до 32 CRF , но это можно настроить с помощью свойства videoCompression .
При использовании флага --record во время выполнения ваших тестов видео обрабатываются, сжимаются и выгружаются в службу панели мониторинга после каждого запуска файла спецификации, успешного или нет. Чтобы изменить это поведение, чтобы обрабатывать видео только в случае сбоя тестов, установите для параметра конфигурации videoUploadOnPasses значение false .
Cypress очищает все существующие видео перед запуском cypress . Если вы не хотите очищать папку с видео перед запуском, вы можете установить trashAssetsBeforeRuns на false .
Кодирование видео
Если ваши файлы спецификаций имеют длительную продолжительность, вы можете заметить разрыв во времени между завершенной спецификацией и новой спецификацией, начиная с cypress run . В это время Cypress кодирует захваченное видео и, возможно, загружает его на панель инструментов.
Если машина кодирует видео медленно (что часто случается с виртуальными машинами, использующими одно ядро), кодирование может занять много времени. В этом случае вы можете изменить конфигурацию videoCompression , чтобы кодирование было немного быстрее.Вот несколько распространенных сценариев:
Использовать минимальное сжатие
{
"videoCompression": 0
}
Шаг сжатия будет полностью пропущен, поэтому видео будет большим, но обработка должна быть быстрее.
Отключить сжатие
{
"videoCompression": false
}
Если вы являетесь профессионалом FFmpeg и хотите видеть все настройки и отладочные сообщения во время кодирования, запустите Cypress со следующей переменной среды: DEBUG = cypress: server: video cypress run
Управляйте тем, какие видео хранить и загружать в Личный кабинет
Возможно, вы захотите иметь больший контроль над тем, какие видео вы хотите сохранить и загрузить на панель управления.Удаление видео после запуска может сэкономить пространство ресурсов на машине, а также пропустить время, используемое для обработки, сжатия и загрузки видео в службу панели мониторинга.
Чтобы обрабатывать видео только в случае сбоя теста, вы можете установить для параметра конфигурации videoUploadOnPasses значение false .
Для более детального управления вы можете использовать прослушиватель событий Cypress after: spec , который запускается после запуска каждого файла спецификации и удаляет видео при соблюдении определенных условий.
Загружайте видео только для спецификаций с неудачными или повторными тестами
Пример ниже показывает, как удалить записанное видео для спецификаций, у которых не было попыток повторения или сбоев при использовании повторных попыток тестирования Cypress.
const _ = требуется ('lodash')
const del = требуется ('del')
module.exports = (on, config) => {
on ('after: spec', (spec, results) => {
if (results && results.video) {
const failures = _.some (results.tests, (test) => {
возвращаться _.некоторые (test.attempts, {состояние: 'не удалось'})
})
if (! failures) {
возврат del (results.video)
}
}
})
}
Что теперь?
Итак, вы делаете снимки экрана и записываете видео своих тестовых прогонов, что теперь?
Поделитесь ими со своей командой
То, чем вы можете воспользоваться сегодня, — это Cypress Dashboard Service: наша сопутствующая корпоративная служба, которая хранит ваши артефакты для вас и позволяет вам просматривать их из любого веб-браузера, а также делиться ими со своей командой.
Визуальный регрессионный тест / сравнение снимков экрана
Другой возможностью является визуальное регрессионное тестирование: сравнение снимков экрана прошлых запусков с текущим запуском, чтобы убедиться, что ничего не изменилось. Прочтите о том, как реализовать визуальное тестирование.
См. Также
Экран записи на видео / Создание снимка экрана — поразительно Справочный центр
Как сделать снимок экрана или сделать снимок экрана на видео?
Отправив нам видеозапись сообщения об ошибке, которое вы видите, как выглядит / ведет себя ваш сайт или настройки вашего домена, мы можем значительно помочь нам быстрее решить ваши проблемы.Это также полезно для выявления ошибок!
ЭКРАН ЗАПИСИ ВИДЕО
1. Загрузите бесплатный инструмент для захвата изображений и видео (рекомендуется!)
- Загрузите Jing и установите на свой компьютер.
- Следуйте этому руководству, чтобы снять видео с экрана.
2. Используйте расширение Google Chrome
- Если вы используете Google Chrome, загрузите расширение Screencastify для Chrome.
- После его загрузки и установки в Chrome добавьте разрешение на использование микрофона и камеры.
- Начните запись, щелкнув значок Screencastify в верхней части браузера и выбрав «Начать запись».
- На значке будет красный кружок, означающий, что выполняется запись экрана.
- Чтобы остановить запись, щелкните значок еще раз и выберите «Остановить запись».
- Откроется новая вкладка, содержащая ваше видео. Нажмите «Поделиться» или загрузите его на свой локальный диск.
ПРИЕМ СКРИНШОТОВ
Если вы не умеете делать скриншоты, вот как это сделать:
Для пользователей Windows
Находясь на сайте или пока отображается сообщение об ошибке, нажмите на клавиатуре «Print Screen (Prt Scn)».
- Откройте Microsoft Paint.
- В меню нажмите «Редактировать» и выберите «Вставить» (вы также можете нажать CTRL + V на клавиатуре после открытия MS Paint).
- Теперь, когда у вас есть снимок экрана вашей страницы, сохраните его, нажав «Файл» и выбрав «Сохранить как».
Если вы используете Windows 7 или 8
- Откройте «Ножницы». (Пуск> Аксессуары> Ножницы)
- Щелкните «Создать».»
- Когда экран исчезнет, перетащите курсор вокруг области, которую хотите захватить. Отпустите мышь, когда закончите.
- Нажмите кнопку «Сохранить», чтобы сохранить фрагмент / снимок экрана.
Для пользователей MAC
- Находясь на сайте или пока отображается сообщение об ошибке, нажмите ⌘ Command + ⇧ Shift + 4. Ваш курсор превратится в маленькое перекрестие прицела.
- Перетащите курсор вокруг области, которую вы хотите захватить. Отпустите мышь, когда закончите.
- Теперь ваш снимок экрана автоматически сохраняется на вашем рабочем столе.
Если вы используете утилиту Grab
- Откройте утилиту Grab (Приложения> Утилиты> Grab).
- Щелкните «Захват», затем выберите «Окно».
- Нажмите кнопку «Сохранить», чтобы сохранить снимок экрана.
ОТПРАВИТЬ НАМ ВИДЕО ИЛИ СКРИНШОТ
Чтобы добавить снимок экрана в электронное письмо, отправленное нам, выполните следующие действия:
- Войдите в свою электронную почту или почтовый клиент.
- Напишите или создайте новое сообщение.
- Прикрепите снимок экрана / видео как вложение к электронному письму. Если ваш провайдер электронной почты не позволяет загружать огромные файлы, вы можете использовать инструмент для обмена файлами, например Gett Sharing.
Вот инструкции от конкретных провайдеров электронной почты:
Google Mail
Yahoo! Почта
Hotmail / Outlook.

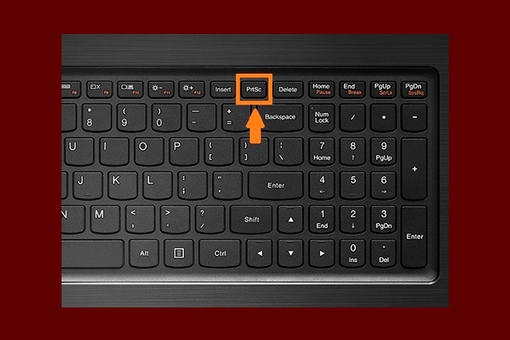 Чтобы выбрать другой каталог, кликните строку, в которой указан путь, и выберите папку.
Чтобы выбрать другой каталог, кликните строку, в которой указан путь, и выберите папку.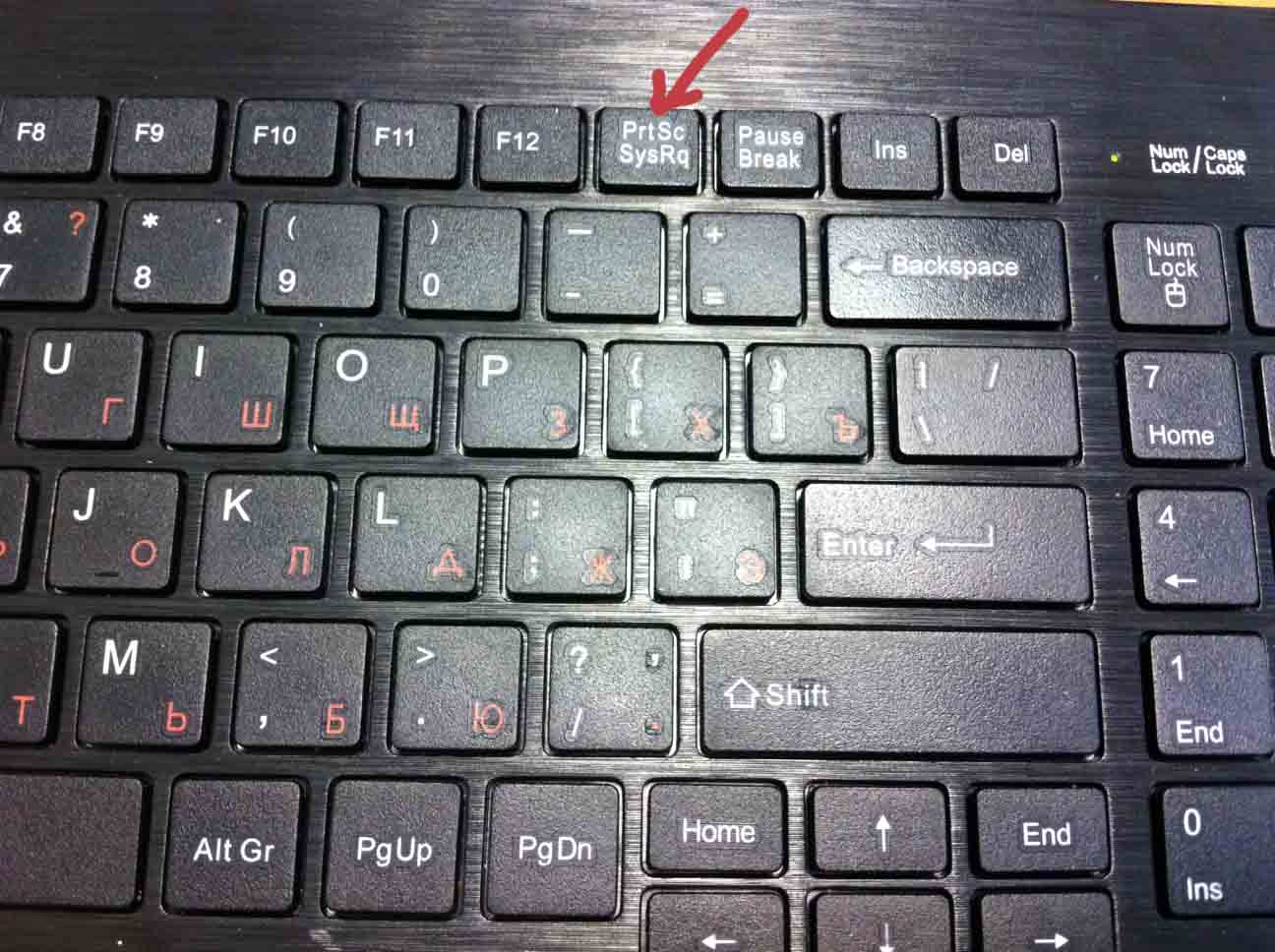 Также можно скопировать только ссылку на скриншот — нажмите .
Также можно скопировать только ссылку на скриншот — нажмите .

