Подборка паттернов на тему снежинки для вашего дизайнаDesigne-R
Представляем вашему вниманию бесплатную подборку бесплатных паттернов (узоров) на тему снежинки. Здесь подобраны самые разнообразные снежинки разной формы. Надеемся наша подборка вам понравится!
1. Векторные бесшовные паттерны снежинок
Скачать
2. Геометрические зимние паттерны
Скачать
3. Бесплатные векторные снежинки на красном фоне
Скачать
4. Векторные снежинки
Скачать
5. Белые снежинки
Скачать
6. Мелкие снежинки
Скачать
7. Паттерны снежинок
Скачать
8. Красочные векторные снежинки
Скачать
9. Снежинки
Скачать
10. Снежинки нарисованные от руки
Скачать
11. Узоры снежинок
Скачать
12. Красивые узоры снежинок
Скачать
13. Абстрактные снежинки
Скачать
14.
 Акварельные снежинки
Акварельные снежинкиСкачать
15. Декоративные акварельные снежинки
Скачать
16. Сине-голубые снежинки
Скачать
17. Паттерн снежинки
Скачать
18. Белые снежинки на красном фоне
Скачать
19. Красивые снежинки -векторный паттерн
Скачать
20. Снежинки паттерн
Скачать
Статьи по теме
- Бесплатная подборка паттернов — пледы
- Коллекция фруктовых паттернов для вашего дизайна
- Подборка бесплатных паттернов для Photoshop
Узнать больше интересного:
Найкращі кольорові схеми та естетичні ідеї Instagram
Photoshop Action, щоб додати старовинні ефекти до вашої фотографії
Векторная коллекция на тему Рыбалки
Потужний набір спортивних іконок
Затишні осінні візерунки для поповнення вашої колекції
Найкращі шрифти трафарету для дизайнерів (безкоштовно та преміум)
Як створити власний шрифт: поради, підказки та ресурси
Повна колекція генераторів CSS
Екстравагантна колекція квіткових візерунків для дизайнерських потреб
Створіть колаж з 3D -ефектом в Adobe Photoshop
Конфіденційність і файли cookie: цей сайт використовує файли cookie. Продовжуючи використовувати цей веб-сайт, ви погоджуєтесь на їх використання.
Продовжуючи використовувати цей веб-сайт, ви погоджуєтесь на їх використання.
Щоб дізнатися більше, включно з тим, як контролювати файли cookie, див. тут:
Політика використання файлів Cookie
Новые статьи
Рисуем кристальную снежинку в Adobe Photoshop
В этом уроке мы начинаем постепенно готовиться к зиме.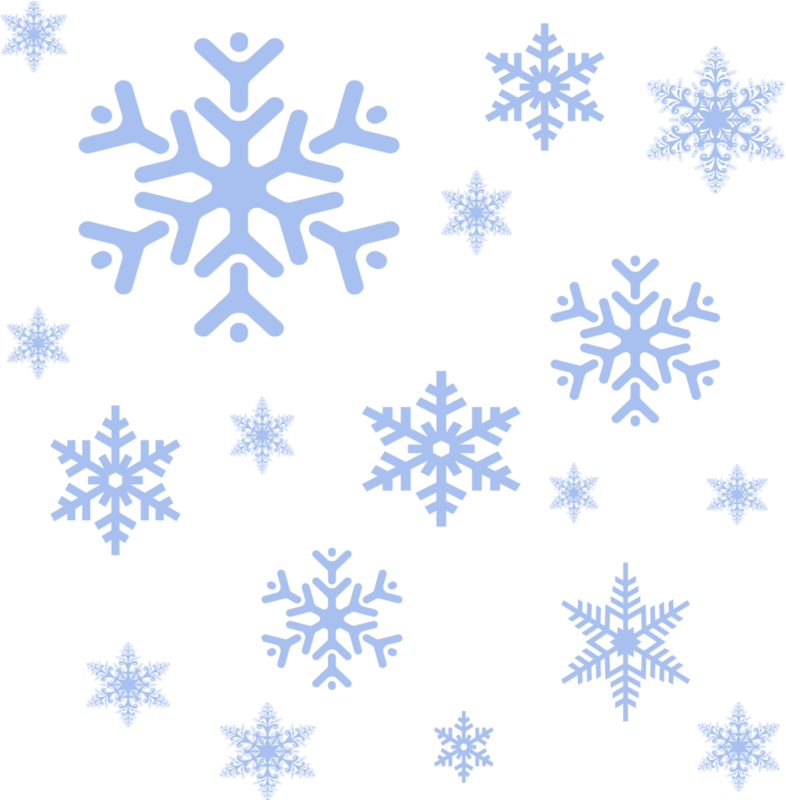 Мы будем создавать полупрозрачную кристальную снежинку. Начнем с векторной формы, затем перейдем в Photoshop, где добавим немного эффектов и стилей слоя, чтобы снежинка стала ледяной и текстурной. Затем сделаем заливку прозрачной и сохраним файл в формате PNG с прозрачным фоном.
Мы будем создавать полупрозрачную кристальную снежинку. Начнем с векторной формы, затем перейдем в Photoshop, где добавим немного эффектов и стилей слоя, чтобы снежинка стала ледяной и текстурной. Затем сделаем заливку прозрачной и сохраним файл в формате PNG с прозрачным фоном.
Результат
Шаг 1
Для начала выберем снежинку, над которой будем работать. Вы можете выбрать одну из векторных снежинок, которые можете скачать здесь. Или нарисовать свою снежинку, благо это несложно, особенно если вы работаете в Illustrator.
Шаг 2
В нашем случае это будет нижняя правая снежинка.
Шаг 3
Откройте Photoshop и создайте новый файл удобного вам размера. В нашем случае это 860 x 860 px.
Шаг 4
Скопируйте снежинку из векторного редактора, вернитесь в Фотошоп и выберите Edit > Paste/Редактировать>Вставить. Выберите вариант ‘Smart Object/Смарт-объект’ и нажмите OK.
Шаг 5
Масштабируйте снежинку до нужного размера.
Шаг 6
Убедитесь что активен слой со снежинкой и выберите в меню Filter > Noise > Median/Фильтр — Шум — Медиана. Укажите радиус в 5 px и нажмите OK.
Шаг 7
В меню выберите Layer > Layer Style > Bevel & Emboss/Слой — Стиль слоя — Тиснение, и укажите следующие параметры:
Шаг 8
Кликните по вкладке ‘Texture/Текстура’ под пунктом Bevel & Emboss/Тиснение.
Шаг 9
Кликните по иконке текстуры и выберите из выпадающего меню вариант ‘Rock Patterns/Узоры камней’.
Шаг 10
Выберите текстуру ‘Textured Tile’ и укажите ей Scale/Масштаб в 50%.
Шаг 11
Остаемся в окне стиля слоя, и выбираем стиль ‘Inner Glow/Внутреннее свечение’ со следующими параметрами:
Шаг 12
Включаем опцию ‘Outer Glow/Внешнее свечение’ и указываем параметры как показано ниже:
Шаг 13
Во вкладке ‘Blending Options/Параметры наложения’ указываем Fill Opacity/Непрозрачность заливки в 0% и нажимаем OK.
Шаг 14
В палитре Layers/Слои скройте фоновый слой.
Шаг 15
В меню выберите File > Save for Web/Файл>Сохранить для веба. Выберите ‘PNG-24’ , чтобы сохранить файл с прозрачным фоном.
Автор урока Diego Sanchez
Смотрите также:
- Рисуем простую и красивую снежинку в Adobe Photoshop
- Вязанная снежинка в Adobe Illustrator
- Волшебный зимний фон в Adobe Illustrator
- Опубликовано в Уроки, ноября 6, 2018
- Метки: урок adobe photoshop, урок photoshop, урок фотошоп, урок фотошопа, уроки фотошоп, уроки фотошопа
Tweet
�
[an error occurred while processing the directive]
661 Улучшение идеальной снежинки в Photoshop — Видеоурок Deke’s Techniques
“
— [Дик] В этом ролике я покажу вам, как улучшить вашу идеальную снежинку в Photoshop. Но сначала нам нужно подготовить файл в Illustrator. Итак, я пойду дальше и переключусь на эту программу. Затем я отключу слой холода здесь, на панели слоев. Теперь это необходимый шаг, потому что мы хотим иметь возможность видеть снежинку без фона в Photoshop, но это означает, что мы видим белую снежинку на белом фоне. Чтобы решить эту проблему, перейдите в меню «Вид» и выберите «Показать сетку прозрачности», которая покажет вам этот светло-серый и белый узор в виде шахматной доски. Нам нужно немного затемнить ситуацию. Итак, нажмите кнопку «Настройка документа» здесь, на панели управления, а затем щелкните этот белый образец здесь, внутри диалогового окна, и выберите более темный цвет, например, вот этот парень. И, кстати, те из вас, кто работает на Mac, увидят совершенно другой интерфейс, так что вам просто придется разобраться с этим самостоятельно, но на самом деле это не так уж и сложно. Хорошо, я продолжу и нажму OK, и я также хочу сделать этот серый темнее, поэтому я нажму на него.
Но сначала нам нужно подготовить файл в Illustrator. Итак, я пойду дальше и переключусь на эту программу. Затем я отключу слой холода здесь, на панели слоев. Теперь это необходимый шаг, потому что мы хотим иметь возможность видеть снежинку без фона в Photoshop, но это означает, что мы видим белую снежинку на белом фоне. Чтобы решить эту проблему, перейдите в меню «Вид» и выберите «Показать сетку прозрачности», которая покажет вам этот светло-серый и белый узор в виде шахматной доски. Нам нужно немного затемнить ситуацию. Итак, нажмите кнопку «Настройка документа» здесь, на панели управления, а затем щелкните этот белый образец здесь, внутри диалогового окна, и выберите более темный цвет, например, вот этот парень. И, кстати, те из вас, кто работает на Mac, увидят совершенно другой интерфейс, так что вам просто придется разобраться с этим самостоятельно, но на самом деле это не так уж и сложно. Хорошо, я продолжу и нажму OK, и я также хочу сделать этот серый темнее, поэтому я нажму на него.
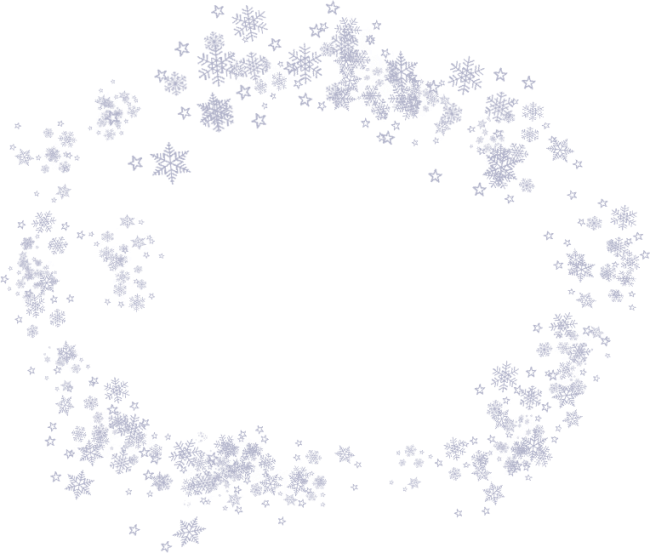
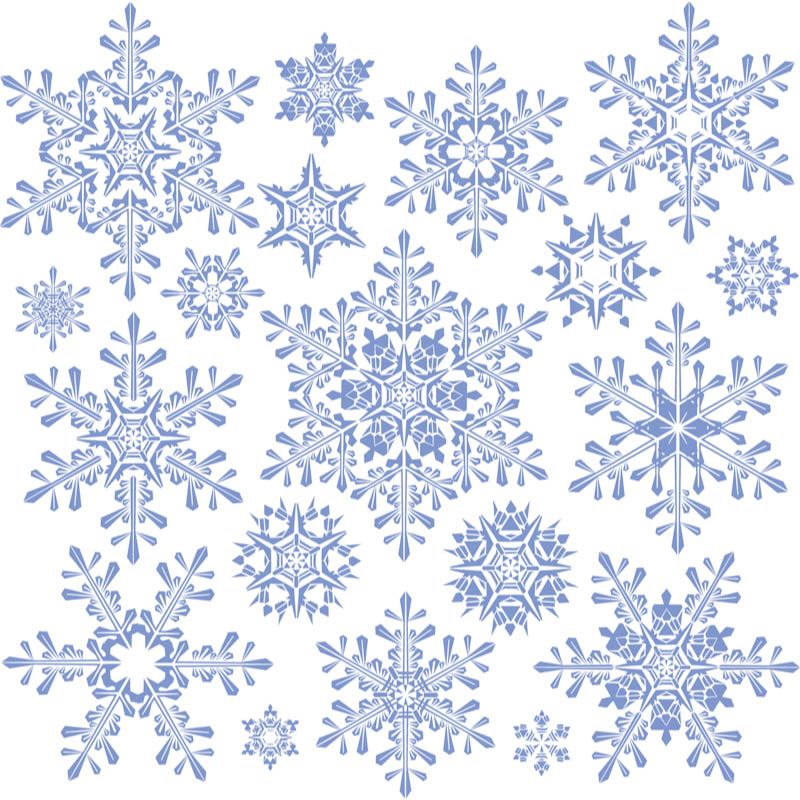 У меня установлен режим «Экран» со значением непрозрачности 100%. Цвет тени, однако, темно-синий, и чтобы увидеть, как он выглядит, я нажму на этот образец, и вы увидите, что он имеет значение оттенка 230 градусов, мы смотрим на насыщенность 100. % и яркость 50%. Хорошо, я продолжу и нажму OK, и я установил режим на Умножение и Непрозрачность на 77%. Хорошо, предположим, что у меня все еще установлен Gloss Contour на Linear, что является плоским, и обратите внимание, что у меня есть Angle, когда дело касается освещения, 120 градусов. У вас может быть высота, больше похожая на 30-40%, которая будет производить подобный эффект, но я обнаружил это, особенно когда экспериментировал с контуром блеска, что если я установил его на кольцо, то в итоге я получил лучший результат. эффект, когда я уменьшаю значения высоты. Итак, смотрите, что происходит на экране, пока я уменьшаю это значение. Обратите внимание, что 30 градусов, я получил немного блеска поверхности, и я собираюсь пойти дальше и увеличить масштаб, нажав Control, это Command-щелчок на Mac.
У меня установлен режим «Экран» со значением непрозрачности 100%. Цвет тени, однако, темно-синий, и чтобы увидеть, как он выглядит, я нажму на этот образец, и вы увидите, что он имеет значение оттенка 230 градусов, мы смотрим на насыщенность 100. % и яркость 50%. Хорошо, я продолжу и нажму OK, и я установил режим на Умножение и Непрозрачность на 77%. Хорошо, предположим, что у меня все еще установлен Gloss Contour на Linear, что является плоским, и обратите внимание, что у меня есть Angle, когда дело касается освещения, 120 градусов. У вас может быть высота, больше похожая на 30-40%, которая будет производить подобный эффект, но я обнаружил это, особенно когда экспериментировал с контуром блеска, что если я установил его на кольцо, то в итоге я получил лучший результат. эффект, когда я уменьшаю значения высоты. Итак, смотрите, что происходит на экране, пока я уменьшаю это значение. Обратите внимание, что 30 градусов, я получил немного блеска поверхности, и я собираюсь пойти дальше и увеличить масштаб, нажав Control, это Command-щелчок на Mac.

 , как мы видим здесь. Хорошо, теперь опуститесь в нижнюю часть панели «Слои» и щелкните значок «Добавить маску слоя», чтобы преобразовать этот выбор в маску слоя. И теперь вы хотите изменить режим наложения с «Обычный» на «Экран», который удалит этот слой. Итак, поскольку слой черный, мы ничего не видим, а это значит, что нам нужно добавить немного яркости, и мы собираемся сделать это с помощью бликов. Итак, я нажму на миниатюру смарт-объекта, а затем перейду в меню «Фильтр», выберу «Рендеринг» и «Блики», а затем удостоверюсь, что выбран первый тип линзы, и поверну Яркость. значение до 150, а затем вы можете просто перетащить эту штуку внутри силуэта снежинки в любую точку, которая вам нравится, чтобы управлять центром эффекта. Мне нравится это вверху слева, поэтому я продолжу и нажму OK, чтобы принять это изменение, и мы отправим этот эффект сюда. Теперь я действительно не хочу вводить все эти розовые, поэтому я собираюсь дважды щелкнуть этот маленький значок ползунка справа от слов Lens Flare, чтобы вызвать диалоговое окно «Параметры наложения», и Я изменю режим на Luminosity.
, как мы видим здесь. Хорошо, теперь опуститесь в нижнюю часть панели «Слои» и щелкните значок «Добавить маску слоя», чтобы преобразовать этот выбор в маску слоя. И теперь вы хотите изменить режим наложения с «Обычный» на «Экран», который удалит этот слой. Итак, поскольку слой черный, мы ничего не видим, а это значит, что нам нужно добавить немного яркости, и мы собираемся сделать это с помощью бликов. Итак, я нажму на миниатюру смарт-объекта, а затем перейду в меню «Фильтр», выберу «Рендеринг» и «Блики», а затем удостоверюсь, что выбран первый тип линзы, и поверну Яркость. значение до 150, а затем вы можете просто перетащить эту штуку внутри силуэта снежинки в любую точку, которая вам нравится, чтобы управлять центром эффекта. Мне нравится это вверху слева, поэтому я продолжу и нажму OK, чтобы принять это изменение, и мы отправим этот эффект сюда. Теперь я действительно не хочу вводить все эти розовые, поэтому я собираюсь дважды щелкнуть этот маленький значок ползунка справа от слов Lens Flare, чтобы вызвать диалоговое окно «Параметры наложения», и Я изменю режим на Luminosity.
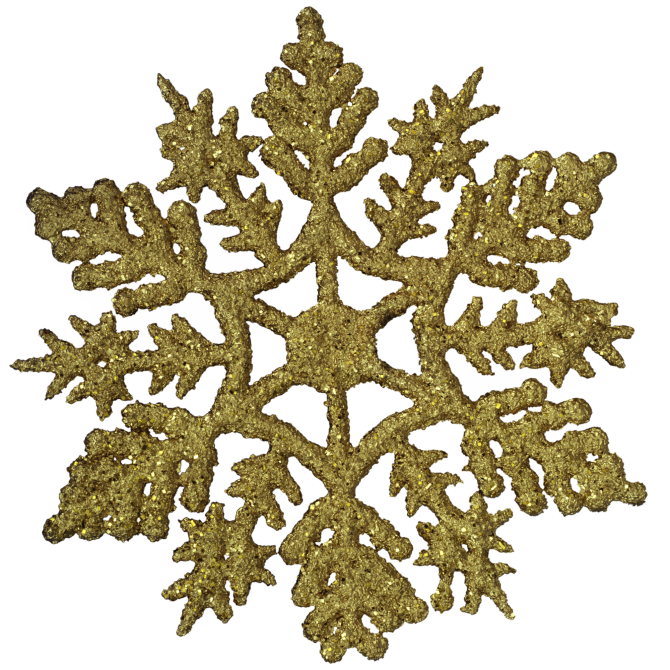 Все эти настройки качества установлены по умолчанию. Итак, одно большое изменение, которое я сделал, заключалось в том, чтобы увеличить значение шума от 0% до 50%. И обратите внимание, когда я увеличиваю значение, вы можете видеть шум, исходящий от краев льда, и это помогает компенсировать тот факт, что у нас также есть эти блочные края, и в этот момент я нажму «ОК», чтобы принять это. сдача. И, наконец, я нажму Control-0 или Control-0 на Mac, чтобы центрировать масштаб. И это, по крайней мере, один из способов улучшить вашу идеальную снежинку Illustrator здесь, в Photoshop.
Все эти настройки качества установлены по умолчанию. Итак, одно большое изменение, которое я сделал, заключалось в том, чтобы увеличить значение шума от 0% до 50%. И обратите внимание, когда я увеличиваю значение, вы можете видеть шум, исходящий от краев льда, и это помогает компенсировать тот факт, что у нас также есть эти блочные края, и в этот момент я нажму «ОК», чтобы принять это. сдача. И, наконец, я нажму Control-0 или Control-0 на Mac, чтобы центрировать масштаб. И это, по крайней мере, один из способов улучшить вашу идеальную снежинку Illustrator здесь, в Photoshop.Как создать рамку в форме снежинки в Photoshop
Добавить праздничную рамку в форме снежинки к изображениям любимых на праздники или в другое время года можно так же просто, как выполнить шаги, описанные в этом уроке Photoshop. Но как создать рамку в форме снежинки в Photoshop?
Однако, если вы еще не знаете, сегодня мы познакомим вас с процессом создания границы в форме снежинки.
Для начала мы воспользуемся сложными настройками кисти Photoshop и одной из встроенных в программу пользовательских форм, чтобы создать собственную кисть для снежинок.
После этого мы сделаем выделение для нашей границы, превратим выделение в путь и используем Photoshop, чтобы нарисовать вдоль маршрута нашей кистью. Чтобы убедиться, что все могут следовать за мной, я прохожу каждый шаг очень подробно.
Если у вас есть Photoshop CC, этот урок будет полезен как для вас, так и для меня. См. наше оригинальное руководство по границам формы снежинки для последней версии Photoshop CS5 и более ранних версий.
Содержание
Шаг 1 Создайте новый документ в Photoshop
Для этого эффекта мы могли бы использовать встроенную в Photoshop кисть «Снежинка», но по умолчанию ее слишком мало, а увеличение размера кисти сверх ее обычного размера приводит к мягкости и мягкости. Мы воспользуемся одной из встроенных пользовательских фигур Photoshop, чтобы быстро создать нашу собственную, более крупную кисть снежинки, чтобы все выглядело четким.
Диалоговое окно «Новый документ» появляется при нажатии на эту кнопку. Ширина и высота должны быть 200 пикселей, и вы должны установить для параметра «Содержимое фона» значение «Белый». Нажмите OK, чтобы закрыть диалоговое окно. Через несколько секунд вы увидите новый документ размером 250×250 пикселей:
Шаг 2. Выберите инструмент «Пользовательская форма»
На панели инструментов Photoshop щелкните инструмент «Пользовательская форма». Убедитесь, что вы удерживаете кнопку мыши в течение секунды или двух, пока не появится всплывающее меню, затем выберите инструмент «Пользовательская фигура» из раскрывающегося списка.
Шаг 3: Загрузите набор фигур природы
Photoshop включает в себя готовую кисть для снежинок, а также несколько готовых пользовательских форм снежинок, которые можно использовать для создания собственных снежинок на заказ. Нам нужно только добавить набор, включающий эти фигуры, в нашу коллекцию. Щелкните правой кнопкой мыши (Windows) или щелкните, удерживая клавишу Control (Mac), в любом месте нового документа, чтобы получить доступ к палитре фигур, затем щелкните маленькую стрелку в правом верхнем углу документа, чтобы завершить этот шаг.
В Photoshop, просто выбрав один из многих других наборов фигур, нажав на стрелку, появится дополнительная опция. Это набор, который мы ищем. Чтобы выбрать его, просто нажмите на него.
Есть два варианта: вы можете либо заменить свои текущие формы фигурами из Природы, либо просто добавить их в свой список. При необходимости используйте опцию «Добавить».
Шаг 4. Выберите форму снежинки
Просмотрите миниатюры, пока не найдете три изображений в форме снежинок . Когда вы наводите курсор на миниатюру фигуры в настройках Photoshop, имя фигуры отображается, если включены подсказки. Выберите фигуру, которая вам больше всего нравится, щелкнув ее миниатюру, затем нажмите Enter (Win) / Return (Mac), чтобы выйти из средства выбора формы и приступить к созданию рамки для фотографии. Для начала возьму снежинку слева (первую).
Шаг 5. Выберите параметр «Заливка пикселей»
Векторные формы, контуры и фигуры на основе пикселей — все это параметры Photoshop для создания пользовательских фигур. На панели параметров мы можем переключаться между различными видами. Чтобы сделать кисть из формы снежинки, мы будем использовать формы на основе пикселей, потому что кисти состоят из пикселей. Чтобы использовать эту функцию, выберите «Заполнить пиксели» в меню на панели параметров (самое правое):
На панели параметров мы можем переключаться между различными видами. Чтобы сделать кисть из формы снежинки, мы будем использовать формы на основе пикселей, потому что кисти состоят из пикселей. Чтобы использовать эту функцию, выберите «Заполнить пиксели» в меню на панели параметров (самое правое):
Шаг 6: Вытащите снежинку
Цвет переднего плана должен быть настроен на черный, нажав букву D на клавиатуре, что вернет цвета переднего плана и фона Photoshop к их значениям по умолчанию (черный цвет является цветом переднего плана по умолчанию). Перетащите форму снежинки из верхнего левого угла документа, удерживая нажатой клавишу Shift. Ограничение соотношения сторон фигуры при перетаскивании с помощью клавиши Shift делает ее менее деформированной. При наброске формы вы можете изменить ее порядок, нажав и удерживая клавишу пробела, перетаскивая фигуру мышью.
Шаг 7. Создайте кисть из формы
Выберите «Определить набор кистей» в меню «Правка» в верхней части экрана:
Когда откроется диалоговое окно «Имя кисти», введите «Снежинка» в качестве имени новой кисти и нажмите «ОК». чтобы закрыть его. Поскольку нам больше не требуется окно документа формы снежинки (и Photoshop не предложит вам сохранить его), вы можете сделать это сейчас:
чтобы закрыть его. Поскольку нам больше не требуется окно документа формы снежинки (и Photoshop не предложит вам сохранить его), вы можете сделать это сейчас:
Шаг 8: Откройте фотографию
Убедитесь, что у вас есть кисть для снежинок. готовы, прежде чем вы начнете. Изображение, которое я буду использовать, видно здесь:
Шаг 9: Добавьте новый пустой слой
Вы можете создать новый пустой слой, щелкнув значок «Новый слой» в окне «Слои». Новый слой называется «Слой 1» в Photoshop.
Шаг 10. Залейте новый слой белым цветом
Выберите «Заливка» в меню «Правка» в верхней части экрана:
Появится диалоговое окно «Заливка». Выберите белый цвет и нажмите OK, чтобы выйти из диалогового окна. Вы увидите много белого на странице:
Шаг 11: Выберите область, где будет отображаться фотография
В меню «Выбор» выберите «Все». Теперь, когда вы сделали это для всего документа, вы можете увидеть контур выделения на всех четырех границах.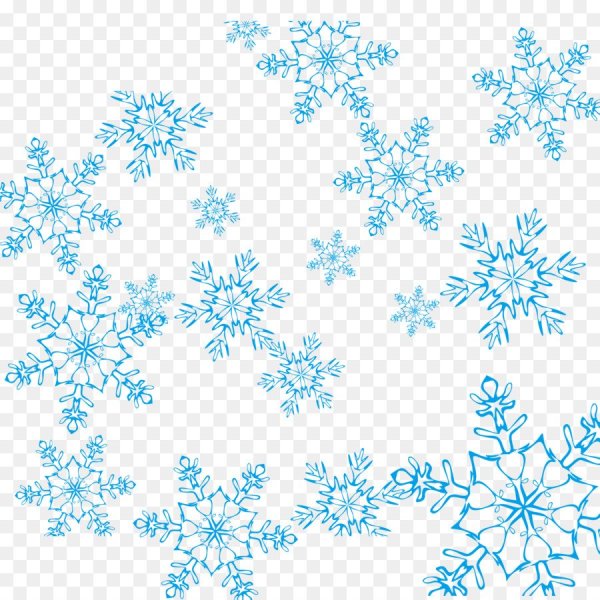
Вернитесь в меню Pick и на этот раз выберите Transform Selection, выбрав документ.
Например, если мы хотим, чтобы контур выделения изменился в размере, мы можем использовать команду Transform Selection, чтобы сделать это, ничего не изменяя в самом выделении. Удерживая нажатой клавишу Alt (Windows) или Option (Mac), перетащите верхний маркер преобразования (маленький квадрат) внутрь к центру страницы. Контур выделения должен иметь пространство примерно в полдюйма между ним и внешним краем документа.
Вы можете изменить размер контура выделения, удерживая нажатой клавишу Alt / Option во время перетаскивания, что также приведет к одновременному перемещению нижнего маркера преобразования. Затем, удерживая нажатой клавишу Alt/Option, перетащите левый маркер преобразования внутрь, оставив такое же расстояние между контуром выделения и границей документа. В тот же момент появится правый дескриптор. Когда вы будете готовы принять изменение, нажмите «Ввод» (Windows) или «Return» (Mac).
Шаг 12. Удаление области внутри выделения
Нажмите Backspace (Win) / Delete (Mac) на клавиатуре, чтобы удалить белую область внутри выделения, открыв фотографию под ней. Оставьте контур выделения активным:
Шаг 13: Расширьте выделение
Требуется более существенная дуга выделения. Преобразование выделения можно использовать снова, однако есть более эффективный метод. Чтобы расширить выделение, вернитесь в меню «Выбор» и выберите «Изменить»:
Расширьте выделение примерно на 20 пикселей, когда появится окно «Расширить выделение», затем нажмите «ОК»:
В результате границы выделения будут выдвинуты наружу на 20 пикселей. Острые углы контура выделения смягчились, как вы можете видеть на изображении ниже. У команды «Расширить выделение» есть один недостаток, поэтому обычно это не идеальный вариант для расширения контуров выделения, но в этом случае закругленные края не являются проблемой:
Шаг 14. Примените фильтр размытия по Гауссу
После этого мы должны размыть границу фотографии, чтобы создать плавный переход между границей и изображением в середине (границей, а не изображением). Затем выберите «Размытие по Гауссу» в меню «Размытие» в верхней части экрана.
Затем выберите «Размытие по Гауссу» в меню «Размытие» в верхней части экрана.
Нажмите OK, чтобы закрыть диалоговое окно после установки радиуса размытия на 8 пикселей. Это должно красиво смягчить края границы.
Края границы теперь более закруглены. Напоминаем, что контур выделения должен оставаться активным. Фактически, это будет служить дорожной картой для наших снежинок:
Шаг 15: Выберите инструмент «Кисть»
Выберите инструмент «Кисть» на панели «Инструменты»:
Шаг 16: Выберите кисть «Снежинка»
При использовании Инструмент «Кисть» можно получить доступ к палитре кистей, щелкнув правой кнопкой мыши (Windows) или щелкнув, удерживая клавишу Control (Mac), в любом месте страницы, а затем выбрав только что созданную нами кисть-снежинка. В идеале это должен быть последний пункт в списке. Чтобы выйти из средства выбора кистей, нажмите Enter (Win) или Return (Mac) на клавиатуре.
Шаг 17. Установите параметры динамики кисти
Чтобы быстро просмотреть всю панель кистей Photoshop, нажмите клавишу F5 на клавиатуре, затем щелкните прямо на слове «Динамика формы» в левом столбце окна.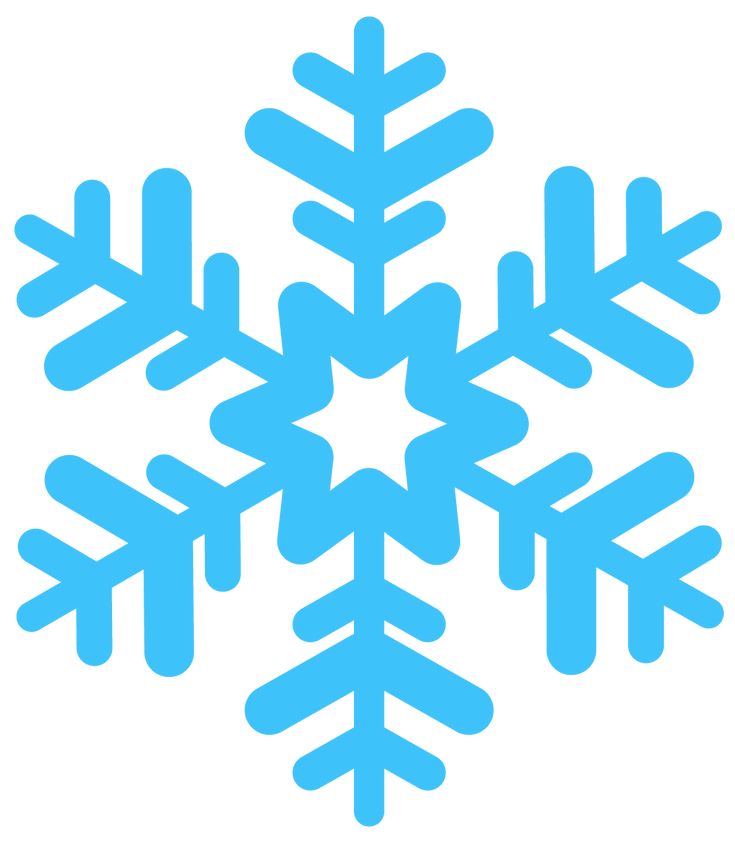 Если вы нажмете внутри флажка, а не непосредственно на тексте, динамика формы будет включена, но вы не сможете получить доступ к каким-либо его настройкам.
Если вы нажмете внутри флажка, а не непосредственно на тексте, динамика формы будет включена, но вы не сможете получить доступ к каким-либо его настройкам.
Предполагая, что Динамика формы уже выбрана, увеличьте степень случайности в размерах и углах поворота снежинок, установив для параметров «Колебание размера» и «Колебание угла» значение 100 %.
Вместо того, чтобы все снежинки отображались по прямой линии после того, как вы закончите настройку динамики формы, они будут случайным образом рассредоточены, когда вы нажмете непосредственно на «Рассеяние» в левом столбце панели «Кисти». Нажмите F5 еще раз, чтобы выйти из панели кистей, когда вы закончите.
Шаг 18. Преобразование контура выделения в контур
Выберите панель «Пути», которая связана с панелями «Слои» и «Каналы» в рабочей области редактирования CS6 (щелкайте вкладки с именами вверху, чтобы переключаться между панелями). В нижней части «Пути» выберите значок «Создать рабочий путь из выделенного».
Выбранный контур будет преобразован в контур в Photoshop, и на панель «Контуры» будет добавлен новый рабочий контур. Как следует из названия, «рабочий путь» — это всего лишь временный маршрут. Мы могли бы сохранить след и сделать его постоянным, но зачем?
Наш контур теперь представляет собой тонкую сплошную линию, видимую в окне документа, вместо исходного контура выделения:
Шаг 19. Установите цвет переднего плана на белый и уменьшите размер кисти
Цвета переднего плана и фона в Photoshop могут быть меняются местами нажатием клавиши X, что превращает цвет переднего плана в белый (Photoshop рисует текущим цветом переднего плана).
Размер кисти по умолчанию слишком велик для нашего эффекта границы фотографии, поэтому уменьшите размер кисти примерно до 50 пикселей, щелкнув правой кнопкой мыши (Windows) или удерживая клавишу Control (Mac) в любом месте документа. . Закройте палитру кистей, нажав Enter (Win) или Return (Mac):
Связанные уроки по Adobe Photoshop:
Пересадка волос в Adobe Photoshop
Коррекция цвета волос в Photoshop
Превратить фотографию в эскиз в Photoshop
Как создать эффект запотевшего стекла в Photoshop
Как изменить цвет кисти в Photoshop?
Шаг 20.
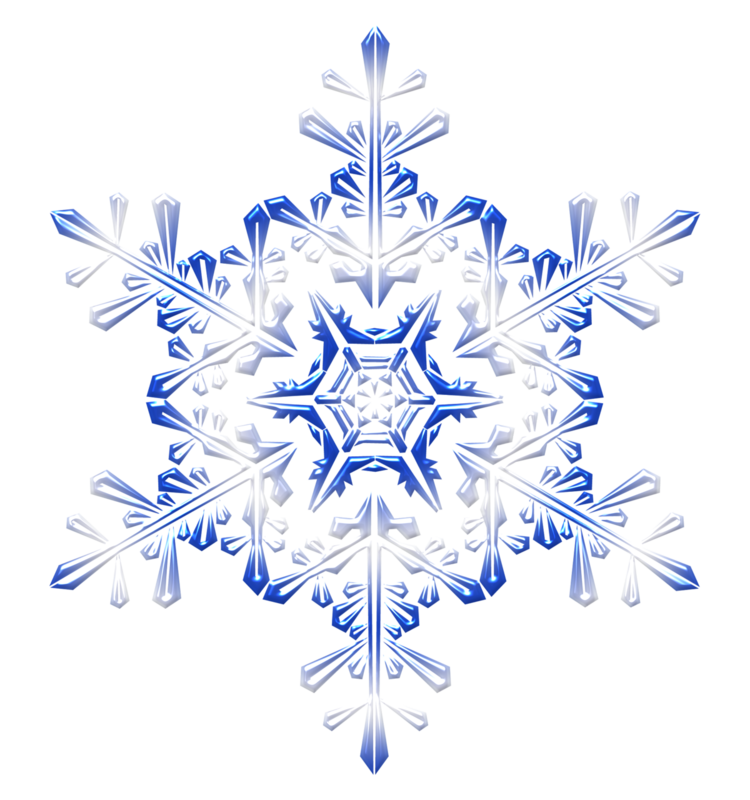 Обведите контур кистью «Снежинка»
Обведите контур кистью «Снежинка»Наконец, на панели «Контуры» щелкните значок «Обводка контура кистью»:
Первые снежинки появляются вокруг изображения, разбросанные по контуру:
быть слишком большим или слишком маленьким в зависимости от размера изображения, с которым вы работаете. Первые снежинки можно отменить, нажав Ctrl+Z или Command+Z (Windows), а затем с помощью левой и правой квадратных скобок на клавиатуре изменить размер кисти. Клавиши правой скобки (]) и левой скобки ([) можно использовать, чтобы уменьшить или увеличить кисть соответственно. Щелкните значок «Путь обводки с кистью» еще раз, как только вы измените размер кисти. Если у вас возникли проблемы, попробуйте поэкспериментировать с разными размерами кисти.
Чтобы добавить больше снежинок к границе, щелкните значок «Обводка контура с помощью кисти» еще несколько раз после того, как вы добавили свои первые снежинки. На панели «Контуры» щелкните в любом месте пустого серого поля под рабочим контуром, чтобы скрыть его от отображения в документе:
Этот параметр затенен и недоступен, если при нажатии кнопки «Обводка кистью» в документе не отображается контур. Чтобы добавить больше снежинок, вам сначала нужно снова открыть путь, щелкнув его миниатюру на панели пути:
Чтобы добавить больше снежинок, вам сначала нужно снова открыть путь, щелкнув его миниатюру на панели пути:
Еще несколько снежинок были добавлены троекратным щелчком по значку «Обводка контура кистью».
Наконец-то у нас есть ответ! Как добавить рамку в виде снежинки к изображению с помощью Adobe Photoshop.
Теперь получите бесплатную рамку снежинки. Изображения:
Выбор лучшего порядка снежинки для вашего произведения искусства не очень сложная задача. Мы провели для вас много исследований и выбрали идеальные границы снежинок, которые взорвут ваш мозг. Взгляните на завораживающие границы снежинок для вашего дизайнерского проекта!
Различные типы бордюров в виде снежинок с кратким описанием:
Граница в форме природных снежинок: На последних веб-платформах присутствуют различные формы снежинок. Интересно то, что они смешаны с естественной формой. Мы видели разные типы снежинок, граничащих с лошадьми, маленькими детьми, красивыми лесами, движущимся поездом, цветочным садом и т.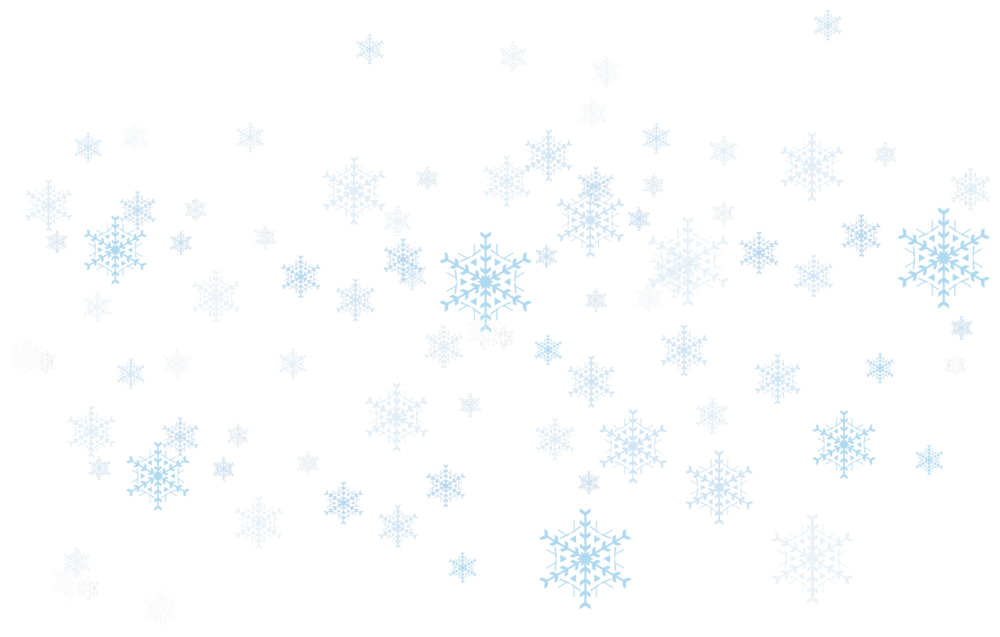 д. У всех них есть свои инстинктивные красоты, которые загипнотизируют зрителей.
д. У всех них есть свои инстинктивные красоты, которые загипнотизируют зрителей.
Натуральная снежинка привлекает внимание и обладает успокаивающей атмосферой, которая освежит ваш разум. Пожалуйста, взгляните на эти удивительные бордюры в форме снежинок.
Естественный бордюр в виде снежинки с мерцающей белой формойВеликолепно выглядит для художественного дизайна. Когда мы планируем выделить объект естественным дизайном, эта рамка в виде снежинки идеально подойдет вам.
Применение:
- Семейная фоторамка
- Тусовка на свежем воздухе с друзьями
Серия золотых звезд с искрящимся дизайном
Интересно то, что они имеют искрящийся дизайн, который легко вписывается в образ пары. Пользователя сразу же привлечет его красота.
Использовать
- Мы можем использовать его для подписи любого типа достижения, например, когда вы впервые выиграли гонку.
 Вы можете легко использовать эту рамку снежинки и поместить изображение внутрь нее.
Вы можете легко использовать эту рамку снежинки и поместить изображение внутрь нее. - Свадебное или юбилейное фото, на котором пары улыбаются друг другу.
Мягкая кремово-белая художественная кайма в виде снежинки
Если вы внимательно посмотрите на эту картинку, то поймете, что она привлекает вас с первого взгляда. Мне нравится успокаивающая атмосфера этого дизайна.
Применение:
- Может быть отличным выбором для фотографии в дождливый день, когда позируют пары.
- Любой вид художественного оформления
Поскольку цвет здесь серый, внутри него можно использовать любое глубокое изображение. Я надеюсь, что это будет соответствовать идеально. Например, это может быть спортсмен, животное, любой вид города и т. д.
Использование:
- Уличная фотография
- Достижение спортсмена
Граница в форме снежинки – часто задаваемые вопросы
Что такое граница в виде снежинки?
Граница снежинки может быть представлена как различное изображение снега. Короче говоря, мы можем назвать их художественными проектами для посетителей. Доступны тысячи рамок для снежинок, и их внешний вид просто фантастический.
Короче говоря, мы можем назвать их художественными проектами для посетителей. Доступны тысячи рамок для снежинок, и их внешний вид просто фантастический.
Что такое бордюр в форме снежинки?
Граница вокруг изображения, содержащего рисунок снежинки, называется рамкой формы снежинки. Как пользователь, вы можете наслаждаться разнообразием дизайнов и цветов, которые вас загипнотизируют.
Как найти границу в виде снежинки?
Вы можете осуществлять прямой поиск в Интернете для различных поисковых систем. Он у вас будет, и получить его не составит труда. Однако вы можете сделать рамку снежинки с помощью Adobe Illustrator и Photoshop.
Свободна ли граница в форме снежинки?
Не все границы снежинки свободны. Некоторые границы снежинки будут взимать с вас определенную сумму. Тем не менее, многие фантастические рамки для снежинок доступны на платформах «дерево png».
Какое программное обеспечение использовалось для создания границы снежинки?
Планируя сделать красивую рамку из снежинок для ваших клиентов, вы должны использовать различные иллюстрации, и для этого вы можете использовать Adobe Illustrator.

 Вы можете легко использовать эту рамку снежинки и поместить изображение внутрь нее.
Вы можете легко использовать эту рамку снежинки и поместить изображение внутрь нее.