Снежинка в фотошопе — В стране Фотошопа
Наверное, многие из нас в детстве делали из бумаги красивые, резные снежинки к Новому году, развешивали их, как украшение, или приклеивали к оконному стеклу.
Сегодня я покажу как сделать снежинку в фотошопе.
Приступим.
1-Файл создать, размером 600 на 600 пик.
2-Редактирование-выполнить заливку. Можно залить любым цветом, кроме белого, так как снежинка у меня белого цвета.
Теперь нужно поставить направляющие, чтобы снежинка была пропорциональной.
3-Просмотр-быстрые направляющие.
4-На панели инструментов выбрать инструмент»перемещение».
Подвести мышку к верхнему краю файла и вытащить горизонтальную направляющую.
Опустить ее до середины.
5-Подвести мышку к левой стороне файла и вытащить вертикальную направляющую
и поставить ее на середину.
6-Слой-новый-слой. На этом слое будет создаваться снежинка.
7-Выбрать инструмент «прямоугольное лассо»
и сделать треугольник.
8-Редактирование-выполнить заливку. Залить белым цветом.
9-Выделение-отменить выделение.
10-Прямоугольным лассо нарисовать подобную фигуру.
11-Выделение-инверсия. По краям файла появится пунктирное выделение.
12-На клавиатуре нажать Delete.
13-Выделение-отменить.
14-Слой-создать дубликат слоя.
15-Редактирование-трансформирование-отразить по горизонтали. Мышкой передвинуть фрагмент влево.
16-Слой-объединить с предыдущим.
Сделаем фигуру чуть поуже.
17-Редактирование свободное трансформирование. Нажать Shift и Alt и мышкой, потянув за маячок уменьшить ширину фигуры.
18-Слой-создать дубликат слоя.
19-Редактирование-трансформирование-отразить по вертикали. Мышкой передвинуть вниз.
20-Слой-объединить с предыдущим.
21-Слой-создать дубликат слоя.
22-Редактирование-трансформирование-поворот на 90 градусов.
23-Слой- объединить с предыдущим.
24-Слой-создать дубликат слоя.
25-Редактирование-трансформирование-поворот. На горизонтальной панели параметров поставить угол 45 градусов.
26-Слой- объединить с предыдущим.
27-Слой-создать дубликат слоя.
28-Редактирование-трансформирование-поворот. На горизонтальной панели параметров там, где ставили угол 45 градусов, поставить угол 22,5 градусов.
29-Редактирование-свободное трансформирование. Уменьшить слой, потянув внутрь за угловой маячок, одновременно нажав Shift и Alt.
Сделаем снежинку поизящнее.
30-Выбрать инструмент «овальная область».
Поставить мышку в центр снежинки и, нажав Shift и Alt, сделать круг, потянув в сторону.
31-Нажать Delete.
32-Слой- объединить с предыдущим.
33-Фильтр-галерея фильтров-текстуризатор. ( В других версиях фотошопа «Фильтр-текстура-текстуризатор») Здесь выбрать «известняк» и поставить значения, как на скриншоте.
34-Слой-стиль слоя-тиснение. Проставить такие значения.
И, не закрывая окошко стиля слоя , кликнуть по полоске «тень». Поставить размеры, как на скриншоте.
Поставить размеры, как на скриншоте.
35-Просмотр-удалить направляющие.
36-В окне слоев отключить глазок у нижнего слоя, чтобы снежинка была на прозрачном фоне.
37- Файл сохранить для Web и устройств в формате Png.
Теперь можно изменять размер снежинки, дублировать ее, вставлять в разные места открытки, чтобы получилась рамочка из снежинок.
А в этом уроке посмотрите, как сделать снегопад.
Кисти снежинки для Фотошопа бесплатные и красивые (40+ штук)
20.11.2018 Комментарии к записи Кисти снежинки для Фотошопа бесплатные и красивые (40+ штук) отключены 1,029 Просмотров
e
Одним из самых востребованных и универсальных материалов в нише зимней графики являются >кисти снежинки для Фотошопа. Они могут использоваться дизайнерами для поздравительных открыток и плакатов, как украшение сайтов или в обработке фотографий… да и вообще применимы при создании любых рождественских текстур и зимних новогодних фонов.
Если говорить о реализации, то тут есть 2 принципиально разных варианта: первый вид наборов включает большие детализированные объекты, похожие на реальные фотографии снежинок; во втором случае это скорее напоминает кисти падающего снега для Фотошопа. Каждый из них используется под определенные типы задач, например: мелкие картинки помогут получить эффект снежной метели на фото, тогда как крупные (совместно с новогодними) лучше подходят при декоративном оформлении иллюстраций и открыток.
Snowflakes Brushes для Photoshop 7.0
Winter Snow Brushes PS7+
50 More Snowflakes
SNOW PS7 Brushes and IMG Pack
Как видите из превьюшки, можно создавать видимость идущего снега на фотках.
Snowflake brushes by meldir
Архив содержит 22 элемента разных размеров и форм.
20 Big Snowflakes Set
101 Snowflake Brushes
Snowflakes Brushes (18 штук)
Snow Brushes by yana-stock
Не смотря на такую не совсем презентабельную иллюстрацию сета, неплохой вариант.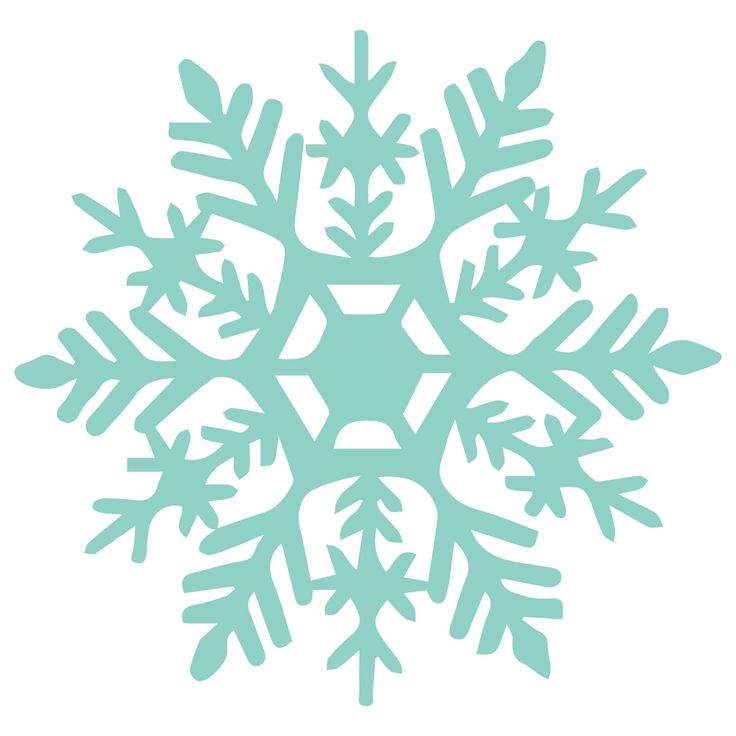 Тут 5 кистей снега размером 900x900px, которые автор сначала начала делать в CS3, но позже перешла на 7-рку.
Тут 5 кистей снега размером 900x900px, которые автор сначала начала делать в CS3, но позже перешла на 7-рку.
Snowflakes IMGPK by mmp-stock
Из данной статьи вы можете скачать кисть снежинки для Фотошопа бесплатно однако следует читать описание материалов — в некоторых из них имеются правила использования. В большинстве случаев все стандартно: не присваивать себе чужие работы и не перепродавать их; указывать авторство и иногда (по желанию) связываться с автором, если используете его работы. В парочке архивов имеется ограничение на коммерческое применение, но в целом таких крайне мало.
Snow brush by carocha
15 Quality Snowflakes Brushes by env1ro
Gorjuss Snowflake brshs PS CS
The Magical Snowflakes Custom Brush
Real Snow Flakes Brushes
Snow Drops For Photoshop
Snowflake Brushpack by Camo-Stock (14 штук)
24 Snowflake Brushes
17 .abr Snowflake brushes для PS8+
Glowing Snow — Revisited
Самое большое количество материалов, представленных здесь, взяты из Deviantart.
Аналогично советуем поискать похожие работы и на других площадках, куда перейдете по ссылке: Brusheezy, Brushlovers, All Free Download. Если и этого мало, проинспектируйте бесплатные векторные фотостоки о которых мы недавно рассказывали.
PS7 — 96 Snowflake
Hand Drawn Snowflake Brushes
Здесь 23 уникальных элемента, которые автор рисовал от руки. Сначала они создавались на бумаге, потом были сфотографированы и перенесены для обработки в PS7. В буквальном смысле ручная работа.
Snowflake Vectors Brushes (Photoshop + GIMP)
29 векторных элементов, совместимых с Photoshop 7 / CS-CS6 / CC, бесплатным редактором GIMP 2. 2.6+ и программой PS Elements 2+.
2.6+ и программой PS Elements 2+.
Snowflake Brushes 1 by PurpleAmharicCoffee
Photoshop Snowflake by DesignQueen
Free Snowflake Brushes by dollfie-chan
110 Snowflakes by mintjam
Rain and Snow Brushes
В общей сложности тут 11 картинок — 4 из них посвящены эффекту снега, а 7 — дождю. В принципе, последнее тоже пригодится для обработки зимних фотоснимков.
Pixel Snowflake
Выполнено в стиле пиксельной графики, что весьма круто!
Snow + Snowflakes Photoshop and GIMP Brushes
По реализации в подборке встречаются разные решения: в некоторых максимальное расширение и детализация, другие — наоборот. Как мы говорили выше, все зависит от вашей задачи. Добавить на зимние фоточки какого-то снежного эффекта можно и с помощью обычных белых кружочков, рандомно распределенных по экрану — в некоторых случаях тут даже кисти боке или уменьшенные иконки звезды подойдут.
Аналогично можно сказать про формат файлов — в сети достаточно много подходящих иконок, векторных материалов и даже шрифтов, которые содержат изображения снежинок. Однако преимущество рассматриваемых сегодня материалов в том, что к ним можно применять соответствующие инструменты Photoshop — пример можете глянуть в видео в конце статьи.
Однако преимущество рассматриваемых сегодня материалов в том, что к ним можно применять соответствующие инструменты Photoshop — пример можете глянуть в видео в конце статьи.
Very Snowy Brushes by arrsistable
Free Snow Photoshop Brushes
Содержит 15 работ высокого качества в расширении до 2500 пикселей.
Snow & Rain Brushes
Еще один совместный вариант с дождем в .abr и .png форматах, 300dpi, всего 30 элементов.
20 Freeze Snowflakes PS Brushes Abr. Vol.11
20 Freeze Brushes Vol10
Free Snow Photoshop Brushes-2
Snowflake Vector Brushes
Snowflakes Brush Abr Format
Free Snowflake Brushes by xara24
Ну, и традиционно немного премиальной графики, где также есть интересные фишки:
VectorSet 100 Snowflakes on Black Background
Blue Christmas Neon Snowflakes
Snowflakes and Winter Symbols
Watercolor Snowflakes Set
White Snowflake Shapes
Watercolor Snowflake on White Background
Итого получилось около 40+ бесплатных кистей снега скачать которые можно просто пройдя по соответствующим ссылкам в картинках. Даже, учитывая то, что сейчас еще не зимние праздники, многие дизайнеры работают над соответствующей графикой заранее, поэтому такие наборы со снежинками для Фотошопа им будут весьма кстати.
Даже, учитывая то, что сейчас еще не зимние праздники, многие дизайнеры работают над соответствующей графикой заранее, поэтому такие наборы со снежинками для Фотошопа им будут весьма кстати.
Признавайтесь, вы уже начали готовить праздничную графику?;)
бесплатные кистидизайнерузимаКистикисти для фотошопановый годпраздникирождественскоескачать кисти 2018-11-20
Photoshop: каналы и маски онлайн-класс
Детали курса
Узнайте, как использовать маски и каналы, чтобы изолировать области изображения для внесения улучшений. Присоединяйтесь к эксперту по Photoshop Деку Макклелланду, который шаг за шагом проведет вас по работе с каналами и масками в Adobe Photoshop. Во-первых, Дике объясняет, как работают каналы и маски. Затем он показывает, как делать выделения и использовать команду «Цветовой диапазон» и команду «Область фокусировки». Затем он рассказывает об уточнении выделения, извлечении масок, смешивании и смешивании. Кроме того, Дик демонстрирует, как объединить все слои в окончательный композит.
Кроме того, Дик демонстрирует, как объединить все слои в окончательный композит.
Навыки, которые вы приобретете
- Adobe Photoshop
Получите общий сертификат
Поделитесь тем, что вы узнали, и станьте выдающимся профессионалом в желаемой отрасли с сертификатом, демонстрирующим ваши знания, полученные на курсе.
Обучение LinkedIn Обучение
Сертификат об окончанииДемонстрация в вашем профиле LinkedIn в разделе «Лицензии и сертификаты»
Загрузите или распечатайте в формате PDF, чтобы поделиться с другими
Поделитесь изображением в Интернете, чтобы продемонстрировать свое мастерство
Познакомьтесь с инструктором
Дик Макклелланд
Самозваный эксперт в Type & Graphics
Отзывы учащихся
75 оценок
Общий рейтинг рассчитывается на основе среднего значения представленных оценок.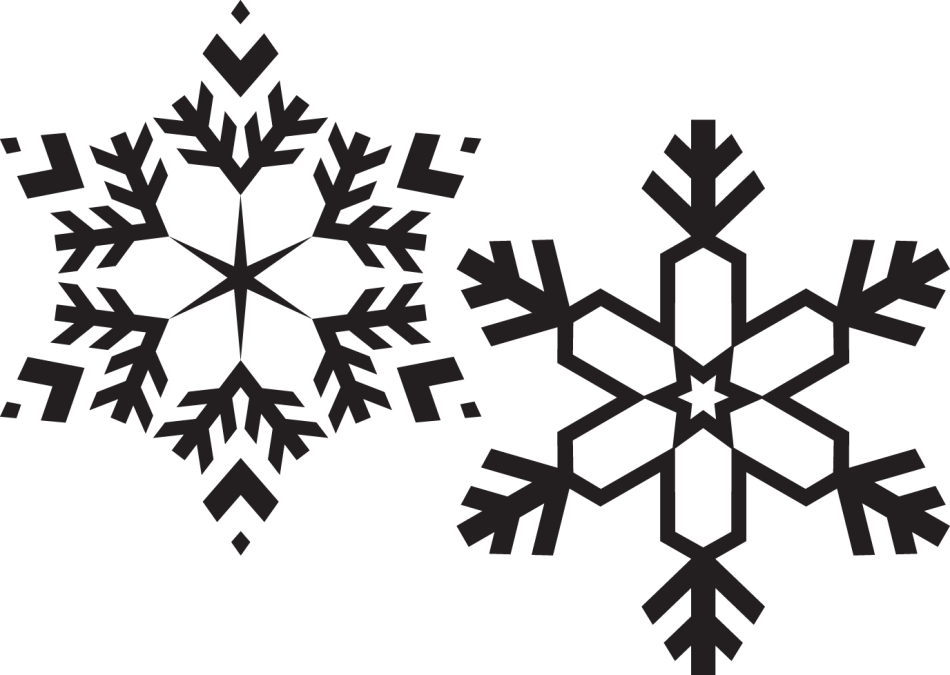 Оценки и обзоры могут быть отправлены только тогда, когда неанонимные учащиеся завершат не менее 40% курса. Это помогает нам избежать поддельных отзывов и спама.
Оценки и обзоры могут быть отправлены только тогда, когда неанонимные учащиеся завершат не менее 40% курса. Это помогает нам избежать поддельных отзывов и спама.
- 5 звезд Текущее значение: 58 77%
- 4 звезды Текущее значение: 9 12%
- 3 звезды Текущее значение: 2 2%
- 2 звезды Текущее значение: 2 2%
- 1 звезда Текущее значение: 4 5%
Роб Пиперски
Фотограф
5/5
23 января 2022 г.
отличные возможности для обучения, каждый день я узнаю больше
Полезный · Отчет
Кристин УэстКристин Уэст
Графический дизайнер
5/5 30 декабря 2021 г.
Я слежу за Диком уже несколько лет и был так рад видеть его в качестве инструктора в этом заведении. Его стиль обучения прост. Кроме того, его личность делает это забавным. Вы не разочаруетесь в этом курсе!
Полезный · Отчет
Надим СалимНадим Салим
Аналитик по оперативному прогнозированию в The Co-operative Group
5/5
11 апреля 2021 г.
Отличный подробный курс, который практически охватывает все аспекты каналов и масок.
Полезный · Отчет
Как создать рамку в форме снежинки в Photoshop
Добавить праздничную рамку в форме снежинки к изображениям любимых на праздники или в другое время года можно так же просто, как выполнить шаги, описанные в этом уроке Photoshop. Но как создать рамку в форме снежинки в Photoshop?
Однако, если вы еще не знаете, сегодня мы познакомим вас с процессом создания границы в форме снежинки.
Для начала мы воспользуемся сложными настройками кисти Photoshop и одной из встроенных в программу пользовательских фигур, чтобы создать собственную кисть для снежинок.
После этого мы сделаем выделение для нашей границы, превратим выделение в путь и используем Photoshop, чтобы нарисовать вдоль маршрута нашей кистью. Чтобы убедиться, что все могут следовать за мной, я прохожу каждый шаг очень подробно.
Чтобы убедиться, что все могут следовать за мной, я прохожу каждый шаг очень подробно.
Если у вас есть Photoshop CC, этот урок будет полезен как для вас, так и для меня. См. наше оригинальное руководство по границам формы снежинки для последней версии Photoshop CS5 и более ранних версий.
Шаг 1 Создайте новый документ в Photoshop
Для этого эффекта мы могли бы использовать встроенную в Photoshop кисть «Снежинка», но по умолчанию ее слишком мало, а увеличение размера кисти сверх ее обычного размера приводит к мягкости и мягкости. Мы воспользуемся одной из встроенных пользовательских фигур Photoshop, чтобы быстро создать нашу собственную, более крупную кисть снежинки, чтобы все выглядело четким.
Диалоговое окно «Новый документ» появляется при нажатии на эту кнопку. Ширина и высота должны быть 200 пикселей, и вы должны установить для параметра «Содержимое фона» значение «Белый». Нажмите OK, чтобы закрыть диалоговое окно. Через несколько секунд вы увидите новый документ размером 250×250 пикселей:
Шаг 2.
 Выберите инструмент «Пользовательская фигура»
Выберите инструмент «Пользовательская фигура»На панели инструментов Photoshop щелкните инструмент «Пользовательская фигура». Убедитесь, что вы удерживаете кнопку мыши в течение секунды или двух, пока не появится всплывающее меню, затем выберите инструмент «Пользовательская фигура» из раскрывающегося списка.
Шаг 3. Загрузите набор фигур природы
Photoshop включает в себя готовую кисть для снежинок, а также несколько готовых пользовательских форм снежинок, которые можно использовать для создания собственных снежинок на заказ. Нам нужно только добавить набор, включающий эти фигуры, в нашу коллекцию. Щелкните правой кнопкой мыши (Windows) или щелкните, удерживая клавишу Control (Mac), в любом месте нового документа, чтобы получить доступ к палитре фигур, затем щелкните маленькую стрелку в правом верхнем углу документа, чтобы завершить этот шаг.
В Photoshop, просто выбрав один из многих других наборов фигур, нажав на стрелку, появится дополнительная опция. Это набор, который мы ищем. Чтобы выбрать его, просто нажмите на него.
Это набор, который мы ищем. Чтобы выбрать его, просто нажмите на него.
Есть два варианта: вы можете либо заменить свои текущие формы фигурами из Природы, либо просто добавить их в свой список. При необходимости используйте опцию «Добавить».
Шаг 4. Выберите форму снежинки
Просмотрите миниатюры, пока не найдете три изображения в форме снежинок . Когда вы наводите курсор на миниатюру фигуры в настройках Photoshop, имя фигуры отображается, если включены подсказки. Выберите фигуру, которая вам больше всего нравится, щелкнув ее миниатюру, затем нажмите Enter (Win) / Return (Mac), чтобы выйти из средства выбора формы и приступить к созданию рамки для фотографии. Для начала возьму снежинку слева (первую).
Шаг 5. Выберите параметр «Заливка пикселей»
Векторные формы, контуры и фигуры на основе пикселей — все это параметры Photoshop для создания пользовательских фигур. На панели параметров мы можем переключаться между различными видами. Чтобы сделать кисть из формы снежинки, мы будем использовать формы на основе пикселей, потому что кисти состоят из пикселей. Чтобы использовать эту функцию, выберите «Заполнить пиксели» в меню на панели параметров (самое правое):
Чтобы сделать кисть из формы снежинки, мы будем использовать формы на основе пикселей, потому что кисти состоят из пикселей. Чтобы использовать эту функцию, выберите «Заполнить пиксели» в меню на панели параметров (самое правое):
Шаг 6: Вытащите снежинку
Цвет переднего плана должен быть настроен на черный, нажав букву D на клавиатуре, что вернет цвета переднего плана и фона Photoshop к их значениям по умолчанию (черный цвет является цветом переднего плана по умолчанию). Перетащите форму снежинки из верхнего левого угла документа, удерживая нажатой клавишу Shift. Ограничение соотношения сторон фигуры при перетаскивании с помощью клавиши Shift делает ее менее деформированной. При наброске формы вы можете изменить ее порядок, нажав и удерживая клавишу пробела, перетаскивая фигуру мышью.
Шаг 7. Создайте кисть из формы
Выберите «Определить набор кистей» в меню «Правка» в верхней части экрана:
Когда откроется диалоговое окно «Имя кисти», введите «Снежинка» в качестве имени новой кисти и нажмите «ОК». чтобы закрыть его. Поскольку нам больше не требуется окно документа формы снежинки (и Photoshop не предложит вам сохранить его), вы можете сделать это сейчас:
чтобы закрыть его. Поскольку нам больше не требуется окно документа формы снежинки (и Photoshop не предложит вам сохранить его), вы можете сделать это сейчас:
Шаг 8: Откройте фотографию
Убедитесь, что у вас есть кисть для снежинок. готовы, прежде чем вы начнете. Изображение, которое я буду использовать, видно здесь:
Шаг 9: Добавьте новый пустой слой
Вы можете создать новый пустой слой, щелкнув значок «Новый слой» в окне «Слои». Новый слой называется «Слой 1» в Photoshop.
Шаг 10. Залейте новый слой белым цветом
Выберите «Заливка» в меню «Редактировать» в верхней части экрана:
Появится диалоговое окно «Заливка». Выберите белый цвет и нажмите OK, чтобы выйти из диалогового окна. Вы увидите много белого на странице:
Шаг 11: Выберите область, где будет отображаться фотография
В меню «Выбор» выберите «Все». Теперь, когда вы сделали это для всего документа, вы можете увидеть контур выделения на всех четырех границах.
Вернитесь в меню Pick и на этот раз выберите Transform Selection, выбрав документ.
Например, если мы хотим, чтобы контур выделения изменился в размере, мы можем использовать команду Transform Selection, чтобы сделать это, ничего не изменяя в самом выделении. Удерживая нажатой клавишу Alt (Windows) или Option (Mac), перетащите верхний маркер преобразования (маленький квадрат) внутрь к центру страницы. Контур выделения должен иметь пространство примерно в полдюйма между ним и внешним краем документа.
Вы можете изменить размер контура выделения, удерживая нажатой клавишу Alt / Option во время перетаскивания, что также приведет к одновременному перемещению нижнего маркера преобразования. Затем, удерживая нажатой клавишу Alt/Option, перетащите левый маркер преобразования внутрь, оставив такое же расстояние между контуром выделения и границей документа. В тот же момент появится правый дескриптор. Когда вы будете готовы принять изменение, нажмите «Ввод» (Windows) или «Return» (Mac).
Шаг 12. Удаление области внутри выделения
Нажмите Backspace (Win) / Delete (Mac) на клавиатуре, чтобы удалить белую область внутри выделения, открыв фотографию под ней. Оставьте контур выделения активным:
Шаг 13: Расширьте выделение
Требуется более существенная дуга выделения. Преобразование выделения можно использовать снова, однако есть более эффективный метод. Чтобы расширить выделение, вернитесь в меню «Выбор» и выберите «Изменить»:
Расширьте выделение примерно на 20 пикселей, когда появится окно «Расширить выделение», затем нажмите «ОК»:
В результате границы выделения будут выдвинуты наружу на 20 пикселей. Острые углы контура выделения смягчились, как вы можете видеть на изображении ниже. У команды «Расширить выделение» есть один недостаток, поэтому обычно это не идеальный вариант для расширения контуров выделения, но в этом случае закругленные края не являются проблемой:
Шаг 14. Примените фильтр размытия по Гауссу
После этого мы должны размыть границу фотографии, чтобы создать плавный переход между границей и изображением в середине (границей, а не изображением). Затем выберите «Размытие по Гауссу» в меню «Размытие» в верхней части экрана.
Затем выберите «Размытие по Гауссу» в меню «Размытие» в верхней части экрана.
Нажмите OK, чтобы закрыть диалоговое окно после установки радиуса размытия на 8 пикселей. Это должно красиво смягчить края границы.
Края границы теперь более закруглены. Напоминаем, что контур выделения должен оставаться активным. Фактически, это будет служить дорожной картой для наших снежинок:
Шаг 15: Выберите инструмент «Кисть»
Выберите инструмент «Кисть» на панели «Инструменты»:
Шаг 16: Выберите кисть «Снежинка»
При использовании Инструмент «Кисть» можно получить доступ к палитре кистей, щелкнув правой кнопкой мыши (Windows) или щелкнув, удерживая клавишу Control (Mac), в любом месте страницы, а затем выбрав только что созданную кисть-снежинка. В идеале это должен быть последний пункт в списке. Чтобы выйти из средства выбора кистей, нажмите Enter (Win) или Return (Mac) на клавиатуре.
Шаг 17. Установите параметры динамики кисти
Чтобы быстро просмотреть всю панель кистей Photoshop, нажмите клавишу F5 на клавиатуре, затем щелкните прямо на слове «Динамика формы» в левом столбце окна. Если вы нажмете внутри флажка, а не непосредственно на тексте, динамика формы будет включена, но вы не сможете получить доступ к каким-либо его настройкам.
Если вы нажмете внутри флажка, а не непосредственно на тексте, динамика формы будет включена, но вы не сможете получить доступ к каким-либо его настройкам.
Предполагая, что Динамика формы уже выбрана, увеличьте степень случайности в размерах и углах поворота снежинок, установив для параметров «Колебание размера» и «Колебание угла» значение 100 %.
Вместо того, чтобы все снежинки отображались по прямой после того, как вы закончите настройку динамики формы, они будут рассредоточены случайным образом, когда вы нажмете непосредственно на «Рассеяние» в левом столбце панели «Кисти». Нажмите F5 еще раз, чтобы выйти из панели кистей, когда вы закончите.
Шаг 18. Преобразование контура выделения в контур
Выберите панель «Пути», которая связана с панелями «Слои» и «Каналы» в рабочей области редактирования CS6 (щелкайте вкладки с именами вверху, чтобы переключаться между панелями). В нижней части «Пути» выберите значок «Создать рабочий путь из выделенного».
Выбранный контур будет преобразован в контур в Photoshop, и на панель «Контуры» будет добавлен новый рабочий контур. Как следует из названия, «рабочий путь» — это всего лишь временный маршрут. Мы могли бы сохранить след и сделать его постоянным, но зачем?
Как следует из названия, «рабочий путь» — это всего лишь временный маршрут. Мы могли бы сохранить след и сделать его постоянным, но зачем?
Наш контур теперь представляет собой тонкую сплошную линию, видимую в окне документа, вместо исходного контура выделения:
Шаг 19. Установите цвет переднего плана на белый и уменьшите размер кисти
Цвета переднего плана и фона в Photoshop могут быть меняются местами нажатием клавиши X, что превращает цвет переднего плана в белый (Photoshop рисует текущим цветом переднего плана).
Размер кисти снежинки по умолчанию слишком велик для нашего эффекта границы фотографии, поэтому уменьшите размер кисти примерно до 50 пикселей, щелкнув правой кнопкой мыши (Windows) или удерживая нажатой клавишу Control (Mac) в любом месте документа. . Закройте палитру кистей, нажав Enter (Win) или Return (Mac):
Связанные уроки по Adobe Photoshop:
Пересадка волос в Adobe Photoshop
Коррекция цвета волос в Photoshop
Превращение фотографии в эскиз в Photoshop
Как создать эффект запотевшего стекла в Photoshop
Как изменить цвет кисти в Photoshop?
Шаг 20.
 Обведите контур кистью «Снежинка»
Обведите контур кистью «Снежинка»Наконец, на панели «Контуры» щелкните значок «Обводка контура кистью»:
Первые снежинки появляются вокруг изображения, разбросанные по контуру:
Размер кисти быть слишком большим или слишком маленьким в зависимости от размера изображения, с которым вы работаете. Первые снежинки можно отменить, нажав Ctrl+Z или Command+Z (Windows), а затем с помощью левой и правой квадратных скобок на клавиатуре изменить размер кисти. Клавиши правой скобки (]) и левой скобки ([) можно использовать, чтобы уменьшить или увеличить кисть соответственно. Щелкните значок «Путь обводки с кистью» еще раз, как только вы измените размер кисти. Если у вас возникли проблемы, попробуйте поэкспериментировать с разными размерами кисти.
Чтобы добавить больше снежинок к границе, щелкните значок Обводка контура кистью еще несколько раз после того, как вы добавили свои первые снежинки. На панели «Контуры» щелкните в любом месте пустого серого поля под рабочим контуром, чтобы скрыть его от отображения в документе:
Этот параметр неактивен и недоступен, если в документе не отображается контур при нажатии кнопки «Обводка контура кистью». Чтобы добавить больше снежинок, вам сначала нужно снова открыть путь, щелкнув его миниатюру на панели пути:
Чтобы добавить больше снежинок, вам сначала нужно снова открыть путь, щелкнув его миниатюру на панели пути:
Еще несколько снежинок были добавлены троекратным щелчком по значку «Обводка контура кистью».
Наконец-то у нас есть ответ! Как добавить рамку в виде снежинки к изображению с помощью Adobe Photoshop.
Теперь получите бесплатную рамку снежинки. Изображения:
Выбор лучшего порядка снежинки для вашего произведения искусства не очень сложная задача. Мы провели для вас много исследований и выбрали идеальные границы снежинок, которые взорвут ваш мозг. Взгляните на завораживающие границы снежинок для вашего дизайнерского проекта!
Различные типы бордюров в виде снежинок с кратким описанием:
Граница в виде природных снежинок: На последних веб-платформах присутствуют различные формы снежинок. Интересно то, что они смешаны с естественной формой. Мы видели разные типы снежинок, граничащих с лошадьми, маленькими детьми, красивыми лесами, движущимся поездом, цветочным садом и т.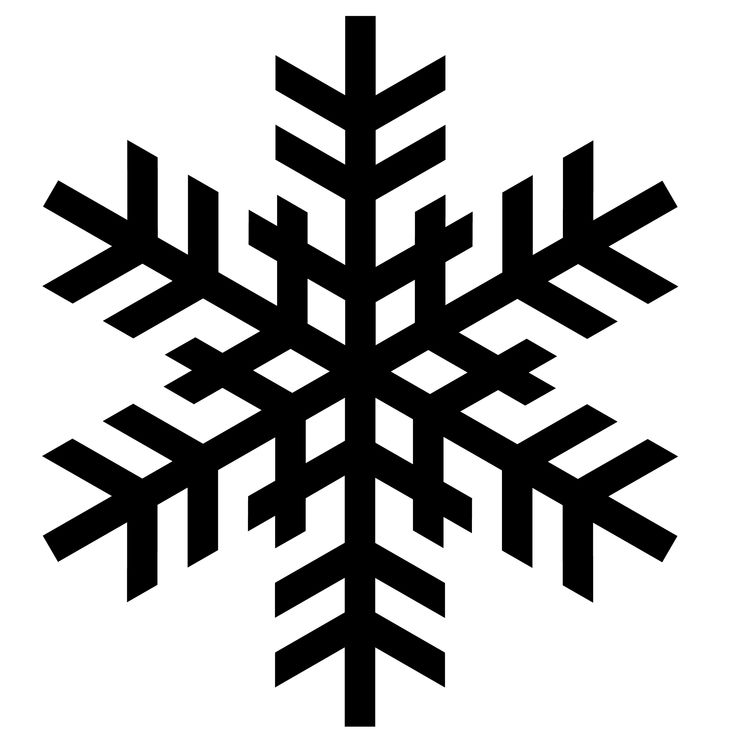 д. У всех них есть свои инстинктивные красоты, которые загипнотизируют зрителей.
д. У всех них есть свои инстинктивные красоты, которые загипнотизируют зрителей.
Натуральная снежинка привлекает внимание и обладает успокаивающей атмосферой, которая освежит ваш разум. Пожалуйста, взгляните на эти удивительные бордюры в форме снежинок.
Естественный бордюр в виде снежинки с мерцающей белой формойВеликолепно выглядит для художественного дизайна. Когда мы планируем выделить объект естественным дизайном, эта рамка в виде снежинки идеально подойдет вам.
Применение:
- Семейная фоторамка
- Тусовка на свежем воздухе с друзьями
Серия золотых звезд с искрящимся дизайном
Интересно, что у нее искрящийся дизайн, который легко вписывается в образ пары. Пользователя сразу же привлечет его красота.
Использовать
- Мы можем использовать его для подписи любого типа достижения, например, когда вы впервые выиграли гонку.
 Вы можете легко использовать эту рамку снежинки и поместить изображение внутрь нее.
Вы можете легко использовать эту рамку снежинки и поместить изображение внутрь нее. - Свадебное или юбилейное фото, на котором пары улыбаются друг другу.
Мягкая кремово-белая художественная кайма в виде снежинки
Если вы внимательно посмотрите на эту картинку, то поймете, что она привлекает вас с первого взгляда. Мне нравится успокаивающая атмосфера этого дизайна.
Применение:
- Может быть отличным выбором для фотографии в дождливый день, когда позируют пары.
- Любой вид художественного оформления
Поскольку цвет здесь серый, внутри него можно использовать любое глубокое изображение. Я надеюсь, что это будет соответствовать идеально. Например, это может быть спортсмен, животное, любой вид города и т. д.
Использование:
- Уличная фотография
- Достижение спортсмена
Граница формы снежинки – часто задаваемые вопросы
Что такое граница снежинки?
Граница снежинки может быть представлена как различное изображение снега. Короче говоря, мы можем назвать их художественными проектами для посетителей. Доступны тысячи рамок для снежинок, и их внешний вид просто фантастический.
Короче говоря, мы можем назвать их художественными проектами для посетителей. Доступны тысячи рамок для снежинок, и их внешний вид просто фантастический.
Что такое граница в форме снежинки?
Граница вокруг изображения, содержащего рисунок снежинки, называется рамкой формы снежинки. Как пользователь, вы можете наслаждаться разнообразием дизайнов и цветов, которые вас загипнотизируют.
Как найти границу в виде снежинки?
Вы можете осуществлять прямой поиск в Интернете для различных поисковых систем. Он у вас будет, и получить его не составит труда. Однако вы можете сделать рамку снежинки с помощью Adobe Illustrator и Photoshop.
В этой форме снежинки нет границ?
Не все границы снежинки свободны. Некоторые границы снежинки будут взимать с вас определенную сумму. Тем не менее, многие фантастические рамки для снежинок доступны на платформах «дерево png».
Какое программное обеспечение использовалось для создания границы снежинки?
Планируя сделать красивую рамку из снежинок для ваших клиентов, вы должны использовать различные иллюстрации, и для этого вы можете использовать Adobe Illustrator.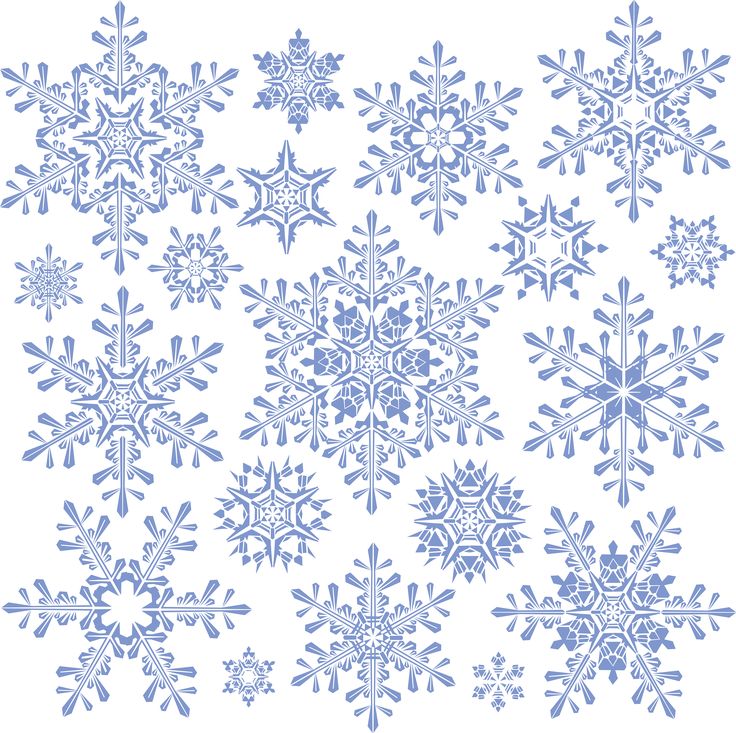

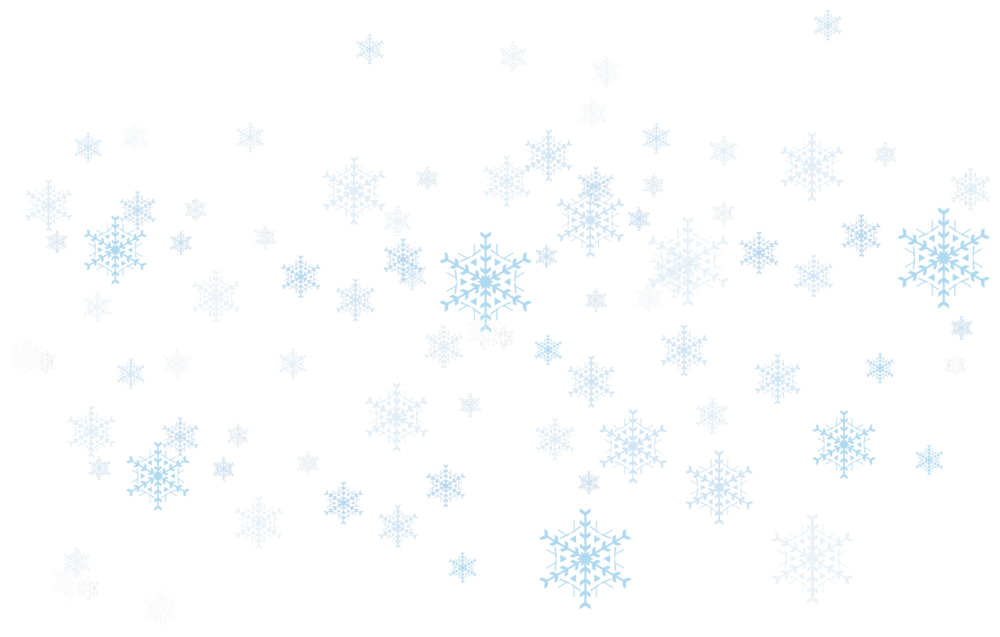 Вы можете легко использовать эту рамку снежинки и поместить изображение внутрь нее.
Вы можете легко использовать эту рамку снежинки и поместить изображение внутрь нее.