от простого к сложному 30*
6 — 2000Если дать простор фантазии и подойти к делу творчески, Photoshop может открыть перед вами громадные возможности, дающие власть над природой. Предлагаем несколько приемов, которые позволят вам изменить мир на ваших фотографиях.
Создание дождя
Превратим прекрасный солнечный день в ненастный и дождливый…
- Откройте изображение размером примерно 1000×660 пикселов, где ярко светит солнце. Мы выбрали сцену на пляже.
- Нам нужен дождь. Создайте новый слой, заполните его черным или белым цветом и фильтром Add Noise (Зернистость) добавьте шум. Задайте большую величину эффекта — остальные параметры значения не имеют.
- Примените к слою «Шум» фильтр Motion Blur (Размытие в движении), задав подходящий угол. Если мы хотим изобразить легкий дождь с небольшим ветром, струи должны лишь немного отклоняться от вертикали.
- С помощью режима наложения Screen (Осветление) уберите черноту, а чтобы
сделать струи тоньше, воспользуйтесь командой Levels (Уровни).

- Старый фотографический прием поможет придать атмосфере мрачность: добавьте новый слой и создайте на нем черно-белый линейный градиент, протянув от верхней части изображения примерно до его середины. Примените режим наложения Multiply (Умножение), задав уровень прозрачности по своему выбору. Можете перенести этот слой под слой «Дождь».
- Чтобы сделать картинку более тусклой, воспользуйтесь корректирующим слоем Levels. Перемещая белый регулятор на шкале выходных значений Output Levels, уберите часть светов, понизив тем самым контраст. Регулятором гаммы можете затемнить изображение еще сильнее.
Придание картине глубины
Если результат вас не вполне устраивает, можно пойти дальше…
- Для придания эффекту большего реализма создадим слои дождя на разной глубине.
 Дублируйте слой «Дождь» и увеличьте его командой Free Transform (Свободная
трансформация).
Дублируйте слой «Дождь» и увеличьте его командой Free Transform (Свободная
трансформация). - Приблизьте к камере более крупные струи, а чтобы сделать их тоньше, примените к слою команду Levels, сведя черный и белый регуляторы поближе друг к другу. Если струи стали слишком жесткими, размойте их, а потом сфокусируйте — опять же с помощью команды Levels.
- Создайте новый документ вдвое большего размера и заполните шумом. Размойте
его фильтром motion blur и перенесите в оригинальный документ. Уменьшите слой
и проделайте действия п. 4 из предыдущего упражнения. Создайте маску для элементов
переднего плана, а этот слой будет изображать дождь в глубине сцены. Чтобы
затемнить задний план и понизить его насыщенность, мы добавили еще пару слоев,
используя ту же маску.
Создание зимнего пейзажа
Перенесемся с пляжа в раскаленную пустыню и покроем песок и скалы снегом. ..
..
- Базовые средства Photoshop позволяют превратить панораму скалистой пустыни в зимний пейзаж. Мы взяли изображение размером 1000×560 пикселов.
- Сначала покроем снегом равнину. Инструментом «перо» создайте маску для плоских участков (кроме дороги) и примыкающих к ним склонов. Постарайтесь построить контур аккуратнее. Мы создали два контура, загрузили их по одному и сохранили маску в отдельном канале.
- Теперь нам понадобится маска глубины, которая будет изменять эффект в зависимости от расстояния. Создайте новый канал (он должен быть активным), и сделайте его и маску «Снег» видимыми. Постройте линейный бело-черный градиент, протянув от нижней части изображения примерно до середины.
- Закрасьте на маске «Кистью» отдаленные области изображения (для удобства
включите композитный канал RGB). Результат должен выглядеть примерно так,
как показано на иллюстрации.
 Применяемые через эту маску эффекты на переднем
плане будут видны более отчетливо.
Применяемые через эту маску эффекты на переднем
плане будут видны более отчетливо. - Дублируйте маску «Снег» и загрузите маску «Задний план» как выделение. Размойте канал несколько раз подряд и примените фильтр Sketch > Torn Edges (Эскиз > Рваные края) с указанными здесь параметрами. В нижней части изображения границы снежного покрова будут получатся грубее, чем в средней. Если эффект слишком груб, ослабьте его командой Filter > Fade (Фильтр > Ослабить).
- Вернемся к первому слою снега. Загрузите маску «Рваные края» и дублируйте фоновый слой. Командой Image > Adjust > Desaturate (Изображение > Коррекция > Обесцветить) уберите цвета со слоя «Снег».
- Серые участки на слое «Снег» должны быть белыми. Откройте диалог Levels
и протяните белый регулятор к центру горба на гистограмме. Сдвигая регулятор
гаммы влево, осветлите слой.

- Добавьте слой-маску к слою «Снег» и начинайте закрашивать границу снега на склонах текстурной кистью. Такие кисти можно загрузить из папки Photoshop 5.х > Goodies > Brushes. Протягивать кистью не надо — просто оставляйте следы точечными щелчками. При этом периодически меняйте уровень прозрачности.
- Выделите дорогу на фоновом слое (точность здесь не нужна) и скопируйте ее на новый слой. Обесцветьте его командой Desaturate и поместите между фоновым слоем и снегом. Средствами диалога Levels затемните дорогу.
- Чтобы покрыть дорогу снегом, дублируйте слой «Дорога» и примените фильтр Sketh > Note Paper (Эскиз > Почтовая бумага) с указанными здесь параметрами. Если хотите, можете перед этим нарисовать на дороге следы от шин автомобиля.
- Двойным щелчком на строке слоя «Почтовая бумага» вызовите диалог Layer Options
(Параметры слоя).
 Настройте регуляторы так, чтобы проглядывала темная дорога
и на ней оставались бы комки снега. Увеличьте прозрачность слоя «Темная дорога»,
частично восстанавливая цвет с нижнего слоя.
Настройте регуляторы так, чтобы проглядывала темная дорога
и на ней оставались бы комки снега. Увеличьте прозрачность слоя «Темная дорога»,
частично восстанавливая цвет с нижнего слоя. - Теперь добавим снег на скалы. Снег должен лежать в трещинах, расщелинах и других укромных уголках, где его не выдувает ветер. Снова воспользуемся фильтром Note Paper, применив его к копии фонового слоя.
- Настройте параметры так, чтобы получить достаточно деталей, но значение Grain (Зернистость) должно быть нулевым. Теперь слой нужно правильно скомбинировать. Сначала создайте маску, закрывающую небо. Мы сделали это с помощью диалога Color Range (Цветовой диапазон), но можно воспользоваться инструментом «Перо» или «Волшебная палочка». Добавьте это как слой-маску.
- Чтобы убрать сплошной серый цвет, откройте диалог Layer Options и протяните
черный регулятор на шкале This Layer (Этот слой) вправо.
 Протягивать придется
довольно далеко — пока эффект не проявится в достаточной мере. Чтобы сделать
переход к прозрачности более плавным, разделите треугольник регулятора, протянув
его при нажатой клавише Option/Alt.
Протягивать придется
довольно далеко — пока эффект не проявится в достаточной мере. Чтобы сделать
переход к прозрачности более плавным, разделите треугольник регулятора, протянув
его при нажатой клавише Option/Alt. - Слой «Снег на скалах» закрыл оригинальную дорогу фонового слоя, которая проглядывала сквозь слой «Темная дорога». Чтобы исправить это, добавьте к слоям «Снег на скалах» и «Темная дорога» слой-маски. Воспользуйтесь каналом «Маска снега».
- Пора придать разрозненным слоям единообразие. Создайте над фоновым слоем корректирующий слой Hue/Saturation (Цветовой тон/Насыщенность) и понизьте уровень насыщенности. Слишком яркие скалы тускнеют.
- Добавим облака или туман. Создайте наверху стека новый слой и фильтром Render
> Clouds (Освещение > Облака) сформируйте облака. В качестве слой-маски
воспользуйтесь маской «Задний план», только инвертируйте ее.

- Добавим наверх оттеночный слой, чтобы унифицировать цвета изображения и придать слою «Снег» ледяной голубой оттенок. Залейте новый слой синим, выберите режим наложения Color (Цветность) и установите уровень непрозрачности 10-20 процентов.
КомпьюАрт 6’2000
приручаем снег и иней › Цифровая фотография
Для того чтобы получать великолепные снимки зимних пейзажей или запечатлеть красоту нехоженого снега фотографу придется выходить из дома пораньше, чтобы успеть поймать в кадр чудесный свет раннего зимнего солнца. При этом следует помнить, что при низких температурах энергия аккумуляторов стремительно падает, поэтому они должны быть полностью заряжены. Снежный покров представляет собой великолепный холст, который идеальным образом подходит для четких и контрастных объектов.У многих фотографов возникает вопрос: как фотографировать снег правильно? Зима, это время низкого и скупого солнечного света и как раз этот фактор помогает четче выделить текстуру снега. Для того чтобы получить максимальный эффект, рекомендуется наклониться как можно ниже. Низкое солнце создает длинные тени, которые можно использовать в качестве дополнительных визуальных акцентов, предающих особую глубину снимку. К примеру, может достаточно интересно получиться съёмка силуэта человека.
Для того чтобы получить максимальный эффект, рекомендуется наклониться как можно ниже. Низкое солнце создает длинные тени, которые можно использовать в качестве дополнительных визуальных акцентов, предающих особую глубину снимку. К примеру, может достаточно интересно получиться съёмка силуэта человека.
Планирование фотосессии сразу после снегопада
Чтобы получить удивительные фотографии зимой, время гораздо важнее, чем ваше снаряжение. Зачастую облачная погода может быть хорошей, особенно если облака структурированы. Фотографирование, когда идет снег, почти никогда не приводит к хорошим результатам, если снегопад не сочетается с прямым солнцем, но это почти никогда не случается.
NIKON D7000 + 16-85 мм f/3,5-5,6 при 19 мм, ISO 100, 1/125, f/8,0
NIKON D7100 + 10-24 мм f/3,5-4,5 @ 12 мм, ISO 100, 1/60, f/5,6
Эти фотографии были сделаны после снегопада. Здесь снег покрывает все, включая ветви деревьев, крыши и дороги. Некоторые не красивые предметы, которые могут попасть в кадр, например, мусорные баки в городском парке, буквально исчезают с ваших снимков под снежным покровом. Недостатком этого является тот факт, что дороги могут быть непроходимыми для езды — так что будьте предельно осторожны (и не ездите, если у вас нет зимних шин и лебёдки в запасе). Сообщите вашей семье и близким друзьям, если во время вашей поездки может возникнуть какая-либо опасность.
Недостатком этого является тот факт, что дороги могут быть непроходимыми для езды — так что будьте предельно осторожны (и не ездите, если у вас нет зимних шин и лебёдки в запасе). Сообщите вашей семье и близким друзьям, если во время вашей поездки может возникнуть какая-либо опасность.
NIKON D7100 + 10-24 мм f/3,5-4,5 @ 10 мм, ISO 100, 1/60, f/5,6
Работа со снежными сугробами на переднем плане
Ветер и мороз создают красивые формы и структуры в свежем снегу. Такая тема идеально подходит для вашего плана. Если снежный покров старше, возможно, уже частично растаял, ищите отпечатки ног или любые следы на снегу — они могут служить ведущими линиями в вашей композиции. Управляйте глубиной резкости, применяя приемы измерения гиперфокального расстояния, чтобы определить лучшую точку для фокусировки. И не забывайте о дифракции , так как это может сделать снежные частицы и другие важные детали размытыми.
Динамика движения – снежинки, летящие в разные стороны
Теперь нашим снежинкам необходимо создать какую-то динамику движения, так как в «Фотошопе» сделать снег нужно реалистичным и динамичным.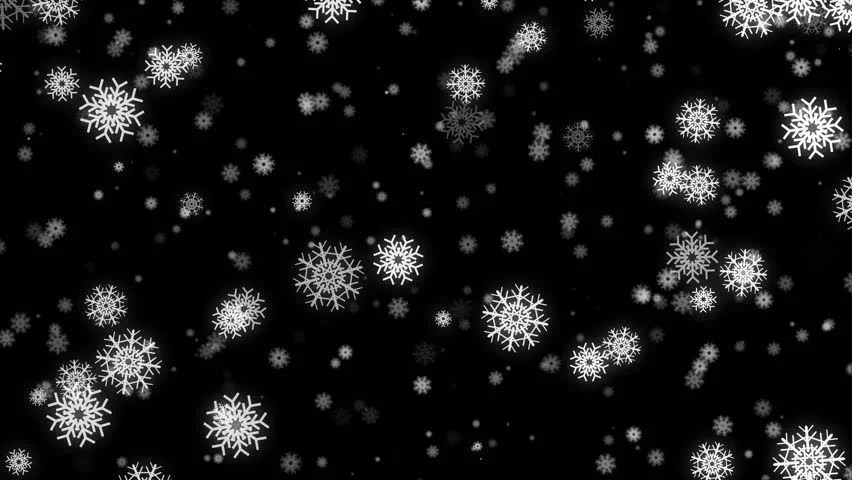 Если использовать фильтр «Размытие в движении», то он размоет все снежинки под углом, какой мы зададим. Мы пойдём другим путём и создадим эффект снежинок, хаотично летящих в разные стороны, как в природе:
Если использовать фильтр «Размытие в движении», то он размоет все снежинки под углом, какой мы зададим. Мы пойдём другим путём и создадим эффект снежинок, хаотично летящих в разные стороны, как в природе:
- Для начала преобразуем этот слой в смарт-объект, чтобы иметь возможность редактировать его. Идём в меню — «Фильтр»/»Искажение»/»Волна».
- «Число генераторов» ставим 1, тип – «Треугольник». «Повторить граничные пикселы» ставим по умолчанию, а вот с настройками «Длины волны», «Амплитуды» и «Масштаба» можно поиграть и подобрать подходящие к вашему изображению.
Теперь все снежинки у нас разлетаются в разные стороны. Если вам не понравится результат, то при двойном клике на строчке «Волна» под слоем «смарт-объект» у вас снова откроется диалоговое окно данного фильтра, которое можно редактировать.
Подготовка
Перед тем, как создать анимацию падающего снега, нужно расширить стандартный набор инструментов, предлагаемый разработчиками Gimp. Тем, кто уже работает с Adobe Photoshop, такая ситуация наверняка знакома, поскольку все интересные эффекты, включая анимацию создаются при помощи дополнительных специализированных кистей, фильтров и т. д. Правда, графический редактор Gimp в этом плане выглядит значительно лучше.
д. Правда, графический редактор Gimp в этом плане выглядит значительно лучше.
Итак, чтобы анимация украсила собой фото, понадобиться добавить в Gimp три новых кисти, которые можно совершенно бесплатно скачать, воспользовавшись следующими ссылками:
- https://www.progimp.ru/downloads/brushes/232/;
- https://www.progimp.ru/downloads/brushes/223/;
- https://www.progimp.ru/downloads/brushes/221/.
После того как все три кисти будут скачаны, их нужно установить путем перемещения в папку с аналогичными инструментами, которая обычно находится по адресу: C:\Program Files\GIMP 2\share\gimp\2\brushes.
Если же программа для редактирования фотографий установлена не в стандартное место, то узнать адрес необходимой папки можно, воспользовавшись меню «Правка» — «Параметры», где есть пункт «Каталоги», содержащий вкладку «Кисти». Выделив ее, приложение покажет месторасположение папки с применяемыми в Gimp кистями непосредственно на компьютере пользователя, что, конечно же, весьма удобно (Рис. 1).
1).
Рис. 1
Но! После того как новые кисти будут скопированы в соответствующий каталог, Gimp обязательно нужно будет перезапустить. В противном случае графический редактор попросту не «увидит» пользовательских инструментов, нужных для того, чтобы добавить на фото падающий снег, анимация которого, вне всяких сомнений, разнообразит внешний вид, полностью изменяя восприятие от фотографии.
Использование инструментов «Шум» при создании снега
Итак, приступим:
- Открываем исходное изображение, нажимаем Ctrl+O, чтобы открыть его на всё рабочее пространство.
- Создадим новый слой: нажимаем латинскую клавишу D, чтобы сбросить цвета по умолчанию.
- Нажатием клавиш Alt+Backspace заливаем этот слой черным цветом.
- К этому слою применяем фильтр «Шум»/»Добавить шум». Ставим примерно 100–120% распределение по Гауссу и о. Нажимаем «Ок».
- Затем к этому слою применяем фильтр «Имитация»/«сухая кисть». Для версии фотошоп CS6 идём по пути «Фильтр»/»Галерея фильтров»/ «Имитация»/»Сухая кисть».
 Меняя размер кисти, мы получаем больше или меньше снежинок, в зависимости от настроек параметров кисти. Остановимся на значении размера кисти 2, детализацию оставим 0 и текстуру 1.
Меняя размер кисти, мы получаем больше или меньше снежинок, в зависимости от настроек параметров кисти. Остановимся на значении размера кисти 2, детализацию оставим 0 и текстуру 1.
Теперь, если увеличить изображение, у вас получится падающий снег — реалистичные снежинки, как и в природе. Вы здесь не найдёте одинаковых, все они отличаются по размеру и по форме.
Теперь нажатием сочетания клавиш Ctrl+J дублируем этот слой. На первом мы будем создавать снежинки переднего плана, на втором – заднего. Скроем видимость второго слоя и работать пока будем с верхним.
Чтобы избавиться от чёрного фона, поменяем режим наложения на «Осветление» или «Экран». И черный фон у нас становится прозрачным — невидимым.
Снежинки не должны быть такими резкими, поэтому мы немного размоем их «по Гауссу». Радиус поставим примерно 1–1.5 пикселя, в зависимости от изображения.
Как фотографировать иней
Редкий фотограф избежит соблазна сфотографировать зимой иней. Для того чтобы снять иней качественно, следует воспользоваться комбинацией низкого ISO и малого значения диафрагмы (т.е. f/16, f/22) для увеличения глубины резкости. Снимая в таких условиях, будет трудно обойтись без штатива. Хорошо если камера обладает функцией блокировки зеркала и таймером автоспуска затвора. Чтобы выделить иней на кадре, следует выбирать в качестве фона темные участки.
Для того чтобы снять иней качественно, следует воспользоваться комбинацией низкого ISO и малого значения диафрагмы (т.е. f/16, f/22) для увеличения глубины резкости. Снимая в таких условиях, будет трудно обойтись без штатива. Хорошо если камера обладает функцией блокировки зеркала и таймером автоспуска затвора. Чтобы выделить иней на кадре, следует выбирать в качестве фона темные участки.
При фотографировании инея вероятнее всего потребуется дополнительная компенсация экспозиции. Во внимание стоит принимать размеры объекта и интенсивность фонового освещения. Если темный фон занимает большую часть в кадре, камера может передержать, поэтому потребуется отрицательная компенсация экспозиции. Лучше всего воспользоваться гистограммой и настроить экспозицию соответствующим образом.
Приняв во внимание все эти рекомендации, основные вопросы о том, как фотографировать зиму будут сняты. В заключении стоит заметить, что лучше всего сохранять кадры в формате RAW, а не в JPG. Это даст широкие возможности редактирования изображения в специальном редакторе RAW-файлов без потери качества.
Это даст широкие возможности редактирования изображения в специальном редакторе RAW-файлов без потери качества.
Используйте детали
Если при фотографировании зимнего пейзажа снег покрывает большую часть, я рекомендую искать крошечные детали. Даже в пасмурные дни вы можете найти некоторые объекты, которые выглядят немного иначе, чем снег, или без чем без него. Оголенные стволы деревьев, заборы и другие предметы расположены на прекрасном белом фоне. Лед, сосульки, снежинки, пузыри или трещины во льду — все это отличные темы для использования. Не забудьте приблизиться к разным структурам и сделать несколько подробных снимков, которые могут сделать ваш зимний портфель более разнообразным.
NIKON D750 + 70-200 мм f/4 @ 200 мм, ISO 100, 1/125, f/4.0
Попробуйте черно-белую фотографию
Даже если вы действительно без ума от зимней цветовой палитры, снег и мороз чаще создают удобные условия для черно-белых фотографий (B&W). Низкое солнце удлиняет тени всех предметов. Эти тени могут создавать интересные формы и линии. Я предпочитаю черно-белую фотографию, особенно когда снимаю в относительно жестком полуденном освещении.
Эти тени могут создавать интересные формы и линии. Я предпочитаю черно-белую фотографию, особенно когда снимаю в относительно жестком полуденном освещении.
NIKON D750 + 70-200 мм f /4 @ 200 мм, ISO 100, 1/1600, f/8.0
Основные элементы композиции (например, линии и фигуры) гораздо более заметны в черно-белом цвете, особенно когда вы выделяете их немного постобработки, будь то через цветные разговоры или путем уклонения и сжигания. В солнечные зимние дни вы можете играть с тенями, проецируемыми на снег, а также получать отличные снимки.
NIKON D750 + 70-200 мм f/4 @ 185 мм, ISO 100, 1/800, f/8.0 Используйте контраст NIKON D750 + 200-500 мм f / 5,6 @ 230 мм, ISO 250, 1/500, f / 7.1
Snow Actions для Photoshop — Etsy Turkey
Etsy больше не поддерживает старые версии вашего веб-браузера, чтобы обеспечить безопасность пользовательских данных. Пожалуйста, обновите до последней версии.
Воспользуйтесь всеми преимуществами нашего сайта, включив JavaScript.
Найдите что-нибудь памятное, присоединяйтесь к сообществу, делающему добро.
( 195 релевантных результатов, с рекламой Продавцы, желающие расширить свой бизнес и привлечь больше заинтересованных покупателей, могут использовать рекламную платформу Etsy для продвижения своих товаров. Вы увидите результаты объявлений, основанные на таких факторах, как релевантность и сумма, которую продавцы платят за клик. Узнать больше. )Как добавить падающий снег в Photoshop
В этом уроке по Photoshop мы узнаем, «Как добавить падающий снег в Photoshop».
- Введение
- Изображение
- Создание эффекта падающего снега
- Конечный результат
Введение
Снег используется в произведениях искусства для обозначения различных явлений, таких как Мир, Чистота, Божественность, Чистота, Невинность, Возрождение, Терпеливый Прогресс к благородному цель и замороженные чувства. Он также может символизировать Смерть и Печаль.
Итак, со всеми этими разнообразными и противоположными эмоциями, я надеюсь, что вы понимаете важность снегопада в произведениях искусства. Давайте начнем с нашего учебника.
Изображение
Так как это туториал, основанный только на добавлении снегопада. Итак, я выберу изображение и создам на нем снегопад с помощью Photoshop.
Источник изображения: Pexels
Для эффекта снегопада, если вы также собираетесь выбрать изображение для практики, я бы рекомендовал либо выбрать изображение со снегом на земле и, если возможно, немного снега на объекте, либо вы также нужно добавить снег в него.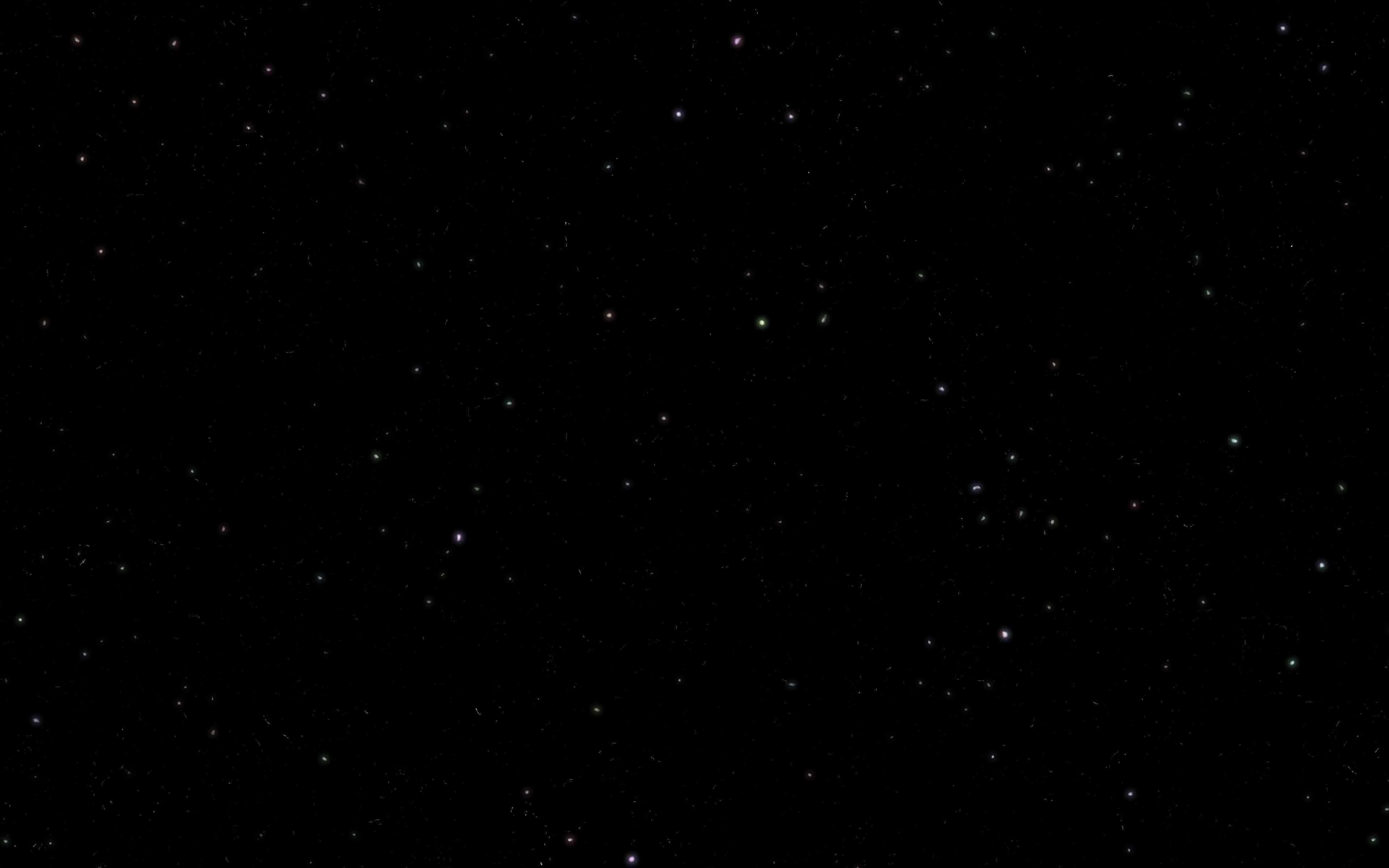
Создать эффект падающего снега
- Откройте изображение в Photoshop.
- Создайте новый пустой слой.
- Залейте пустой слой черным цветом.
Чтобы заполнить пустой слой черным цветом, убедитесь, что выбран черный цвет переднего плана, затем используйте сочетание клавиш ALT + УДАЛИТЬ или мы также можем использовать параметр «Заливка» в меню «Правка».
Помните, после того, как мы заполним черным цветом, изображение больше не будет нам видно.
Я переименую Слой 1 в Snow Fall.
- Добавить шум…
Выберите «Фильтр» > «Шум» > «Добавить шум…»
Это добавит случайные точки или шум к черному слою. Я буду преобразовывать эти точки в снежинки. Я установлю значение суммы на 25% и проверю параметр Gaussian. Я также поставлю галочку «Монохроматический», чтобы ограничить цвет шума черно-белым.
После добавления шума результат показан ниже:
- В настоящее время точки в шуме маленькие, и мы должны увеличить их с помощью ярлыка CTRL + T
Увеличьте размер слоя снегопада. Увеличьте размер до 400%.
Увеличьте размер до 400%.
Теперь размер шума достаточно велик.
- Преобразование слоя «Снегопад» в смарт-объект.
- Измените режим наложения слоя Snow Fall на Screen.
Как показано выше, результат после изменения режима наложения слоя Snow Fall на Screen.
- Добавить Размытие в движении к слою с падающим снегом
Теперь, чтобы снег выглядел так, как будто он падает, я применю фильтр Размытие в движении. Выберите «Фильтр» > «Размытие» > «Размытие в движении»…
В диалоговом окне Motion Blur я установлю значение угла 75 градусов. Таким образом, кажется, что он падает сверху справа. Здесь Distance устанавливает, сколько движения применяется к частицам шума.
Чем выше значение Distance, тем больше снег будет выглядеть как дождь. Я буду использовать значение 12 для расстояния.
Результаты выглядят следующим образом:
Поскольку я применил размытие в движении к смарт-объекту. Photoshop преобразовал наш фильтр в смарт-фильтр, который при необходимости можно легко отредактировать или изменить позже.
- Добавление уровней для усиления эффекта снегопада.
Перейдите в меню Изображение > Коррекция > Уровни…
Я буду использовать Уровни, чтобы уменьшить количество снега, а также одновременно осветлить оставшийся снег. Чтобы уменьшить количество снега, я перетащу черный ползунок вправо. Я буду перетаскивать его, пока темные области не станут еще темнее, а затем, в конце концов, исчезнут.
Точно так же я перетащу ползунок «Белый» влево, чтобы сделать снег ярче.
Я также применил Image Adjustment в качестве смарт-фильтра. Таким образом, я могу отредактировать его позже в любое время.
- Дублируйте слой Snow Fall.
Я продублирую слой Snow Fall, используя сочетание клавиш CTRL + J
Нам нужно продублировать этот слой, потому что нам нужно создать некоторую глубину, создав несколько больших снежинок.
- Поверните слой-копию Snow Fall на 180 градусов
Перейдите в Редактирование > Трансформировать > Повернуть на 180 градусов
Дублирование и вращение слоя увеличило общее количество снежинок на изображении.


 Дублируйте слой «Дождь» и увеличьте его командой Free Transform (Свободная
трансформация).
Дублируйте слой «Дождь» и увеличьте его командой Free Transform (Свободная
трансформация). Применяемые через эту маску эффекты на переднем
плане будут видны более отчетливо.
Применяемые через эту маску эффекты на переднем
плане будут видны более отчетливо.
 Настройте регуляторы так, чтобы проглядывала темная дорога
и на ней оставались бы комки снега. Увеличьте прозрачность слоя «Темная дорога»,
частично восстанавливая цвет с нижнего слоя.
Настройте регуляторы так, чтобы проглядывала темная дорога
и на ней оставались бы комки снега. Увеличьте прозрачность слоя «Темная дорога»,
частично восстанавливая цвет с нижнего слоя. Протягивать придется
довольно далеко — пока эффект не проявится в достаточной мере. Чтобы сделать
переход к прозрачности более плавным, разделите треугольник регулятора, протянув
его при нажатой клавише Option/Alt.
Протягивать придется
довольно далеко — пока эффект не проявится в достаточной мере. Чтобы сделать
переход к прозрачности более плавным, разделите треугольник регулятора, протянув
его при нажатой клавише Option/Alt.
 Меняя размер кисти, мы получаем больше или меньше снежинок, в зависимости от настроек параметров кисти. Остановимся на значении размера кисти 2, детализацию оставим 0 и текстуру 1.
Меняя размер кисти, мы получаем больше или меньше снежинок, в зависимости от настроек параметров кисти. Остановимся на значении размера кисти 2, детализацию оставим 0 и текстуру 1.