Как создать снег в фотошопе? Держите пошаговую инструкцию!
Вам бы хотелось иметь красивые зимние снимки, но для этого ужасно холодно, скользко или просто нет снега? Бывает так, что погода не шепчет, и при всем желании вы просто не можете выйти на улицу, чтобы снять задуманные кадры. Благодаря фотошопу при необходимости вы можете добавить на фото снег или метель, чтобы получить завершенный зимний кадр.
Нужно выбрать фото, которое выглядит так, будто снято во время снегопада. Это может быть праздничное фото или снежный пейзаж наподобие тех картинок, которые я буду использовать в этом материале, чтобы показать технику наложения снега. Хотя вы можете не сдерживать свой креатив и заснеживать те фото, которые пожелаете. В этом уроке вы узнаете два разных способа создания снега в программе Adobe Photoshop, после чего вы сможете выбрать тот, который вам больше понравится.
№1 – Снегопад при помощи слоев Photoshop
Шаг #1.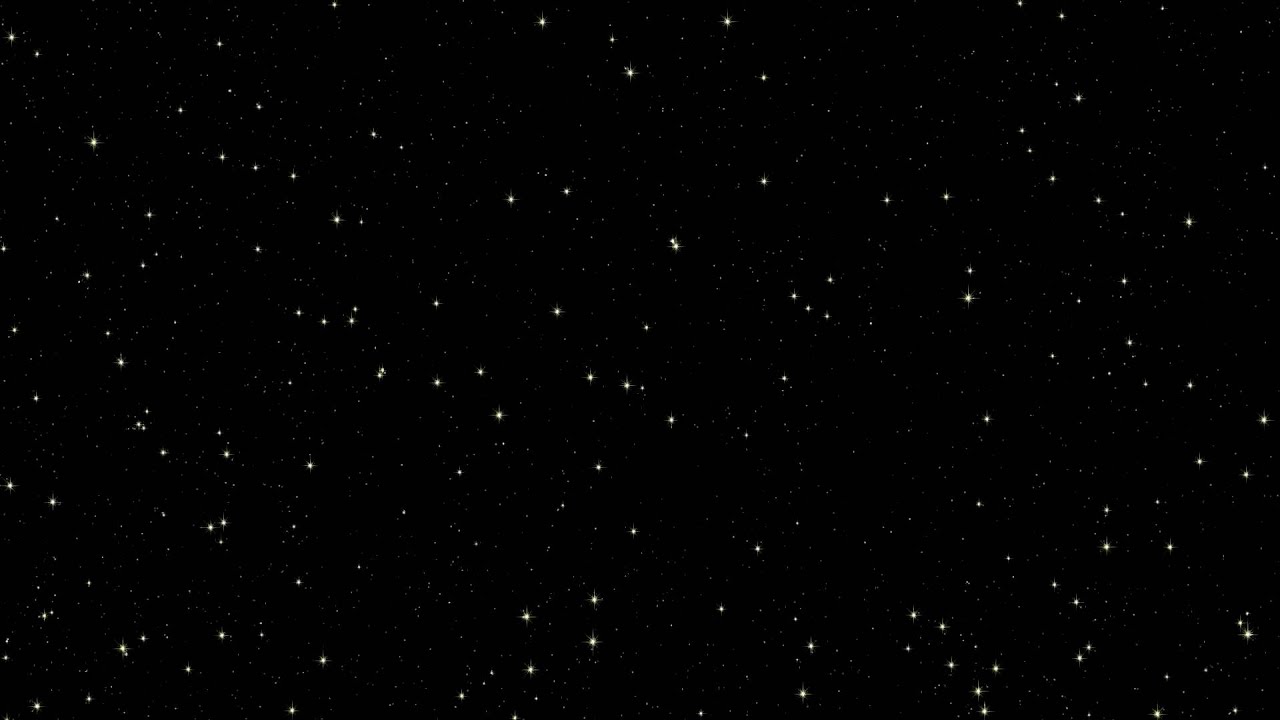
Шаг #2. Выбрав новый слой, откройте в меню Фильтр> Оформление> Пуантилизм. Во всплывающем окне с помощью ползунка выберите размер «снежинок», а затем нажмите «ОК».
Шаг #3. Проверьте, что цвет фона задан белым.
Шаг #4. Перейдите в меню Изображение> Коррекция> Порог, чтобы сделать его монохромным. Если хотите получить реалистичный снег, выбирайте более высокое число. Помните: чем ниже число, тем снег гуще.
Шаг #5. Нажав «ОК», вы увидите черный фон с белыми снежинками. Вам нужно изменить режим наложения слоя на Экран в раскрывающемся меню вкладки слоев.
Шаг #6. Чтобы подчеркнуть снегопад, придайте снежинкам движение. Перейдите в меню Фильтр> Размытие> Размытие в движении. Выберите направление снега, настроив угол падения снежинок. Установите расстояние, которое определит пространство между снежинками. Нажмите «ОК».
Чтобы подчеркнуть снегопад, придайте снежинкам движение. Перейдите в меню Фильтр> Размытие> Размытие в движении. Выберите направление снега, настроив угол падения снежинок. Установите расстояние, которое определит пространство между снежинками. Нажмите «ОК».
Шаг #7. Снегопад готов! Чтобы снизить интенсивность снегопада, настройте прозрачность слоя.
Шаг #8. Повторите процесс создания снежного слоя с другим углом падения, размером и пространством между снежинками, чтобы снег был менее однородным и более реалистичным.
Однако это все равно общий эффект слоя. Если вы хотите более точно управлять снегом на фото, воспользуйтесь вторым методом воссоздания снега на фотографии.
№2 – Снегопад при помощи кисти Photoshop
Шаг #1. Чтобы создать персонализированную кисть для снега, на холсте с белым фоном черной кистью нарисуйте несколько неровных кругов-снежинок. Сделайте снежинки разного размера, регулируя размер кисти в верхнем левом меню. Используйте мягкую кисть, чтобы избежать жестких краев.
Сделайте снежинки разного размера, регулируя размер кисти в верхнем левом меню. Используйте мягкую кисть, чтобы избежать жестких краев.
Шаг #2. Чтобы преобразовать этот холст в кисть, перейдите в меню Редактировать> Определить кисть. Дайте кисти название «Снег», нажмите «ОК». Закройте этот документ без сохранения: он уже сохранен как кисть, которую теперь можно использовать на любом изображении.
Шаг #3. Откройте фотографию, на которой нужно создать снегопад.
Шаг #4. Создайте новый слой в меню Слои> Новый слой.
Шаг #5. Нажмите на инструмент кисти, выберите кисть «Снег» в меню и задайте белый цвет переднего плана. Откройте окно Свойства, выбрав в меню Окно> Кисть или нажав F5. Здесь будет много параметров, которые вы можете изменять на свое усмотрение. Я использовала для примера Рассеивание, Динамика формы и промежуток Колебание формы, но вы экспериментируйте для достижения идеального результата.
Шаг #6. Просматривайте результат в окне предварительного просмотра, изменяя параметры, активируя или отключая настройки галочкой слева от названия набора кистей.
Шаг #7. Перейдите в меню Фильтр> Размытие> Размытие по Гауссу. Во всплывающем окне вы можете изменить радиус, чтобы смягчить снежинки.
Шаг #8. Для большей реалистичности, создайте больше слоев по аналогии с первым. Первый, отдаленный слой снежинок может стать основой. На втором, верхнем снежном слое создайте более крупные хлопья снега, регулируя размер кисти. Таким образом можно создать несколько слоев для ощущения глубины в кадре.
Шаг #9. Чтобы придать движение снегу, используйте Размытие в движении.
Шаг #10. Если ваше фото имеет теплую или холодную тональную палитру, окрасьте снег в соответствующий оттенок.
Шаг #11. Отрегулируйте непрозрачность слоя и смешайте два метода создания снега для получения эффекта, как на картинке ниже.
Перевод статьи: Олеся Залевская
Поделиться в социальных сетях
Вконтакте
Как в фотошопе сделать снег
Добавляем реалистичный снег в Фотошоп
Падающие снежинки — это отличный способ сделать ваши зимние фотографии более интересными. Иногда погода не идёт нам навстречу, тем не менее, вы должны обратиться за помощью к программе Photoshop, чтобы выполнить задачу. В этом уроке я покажу вам, как создать реалистичный эффект падающего снега в программе Photoshop, а также покажу вам, как применить данный эффект к фотографиям.
Итоговый результат
Исходные материалы: Вам понадобится следующее исходное изображение для выполнения данного урока. Если вы не хотите покупать данное изображение, то вы можете использовать любое другое альтернативное изображение.
Архив
Примечание переводчика: исходное изображение не обязательно должно с девушкой, балансирующей на рельсах, это может быть зимний пейзаж или птица на ветке.
1. Меняем небо
Шаг 1
Откройте стоковое изображение Модели в программе Photoshop. В первом шаге перед началом работы, вы должны создать резервную копию исходного изображения, таким образом, вы всегда сможете вернуться к исходному материалу, если что-то произойдёт. Для этого, дважды щёлкните по исходному слою, чтобы разблокировать его. Назовите данный слой ‘Резервная копия’.
Далее, продублируйте слой, нажав клавиши (Ctrl + J) (или идём Слой- Дубликат слоя (Layer > Duplicate Layer). Назовите дубликат слоя ‘Задний фон’. В заключение, добавьте слой заливку, для этого идём Слой- Новый слой-заливка (Layer > New Fill Layer). Выберите тёмно-серый оттенок, расположите слой-заливку между двумя слоями.
Шаг 2
Проблема фотографий, которые были сделаны зимой, это очень часто на них запечатлено унылое серое небо. Чтобы получить более интересный результат и сделать наш снег более видимым, для этого мы должны заменить наше существующее небо. Вы можете пропустить этот шаг, если вы работаете со своим исходным изображением, где визуально уже есть интересное небо.
Чтобы получить более интересный результат и сделать наш снег более видимым, для этого мы должны заменить наше существующее небо. Вы можете пропустить этот шаг, если вы работаете со своим исходным изображением, где визуально уже есть интересное небо.
Вначале, выберите инструмент Волшебная палочка (Magic Wand Tool (W) и, удерживая клавишу (Shift), создайте грубое выделение вокруг изображения неба. Щёлкайте по различным участкам неба, чтобы выделить небо. Далее, идём Слой- Слой-маска – Скрыть выделенную область (Layer > Layer Mask > Hide Selection), чтобы добавить слой-маску.
Находясь на слое с девушкой, идём в закладку Свойства (Properties) в палитре слоёв и выбираем опцию Край маски (Mask Edge) (обратите внимание, что данная закладка имеется в программе Photoshop, в версии CS6 или выше). С помощью опции Уточнить маску (Refine Mask), вы можете прокрасить выделенное изображение, чтобы уточнить края маски. Перед тем, как вы приступите, вам понадобится подобрать размер кисти в верхней панели настройки кисти.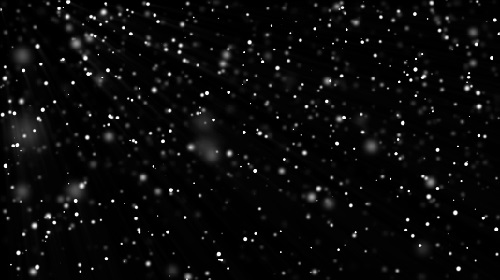 Вы можете также выбрать Режим просмотра (View Mode) и установить чёрный цвет, таким образом, вам будет легче просмотреть область обработки.
Вы можете также выбрать Режим просмотра (View Mode) и установить чёрный цвет, таким образом, вам будет легче просмотреть область обработки.
Далее, прокрасьте кистью поверх деревьев и горизонта, чтобы смягчить и уточнить края маски. Как только вы это сделали, поиграйте с настройками, чтобы подобрать соответствующее значение для уточнения вашей маски.
В заключение, вы можете уменьшить размер кисти, далее, увеличьте масштаб изображения, аккуратно прокрасьте поверх контура границ вашего выделения, чтобы скрыть белые вкрапления.
Шаг 3
Как только вы закончили работу с маской, мы можем добавить новое небо на задний фон. В данном случае, мы используем градиент, чтобы создать чистое небо, но если хотите, то вы всегда можете воспользоваться стоковыми фотографиями с изображением неба. Вначале мы должны создать слой с Градиентной Заливкой (Gradient Fill).
Перейдите на слой-заливку с тёмно-серой заливкой, а потом через нижнюю панель инструментов, выберите опцию Градиент (Gradient).
Далее, мы добавим несколько слоёв, чтобы совместить новое небо с задним фоном. Вначале, создайте новый слой (Ctrl + Shift + N). Выберите инструмент Кисть (Brush Tool (B), установите тёмно-синий оттенок (#303850). Прокрасьте поверх деревьев. Назовите этот слой Цветовой тон (Hue), Поменяйте режим наложения для данного слоя на Цветовой тон (Hue), уменьшите непрозрачность слоя до 35%.
Далее, для дальнейшего совмещения деревьев с небом, мы добавим лёгкую дымку. Создайте новый слой, выберите инструмент Кисть (Brush Tool (B), удерживая клавишу (Shift), нарисуйте прямую линию вдоль линии горизонта. Дважды продублируйте слой, нажмите клавиши (Ctrl + T), чтобы активировать инструмент Свободная трансформация (Free Transform), увеличьте масштаб дубликатов слоёв по вертикали.
Уменьшите непрозрачность всех трёх слоёв до 20%. Назовите их ‘Дымка’.
Примечание переводчика: назвать слои можно ‘Дымка’, ’Дымка 1’ и ’Дымка 2’ соответственно.
Т.к. дымка расположена на заднем фоне, то она не должна закрывать ноги девушки. Чтобы исправить это, выделите слой ’Цветовой тон’ а также слои с дымкой, а затем нажмите клавиши (Ctrl + G), чтобы сгруппировать их в одну группу. Далее, к созданной группе, добавьте слой-маску, для этого идём Слой- Слой-маска – Показать всё (Layer > Layer Mask > Reveal All). Далее, с помощью жёсткой чёрной кисти, прокрасьте поверх изображения девушки, чтобы скрыть дымку.
Примечание переводчика: не забудьте перейти на слой-маску слоя с группой.
2. Создаём Снежинки
Шаг 1
Стандартный метод создания снега – это совмещение фильтра Добавить шум (Add Noise) и фильтр Размытие по Гауссу (Gaussian Blur). Начнём с создания нового слоя (Ctrl + Shift + N), далее, залейте этот слой чёрным цветом (нажмите клавишу (D), а затем (Alt + Backspace), далее идём Фильтр – Шум – Добавить шум (Filter > Noise > Add Noise). Далее, идём Фильтр – Размытие – Размытие по Гауссу (Filter > Blur > Gaussian Blur). Обратите внимание, что, чем выше вы устанавливаете радиус размытия, тем больше будут снежинки.
Далее, идём Фильтр – Размытие – Размытие по Гауссу (Filter > Blur > Gaussian Blur). Обратите внимание, что, чем выше вы устанавливаете радиус размытия, тем больше будут снежинки.
Далее, нажмите клавиши (Ctrl + M), чтобы активировать коррекцию Кривые(Curves). В появившемся окне, вы увидите серую гистограмму по форме напоминающую пирамиду.
Теперь вы можете отрегулировать контраст, чтобы создаваемый эффект был похож на снег. Для этого, потяните левую опорную точку к нижней левой точке пирамиды, а правую опорную точку к середине. Далее, щёлкните по середине кривой, чтобы добавить новую опорную точку, а затем потяните новую опорную точку вниз. У вас должен получиться следующий эффект.
Назовите слой с эффектом снега ‘Снег’. Поменяйте режим наложения слоя со снегом на Осветление (Screen), чтобы совместить со всей сценой.
Далее, в зависимости от размеров вашего рабочего изображения, с которым вы работаете, вы можете изменить масштаб слоя со снегом, чтобы снежинки подошли к вашей сцене. В моём случае, я два раза увеличил масштаб слоя со снегом, используя инструмент Свободная Трансформация (Free Transform) (Ctrl + T).
В моём случае, я два раза увеличил масштаб слоя со снегом, используя инструмент Свободная Трансформация (Free Transform) (Ctrl + T).
Чтобы снежинки выглядели более реалистичными, мы добавим к ним небольшое Размытие в Движении (Motion Blur). Для этого идём Слой – Размытие – Размытие в Движении (Layer > Blur > Motion Blur). Примените настройки, которые указаны на скриншоте ниже. Будьте внимательны, не переусердствуйте, не устанавливайте слишком высокое значение Смещения (distance), в противном случае, снег будет похож на дождь.
Результат должен быть, как на скриншоте ниже.
Шаг 2
Итак, мы могли бы завершить урок на данном этапе, но результат выглядит немного скучным и нереалистичным. Это потому, что все наши снежинки одного размера и движутся в одном направлении, что никогда не происходит в реальной жизни.
Фактически, ключ к тому, чтобы картина стала более интересной и живой – это хаотичность. Для этого, мы повторим эффект, который мы только что создали, при этом каждый раз мы будем варьировать радиус Размытия по Гауссу (Gaussian Blur), а также менять масштаб слоя со снежинками.
Также очень важно использовать различные настройки фильтра Размытие в Движении (Motion Blur) для слоёв со снежинками. Как вы видите, в моём случае, я уменьшил Угол (Angle) и увеличил Смещение (Distance) пикселей.
На скриншоте ниже, вы можете увидеть 4 разных слоя с эффектом снега, которые я создал, а также полученный результат, который получился в результате объединения всех 4 слоёв.
Шаг 3
Проблема при объединении большого количества слоёв может стать результатом того, что снега станет очень много. Если вы задумали создать снежный буран, то это отлично, в противном случае, вам придётся немного смягчить эффект. Для этого, к слою со снегом, добавьте слой-маску. Убедитесь, чтобы слой-маска была активной, далее идём Фильтр – Рендеринг – Облака (Filter > Render > Clouds). Нажмите клавиши (Ctrl + M) для активации коррекции Кривые (Curves), установите кривую в виде S-формы, чтобы усилить контраст.
Ещё одно преимущество использование масок – вы получаете более произвольный результат, когда применяете их к большому количеству слоёв.
Вы также можете вручную скрыть отдельные участки изображения с помощью слой-маски. В нашем случае, на одном из слоёв имеются очень маленькие снежинки. Это означает, что они выглядят так, как будто они падают где-то вдалеке, поэтому, их не должно быть перед девушкой.
Я исправил это с помощью чёрной кисти, прокрашивая ей по соответствующей области на слой-маске. Данное действие также очень полезно, если, например, отдельные большие снежинки закрывают важные детали вашей картины, например глаза человека и портят вид.
Шаг 4
Мы также можем создать эффект Боке, чтобы имитировать снежинки, которые упали на объектив фотоаппарата, или просто, чтобы добавить к нашей сцене стиль Боке. Для этого, создайте новый слой, далее, нарисуйте реально большое белое пятно в середине сцены. Выберите инструмент Перемещение ( Move Tool (V), переместив данное пятно в угол картины, а также расположив так, чтобы оно не скрывало объект вашей картины.
Повторите весь процесс несколько раз, пока вас не устроит результат. Далее, к каждому слою добавьте мягкое Размытие по Гауссу (Gaussian Blur), установите непрозрачность слоёв с эффектом Боке 10 %.
Далее, к каждому слою добавьте мягкое Размытие по Гауссу (Gaussian Blur), установите непрозрачность слоёв с эффектом Боке 10 %.
Примечание переводчика: попробуйте варьировать значение непрозрачности для каждого слоя с эффектом Боке, включая Размытие по Гауссу.
Назовите эти слои ‘Боке’. Поместите все эти слои внутри новой группы ‘Снег’.
Примечание переводчика: выделите все слои со снегом и с эффектами Боке, а затем нажмите клавиши (Ctrl+G), чтобы сгруппировать все выделенные слои в одну группу. Назовите новую группу ‘Снег’.
3. Цветовая коррекция
Шаг 1
Как только мы завершим создавать снег, мы можем провести цветовую коррекцию, чтобы сделать нашу картину более интересной, а также совместить все элементы композиции вместе. В первом шаге мы добавим синий оттенок, чтобы создать холодную атмосферу. Добавьте новый корректирующий слой Карта Градиента (Gradient Map) поверх всех остальных слоёв через нижнюю панель инструментов. В окне редактора градиента, установите тёмно- синий и светло-синий оттенок, нажмите OK.
Дважды продублируйте корректирующий слой Карта Градиента (Gradient Map). Поменяйте режим наложения для каждого корректирующего слоя на Цветовой тон (Hue), Цветность (Color) и Мягкий свет (Soft Light) соответственно. Установите непрозрачность для всех слоёв 10% плюс-минус.
Вы также можете добавить новый корректирующий слой Кривые (Curves), чтобы немного усилить контраст.
Шаг 2
В этом шаге мы добавим эффект виньетки, чтобы немного выделить нашу главную героиню. Вначале создайте новый слой. Выберите инструмент Прямоугольная область (Rectangular Marquee Tool (M), создайте прямоугольное выделение в центре изображения. Далее, нажмите клавиши (Ctrl + Shift + I), чтобы инвертировать активное выделение, а затем идём Редактирование — Выполнить заливку (Edit > Fill) и заливаем активное выделение тёмно-синим оттенком (#222838). Далее, примените большой радиус Размытие по Гауссу (Gaussian Blur), а также поиграйте с масштабом слоя, пока вас не устроит результат.
Назовите слой с виньеткой ‘Виньетка’, поменяйте режим наложения для слоя с виньеткой на Умножение (Multiply), непрозрачность слоя 50%.
Шаг 3
При работе с данной фотографией, я также добавил новый корректирующий слой Цветовой тон / Насыщенность (Hue/Saturation) и немного поиграл с оттенками красного цвета, чтобы листья на земле создавали очень красивый контраст с синим оттенок всей картины. Перейдите на слой-маску корректирующего слоя Цветовой тон / Насыщенность (Hue/Saturation) и с помощью мягкой чёрной кисти, скройте эффект коррекции на волосах и на коже девушки.
В конце, сгруппируйте все корректирующие слои в одну группу. Назовите новую группу ‘Коррекция’.
Шаг 4
Наше изображение готово, но мы можем добавить отдельные детали, чтобы сделать картину более выразительной. Во-первых, если у вас установлена программа Photoshop версия CS6 или выше, вы можете добавить эффект Размытие диафрагмы (Iris Blur). Для этого, вам вначале необходимо выделить все слои, нажать клавиши (Ctrl + J), чтобы продублировать их, а затем идём Слой- Объединить видимые (Layer > Merge Layers), чтобы объединить дубликаты слоёв в один слой. Далее, идём Фильтр – Размытие – Размытие Диафрагмы (Filter > Blur > Iris Blur) и играем с настройками, чтобы получить красивый эффект размытия.
Далее, идём Фильтр – Размытие – Размытие Диафрагмы (Filter > Blur > Iris Blur) и играем с настройками, чтобы получить красивый эффект размытия.
Находясь на том же самом слое, мы можем применить фильтр Резкость (Sharpen), для этого идём Фильтр – резкость – Умная резкость (Filter > Sharpen > Smart Sharpen). Т.к. я работаю с большими размерами изображения, то я использовал радиус 4px, но вы должны уменьшить значение радиуса, если вы работаете с изображением небольших размеров. Основная идея здесь — это утончённость.
Если вы что-то упустили в уроке, то на скриншоте ниже, вы можете увидеть, как должна выглядеть палитра слоёв.
Вы можете вернуться к резервной копии и сравнить с вашим итоговым результатом, чтобы увидеть разницу.
Заключение
В этом уроке я показал вам, как добавить реалистичный падающий снег к фотографии с помощью эффекта Шума (Noise) и Размытия по Гауссу (Gaussian Blur). Надеюсь, что вы узнали сегодня что-то новое, а также сможете использовать данную технику для добавления реалистичного снега к своим фотографиям.
Итоговый результат
Автор: Tony Aube
Как создать снег в фотошопе? Держите пошаговую инструкцию!
Вам бы хотелось иметь красивые зимние снимки, но для этого ужасно холодно, скользко или просто нет снега? Бывает так, что погода не шепчет, и при всем желании вы просто не можете выйти на улицу, чтобы снять задуманные кадры. Благодаря фотошопу при необходимости вы можете добавить на фото снег или метель, чтобы получить завершенный зимний кадр.
Нужно выбрать фото, которое выглядит так, будто снято во время снегопада. Это может быть праздничное фото или снежный пейзаж наподобие тех картинок, которые я буду использовать в этом материале, чтобы показать технику наложения снега. Хотя вы можете не сдерживать свой креатив и заснеживать те фото, которые пожелаете. В этом уроке вы узнаете два разных способа создания снега в программе Adobe Photoshop, после чего вы сможете выбрать тот, который вам больше понравится.
№1 – Снегопад при помощи слоев Photoshop
Шаг #1. Откройте фото в Photoshop и продублируйте его как слой, перейдя в меню Слои> Создать дубликат слоя. В результате будет создан еще один слой под названием «Фон копия». Вы можете переименовать его в «Снег» для простоты работы, дважды щелкнув по имени слоя.
Откройте фото в Photoshop и продублируйте его как слой, перейдя в меню Слои> Создать дубликат слоя. В результате будет создан еще один слой под названием «Фон копия». Вы можете переименовать его в «Снег» для простоты работы, дважды щелкнув по имени слоя.
Шаг #2. Выбрав новый слой, откройте в меню Фильтр> Оформление> Пуантилизм. Во всплывающем окне с помощью ползунка выберите размер «снежинок», а затем нажмите «ОК».
Шаг #3. Проверьте, что цвет фона задан белым.
Шаг #4. Перейдите в меню Изображение> Коррекция> Порог, чтобы сделать его монохромным. Если хотите получить реалистичный снег, выбирайте более высокое число. Помните: чем ниже число, тем снег гуще.
Шаг #5. Нажав «ОК», вы увидите черный фон с белыми снежинками. Вам нужно изменить режим наложения слоя на Экран в раскрывающемся меню вкладки слоев.
Шаг #6. Чтобы подчеркнуть снегопад, придайте снежинкам движение. Перейдите в меню Фильтр> Размытие> Размытие в движении. Выберите направление снега, настроив угол падения снежинок. Установите расстояние, которое определит пространство между снежинками. Нажмите «ОК».
Установите расстояние, которое определит пространство между снежинками. Нажмите «ОК».
Шаг #7. Снегопад готов! Чтобы снизить интенсивность снегопада, настройте прозрачность слоя.
Шаг #8. Повторите процесс создания снежного слоя с другим углом падения, размером и пространством между снежинками, чтобы снег был менее однородным и более реалистичным.
Однако это все равно общий эффект слоя. Если вы хотите более точно управлять снегом на фото, воспользуйтесь вторым методом воссоздания снега на фотографии.
№2 – Снегопад при помощи кисти Photoshop
Шаг #1. Чтобы создать персонализированную кисть для снега, на холсте с белым фоном черной кистью нарисуйте несколько неровных кругов-снежинок. Сделайте снежинки разного размера, регулируя размер кисти в верхнем левом меню. Используйте мягкую кисть, чтобы избежать жестких краев.
Шаг #2. Чтобы преобразовать этот холст в кисть, перейдите в меню Редактировать> Определить кисть. Дайте кисти название «Снег», нажмите «ОК». Закройте этот документ без сохранения: он уже сохранен как кисть, которую теперь можно использовать на любом изображении.
Закройте этот документ без сохранения: он уже сохранен как кисть, которую теперь можно использовать на любом изображении.
Шаг #3. Откройте фотографию, на которой нужно создать снегопад.
Шаг #4. Создайте новый слой в меню Слои> Новый слой.
Шаг #5. Нажмите на инструмент кисти, выберите кисть «Снег» в меню и задайте белый цвет переднего плана. Откройте окно Свойства, выбрав в меню Окно> Кисть или нажав F5. Здесь будет много параметров, которые вы можете изменять на свое усмотрение. Я использовала для примера Рассеивание, Динамика формы и промежуток Колебание формы, но вы экспериментируйте для достижения идеального результата.
Шаг #6. Просматривайте результат в окне предварительного просмотра, изменяя параметры, активируя или отключая настройки галочкой слева от названия набора кистей.
Шаг #7. Перейдите в меню Фильтр> Размытие> Размытие по Гауссу. Во всплывающем окне вы можете изменить радиус, чтобы смягчить снежинки.
Шаг #8. Для большей реалистичности, создайте больше слоев по аналогии с первым. Первый, отдаленный слой снежинок может стать основой. На втором, верхнем снежном слое создайте более крупные хлопья снега, регулируя размер кисти. Таким образом можно создать несколько слоев для ощущения глубины в кадре.
Первый, отдаленный слой снежинок может стать основой. На втором, верхнем снежном слое создайте более крупные хлопья снега, регулируя размер кисти. Таким образом можно создать несколько слоев для ощущения глубины в кадре.
Шаг #9. Чтобы придать движение снегу, используйте Размытие в движении.
Шаг #10. Если ваше фото имеет теплую или холодную тональную палитру, окрасьте снег в соответствующий оттенок.
Шаг #11. Отрегулируйте непрозрачность слоя и смешайте два метода создания снега для получения эффекта, как на картинке ниже.
Перевод статьи: Олеся Залевская
Поделиться в социальных сетях 1971Рисуем снег в Adobe Photoshop
Календарь утверждает что зимы осталось совсем немного. Сегодняшний урок поможет нам создавать зиму когда угодно. Мы будем рисовать снег в Adobe Photoshop. На самом деле превратить обычный пейзаж в зимний не так просто как может показаться. Для начала мы создадим подходящий антураж, а потом займемся созданием падающего снега. Вы узнаете как сделать так, чтобы снежинки выглядели правдоподобно, а не нарисованным равномерным зерном.
Вы узнаете как сделать так, чтобы снежинки выглядели правдоподобно, а не нарисованным равномерным зерном.
Результат
Шаг 1
Мы будем работать с этим изображением. Вы можете скачать его или выбрать собственное изображение.
Шаг 2
Создайте новый слой под названием Snow (Ctrl + Shift + Alt + N) и залейте его белым цветом (нажмите D, чтобы сбросить цвета до параметров по умолчанию, затем Ctrl + Backspace, чтобы выполнить заливку белым цветом).
Шаг 3
Кликните дважды по слою, чтобы открыть окно стилей слоя. Настройте параметр Blend If/Наложить если как показано ниже. Это поможет нам создать гармоничное изображение.
Шаг 4
Добавьте белому слою маску (Layer > Layer Mask > Reveal All/Слой>Маска слоя>Показать все). Теперь круглой растушеванной кистью черного цвета закрасьте в маске горы и другие области, которые выглядят выцветшими.
Шаг 5
Изображение уже выглядит так, словно пейзаж припорошен снегом, но можно сделать еще лучше.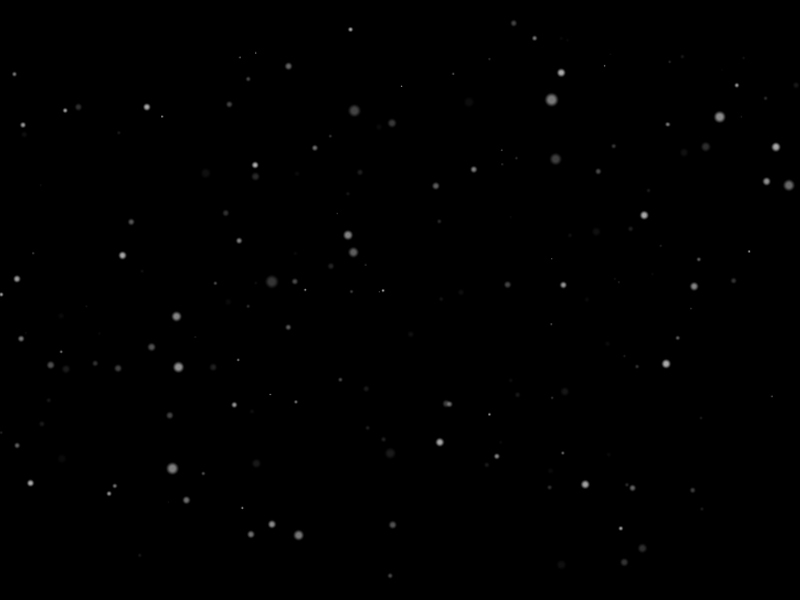 Добавим снежинки!
Добавим снежинки!
Создайте новый слой и залейте его черным цветом (нажмите D и Alt + Backspace).
Теперь добавьте шум (Filter > Noise > Add Noise/Фильтр>Шум>Добавить шум).
Добавим шуму размытие (Filter > Blur > Gaussian Blur/Фильтр>Размытие>Размытие по Гауссу). Степень размытия влияет на размер снежинок, который у вас получится в итоге. В нашем примере радиус размытия составляет 1.2 px.
Теперь смените blending mode/режим наложения слоя с шумом на Screen/Осветление. Так мы сделаем невидимым черный цвет в слое.
Шаг 6
На данном этапе снег выглядит не очень хорошо. Он не очень хорошо виден и его слишком много. Чтобы исправить это, добавим Adjustment layer/Корректирующий слой Curves/Кривые. Выберите в меню Layer > New Adjustment Layer > Curves/Слой>Новый корректирующий слой>Кривые. Сделайте корректирующий слой обтравочным для слоя со снежинками. Для этого, удерживая клавишу Alt, кликните между слоем со снежинками и корректирующим слоем.
Настройте кривые как показано ниже. Так мы скроем больше серых пикселей и сделаем более явными белые.
Шаг 7
Итак, у нас есть снежинки. Но мы знаем что снежинки разного размера, а у нас они почти одинаковые. Нам нужно добавить снежинки побольше. Как? Повторите шаги 5 и 6, но на этот раз укажите большее размытие в фильтре Gaussian Blur/Размытие по Гауссу (попробуйте 2.5 или 3 px).
Шаг 8
Теперь давайте скроем часть больших снежинок. Добавьте слою с большими снежинками маску (Layer > Layer Mask > Reveal All/Слой>Маска слоя>Показать все). Круглой растушеванной кистью черного цвета замаскируйте в некоторых местах большие снежинки.
Шаг 9
Теперь добавим падающие снежинки. Повторите шаги 5 и 6, чтобы создать слой со статичными снежинками.
Теперь придадим им движения. Укажите слою фильтр Motion Blur/Размытие в движении. Это придаст снежинками движение в ту сторону, в которую будет применен эффект.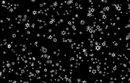
Шаг 10
Теперь, чтобы добавить реалистичности, нарисуем немного снега на крыше. Кистью-мелом, или обычной круглой кистью почти белого цвета (e9e8e8) нарисуйте снег.
После этого выберите чистый белый цвет (# ffffff) и рисуйте поверх снега, который вы только что нарисовали, но не закрашивайте его полностью, оставьте немного сероватых областей. Дело в том, что снег никогда не выглядит абсолютно белым.
Шаг 11
Так как изображение подразумевает зимнее время, давайте добавим немного синевы для укрепления эффекта. Создайте новый корректирующий слой Color Balance/Баланс цвета и увеличьте немного цвета Cyan/Голубой и Blue/Синий.
Результат
Автор урока Adrian Scheff
Перевод — Дежурка
Смотрите также:
Как легко добавить снег в фотошопе для достижения прекрасного зимнего эффекта?
Доброго всем денечка, мои дорогие читатели. С вами снова Дмитрий Костин и сегодня я вновь хотел бы затронуть работу в фотошопе. Дело в том, что вчера мы с семьей ездили гулять в Москву. В общем было очень жарко и я прям хотел, чтобы хотя бы ненадолго пошел снежок. Это меня в принципе и натолкнуло на написание сегодняшней статьи.
Дело в том, что вчера мы с семьей ездили гулять в Москву. В общем было очень жарко и я прям хотел, чтобы хотя бы ненадолго пошел снежок. Это меня в принципе и натолкнуло на написание сегодняшней статьи.
Очень часто мне попадаются фотки, которым явно не хватает идущего снежка, чтобы создался более зимний эффект. Поэтому сегодня я вам покажу как добавить снег в фотошопе, чтобы сделать фотку эффектнее. И давайте за основу я возьму вот эту свадебную фотографию.
Содержание статьи
- 1 Наложение текстуры
- 2 Специальные кисти
- 3 Фильтр «Шум»
Наложение текстуры
Самый простой способ изобразить падающий снег на фотографии — это вставить предварительно скаченную текстуру. Вы можете зайти в любой поисковик, и перейдя в картинке ввести в поиске «Текстура падающего снега». Но в случае чего я для вас заранее подготовил текстурку, поэтому можете взять ее отсюда.
- Откройте вашу фотографию и фотку скаченной текстуры в фотошопе. Затем с помощью инструмента «Перемещение» перетащите текстуру на ваше основное изображение.

- Теперь, находясь на слое со снегом, растяните его по размеру основной фотки. Для этого выберите «Свободное трансформирование» (CTRL+T) и тяните за уголки, пока эта текстура не перекроет вашу картинку.
- Теперь, не выходя со слоя текстуры, идем в панель слоев и выбираем среди режимов наложения «Осветление основы». Ну как? Есть эффект? Заметили, что черный фон убрался? Вооот. Это нам и нужно было.
Если вам кажется, что снег крупноватый, то уменьшите слой с текстурой до нормального по вашему мнению размеру и просто копируйте этот слой, заполняя пустые места с помощью «Перемещения».
Специальные кисти
Так же сделать снежок можно с помощью специальных отдельно устанавливаемых кистей. Тут вообще ничего сложного нет: ищем в поисковых системах «Кисти снега для фотошопа». Но в случае чего кисть можете взять из того же архива, что и текстура.
Теперь устанавливаете кисть в сам фотошоп. Знаете как это делается? Если нет, то прочитайте мою статью про это. Я всё подробно расписал.
Я всё подробно расписал.
Ну а теперь просто выбираем кисть в нашем фоторедакторе, которую мы только что установили, выбираем размер, например 150-200, и начинаем нажимать (только не зажимать!!!) по разным участкам изображения. Только все таки для закрашивания снегом лучше создать отдельный новый слой, чтобы в случае чего снег можно было бы обработать.
Вот в принципе и все. Можно еще некоторые снежинки увеличивать, а некоторые уменьшать, или вообще выбрать другую аналогичную кисть, чтобы они выглядели более разнородными. Тогда будет круто.
Фильтр «Шум»
Ну и третий способ я от вас тоже утаивать не собираюсь. Он сложнее остальных, зато выглядит наиболее реалистичным по моему мнению. В общем посмотрите и сами для себя решите.
- Ну понятно, что в начале открываем вашу фотку без снега. А теперь создайте пустой слой (SHIFT+CTRL+N) и выполните заливку этого слоя черным цветом. Сделали? Круто. Молодцы!
- Теперь идем в меню «Фильтр» — «Шум» — «Добавить шум».
 В открывшемся окне выберите эффект, который подойдет вашей фотке (у меня 13,30%) и обязательно поставьте галочку «Монохромный» и выберите режим «По Гауссу». Нажмите ОК. Что произошло? На этом черном воне появились какие-то крапинки. Так и нужно.
В открывшемся окне выберите эффект, который подойдет вашей фотке (у меня 13,30%) и обязательно поставьте галочку «Монохромный» и выберите режим «По Гауссу». Нажмите ОК. Что произошло? На этом черном воне появились какие-то крапинки. Так и нужно. - Теперь нам нужно поступить также, как мы поступали в первом способе, а именно в выбрать режим наложения «Осветление основы». Смотрим, что у нас получилось. По моему не совсем натурально. Вам не кажется? Сейчас что-нибудь придумаем.
- Давайте снова зайдем в меню фильтр, только теперь выберем пункт «Размытие», а затем «Размытие в движении». После чего вам нужно будет выбрать наиболее подходящие параметры. Экспериментируйте, смотрите. У меня параметры выглядят так:
В принципе всё, но я бы еще скомбинировал, т.е. к третьему способу присоединил бы второй. Просто берем кисть «Снег» и ставим такой размер, чтобы одно-два нажатия кистью покрывала изображение. У меня этот размер оказался 800 пикселей.
Ну а теперь снова идем в «Фильтр» — «Размытие» — «Размытие в движение».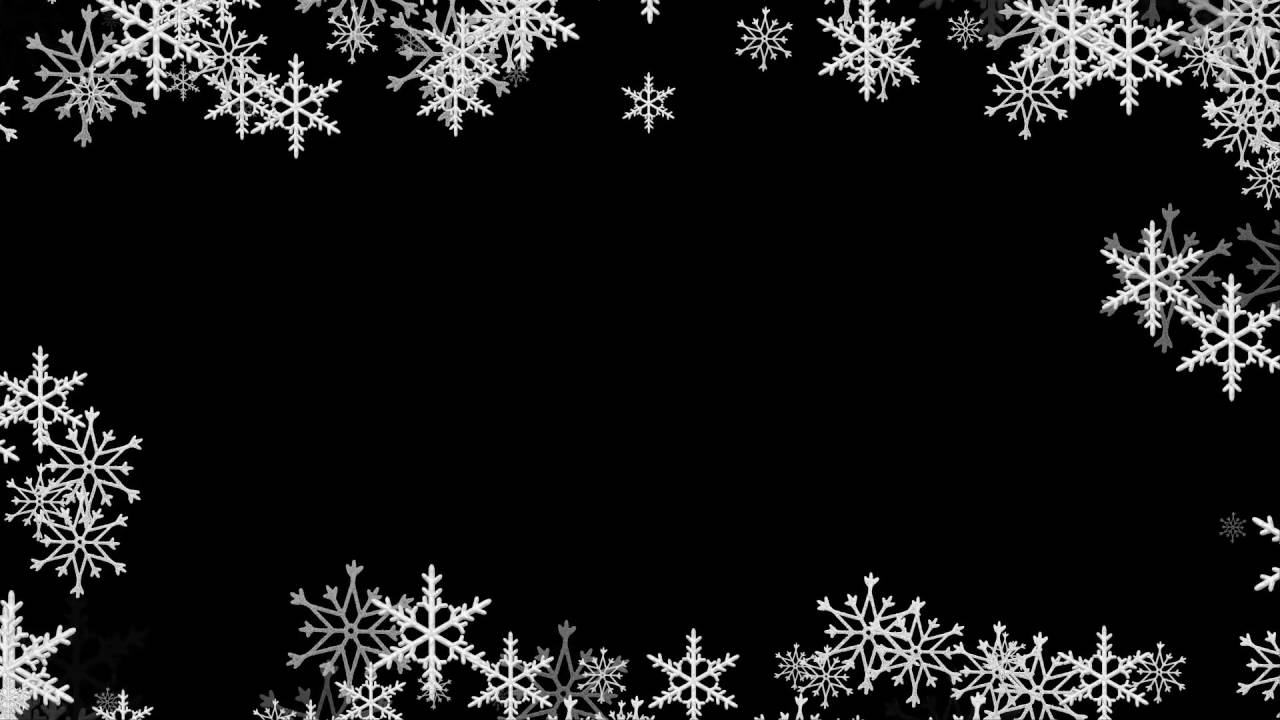 И там ставим размытие побольше, например, как показано у меня на рисунке. Только не забываем смотреть сам результат.
И там ставим размытие побольше, например, как показано у меня на рисунке. Только не забываем смотреть сам результат.
В итоге у нас получилась новоиспеченная пара, которая находится под снегопадом. Но на самом деле никакого снегопада там не было. И поэтому опять же повторюсь, что фотошоп — это просто обалденная программа.
Вот такие вот простые способы добавления снега я и хотел вам показать. Здорово, правда? Есть конечно и другие способы, но они более муторные, хотя и более реалистичнеые. Но для простого эффекта это отличный вариант. Скажите, а какой способ больше всего понравился вам? Напишите пожалуйста в комментариях.
Чем больше в фотошопе работаешь, тем больше в него затягивает. Я вам серьезно говорю. И если вы хотели бы освоить фотошоп, то я рекомендовал бы вам изучить этот видеокурс. Из встречающихся мне курсов — этот пока самый лучший, понятный и интересный.
Ну а с вами я на сегодня прощаюсь. Не забудьте подписаться на обновления моего блога, чтобы всегда быть в курсе всего самого интересного. Также я вам очень рекомендую посетить и другие мои статьи. Уверен, что для вас найдется что-нибудь интересное и полезное. Успехов вам. Пока-пока!
С уважением. Дмитрий Костин.
Как быстро удалить грязные пятна, используя Медиану в Photoshop
Вы развернули ваш белый фон для съемки; будь то винил или бумага. Он немного грязный от обуви, но вам непременно нужно сделать фотосъемку, и вы приступаете. Когда съемка окончена и фотографии попадают в компьютер, вы понимаете на сколько плох был фон. Потертости, отпечатки ног, случайные волосы – чтобы удалить все это, понадобятся годы. Теперь вы сожалеете, что не помыли фон перед съемкой или не отрезали часть бумаги. Вздох. Но нужно приступать к обработке. В этом уроке по фотошоп я покажу один замечательный трюк, который сэкономит вам кучу времени на «чистке» снимков.
Подождите! Есть способ получшеНе обязательно удалять их методом клонирования. Есть простой способ с помощью одного менее известного инструмента в Photoshop, который называется Медиана. Медиана – это один из способов размытия, в котором группы пикселей меняются на среднее значение пикселей. Более высокие значения уменьшаются, более низкие – увеличиваются, усредняя значения.
Шаги по очистке вашего белого фона
Итак, на вашем полу имеются следы пыли, волосы и следы обуви.
Шаг первый – копируем слой
Скопируйте фоновый слой, перетащив его на иконку Новый слой внизу панели слоев.
Или используйте комбинацию клавиш Command/Control + J. Если у вас несколько слоев, тогда нажмите Shift + Cmd/Ctrl + Alt + E, чтобы превратить их в новый слой.
Шаг второй — Медиана
Перейдите в Фильтр >Шум>Медиана.
Перемещайте слайдер радиуса до тех пор, пока грязные пятна не исчезнут. Здесь я применил значение 10.
Шаг третий – применяем маску слоя
Если вы не знакомы с масками слоя, вы можете использовать Ластик, чтобы удалить участки, где размытие нежелательно, но я рекомендую использовать маску слоя.
Белая слой-маска показывает все на слое, черная же наоборот скрывает все содержимое. Вам понадобится черная маска для этого слоя, поэтому удерживайте клавишу Option на Mac (Alt для PC), и щелкните на иконку Новая слой-маска внизу панели слоев. На слое появится черная маска, а фильтр Медиана скроется.
Затем выберите инструмент Кисть (используйте клавишу B), затем нажмите D для установки цветов по умолчанию. Затем используйте клавишу X, чтобы поменять местами передний и задний план, пока передний план (т.е. верхняя иконка на панели инструментов) не станет белой. С помощью мягкой кисти рисуйте по участкам с грязными пятнами, проявляя эффект фильтра Медиана. Не подходите слишком близко к очертаниям вашего объекта. Если вы допустили ошибку, нажмите Х, чтобы сменить кисть на черную, и рисуйте там, где хотите скрыть участок. Это преимущество слой-маски, вы можете вскрывать или прятать отдельные участки снова и снова без отмены предыдущих действий (это называется не деструктивное редактирование).
Этот трюк не ограничивается фонами. Вы можете использовать его на любых областях непрерывного тона, добиваясь результата быстро. Я использовал его для обработки неба, когда случайно использовал грязную кисть для очистки сенсора и оставил отметины на сенсоре. Вот как вы можете устранить эту проблему с помощью Медианы.
Исправление грязного неба с помощью Медианы
Как и в случае очистки фона, начните с копирования слоя. Вы можете видеть на небе проблемные участки достаточно отчетливо (ниже), а также на сглаженных участках реки.
Далее примените Фильтр>Шум>Медиана. Загрязнения потребуют гораздо большего радиуса, чем при работе с фоном.
Выберите только участок неба
Далее спрячьте слой с Медианой, нажав на «глаз» слоя, и выберите слой ниже. На панели инструментов выберите Быстрое выделение или нажмите W. Оттуда перетащите курсор вдоль неба ближе к зданиям. Из-за четких краев на фоне неба выделение сделать легко.
Затем нажмите «Выбрать и скрыть под маской» (выделено красным). Небо видно четко, а остальная часть изображения исчезла. Проведите кистью по вершинам зданий, уличных фонарей и других предметов, которые должны быть защищены от воздействия фильтра Медиана. Нажмите Enter, чтобы создать выделение с мигающими краями.
Включите видимость слоя для Медианы. Нажмите иконку слой-маски в панели слоев, чтобы создать маску.
Вы увидите участки, где фильтр Медиана размыл края, поэтому вам понадобится черная кисть, чтобы скрыть эффект. Не нужно делать это сверхточно, использование большой мягкой кисти вдоль краев зданий справится с задачей очень быстро.
Удалите эффект Медианы там, где очертания строений города размылись.
Завершающая часть работы состоит в том, чтобы пройтись вдоль воды белой кистью с непрозрачностью 50%, чтобы спрятать пятна на воде.
Конечное изображение выглядит значительно лучше, чем исходное.
Гораздо быстрее, чем ручной способ удаления каждого пятнышка, не так ли?
Автор: Sean McCormack
Перевод: Татьяна Сапрыкина
Уроки Photoshop на AKVIS.com: Создание маски цветовой насыщенности
Маска цветовой насыщенности в Photoshop
Автор статьи Дмитрий Наумов
.Далее насыщенностью буду называть обычную фотошоповскую цветовую насыщенность, saturation. При обработке иногда хочется увеличить или уменьшить диапазон насыщенностей разных мест картинки. Например, на тусклом зимнем пейзаже каким-то цветным объектам насыщенность добавить, а окружающим снежным просторам снизить, а то ведь снег часто слишком синий. Подобные вещи нетрудно сделать, если суметь выделить наши объекты. Нынче модны и часто встречаются сюжеты, где автор успешно делает цветовую операцию с единственным чётко обособленным объектом — делает его насыщенным, а остальное десатурирует; но лассо — не наш путь. Ведь мы хотим суметь сделать что-то подобное и, например, с синеньким домиком, проглядывающим сквозь густое сплетение слабоокрашенных заснеженных веток.
В таких (и наверное в каких-нибудь ещё) случаях хотелось бы уметь создать маску для выделения насыщенных областей, полученную не ручным инструментом выделения, а автоматически из самого исходного изображения. Разумеется, потом эту маску можно как угодно подчищать и, например, регулировать кривыми. Вот собственно и вся постановка вопроса. Далее предлагается конкретный вариант такой автоматизации. Мне ни разу не встречались в книжках или интернете ни этот вариант, ни другие; но вероятно они существуют. Было бы интересно увидеть ссылки, сравнить.
Буду говорить только для RGB. Итак, мы хотим выделить цветонасыщенные области на картинке. Будем исходить из такой трактовки: насыщенные области — это места, где велики разности цветовых каналов. Эту трактовку предлагаю без доказательства, просто потому, что в ненасыщенных серых точках все три канала равны. Поэтому заслуживает проверки такой алгоритм: составить все попарные разности каналов и сложить их модули. Отмечу, что попарных разностей всего три; знаки в ФШ неразличимы, т.е. в качестве разностей каналов сразу и получаются модули. Сами разности легко реализуются режимом «разница» для слоёв, после копирования содержимого цветовых каналов RGB в отдельные слои. Последующее их суммирование нужно делать на чёрный нижележащий слой в режиме screen, в переводе его именуют иногда «экран», иногда «осветление».
Можно сказать и так: мы попытаемся создать картину, которую выдал бы нам ФШ в канале S, если бы смог перевести наше изображение в цветовую модель HSB.
Приведенные соображения не являются научным изысканием, имеют чисто практическую направленность и конечно же требуют проверки реальностью — будет ли возникать слой, содержащий более или менее яркие области в зависимости от насыщенности исходного изображения в этих областях . Проверка была сделана, и результат показался мне весьма успешным. Составив в ФШ указанные разности и соответственно их сложив, лично и многократно убедился, что уверенно получаю карту насыщенности для любой картинки; её-то и следует далее использовать в качестве желаемой маски выделения. Для использования её можно поместить в альфа-канал или слой-маску. Подгонка этой карты уровнями или кривыми — большое удовольствие, можно акцентировать нужные области весьма гибко. Ну а потом раздельно регулировать насыщенные и ненасыщенные области действительно очень удобно.
Разумеется, для удобного систематического употребления предлагаемой операции нужно сделать соответствующую макрокоманду. Буду называть макрокомандой то, что в конкретных версиях ФШ называется либо action, либо действие, либо операция. Через меню Oкно в палитре (специальном окне) макрокоманд получаем доступ к разнообразным манипуляциям с ними. В том числе, имеется возможность самому создать (записать) макрокоманду; в результате этого она будет присутствовать в палитре с возможностью её выполнить. Всегда можно и сохранить макрокоманду в отдельном файле с расширением ATN. И также всегда можно загрузить макрокоманду из подобного файла; это и предлагается сделать читателю данной статьи, скачав предварительно к себе файл satur_nabor.atn. В этом файле сохранена в двух вариантах (для ФШ_CS2rus и для ФШ_7rus) макрокоманда создания маски насыщенности по намеченному ранее алгоритму. Для желающих вникнуть подробнее привожу комментарии к отдельным шагам макрокоманды, для варианта CS2.
При практическом опробовании обоих вариантов нашей макрокоманды они давали, естественно, одинаковый результат. При этом вариант, подготовленный для ФШ_7rus, успешно работал и в среде ФШ_CS2rus; а вот вариант для CS2 был работоспособен только в среде CS2. При успешном прохождении процесса возникает один новый слой black в оттенках серого; на нём более светлые области соответствуют более цветонасыщенным областям исходного изображения, независимо от самих цветовых оттенков.
Итак, скачайте файл satur_nabor.atn и примените к нему команду Загрузить в Палитре макрокоманд. Станут доступными наши макрокоманды, и для любой картинки можете выполнить тот или другой вариант; они названы satur_CS2 и satur_PS7.
Теперь на упрощённом примере рассмотрим возможный вариант применения маски, полученной с помощью нашей макрокоманды. На рисунке видим исходное (слева) и обработанное (справа) изображение. Более цветонасыщенные области исходного изображения мы сделали действительно насыщенными. А при желании могли бы наложить на них какую-нибудь текстуру или, например, перекрасить в другой цвет.
Уточним цепочку выполненных действий.
На Рис.1 отображена ситуация, когда мы только что дали команду Выполнить для операции satur_CS2. В результате в палитре слоёв наблюдаем появление слоя black, где более светлые области соответствуют более окрашенным частям исходной картинки.
Мы хотим использовать содержимое слоя black в качестве маски для выделения этих самых областей. Один из вариантов — поместить содержимое слоя black в отдельный канал и затем загрузить выделенную область именно из этого канала. Так мы и поступим; но предварительно сделаем нашу маску более контрастной. Рис.2 иллюстрирует наш следующий шаг, где с помощью настройки кривых мы заставили нужные области ярко светиться на тёмном фоне. Это уже реальная заготовка для маски, причём возможна и подчистка её кистью, да и вообще любыми инструментами.
После этого забираем содержимое слоя black в буфер обмена, а сам слой black удаляем.
Теперь наша задача — поместить изображение из буфера в отдельный канал. На Рис.3 видим ситуацию после того, как в палитре каналов выполнена команда создания нового канала и сделана вставка из буфера обмена. Наша маска разместилась в канале с шаблонным названием по умолчанию Альфа1. Нам важно то, что теперь в меню Выделение будет доступна команда загрузки выделенной области из этого канала.
Итак, слой black удалён, в документе снова только исходная картинка. Рис.4 показывает наш следующий шаг — загрузка выделенной области из нашего канала Альфа1. Светлым областям маски будут соответствовать выделенные области картинки.
После этого они в нашей власти. Рис.5 отображает акцию повышения насыщенности. А если мы пожелаем уменьшить насыщенность остальной части картинки, то легко перейдём к её выделению, применив к нашей выделенной области команду инверсии. На этом наша обработка успешно завершена.
Разумеется, это был всего лишь схематический пример.
Вконтакте
Пресеты для Lightroom — 50 лучших бесплатных вариантов
Один из лучших способов оценить возможности Lightroom – использование пресетов, которые позволяют быстро применить наборы фильтров к обрабатываемым фотографиям. Они служат той же цели, что и операции (actions) в Photoshop.
Пресеты ускоряют обработку фото, служат примерами создания различных эффектов. Существует много бесплатных пресетов. Но их подбор и поиск может оказаться затруднительным.
Представленные в статье пресеты отсортированы по нескольким категориям: кино, HDR, фотоэффекты, чёрно-белые и винтажные.
Эти настройки предадут вашим фотографиям вид кадров из фильма.
PRO Landscape and Travel Lightroom Presets
Free Portrait Photography Lightroom Preset
The Editorial Collection v2
Film-Inspired Lightroom Preset
Film Lightroom Preset
Anniversary Lightroom Presets – Volume I
The Starter Pack Lightroom Presets Collection
Favorite Film Lightroom Preset
Sunny Landscape Lightroom Presets
Bold Film Lightroom Preset
Christmas Holiday Lightroom Presets
Vintage Film Lightroom Preset
Grainy Matte Lightroom Preset
Newborn Lightroom Presets
Faded Lightroom Preset
I’m Blogger
Lightroom отлично подходит для улучшения динамического диапазона фото. Последняя версия (Lightroom CC) включает в себя функцию слияния HDR. Но чтобы использовать ее, потребуется несколько экспозиций одного и того же плана. При обработке одного фото можно получить HDR с помощью перечисленных ниже пресетов.
UltraPOP Lightroom Presets
HDR Lightroom Preset
Flowerage Portrait Presets for Lightroom & ACR
Cinematic HDR Lightroom Preset
HDR Lightroom Preset
Realistic HDR Lightroom Preset</a
Zine Fashion Lightroom Presets – Volume II
Vibrant Colors HDR Lightroom Preset
FoodKit – Food Presets for Lightroom & ACR
Strong HDR Lightroom Preset
Artistic vol. 3 Lightroom Presets
Autumn Color Boost HDR Lightroom Preset
Black & White HDR Lightroom Preset
Matte Blogger Presets for Lightroom & ACR
Sharp HDR Lightroom Preset
В Lightroom доступны опции для работы с цветом. С их помощью можно улучшить цвет фотографии или создать эффект выцветания.
Color Pop Lightroom Preset
Vibrant Landscape Lightroom Preset
Autumn Landscape Lightroom Preset
Bold Color Lightroom Preset
Color Love Lightroom Preset
Sharp Pop Lightroom Preset
Light Leak Lightroom Preset
Cinema Lightroom Preset
Intense Warm Lightroom Preset
Popper Lightroom Preset
Soft Pastel Lightroom Preset
Soft & Light Lightroom Preset
Pastel Lightroom Preset
Elegant Fade Lightroom Preset
August Sunset Lightroom Preset
Faded Lightroom Preset
Orange Fade Lightroom Preset
Grace Lightroom Preset
Beach Life Lightroom Preset
Summer Breeze Lightroom Presets
Summer Love Lightroom Preset
Чтобы получить максимум от чёрно-белых фото, вам придётся добавить несколько штрихов. Эти пресеты выполнят всю работу за вас.
Sharp Black & White Lightroom Preset
Black & White Lightroom Preset
High Contrast Black & White Lightroom Preset
B&W Berkeley
Винтажные эффекты
Хотите добавить винтажный эффект к фото? Это можно сделать с помощью приведенной ниже подборки пресетов.
Instant Hipster Lightroom Presets
Vintage Fade Lightroom Presets
Vintage Lightroom Preset
Lavender Lomo Lightroom Preset
Blondies and Brunettes Lightroom Presets
Warm Retro
Fashion Vintage Lightroom Presets
Vintage Garden
Orange and Green Vintage Clarity Lightroom Preset
Данная публикация является переводом статьи «The Top 50 Free Lightroom Presets» , подготовленная редакцией проекта.
постобработка архитектурной визуализации в фотошопе
За основу беру простенькую визуализацию, сделанную в 3дс максе: павильон станции метро «Нижние Мневники» в Москве. Работу делал для конкурса, но завершить не успел, так как надо было сдавать проект «ЗСМ» (через десятки дней неопределённости недостающие тех. условия неожиданно появились). Что же, зато научился напускать снега за 15 ходов.
Подготовительный этап. Добавляю три сюрреалистичных слоя: дальний фон (скриншот панорамы из фильма про поезд, который несётся по заснеженной планете), рыбака и четвероногого (нашлись в поисковике картинок). В дальнейшем слои можно будет подкорректировать.
Ход 1. Создаю слой для снега на дальнем плане и заливаю чёрным цветом.
Ход 2. Снег на фото — это, по сути, шум. Соответственно: Filter>Noise>Add Noise (Фильтр>Шум>Добавить шум).
Ход 3. Небольшое размытие для будущих снежинок: (Filter>Blur>More Blur (Фильтр>Размытие>Размытие+)
Ход 4. С помощью ползунков более чётко выделяю снежинки на чёрном фоне: Image>Adjustments>Levels (Изображение>Корреция>Уровни)
Ход 5. Скрываю чёрный цвет: меняю режим слоя со снегом на Screen (Осветление).
Ход 6. Чуть размываю снежинки в движении: Filter>Blur >Motion blur (Фильтр>Размытие>Размытие в движении).
Ход 7. Создаю слой для снега на ближнем плане и заливаю чёрным цветом.
Ходы 8–12. Повторяю шаги 2–6 так, чтобы снежинки получильсь чуть крупнее.
Ход 13. Надо добавить крупных хлопьев. Дублирую слой снега ближнего плана и поворачиваю его: Edit>Transform>Rotate 180 (Редактирование>Трансформирование>Поворот на 180 градусов), далее Filter>Pixalate>Crystallize (Фильтр>Оформление>Кристализация).
Ход 14. Размываю хлопья в движении: Filter>Blur >Motion blur (Фильтр>Размытие>Размытие в движении).
Ход 15. Остаётся сделать снежинки насыщеннее. Обьединяю слой снега ближнего плана со слоем крупных хлопьев. Получившийся слой дублирую и делаю чуть прозрачным.
Завершающий этап. Регулирую насыщенность и чуть осветряю городскую панораму рыбака и четвероногого.
Что такое зонная система Адамса. Зачем она нужна и как ею успешно пользоваться
Задумывались ли вы, как некоторые фотографы умеют создавать образы, которые разительно отличаются от того, что можно увидеть глазами? Цифровая фотография позволяет с помощью компьютера так обработать изображения, чтобы они выглядели сюрреалистично. Многие цифровые фотокамеры обладают такими функциями, как широкий динамический диапазон (HDR), многократная экспозиция. Но в этой заметке будут рассматриваться не они, а более естественные технологии съемки.
Зонная система Адамса — это еще один необходимый инструмент в наборе навыков фотографа, и поэтому каждому, кто стремится заниматься фотографией не на дилетантском уровне, следует изучить как он работает, и как им правильно пользоваться.
Зонная система существует уже много десятилетий. Это метод определения оптимальной экспозиции пленки и параметров проявки снимка. Система была разработана в 1930-х годах для черно-белой пленки Анселем Адамсом и Фредом Арчером на основе сенситометрии, науке об измерении свойств светочувствительных материалов.
Первый тезис, который вы должны понимать, это как именно экспонометр фотокамеры «видит» окружающий мир. Проще говоря, он видит все в оттенках серого, все для него — мир тонов, бесцветный мир. Камера не может отличить деревья от людей, людей от снега и т.д.
Другой важный тезис состоит в том, что ваш экспонометр хочет сделать все средне-серым, обычно называемым 18% серым. Помните это!
Композиции, содержащие ограниченный диапазон средних тонов, не создают проблем для современных камер, особенно при фотографировании их в мягком, слабоконтрастном свете. Но такие изображения часто выглядят скучновато и их приходится дополнительно обрабатывать. Камеры не могут видеть так же, как человек. Это означает, что вы видите кадр, отличный от того, который запишет ваша камера.
Жесткий свет и контрастность всегда предполагают, что вам понадобится поработать с экспозицией до того, как вы сделаете фотографию.
Фотографировать черную кошку на черном ковре или белого кролика на снегу сложно. Ваш экспонометр «захочет» отобразить обе эти сцены как 18% серые, потому что это и есть то, для чего он запрограммирован. Ваша камера не знает, что ваш объект на самом деле должен быть черным, и не знает, что весь этот белый цвет в видоискателе на самом деле снег. Если оставить на шкале экспонометра 0, или Meter as Read (MAR), то ваша фотография черной кошки на черном ковре будет чрезмерно экспонирована, а фото белого кролика на белом снегу будет недостаточно экспонирована. Обе будут в средне-сером тоне. И тут вам понадобятся знания зонной системы.
Снято с нулевой компенсацией экспозиции. Черный кот серый или Зона V
Компенсация -2 ступени сделала так, что черный кот стал черным или Зона III
Любой освещенный объект зонная система Адамса разделяет на одиннадцать зон, которые обозначаются как 0 и далее римскими цифрами от I до X. Зона 0 – абсолютно черный , зона X – абсолютно белый, зона V – стандартный серый, отражательная способность которого 18%. Переход между зонами — одна ступень экспозиции (один «стоп»).
- Зона 0: чистый черный, без деталей. Это было бы краем негативной пленки.
- Зона I: почти чистый черный цвет с небольшой тональностью, но без деталей.
- Зона II: это первая зона, где начинают проявляться детали; самая темная часть изображения, где записаны детали.
- Зона III: умеренно темные тона.
- Зона IV: пейзажные тени, темная листва.
- Зона V: средне серая, на что указывает ваш экспонометр, 18%серая.
- Зона VI: средний оттенок кожи человека.
- Зона VII: очень светлая кожа человека; тени в снегу.
- Зона VIII: самый легкий тон с текстурой.
- Зона IX: слабый тон без текстуры (например, яркий снег).
- Зона X: чистый белый без деталей. Это могут быть источники света или отражения источников света.
Экспонометр даст вам точные показания экспозиции кадра для средне серой области. Вот почему фотографы часто носят с собой небольшую карточку 18% серого цвета (зона V). Они могут считывать цвет с карточки в преобладающих условиях освещения и соответственно настраивать свою камеру.
При наличии в кадре широкого диапазона контрастности настройка экспозиции на средне серый часто приводит к плохим результатам. В таком случае лучше всего решить, какая именно часть изображения будет наиболее важна, и настроить экспонометр по ней. Предположим, вы фотографируете белое платье невесты, очень яркое и с фактурой. Оно по тону, согласно зонной схеме, попадает в зону VII или VIII, поэтому тут надо получить компенсацию экспозиции в сторону ПЛЮСА на две или три ступени (разница между зоной V и тем, куда должен попасть ваш объект).
Снег, снятый при нулевой компенсации экспозиции. Серый цвет или зона V
Съемка +2 стопа. На белом просматриваются детали. Зона VII
В качестве эксперимента попробуйте сфотографировать лист белой бумаги. Сначала убедитесь, что компенсация экспозиции не добавлена - ваш указатель экспонометра должен быть посередине, на 0. Сделайте снимок. Затем добавьте +2 стопа компенсации экспозиции. Это перенесет экспозицию в зону VII. Затем сделайте еще одну фотографию. Заметили разницу? Первое изображение должно быть очень близко к средне серому или зоне V, а последнее изображение должно быть ярко-белым, но все же отображать детали на бумаге.
При постановочных съемках портретов вне помещения можно снимать точечный замер экспозиции лица объекта. Такие же настройки можно использовать при фотографировании на черном или белом фоне, потому что количество света, отраженное от лица человека, в этих случаях одинаково.
Наряду с встроенным в фотокамеру экспонометром полезным является внешний экспонометр. Он тоже измеряет средне серый цвет, но имеет дополнительное преимущество: он читает свет, который падает на объект, а не отражается от него. В отличие от него экспонометр фотокамеры читает отраженный от объекта свет. Между падающим и отраженным светом существует большая разница — отраженный свет сильно зависит от тона: чем темнее ваш объект, тем меньше света будет отражаться от него, а чем ярче объект съемки, тем больше света будет отражаться. А падающий свет останется неизменным.
Однако будьте внимательны при использовании внешнего экспонометра. Вы с камерой можете быть в тени, а ваш объект — на солнце. Если бы вы читали падающий свет для своей позиции, вы бы получили показания для затененной области, а не для освещенного солнцем объекта.
Понимание зонной системы поможет вам сделать лучший выбор экспозиции в сложных ситуациях.
Вы должны практиковаться и накапливать свой собственный опыт. И результаты постепенно станут видны в фотографиях, которые вы получаете.
Как добавить падающий снег к вашим фотографиям с помощью Photoshop
Узнайте, как добавить падающий снег на свои зимние фотографии с помощью этого простого эффекта снега в Photoshop! Пошаговое руководство, теперь обновленное для Photoshop 2021.
Автор Стив Паттерсон.
Зима — мое любимое время года. Но зимняя фотосъемка может быть проблемой, и не только потому, что холод разрушает ваши батареи камеры (и ваши уши). Ничто так не добавляет красоты зимней сцене, как падающий снег.Но что делать, если снега не было? В этом уроке я покажу вам шаг за шагом, как добавить реалистичный падающий снег к вашим фотографиям с помощью Photoshop!
Я использую Photoshop CC 2021, но подойдет любая последняя версия. Для более старых версий Photoshop ознакомьтесь с моим оригинальным руководством по созданию эффекта снега.
Вот пример того, как будет выглядеть эффект падающего снега, когда мы закончим:
Окончательный результат.
Приступим!
Загрузите это руководство в виде готового к печати PDF-файла!
Настройка документа
Вы можете следовать за мной, открыв любое зимнее изображение в Photoshop.Я буду использовать это изображение из Adobe Stock:
Исходное фото.
На панели «Слои» фотография отображается на фоновом слое, который в настоящее время является единственным слоем в документе:
Панель слоев Photoshop.
Связанный: Узнайте, как загружать изображения в Photoshop
Шаг 1. Добавьте новый пустой слой над изображением
Чтобы избежать постоянного изменения исходной фотографии, мы создадим эффект снега на отдельном слое.
Щелкните значок Добавить новый слой в нижней части панели «Слои»:
Щелкните значок Добавить новый слой
.
Новый пустой слой с именем Layer 1
появляется над фоновым слоем:
Добавлен новый слой.
Дважды щелкните имя Layer 1
и переименуйте его в Snow
. Затем нажмите Введите (Win) / Верните (Mac) на клавиатуре, чтобы принять его:
Переименование слоя Snow
.
Шаг 2: Залейте новый слой черным
Далее нам нужно заполнить новый слой черным цветом.
Перейдите в меню Edit в строке меню в верхней части экрана и выберите Fill :
Идем в меню «Правка»> «Заливка».
В диалоговом окне «Заливка» установите для Contents значение Black , а затем нажмите OK:
Установка черного цвета.
Photoshop заполняет слой Snow
черным цветом. А поскольку слой Snow
находится над фоновым слоем, он временно скрывает изображение от просмотра:
Документ закрашен черным.
Шаг 3. Примените фильтр «Добавить шум»
Чтобы создать падающий снег, мы начнем с фильтра «Добавить шум» в Photoshop.
Убедитесь, что на панели Layers выбран слой Snow
. Затем перейдите в меню Filter в строке меню, выберите Noise , а затем выберите Add Noise :
Идем в Фильтр> Шум> Добавить шум.
Фильтр «Добавить шум» добавляет к слою случайные точки или шум
.Превратим эти точки в наши снежинки.
Установите значение Amount на 25% и выберите Gaussian . Ограничьте цвет шума черно-белым, выбрав Монохроматический внизу. Затем нажмите ОК, чтобы закрыть диалоговое окно:
Параметры фильтра «Добавить шум».
Photoshop заполняет слой Snow
шумом. Шум кажется слишком слабым, но мы его немного улучшим:
Слой Snow
после заполнения его шумом.
Шаг 4: Увеличьте размер шума
Точки не только слишком тусклые, но и слишком мелкие. Итак, мы увеличим их с помощью команды «Масштаб».
Перейдите в меню Edit в строке меню, выберите Transform , а затем выберите Scale :
Идем в Edit> Transform> Scale.
Убедитесь, что на панели параметров выбран значок связи между значениями Ширина ( W ) и Высота ( H ):
Связывание ширины и высоты вместе.
Измените значение ширины или высоты на 400% . Photoshop устанавливает другое значение 400%, чтобы соответствовать:
Масштабирование ширины и высоты на 400 процентов.
Затем щелкните галочку , чтобы принять его:
Щелкните галочку.
Теперь, когда точки стали намного больше, они стали больше походить на снег:
Шум после масштабирования на 400 процентов.
Шаг 5: Обрежьте скрытые области слоя снега
Единственная проблема с масштабированием слоя снега настолько большим, что мы также увеличили размер файла документа.И в зависимости от размера вашего изображения это может замедлить работу Photoshop, поскольку мы продолжим выполнять шаги.
Как посмотреть реальный размер слоя
Если вы перейдете в меню Edit в строке меню и выберите Free Transform :
Идем в Edit> Free Transform.
Photoshop отображает блок преобразования и обрабатывает содержимое слоя Snow
, включая любые скрытые области.
Если вы не видите коробку и ручки, перейдите в меню View и выберите Fit on Screen :
Перехожу в «Просмотр»> «По размеру экрана».
И обратите внимание, насколько велик на самом деле слой Snow
. Единственная часть, которую мы видим в документе, — это небольшая область в центре, в то время как большая часть ее хорошо простирается в серую область картона. Тем не менее, все из них, включая скрытую область, увеличивают размер файла.
Итак, прежде чем идти дальше, мы обрежем все, что нам не нужно, чтобы уменьшить размер файла:
Слой Snow
теперь намного больше, чем видимая область.
Сначала отмените свободное преобразование, нажав кнопку Отменить на панели параметров:
Щелчок по кнопке Отмена.
Затем увеличьте масштаб изображения, перейдя в меню View и снова выбрав Fit on Screen .
Или нажмите и удерживайте клавишу Ctrl (Win) / Command (Mac) на клавиатуре и несколько раз нажмите знак «плюс» ( + ), чтобы снова увеличить масштаб. Знак «минус» ( — ) уменьшит масштаб:
Перехожу в «Просмотр»> «По размеру экрана».
Как обрезать скрытые области слоя
Чтобы обрезать все на слое Snow
, которое выходит за пределы видимой области документа, перейдите в меню Select и выберите All . По краям документа появляется рамка выделения:
Выбираю> Все.
Перейдите в меню Image и выберите Crop :
Переход к изображению> Обрезать.
Затем удалите контур выделения, вернувшись в меню Select и выбрав Deselect :
Собираюсь Выбрать> Отменить выбор.
Не похоже, чтобы что-то случилось. Но если мы снова откроем Free Transform, перейдя в меню Edit и выбрав Free Transform :
Идем в Edit> Free Transform.
На этот раз поле преобразования и маркеры появляются только вокруг видимой области документа. Все, что окружало его в области картона, было обрезано:
Free Transform подтверждает, что слой обрезан.
Нажмите кнопку Отменить на панели параметров, чтобы отменить и закрыть Free Transform, и мы готовы перейти к следующим шагам:
Щелчок по кнопке Отмена.
Шаг 6. Преобразуйте слой снега в смарт-объект
Затем мы конвертируем слой Snow
в смарт-объект. Таким образом, любые фильтры или настройки изображения, которые мы применяем к слою, останутся доступными для редактирования, если мы захотим вернуться и внести изменения.
Убедитесь, что на панели Layers выбран слой Snow
. Затем щелкните значок меню панели «Слои» :
Щелкните значок меню панели «Слои».
И выберите Преобразовать в смарт-объект из списка:
Щелкните значок меню панели «Слои».
Значок смарт-объекта появляется на эскизе предварительного просмотра слоя , сообщая нам, что слой теперь находится внутри смарт-объекта:
Миниатюра смарт-объекта.
Шаг 7: Измените режим наложения слоя на Screen
Чтобы смешать шум от слоя Snow
с изображением, измените режим наложения смарт-объекта с Нормальный (настройка по умолчанию) на Экран :
Изменение режима наложения слоя на Screen.
Режим наложения Screen скрывает все черные области, оставляя видимым только белый шум:
Результат после изменения режима наложения слоя «Снег» на Screen.
Шаг 8. Примените фильтр «Размытие в движении»
Чтобы снег выглядел так, как будто он падает, а не застыл во времени, мы добавим ему немного движения, используя фильтр «Размытие в движении» в Photoshop.
Перейдите в меню Filter , выберите Blur , затем выберите Motion Blur :
Идем в Фильтр> Размытие> Размытие в движении.
В диалоговом окне «Размытие в движении» сначала установите угол Угол в направлении, с которого должен падать снег. Вы можете ввести значение напрямую или повернуть циферблат. Я установил угол -65 градусов , чтобы снег падал сверху слева.
Distance контролирует, сколько движения применяется. Установка слишком большого расстояния сделает снег больше похожим на дождь, поэтому используйте низкое значение от 8 до 12 пикселей в зависимости от размера вашего изображения.Затем нажмите ОК, чтобы закрыть диалоговое окно:
Добавляем движение и направление снегу.
Вот эффект после применения фильтра «Размытие в движении». Я увеличил масштаб, чтобы было легче видеть снег:
Теперь снег больше похож на падающий.
Просмотр и редактирование смарт-фильтров
Поскольку мы добавили фильтр «Размытие в движении» к смарт-объекту, Photoshop применил его как смарт-фильтр. А на панели «Слои» смарт-фильтр отображается в списке под смарт-объектом.
Вы можете повторно открыть и отредактировать настройки интеллектуального фильтра в любое время, дважды щелкнув его имя. Но даже если вам не нужно редактировать настройки, все равно приятно видеть список всех добавленных нами фильтров:
Смарт-фильтры перечислены под смарт-объектом.
Удаление маски фильтра
По умолчанию панель «Слои» добавляет маску фильтра для интеллектуальных фильтров, обозначенную белым эскизом слева от слова Смарт-фильтры
.Маска фильтра такая же, как маска слоя, за исключением того, что вместо того, чтобы скрывать содержимое слоя, маска фильтра может использоваться, чтобы скрыть эффект интеллектуального фильтра (ов) из разных частей изображения:
Миниатюра маски фильтра.
Мы не будем использовать маску фильтра для нашего эффекта снега. Так что, поскольку нам не нужна эта большая миниатюра, загромождающая панель «Слои», давайте удалим ее.
Чтобы удалить маску фильтра, щелкните правой кнопкой мыши (Win) / Control-щелкните (Mac) на миниатюре маски и выберите Удалить маску фильтра из меню:
Удаление маски фильтра.
И теперь, когда эскиз маски исчез, у нас есть больше места для просмотра других интеллектуальных фильтров, которые мы добавим дальше:
Маска фильтра удалена.
Загрузите это руководство в виде готового к печати PDF-файла!
Шаг 9: Добавьте настройку изображения Уровни
Чтобы уменьшить количество снега и в то же время сделать его ярче, мы воспользуемся настройкой изображения Уровни.
Перейдите в меню Image , выберите Adjustments , а затем выберите Levels :
Идем в Изображение> Коррекция> Уровни.
Шаг 10. Перетащите ползунки точки черного и точки белого
В центре диалогового окна «Уровни» находится гистограмма, представляющая собой график, показывающий текущий тональный диапазон изображения (или, в данном случае, смарт-объекта Snow
). А под гистограммой три ползунка . В крайнем левом углу находится ползунок черной точки , крайний правый ползунок белой точки и ползунок полутонов (серый ползунок) посередине.
Ползунок серых полутонов можно игнорировать.Все, что нам нужно, это черный и белый:
Черный (слева) и белый (справа) ползунки под гистограммой.
Чтобы уменьшить количество снега, нажмите на черный ползунок и медленно перетащите его на вправо . Следите за своим изображением во время перетаскивания, и вы увидите, что более темные участки снега становятся еще темнее и в конечном итоге полностью исчезают.
Затем, чтобы осветлить оставшийся снег, нажмите на белый ползунок и перетащите его на влево .Чем дальше тянешь, тем ярче становится снег. Вам, вероятно, придется перемещаться с помощью двух ползунков, чтобы точно настроить результаты:
Перетаскивание ползунков точки черного и точки белого.
Когда снег будет выглядеть хорошо, нажмите «ОК», чтобы закрыть диалоговое окно «Уровни».
Вот мой эффект снега после перетаскивания ползунков. Снежинок стало меньше, чем раньше, а остальные стали ярче:
Эффект после уменьшения и осветления снега.
Применение настроек изображения в качестве интеллектуальных фильтров
Несмотря на то, что «Уровни» — это корректировка изображения, а не фильтр, Photoshop по-прежнему рассматривает его как интеллектуальный фильтр, когда мы применяем его к интеллектуальному объекту.А это значит, что корректировка остается редактируемой. Фактически, большинство настроек изображения, которые можно найти в меню «Изображение», можно применить к смарт-объектам как смарт-фильтры. Эта функция была впервые добавлена еще в CC 2015.
На панели «Слои» теперь «Уровни» отображаются над «Размытием в движении» в списке интеллектуальных фильтров. Итак, Photoshop сначала применяет фильтр «Размытие в движении», а затем поверх него коррекцию «Уровни». Вы можете повторно открыть уровни и при необходимости отрегулировать ползунки точки черного и белого, дважды щелкнув имя настройки:
уровней рассматривается как смарт-фильтр, поскольку он был применен к смарт-объекту.
Шаг 11. Дублируйте смарт-объект «Снег»
Давайте добавим глубины нашему падающему снегу, создав его второй слой, на этот раз с более крупными снежинками, чтобы они выглядели так, как будто они были ближе к камере. Для этого нам нужно сделать копию нашего смарт-объекта Snow
.
На панели «Слои» щелкните смарт-объект и перетащите его на значок « Добавить новый слой» :
Изготовление копии смарт-объекта.
Копия со словом копия
в названии появляется над оригиналом.И обратите внимание, что он также включает копию интеллектуальных фильтров Motion Blur и Levels, поэтому мы получаем дублированный эффект:
Копия добавляется над оригиналом.
Шаг 12: повернуть копию на 180 градусов
Мы повернем копию так, чтобы эти новые снежинки были , добавив к количеству снега на фотографии, вместо того, чтобы просто сидеть поверх исходных снежинок.
Выбрав смарт-объект Snow copy
на панели «Слои», перейдите в меню Edit , выберите Transform , а затем выберите Rotate 180 ° :
Идем в Edit> Transform> Rotate 180 °.
При повороте слоя новые снежинки по-прежнему падают под тем же углом, что и оригиналы. Но поскольку они расположены по-другому, теперь у нас в два раза больше снега, чем было раньше:
Эффект снега после поворота слоя.
Шаг 13: примените фильтр кристаллизации
Чтобы сделать эти новые снежинки больше оригиналов, мы воспользуемся фильтром «Кристаллизация» в Photoshop.
Перейдите в меню Filter , выберите Pixelate , затем выберите Crystallize :
Идем в Filter> Pixelate> Crystallize.
Фильтр «Кристаллизация» разбивает изображение на маленькие цветные участки или «ячейки». И мы регулируем размер ячеек с помощью параметра Размер ячейки в нижней части диалогового окна. Значение от 10 до 20 обычно хорошо подходит для этого эффекта. Поскольку мое изображение довольно большое, я выберу более высокое значение 20. По завершении нажмите OK, чтобы закрыть диалоговое окно:
Установка значения размера ячейки в диалоговом окне «Кристаллизация».
А новые снежинки стали больше:
Эффект снега после применения фильтра «Кристаллизация».
На панели «Слои» «Кристаллизация» отображается как интеллектуальный фильтр над «Размытие в движении» и «Уровни». Если вы хотите попробовать другое значение размера ячейки для сравнения результатов, просто дважды щелкните имя Crystallize
, чтобы снова открыть диалоговое окно фильтра:
Crystallize добавлен в качестве интеллектуального фильтра.
Шаг 14: снова примените фильтр Motion Blur
Чтобы добавить движения большим снежинкам, мы применим второй фильтр «Размытие в движении».
Вернитесь в меню Filter , выберите Blur и еще раз выберите Motion Blur :
Идем в Фильтр> Размытие> Размытие в движении.
В диалоговом окне оставьте для угла Угол то же значение. Но поскольку эти новые снежинки больше оригинала, увеличьте расстояние Distance до где-то от 16 до 20 пикселей , опять же в зависимости от размера вашего изображения. Затем нажмите ОК, когда закончите:
На этот раз используется немного большее значение Distance.
Вот эффект размытия движения, примененного к большим снежинкам:
Снег действительно поднялся за последние несколько минут.
И на панели «Слои» наш второй интеллектуальный фильтр «Размытие в движении» появляется вверху списка:
Смарт-объект Snow copy
теперь имеет два фильтра размытия движения.
Шаг 15: Настройте эффект с помощью второй регулировки уровней
Наконец, чтобы настроить внешний вид больших снежинок, добавьте вторую настройку уровней, перейдя в меню Image , выбрав Adjustments и снова выбрав Levels :
Идем в Изображение> Коррекция> Уровни.
Затем, как мы делали раньше, перетащите ползунки точки черного и точки белого , чтобы внести необходимые изменения. Используйте ползунок точки черного, чтобы уменьшить количество более крупных снежинок, и ползунок точки белого, чтобы увеличить их яркость. По завершении нажмите OK, чтобы закрыть диалоговое окно:
.Регулировка количества и яркости крупных хлопьев.
На панели «Слои» вторая настройка «Уровни» отображается в верхней части списка интеллектуальных фильтров:
Добавлен второй смарт-фильтр «Уровни».
И вот, после тонкой настройки крупных хлопьев, мой окончательный результат:
Последний эффект снега в Photoshop.
И вот оно! Вот как легко добавить падающий снег на свои фотографии с помощью Photoshop!
Знаете ли вы, что те же самые основные шаги для добавления снега также можно использовать для создания других эффектов Photoshop? Например, вы можете добавить дождь на фотографию или даже добавить звезды на ночное небо! Вы найдете эти уроки и многое другое в моем разделе «Фотоэффекты».
Как создавать реалистичные снежные наложения с помощью Photoshop — Medialoot
Сделайте ваши зимние снимки еще более зимними
Эта техника для Photoshop объединяет снежинки, боке и дождь для создания реалистичного снежного покрытия, которое можно использовать на фотографиях.
скачать их здесь .Шаг 1
Откройте ваше изображение в Photoshop. Я использую это изображение из Unsplash, размер которого я изменил до 3000 x 2000 пикселей, чтобы с ним было легче работать.Шаг 2
Начните с создания двух новых слоев и залейте их сплошным черным цветом. Слой 1 — это просто фоновый слой, используемый для скрытия фотографии, слой 2 — это то место, где мы начнем работать.Шаг 3
На слое 2 мы собираемся создать мелкий дождь, перейдите в Filter> Mezzotint и выберите опцию Grainy Dots, затем нажмите OK.Шаг 4
Затем перейдите к Filter> Blur> Motion Blur и используйте 95 ° для угла и 25 для расстояния.Шаг 5
Чтобы отфильтровать дождь и сделать его более реалистичным, откройте панель Image> Adjustments> Levels и 25, 1.00 и 255 для входных уровней.Шаг 6
Установите непрозрачность слоя дождя на 80% и, при желании, назовите слой «Дождь 1».Шаг 7
Создайте еще один новый слой под названием «Дождь 2» и залейте его сплошным черным цветом.Шаг 8
Сейчас мы собираемся сделать дождь более сильным, снова перейдите в Filter> Mezzotint и на этот раз используйте Coarse Dots.Шаг 9
Снова перейдите к Filter> Blur> Motion Blur и на этот раз используйте угол 85 °. Два слоя дождя, идущие в несколько разных направлениях, создадут впечатление сильного ветра на фотографии.Шаг 10
Снова откройте панель Image> Adjustments> Levels и на этот раз используйте 30, 0,9 и 150 для входных уровней.Шаг 11
Установите режим наложения слоя «Дождь 2» на «Экран».Шаг 12
Чтобы дождь выглядел более рассредоточенным и менее однородным, возьмите инструмент «Ластик» и с помощью мягкой круглой кисти с непрозрачностью 50% удалите некоторые участки дождя.Шаг 13
Создайте еще один новый слой под названием «Боке» и залейте его сплошным черным цветом. На этом слое мы собираемся создать несколько размытых не в фокусе снежинок, которые кажутся слишком близко к объективу камеры.Снег очень редко попадает в фокус, так что это добавит реализма.Шаг 14
Для эффекта боке нам нужно создать простую кисть с разбросом. Выберите мягкую круглую кисть по умолчанию с разрешением 50 пикселей, а затем установите следующие параметры на панели «Кисти»:Шаг 15
Установите белый цвет переднего плана и используйте кисть рассеивания, чтобы заполнить слой Боке случайными точками. Чтобы добиться этого эффекта, вам нужно будет щелкнуть кистью один раз, затем слегка переместить курсор и щелкнуть еще раз.Этот способ может занять довольно много времени, но результат намного лучше, чем удерживание кнопки мыши.Шаг 16
Перейдите в Filter> Blur> Lens Blur и используйте настройки, показанные ниже, чтобы завершить эффект боке.Шаг 17
Установите Режим наложения слоя Боке на Экран и Непрозрачность на 50%.Шаг 18
Еще раз создайте новый слой и залейте его сплошным черным цветом. Назовите этот слой «Flakes». Этот последний слой будет похож на слой Боке, за исключением фокуса.Шаг 19
Используйте ту же кисть с разбросом из шага 14 и нарисуйте еще несколько случайных белых точек.Шаг 20
Перейдите в Filter> Filter Gallery .. и выберите Ocean Ripple . Установите размер пульсации на 1 и величину на 5.Шаг 21
Снова перейдите к Filter> Blur> Lens Blur и на этот раз используйте эти настройки, показанные ниже, для более тонкого эффекта размытия:Шаг 22
Установите режим наложения слоя Flakes на Screen.Шаг 23
Наконец, сгруппируйте все слои (за исключением исходного изображения) и установите Режим наложения группы на Экран.Результат
И вот окончательный результат. Комбинация хлопьев, боке и дождя в разных направлениях создает иллюзию глубины, которая дает более реалистичный эффект, чем большинство техник наложения снега, которые можно найти в Интернете.Скачать Snow Overlays для фотографий
Этот пакет содержит 6 высококачественных наложений для добавления снега к вашим фотографиям. Они варьируются от сильных снежных бурь до легких штормов, и их можно смягчить, используя непрозрачность, или усилить еще больше, наложив несколько слоев на одно и то же изображение.Поставляется как в формате JPG, так и в прозрачном формате PNG. СкачатьКак создать снег в фотошопе. — Фотография Хейли Робертс
Как создать снег в фотошопе.
В то время как сейчас разгар лета в единственном полушарии, который (предположительно) имеет значение, в том месте, где я живу в Австралии, настолько холодно, что в штате, в котором я живу, впервые за 30 лет выпал снег. Столкнувшись с перспективой ехать 2,5 часа, чтобы сфотографировать упомянутый снег, ИЛИ впасть в спячку под одеялом, я решил остаться в тепле своего дома и исследовать, как сделать свой собственный снег.Проблема в том, что нет двух руководств, использующих один и тот же метод для добавления снега, а некоторые из них были даже неубедительными, поэтому после долгих экспериментов я предлагаю вам Photoshop-машина для создания снега, которая мне нравится больше всего.
Примечание. Именно такой рабочий процесс я использовал в своем изображении на этой неделе, но для демонстрации некоторых шагов по созданию снега я использовал изображение леса из Graphic Stock, чтобы было легче увидеть результаты.
Как добавить оседлый снегстоковых изображений:
Для моего изображения «Rest Stop in Winterglen» мне нужно было заменить половицы, и снег был очевидным выбором для добавления к зимней стране чудес, поэтому я загрузил кучу изображений снега из Graphic Stock, чтобы использовать их в качестве почвенного покрова.Я понимаю, что не всем комфортно использовать стоковые изображения, точно так же, как не всем удобно ездить более двух часов, чтобы сфотографировать свои собственные стоковые изображения, поэтому, когда вы взвешиваете свои варианты, иногда нет другой альтернативы. Когда вы найдете снежный материал, подходящий для вашей сцены, вы можете замаскировать его и подправить цвет, чтобы он подходил. И при необходимости используйте Edit> Transform> Perspective или Edit> Transform> Warp, чтобы ваша заготовка соответствовала углу вашей сцены.
Исходная кадрированная сцена
Снежный фон
Хеджирующий фонд
Заснеженные ветки
Добавленные запасы
Цвет материала скорректирован
каналов:
Каналыотлично подходят для создания выборок, и мне лично нужно больше использовать их в моем рабочем процессе.Итак, вот как их использовать…
На панели вашего слоя вы должны увидеть вкладку «Каналы», но если вы этого не сделаете, вы можете получить к ней доступ, выбрав «Окно»> «Каналы». Теперь вам нужно посмотреть на каждый из цветовых каналов, чтобы увидеть, у какого из них больше всего белого цвета в тех областях, где вы хотите получить снег. Сделайте это, щелкнув глаз рядом с красным и зеленым, чтобы отображался только синий, затем включите зеленый и выключите синий и т. Д. И т. Д. Когда вы выбрали канал, с которым хотите работать, перетащите его на кнопку нового слоя в внизу панели слоя, чтобы продублировать канал.Если вы хотите пофантазировать, вы можете добавить кривую (Ctrl / Cmd M) или настройку уровней (Ctrl / Cmd L) к каналу, чтобы создать более или менее белый цвет на вашем изображении.
Начальное изображение
Зеленый канал показывает больше всего белого
Кнопка нового слоя — третья слева
А теперь оставайтесь со мной здесь… Ctrl / Cmd щелкните канал, чтобы превратить его в выделение, а затем переключитесь обратно на вкладку «Слои». Создайте новый слой. Нажмите на верхний квадрат образца цвета на палитре инструментов и выберите цвет немного ниже белого.Щелкните ОК. Перейдите в меню «Правка»> «Заливка» и выберите «Цвет переднего плана». Ctrl / Cmd D, чтобы избавиться от выделения. Довольно волшебно, правда?
Ctrl / Cmd щелчок загружает выделение
Образец цвета
Выберите цвет ниже белого
Снег добавлен
Если вы не совсем довольны результатом, вы можете продолжить создание большего количества снега, нажав Ctrl / Cmd J, чтобы продублировать слой, или повторить этот процесс еще раз с другими цветовыми каналами.Вы также можете замаскироваться под снегом в тех местах, где вам нужно больше.
Я продублировал свой новый слой снега и повторил процесс с красным каналом.
Затем я увеличил тени, используя кривые, и закрасил их в областях, которые все еще были слишком темными.
Как создать падающий снегЕсть два способа создания падающего снега — автоматический метод и метод кисти — и для получения наилучших результатов я рекомендую их сочетание.
Автоматизированный метод
Создайте новый слой в верхней части стопки слоев и выберите Edit> Fill with black. Перейдите в Фильтр> Шум> Добавить шум. Сделайте сумму где-то между 80 и 100%. Выберите Gaussian и Monochromatic и нажмите OK.
Добавить шум
Добавьте корректирующий слой «Порог» и перетащите ползунок, пока не получите хороший интервал между снежинками. Обрежьте пороговый слой на слой шума (щелкнув Alt между двумя слоями).
Добавить слой регулировки порога
Настройки порога
Обрезать слои
Выбрав слой шума, перейдите в Filters> Pixelate> Crystallize и переместите ползунок на 10.Нажмите ОК. Измените режим наложения слоя на Screen, чтобы избавиться от черного фона.
Выберите Crystallize
Настройки Crystallize для снега
Перейдите в режим наложения Screen
Добавьте немного движения снежинкам с помощью Filter> Blur> Motion Blur и отрегулируйте угол и количество по вкусу. Слегка опустите непрозрачность слоя. Сделанный! Это дает красивый снегопад для использования в качестве фона вашего изображения, но все того же размера, поэтому мы не хотим останавливаться на достигнутом.
Выбрать размытие в движении
Настройки размытия в движении
Кисть
Я создал свою собственную кисть для снежинок, которую я хотел предложить для загрузки, но чему бы вы тогда научились? Так что давайте сделаем это вместе! Сначала вам нужно создать два новых слоя. Один предназначен для снежинок среднего размера, а другой — для больших снежинок, обозначающих снег близко к камере. Назовите свои слои «снежинки среднего размера» и «снежинки большого размера».
Выделите средний слой снежинок, нажмите b на клавиатуре, чтобы активировать инструмент кисти, и выберите стандартную мягкую круглую кисть Photoshop. Нажмите F5, чтобы открыть настройки кисти.
Мягкая кисть Photoshop на панели настроек кисти
Под формой кончика кисти начните с кисти размером с рисовое зерно. Установите жесткость 0 и расстояние около 230. В разделе «Динамика формы» измените дрожание размера на 100%, дрожание угла на 10% и дрожание округлости на 35%.В разделе «Рассеивание» отметьте поле «Обе оси» и полностью поднимите свой разброс и сделайте счет примерно на 10. В разделе «Передача» переместите ползунки «Непрозрачность» и «Джиттер потока» вверх.
Форма кончика кисти
Динамика формы
Рассеивание
Перенос
Теперь начните рисовать на своем среднем снегу с помощью нескольких щелчков мыши, потому что это легче контролировать, чем перетаскивать мышь.
Средние снежинки на черном, чтобы вы могли видеть эффект
Средние снежинки, нарисованные на сцене
На вашем большом слое снежинки нарисуйте кисть размером с маленькую монету и просто добавьте несколько больших снежинок.Сохраните это как набор настроек кисти, если вы хотите использовать его в будущем, щелкнув значок меню в правом верхнем углу панели настроек кисти и выбрав «Новый набор настроек кисти».
Добавлены большие снежинки
Крупные снежинки, нарисованные на сцене
Новый набор настроек кисти
Если в вашей сцене есть люди, потратьте некоторое время, причесывая снегом их волосы и одежду. Используя ту же самую кисть, которую мы создали, установите размер 25 пикселей, рассеивание до 60, и с помощью этой кисти вы можете нарисовать маленькие груды снега.Это отнимает много времени, но действительно поможет сделать вашу сцену убедительной.
Наконец, в зависимости от исходного цвета изображения может помочь добавление голубоватого оттенка. Я решил добавить слой сплошного цвета, заполненный синим, установил режим наложения на оттенок и немного уменьшил непрозрачность.
Пусть идет снег! Пусть идет снег. Пусть поспешит.
Я замаскировал часть осевшего снега, чтобы лучше было видно падающие снежинки.
Корректирующий слой сплошного синего цвета установлен в режим наложения оттенка
О «Остановке для отдыха в Зимнем Острове»
Каждое Рождество в Брисбене, Австралия, появляется волшебный мир под названием «Страна леденцов».Хранители Lollipop Land, Джул Бартен (визуальный дизайнер) и Крис Бостон (дизайнер кукол) были достаточно любезны, чтобы позволить мне сфотографироваться там в нерабочее время в январе прошлого года, но у меня не было подходящего проекта для фотографий (до сих пор).
Я решил поработать с их великолепной сценой «Зачарованный лес», позируя единорога (предоставленного Natureworks) и сделав панораму из 25 кадров. Я сложил снег и живую изгородь, чтобы покрыть деревянный пол. Я добавил сосульки (от Graphic Stock) на крышу и ледяную пещеру (от DeviantArt), чтобы покрыть потолок.Деревья за пределами ледяной пещеры также принадлежат компании Graphic Stock. Дракон был сфотографирован в другом районе Страны леденцов, но переместился на место происшествия. Мне больше всего нравится то, что в единорог встроено сиденье, поэтому для реалистичности мне пришлось составить «задницу» настоящей лошади. Я добавил снег, используя все описанные выше методы, и провел несколько дней, тонируя изображение (только для того, чтобы позже удалить три четверти того, что я сделал). Lollipop Land — волшебное место, где можно провести время (их полдник — отличное развлечение), так что посетите его, если у вас будет возможность.
Панорама Зачарованного леса Страны леденцов
Края деформированы и обрезаны
Дракон добавлен
Добавлен ледяная пещера
Сиденье в единороге
оверлеев Photoshop 101: как добавить снег к вашим фотографиям | Vallerret Gloves
В то время как Lightroom пользуется славой программного обеспечения, которое предпочитают фотографы, Photoshop, безусловно, по-прежнему сохраняет свои собственные, выполняя задачи, которые можно выполнить только в Photoshop.Одним из преимуществ Photoshop перед Lightroom является возможность добавлять наложения. Наложения — это изображение или текстура, которые добавляются к вашей фотографии в качестве дополнительного слоя. Наложения могут придать вашему изображению совершенно другой вид и являются отличным способом добавить снег, световые лучи, листья или что-то еще, что подойдет для придания фотографии немного причудливости.
Если вы новичок в наложении в Photoshop, не волнуйтесь, мы поможем вам. Мы расскажем, как для начинающих создавать и редактировать наложения.Вы можете бесплатно скачать зимние наложения, чтобы начать работу с целым рядом наложений, которые придадут вашей фотографии дополнительный зимний оттенок. Иногда нам нравится добавлять нотки зимы к нашим фотографиям, поэтому мы используем наложения снега, подобные этим. Хорошо, давай нырнем!
Как использовать накладки:Вы можете загрузить множество наложений для использования в Photoshop с сотен различных сайтов. В этой демонстрации мы будем использовать их из Fix the Photo.
После того, как вы загрузили и распаковали файлы наложения, откройте Photoshop и откройте изображение, которое вы хотите использовать с наложением.
Перейдите в файл, откройте и найдите наложение, которое вы хотите использовать. Если вы скачали оверлей с сайта, вы найдете его в разделе «Загрузки». После того, как вы выбрали оверлей, вы увидите его как новую вкладку в Photoshop. Затем нажмите и перетащите изображение, пока указатель не наведется на имя базового изображения на панели инструментов. Отпустите изображение, и оно должно встать на место.
Вы также можете перейти в меню «Файл»> «Поместить» и выбрать изображение в документах. После того, как вы выбрали, поверх изображения появится наложение.Нажмите «Enter», и он опустится на место.
Некоторые наложения вообще не имеют фона, а некоторые будут иметь черный фон. Если ваше наложение имеет черный фон, вы можете изменить режим наложения на «светлее», что означает, что будут отображаться только пиксели, которые светлее, чем те, что за ним, то есть черный исчезнет.
Перейдите в Edit и выберите Free Transform (или используйте ярлык CMND T).
Щелкните правой кнопкой мыши наложение, и вы сможете перевернуть его, переместить вниз, перетащить, чтобы увеличить или уменьшить.
Редактирование оверлея:После того, как вы применили наложение, вам может потребоваться стереть части наложения. Вы можете использовать свой ластик на панели инструментов. В этом случае мы хотим стереть некоторые снежинки на лице, которые слишком отвлекают.
Хороший способ всегда использовать при стирании объектов на изображениях — использовать маску слоя. Таким образом, если вы хотите вернуть элемент, который вы стерли, это так же просто, как мазок кисти.Пока у вас выбран слой, добавьте маску слоя, щелкнув значок внизу под слоями, который выглядит как прямоугольник с черной точкой внутри. Выбрав маску слоя, вы можете использовать черную кисть, чтобы стереть элементы, и, если вы хотите что-то вернуть, просто закрасьте это белой кистью.
Непрозрачность наложения можно настроить с помощью ползунка непрозрачности. Это заставит ваш оверлей больше выделяться или лучше вписаться в фотографию.
Возможно, вам понадобится еще больше редактировать части наложения.Например, если ваше наложение недостаточно яркое или интенсивное, вы можете увеличить интенсивность, щелкнув правой кнопкой мыши на слое и выбрав «Дублировать слой». Это удвоит интенсивность наложения. Вы можете настроить интенсивность дублированного слоя, отрегулировав ползунок «непрозрачность» слева.
Если вы хотите переместить элемент наложения, например отвлекающую снежинку, вы можете переместить элемент, не удаляя его с фотографии. Для этого используйте инструмент лассо и обведите объект, который хотите переместить.Щелкните объект правой кнопкой мыши и выберите свободное преобразование, которое позволяет перемещать его на фотографии.
Вы можете продолжить играть со слоем, его интенсивностью и положением, дублируя слой, переворачивая его по горизонтали или вертикали или изменяя перспективу. Это поможет сделать слой более насыщенным, но при этом он будет выглядеть органично и естественно.
Накладкимогут быть интересным способом добавить немного фантазии вашим зимним изображениям. Дайте нам знать, какие ваши любимые техники наложения в комментариях ниже!
Комментарии будут одобрены перед появлением.
Создание составной снежной сцены в Adobe Photoshop
Создание составной снежной сцены в Adobe Photoshop www.sleeklens.com
Привет, добро пожаловать в мой новый учебник по Photoshop.
Это простое учебное пособие, но результаты будут отличными.
Что ж, если честно, в Photoshop нет ничего, что было бы сложно сделать, это просто знание техник и того, как их правильно применять, с правильным руководством я на 10000% уверен, что любой из вас, от новичка до любого уровня, может без каких-либо реальных усилий по созданию всего, что вы видите в стране Photoshop.
Даже то, что выглядит волшебно.
В рабочем процессе потребуется немного терпения.
Итак, с учетом сказанного, давайте взглянем на изображение, которое я хочу использовать сегодня, чтобы создать свое окончательное изображение покрытого снегом.
Итак, что я хочу сделать сегодня, так это создать легкий снегопад на этой сцене, я хочу сделать так, чтобы он выглядел так, будто снег только что пошел, скажем, за 15 минут до этого, так что мы все еще собираемся увидеть некоторые из землю сквозь снег, вероятно, будут какие-то талые и легкие или тяжелые смешанные хлопья, падающие под какими-то странными волнообразными углами.
Моя первая задача — найти на земле подходящий снег.
Скорее всего, мне придется взглянуть на несколько стоковых изображений снега и попытаться увидеть, что работает, не все будет работать с первого раза, поэтому не бойтесь небольших проб и ошибок, возможно, вам придется начать заново несколько раз , вы также могли бы лучше на меня взглянуть, когда дело доходит до сбора стоковых изображений для вашего композита и сразу же прибивают его, но пока я пишу это, я думаю, что мне придется придумать несколько идей здесь и там и бороться с это немного.
Посмотрим!
Хорошо, у меня есть первая снежная сцена, которую я хочу попробовать, я выбрал все, я скопировал и вставил ее в свое основное изображение, затем я нажал Ctrl T, чтобы активировать инструмент бесплатного преобразования, чтобы я мог его настроить до нужного мне размера.
Я также уменьшил непрозрачность, чтобы я мог видеть изображение внизу, чтобы лучше разместить изображение так, как я хочу.
Вы найдете «Непрозрачность» в нижней части правой части панели слоев, просто щелкните по ней и используйте ползунок.
Нажатие Ctrl-Plus и Minus на клавиатуре позволит вам увеличивать и уменьшать масштаб, чтобы уменьшить размер вашего общего изображения, мне пришлось уменьшить масштаб и растянуть изображение, чтобы оно соответствовало моим требованиям.
Хорошо, следующим шагом будет создание маски.
Имейте в виду, что эта техника — одна из основных, которые я использую, я бы сказал, что использую ее почти во всех моих работах в Photoshop.
Вкратце, что такое маска. Она позволяет использовать инструмент «Кисть», чтобы закрасить изображение и скрыть области, которые вы закрашиваете.
Когда вы используете черный, он скрывает
Когда вы используете белый цвет, он снова показывает ваше изображение.
Вы можете использовать любую кисть и рисовать так же, как и с помощью инструмента «Кисть».
Те же концепции работают точно так же с инструментом Clone Stamp Tool и даже с Eraser Tool.
Как только вы освоите эту технику, вы откроете для себя около 80% действительно полезных техник, что сразу же поставит вас на крутой курс обучения.
Итак, как это происходит, я перехожу к Layer-Layer Mask — Reveal All
. Теперь вы увидите небольшую миниатюру, появившуюся рядом с миниатюрой изображений слоя на панели слоев, которая находится в правом нижнем углу, помните.
Если вы еще этого не сделали, нажмите на маленький значок в виде белого ящика.
Затем щелкните инструмент «Кисть».
Теперь вы увидите, что когда вы начнете закрашивать экран черным цветом в инструменте «Кисть», он начнет скрывать области, которые вы закрасили.
Вы увидите черный цвет на эскизе, который вы тоже закрасили.
Итак, сейчас мы немного исследуем инструмент «Кисть» и посмотрим, какие изменения мы можем внести, чтобы наше редактирование выглядело великолепно.
Щелкните правой кнопкой мыши на экране, чтобы отобразились параметры кисти.
Вы увидите панель ниже.
Во-первых, размер, вам не нужно беспокоиться об этом, потому что вы можете использовать клавиши скобок на клавиатуре, чтобы изменить размер инструмента «Кисть» в процессе работы.
Совет *** Во время работы вы можете удерживать клавишу пробела на клавиатуре, чтобы свободно перемещаться по экрану, не прерывая работу; в некоторых случаях воспринимайте клавишу пробела как своего рода кнопку паузы, которая позволяет вам перемещаться. вокруг вашего изображения.
Для этого не беспокойтесь о твердости.
Единственная вещь на этой панели, о которой вы должны позаботиться, — это фактические кисти, если вы не собираетесь использовать определенную форму кисти, вы могли специально ее загрузили, или одна из предустановленных кистей, которая поставляется с Photoshop, подходит для ситуации, единственная Кисть, которую мы будем использовать, будет самой первой из них.
Это мягкая кисть, у которой есть перышко снаружи, поэтому она отлично подходит для растушевки.
Теперь я собираюсь пройтись по всему моему изображению, добавив «Snow». Я использую Artistic License для этого, так что то, что я думаю, хорошо выглядит, хорошо!
Так как я скрыл много снежных областей с помощью черной кисти, теперь я возвращаюсь к ним с помощью белой кисти и закрашиваю их снова.
Я сохраняю непрозрачность моего слоя около 70-80%, так как я хочу, чтобы часть земли была видна сквозь него.
Я также играю с непрозрачностью моей кисти, вы найдете это на верхней панели прямо под тем местом, где написано 3D, между фильтром и просмотром.
Чтобы хорошо выглядеть, потребуется немало времени, поэтому терпение — ключ к успеху, наденьте гарнитуру, включите любимую музыку и приступайте к работе — вот мой совет.
Постарайтесь сделать так, чтобы это выглядело как можно более естественно, и не забывайте верить, что у нас есть другие слои, которые могут быть поверх этого.
Я даже добавил горы к своему изображению, которое было с исходного изображения.
Как я смог сделать это и сделать это реалистичным, было
1. У меня была понижена непрозрачность слоев до 70-80%, как указано, везде должно быть хорошо, хотя изображение актуально.
и
2. Я использовал мягкую кисть и уменьшил ее непрозрачность до Blend.
Комбинируя эти два параметра, вы заметите, что в определенных областях есть небольшая дымка, это хорошо, потому что непреднамеренно создается ощущение холода, как будто из снега поднимается что-то вроде тумана и т. Д.
Вот почему я постоянно меняю размер кисти и непрозрачность кисти взад и вперед по ходу движения, сначала делаю это только для того, чтобы почувствовать это, и раньше, чем позже, это укоренится и это будет больше чувство, чем осознанное решение.
Хорошо, что я сделал здесь, я добавил еще один слой, используя другое исходное изображение, отдельное от исходного, которое я использовал.
Изображение ниже было тем, что я использовал.
Я хотел, чтобы снег на некоторых участках был более белоснежным, но я все же хотел, чтобы оставался свежий многослойный снег.
Итак, вы можете видеть на изображении типы изображений, которые вы можете использовать при создании такого рода композитов.
Любое изображение, которое, по вашему мнению, будет работать, стоит попробовать при создании любой композиции, все, что вам нужно помнить, это то, что вы можете изменять размер, вращать и переворачивать в сочетании с техникой маскирования.
После того, как я положил этот слой и остался доволен им, я решил создать новый слой (Shift + Ctrl + N) <это так называемое сочетание клавиш.
Просто небольшое примечание о сочетаниях клавиш, люди говорят, чтобы выучить их, и я согласен в определенной степени, поскольку да, это ускоряет ваш рабочий процесс, но их сотни, так что попытаться выучить и запомнить их все будет абсолютная головная боль, поэтому я бы посоветовал сначала пройтись по разделам меню вверху и узнать, как вы продвигаетесь по этому пути, они будут легче запоминаться, и вы узнаете все тонкости программы через меню.
Я никогда не тратил время на изучение горячих клавиш, я просто усваивал их по ходу дела, а теперь даже не замечаю, что использую их.
Просто хотел поделиться с вами этим маленьким советом, чтобы сэкономить вам бесконечные часы хлопот, пытаясь изучить Photoshop, я считаю, что эту программу лучше всего использовать во время работы, а не через курс. Подобные учебные пособия показывают вам примеры о том, как создавать что-то, что я считаю лучшим способом обучения, я лично знаю, что для меня это был лучший способ.
Итак, вернемся к нашему изображению, я создал этот новый слой, и я просто сделал еще раз с помощью Brush Tool, уменьшив непрозрачность с помощью белого цвета, чтобы создать холодный туман вокруг определенных областей, я также полностью закрасил здания на расстоянии до создать эту глубину.
Вы можете уменьшить непрозрачность этого слоя, если он слишком сильный.
Теперь последнее, что я собираюсь добавить к этому изображению, — это добавить снегопад.
Хорошо, если хотите, можете взять кисть и начать добавлять множество маленьких белых точек по всему изображению и делать что-нибудь с параметрами размытия, но нет! это безумие.
Есть гораздо лучший и более интересный метод, который мы можем использовать здесь.
Я хочу, чтобы вы нашли изображение, похожее на изображение, которое у меня ниже…
Я ищу снег на темном фоне, мне плевать на белые области только снег на заднем плане.
Ключевыми словами, которые вам нужно будет искать, будут Snowfall Stock Images или что-то в этом роде, для этого Google будет хорошо найти любой предмет, который вам нужен, но если это для коммерческого использования, вам придется либо найти что-то на бесплатный биржевой сайт или оплатите его на одном из крупных фондовых сайтов.
Первое, что я собираюсь сделать с этим изображением, — затемнить средние тона, я делаю это, перейдя в Image — Adjustments — Levels
Затем сдвиньте средний ползунок вправо, если это необходимо.
Мне пришлось, потому что мои темные были не полностью черными, а скорее полуночно-синими.
Затем я воспользуюсь инструментом Rectangular Marque Tool, чтобы вырезать части изображения, скопировать и вставить их в основное изображение.
Теперь мы собираемся изменить режим наложения.
На изображении выше вы увидите, что у меня выделен один из моих слоев, посмотрите немного севернее, пока не увидите слово «Нормальный»
Щелкните по нему, и появится раскрывающийся список со всеми параметрами режима наложения .
Выберите «Мягкий свет» или «Наложение», в зависимости от того, что лучше.
Затем я поигрался с непрозрачностью слоев и применил мою технику маски для смешивания всех краев, которые появлялись.
Я также снизил непрозрачность слоев примерно до 70% — 80%
Моим последним штрихом было включение корректирующего слоя Curves (Layer-New Adjustment Layer-Curves), щелкните в центре проходящей через него линии и перетащите его в верхний левый угол, это побелело все мое изображение, и я был очень доволен последней настройкой.
Рейтинг: 012345 5,00 на основе 2 рейтингов
Следующие две вкладки изменяют содержимое ниже.Закончив колледж в 2002 году по специальности «Искусство и дизайн», я начал изучать свой путь в области графического дизайна и профессионального постпродакшна. Фрилансер, работающий полный рабочий день с 2011 года.
Самые популярные сообщения в марте
Как добавить праздничный эффект к вашим фотографиям с помощью Photoshop
Хотите сделать ваши фотографии еще веселее в этот праздничный сезон? Мы рассмотрим, как добавить снегопад и рождественские огни к любой фотографии, а также создать свой собственный ледяной снежный пейзаж.
1.Добавить падающий снег
Загрузите фотографию, которая лучше всего подходит для снегопада (ваша поездка в солнечную Испанию, вероятно, не для этого подходит).
Выберите «Слой »> «Новый»> «Слой » и назовите его «Снегопад».Щелкните Edit> Fill и в диалоговом окне измените Contents на Black. Нажмите ОК .
Теперь, когда ваш экран затемнен, перейдите в Filter> Noise> Add Noise .Установите Amount на 150%; Распределение по Гауссу; установите флажок Монохроматический . Нажмите ОК .
Вернитесь к ленте и выберите Filter> Blur> Gaussian Blur .
Измените Radius на пять.Не стесняйтесь экспериментировать и выбирать свой собственный радиус, так как чем он меньше, тем меньше будут ваши снежинки.
Теперь перейдите в Image> Adjustments> Threshold .Перемещая ползунок влево и вправо, вы можете создать что угодно, от легкого шквала до яростной метели. Для этого практического руководства мы установили значение 107.
На панели Layers выделите слой «снегопад» и переключите режим наложения с Normal на Screen .Теперь у вас есть представление о том, как снегопад будет выглядеть на вашем изображении, что дает вам возможность изменить пороговый уровень, прежде чем продолжить.
Нажмите Filter> Blur> Motion Blur .
Вам нужно будет поиграть как с Angle , так и с Distance .Мы выбрали Angle из -35 и Distance из 20 пикселей. Используйте предварительный просмотр, чтобы оценить, что лучше всего подходит для вашей фотографии.
Выделив изображение «снегопада», нажмите кнопку Layer Mask на панели Layers .Мы собираемся убрать некоторые из существующих снежинок для лучшего представления.
Для этого выберите инструмент Brush Tool на панели инструментов и убедитесь, что цвета установлены на Black для переднего плана и White для фона.
Нажмите стрелку вниз, чтобы открыть меню параметров инструмента.В разделе General Brushes выберите Soft Round .
Измените размер Size примерно на 300–400 пикселей (но поэкспериментируйте, чтобы увидеть, что работает с вашей фотографией) и начните слегка удалять снег с ключевых областей, таких как лица ваших объектов.Щелкните, а не проводите пальцем, чтобы изображение выглядело более естественно.
Затем вы можете повторить эти шаги, создавая каждый раз новый слой и изменяя числовые значения шума и порога, чтобы добавить больше падающего снега.
Связанный: Пятна, которые можно удалить с помощью Photoshop
2.Создайте снежную сцену
Пора нанести легкую снежную пыль на любую фотографию.
Перво-наперво, если ваше изображение слишком яркое, нажмите кнопку New Adjustment Layer и выберите Hue / Saturation .Перетащите ползунок Saturation вниз, размывая цвет и придавая изображению более зимний вид.
Затем на панели Layers переключитесь на Channel .
Переключите видимость каждого канала, чтобы вы могли видеть только Красный , Зеленый или Синий в любой момент.Вам нужен канал, который показывает больше всего белого — в нашем случае это Зеленый .
Удерживайте Ctrl (в Windows) или Cmd (на Mac), затем щелкните канал Green (или любой другой канал, который вы используете).Это автоматически выбирает области, где будет «снег».
Вернитесь с Channel на Layers и добавьте New Layer .Нажмите Edit> Fill , затем выберите Color из раскрывающегося списка.
В палитре найдите цвет, близкий к реалистичному снегу.Это должно подойти что-то, что немного отличается от чисто белого. Затем нажмите Ctrl / Cmd + D , чтобы удалить автоматический выбор.
Вы должны увидеть на фотографии снежную пыль.Если вы не совсем довольны результатом, начните с выделения слоя снега и регулировки Непрозрачности .
Наконец, чтобы добавить немного больше снега к вашему изображению, создайте новый слой и выберите инструмент Brush Tool .
Отрегулируйте размер кисти и убедитесь, что вы используете вариант Soft Round .Нарисуйте снегом землю, крыши домов и так далее. Настройте Непрозрачность , чтобы создать более естественный вид.
Чтобы создать иллюзию утрамбованного снега, возьмите инструмент Lasso Tool и выделите область изображения.Щелкните New Adjustment Layer , выбрав Solid Color . В идеале это будет тот же не совсем белый цвет, который вы использовали в другом месте изображения.
Дважды щелкните этот новый слой, чтобы открыть окно Layer Style .Перейдите к Bevel & Emboss , затем к Texture .
В разделе Elements выберите узор Pattern в раскрывающемся списке — мы собираемся использовать третью текстуру воды, но вы можете выбрать ту, которая вам подходит.
Отрегулируйте ползунки Scale и Depth , пока не получите желаемый вид снега.
Вернитесь к Bevel & Emboss .Вы хотите поэкспериментировать, настраивая непрозрачность Size и Soften , а также непрозрачность Highlight и Shadow .
Наконец, сгладьте любые края утрамбованного снега с помощью кисти Soft Round и инструмента Smudge Tool .И добавьте падающие снежинки, если хотите.
Связанный: Как добавить границы к фотографиям с помощью Photoshop
3.Добавить Рождественские огни
Как знает любой начинающий Кларк Грисволд, это не было бы Рождеством, если бы не повесили вокруг дома несколько волшебных огней.
Откройте изображение, создайте новый слой, затем выберите инструмент «Кисть » .Для этого подойдет хорошая мягкая кисть и установите жесткость Hardness на ноль процентов.
Установите свой Color .В этом примере мы будем использовать желтый как цвет переднего плана и красный как цвет фона.
Нажмите на Brush Tool options (выглядит как папка с кистью внутри).В разделе Brush Tip Shape установите размер «огней». Мы используем 80 пикселей.
Затем перейдите к Интервал и отрегулируйте его (мы выбрали 70 процентов).Нет установленных значений для использования; экспериментируйте с изображением и отменяйте, пока не найдете идеальный вид.
Заходим в настройки Scattering .Снимите отметку с поля Both Axes и установите для параметра Scattering значение 30 процентов (опять же, для разных фотографий потребуются разные значения, так что поиграйте). Но теперь вы можете видеть, что превью имеет рваный вид, больше похожий на рождественские огни.
Щелкните Color Dynamics .Единственный параметр, который нужно изменить, — это Джиттер переднего плана / фона . Установите это значение на 100 процентов и отметьте Apply Per Tip . Это позволит вам автоматически переключаться между двумя цветами.
Создайте новый слой .Теперь начните рисовать огни. Ладно, на самом деле это не свет — мы здесь создаем свечение, исходящее от лампочек.
Pro-tip : если вы чистите кистью по прямым краям, например по крыше, установите начальную точку, затем удерживайте Shift и щелкните конечную точку.Photoshop заполняет промежуточную границу.
Есть несколько способов добавить лампочки к источникам света, но самый простой способ — вернуться в Brush Tool options и выбрать жесткую кисть Hard .
Как и прежде, поиграйте с Size , Hardness и Spacing .Не забудьте также отрегулировать Scattering для более естественного вида.
По теме: Бесплатные кисти для Photoshop и как их установить
Измените цвет на цвет и почистите лампочки поверх фонарей.Если лампы кажутся слишком жесткими, попробуйте настроить жесткость Hardness или слегка используйте инструмент Blur Tool , чтобы срезать края.
Все начинает сильно походить на Рождество
Сделайте праздники пораньше.Используя режимы наложения и инструменты кисти, Photoshop позволяет легко наполнять ваши фотографии праздничным настроением круглый год.
Как добавить кого-нибудь к изображениям с помощью PhotoshopВ этом руководстве мы объясним, как легко отредактировать кого-либо в любое изображение с помощью Photoshop.
Читать далее
Об авторе Стив Кларк (Опубликовано 13 статей)Побродив по миру рекламы, Стив обратился к технической журналистике, чтобы помочь людям разобраться в программном и аппаратном обеспечении, а также в странностях онлайн-мира.
Более От Стива КларкаПодпишитесь на нашу рассылку новостей
Подпишитесь на нашу рассылку, чтобы получать технические советы, обзоры, бесплатные электронные книги и эксклюзивные предложения!
Еще один шаг…!
Подтвердите свой адрес электронной почты в только что отправленном вам электронном письме.
советов по Lightroom: цвет фона — блог Трента Сайзмора о фотографии
Если вы регулярно редактируете изображения на темном фоне в Lightroom или другой программе, вы можете оставлять изображения слишком темными (или слишком яркими). См. Изображение ниже на черном фоне, где изображение кажется достаточно ярким. Поскольку вы ориентируетесь на черном фоне, снег кажется относительно ярким.
При отображении на белом фоне (щелкните правой кнопкой мыши в Lightroom или Photoshop, чтобы изменить цвет) теперь вы понимаете, что снег на самом деле более серый и не имеет чисто белого цвета там, где должен.
Если вы хотите, чтобы ваше изображение было истинно белым, вам нужно сравнить изображение с чисто белым фоном. Это особенно важно, если ваше изображение будет распечатано или опубликовано в Интернете, где обычно белый фон.
Экспозиция скорректирована ниже, чтобы изображение было более естественным. Вы можете настроить изображение ярче с помощью ползунка экспозиции, светлых участков или белого в зависимости от того, хотите ли вы, чтобы все было ярче или только самые яркие области (оставляя средние тона такими же).
Вы также можете обратиться к гистограмме, чтобы убедиться, что ваше изображение действительно находится в диапазоне от черного до белого. Независимо от цвета фона или яркости экрана гистограмма всегда покажет вам, как ваше изображение варьируется от чисто черного до чисто белого. В этом примере вы можете видеть, что никакие значения не касаются обеих сторон гистограммы, что означает отсутствие отсечения светлых участков или теней.
Ниже приведено второе изображение, в которое я хотел включить значения, близкие к белому и близкие к черному.В этом случае необходимо выполнять проверку как на белом, так и на черном фоне.
Гистограмма подтверждает, что изображение охватывает весь диапазон тонов без отсечения светлых участков или теней.
Третий пример снова показывает, как снег может казаться достаточно ярким на черном фоне, но кажется более темным на фоне истинного белого.
После исправления, на этом изображении снег действительно белый (а не серый). В этой яркой сцене не было настоящих черных, поэтому они не будут отображаться и на окончательном изображении.
Если вы хотите узнать больше о Lightroom и постобработке, подумайте о том, чтобы присоединиться к одному из моих семинаров!
П.С. Когда вы будете готовы … вот несколько способов, которыми я могу помочь вам доказать свою фотографию.
- Скачать мою бесплатную книгу Мой лучший совет, который вы можете начать использовать прямо сейчас, чтобы улучшить свои фотографии дикой природы — Нажмите здесь
- Присоединяйтесь к «Искусство фотографии дикой природы» и общайтесь с фотографами-единомышленниками Бесплатная группа в Facebook для фотографов, заинтересованных в изучении искусства фотографии дикой природы — Нажмите здесь
- Присоединяйтесь к фото-мастерской в Йеллоустоне Совершенствуйте свои фотографии с помощью практических инструкций в среде, богатой возможностями для фотографирования дикой природы — Нажмите здесь


 В открывшемся окне выберите эффект, который подойдет вашей фотке (у меня 13,30%) и обязательно поставьте галочку «Монохромный» и выберите режим «По Гауссу». Нажмите ОК. Что произошло? На этом черном воне появились какие-то крапинки. Так и нужно.
В открывшемся окне выберите эффект, который подойдет вашей фотке (у меня 13,30%) и обязательно поставьте галочку «Монохромный» и выберите режим «По Гауссу». Нажмите ОК. Что произошло? На этом черном воне появились какие-то крапинки. Так и нужно.