Как создать снег в фотошопе? Держите пошаговую инструкцию!
Вам бы хотелось иметь красивые зимние снимки, но для этого ужасно холодно, скользко или просто нет снега? Бывает так, что погода не шепчет, и при всем желании вы просто не можете выйти на улицу, чтобы снять задуманные кадры. Благодаря фотошопу при необходимости вы можете добавить на фото снег или метель, чтобы получить завершенный зимний кадр.

Нужно выбрать фото, которое выглядит так, будто снято во время снегопада. Это может быть праздничное фото или снежный пейзаж наподобие тех картинок, которые я буду использовать в этом материале, чтобы показать технику наложения снега. Хотя вы можете не сдерживать свой креатив и заснеживать те фото, которые пожелаете. В этом уроке вы узнаете два разных способа создания снега в программе Adobe Photoshop, после чего вы сможете выбрать тот, который вам больше понравится.
№1 – Снегопад при помощи слоев Photoshop
Шаг #1. Откройте фото в Photoshop и продублируйте его как слой, перейдя в меню Слои> Создать дубликат слоя. В результате будет создан еще один слой под названием «Фон копия». Вы можете переименовать его в «Снег» для простоты работы, дважды щелкнув по имени слоя.
Шаг #2. Выбрав новый слой, откройте в меню Фильтр> Оформление> Пуантилизм. Во всплывающем окне с помощью ползунка выберите размер «снежинок», а затем нажмите «ОК».
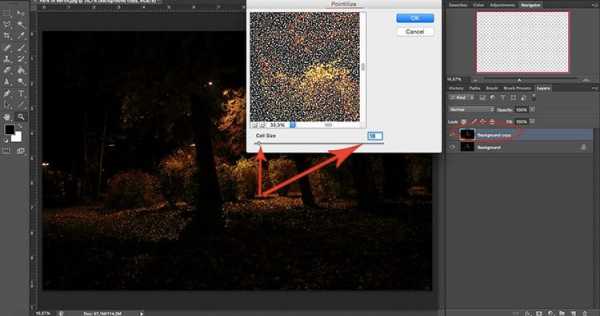 Шаг #3. Проверьте, что цвет фона задан белым.
Шаг #3. Проверьте, что цвет фона задан белым.
Шаг #4. Перейдите в меню Изображение> Коррекция> Порог, чтобы сделать его монохромным. Если хотите получить реалистичный снег, выбирайте более высокое число. Помните: чем ниже число, тем снег гуще.
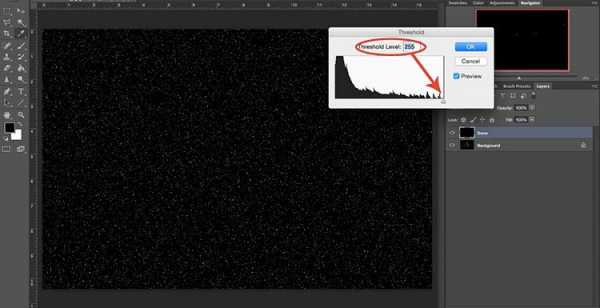
Шаг #5. Нажав «ОК», вы увидите черный фон с белыми снежинками. Вам нужно изменить режим наложения слоя на Экран в раскрывающемся меню вкладки слоев.
Шаг #6. Чтобы подчеркнуть снегопад, придайте снежинкам движение. Перейдите в меню Фильтр> Размытие> Размытие в движении. Выберите направление снега, настроив угол падения снежинок. Установите расстояние, которое определит пространство между снежинками. Нажмите «ОК».
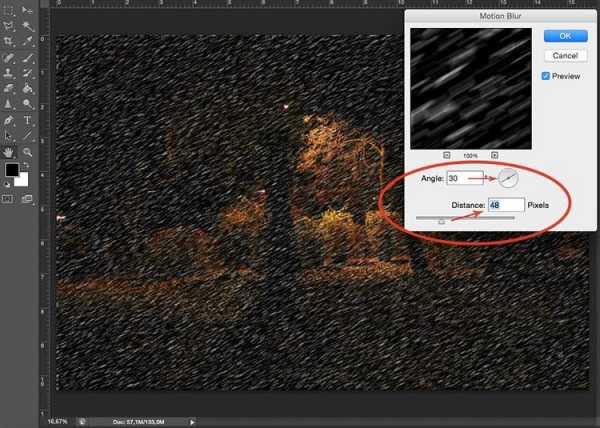 Шаг #7. Снегопад готов! Чтобы снизить интенсивность снегопада, настройте прозрачность слоя.
Шаг #7. Снегопад готов! Чтобы снизить интенсивность снегопада, настройте прозрачность слоя.
Шаг #8. Повторите процесс создания снежного слоя с другим углом падения, размером и пространством между снежинками, чтобы снег был менее однородным и более реалистичным.
 Однако это все равно общий эффект слоя. Если вы хотите более точно управлять снегом на фото, воспользуйтесь вторым методом воссоздания снега на фотографии.
Однако это все равно общий эффект слоя. Если вы хотите более точно управлять снегом на фото, воспользуйтесь вторым методом воссоздания снега на фотографии.
№2 – Снегопад при помощи кисти Photoshop
Шаг #1. Чтобы создать персонализированную кисть для снега, на холсте с белым фоном черной кистью нарисуйте несколько неровных кругов-снежинок. Сделайте снежинки разного размера, регулируя размер кисти в верхнем левом меню. Используйте мягкую кисть, чтобы избежать жестких краев.
Шаг #2. Чтобы преобразовать этот холст в кисть, перейдите в меню Редактировать> Определить кисть. Дайте кисти название «Снег», нажмите «ОК». Закройте этот документ без сохранения: он уже сохранен как кисть, которую теперь можно использовать на любом изображении.
Шаг #3. Откройте фотографию, на которой нужно создать снегопад.
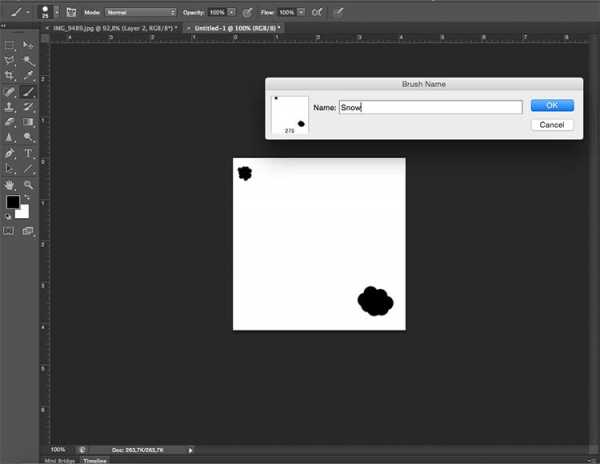
Шаг #5. Нажмите на инструмент кисти, выберите кисть «Снег» в меню и задайте белый цвет переднего плана. Откройте окно Свойства, выбрав в меню Окно> Кисть или нажав F5. Здесь будет много параметров, которые вы можете изменять на свое усмотрение. Я использовала для примера Рассеивание, Динамика формы и промежуток Колебание формы, но вы экспериментируйте для достижения идеального результата.
Шаг #6. Просматривайте результат в окне предварительного просмотра, изменяя параметры, активируя или отключая настройки галочкой слева от названия набора кистей.
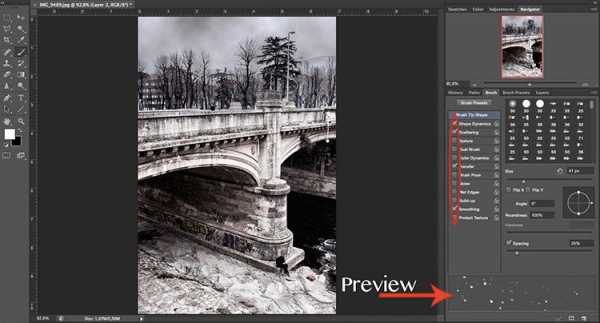 Шаг #7. Перейдите в меню Фильтр> Размытие> Размытие по Гауссу. Во всплывающем окне вы можете изменить радиус, чтобы смягчить снежинки.
Шаг #7. Перейдите в меню Фильтр> Размытие> Размытие по Гауссу. Во всплывающем окне вы можете изменить радиус, чтобы смягчить снежинки.
Шаг #8. Для большей реалистичности, создайте больше слоев по аналогии с первым. Первый, отдаленный слой снежинок может стать основой. На втором, верхнем снежном слое создайте более крупные хлопья снега, регулируя размер кисти. Таким образом можно создать несколько слоев для ощущения глубины в кадре.
Шаг #9. Чтобы придать движение снегу, используйте Размытие в движении.
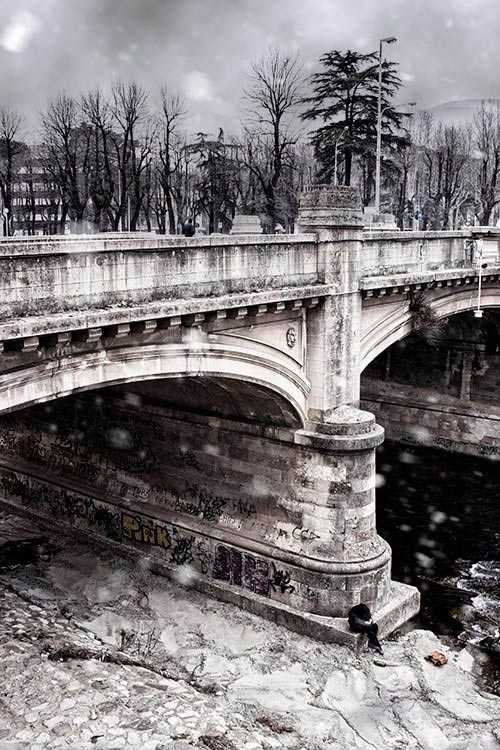 Шаг #10. Если ваше фото имеет теплую или холодную тональную палитру, окрасьте снег в соответствующий оттенок.
Шаг #10. Если ваше фото имеет теплую или холодную тональную палитру, окрасьте снег в соответствующий оттенок.
Шаг #11. Отрегулируйте непрозрачность слоя и смешайте два метода создания снега для получения эффекта, как на картинке ниже.

Перевод статьи: Олеся Залевская
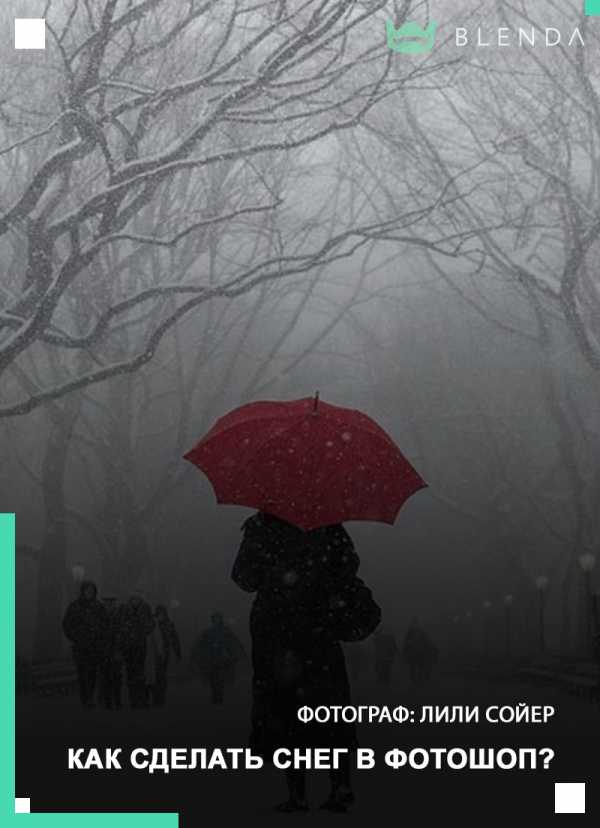
Поделиться в социальных сетях
Вконтакте
www.blenda.by
Снежинки, снег, снежки, PNG на прозрачном фоне
Бесплатные PNG изображения, клипарты, графика, текстуры, фоны, фотографии и PSD файлы. Снежинки, снег, снежки, PNG на прозрачном фоне. Высокое качество, PNG изображения с прозрачным фоном или многослойные файлы PSD, 300 DPI, Скачать быстро. дек-23-2015
Файл: snowflake.rar
Разрешение: 300 dpi
Размер файла: 124,21 Mb
Скачиваний 26

 PNG 3188*1688 px размер: 694,24 Kb
PNG 3188*1688 px размер: 694,24 Kb  PNG 3600*3600 px размер: 614,6 Kb
PNG 3600*3600 px размер: 614,6 Kb  PNG 150*128 px размер: 23,42 Kb
PNG 150*128 px размер: 23,42 Kb  PNG 150*123 px размер: 23,38 Kb
PNG 150*123 px размер: 23,38 Kb  PNG 3500*1421 px размер: 449,67 Kb
PNG 3500*1421 px размер: 449,67 Kb  PNG 3935*2302 px размер: 162,46 Kb
PNG 3935*2302 px размер: 162,46 Kb  PNG 4000*1191 px размер: 204,04 Kb
PNG 4000*1191 px размер: 204,04 Kb  PNG 3974*2302 px размер: 538,57 Kb
PNG 3974*2302 px размер: 538,57 Kb  PNG 457*456 px размер: 225,15 Kb
PNG 457*456 px размер: 225,15 Kb  PNG 1838*1720 px размер: 2,06 Mb
PNG 1838*1720 px размер: 2,06 Mb  PNG
PNG  PNG 2856*1603 px размер: 1,32 Mb
PNG 2856*1603 px размер: 1,32 Mb  PNG 1330*1507 px размер: 685,03 Kb
PNG 1330*1507 px размер: 685,03 Kb  PNG 1330*1507 px размер: 3,74 Mb
PNG 1330*1507 px размер: 3,74 Mb  PNG 1330*1507 px размер: 3,58 Mb
PNG 1330*1507 px размер: 3,58 Mb  PNG 1354*1279 px размер: 788,8 Kb
PNG 1354*1279 px размер: 788,8 Kb  PNG 1354*1279 px размер: 841,65 Kb
PNG 1354*1279 px размер: 841,65 Kb  PNG 1354*1279 px размер: 1,16 Mb
PNG 1354*1279 px размер: 1,16 Mb  PNG 1354*1278 px размер: 428,15 Kb
PNG 1354*1278 px размер: 428,15 Kb  PNG 1354*1278 px размер: 430,08 Kb
PNG 1354*1278 px размер: 430,08 Kb  PNG 1129*1069 px размер: 621,24 Kb
PNG 1129*1069 px размер: 621,24 Kb  PNG 1129*1069 px размер: 2,36 Mb
PNG 1129*1069 px размер: 2,36 Mb  PNG
PNG  PNG 400*452 px размер: 123,71 Kb
PNG 400*452 px размер: 123,71 Kb  PNG 3363*2296 px размер: 1004,27 Kb
PNG 3363*2296 px размер: 1004,27 Kb  PNG 2498*2252 px размер: 8,8 Mb
PNG 2498*2252 px размер: 8,8 Mb  PNG 1769*1845 px размер: 1,72 Mb
PNG 1769*1845 px размер: 1,72 Mb  PNG 1552*1445 px размер: 3,23 Mb
PNG 1552*1445 px размер: 3,23 Mb  PNG 1800*1835 px размер: 4,5 Mb
PNG 1800*1835 px размер: 4,5 Mb  PNG 1103*1199 px размер: 568,41 Kb
PNG 1103*1199 px размер: 568,41 Kb  PNG 1086*943 px размер: 716,63 Kb
PNG 1086*943 px размер: 716,63 Kb  PNG 1098*956 px размер: 754,73 Kb
PNG 1098*956 px размер: 754,73 Kb  PNG 1163*1133 px размер: 1,01 Mb
PNG 1163*1133 px размер: 1,01 Mb  PNG 1410*1335 px размер: 872,48 Kb
PNG 1410*1335 px размер: 872,48 Kb Добавить комментарий
photoshop-kopona.com
40+ наборов кистей снега и снежинок для Фотошопа
Одним из самых востребованных и универсальных материалов в нише зимней графики являются >кисти снежинки для Фотошопа. Они могут использоваться дизайнерами для поздравительных открыток и плакатов, как украшение сайтов или в обработке фотографий… да и вообще применимы при создании любых рождественских текстур и зимних новогодних фонов.
Если говорить о реализации, то тут есть 2 принципиально разных варианта: первый вид наборов включает большие детализированные объекты, похожие на реальные фотографии снежинок; во втором случае это скорее напоминает кисти падающего снега для Фотошопа. Каждый из них используется под определенные типы задач, например: мелкие картинки помогут получить эффект снежной метели на фото, тогда как крупные (совместно с новогодними) лучше подходят при декоративном оформлении иллюстраций и открыток.
Snowflakes Brushes для Photoshop 7.0

Free SnowBrush Photoshop от FixThePhoto

Команда Fix The Photo разработала набор из 10 бесплатных кистей для Photoshop в формате АВR, которые помогут добавить красивый снегопад на ваши зимние фото. Материалы полностью совместимы с программой Photoshop CC, 4-6. На сайте проекта есть примеры с демонстрацией как будет выглядеть применение того или иного инструмента — обычные снимки реально превращаются в зимнюю сказку.
Winter Snow Brushes PS7+

50 More Snowflakes
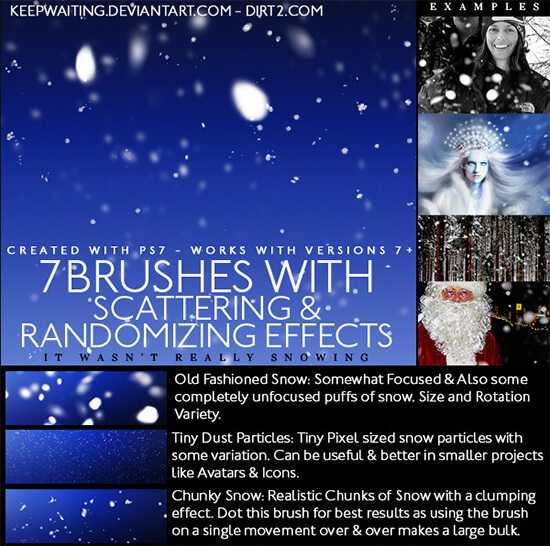
SNOW PS7 Brushes and IMG Pack

Как видите из превьюшки, можно создавать видимость идущего снега на фотках.
Snowflake brushes by meldir

Архив содержит 22 элемента разных размеров и форм.
20 Big Snowflakes Set
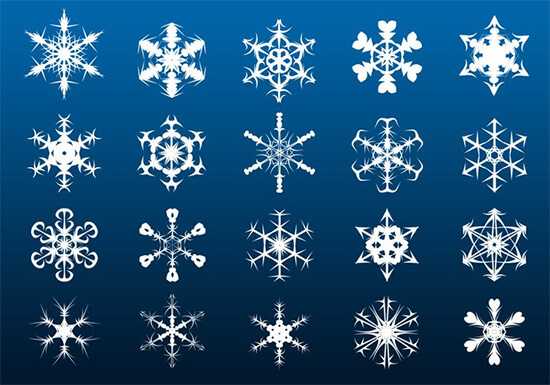
101 Snowflake Brushes

Snowflakes Brushes (18 штук)
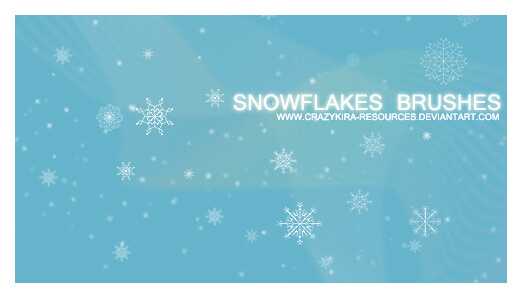
Snow Brushes by yana-stock

Не смотря на такую не совсем презентабельную иллюстрацию сета, неплохой вариант. Тут 5 кистей снега размером 900x900px, которые автор сначала начала делать в CS3, но позже перешла на 7-рку.
Snowflakes IMGPK by mmp-stock

Из данной статьи вы можете скачать кисть снежинки для Фотошопа бесплатно однако следует читать описание материалов — в некоторых из них имеются правила использования. В большинстве случаев все стандартно: не присваивать себе чужие работы и не перепродавать их; указывать авторство и иногда (по желанию) связываться с автором, если используете его работы. В парочке архивов имеется ограничение на коммерческое применение, но в целом таких крайне мало.
Snow brush by carocha
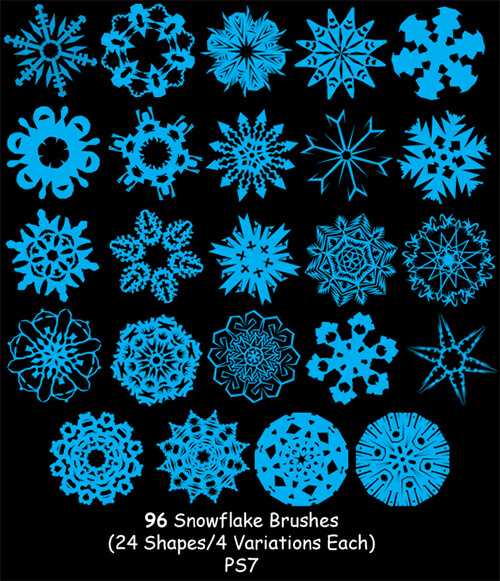
15 Quality Snowflakes Brushes by env1ro

Gorjuss Snowflake brshs PS CS

The Magical Snowflakes Custom Brush

Real Snow Flakes Brushes

Snow Drops For Photoshop
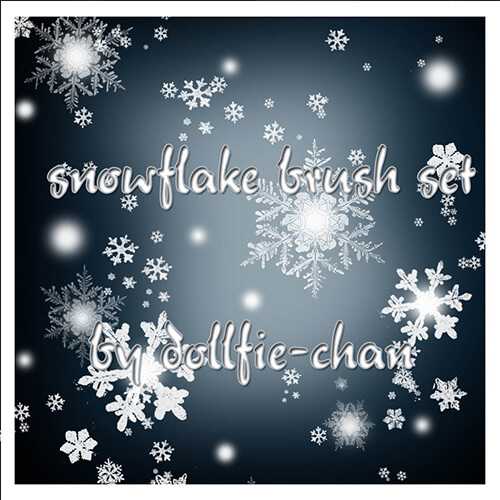
Snowflake Brushpack by Camo-Stock (14 штук)

24 Snowflake Brushes
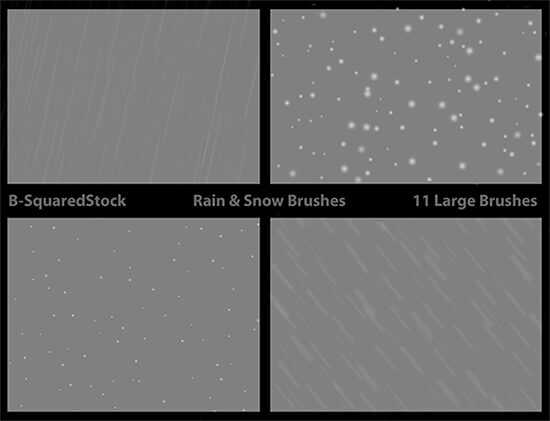
17 .abr Snowflake brushes для PS8+
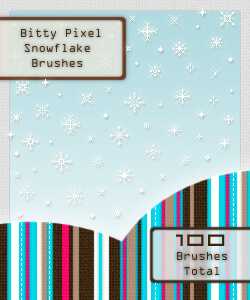
Glowing Snow — Revisited
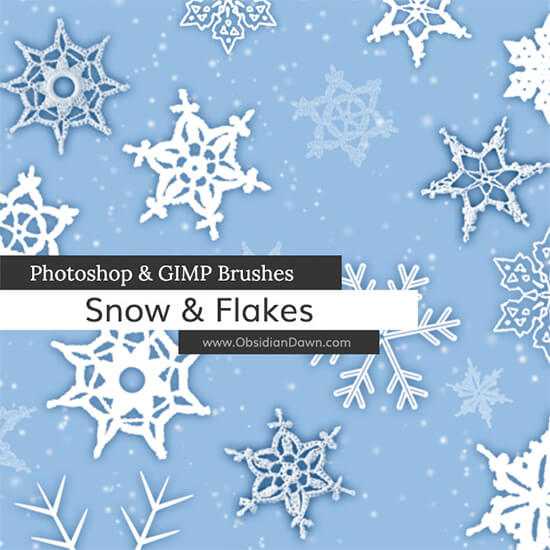
Самое большое количество материалов, представленных здесь, взяты из Deviantart. Чтобы найти другие следует в меню категорий выбрать пункт «Resources & Stock Images», после чего переходите в «Application Resources» и далее в «Photoshop Brushes». Затем в окне поиска пишете запрос «snowflake» либо «snow». Возможно, найдете еще какие-то интересные кисти снега для Фотошопа, которых нет в статье (уместить все архивы физически накладно).
Аналогично советуем поискать похожие работы и на других площадках, куда перейдете по ссылке: Brusheezy, Brushlovers, All Free Download. Если и этого мало, проинспектируйте бесплатные векторные фотостоки о которых мы недавно рассказывали.
PS7 — 96 Snowflake

Hand Drawn Snowflake Brushes
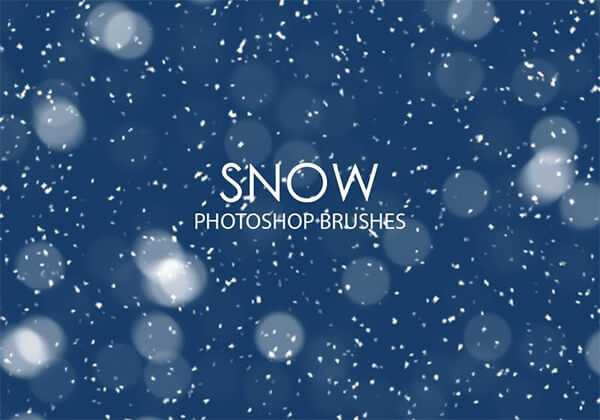
Здесь 23 уникальных элемента, которые автор рисовал от руки. Сначала они создавались на бумаге, потом были сфотографированы и перенесены для обработки в PS7. В буквальном смысле ручная работа.
Snowflake Vectors Brushes (Photoshop + GIMP)
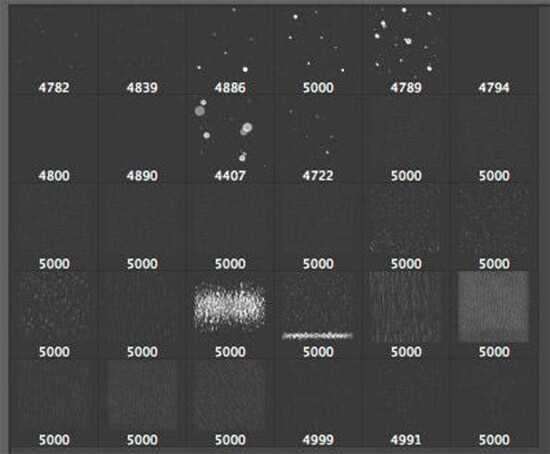
29 векторных элементов, совместимых с Photoshop 7 / CS-CS6 / CC, бесплатным редактором GIMP 2.2.6+ и программой PS Elements 2+.
Snowflake Brushes 1 by PurpleAmharicCoffee
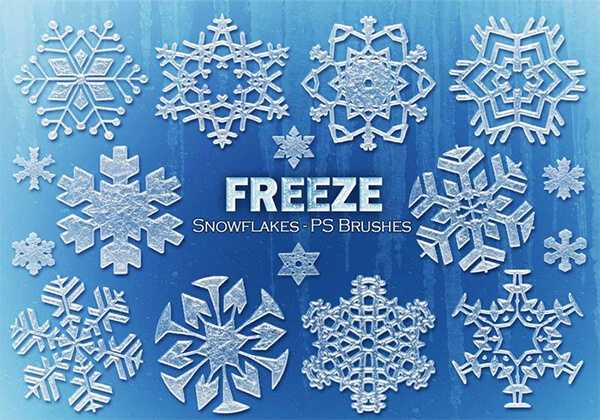
Photoshop Snowflake by DesignQueen
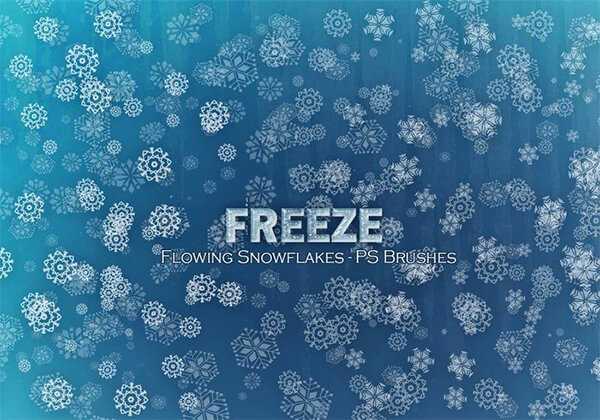
Free Snowflake Brushes by dollfie-chan
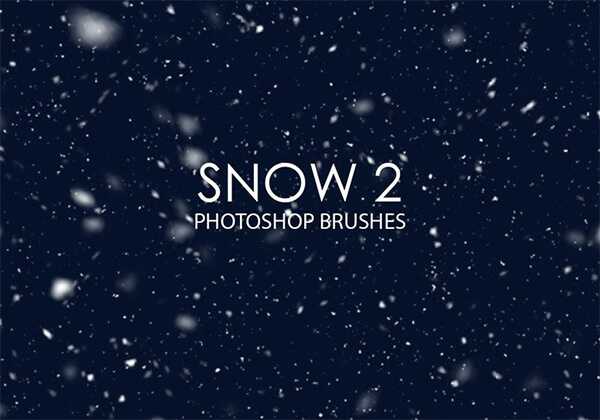
110 Snowflakes by mintjam
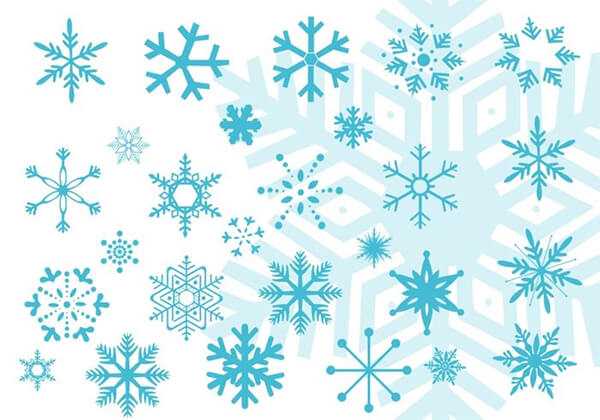
Rain and Snow Brushes
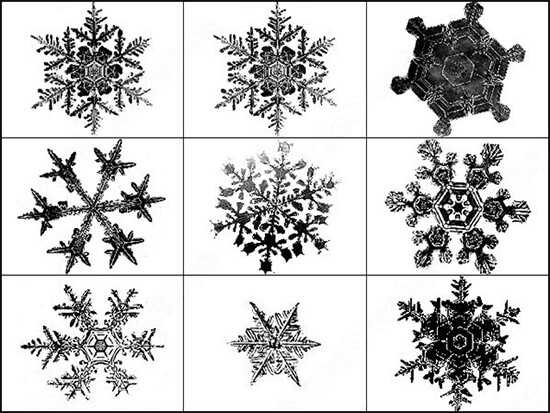
В общей сложности тут 11 картинок — 4 из них посвящены эффекту снега, а 7 — дождю. В принципе, последнее тоже пригодится для обработки зимних фотоснимков.
Pixel Snowflake
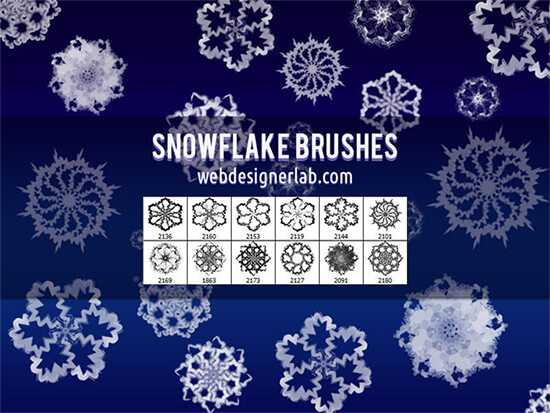
Выполнено в стиле пиксельной графики, что весьма круто!
Snow + Snowflakes Photoshop and GIMP Brushes
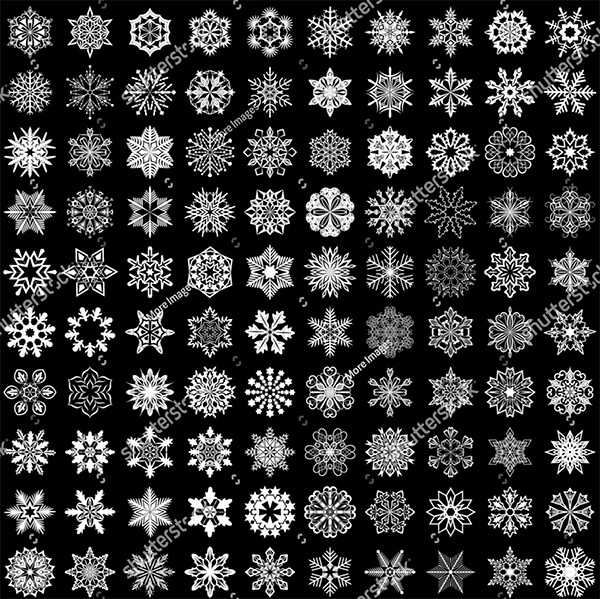
По реализации в подборке встречаются разные решения: в некоторых максимальное расширение и детализация, другие — наоборот. Как мы говорили выше, все зависит от вашей задачи. Добавить на зимние фоточки какого-то снежного эффекта можно и с помощью обычных белых кружочков, рандомно распределенных по экрану — в некоторых случаях тут даже кисти боке или уменьшенные иконки звезды подойдут.
Аналогично можно сказать про формат файлов — в сети достаточно много подходящих иконок, векторных материалов и даже шрифтов, которые содержат изображения снежинок. Однако преимущество рассматриваемых сегодня материалов в том, что к ним можно применять соответствующие инструменты Photoshop — пример можете глянуть в видео в конце статьи.
Very Snowy Brushes by arrsistable

Free Snow Photoshop Brushes
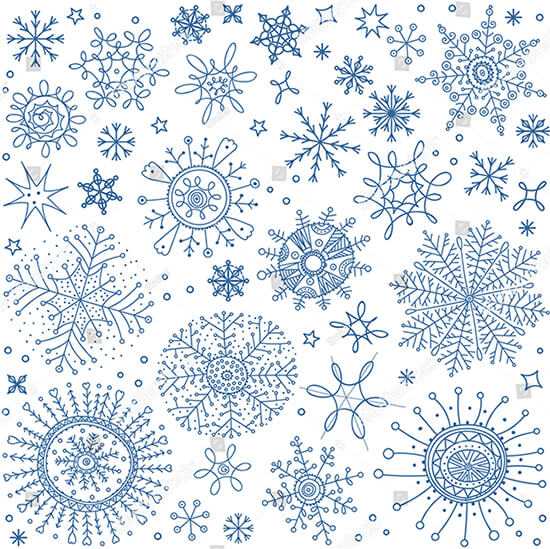
Содержит 15 работ высокого качества в расширении до 2500 пикселей.
Snow & Rain Brushes

Еще один совместный вариант с дождем в .abr и .png форматах, 300dpi, всего 30 элементов.
20 Freeze Snowflakes PS Brushes Abr. Vol.11
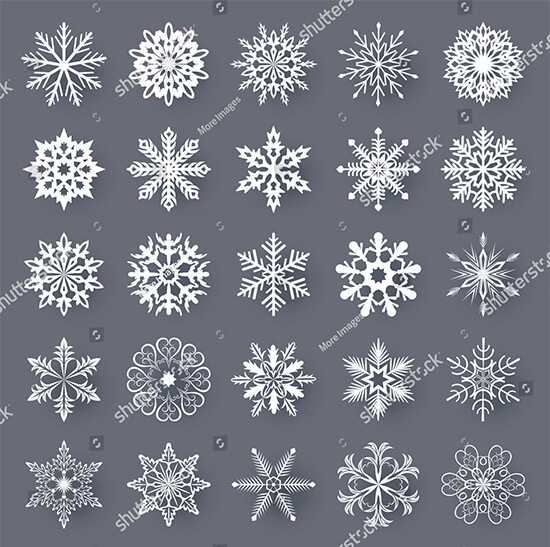
20 Freeze Brushes Vol10
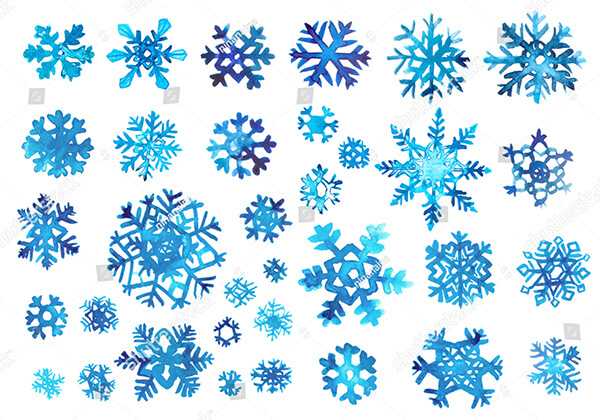
Free Snow Photoshop Brushes-2
Snowflake Vector Brushes
Snowflakes Brush Abr Format
Free Snowflake Brushes by xara24
Ну, и традиционно немного премиальной графики, где также есть интересные фишки:
VectorSet 100 Snowflakes on Black Background
Blue Christmas Neon Snowflakes
Snowflakes and Winter Symbols
Watercolor Snowflakes Set
White Snowflake Shapes
Watercolor Snowflake on White Background
Итого получилось около 40+ бесплатных кистей снега скачать которые можно просто пройдя по соответствующим ссылкам в картинках. Даже, учитывая то, что сейчас еще не зимние праздники, многие дизайнеры работают над соответствующей графикой заранее, поэтому такие наборы со снежинками для Фотошопа им будут весьма кстати.
Признавайтесь, вы уже начали готовить праздничную графику?;)
design-mania.ru
Как сделать снег в фотошопе
581
05.01.2016 | Автор: Басманов Максим | Просмотров: 11092 | видео + текстВ этом уроке фотошоп Басманов Максим расскажет как сделать снег в фотошопе. Создавать снег мы будем с помощью простых фильтров. Мы не будем рассматривать самый простой способ, когда можно найти снег на черном фоне и с помощью режима наложения «Экран» убрать все черное, оставив только снег.
Результат урока вы можете увидеть на скриншоте ниже.
Первым делом открываем фотографию с которой будем работать и создаем копию фонового слоя через сочетание Ctrl+J.

Далее переходим в «Фильтр -> Галерея размытия -> Размытие поля» (Filter -> Blur Gallery -> Field Blur).

Выставляем значения, которые больше всего подходят для вашей фотографии. В нашем примере размытие будет 15 пикселей.
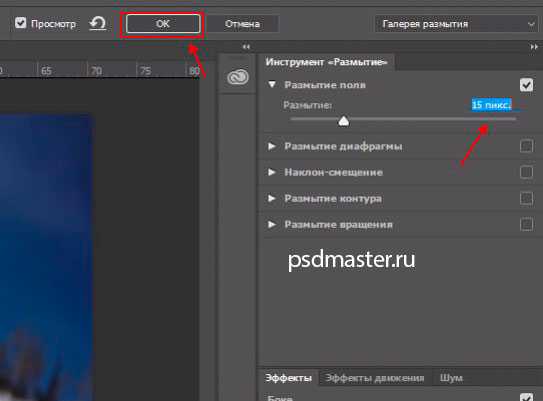
Фотография, которая должна получиться на этом этапе:

Применяем к слою режим наложения «Экран» (Screen) и немного уменьшаем непрозрачность. В нашем случае до 50%.
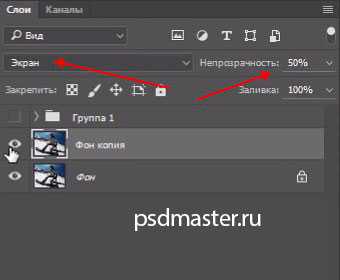
Следующим шагом создаем новый слой и заливаем его инструментом заливка обычным черным цветом. Добавляем на слой Шум. Именно он и будет основой для снега. Заходим в «Фильтр -> Шум -> Добавить шум» (Filter -> Noise -> Add noise). В настройках обязательно выставляем «Равномерное» распределение и ставим галочку на настройке «Монохромный». Количество процентов у всех разное. В нашем случае сделаем на 260%.
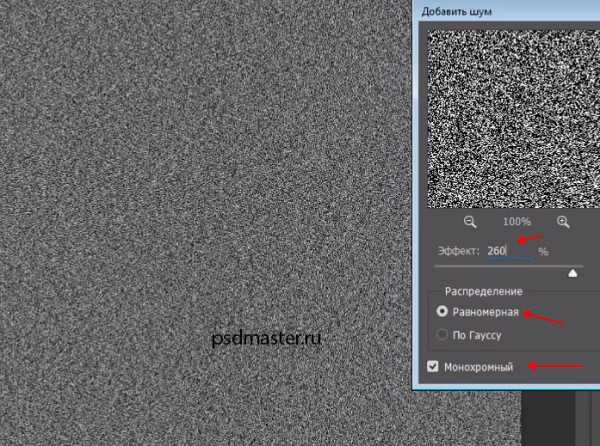
Теперь переходим в меню «Фильтр -> Галерея фильтров» (Filter -> Filter Gallery). В папке «Имитация» находим «Сухая кисть» (Artistic -> Dry Brush).
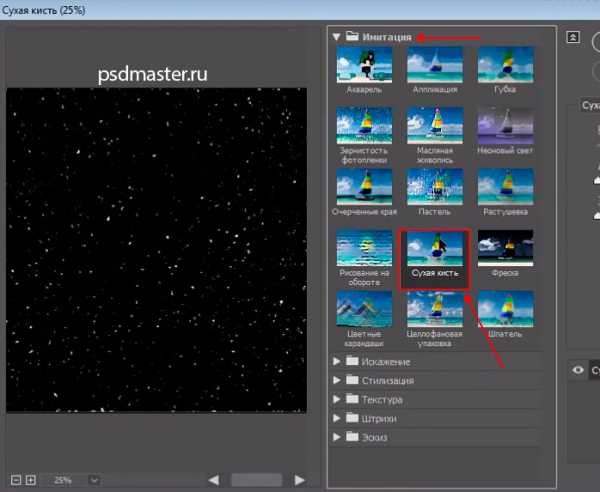
Выставляем параметры так, чтобы снег был равномерным. В нашем примере:
- Размер кисти 8;
- Детализация 0;
- Текстура 1.
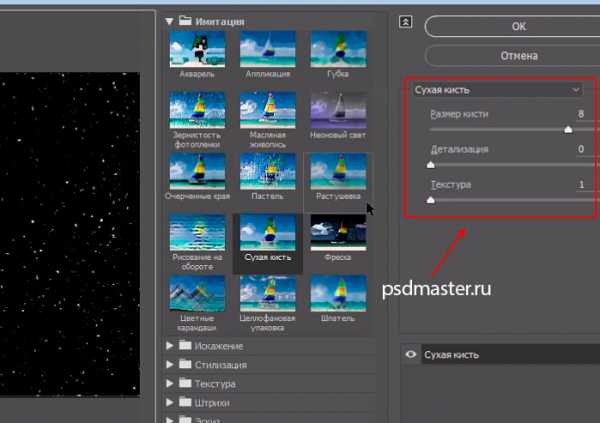
Далее создаем копию слоя с созданным шумом через Ctrl+J и временно ее скрываем.
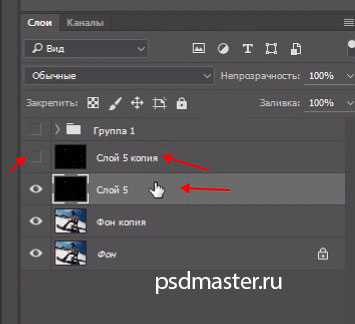
Слой, который остался у нас видимым для начала размываем. Переходим «Фильтр -> Размытие -> Размытие по Гауссу» (Filter -> Blur -> Gaussian Blur). Выставляем значение 3 пикселя.
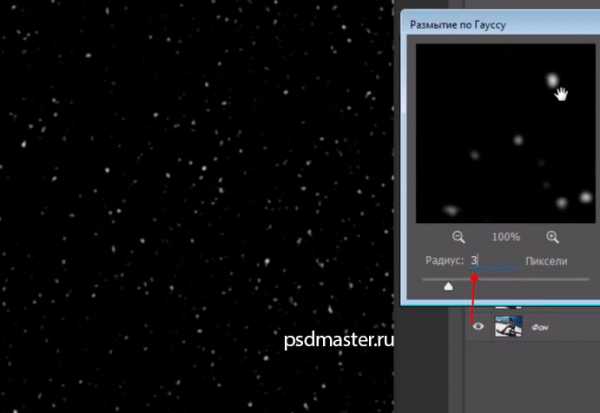
Ставим этому слою режим наложения «Экран».
Продолжим создание снега и создадим еще одну копию этого слоя, но теперь сделаем для него размытие по Гауссу с значением 5 пикселей.
Переходим в свободное трансформирование через сочетанием клавиш Ctrl+T, зажимаем на клавиатуре клавиши Alt и Shift и, потянув за один из углов, увеличиваем размер слоя как на скриншоте ниже. Клавиши зажимаем для того, чтобы при трансформировании сохранялись пропорции и изменение происходило равномерно со всех сторон.
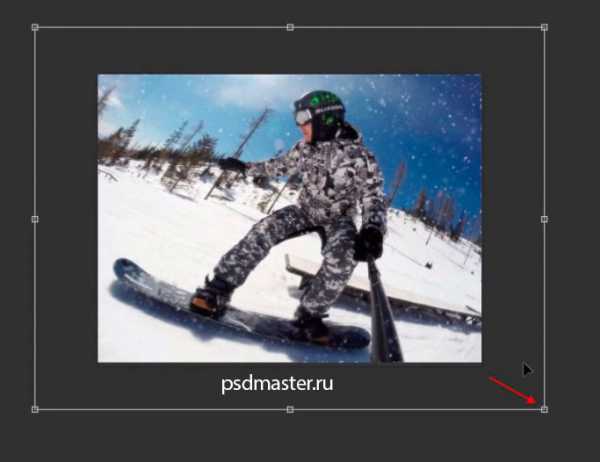
В режиме трансформирования изображение можно немного покрутить.
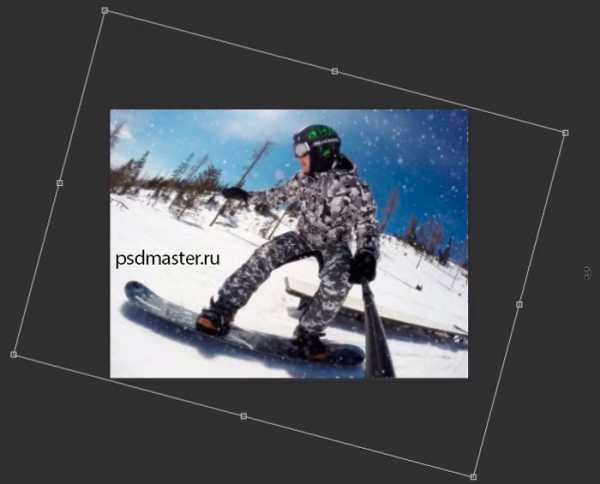
Фотография, которая должна получиться на этом этапе.

Включаем слой, который мы выключали на предыдущих этапах. Стоя на этом слое переходим «Фильтр -> Галерея размытия -> Размытие поля». Размытие выставляем в 19 пикселей и немного правим настройки в блоке «Эффекты». Здесь вы можете выбирает свои настройки. Все зависит от эффекта, которого вы хотите добиться.
- Светлый боке 33%;
- Цвет боке 12%;
- Немного правим светлый диапазон.
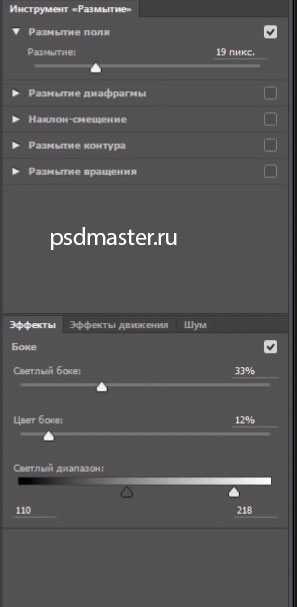
После применения эффекта ставим этому слою режим наложения на «Экран» и уменьшаем непрозрачность примерно до 70%.
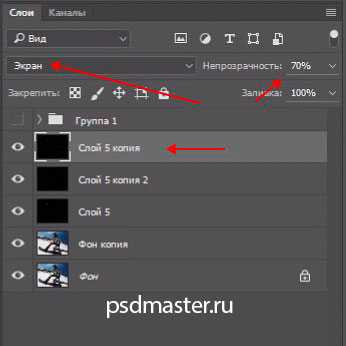
Чтобы созданный эффект боке не накладывался на тот снег, который мы создавали до этого, можно немного увеличить и подвинуть данный слой. Увеличить можно с помощью свободного трансформирования (Ctrl+T), а подвинуть обычным инструментом для перемещения. Можно также отразить слой по вертикали «Изображение -> Вращение изображения -> Отразить холст по вертикали» (Image -> Image Rotation -> Flip Vertical).

Результат на этом этапе:

Если вам кажется, что снега на фотографии мало, то можно его добавить. Для этого создаем копию одного из слоев, которые мы создавали на предыдущих шагах, и точно также, увеличивая и поворачивая холст, добиваемся нужного эффекта (слой с эффектом боке не трогаем).
При трансформировании слоя можно использовать также деформацию. Для этого внутри рамки редактирования щелкаем правой клавишей мыши и выбираем пункт «Деформация».
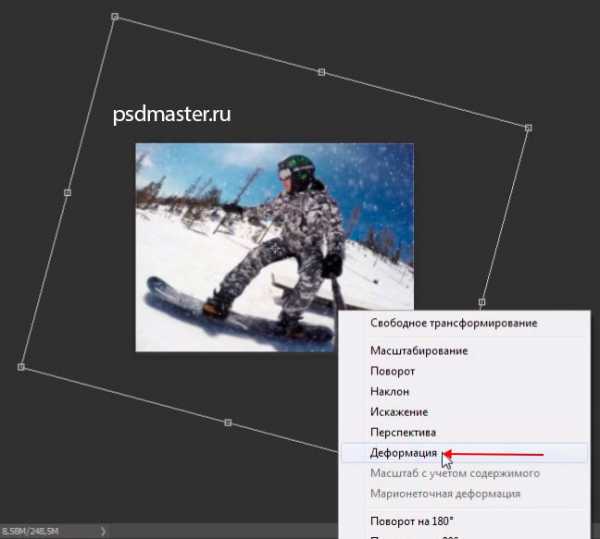

Теперь добавим снегу немного движения. Заходим «Фильтр -> Размытие -> Размытие в движении» (Filter -> Blur -> Motion Blur). Выбираем направление снега и его смещение.
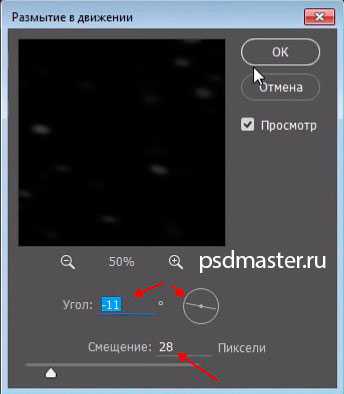
Последним штрихом будем дорабатывать фотографию. Создаем новый слой, выбираем Кисть белого цвета и кликаем где-нибудь в левом верхнем углу.
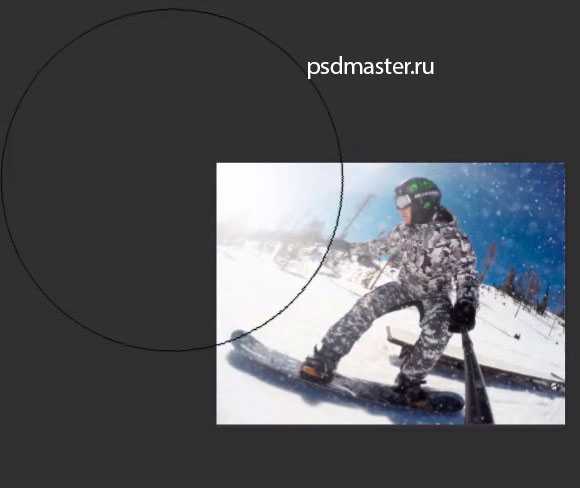
Через трансформирование немного увеличиваем и передвигаем созданный блик. Можем ему также уменьшить непрозрачность до 80%.
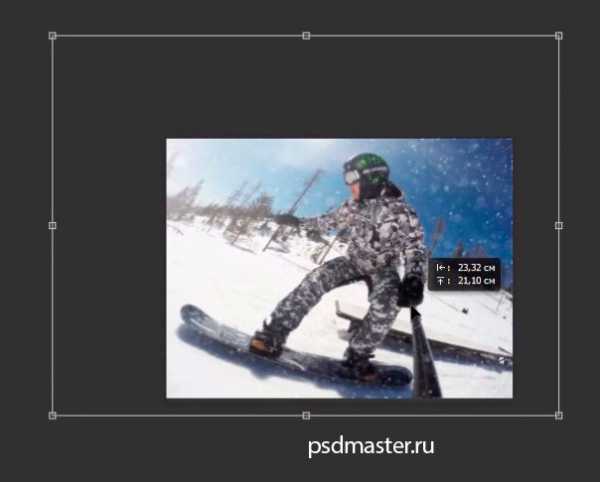
Добавляем корректирующий слой «Фотофильтр» (Photo Filter).
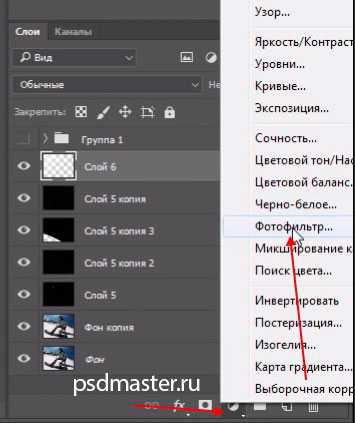
В настройках выбираем «Холодный фильтр (80)». Плотность выставляем 36% и уменьшаем непрозрачность до 30%.
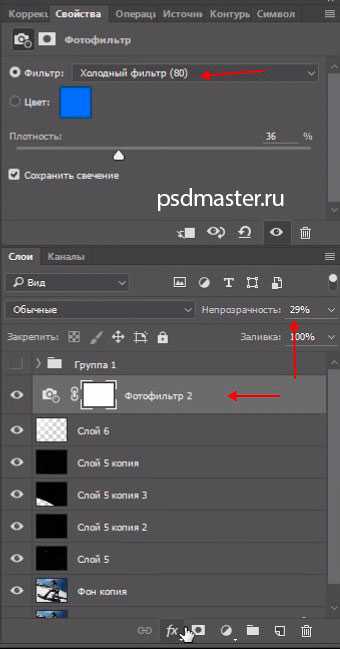
Следующий корректирующий слой «Сочность» (Vibrance).
- Сочность +37;
- Насыщенность +20.
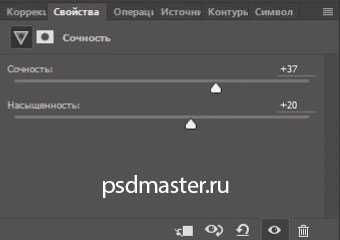
Конечный вариант фотографии.
Видеоурок:
Источник: http://www.basmanov.photoshopsecrets.ru
Узнайте как скачать видеоурок с сайта
Что еще посмотреть:
02.07.2011 | Просмотров: 7543
В этом видеоуроке по Фотошопу мы будем придавать нашей фотографии эффект старины
11.07.2013 | Просмотров: 2871
Фотошоп видео урок, в котором показан прием создания Нежно-голубого оттенока для снимка.
20.10.2011 | Просмотров: 6799
Из этого фотошоп урока вы узнаете, как можно из обычной фотографии сделать полутоновое точечное изображение.
22.06.2011 | Просмотров: 16296
Применив данный видеоурок по Фотошоп на практике вы сами увидите, что фотографии в виде негатива тоже могут отлично смотреться. Посмотрев на фото выше вы увидите какой интересный эффект получается в результате
02.07.2011 | Просмотров: 7460
В этом видеоуроке мы рассмотрим один из способов усиления блеска в глазах
psdmaster.ru
Добавляем снег к фотографиям в Фотошоп

В этом уроке Фотошоп мы добавим на фотографию снег. Все шаги в уроке очень простые, и в дальнейшем вы сможете использовать эту технику для любого фото.
Предварительный просмотр результата:

Ресурсы для урока:
–Изображение Дома
Шаг 1.
Откроем в Фотошоп Изображение Дома.

Шаг 2.
Создаем новый слой (Ctrl+Shift+A+N) и зальем его белым цветом (нажмите D, чтобы выбрать цвета по умолчанию, затем Ctrl+Backspace, чтобы залить слой белым цветом).
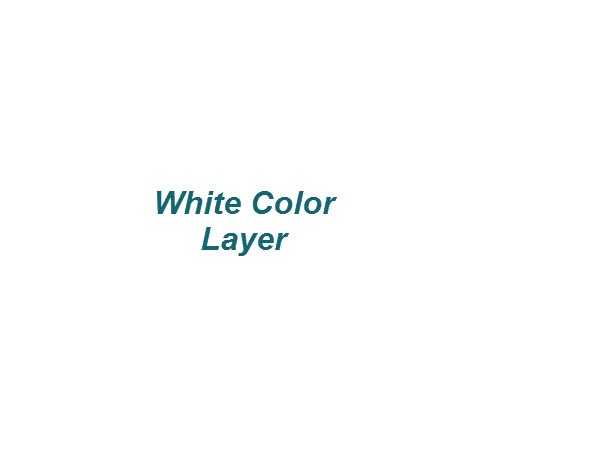
Шаг 3.
Дважды кликните по новому слою, чтобы открыть стили слоя. Передвиньте все ползунки так, как показано ниже. Это поможет заменить все темные пиксели нижнего слоя на светлые пиксели. На самом деле этот трюк полезен и для многих других задач, связанных с маскировкой изображений.
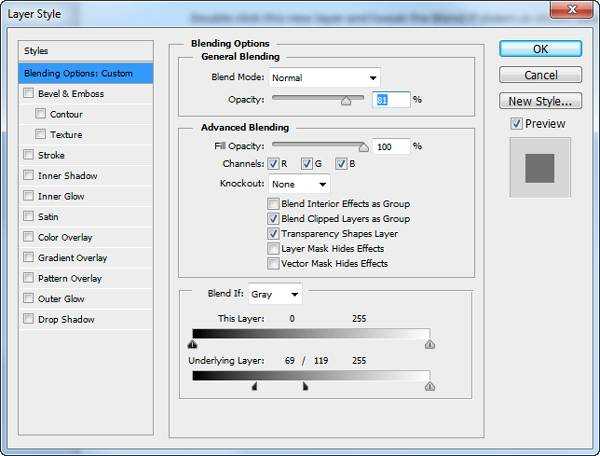

Шаг 4.
Добавьте маску к слою, который залит белым цветом. Затем мягкой черной кистью рисуйте по области, где расположены горы.
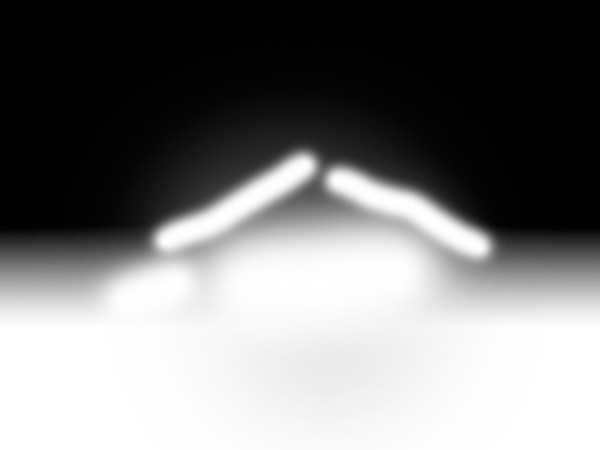

Шаг 5.
Теперь изображение выглядит так, будто некоторые места действительно покрыты снегом, но еще нужно добавить несколько нюансов. Непосредственно, сам снег.
Создайте новый слой и залейте его черным цветом.
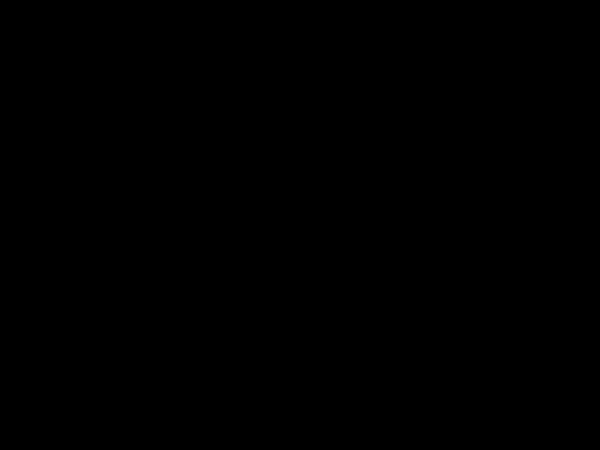
Теперь добавим шум. (Фильтр-Шум-Добавить Шум).
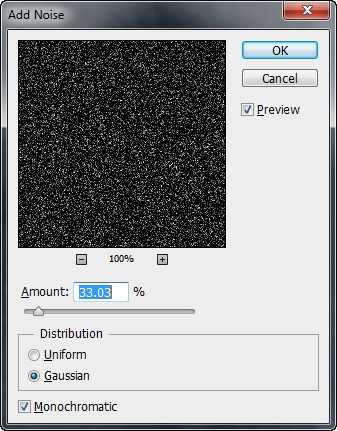
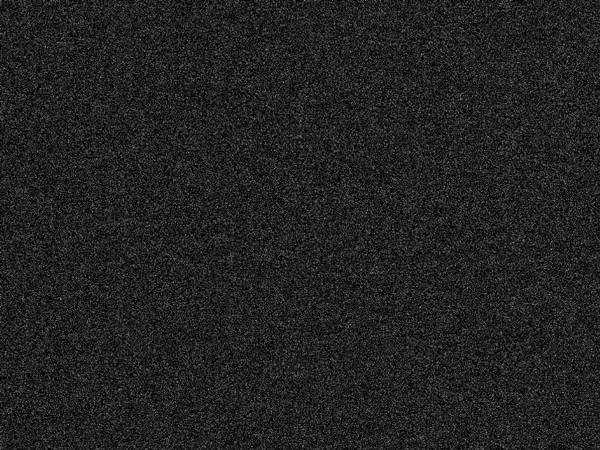
Добавим немного размытия. Переходим Фильтр-Размытие-Размытие по Гауссу. Размытие будет определять размер снежинок, так что давайте начнем с небольшого радиуса, например, 1.2 пикс.
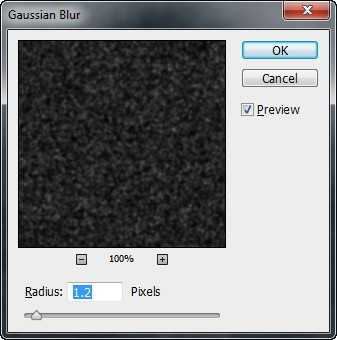
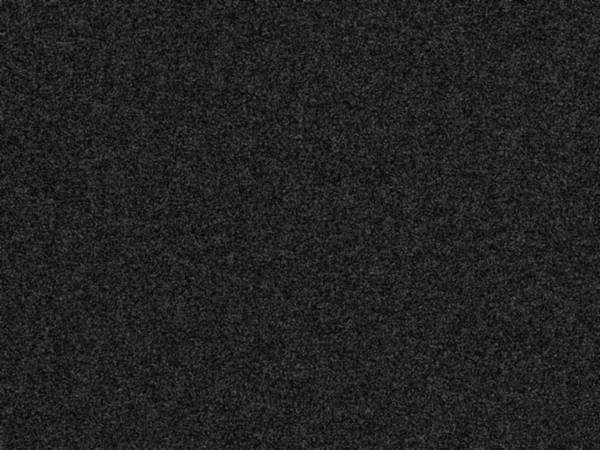
Измените режим наложения слоя на Экран. Этот режим наложения скрывает темные пиксели, оставляя только белые.

Шаг 6.
Но пока наш снег выглядит не очень хорошо. Он едва заметен. Добавим новый корректирующий слой Кривые, чтобы исправить это. Конечно же, не забудьте про обтравочную маску. (Alt+клик между корректирующим слоем и слоем со снежинками).
Передвиньте ползунки так, как показано ниже. Этот слой скроет все серые пиксели, а все остальные заменит белым цветом.


Шаг 7.
Отлично, теперь уже можно видеть снег. Но стоит добавить снежинок других размеров, ведь снег не может быть одинаковым? Итак, добавим снежинок размером побольше. Повторим 5 и 6 шаги, но когда будем применять Фильтр Размытие, радиус установим другой, например 2.5 или 3 пикс.

Шаг 8.
Нужно немного убрать лишних снежинок. Добавьте маску слоя, используйте черную мягкую кисть. Работайте с маской слоя до тех пор, пока не останетесь довольны результатом.
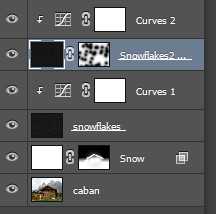

Шаг 9.
Добавим снежинки в движении. Для этого повторите шаги 5 и 6.

Теперь перейдем к эффекту движения. Перейдите Фильтр-Размытие-Размытие в движении.
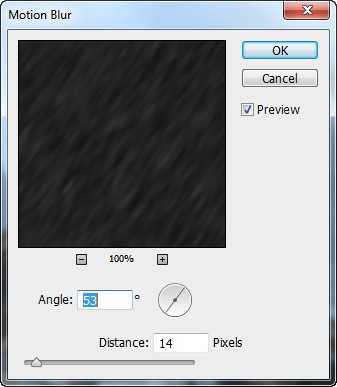
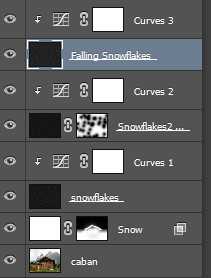

Шаг 10.
Давайте добавим лежащий снег на крышу и другие части дома. Возьмите Инструмент Кисть, установите белый цвет e9e8e8. “Нарисуйте” снег на крыше дома.
После этого установите другой цвет # ffffff, и нарисуйте снег там, где он может покрывать поверхность.
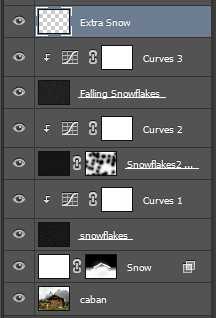

Шаг 11.
Мы почти закончили. Добавьте новый Корректирующий Слой Цветовой баланс поверх всех слоев, добавьте немного голубого и синего цвета.
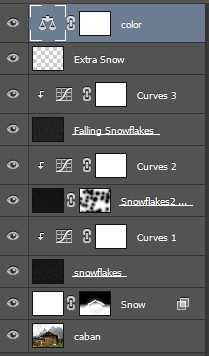
Готово! Вот и результат!

Ссылка на оригинал урока.
95 Просмотрело
basmanov.photoshopsecrets.ru
Рисуем снег в Adobe Photoshop
Календарь утверждает что зимы осталось совсем немного. Сегодняшний урок поможет нам создавать зиму когда угодно. Мы будем рисовать снег в Adobe Photoshop. На самом деле превратить обычный пейзаж в зимний не так просто как может показаться. Для начала мы создадим подходящий антураж, а потом займемся созданием падающего снега. Вы узнаете как сделать так, чтобы снежинки выглядели правдоподобно, а не нарисованным равномерным зерном.
Результат

Шаг 1
Мы будем работать с этим изображением. Вы можете скачать его или выбрать собственное изображение.

Шаг 2
Создайте новый слой под названием Snow (Ctrl + Shift + Alt + N) и залейте его белым цветом (нажмите D, чтобы сбросить цвета до параметров по умолчанию, затем Ctrl + Backspace, чтобы выполнить заливку белым цветом).
Шаг 3
Кликните дважды по слою, чтобы открыть окно стилей слоя. Настройте параметр Blend If/Наложить если как показано ниже. Это поможет нам создать гармоничное изображение.
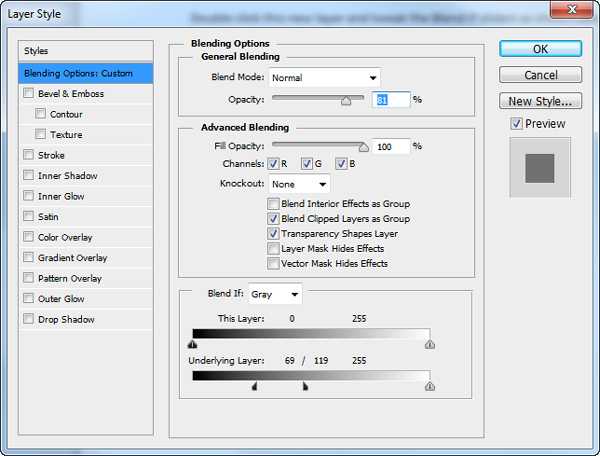

Шаг 4
Добавьте белому слою маску (Layer > Layer Mask > Reveal All/Слой>Маска слоя>Показать все). Теперь круглой растушеванной кистью черного цвета закрасьте в маске горы и другие области, которые выглядят выцветшими.
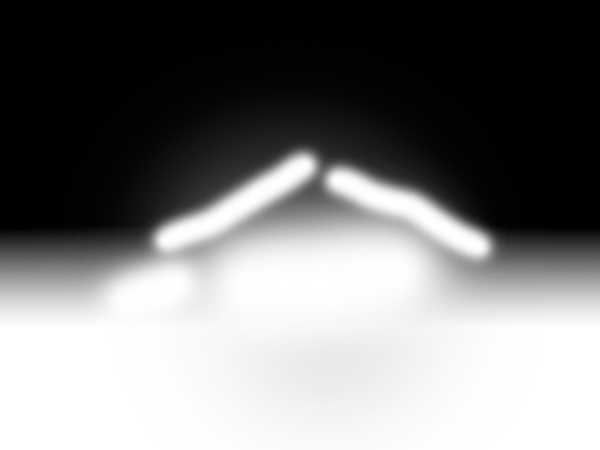

Шаг 5
Изображение уже выглядит так, словно пейзаж припорошен снегом, но можно сделать еще лучше. Добавим снежинки!
Создайте новый слой и залейте его черным цветом (нажмите D и Alt + Backspace).
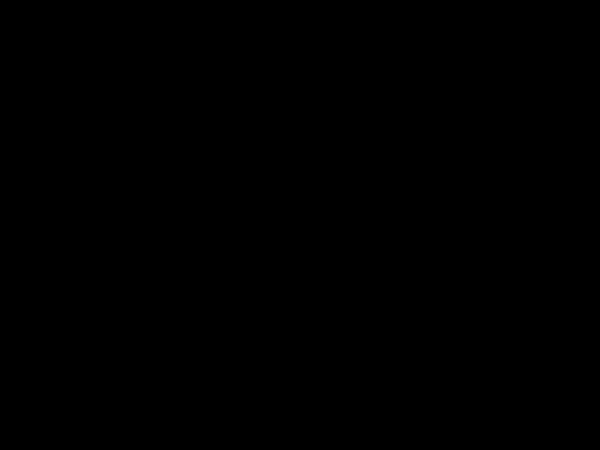
Теперь добавьте шум (Filter > Noise > Add Noise/Фильтр>Шум>Добавить шум).
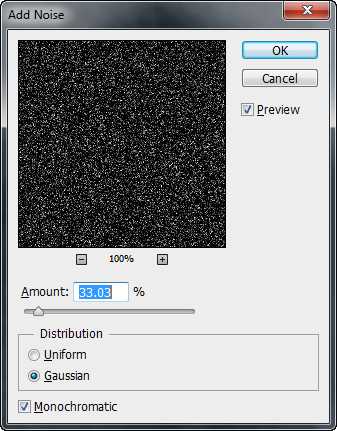
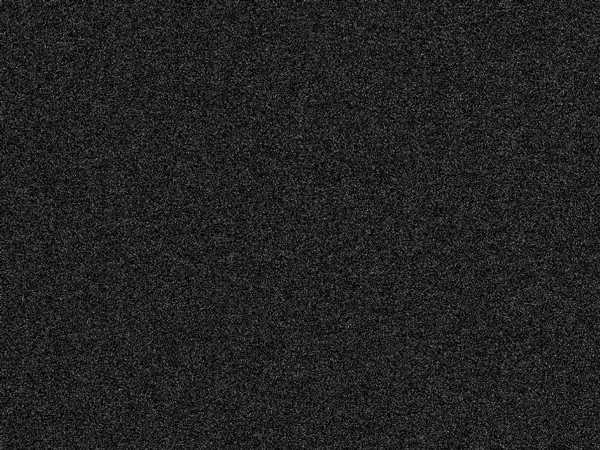
Добавим шуму размытие (Filter > Blur > Gaussian Blur/Фильтр>Размытие>Размытие по Гауссу). Степень размытия влияет на размер снежинок, который у вас получится в итоге. В нашем примере радиус размытия составляет 1.2 px.
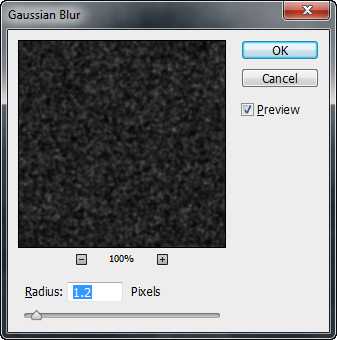
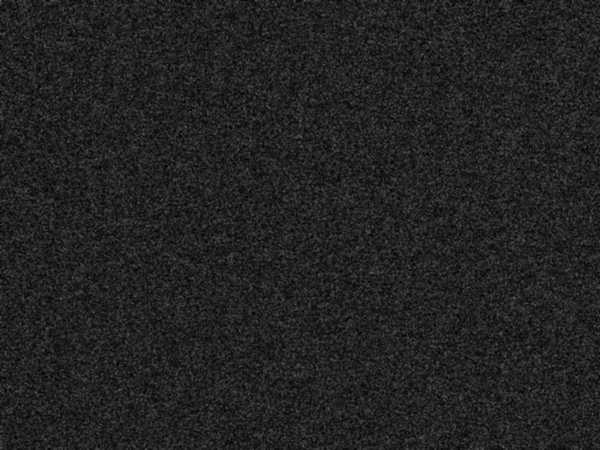
Теперь смените blending mode/режим наложения слоя с шумом на Screen/Осветление. Так мы сделаем невидимым черный цвет в слое.

Шаг 6
На данном этапе снег выглядит не очень хорошо. Он не очень хорошо виден и его слишком много. Чтобы исправить это, добавим Adjustment layer/Корректирующий слой Curves/Кривые. Выберите в меню Layer > New Adjustment Layer > Curves/Слой>Новый корректирующий слой>Кривые. Сделайте корректирующий слой обтравочным для слоя со снежинками. Для этого, удерживая клавишу Alt, кликните между слоем со снежинками и корректирующим слоем.
Настройте кривые как показано ниже. Так мы скроем больше серых пикселей и сделаем более явными белые.


Шаг 7
Итак, у нас есть снежинки. Но мы знаем что снежинки разного размера, а у нас они почти одинаковые. Нам нужно добавить снежинки побольше. Как? Повторите шаги 5 и 6, но на этот раз укажите большее размытие в фильтре Gaussian Blur/Размытие по Гауссу (попробуйте 2.5 или 3 px).

Шаг 8
Теперь давайте скроем часть больших снежинок. Добавьте слою с большими снежинками маску (Layer > Layer Mask > Reveal All/Слой>Маска слоя>Показать все). Круглой растушеванной кистью черного цвета замаскируйте в некоторых местах большие снежинки.
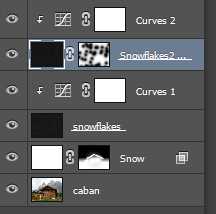

Шаг 9
Теперь добавим падающие снежинки. Повторите шаги 5 и 6, чтобы создать слой со статичными снежинками.

Теперь придадим им движения. Укажите слою фильтр Motion Blur/Размытие в движении. Это придаст снежинками движение в ту сторону, в которую будет применен эффект.
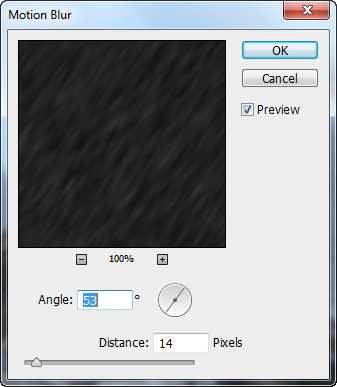
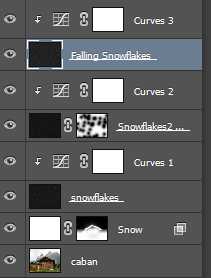

Шаг 10
Теперь, чтобы добавить реалистичности, нарисуем немного снега на крыше. Кистью-мелом, или обычной круглой кистью почти белого цвета (e9e8e8) нарисуйте снег.
После этого выберите чистый белый цвет (# ffffff) и рисуйте поверх снега, который вы только что нарисовали, но не закрашивайте его полностью, оставьте немного сероватых областей. Дело в том, что снег никогда не выглядит абсолютно белым.
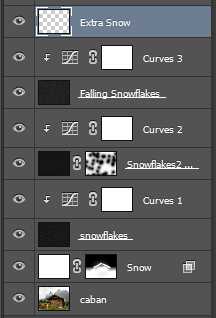

Шаг 11
Так как изображение подразумевает зимнее время, давайте добавим немного синевы для укрепления эффекта. Создайте новый корректирующий слой Color Balance/Баланс цвета и увеличьте немного цвета Cyan/Голубой и Blue/Синий.
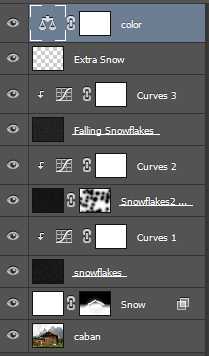
Результат

Автор урока Adrian Scheff
Перевод — Дежурка
Смотрите также:
www.dejurka.ru
реалистичный падающий снег на зимних фотографиях :: SYL.ru
При взгляде на фотографии зимних пейзажей порой складывается впечатление, что именно зимой на фотоаппарате появляется волшебная кнопка «Создать шедевр». Особенно если накануне ночью прошел снег, и деревья в парке стоят укутанные в красивые снежные шапки. Красиво, не правда ли?
Зимние фотографии завораживают. Но фотографироваться во время снегопада не очень удобно. А хочется, чтобы на запечатлённом снимке снежок не только лежал вокруг мягким одеялом, но и кружился в воздухе. Тут на помощь приходит Photoshop, где можно создать реалистичный падающий снег.
На примере данного изображения девушки на зимнем фоне мы добавим парящий снег в композицию.

Как в «Фотошопе» сделать снег – летящие снежинки на фото
Итак, приступим:
- Создадим новый пустой слой любым удобным способом. Нажав на иконку создания нового слоя, или комбинацией Ctrl+Alt+Shift+N.

- Берём круглую мягкую белую кисть и ставим точки на изображении вразброс. Чтобы получить эффект снега в «Фотошопе», размер кисти нужно менять. Будущие снежинки тогда не будут одинаковыми.

- Чтобы снег на фото в «Фотошопе» не казался таким неестественно круглым, мы его размоем и придадим снежинкам эффект движения. Идём в меню: «Фильтр» – «Размытие» — «Размытие в движении». Выбираем силу размытия и угол движения, руководствуясь собственным вкусом. Поиграйте с настройками и подберите параметры, максимально отвечающие вашему изображению.
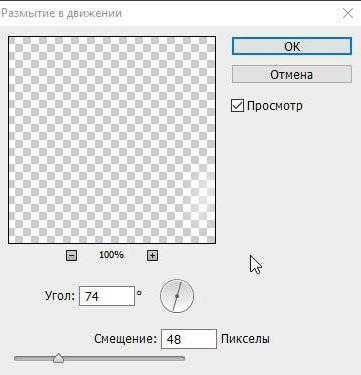
Для снежинок большего размера, которые летят близко к камере, создадим ещё один слой и таким же образом нарисуем несколько более крупных снежинок. Повторяем шаги, как для первого слоя, только с другими параметрами силы и направления размытия.

Следующий этап – создание текстуры снега
Для этого шага, решая задачу, как в «Фотошопе» сделать снег, нужно скачать в сети картинку со снегом на черном фоне. Переносим ее в наш рабочий документ как смарт-объект.

Далее действуем по плану:
- Выбираем: «файл/поместить». Изображение со снегом появится в нашем документе, теперь его нужно растянуть так, чтобы оно закрыло всё изображение.
- Не забывайте при трансформации удерживать клавишу Alt, когда будете растягивать изображение, чтобы пропорции снежинок оставались естественными и не деформировались.
- Меняем режим наложения с нормального на «Экран».
- Скроем некоторые снежинки, для чего создадим маску на этом слое, и черной кисточкой удалим снежинки с губ и подбородка модели.
Интересно, как в «Фотошопе» сделать снег? Да очень просто! Мы создали реалистичный снег всего за несколько шагов.

Способ второй, как создать снег в «Фотошопе»
Во втором способе того, как добавить снег в «Фотошопе», мы будем использовать всё то же изображение девушки и сделаем его более динамичным и привлекательным с помощью падающего снега. К сожалению, автор, сделавший это фото, неизвестен. Вы можете использовать свою фотографию или скачать любую, подходящую для создания подобного эффекта, с бесплатных фотобанков.
Использование инструментов «Шум» при создании снега
Итак, приступим:
- Открываем исходное изображение, нажимаем Ctrl+O, чтобы открыть его на всё рабочее пространство.
- Создадим новый слой: нажимаем латинскую клавишу D, чтобы сбросить цвета по умолчанию.
- Нажатием клавиш Alt+Backspace заливаем этот слой черным цветом.
- К этому слою применяем фильтр «Шум»/»Добавить шум». Ставим примерно 100–120% распределение по Гауссу и отмечаем пункт «Монохромный». Нажимаем «Ок».
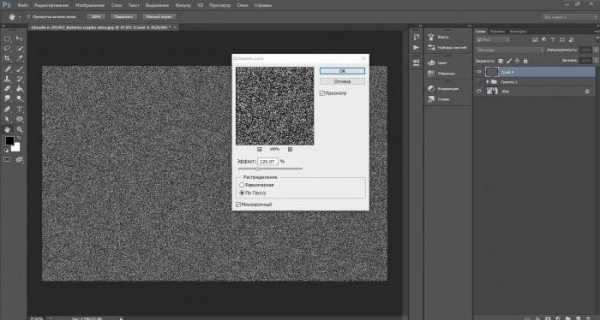
- Затем к этому слою применяем фильтр «Имитация»/«сухая кисть». Для версии фотошоп CS6 идём по пути «Фильтр»/»Галерея фильтров»/ «Имитация»/»Сухая кисть». Меняя размер кисти, мы получаем больше или меньше снежинок, в зависимости от настроек параметров кисти. Остановимся на значении размера кисти 2, детализацию оставим 0 и текстуру 1.
Теперь, если увеличить изображение, у вас получится падающий снег — реалистичные снежинки, как и в природе. Вы здесь не найдёте одинаковых, все они отличаются по размеру и по форме.
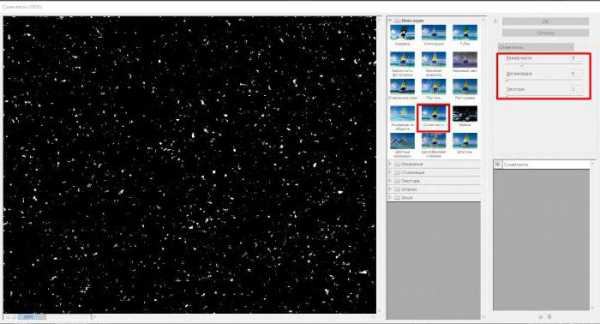
Теперь нажатием сочетания клавиш Ctrl+J дублируем этот слой. На первом мы будем создавать снежинки переднего плана, на втором – заднего. Скроем видимость второго слоя и работать пока будем с верхним.
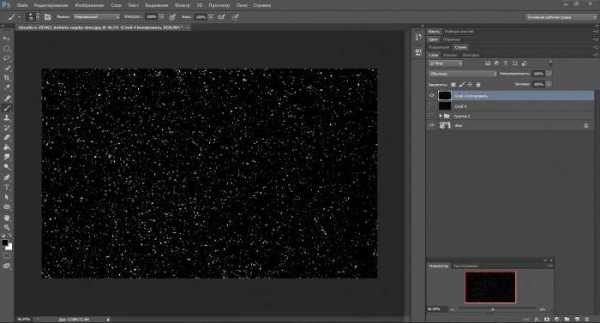
Чтобы избавиться от чёрного фона, поменяем режим наложения на «Осветление» или «Экран». И черный фон у нас становится прозрачным — невидимым.
Снежинки не должны быть такими резкими, поэтому мы немного размоем их «по Гауссу». Радиус поставим примерно 1–1.5 пикселя, в зависимости от изображения.
Динамика движения – снежинки, летящие в разные стороны
Теперь нашим снежинкам необходимо создать какую-то динамику движения, так как в «Фотошопе» сделать снег нужно реалистичным и динамичным. Если использовать фильтр «Размытие в движении», то он размоет все снежинки под углом, какой мы зададим. Мы пойдём другим путём и создадим эффект снежинок, хаотично летящих в разные стороны, как в природе:
- Для начала преобразуем этот слой в смарт-объект, чтобы иметь возможность редактировать его. Идём в меню — «Фильтр»/»Искажение»/»Волна».
- «Число генераторов» ставим 1, тип – «Треугольник». «Повторить граничные пикселы» ставим по умолчанию, а вот с настройками «Длины волны», «Амплитуды» и «Масштаба» можно поиграть и подобрать подходящие к вашему изображению.
Теперь все снежинки у нас разлетаются в разные стороны. Если вам не понравится результат, то при двойном клике на строчке «Волна» под слоем «смарт-объект» у вас снова откроется диалоговое окно данного фильтра, которое можно редактировать.
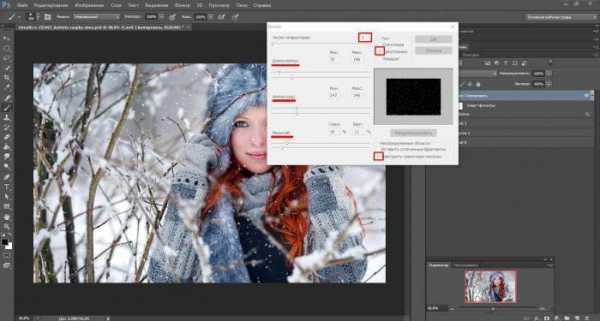
Избавляемся от нежелательных артефактов на изображении
Если обратить внимание, то по краям изображения после применения данного фильтра появятся неестественные полоски, от них можно избавиться, просто растянув слой со снежинками за края основного изображения. Для этого нажимаем сочетания клавиш Ctrl+T, чтобы вызвать инструмент свободного трансформирования, и с зажатой клавишей Alt растягиваем изображение, чтобы полоски по краям вышли за его границы. При появлении предупредительного окошка о том, что умные фильтры будут временно отключены, – подтверждаем действие.
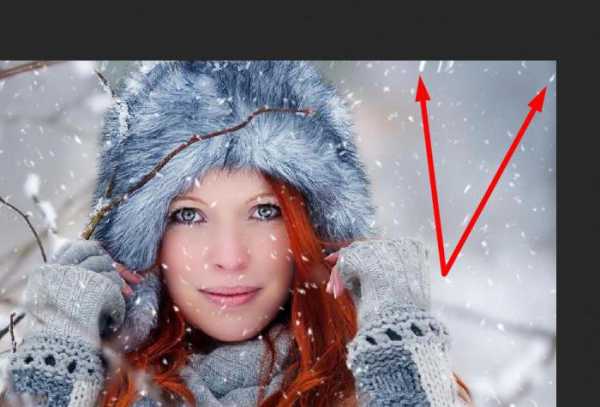
Делаем корректирующий слой «Уровни» — создаём для него отправочную маску и, перемещая ползунки средний и левый, корректируем количество и яркость снежинок.
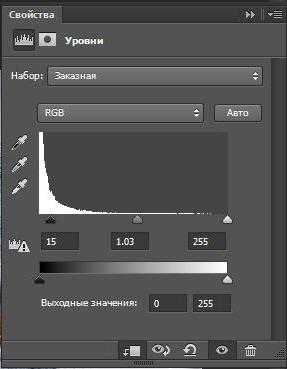
Переходим на второй, пока скрытый, слой, делаем его видимым, повторяем все шаги, как и для первого, только с той разницей, что снежинки заднего плана должны быть более мелкие и размытые.
Затем нужно создать слой-маску на этом слое и мягкой круглой кистью чёрного цвета скрыть снежинки с модели, чтобы выглядело максимально естественно. А также уменьшить непрозрачность слоя до 60–70%.

Теперь вы знаете, как в «Фотошопе» сделать снег. Вот что у нас получилось. Творческих вам успехов — пробуйте, тренируйтесь!
www.syl.ru
