Текстовые эффекты для Photoshop — комикс, леденец, снег, световое искажение
Главная » Adobe Photoshop, Халява, Эффекты » Текстовые эффекты для Photoshop — комикс, леденец, снег, световое искажение
Опубликовано от Anna Dmitrieva
Обновлено: 13.02.2022
Вас ждет новая подборка с бесплатными текстовыми эффектами для Photoshop, которые будут актуальны для дизайна логотипов, плакатов, сайтов, фирменного стиля и т.д. Все исходники протестированы автором блога. В статье даются советы о том, как подобрать русские шрифты для собранных крутых спецэффектов.
Содержание
- Текстовый эффект в виде комиксов
- Эффект карамельного текста
- Эффект снега на тексте
- Эффект цветового искажения букв
В последнее время стиль ретро стал набирать популярность не только в обработке фотографий, но и других сферах графического дизайна. Логотипы, постеры, фирменный стиль – вот немногие из областей, где стали преобладать потертые текстуры, затемненные цвета и элементы ностальгии по прошлому.
Логотипы, постеры, фирменный стиль – вот немногие из областей, где стали преобладать потертые текстуры, затемненные цвета и элементы ностальгии по прошлому.
Все это объединяет в себе бесплатный набор Comics Text Effects для Photoshop, который включает в себя два PSD исходника с редактируемыми и настраиваемыми смарт-слоями.
Лицензией разрешено использовать рассмотренные исходники и результаты их применения в коммерческих целях абсолютно бесплатно.
Фанаты наследия Стэна Ли по достоинству оценят широкий жест разработчиков данных эффектов.
В набор документов так же входит список используемых шрифтов, которые, к сожалению, не поддерживают кириллицу. Но их можно заменить. И даже всеми ругаемый Comic Sans здесь будет себя чувствовать комфортно!
Эффект карамельного текстаВ этом разделе я представлю два текстовых эффекта, с помощью которых можно создавать сладкий текст. По-другому и не скажешь, ведь полученный рисунок выглядит как реалистичный леденец, с его характерным глянцем и рисунком.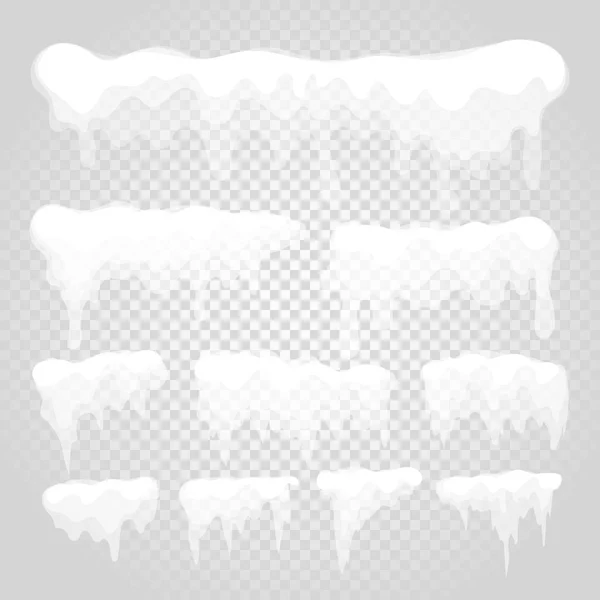
Очень актуально перед новым годом и рождеством.
Первый бесплатный набор Hard Candy включает в себя один редактируемый файл с текстом и его настройками.
Для исходного текста использовался тонкий гротескный шрифт Hero. Разработчики добились характерной округлости за счет использования параметра наложения Обводка в 25 пикселей и увеличения расстояния между буквами до 100 px.
Обратите на это внимание при использовании собственного текста.
Следующий эффект Candy text так же олицетворяет карамельную фантазию. В исходном файле используются более изящные рукописные шрифты. Такой эффект, можно применять как для текста, так и для фигур.
Реалистичная текстура карамели создана с помощью параметров наложения и данный исходник – это отличная возможность узнать на практике как создаются в Photoshop глянцевые поверхности, капли, и блики на них.
Небольшие капельки на буквах собраны в отдельные слои и группу и их нужно будет расставлять вручную, что не займет много времени.
Еще один бесплатный текстовый эффект, который можно назвать одним из самых реалистичных способов создания заснеженного текста. Такое оформление актуально не только зимой, но и в случае, если надпись на плакате или баннере должна ассоциироваться с холодом, свежестью, заморозкой цен и так далее. Можно найти массу вариантов применения.
В IceCap Text Effect реалистичность снежного покрова достигается за счет грамотного использования параметров наложения и узоров.
В документе с текстом, который сохранен в виде смарт объекта, разработчики на отдельном слое нарисовали кистью небольшие сугробы и придали неровности буквам. Так сделала и я. Получилось круто!
Эффект цветового искажения буквИ последний в данной подборке эффект с искажением цвета подойдет как для оформления текста праздничной тематики, так и более серьезных логотипов, витрин заголовков. Все будет зависеть от выбора одного из пяти вариантов настройки градиента. Все они входят в набор Distortion Text Effect и содержатся в одном файле
Все они входят в набор Distortion Text Effect и содержатся в одном файле
Здесь все совсем просто для редактирования. В самом верхнем смарт слое меняете текст на необходимый и он применяется ко всем группам с градиентами. Вам остается только включить видимость понравившегося набора слоев.
Во всех рассмотренных исходниках с текстовыми эффектами представлена кропотливая работа с параметрами наложения в Photoshop, позволившая достичь классных результатов. Это существенно экономит время дизайнеров, воспользовавшихся щедрым предложением разработчиков. Ведь данный набор текстовых эффектов распространяется совершенно бесплатно для личного и коммерческого использования.
Подписывайтесь на обновления блога «Дизайн в жизни» по e-mail или социальных сетях и мы обязательно опубликуем для вас еще больше полезных бесплатных ресурсов! |
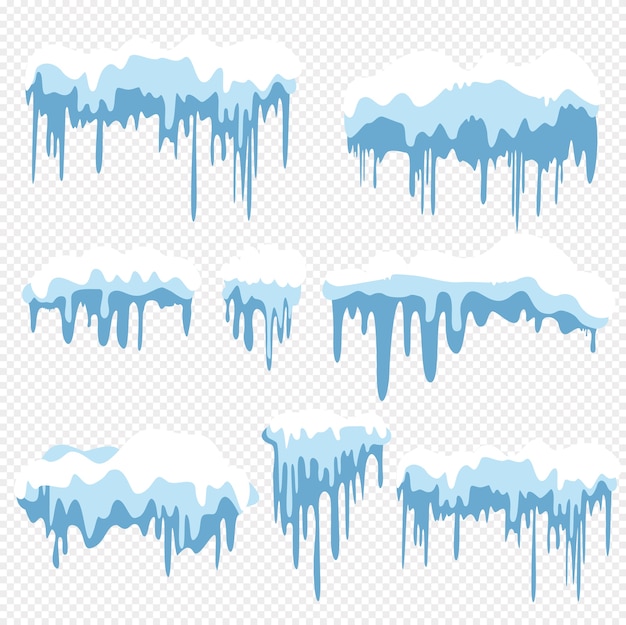
Последние новости туризма на сегодня 2022
Отдых и Туризм — Новости туризма 2022
Февраль 12, 2022 8 комментариев
С чем у любого туриста ассоциируется Хорватия? В первую очередь — отличная экология, чистейшее лазурного цвета Адриатическое море и невероятно живописные берега…
Февраль 1, 2022
Февраль 1, 2022
Февраль 1, 2022
Февраль 2, 2022
Правильное питание
Ноябрь 19, 2021 5 комментариев
Хотя общая идея заключается в том, что замороженные фрукты не несут никакой пользы для здоровья, многочисленные доказательства противоречат. ..
..
Ноябрь 19, 2021 17 комментариев
Ноябрь 19, 2021 10 комментариев
Ноябрь 19, 2021 20 комментариев
Общество
Ноябрь 19, 2021 7 комментариев
Найти идеальный подарок на Новый год для близких и друзей — непростая задача.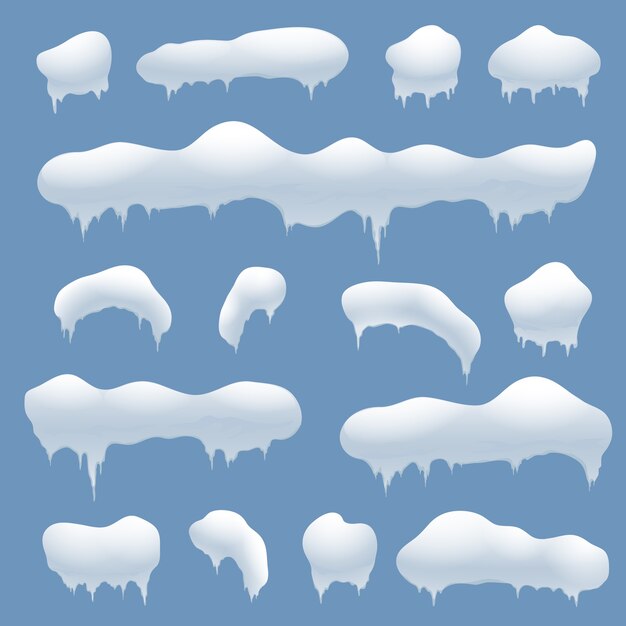 Если нет уверенности в правильности своего решения, то может…
Если нет уверенности в правильности своего решения, то может…
Ноябрь 19, 2021 20 комментариев
Ноябрь 19, 2021 5 комментариев
Cпорт отдых туризм
Ноябрь 20, 2021 16 комментариев
Занять всю семью непросто. И что ж, нужно время, чтобы постоянно придумывать новые…
И что ж, нужно время, чтобы постоянно придумывать новые…
Бизнес
Ноябрь 20, 2021 2 комментария
Во французском языке существительное menu имеет два совершенно разных…
Спорт
Ноябрь 21, 2021 8 комментариев
Если вы все-таки решились на покупку первого сноуборда, при выборе однозначно не стоит…
Снег на тексте — Photoshop Tutorials
Снег на тексте
В этом уроке вы узнаете, как создать красивый эффект снега на тексте, вы можете использовать этот эффект для графики в новогодней тематике.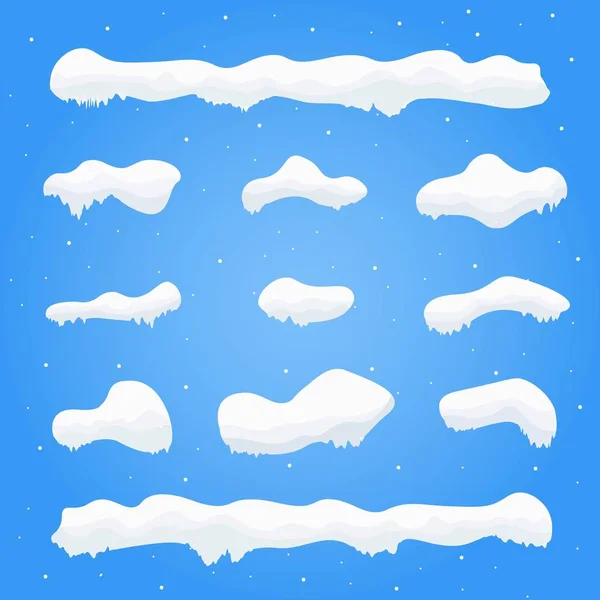
Чтобы начать это руководство, создайте новый документ и залейте фон темным цветом, это так мы можно лучше видеть снег, мы можем изменить цвет фона на конец. Затем используйте инструмент для ввода текста. | |
Выберите инструмент лассо. Затем нарисуйте свои выделения поверх одного из ваших писем. Этот будет вашим снегом, так что сделайте так, чтобы он выглядел жидким/капающим сверху вниз. | |
Теперь создайте такое же выделение для остальную часть вашего текста, но сделайте это, «добавив» к выделению. Чтобы добавить к выборке, в строке меню выборок выберите «Добавить к выбору». Это самая трудоемкая часть этого урока. | |
Переключиться на палитру каналов (Windows-Channels) затем создайте новый канал, нажав на «новый канал» значок в нижней части палитры. Нажмите «D», чтобы сбросить ваши цвета. затем выберите Краска инструмент ведро, и заполните выделение белым цветом. | |
Нажмите CTRL+D , чтобы отменить выбор выбор. Затем перейдите к Фильтр » Размытие » Размытие по Гуасу Теперь перейдите к Image » Adjustments » Levels | |
Вернитесь к палитре вашего слоя, создайте новый слой. Перейдите к Select » Load Selection , в списке загрузки панели, в поле канала выберите Alpha 1. Затем залейте выделение (на новом слое) белым цветом. Теперь ваша очередь можно нажать CTRL+D для отмены выбора. | |
Добавьте тени снегу, добавив скос выбить стиль к нему. Итак, продолжайте и добавьте «Слой» Layer-Style» Bevel Тиснение» на снежный пласт. Вид. | |
Теперь вы можете использовать свое воображение, чтобы добавить
стили слоя/цвет фона для вашего изображения, но если вы хотите создать
что я сделал, применил следующие стили слоя к исходному тексту
слой. Внутренняя тень | |
Теперь создайте новый слой между текстовым слоем. и слой снега. Нажмите D, чтобы установить белый цвет переднего плана, затем выберите кисть. Инструмент и установите размер кисти примерно на 27, а жесткость установите на около 70% (установите это в палитре «Кисть») | |
Теперь просто закрасьте текст под текстом, чтобы он выглядел как снежная земля. Вот и все, добавьте немного градиентов на фон или что-то еще…. СКАЧАТЬ PSD ФАЙЛ | |
Понравился этот урок? Поделиться
Создание уникального текстового эффекта снега и мороза в Photoshop
В этом уроке вы узнаете, как создать этот уникальный текстовый эффект снега и мороза в Photoshop. Мы будем использовать стоковое изображение леса в качестве фона и создадим текстовый эффект с комбинацией текстуры камня и мороза, а затем завершим его легкими частицами снега. Попробуй!
Мы будем использовать стоковое изображение леса в качестве фона и создадим текстовый эффект с комбинацией текстуры камня и мороза, а затем завершим его легкими частицами снега. Попробуй!
Это обучение среднего уровня сложности.
PSD-файл этого руководства доступен в VIP-зоне PSD Vault.
ПРИМЕЧАНИЕ. РУКОВОДСТВО ПО PHOTOSHOP СОСТАВЛЯЕТСЯ В PHOTOSHOP CC. НЕКОТОРЫЕ СКРИНШОТЫ МОГУТ БЫТЬ НЕМНОГО ОТЛИЧАЮТСЯ ОТ РАННИХ ВЕРСИЙ. НЕКОТОРЫЕ КИСТИ ЯВЛЯЮТСЯ ЭКСКЛЮЗИВНЫМИ ДЛЯ PHOTOSHOP CS6 и выше.
Вот предварительный просмотр финального эффекта, который я применил для этого урока: (щелкните, чтобы увеличить)
PSD Vault VIP Membership
Вы можете загрузить PSD-файл для этого урока через VIP-зону всего за 6,95 долларов США в месяц (или меньше)! Вы получите не только этот PSD-файл, но и более 250 других PSD-файлов и более 50 VIP-эксклюзивных руководств по Photoshop. Зарегистрируйтесь сейчас и получите эксклюзив!
OK Начнем!
Для выполнения этого урока вам понадобятся следующие материалы:
- Лес
- Текстура бетона
- Текстура льда
- Шрифт
- Замерзшая вода
- Снежные кисти Photoshop
Шаг 1.
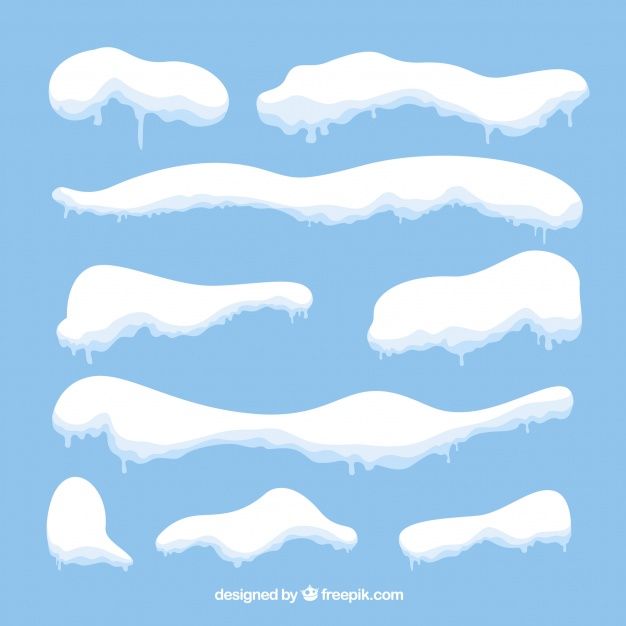 Подготовьте фон с лесом
Подготовьте фон с лесомСоздайте новый документ размером 1440 * 800 пикселей. Установите цвет фонового слоя на черный. Загрузите стоковое изображение леса в Photoshop, скопируйте и вставьте все изображение в наш документ.
Используйте инструмент Free Transform, чтобы изменить размер слоя с лесом, как показано ниже:
Используйте мягкий ластик, чтобы удалить следующую область со слоя с лесом:
Примените следующие корректировки уровня к этому слою с лесом:
и вы получите следующий эффект:
Шаг 2 – Добавление эффекта мороза к лесу
Загрузите текстуру льда в Photoshop. Скопируйте и вставьте все изображение в наш документ. Используйте инструмент «Свободное преобразование», чтобы повернуть его, как показано ниже:
Используйте мягкий ластик, чтобы осветлить следующую область, как показано ниже:
Шаг 3. Работа над нашим письмом
Используйте загруженный нами шрифт (или любой другой шрифт, который вам нравится ), введите букву в наш документ:
Примените следующие параметры смешивания Bevel & Emboss к этому текстовому слою:
Сотрите верхнюю и нижнюю часть текста мягким ластиком:
Загрузите исходное изображение бетона в Photoshop, выделите его часть, как показано ниже:
Скопируйте и вставьте выделение в наш документ, закройте текст как показано ниже:
Установите этот бетонный слой в качестве обтравочной маски для этого текстового слоя ниже:
и вот эффект на данный момент:
Шаг 4 – Давайте сделаем наш текст ледяным!
Перейдите к изображению со льдом и выберите эту часть стока:
Добавьте его в наш документ, как показано ниже (отрегулируйте его размер с помощью инструмента свободного преобразования):
Убедитесь, что вы установили режим наложения этого нового слоя льда на «Pin Light»:
Снова переходим к текстуре льда, выбираем это кусок из него:
Добавьте его в конец текста, убедитесь, что вы понизили непрозрачность этого нового слоя со льдом примерно до 80%, чтобы текст ниже не был покрыт им полностью:
Этот шаг 4 самая сложная часть урока.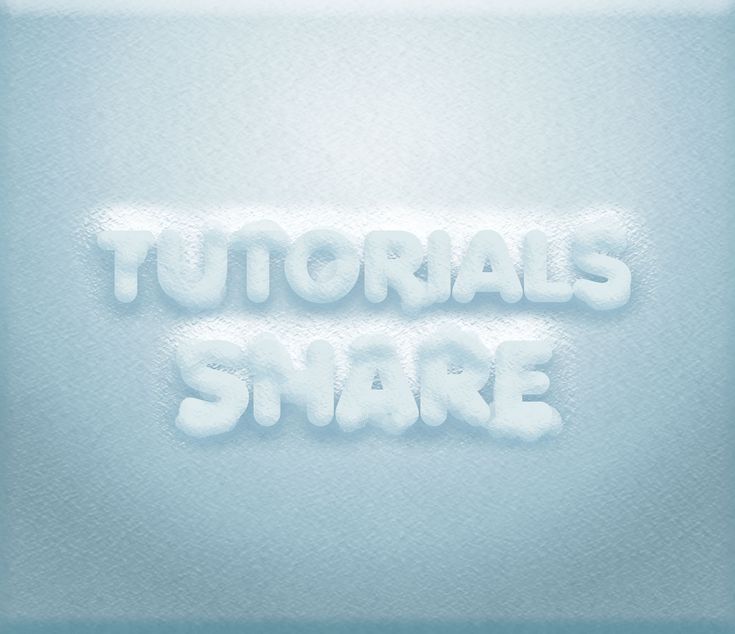

 время, чтобы создать несколько хороших капающих выделений. Если вы случайно
сделать неверный выбор, просто нажмите CTRL+Z , чтобы отменить его
шаг.
время, чтобы создать несколько хороших капающих выделений. Если вы случайно
сделать неверный выбор, просто нажмите CTRL+Z , чтобы отменить его
шаг.
