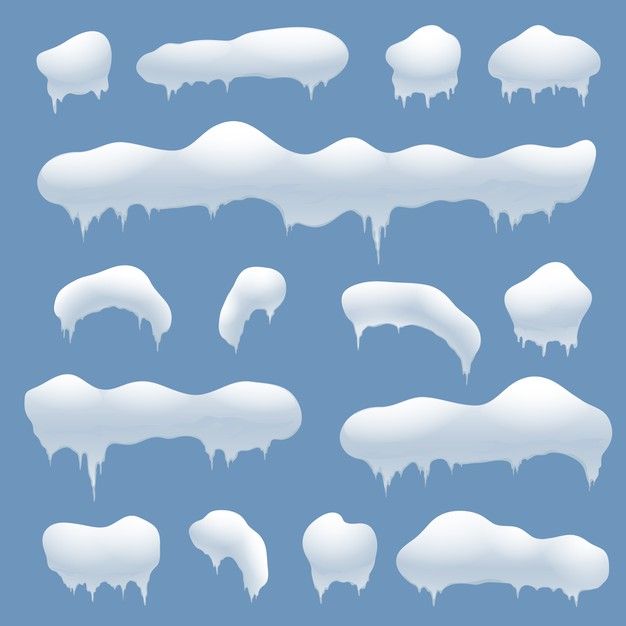Как создать текстовый эффект Candy Stars в Adobe Photoshop
0 ∞
Из этого руководства по Photoshop вы узнаете, как использовать текстуру Candy Stars, чтобы создать красивый эффект текста.
- Что должно получиться
- Источники
- Шаг 1
- Шаг 2
- Шаг 3
- Шаг 4
- Шаг 5
- Шаг 6
- Шаг 7
- Шаг 8
- Результат
- 8 узоров дерева.
- Grungy Cracked Wall.
- Sweet Stars.
Откройте изображение hetedeik.png из набора 8 узоров дерева. Затем перейдите в раздел Редактирование > Определить узор.
После этого создайте новый документ размером 1024 на 768 px и залейте фон узором дерева.
Поместите текстуру «Grungy Cracked Wall» поверх фона и измените режим наложения на «Мягкий свет».
Используйте инструмент «Горизонтальный текст», чтобы написать текст черного цвета. В примере использован шрифт Hobo Std, размер 200 pt.
Перейдите в меню Редактирование > Трансформирование > Деформация. Выберите пункт «Арка» из выпадающего списка «Деформация» и установите значение «Изгиб» на 30%. Нажмите Enter, чтобы применить внесенные изменения.
Создайте дубликат текстового слоя и сделайте оригинальный фон невидимым (нажав на значок глаза возле слоя).
Кликните правой кнопкой мыши по копии текстового слоя и выберите пункт «Растрировать текст».
После этого вы не сможете изменять текст. Поэтому еще раз проверьте правильность его написания.
Используйте инструмент «Лассо», чтобы выделить первую букву. Убедитесь, что выбрана копия текстового слоя (растрированная).
Нажмите Ctrl/Cmd + J, чтобы скопировать букву на отдельный слой. Затем переименуйте дубликат слоя, используя в качестве нового названия выбранную букву.
Сделайте то же самое с остальными буквами.
Поместите текстуру Sweet Stars поверх всех слоев. Переименуйте этот слой на «Текстура» и сделайте растрированный текстовый слой невидимым. После этого будут видны только отдельные слои с буквами.
Создайте дубликат слоя «Текстура» и сделайте его невидимым. Измените размер (Редактирование > Трансформирование > Масштабирование) текстуры (в слое «Копия текстуры») так, чтобы она перекрывала одну букву.
Нажмите Ctrl/Cmd и кликните по миниатюре слоя первой буквы, чтобы выделить его.
Используйте инструмент «Прямолинейное лассо» или «Магнитное лассо», чтобы добавить недостающие части звездочек по краям
Также можно убрать лишние части из выделенной области с помощью параметров «Добавить к выделенной области» или «Вычесть из выделенной области», которые находятся на верхней панели.
Не торопитесь и постарайтесь захватить как можно больше звездочек.
Как только закончите, нажмите кнопку «Уточнить край» на панели настроек.
Меняйте значения «Сгладить» и «Контрастность», пока края не смягчатся. Затем нажмите «OK».
Затем нажмите «OK».
Нажмите Ctrl/Cmd + J, чтобы создать дубликат выбранной текстуры на отдельном слое.
Переместите текстуру таким образом, чтобы накрыть следующую букву. Можете ее поворачивать (Редактирование > Трансформирование > Поворот). Когда все будет готово, не забудьте нажать Enter, чтобы сохранить изменения.
Повторите те же действия с текстурой для всех букв (каждая буква должна располагаться на отдельном слое).
Затем используйте любой из инструментов «Лассо», чтобы выбрать несколько звезд из текстуры. Выберите целые звезды разных цветов и под разными углами, чтобы добавить их к буквам.
Уточните края выделения. Затем нажмите Ctrl / Cmd + J, чтобы продублировать звезды на отдельный слой. Переименуйте его в «Звезды». Как только закончите, сделайте невидимым слой «Копия текстуры».
Выберите звездочку с помощью инструмента «Лассо», продублируйте ее на отдельный слой (Ctrl/Cmd + J). Затем переместите ее, чтобы заполнить ею пустые края. Можете сделать столько копий каждой звезды, сколько понадобится. При этом их можно вращать и масштабировать. Постарайтесь заполнить все пустые места на текстуре букв.
При этом их можно вращать и масштабировать. Постарайтесь заполнить все пустые места на текстуре букв.
Инструмент «Ластик» поможет избавиться от нежелательных деталей.
Этот шаг может занять некоторое время. Важно заполнить все пустые места.
Когда закончите, выберите все слои звездочек и нажмите Ctrl/Cmd + E (Слой > Объединить слои), чтобы поместить текстуру в один слой. Переименуйте объединенный слой на «Звезды-Окончательный вариант».
Сделайте все остальные слои невидимыми.
Если заметите области, которые нужно стереть – так и сделайте.
Создайте дубликат слоя «Звезды -Окончательный вариант».
Установите цвета переднего и заднего фона на черный и белый. После этого перейдите в меню Фильтр > Шум > Добавить шум и измените значения, как показано ниже:
Измените режим наложения слоя «Звезды-Окончательный вариант ‒ копия» на «Мягкий свет».
Перейдите в меню Изображение > Коррекция > Цветовой тон/Насыщенность (Ctrl/Cmd + U) и установите «Насыщенность» на -80.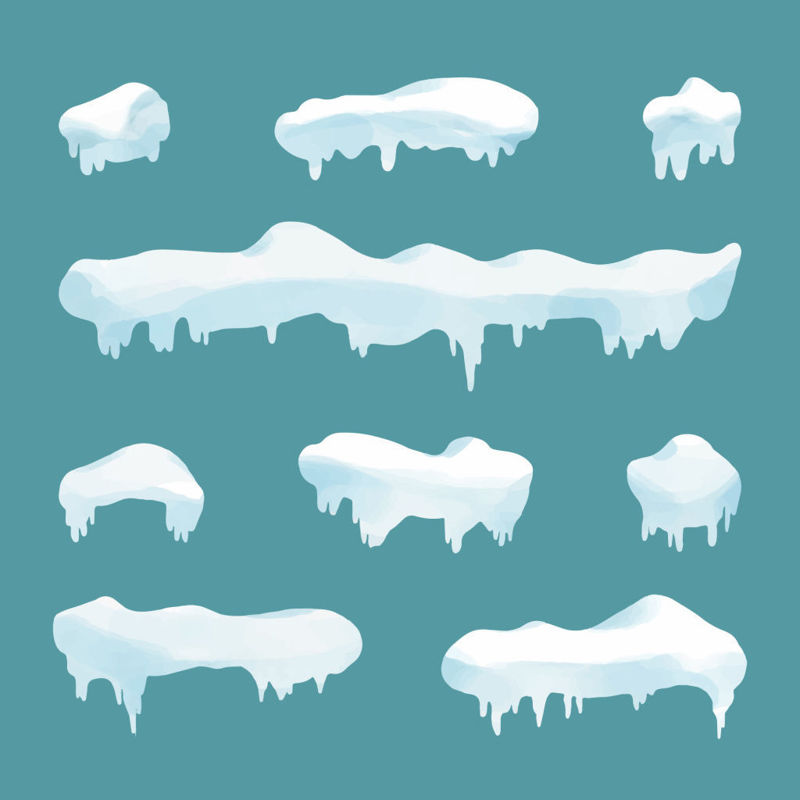
Перейдите в меню Фильтр > Размытие > Размытие по Гауссу и установите радиус на 5. Это смягчит текстуру.
Дважды кликните по слою «Звезды-Окончательный вариант», чтобы добавить стили. Начните с параметра «Тень» и используйте значения по умолчанию.
Потом добавьте «Внутреннюю тень». Поменяйте цвет на #a7a7a7, а «Смещение» на 0.
Это добавит текстуре глубину.
Кликните по иконке «Создать новый слой заливки или корректирующий слой», которая расположена внизу панели слоев. В списке выберите вариант Фотофильтр.
Выберите фильтр «Сепия».
Создайте новый слой прямо под слоем «Фотофильтр» и назовите его «Радиальный градиент». Установите цвет переднего плана #595959. Примените радиальный градиент от центра документа до одного из углов. Затем поменяйте режим наложения на «Перекрытие», а «Непрозрачность» установите на 80%.
Снова кликните по иконке «Создать новый слой заливки или корректирующий слой». Но в этот раз выберите вариант «Уровни» и обязательно поместите слой уровней прямо поверх слоя «Задний план».
Обновите значение опции «Свет» до 235, чтобы сделать задний план немного ярче. На этом все!
Описанную в этом руководстве технику можно использовать с любыми другими текстурами конфет или еды, чтобы создать еще больше «вкусных» текстовых эффектов!
Ангелина Писанюкавтор-переводчик статьи «How to Create a Stars Candy Text Effect in Adobe Photoshop»
Дайте знать, что вы думаете по этой теме в комментариях. За комментарии, лайки, дизлайки, подписки, отклики огромное вам спасибо!
Чем дополнить Adobe Photoshop: экшены, кисти, градиенты
Статья размещена на сайте Мили Котляровой — фрилансера с 10-летним стажем, монтажера, контент-маркетолога и сценаристки. Если хотите каждый день читать о фрилансе, работе с заказчиками и освоении новой профессии, подписывайтесь на канал Digital Broccoli в Телеграме.
Упоминающиеся в тексте Instagram и Facebook признаны на территории РФ экстремистскими.
В прошлой статье мы рассказали про add-ons для программы Adobe Illustrator. Продолжаем серию статей с полезными инструментами для дизайнеров, фотографов и иллюстраторов, и в этот раз расскажем про дополнительные надстройки для фотошопа — экшены, кисти, градиенты, оверлеи. Мы выбрали лучшее с Creative Market!
Продолжаем серию статей с полезными инструментами для дизайнеров, фотографов и иллюстраторов, и в этот раз расскажем про дополнительные надстройки для фотошопа — экшены, кисти, градиенты, оверлеи. Мы выбрали лучшее с Creative Market!
Основы работы в фотошопе можно освоить на курсе «Photoshop с нуля до PRO». Всего за 2 месяца вы научитесь:
– создавать коллажи,
– делать профессиональную ретушь фотографий,– применять режимы наложения,
– делать анимацию,
– использовать 3D-инструменты,
– работать с текстом и шрифтами,
– пользоваться скриптами.После курса вы сможете работать дизайнером, ретушером, иллюстратором и зарабатывать из любой точки мира со своего ноутбука.
Курс ведут профессиональные дизайнеры с международным опытом, которые лично проверяют ваши домашние работы, а кураторы отвечают на все вопросы и помогают двигаться в комфортном для вас темпе. Записывайтесь на курс здесь →
Actions — экшены для фотошопа
Экшены помогают автоматизировать вашу работу и выполнять определённую последовательность действий нажатием одной клавиши.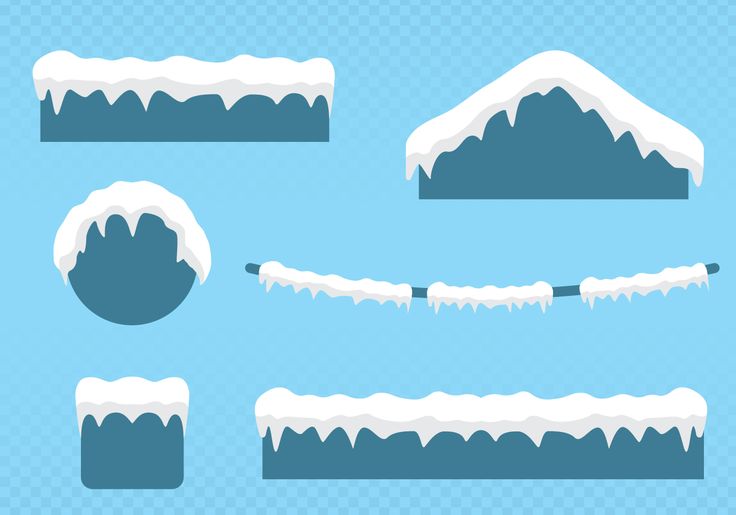 Они помогут и в обработке фотографий, и в рисовании, и в графическом дизайне, и при выполнении самых разных задач в Фотошопе.
Они помогут и в обработке фотографий, и в рисовании, и в графическом дизайне, и при выполнении самых разных задач в Фотошопе.
Ultimate Retouch Panel 3.9.1
Более 200 функций для полноценной профессиональной обработки фотографий. Скачать →
Atomica Mid-Century Print Effects
Идеальный способ создать винтажный постер. В этом паке огромное количество настраиваемых и автономных экшенов, которые упростят вашу работу со стилизацией изображений под печать середины прошлого века. Скачать →
42 Duotone Effect Gradient Maps
Экшн, который позволит мгновенно создать эффект изображения в двух тонах. Работает через корректирующий слой, в одном файле собраны сразу 42 градиента. Скачать →
Retro Prime Collection PS Actions
Огромный набор инструментов для создания ретро-эффекта в вашем дизайне: 50 различных экшенов и текстуры ручной работы, которые добавят стиля и индивидуальности вашей работе. Скачать →
Solar Trippy Photo Effects
Этот экшен — быстрый способ создать психоделическую картинку из любого вашего изображения. Следуйте трендам и добавляйте этот эффект в ваши дизайны, чтобы они оставались востребованными и современными. Скачать →
Следуйте трендам и добавляйте этот эффект в ваши дизайны, чтобы они оставались востребованными и современными. Скачать →
Professional Photoshop Actions
Огромный набор экшенов, который определённо выведет вашу обработку фотографий на новый уровень. Скачать →
POP ART Creator – PS PopArt Action
Быстрый способ создать изображение в стиле поп-арт. Пятнадцать разных цветовых сочетаний помогут создать именно ту картинку, что вам нужна. Скачать →
Bright and Airy Indoor Presets
В помещении не всегда есть возможность выставить свет, а так вы сможете добавить в фотографии свет и воздух. Набор подходит не только для фотошопа, но и для лайтрума (в том числе мобильной версии). Скачать →
Photoshop Seamless Pattern Creator
Быстрый способ создать бесшовный паттерн. В наборе 10 экшенов для 10 разных вариантов узоров. Скачать →
Black Winged Bird Photoshop Action
Экшен для быстрого перевода цветной фотографии в качественное чёрно-белое изображение с идеальным глубоким чёрным и дополнительной возможностью добавить элегантный ретро-шум.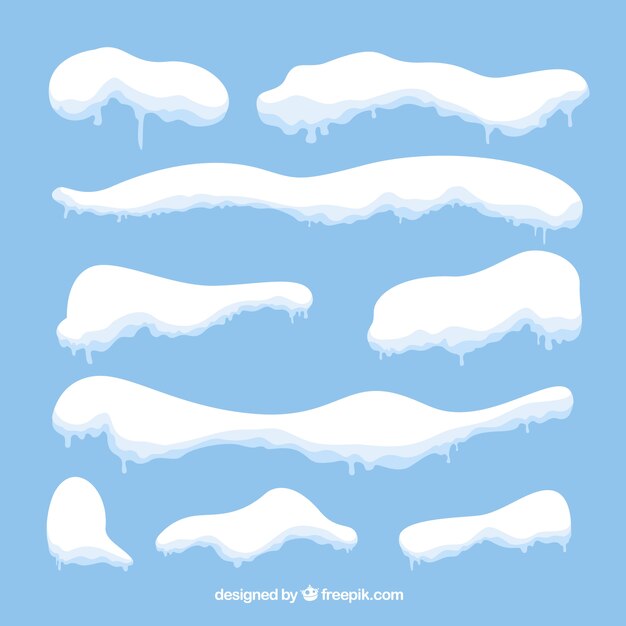 Скачать →
Скачать →
Кисти
В Photoshop изначально встроен большой набор кистей, которые можно настраивать. Но никогда не бывает лишним добавить несколько наборов, кисти в которых уже будут настроены, и иногда на весьма специфичные функции. Это могут быть как кисти с эффектами вроде акварельной или масляной живописи, так и готовые элементы, вроде космических объектов, животных, декоративных узоров и так далее. Меньше возни с технической стороной — больше времени на творчество.
The Builder Bundle
Кисти для построения сетки для леттеринга — пара кликов, и можно приступать к работе над буквами. Скачать →
Realistic watercolor brushes — PS
Кисти для имитации рисования акварелью — больше никакого сканирования и ожидания, рисуйте сразу в цифровом виде. Скачать →
Rusty Nib Inkers for Photoshop
Более 130 кистей, имитирующих рисование чернилами, ручками и перьями. Скачать →
Shader Brushes for Photoshop
Кисти для рисования необычных теней, 35 вариантов для создания уникальных дизайнов. Скачать →
Скачать →
Lithotone Brushes for Photoshop
Огромный набор костей и текстур, в том числе сетки, шумы, царапины и потёртости. Скачать →
Essential Hand-Drawn Brushes
Набор из двадцати кистей, имитирующих живые материалы — карандаш, пастель, маркер и многие другие. Скачать →
Shibori Digital Tie-Dye Brushes Vol1
Набор необычных кистей, имитирующих расплывшиеся чернила, для создания необычных геометрических узоров. Скачать →
Ocean waves brush set
Набор из ста кистей, имитирующих водную поверхность, волны и всплески воды. Скачать →
5600 Photoshop Brushes Bundle
Огромный набор кистей для выполнения самых разных задач. Пригодится, если вы привыкли много работать в фотошопе над самыми разными типами изображений и дизайнов. Скачать →
Photoshop Brush Lens flares Bundle
Более ста кистей, имитирующих вспышки и блики объектива, свет фар и многое другое. Скачать →
1505 VFX Photoshop Brushes
Огромный набор, включающий в себя кисти с имитацией огня, дыма, дождя, снега и многого другого. Скачать →
Скачать →
Space Brush Set
Огромный набор космических элементов — туманности, галактики, планет, а также градиенты для создания невероятных цветовых решений. Скачать →
Градиенты
Готовые градиенты значительно упростят вашу работу с цветом.
Iridescent & Holographic Brush Magic
Полный набор инструментов для создания самых разных видов голографических узоров, блёсток, брызг и конфетти. Скачать →
160 Gradients for Photoshop and AI
Палетка из 160 градиентов металлов всех видов и оттенков. Скачать →
Psychedelic Gradient – 70s design
Более двухсот градиентов, вдохновлённых дизайном 70-х годов, — неоновые, пастельные, радужные, конфетные и другие. Скачать →
Thermography Gradients Bundle
Более 150 термографических градиентов, которые помогут создать самые необычные цветовые решения. Скачать →
Overlays для фотошопа
Эффект боке, замена неба, блики, туман, дымка — все это можно добавить на фотографию при постобработке при помощи оверлеев.
100 Bokeh Photo Overlays
Эффект боке не всегда легко получить при съёмке, но всегда можно добавить на постобработке. В наборе 100 изображений, которые вы сможете применять к своему изображению и настраивать вручную при необходимости. Скачать →
Brilliance | Prism Crystal Overlays
Набор из 12 настраиваемых изображений, которые добавят на ваши изображения бриллиантовый блеск и отблески кристаллов. Скачать →
PosterPress for Photoshop
С помощью всего одного файла вы сможете превратить любую фотографию в стильный винтажный постер. Скачать →
100 Sun Flare & Haze Overlays
Один из лучших способов исправить фотографии, сделанные при неудачном освещении, — добавить световые блики и дымку. В наборе вы найдёте более 100 вариантов, которые сможете настроить самостоятельно через режим наложения. Скачать →
Stormy Sky Overlays
Не всегда получается запечатлеть на фотографии всю красоту неба. Но всегда можно добавить красивое небо на постобработке.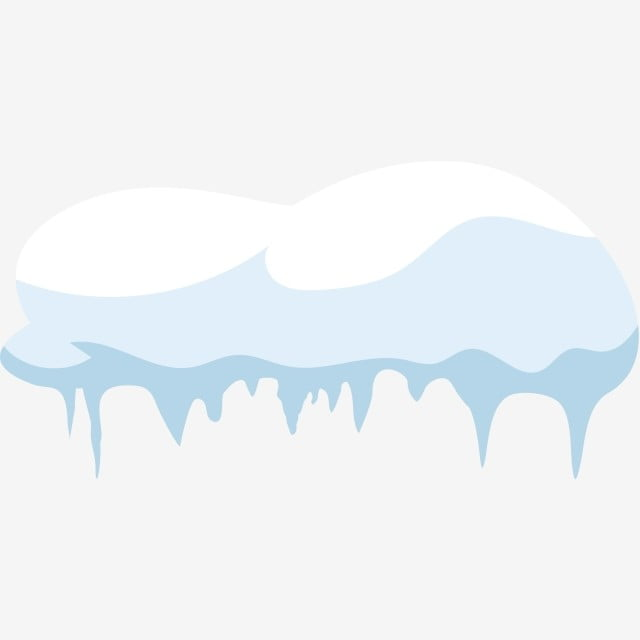 Этот набор поможет создать вам необычные фотографии с эффектом штормового неба. Скачать →
Этот набор поможет создать вам необычные фотографии с эффектом штормового неба. Скачать →
Magic Canvas Photoshop textures
Набор из десяти текстур, которые помогут преобразить ваш цифровой рисунок. Каждую из них можно настраивать самостоятельно, чтобы добиться идеального эффекта. Скачать →
Weather Overlay Bundle
Отличный способ добавить фотографиям драматичности и красоты! Набор из более чем 200 различных природных явлений: солнце, туман, снег и дождь. Скачать →
Glitch Studio Photo Effects
В одном файле сразу пять вариантов глитч-эффекта, каждый из которых вы можете дополнительно настроить для получения идеального результата. Скачать →
Gradient light leak overlays
Тридцать градиентов, которые добавят нужное настроение на вашу фотографию. Пробуйте разные режимы наложения и создавайте нужный эффект. Скачать →
Снег на тексте — Photoshop Tutorials
Снег на тексте
В этом уроке вы узнаете, как создать красивый эффект снега на тексте, вы можете использовать этот эффект для графики в новогодней тематике.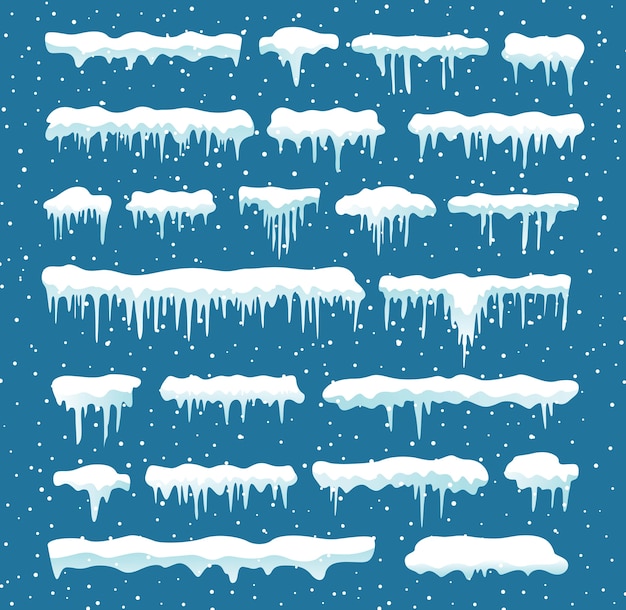 .
.
Чтобы начать это руководство, создайте новый документ и залейте фон темным цветом, это так мы можно лучше видеть снег, мы можем изменить цвет фона на конец. Затем используйте инструмент для ввода текста. | |
Выберите инструмент лассо. Затем нарисуйте свои выделения поверх одного из ваших писем. Этот будет вашим снегом, так что сделайте так, чтобы он выглядел жидким/капающим сверху вниз. | |
Теперь создайте такое же выделение для остальную часть вашего текста, но сделайте это, «добавив» к выделению. Чтобы добавить к выборке, в строке меню выборок выберите «Добавить к выбору». Это самая трудоемкая часть этого урока. | |
Переключиться на палитру каналов (Windows-Channels) затем создайте новый канал, нажав на «новый канал» значок в нижней части палитры. Нажмите «D», чтобы сбросить ваши цвета. затем выберите Краска инструмент ведро, и заполните выделение белым цветом. | |
Нажмите CTRL+D , чтобы отменить выбор выбор. Затем перейдите к Фильтр » Размытие » Размытие по Гуасу Теперь перейдите к Image » Adjustments » Levels | |
Вернитесь к палитре вашего слоя, создайте новый слой. Перейдите к Select » Load Selection , в списке загрузки панели, в поле канала выберите Alpha 1. Затем залейте выделение (на новом слое) белым цветом. Теперь ваша очередь можно нажать CTRL+D для отмены выбора. | |
Добавьте тени снегу, добавив скос выбить стиль к нему. Итак, продолжайте и добавьте «Слой» Layer-Style» Bevel Тиснение» на снежный пласт. Вид. | |
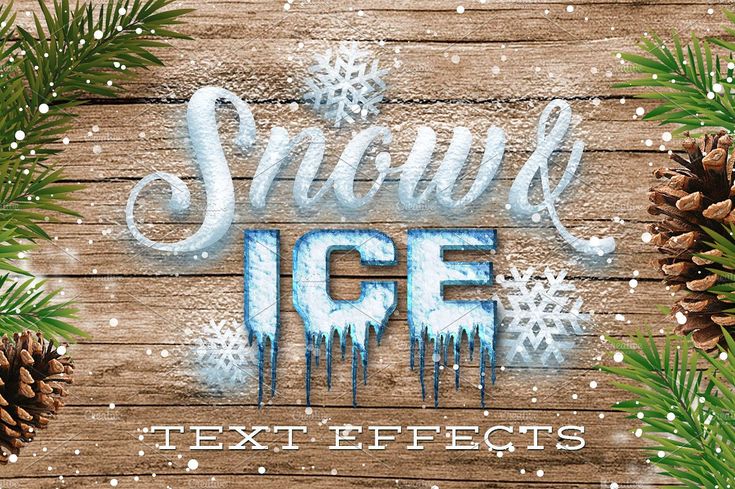 (примечание: возможно, вам придется кое-что изменить в настройках, потому что эти настройки имеют различный эффект в зависимости от размера текст) Внутренняя тень | |
Теперь создайте новый слой между текстовым слоем. и слой снега. Нажмите D, чтобы установить белый цвет переднего плана, затем выберите кисть. Инструмент и установите размер кисти примерно на 27, а жесткость установите на около 70% (установите это в палитре «Кисть») | |
Теперь просто закрасьте текст под текстом, чтобы он выглядел как снежная земля. Вот и все, добавьте немного градиентов на фон или что-то еще…. СКАЧАТЬ PSD ФАЙЛ | |
Понравился этот урок? Поделиться
Создание уникального текстового эффекта снега и мороза в Photoshop
В этом уроке вы узнаете, как создать этот уникальный текстовый эффект снега и мороза в Photoshop.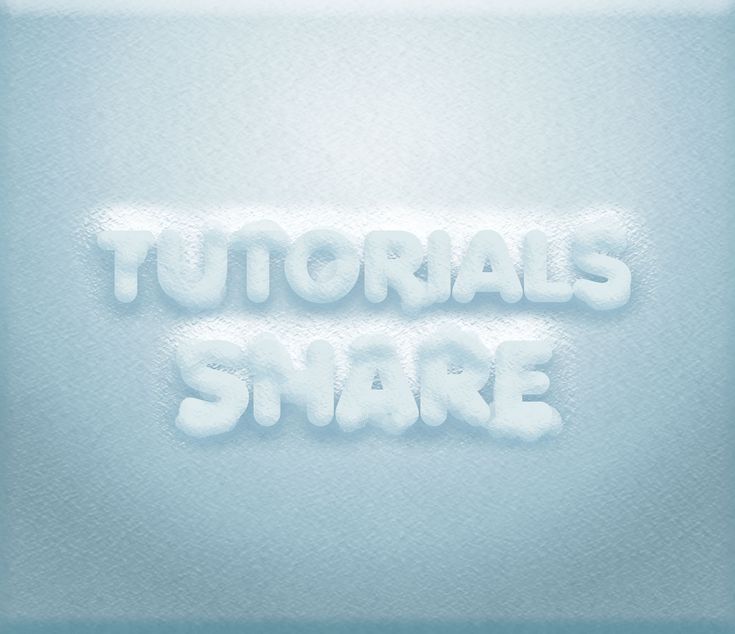 Мы будем использовать стоковое изображение леса в качестве фона и создадим текстовый эффект с комбинацией текстуры камня и мороза, а затем завершим его легкими частицами снега. Попробуй!
Мы будем использовать стоковое изображение леса в качестве фона и создадим текстовый эффект с комбинацией текстуры камня и мороза, а затем завершим его легкими частицами снега. Попробуй!
Это обучение среднего уровня сложности.
PSD-файл этого руководства доступен в VIP-зоне PSD Vault.
ПРИМЕЧАНИЕ. РУКОВОДСТВО ПО PHOTOSHOP СОСТАВЛЯЕТСЯ В PHOTOSHOP CC. НЕКОТОРЫЕ СКРИНШОТЫ МОГУТ БЫТЬ НЕМНОГО ОТЛИЧАЮТСЯ ОТ РАННИХ ВЕРСИЙ. НЕКОТОРЫЕ КИСТИ ЯВЛЯЮТСЯ ЭКСКЛЮЗИВНЫМИ ДЛЯ PHOTOSHOP CS6 и выше.
Вот предварительный просмотр финального эффекта, который я применил для этого урока: (щелкните, чтобы увеличить)
PSD Vault VIP Membership
Вы можете загрузить PSD-файл для этого урока через VIP-зону всего за 6,95 долларов США в месяц (или меньше)! Вы получите не только этот PSD-файл, но и более 250 других PSD-файлов и более 50 VIP-эксклюзивных руководств по Photoshop. Зарегистрируйтесь сейчас и получите эксклюзив!
OK Начнем!
Для выполнения этого урока вам понадобятся следующие материалы:
- Лес
- Текстура бетона
- Текстура льда
- Шрифт
- Замерзшая вода
- Снежные кисти Photoshop
Шаг 1.
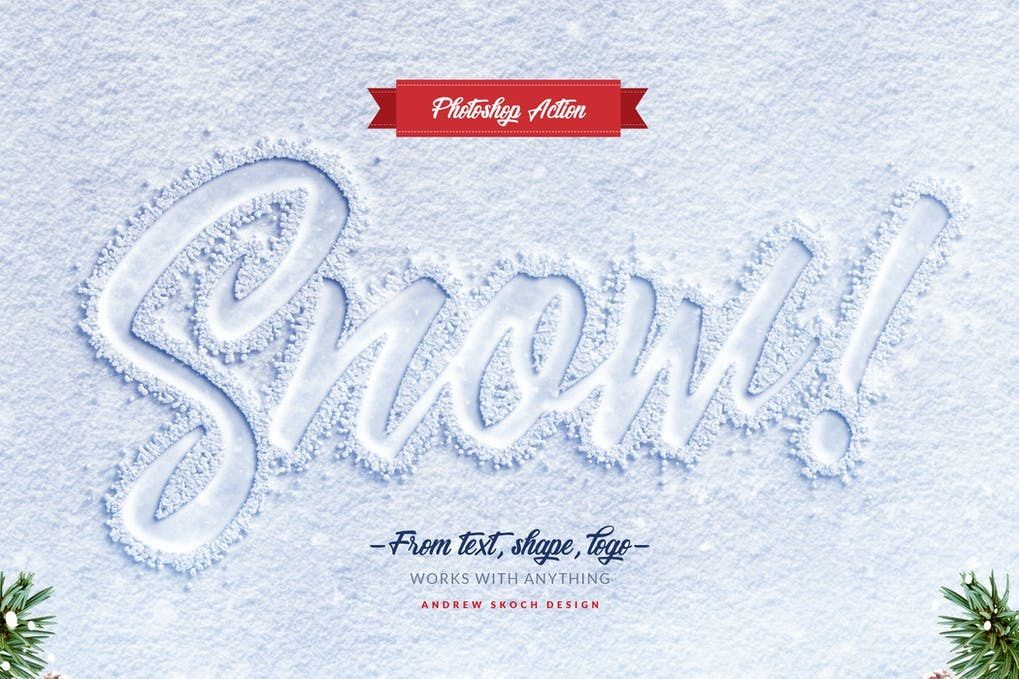 Подготовьте фон с лесом
Подготовьте фон с лесомСоздайте новый документ размером 1440 * 800 пикселей. Установите цвет фонового слоя на черный. Загрузите стоковое изображение леса в Photoshop, скопируйте и вставьте все изображение в наш документ.
Используйте инструмент Free Transform, чтобы изменить размер слоя с лесом, как показано ниже:
Используйте мягкий ластик, чтобы удалить следующую область со слоя с лесом:
Примените следующие корректировки уровня к этому слою с лесом:
и вы получите следующий эффект:
Шаг 2 – Добавление эффекта мороза к лесу
Загрузите текстуру льда в Photoshop. Скопируйте и вставьте все изображение в наш документ. Используйте инструмент «Свободное преобразование», чтобы повернуть его, как показано ниже:
Используйте мягкий ластик, чтобы осветлить следующую область, как показано ниже:
Шаг 3. Работа над нашим письмом
Используйте загруженный нами шрифт (или любой другой шрифт, который вам нравится ), введите букву в наш документ:
Примените следующие параметры смешивания Bevel & Emboss к этому текстовому слою:
Сотрите верхнюю и нижнюю часть текста мягким ластиком:
Загрузите исходное изображение бетона в Photoshop, выделите его часть, как показано ниже:
Скопируйте и вставьте выделение в наш документ, закройте текст как показано ниже:
Установите этот бетонный слой в качестве обтравочной маски для этого текстового слоя ниже:
и вот эффект на данный момент:
Шаг 4 – Давайте сделаем наш текст ледяным!
Перейдите к изображению со льдом и выберите эту часть стока:
Добавьте его в наш документ, как показано ниже (отрегулируйте его размер с помощью инструмента свободного преобразования):
Убедитесь, что вы установили режим наложения этого нового слоя льда на «Pin Light»:
Снова переходим к текстуре льда, выбираем это кусок из него:
Добавьте его в конец текста, убедитесь, что вы понизили непрозрачность этого нового слоя со льдом примерно до 80%, чтобы текст ниже не был покрыт им полностью:
Этот шаг 4 самая сложная часть урока.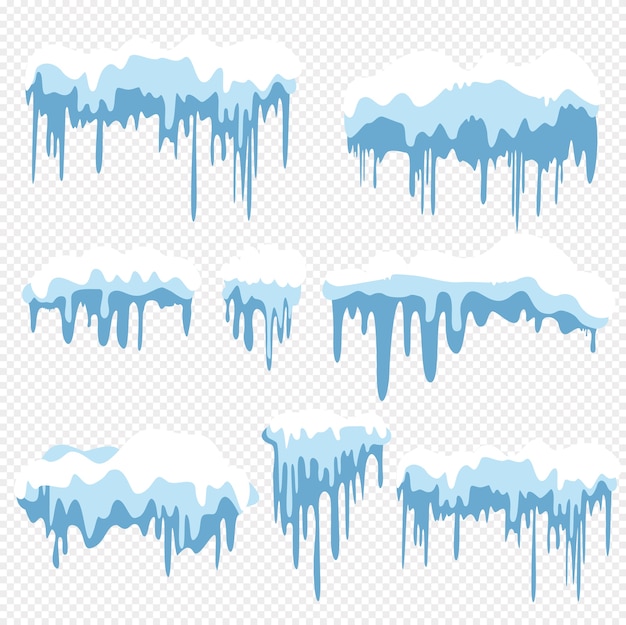

 время, чтобы создать несколько хороших капающих выделений. Если вы случайно
сделать неверный выбор, просто нажмите
время, чтобы создать несколько хороших капающих выделений. Если вы случайно
сделать неверный выбор, просто нажмите