снежный фон, снег, png прозрачный фон png
снежный фон, снег, png прозрачный фон pngтеги
- снег,
- png прозрачный фон,
- креативное рождество,
- украшение,
- прозрачный,
- фон,
- креатив,
- рождество,
- снежный клипарт,
- прозрачный клипарт,
- материальный клипарт,
- png,
- прозрачный png,
- без фона,
- бесплатная загрузка
- Размер изображения
- 650x101px
- Размер файла
- 18.38KB
- MIME тип
- Image/png
изменить размер PNG
ширина(px)
высота(px)
Некоммерческое использование, DMCA Contact Us
- материал снежинки, прозрачный фон, снежинка png
1890x1417px
475.

- падающий снег, белоснежка, графический дизайн png 850x1100px 98.48KB
- Snow Winter Vecteur, Снежная зима, снежные креативы, белый, треугольник png 1395x824px 273.39KB
- снеговик иллюстрация, снеговик рождество, снеговик снеговик, зима, рождество png 4130x3735px 677.64KB
- Снег Рождество, Снег, зима, рождественский снег png 1200x800px 694.03KB
- зимой выпадает снег, снег, снежинка png 1890x1417px 298.61KB
- рождественские элементы, креативная рождественская елка, зимние снежинки png
3399x2203px
823.
 7KB
7KB - иллюстрация снежного шара, снежный шар, пустой снежный шар, белый, зима png 6998x8000px 5.18MB
- снегопад материал, снег, снежинка png 650x225px 30.46KB
- Рождественский подарок, креативное рождество, подарочные картинки png 1000x1000px 609.97KB
- рождественский снег, рождество, снег png 650x301px 66.63KB
- Уайт Черная Зона, Снег, Снег, угол, зима png 850x567px 1.84MB
- Зима, Креативная зима, снег, снег, компьютерные обои, рождественские украшения png
1717x676px
256.
 4KB
4KB - небо падает снег, рождество, зима png 650x1214px 136.44KB
- материал белые снежинки, снег, снежинка png 6890x3185px 4.09MB
- Санта-Клаус оленей Рождественский мультфильм, Санта-Клаус Creative, Разное, еда png 1000x939px 538.19KB
- рождественская сосна красный бант, рождество, рождественская сосна png 8000x4172px 7.92MB
- коричневый и прозрачный стеклянный снежный шар, снежный шар, снежный шар шаблон, клипарт, рождественские украшения png 6963x8000px 3.67MB org/ImageObject»> черно-белое затенение экспозиции эффект сияющих точек света, эффект воздействия, украшение png 2000x2000px 2.07MB
- сосна, покрытая снегом, Snow Tree Pine Christmas, снежная сосна, белый, зима png 1802x2308px 3.01MB
- звезды и снежинки иллюстрации, Рождество, рождественские элементы, химический элемент, зима png 3399x2203px 823.7KB
- снег, снег, рождественские элементы png 1905x585px 592.19KB
- Новогоднее украшение Новогоднее украшение Гирлянда, с Рождеством, декор, ветка png 1600x710px 1.12MB
- затенение звезд, звезда, креативная звезда png
3600x3600px
16.
 17MB
17MB - три оленя под зимним сезоном, олени Санта-Клауса олени Санта-Клауса Рождество Новый год, снежная метель зимой, граница, рога оленя png 1233x1232px 203.84KB
- творческое рождество, креативное рождество, рождественские элементы png 2480x3508px 2.75MB
- Черная точка, черный, справочный материал png 1639x804px 70.08KB
- красный рождественский бал материал, красный, рождественские шары png 600x265px 119.2KB
- красивая снежная куча, красивый снег, снег png 3600x889px 3.01MB org/ImageObject»> креативный графический дизайн, рождественская граница, клипарт скачать материал png 683x1024px 1.11MB
- золотая рождественская елка, рождественская елка, декор, клипарт png 4345x6000px 7.02MB
- снежный фон, снежный фон, белый фон png 650x273px 106.09KB
- заснеженный дом снежный шар, снежный шар рождество санта клаус, рождественский дом снежный шар, клипарт, рождественские украшения png 5825x6209px 2.29MB org/ImageObject»> творческий рождественский снег, рождество, снег png 600x300px 25.37KB
- творческий Санта-Клаус, элемент Санта-Клауса, фотографии Санта-Клауса png 811x1000px 306.34KB
- три зеленые сосны, покрытые снегом иллюстрации, рождественская елка подарок, снежная сосна, зима, декор png 1789x1742px 1.68MB
- снег зима дерево, снежное зимнее дерево, снежные ветви png 1000x723px 592.58KB
- Снеговик, снеговик, снежинка png 1701x1898px 2.25MB
- рождественские украшения, рождество, декоративные элементы png 400x500px 195.88KB
- элемент эффекта снега, сочельник, снег png 650x366px 93.96KB
- Гора Эльбрус Снежный хребет Зима, Креативный супер чистый снег, облако, плакат png 6048x4032px 18.4MB
- Ёлка покрытая снегом, ёлка, снежная елка, зима, клипарт png 5069x8000px 5.13MB
- творческий рождественский снеговик, рождество, снеговик png 650x613px 237.93KB
- золотой елочный шар, золотой, рождественские шары png 332x800px 198.76KB org/ImageObject»> иллюстрация синей лампочки, бизнес-идея, креативность, инфографика, креативная лампа, текст, креатив Искусство png 1024x1024px 906.27KB
- снег снег, снежная сцена, снег png 1633x1073px 1.78MB
- мультфильм новогодняя рамка украшения, раскрашенный вручную мультфильм, креативное рождество png 600x480px 285.62KB
- Снежинка Белое Рождество, Креативный зимний снег, белый, зима png 1300x567px 625.36KB
Как легко добавить снег в фотошопе для достижения прекрасного зимнего эффекта? Рисуем снег в Adobe Photoshop.
Доброго всем денечка, мои дорогие читатели. С вами снова Дмитрий Костин и сегодня я вновь хотел бы затронуть работу в фотошопе. Дело в том, что вчера мы с семьей ездили гулять в Москву.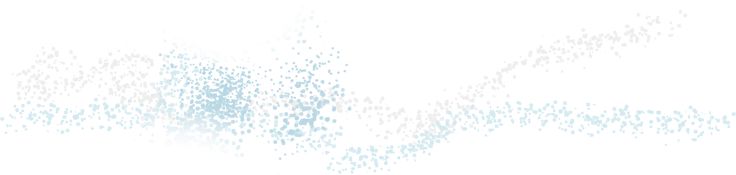 В общем было очень жарко и я прям хотел, чтобы хотя бы ненадолго пошел снежок. Это меня в принципе и натолкнуло на написание сегодняшней статьи.
В общем было очень жарко и я прям хотел, чтобы хотя бы ненадолго пошел снежок. Это меня в принципе и натолкнуло на написание сегодняшней статьи.
Очень часто мне попадаются фотки, которым явно не хватает идущего снежка, чтобы создался более зимний эффект. Поэтому сегодня я вам покажу как добавить снег в фотошопе, чтобы сделать фотку эффектнее. И давайте за основу я возьму вот эту свадебную фотографию.
Самый простой способ изобразить падающий снег на фотографии — это вставить предварительно скаченную текстуру. Вы можете зайти в любой поисковик, и перейдя в картинке ввести в поиске «Текстура падающего снега». Но в случае чего я для вас заранее подготовил текстурку, поэтому можете взять ее отсюда.
Если вам кажется, что снег крупноватый, то уменьшите слой с текстурой до нормального по вашему мнению размеру и просто копируйте этот слой, заполняя пустые места с помощью «Перемещения»
.
Специальные кисти
Так же сделать снежок можно с помощью специальных отдельно устанавливаемых кистей. Тут вообще ничего сложного нет: ищем в поисковых системах «Кисти снега для фотошопа». Но в случае чего кисть можете взять из того же архива, что и текстура.
Тут вообще ничего сложного нет: ищем в поисковых системах «Кисти снега для фотошопа». Но в случае чего кисть можете взять из того же архива, что и текстура.
Теперь устанавливаете кисть в сам фотошоп. Знаете как это делается? Если нет, то прочитайте . Я всё подробно расписал.
Ну а теперь просто выбираем кисть в нашем фоторедакторе, которую мы только что установили, выбираем размер, например 150-200, и начинаем нажимать (только не зажимать!!!) по разным участкам изображения. Только все таки для закрашивания снегом лучше создать отдельный новый слой, чтобы в случае чего снег можно было бы обработать.
Вот в принципе и все. Можно еще некоторые снежинки увеличивать, а некоторые уменьшать, или вообще выбрать другую аналогичную кисть, чтобы они выглядели более разнородными. Тогда будет круто.
Фильтр «Шум»
Ну и третий способ я от вас тоже утаивать не собираюсь. Он сложнее остальных, зато выглядит наиболее реалистичным по моему мнению. В общем посмотрите и сами для себя решите.
В принципе всё, но я бы еще скомбинировал, т.е. к третьему способу присоединил бы второй. Просто берем кисть «Снег» и ставим такой размер, чтобы одно-два нажатия кистью покрывала изображение. У меня этот размер оказался 800 пикселей.
Ну а теперь снова идем в «Фильтр» — «Размытие» — «Размытие в движение» . И там ставим размытие побольше, например, как показано у меня на рисунке. Только не забываем смотреть сам результат.
В итоге у нас получилась новоиспеченная пара, которая находится под снегопадом. Но на самом деле никакого снегопада там не было. И поэтому опять же повторюсь, что фотошоп — это просто обалденная программа.
Вот такие вот простые способы добавления снега я и хотел вам показать. Здорово, правда? Есть конечно и другие способы, но они более муторные, хотя и более реалистичнеые. Но для простого эффекта это отличный вариант. Скажите, а какой способ больше всего понравился вам? Напишите пожалуйста в комментариях.
Чем больше в фотошопе работаешь, тем больше в него затягивает. Я вам серьезно говорю. И если вы хотели бы освоить фотошоп, то я рекомендовал бы вам изучить этот видеокурс
. Из встречающихся мне курсов — этот пока самый лучший, понятный и интересный.
Я вам серьезно говорю. И если вы хотели бы освоить фотошоп, то я рекомендовал бы вам изучить этот видеокурс
. Из встречающихся мне курсов — этот пока самый лучший, понятный и интересный.
Ну а с вами я на сегодня прощаюсь. Не забудьте подписаться на обновления моего блога, чтобы всегда быть в курсе всего самого интересного. Также я вам очень рекомендую посетить и другие мои статьи. Уверен, что для вас найдется что-нибудь интересное и полезное. Успехов вам. Пока-пока!
С уважением. Дмитрий Костин.
Порой складывается впечатление, что именно зимой на фотоаппарате появляется волшебная кнопка «Создать шедевр». Особенно если накануне ночью прошел снег, и деревья в парке стоят укутанные в красивые снежные шапки. Красиво, не правда ли?
Зимние фотографии завораживают. Но фотографироваться во время снегопада не очень удобно. А хочется, чтобы на запечатлённом снимке снежок не только лежал вокруг мягким одеялом, но и кружился в воздухе. Тут на помощь приходит Photoshop, где можно создать реалистичный падающий снег.
На примере данного изображения девушки на зимнем фоне мы добавим парящий снег в композицию.
Как в «Фотошопе» сделать снег — летящие снежинки на фото
Итак, приступим:
- Создадим новый пустой слой любым удобным способом. Нажав на иконку создания нового слоя, или комбинацией Ctrl+Alt+Shift+N.
- Берём круглую мягкую белую кисть и ставим точки на изображении вразброс. Чтобы получить эффект снега в «Фотошопе», размер кисти нужно менять. Будущие снежинки тогда не будут одинаковыми.
- Чтобы снег на фото в «Фотошопе»не казался таким неестественно круглым, мы его размоем и придадим снежинкам эффект движения. Идём в меню: «Фильтр» — «Размытие» — «Размытие в движении». Выбираем силу размытия и угол движения, руководствуясь собственным вкусом. Поиграйте с настройками и подберите параметры, максимально отвечающие вашему изображению.
Для снежинок большего размера, которые летят близко к камере, создадим ещё один слой и таким же образом нарисуем несколько более крупных снежинок.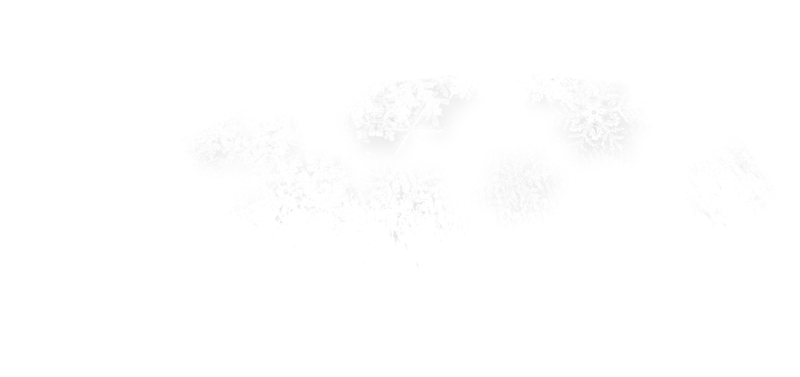 Повторяем шаги, как для первого слоя, только с другими параметрами силы и направления размытия.
Повторяем шаги, как для первого слоя, только с другими параметрами силы и направления размытия.
Следующий этап — создание текстуры снега
Для этого шага, решая задачу, как в «Фотошопе» сделать снег, нужно скачать в сети картинку со снегом на черном фоне. Переносим ее в наш рабочий документ как смарт-объект.
- Выбираем: «файл/поместить». Изображение со снегом появится в нашем документе, теперь его нужно растянуть так, чтобы оно закрыло всё изображение.
- Не забывайте при трансформации удерживать клавишу Alt, когда будете растягивать изображение, чтобы пропорции снежинок оставались естественными и не деформировались.
- Меняем режим наложения с нормального на «Экран ».
- Скроем некоторые снежинки, для чего создадим маску на этом слое, и черной кисточкой удалим снежинки с губ и подбородка модели.
Интересно, как в «Фотошопе» сделать снег? Даочень просто! Мы создали реалистичный снег всего за несколько шагов.
Способ второй, как создать снег в «Фотошопе»
Во втором способе того, как добавить снег в «Фотошопе», мы будем использовать всё то же изображение девушки и сделаем его более динамичным и привлекательным с помощью падающего снега.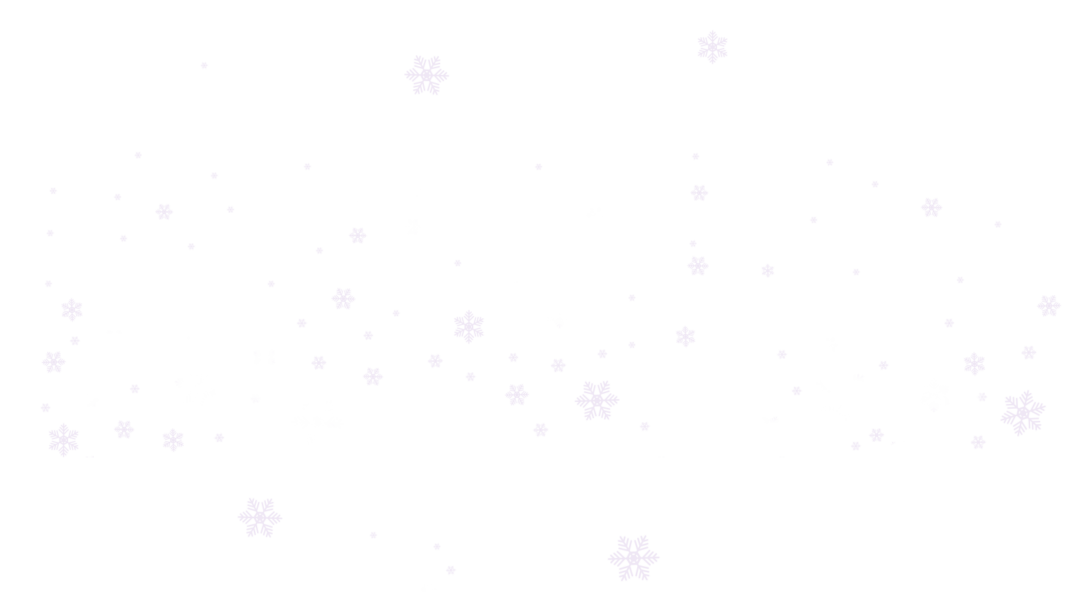 К сожалению, автор, сделавший это фото, неизвестен. Вы можете использовать свою фотографию или скачать любую, подходящую для создания подобного эффекта, с бесплатных фотобанков.
К сожалению, автор, сделавший это фото, неизвестен. Вы можете использовать свою фотографию или скачать любую, подходящую для создания подобного эффекта, с бесплатных фотобанков.
Использование инструментов «Шум» при создании снега
Итак, приступим:
- Открываем исходное изображение, нажимаем Ctrl+O, чтобы открыть его на всё рабочее пространство.
- Создадим новый слой: нажимаем латинскую клавишу D, чтобы сбросить цвета по умолчанию.
- Нажатием клавиш Alt+Backspace заливаем этот слой черным цветом.
- К этому слою применяем фильтр «Шум»/»Добавить шум». Ставим примерно 100-120% распределение по Гауссу и отмечаем пункт «Монохромный». Нажимаем «Ок».
- Затем к этому слою применяем фильтр «Имитация»/«сухая кисть». Для версии фотошоп CS6 идём по пути «Фильтр»/»Галерея фильтров»/ «Имитация»/»Сухая кисть». Меняя размер кисти, мы получаем больше или меньше снежинок, в зависимости от настроек параметров кисти. Остановимся на значении размера кисти 2, детализацию оставим 0 и текстуру 1.

Теперь, если увеличить изображение, у вас получится падающий снег — реалистичные снежинки, как и в природе. Вы здесь не найдёте одинаковых, все они отличаются по размеру и по форме.
Теперь нажатием сочетания клавиш Ctrl+J дублируем этот слой. На первом мы будем создавать снежинки переднего плана, на втором — заднего. Скроем видимость второго слоя и работать пока будем с верхним.
Чтобы избавиться от чёрного фона, поменяем режим наложения на «Осветление» или «Экран». И черный фон у нас становится прозрачным — невидимым.
Снежинки не должны быть такими резкими, поэтому мы немного размоем их «по Гауссу». Радиус поставим примерно 1-1.5 пикселя, в зависимости от изображения.
Динамика движения — снежинки, летящие в разные стороны
Теперь нашим снежинкам необходимо создать какую-то динамику движения, так как в «Фотошопе» сделать снег нужно реалистичным и динамичным. Если использовать фильтр «Размытие в движении», то он размоет все снежинки под углом, какой мы зададим. Мы пойдём другим путём и создадим эффект снежинок, хаотично летящих в разные стороны, как в природе:
Мы пойдём другим путём и создадим эффект снежинок, хаотично летящих в разные стороны, как в природе:
- Для начала преобразуем этот слой в смарт-объект, чтобы иметь возможность редактировать его. Идём в меню — «Фильтр»/»Искажение»/»Волна».
- «Число генераторов» ставим 1, тип — «Треугольник». «Повторить граничные пикселы» ставим по умолчанию, а вот с настройками «Длины волны», «Амплитуды» и «Масштаба» можно поиграть и подобрать подходящие к вашему изображению.
Теперь все снежинки у нас разлетаются в разные стороны. Если вам не понравится результат, то при двойном клике на строчке «Волна» под слоем «смарт-объект» у вас снова откроется диалоговое окно данного фильтра, которое можно редактировать.
Избавляемся от нежелательных артефактов на изображении
Если обратить внимание, то по краям изображения после применения данного фильтра появятся неестественные полоски, от них можно избавиться, просто растянув слой со снежинками за края основного изображения.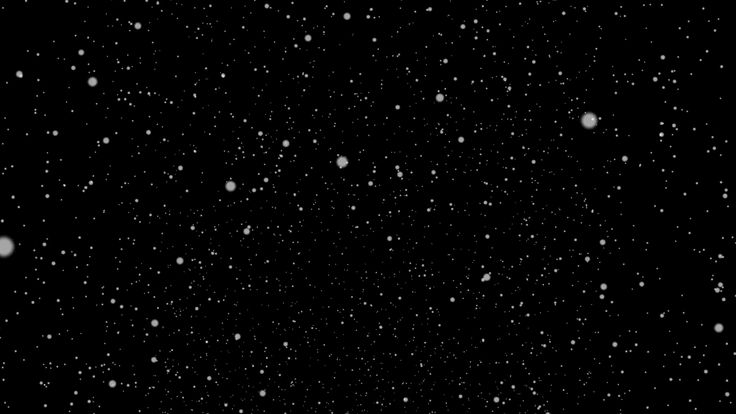 Для этого нажимаем сочетания клавиш Ctrl+T, чтобы вызвать инструмент свободного трансформирования, и с зажатой клавишей Alt растягиваем изображение, чтобы полоски по краям вышли за его границы. При появлении предупредительного окошка о том, что умные фильтры будут временно отключены, — подтверждаем действие.
Для этого нажимаем сочетания клавиш Ctrl+T, чтобы вызвать инструмент свободного трансформирования, и с зажатой клавишей Alt растягиваем изображение, чтобы полоски по краям вышли за его границы. При появлении предупредительного окошка о том, что умные фильтры будут временно отключены, — подтверждаем действие.
Делаем корректирующий слой «Уровни» — создаём для него отправочную маску и, перемещая ползунки средний и левый, корректируем количество и яркость снежинок.
Переходим на второй, пока скрытый, слой, делаем его видимым, повторяем все шаги, как и для первого, только с той разницей, что снежинки заднего плана должны быть более мелкие и размытые.
Затем нужно создать слой-маску на этом слое и мягкой круглой кистью чёрного цвета скрыть снежинки с модели, чтобы выглядело максимально естественно. А также уменьшить непрозрачность слоя до 60-70%.
Теперь вы знаете, как в «Фотошопе» сделать снег. Вот что у нас получилось. Творческих вам успехов — пробуйте, тренируйтесь!
Календарь утверждает что зимы осталось совсем немного.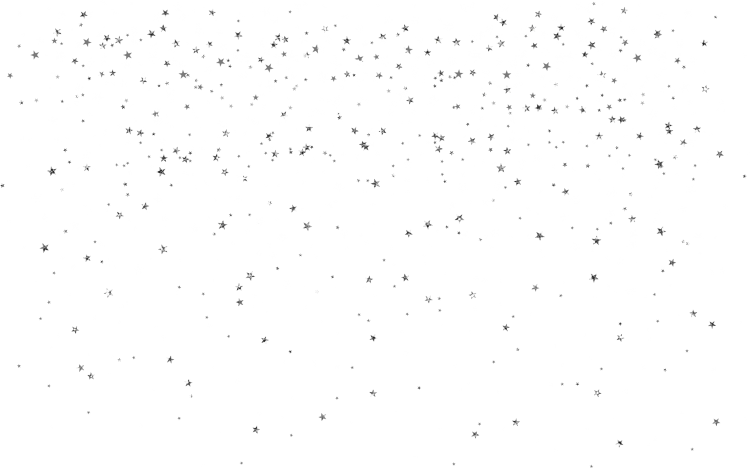 Сегодняшний урок поможет нам создавать зиму когда угодно. Мы будем рисовать снег в Adobe Photoshop. На самом деле превратить обычный пейзаж в зимний не так просто как может показаться. Для начала мы создадим подходящий антураж, а потом займемся созданием падающего снега. Вы узнаете как сделать так, чтобы снежинки выглядели правдоподобно, а не нарисованным равномерным зерном.
Сегодняшний урок поможет нам создавать зиму когда угодно. Мы будем рисовать снег в Adobe Photoshop. На самом деле превратить обычный пейзаж в зимний не так просто как может показаться. Для начала мы создадим подходящий антураж, а потом займемся созданием падающего снега. Вы узнаете как сделать так, чтобы снежинки выглядели правдоподобно, а не нарисованным равномерным зерном.
Результат
Шаг 1
Мы будем работать с этим изображением . Вы можете скачать его или выбрать собственное изображение.
Шаг 2
Создайте новый слой под названием Snow (Ctrl + Shift + Alt + N) и залейте его белым цветом (нажмите D, чтобы сбросить цвета до параметров по умолчанию, затем Ctrl + Backspace, чтобы выполнить заливку белым цветом).
Шаг 3
Кликните дважды по слою, чтобы открыть окно стилей слоя. Настройте параметр Blend If/Наложить если как показано ниже. Это поможет нам создать гармоничное изображение.
Шаг 4
Добавьте белому слою маску (Layer > Layer Mask > Reveal All/Слой>Маска слоя>Показать все).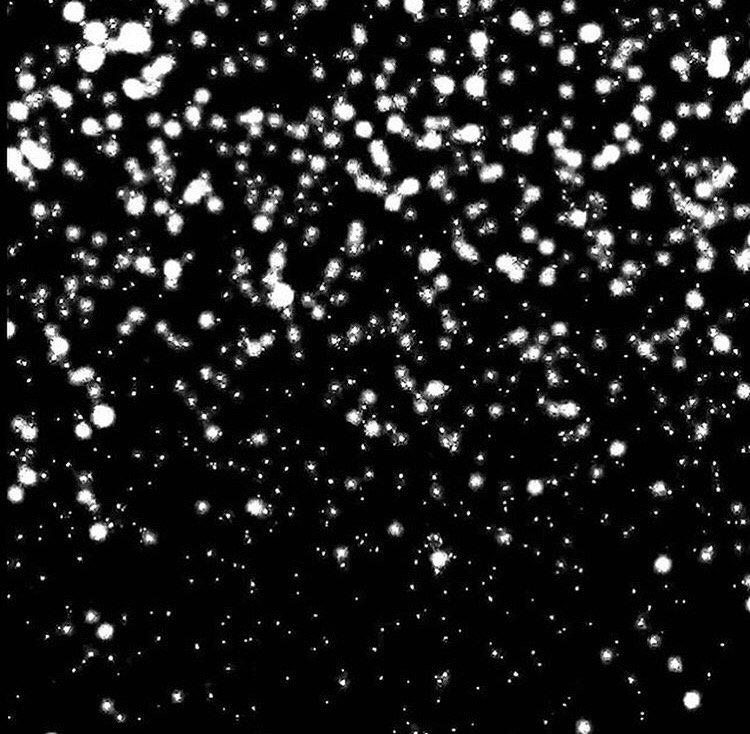 Теперь круглой растушеванной кистью черного цвета закрасьте в маске горы и другие области, которые выглядят выцветшими.
Теперь круглой растушеванной кистью черного цвета закрасьте в маске горы и другие области, которые выглядят выцветшими.
Шаг 5
Изображение уже выглядит так, словно пейзаж припорошен снегом, но можно сделать еще лучше. Добавим снежинки!
Создайте новый слой и залейте его черным цветом (нажмите D и Alt + Backspace).
Теперь добавьте шум (Filter > Noise > Add Noise/Фильтр>Шум>Добавить шум).
Добавим шуму размытие (Filter > Blur > Gaussian Blur/Фильтр>Размытие>Размытие по Гауссу). Степень размытия влияет на размер снежинок, который у вас получится в итоге. В нашем примере радиус размытия составляет 1.2 px.
Теперь смените blending mode/режим наложения слоя с шумом на Screen/Осветление. Так мы сделаем невидимым черный цвет в слое.
Шаг 6
На данном этапе снег выглядит не очень хорошо. Он не очень хорошо виден и его слишком много. Чтобы исправить это, добавим Adjustment layer/Корректирующий слой Curves/Кривые. Выберите в меню Layer > New Adjustment Layer > Curves/Слой>Новый корректирующий слой>Кривые. Сделайте корректирующий слой обтравочным для слоя со снежинками. Для этого, удерживая клавишу Alt, кликните между слоем со снежинками и корректирующим слоем.
Выберите в меню Layer > New Adjustment Layer > Curves/Слой>Новый корректирующий слой>Кривые. Сделайте корректирующий слой обтравочным для слоя со снежинками. Для этого, удерживая клавишу Alt, кликните между слоем со снежинками и корректирующим слоем.
Настройте кривые как показано ниже. Так мы скроем больше серых пикселей и сделаем более явными белые.
Шаг 7
Итак, у нас есть снежинки. Но мы знаем что снежинки разного размера, а у нас они почти одинаковые. Нам нужно добавить снежинки побольше. Как? Повторите шаги 5 и 6, но на этот раз укажите большее размытие в фильтре Gaussian Blur/Размытие по Гауссу (попробуйте 2.5 или 3 px).
Шаг 8
Теперь давайте скроем часть больших снежинок. Добавьте слою с большими снежинками маску (Layer > Layer Mask > Reveal All/Слой>Маска слоя>Показать все). Круглой растушеванной кистью черного цвета замаскируйте в некоторых местах большие снежинки.
Шаг 9
Теперь добавим падающие снежинки. Повторите шаги 5 и 6, чтобы создать слой со статичными снежинками.
Повторите шаги 5 и 6, чтобы создать слой со статичными снежинками.
Теперь придадим им движения. Укажите слою фильтр Motion Blur/Размытие в движении. Это придаст снежинками движение в ту сторону, в которую будет применен эффект.
Наверное, каждого, кто начинает осваивать «Фотошоп», обуревает жажда творчества, и в голове становится тесно от невероятно художественных замыслов. Поэтому не исключено, что, услышав, например, слова песни «…снег над палаткой кружится…», начинающий «фотошопоголик» сразу подумает: «Интересно, а как в «Фотошопе» сделать снег?» Если быстро, но не очень реалистично, то делается это так.
Создаем белый снег «черной тушью»
Для начала находим зимнюю композицию (не сыпать же его в пустыне) и грузим в редактор. Создаем над фоном новый слой, заливаем его черным цветом, изменив режим наложения этого слоя на «Экран». Внешне ничего не изменилось.
Ставим в качестве основного белый цвет. Открываем «Галерею фильтров» в меню «Фильтр» и, выбрав в папке «Эскиз» фильтр «Тушь», подбираем оптимальные для выбранного фона параметры настроек (длина штрихов, их направление и тоновый баланс).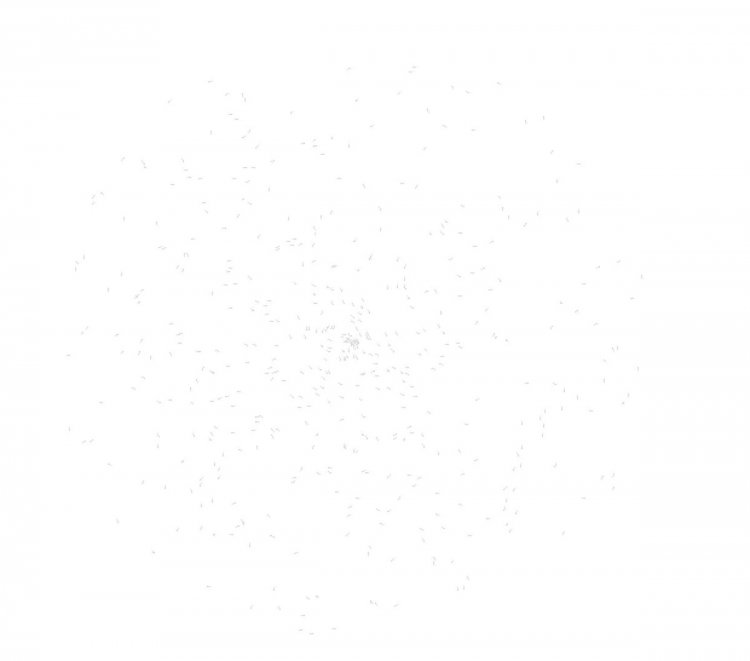
Можно использовать и эффект из папки фильтров «Имитация», где в этом случае нужно настроить только размер кисти, выставив значение не более 3, чтобы «снегопад» не был неестественно обильным.
Теперь размоем «снежный слой» фильтром «Размытие по Гауссу», чтобы «зерна» снега стали хлопьями, и уменьшим непрозрачность на свой вкус.
С первого раза, скорее всего, не получится, но если поэкспериментировать с настройками, можно добиться приличного результата.
Следующий простой способ сделать падающий снег в «Фотошопе», по сути, аналогичен первому, но несколько продвинут по сравнению с ним.
Снег из «шума»
Исходные условия остаются прежними, то есть фон — зимний пейзаж. Над ним создается новый слой и заливается черным, но режим смешивания не меняется.
Открываем «Фильтр», переходим в «Шум», выбираем команду «Добавить шум» и выставляем эффект порядка 150-160 % (распределение по Гауссу, монохромный).
Переходим на фильтр «Размытие» и размываем будущий снег командой «Размытие+». Это, конечно, не самый эффективный размыватель, но в данном случае то что надо.
Это, конечно, не самый эффективный размыватель, но в данном случае то что надо.
Картинка шума сейчас мало напоминает снег (мягко говоря), поэтому идем в «Изображение > Коррекция > Уровни» и на диаграмме выходных значений выставляем белый (правый) ползунок где-то на 200-208, а правый (черный) на 160-165. Остальное не трогаем.
Теперь картинка напоминает то ли Млечный Путь, то ли снег при ярком лунном свете, но уже не шум, но, если мы изменим режим наложения на «Экран», все встанет на свои места. Черный цвет исчезнет, но «снежинки» покажутся вам, скорее, прилепленными к изображению, чем падающими с неба.
Чтобы белый «мусор» превратить в падающий снег, в «Фотошопе» имеется специальный фильтр «Размытие в движении», в который мы попадаем, перейдя в «Фильтр > Размытие», и там выставим угол (-60)-(70) градусов, а смещение — 8-10 пикселей.
Вот он стал более реалистичным, но выглядит по-прежнему несколько плоским. Чтобы вызвать ощущение глубины падающего снега, нужно добавить новый слой с более крупными снежинками.
Дублируем снежный слой (Ctrl + J), поворачиваем копию на 180 градусов («Редактирование > Трансформирование > Поворот на 180»), затем идем в «Фильтр > Оформление > Кристаллизация». Оставляем размер ячейки по умолчанию (10), так как для нашего случая это в самый раз, но крупные снежинки получились немного угловатыми, поэтому снова заходим в «Фильтр > Размытие» и выбираем «Размытие в движении» с углом там (-60)-(70) градусов и смещением 15-18 пикселей.
Если вам покажется, что снег бледноват, можно объединить оба снежных слоя и затем создать копию этого «тандема», после чего яркость усилится, потому что оба слоя были в режиме наложения «Экран».
Добавляем реалистичный снег в «Фотошоп», управляя только параметрами наложения
Этот экспресс-метод не завалит снегом весенний, летний или но эффект от его применения может вызвать в памяти стихи со словами «зима пришла» или картины с таким названием.
Подберите пейзаж, композиция которого не очень пострадает (а может, и выиграет), если ее припорошить снегом, и загрузите в «Фотошоп».
Создайте новый слой и залейте его белым цветом. Затем двойным щелчком по слою откройте диалоговое окно «Параметры наложения»/Blending Option и в секции «Наложение, если» внизу разделите черный ползунок нижней шкалы («Подлежащий слой») слева на две части (с клавишей Alt) и подвигайте ими, поглядывая на свою картинку, которую вы преображаете, «добавляя» в пейзаж снег, иней, изморозь, а может быть, и лёд.
Эти манипуляции приведут к замещению темных пикселей нижнего слоя белыми, а более светлые пиксели станут чисто-белыми.
Если белого оказалось многовато, можно этому слою добавить маску и мягкой черной кистью подкорректировать, подбирая подходящую непрозрачность.
А сейчас, чтобы усилить реалистичность неумолимого приближения зимы, можно добавить падающий снег, используя уже знакомые эффекты, описанные выше.
Анимация падающего снега
Наверняка многие пользователи подумывают, создавая эффект как сделать так, чтобы снежинки ожили и падали по-настоящему? А вот так, например.
Выбираем на фоне которого будет падать снег, открываем картинку в «Фотошопе», создаем новый слой и заливаем его белым цветом.
Берем «Кисть» и, нажав F5, открываем панель её настроек. На вкладке «Форма отпечатка кисти» выбираем форму (для снега подойдет круглая, но можно скачать и кисти-снежинки), размер и жесткость мазка, но главное — задать интервалы (для падающего снега это будет не менее 180-200 %).
На вкладке «Динамика формы» настраиваем колебания размера, минимальный диаметр и колебания формы (снег же неоднородный).
«Рассеяние» должно быть не менее 700 % и, наверное, лучше по обеим осям.
Теперь несколько размашистых мазков кисти по холсту устроят вам подходящий для конкретного пейзажа «снегопад», решив первую задачу (как в «Фотошопе» сделать снег), а сейчас нужно заставить его «повалить с неба».
Прежде чем перейти к созданию анимации, сделайте копию слоя снега, перейдите в полноэкранный режим (F) и, вызвав трансформацию (Ctrl + T), перетащите мышкой дубликат вверх, за пределы холста, расположив его прямо над изображением. Затем, выйдя из полноэкранного режима, нужно оба снежных слоя объединить.
Затем, выйдя из полноэкранного режима, нужно оба снежных слоя объединить.
Теперь будем делать «кино». Откройте шкалу времени, пометив ее галочкой в меню «Окно».
Раскройте список в центре с треугольником справа и, выбрав «Создать анимацию кадра», щелкните по строке, загрузив таким образом на шкалу времени первый кадр анимации.
Дублируем кадр, закинув его на кнопку левее корзины и, нажав Shift, стрелкой вниз на клавиатуре перемещаем на втором кадре слой снега, совместив его верхний край с верхним краем фонового изображения.
Теперь, нажав Ctrl, выбираем оба кадра, жмем кнопку «Создать промежуточные кадры» и добавляем 10-15 кадров (для снега в самый раз).
Проигрываем анимацию, чтобы убедиться, что работает, затем выделяем все кадры, выбрав первый и с клавишей Shift последний. Щелкнув в нижней части любого кадра правой кнопкой, выставляем задержку 0,1-0,2 сек и в строке с подсказкой «Выбор параметров цикла» указываем «Постоянно».
«Снежные» кисти
В начале описания предыдущего метода, разбираясь, как в «Фотошопе» сделать снег, нам пришлось с нуля хлопотать над созданием собственной кисти снега, но ничего зазорного не будет в том, что мы скачаем готовые кисти «разномастных» по всем параметрам снежинок, хлопьев, «крупы» и даже целых снежных зарядов, которых в Сети превеликое множество.
В этом случае шикарный и довольно правдоподобный снегопад можно сделать одним мазком кисти, подобрав соответствующий размер и рисунок.
Простота этого способа позволяет добавить в копилку наиболее ходовых «народных» сравнений новое выражение: «Просто, как в «Фотошопе» сделать снег».
«Наложенный» снег
Этот способ по «сложности» недалеко ушел от предыдущего. Речь идет о текстурах падающего снега в форматах PNG или JPEG , которых тоже полно в свободном доступе.
С прозрачными картинками все просто, а текстуры в формате JPEG вставляются над фоновым изображением на новый слой, для которого нужно лишь изменить режим наложения на «Экран» или «Мягкий свет», а затем при необходимости снизить непрозрачность.
200 СНЕГ ПРОЗРАЧНЫЙ PNG Photoshop Наложения, фоны, фоны от Digital Media Design
- Войти/Зарегистрироваться
Добавить в корзину
Дополнительная информация
Лицензирование: Полная лицензия, одно рабочее место
*Пожалуйста, свяжитесь с нами для получения многопользовательской лицензии , Дождь, Вода, Капли, Снег, Погода
———————————— ————————————————— —
Наша продукция СДЕЛАНА ПРОФЕССИОНАЛЬНО, мы гордимся тем, что создали натуральный инструмент, призванный вызывать тон, стиль и настроение.
Вы сможете добиться согласованности в своей работе, создавая стиль и целостный вид для всех ваших изображений, одновременно упрощая процесс редактирования.
Все наши продукты были протестированы на различных изображениях, и они очень универсальны. Как фотографы, мы используем эти инструменты, чтобы ускорить рабочий процесс и придать нашим изображениям творческое преимущество.
Поднимите свои фотографии на новый уровень, имея возможность ПРОФЕССИОНАЛЬНО РЕДАКТИРОВАТЬ СВОИ ИЗОБРАЖЕНИЯ!
200 СНЕГ ПРОЗРАЧНЫЙ PNG Photoshop Наложения, фоны, фоны
Дизайн цифровых медиа в Дополнениях/Стили слоя
8,00 $ 16,00 $ -50%
5,0
на основании отзывов
1
купить сейчас
Дополнительная информация
Лицензирование: Полная лицензия, одно рабочее место
* Пожалуйста, свяжитесь с нами для лицензирования нескольких рабочих мест
Типы файлов: PNG
Самые продаваемые комплекты
НОВЫЙ
4,5
НОВЫЙ
5. 0
0
5,0
Другие продукты, которые могут вам понравиться
Ознакомьтесь с другими нашими популярными ресурсами по графическому дизайну и рукоделию.
5,0
0
5,0
0
5,0
0
5,0
0
5,0
0
5,0
0
5,0
0
5,0
0
Товар, который вы пытаетесь добавить в корзину, уже добавлен.

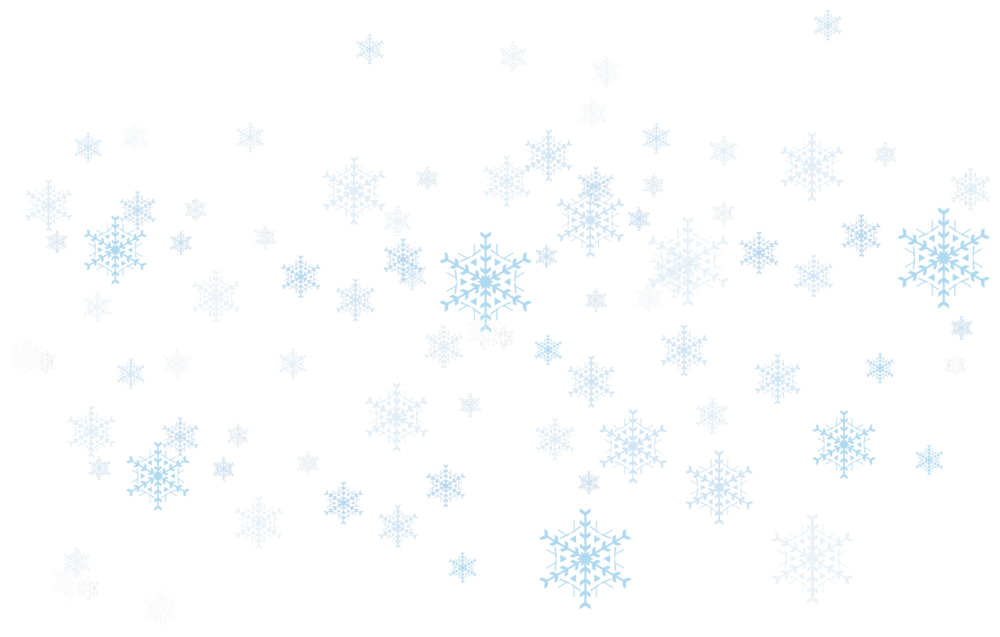 7KB
7KB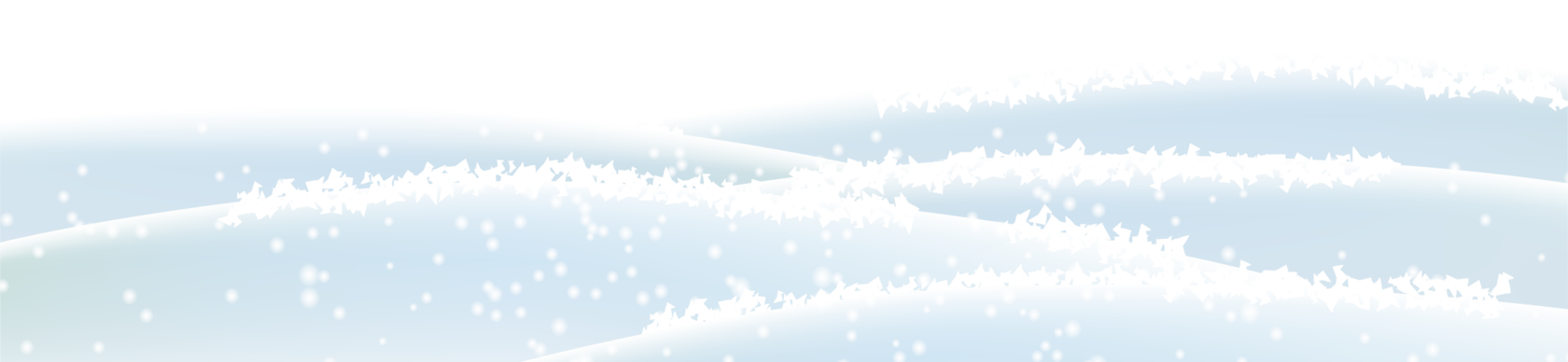 4KB
4KB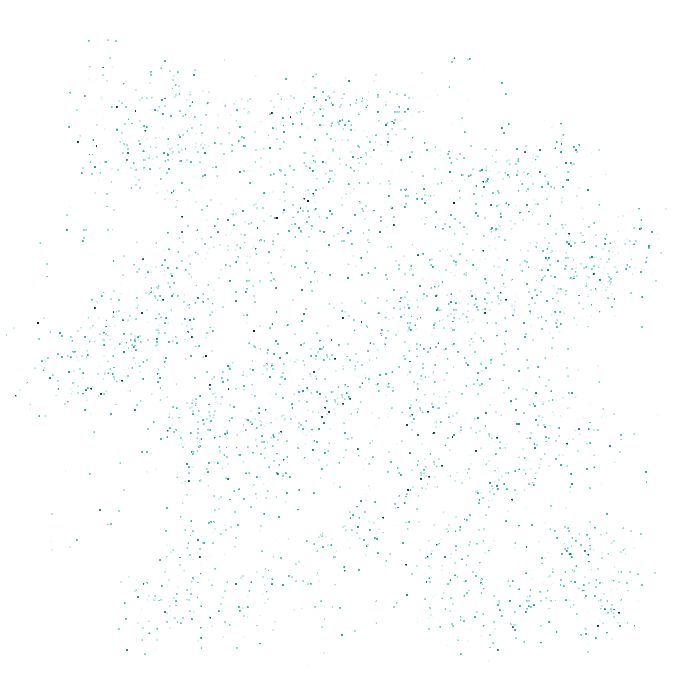 17MB
17MB