Эффекты в Фотошопе: 4 простых приёма | Статьи | Фото, видео, оптика
Иногда всего лишь сфотографировать недостаточно, чтобы выразить идею или передать настроение. Это одна из причин, почему автор обрабатывает фотографии после. Например, чтобы сделать парную съёмку более уютной, можно применить тёплую тонировку. Но иногда и цветокоррекции недостаточно, чтобы создать нужное фотографу впечатление.
Рассказываем, как сделать эффекты в Фотошопе, которые не отнимут много времени, но разнообразят ваши фотографии.
Как добавить снег в Photoshop
3D эффект в Фотошопе
Закрученный фон
Двойная экспозиция
Простой 3д-эффект анаглифа на чёрно-белой фотографии / Иллюстрация: Елизавета Чечевица, Фотосклад.Эксперт
Как добавить снег в Photoshop
Зимой хочется добавить фотографиям волшебства, усилить впечатление, добавив густую снежную пелену. Но не все фотографы рискуют снимать в снегопад, а те, кто всё-таки рискуют, не могут предсказать погоду. Поэтому рассказываем, как сделать снег в Фотошопе и превратить снимок в зимнюю сказку.
Поэтому рассказываем, как сделать снег в Фотошопе и превратить снимок в зимнюю сказку.
Читайте также:
Как фотографировать во время снега
1. Откройте фотографию в графическом редакторе. Важно, чтобы тот снимок, куда вы хотите добавить снег, был подходящим по атмосфере и происходящему в кадре. Например, это может быть зимний пейзаж или пленерная фотосессия, где лежит снег. Не стоит добавлять метель на пляжные фотографии из Таиланда или на студийные съёмки в помещении, где семья сидит на ковре возле ёлки.
2. Ищем снег.
Это можно сделать двумя способами:
– В любом поисковике перейдите в поиск по картинкам и вбейте один из запросов: снег, текстура снега или snow texture.
Ваша задача найти подходящую текстуру, которая представляет из себя белый снег на чёрном фоне / Иллюстрация: Елизавета Чечевица, Фотосклад.Эксперт
Скачайте понравившуюся текстуру, а лучше создайте папку с текстурами и добавьте туда сразу несколько вариантов для разных фотографий и ситуаций. Такие папки есть у многих фотографов, чтобы каждый раз не искать одни и те же текстуры заново.
Такие папки есть у многих фотографов, чтобы каждый раз не искать одни и те же текстуры заново.
– Создайте снег сами! Для этого зайдите в Файл / File — Новый / New и создайте новый документ, обязательно выбрав чёрную заливку фона. После этого возьмите инструмент Кисть / Brush (горячая клавиша B), переключитесь на белый цвет и нарисуйте множество точек-снежинок.
Читайте также:
Всё про кисть и её настройки
Чтобы получилось правдоподобно, меняйте размер, непрозрачность и жёсткость кисти. Это создаст ощущение, что снег есть на разных планах: и совсем близко перед объективом, и далеко за моделью / Иллюстрация: Елизавета Чечевица, Фотосклад.Эксперт
3. Подхватите текстуру снега или созданный вами слой, зажав слой в палитре Слои / Layers левой клавишей мыши, и перенесите его на вашу фотографию.
Пока что получается неприглядная картина — слой с текстурой полностью перекрывает слой с моделью / Иллюстрация: Елизавета Чечевица, Фотосклад. Эксперт
Эксперт
4. Чтобы проявить эффект снега, в палитре Слои / Layers кликните левой кнопкой мыши по слою с текстурой и переставьте её в режим наложения Экран / Screen.
Режим наложения Экран в выпадающем меню режимов наложения. Силу эффекта можно регулировать с помощью ползунка Непрозрачность / Opacity, а также добавляя на одну фотографию несколько текстур / Иллюстрация: Елизавета Чечевица, Фотосклад.Эксперт
3D эффект в Фотошопе
3д эффект, который правильней называть эффект анаглифа, будет интересно раскрывать творческие и фэшн-съёмки, неоновые, городские фотосессии и динамичные кадры. Самое главное, что он очень простой и не отнимет много времени. Рассказываем, как сделать 3d-эффект в Фотошопе.
1. Откройте фото. В меню Окно / Windows откройте Каналы / Channels.
2. В меню каналы выберите один из трёх каналов. От выбора канала зависит то, какие цвета проявятся на фото. Красный канал проявит красный и голубой цвет, зелёный — пурпурный и зелёный, а синий — синий и жёлтый.
Кликните левой кнопкой мыши по выбранному вами каналу. Фотография окрасится в чёрно-белый / Иллюстрация: Елизавета Чечевица, Фотосклад.Эксперт
3. Зайдите в меню Фильтр / Filter — Искажение / Distort — Искривление / Shear. Слегка сдвиньте точки на кривой влево и вправо.
Эффект искривления должен быть почти незаметен / Иллюстрация: Елизавета Чечевица, Фотосклад.Эксперт
4. В палитре Каналы / Channels нажмите на мастер-канал — RGB
Картинка опять станет цветной, а также проявится эффект анаглифа / Иллюстрация: Елизавета Чечевица, Фотосклад.Эксперт
Экспериментируйте с положением точек на кривой, комбинируйте сразу несколько каналов, чтобы получить разные эффекты. Кроме того, можно попробовать исказить канал другим фильтром. Например, Фильтр / Filter — Искажение / Distort — Зигзаг / Ripple.
Закрученный фон
Закрученный фон станет интересным эффектом для портретов. Во-первых, он сильно размоет задний план, сконцентрировав внимание зрителя на модели, а во-вторых, создаст немного магический эффект. Рассказываем, как сделать закрученный фон для тех, кто устал от классического боке.
Во-первых, он сильно размоет задний план, сконцентрировав внимание зрителя на модели, а во-вторых, создаст немного магический эффект. Рассказываем, как сделать закрученный фон для тех, кто устал от классического боке.
1. Откройте фотографию. Важно, чтобы на исходнике на заднем плане была хоть какая-то текстура: боке, здания, фонари, ветви, листья, небо. Если вы берёте студийный портрет на однотонном фоне, то просто не увидите результат.
2. В меню Окно / Windows откройте две палитры: Слои / Layers и Свойства / Properties.
В палитре Слои / Layers нажмите на иконку замка / Иллюстрация: Елизавета Чечевица, Фотосклад.Эксперт
3. После этого в палитре Свойства / Properties найдите кнопку Выделить объект / Select Subject. Важно: если вы не выполнили прошлый шаг и не сняли замок со слоя, этой кнопки не будет.
Дождитесь, когда Фотошоп найдёт модель и выделит её. После этого нажмите команду Выделение / Select — Инвертировать / Inverse, чтобы выделить фон / Иллюстрация: Елизавета Чечевица, Фотосклад. Эксперт
Эксперт
4. Скопируйте выделенный фон на новый слой. Для этого просто нажмите горячие клавиши Ctrl + J.
Появится второй слой, на котором будет фон, но не будет модели / Иллюстрация: Елизавета Чечевица, Фотосклад.Эксперт
5. Зайдите в меню Фильтр / Filter — Размытие / Blur — Радиальное размытие / Radial Blur. В появившимся окне настройте силу размытия и закручивания фона. Для этого используйте ползунок Количество / Amount. Нажмите Ок и дождитесь, пока Фотошоп сгенерирует эффект.
При Количество / Amount 20 эффект получается сильным, а круги на фоне отчётливыми / Иллюстрация: Елизавета Чечевица, Фотосклад.Эксперт
Двойная экспозиция
Популярный эффект, который можно сделать ещё в процессе фотосессии. Но что делать, если съёмка уже прошла, а идея только-только появилась, или если ваш фотоаппарат не поддерживает такую функцию? Рассказываем, как сделать двойную экспозицию в Фотошопе.
1. Откройте фотографию. В меню Окно / Windows откройте палитры Слои / Layers и Свойства / Properties.
Откройте фотографию. В меню Окно / Windows откройте палитры Слои / Layers и Свойства / Properties.
2. Перейдите в палитру Слои / Layers и нажмите левой кнопкой мыши на иконку замка. Он должен исчезнуть. В палитре Свойства / Properties внизу найдите кнопку Удалить фон / Remove Background.
3. Создайте под фотографией слой, залитый цветом. Для этого в палитре Слои / Layers нажмите на чёрно-белый круг и выберите Заливка цветом / Solid Color.
Даже если на исходнике белый фон, а эффект вы хотите также на белом фоне, эти действия нужно проделать. Важно, чтобы фон и модель были разделены / Иллюстрация: Елизавета Чечевица, Фотосклад.Эксперт
4. Найдите картинку, которая будет второй в вашей мультиэкспозиции. Это может быть природа, абстрактные изображения, световые пятна, различные текстуры или даже кадр с той же моделью, но в другой позе или приближении.
Если вы выбрали изображение из интернета, важно, чтобы оно было достаточно большим по размеру. Например, таким же, как и исходная фотография с вашей моделью.
Например, таким же, как и исходная фотография с вашей моделью.
5. Переместите выбранную картинку на файл с подготовленной фотографией вашей модели.
Изображение появится в синей рамке. Растяните его так, чтобы оно полностью перекрывало модель / Иллюстрация: Елизавета Чечевица, Фотосклад.Эксперт
6. В палитре Слои / Layers нажмите правой кнопкой мыши по картинке, перекрывающей модель, и выберите Создать обтравочную маску / Create Clipping Mask.
Теперь изображение гор применяется только к модели, не затрагивая фон / Иллюстрация: Елизавета Чечевица, Фотосклад.Эксперт
7. Чтобы проявить эффект двойной экспозиции, понизьте непрозрачность слоя. Кроме того, можно выбрать один из эффектов наложения: Осветление / Lighten, Экран / Screen, Жёсткий свет / Hard Light.
Фотография гор стоит в режиме Экран с непрозрачностью 71% / Иллюстрация: Елизавета Чечевица, Фотосклад. Эксперт
Эксперт
Как создать снег в «Фотошопе»: кисти, фильтр и анимация
Зимние фотографии несколько отличаются от снимков, сделанных в другие времена года. Падающий снег или сугробы на фоне добавляют изображению уют. Но благодаря графическому редактору «Фотошоп» заполучить «снежную» фотографию можно в любое время года.
Редактирование фотографии: как добавить снег в «Фотошопе»?
Возможности «Фотошопа» практически безграничны. Правильное использование слоев, кистей и фильтров может вдохнуть вторую жизнь даже в самую неудачную фотографию. Добавить снег в «Фотошопе» можно сразу несколькими способами. Все зависит от пожеланий заказчика.
Самый простой способ добавить фон снега для «Фотошопа» — это кисти. Немного сложнее закрепить на фотографии статичный снег, для этого необходимо поработать с фильтрами и шумами.
И самый сложный способ – добавить падающий снег для «Фотошопа». Большая часть работы будет посвящена созданию анимации.
Скачивание и установка кистей для «Фотошопа»
Кисти – одна из самых полезных функций графического редактора. Найти их не составляет труда. Достаточно вбить в поиске необходимую тематику: снег, листья, птицы, Рождество и так далее. Через несколько секунд поисковая система выдаст обширный список подходящих вариантов. Пользователю остается только выбрать подходящую кисть и скачать ее.
Найти их не составляет труда. Достаточно вбить в поиске необходимую тематику: снег, листья, птицы, Рождество и так далее. Через несколько секунд поисковая система выдаст обширный список подходящих вариантов. Пользователю остается только выбрать подходящую кисть и скачать ее.
Следующий шаг – установка кистей. Для этого необходимо открыть «Фотошоп» и кликнуть по иконке «Кисти». Далее открыть перечень кистей, выбрать «Настройки» и «Загрузить кисти». Новые шаблоны будут загружены и доступны для использования.
Добавление снега при помощи кистей
Теперь осталось только применить кисти для «Фотошопа». Снег может получиться в виде небольших осадков или же стать настоящей бурей на снимке.
Для того чтобы добавить снег в «Фотошопе», необходимо открыть исходную фотографию. Далее потребуется выбрать одну из предустановленных кистей. Следующий шаг – прорисовка снега на изображении.
Чтобы снег получился максимально реалистичным, пользователю представлена возможность изменять размер кисти и ее вектор.
Анимированный снег
Статичный снег не подойдет для анимированных картинок. Чтобы создать динамичный снег в «Фотошопе», потребуется потратить больше времени.
Для начала необходимо открыть оригинальную фотографию или изображение. Далее выбираем инструмент «Кисть» и переходим в палитру нажатием клавиши F5. Затем щелкаем по меню «Форма и отпечатки кисти» и меняем настройки:
- размер — 5 пикселей;
- угол – 0 градусов;
- интервалы – 75 процентов.
Во вкладке «Колебания размера»:
- колебание размера – 100 процентов;
- колебания формы – 4 процента;
- минимальная форма – 25 процентов.
Во вкладке «Рассеивание»:
- колебания счетчика – 25 процентов.
Далее на новом слое создается белый снег в «Фотошопе». Следующий шаг — создание копии слоя со снегом. Затем копию слоя необходимо поднять так, чтобы нижний край скопированного слоя был вровень с верхним слоем снега. После этого следует выделение обоих слоев при помощи сочетания клавиш Ctrl+Е.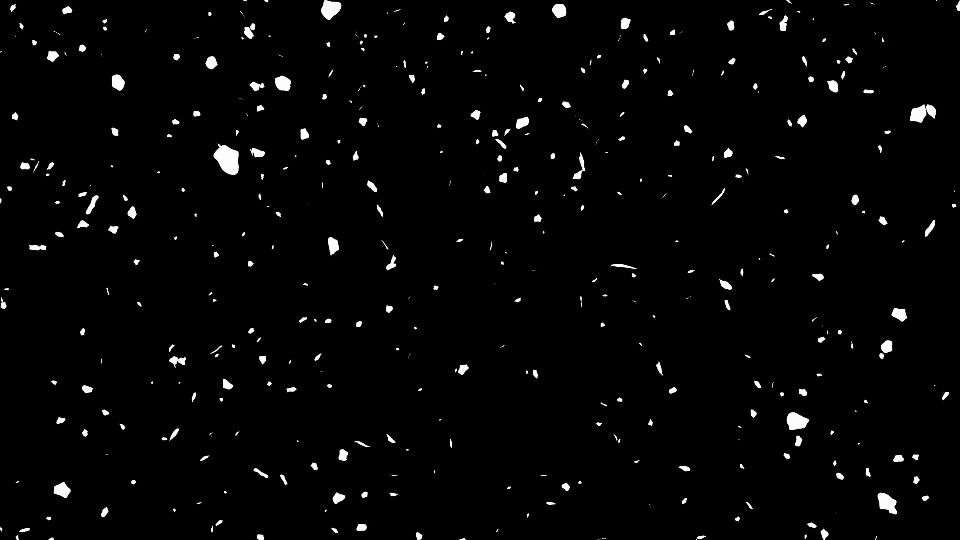
Добавление анимации
После того как пользователь справился с такой задачей, как сделать снег в «Фотошопе», осталось добавить в изображение анимацию. Для этого потребуется перейти в окно анимации, которое находится в меню «Окно» — «Шкала времени».
Окно анимации появится в нижней части графического редактора. Первый шаг для создания динамического снега – клик по кнопке «Создать шкалу времени для видео». После этого в окне появится первый слайд. Затем необходимо:
- создать копию первого слайда в окне анимации;
- кликнуть по второму слайду;
- перетащить верхний снежный слой на изображении немного ниже, так, чтобы был виден только небольшой край;
- выделить два получившихся слайда и кликнуть «Создать промежуточные кадры».
В появившемся окне изменить параметры:
- добавить кадров – 20;
- слои – все слои;
- атрибуты слоя – положение, непрозрачность и эффекты.
Применение настроек создаст двадцать промежуточных слайдов с анимированным снегом. Для того чтобы получившаяся анимация была циклической и не прерывалась, необходимо удалить последний слайд. В окне анимации можно регулировать скорость «падения» снега. Достаточно поменять продолжительность каждого слайда.
Для того чтобы получившаяся анимация была циклической и не прерывалась, необходимо удалить последний слайд. В окне анимации можно регулировать скорость «падения» снега. Достаточно поменять продолжительность каждого слайда.
Чтобы сохранить получившееся изображение, потребуется открыть меню «Файл» и выбрать «Сохранить для web». В «Фотошопе» версии СС данная функция была перемещена в «Файл» — «Экспортировать». При сохранении потребуется выбрать формат GIF.
Фильтр «Шум» и добавление снега
Создать снег можно и не используя кисти для «Фотошопа». Снег будет выглядеть реалистично, если правильно воспользоваться фильтром «Шум».
Для начала необходимо загрузить в графический редактор исходное изображение. Затем потребуется создать новый слой и при помощи инструмента «Заливка» закрасить его черным цветом. Далее необходимо:
- перейти во вкладку «Фильтры»;
- выбрать из списка «Шум»;
- в открывшемся окне кликнуть по «Добавить шум».
В настройках фильтра изменить:
- количество – 400 процентов;
- добавить «Гауссово»;
- включить «Монохром».

После изменяется облик шума:
- переход в «Фильтры»;
- выбор пункта «Размытие»;
- клик по «Гауссово»;
- в окне изменить размер до двух пикселей.
Для создания островков снега потребуется:
- перейти в меню «Изображение»;
- выбрать «Коррекция»;
- кликнуть по «Яркость/Контрастность».
Затем необходимо менять значения яркости и контрастности до тех пор, пока не будет достигнут желаемый результат. И, наконец, требуется наложить «снежный» слой на изображение. Для этого необходимо кликнуть по «снежному» слою и изменить режим наложения на «Осветление». Черный цвет станет прозрачным, снег ляжет на фотографию. Далее – сохранение файла.
Итак, решить проблему того, как сделать снег в «Фотошопе», можно несколькими способами: при помощи кистей, анимации и фильтров.
Photoshop Snow — Etsy.de
Etsy больше не поддерживает старые версии вашего веб-браузера, чтобы обеспечить безопасность пользовательских данных. Пожалуйста, обновите до последней версии.
Пожалуйста, обновите до последней версии.
Воспользуйтесь всеми преимуществами нашего сайта, включив JavaScript.
Найдите что-нибудь памятное, присоединяйтесь к сообществу, делающему добро.
( 1000+ релевантных результатов, с рекламой Продавцы, желающие расширить свой бизнес и привлечь больше заинтересованных покупателей, могут использовать рекламную платформу Etsy для продвижения своих товаров. Вы увидите результаты объявлений, основанные на таких факторах, как релевантность и сумма, которую продавцы платят за клик. Узнать больше. )
Больше похоже на это
Больше похоже на это
Больше похоже на это
Больше похоже на это
Больше похоже на это
Больше похоже на это
Больше похоже на это
Больше похоже на это
Больше похоже на это
Больше похоже на это
- Больше похоже на это
Больше похоже на это
Больше похоже на это
Больше похоже на это
Больше похоже на это
Больше похоже на это
Больше похоже на это
Больше похоже на это
Больше похоже на это
Больше похоже на это
Больше похоже на это
Больше похоже на это
Больше похоже на это
Больше похоже на это
Больше похоже на это
Больше похоже на это
Больше похоже на это
Больше похоже на это
Больше похоже на это
Больше похоже на это
Больше похоже на это
- Больше похоже на это
Больше похоже на это
Больше похоже на это
Больше похоже на это
Больше похоже на это
Больше похоже на это
Больше похоже на это
Больше похоже на это
Больше похоже на это
Больше похоже на это
Больше похоже на это
Больше похоже на это
Больше похоже на это
Больше похоже на это
Больше похоже на это
Больше похоже на это
Больше похоже на это
Больше похоже на это
Больше похоже на это
Больше похоже на это
Больше похоже на это
Больше похоже на это
Больше похоже на это
Больше похоже на это
Больше похоже на это
Больше похоже на это
Больше похоже на это
Больше похоже на это
55 лучших наложений снега — Коллекция наложений Snow Day
Наложения снега для Photoshop
Коллекция снежного дня
55 Snow Overlays & Actions
Compatible With
Photoshop CC – 2023
Photoshop CS2 – CS6
Mac and PC
$89. $62.30 (with code) 00
00
Add To Cart
- Обзор
- Что включено
Коллекция Snow Day поставляется с 55 художественными наложениями снега и экшенами Photoshop. Эта универсальная коллекция снежных накладок превращает любое обычное изображение в волшебную зимнюю страну чудес. Нет снега? Без проблем! Мы разработали надежный рабочий процесс зимнего наложения снега, который очень прост в использовании и поможет вам добиться аутентичных результатов наложения снега, которые понравятся вашим клиентам. Наша коллекция снежных наложений с эффектами снегопада и кистями собирает деревья и создает ветреную зимнюю сцену, а наши снежные наложения идеально обрамляют и подчеркивают ваш объект. Наши снежные накладки лучше всего подходят для зимовки вашей страны чудес.
Коллекция Snow Overlays & Actions включает следующее:
- 42 художественных зимних и снежных экшена
- 1 Действие аппликатора Snow Overlay
- 12 файлов наложения снега в высоком разрешении (300 dpi)
- Подробные инструкции по установке включены
- Принятые международные заказы
Коллекция Snow Overlay Содержимое
В нашу коллекцию Snow Overlay входит надежный набор тональных основ, художественных тонов, зимних тонов и покрытий, а также аппликатор Snow Overlay. Пожалуйста, посмотрите наши видеоуроки по наложению снега, чтобы увидеть, как мы используем и применяем наложение снега, а также какие разнообразные образы вы можете создать. Мы предлагаем редактировать с помощью наложений снега, используя тот же рабочий процесс наложения снега, который вы увидите в наших видео. Если у вас есть вопросы по нанесению или использованию снежных накладок, вы можете прокомментировать видео на YouTube или в нашей группе в Facebook, чтобы получить отзывы от других клиентов, у которых есть опыт использования наших снежных накладок. Удачи и счастливой подготовки к зиме вашей зимней сказки!
Пожалуйста, посмотрите наши видеоуроки по наложению снега, чтобы увидеть, как мы используем и применяем наложение снега, а также какие разнообразные образы вы можете создать. Мы предлагаем редактировать с помощью наложений снега, используя тот же рабочий процесс наложения снега, который вы увидите в наших видео. Если у вас есть вопросы по нанесению или использованию снежных накладок, вы можете прокомментировать видео на YouTube или в нашей группе в Facebook, чтобы получить отзывы от других клиентов, у которых есть опыт использования наших снежных накладок. Удачи и счастливой подготовки к зиме вашей зимней сказки!
Тональные основы Color Base
- Abominable Color Base {Natural Skin}
- Sasquatch Color Base {Теплая кожа}
- Цветная база Yeti {Cooler Skin}
- ИГРАТЬ ВСЕ
Художественные тона зимы и снега
- Vail {Приглушенный холод}
- Теллурид {свежий контраст}
- Осина {Обогащение зелени}
- Хохлатый холм {Moody Greens}
- Whistler {Прохладный матовый}
- Тахо {Пастель Дымка}
- Брекенридж {Прохладный туман}
- Джексон Хоул {Rich Cold}
- ИГРАТЬ ВСЕ
Зимние и снежные тона
- Белое Рождество
- Зимняя страна чудес
- Тихая ночь
- Пусть идет снег
- Кисть для флокирования
- Кисть «Белоснежка»
- ИГРАТЬ ВСЕ
Фоновая кисть Snow Palettes
- Snowstorm
- Замерзшая тундра
- Сосновые иглы
- Специя с корицей
- Растопка костра
Последние штрихи
- Вельвет {Шквал}
- Вельвет {Метелица}
- Вельвет {Лавина}
- Мороз/Дымка {Слоновая кость}
- Мороз/Дымка {Мокко}
- Мороз/дымка {Ледник}
- Виньетка {Сумерки}
- Виньетка {Сумерки}
- Виньетка {Мороз}
- Подвижный свет {Radiant Glow}
- Подвижный свет {полупрозрачное свечение}
- Кисть для размытия {Смягчение деталей}
- Кисть для размытия {Движение внутрь}
- Кисть для размытия {Движение вокруг}
- Маска Off Skin {Усиление цвета}
Помощники для наложения снега
- Аппликатор для наложения снега
Изменить размер и повысить резкость
- Веб-точный размер Изменить размер и резкость
- Резкость для печати
Снежные накладки
Видеоуроки youtube.com/embed/videoseries?list=PLbO64G_QdYvSo4TNb7CyFA32xDIDdppSa&rel=0″ title=»Snow Day Photoshop Action & Snow Overlays Tutorials» frameborder=»0″ allow=»accelerometer; clipboard-write; encrypted-media; gyroscope; picture-in-picture» allowfullscreen=»»>
Снежные накладки Обзоры
Submit your review | |
| Check this box to confirm you are human. | |
Отправить Отменить | |
Напишите свой отзыв0003
Кэтрин Сантана
8 декабря 2021
от Кэтрин Сантана
АААААААААА
Измените правила игры, и если вы сомневаетесь, НЕ ДЕЛАЙТЕ
Очень нравится, и это так ПРОСТО в использовании !!!
Жаль, что я не получил это раньше !!
5 февраля 2021 г.
от Anna
Великолепно!
Такой яркий и реалистичный. Очень универсальный.
Фрости
15 января 2021 г.
от Фрости
Отлично
Отличная коллекция, однозначно рекомендую. Ничего подобного.
27 ноября 2020 г.
от Синди
Абсолютно невероятно!!!
Это просто невероятно! Таких больше нет, и это не просто накладки, там есть экшены, снесло мне мозг! Я так счастлив, что нашел их! 16 декабря 2019 г. Я не силен в обзорах, но эти были потрясающими. очень высокое качество и намного больше, чем обычное наложение снега.
Tricia Dunham
18 декабря 2018 г.
by Tricia Dunham
Невероятно красивые результаты!
Ничего себе, я был приятно удивлен результатами, которые я получил от этой коллекции! Я живу в южной части Аризоны, и снега почти не бывает.


