Как транслировать изображение, экран, фильм с телефона на телевизор
Если необходимо совсем коротко и быстро — можно использовать один из этих адаптеров (нажмите на ссылку): https://besprovodnoe.ru/catalog/samostoyatelnye-priyemniki-hd-video-so-zvukom/
Как показывают исследования, у подавляющего большинства жителей планеты уже есть смартфон или планшет, в котором мы храним наши фотографии, видео, любимые игры и закладки на интересные интернет страницы.
Совершенно резонно возникает вопрос: как посмотреть всё это на большом экране, телевизоре или проекторе, без лишних телодвижений? Иными словами, как подключить телефон через телевизор и отобразить экран телефона на телевизоре?
Сегодня попытаемся разобраться с имеющимися способами соединения смартфона с телевизором (планшета с монитором, компьютера с проектором).
Если нет возможности читать всю статью — переходите к выводам, где уже указан самый лучший способ подключения !
Проводные решения
Самым банальным способом является подключение к телевизору через провод. Современные телевизоры и проекторы оборудованы портом HDMI, который сочетает в себе передачу качественного видео и цифрового звука:
Современные телевизоры и проекторы оборудованы портом HDMI, который сочетает в себе передачу качественного видео и цифрового звука:
Совет: если у телевизора, монитора или проектора нет HDMI, но есть VGA или RCA:
то для подключения смело можно использовать переходники с HDMI на VGA и с HDMI на RCA.
Обычным кабелем “папа-папа” тут не обойтись, нужен переходник от телефона на HDMI. У разных телефонов данный интерфейс реализован по разному, поэтому смотрите в Руководстве Пользователя или в интернете вашу конкретную модель, чтобы подобрать правильный переходник. Вот пример некоторых из них:
Для “яблочных” устройств разных поколений:
или
Для устройств на Android, в которых HDMI реализован через зарядный microUSB:
Беспроводные решения
Плавно переходим к теме поинтересней. Как отправить изображение со своего телефона или планшета на ТВ по воздуху?
Как отправить изображение со своего телефона или планшета на ТВ по воздуху?
Флешка
Это самый древний и довольно надёжный способ, правда, имеющий приличную долю ограничений:
Во-первых, и телефон и телевизор должны поддерживать подключение флешек по USB. Если с телевизором всё понятно, то для телефона, опять же, потребуются соответствующие переходники (как и в случае с выводом HDMI, для каждого конкретного бренда или даже модели — свой).
У андроид-устройств кабель для подключения флешки (и других USB) называется OTG-кабель.
На microUSB:
На miniUSB:
Для гаджетов компании Apple переходники выглядят так:
Постарше:
Поновее:
Необходимые файлы нужно скопировать с телефона на флешку а затем подключить её к телевизору. Или, если нет OTG-кабеля, скопировать сначала на компьютер, а потом уже перенести на флешку, которую, в свою очередь, подключить к ТВ.
Вернёмся к ограничениям подключения: телевизор обязательно должен поддерживать тот формат файлов, который “выдаёт” телефон. Сведения о конкретно поддерживаемых форматах Вы можете почерпнуть в руководствах пользователя для имеющихся у Вас устройств.
Третье ограничение, видное уже по двум предыдущим пунктам — на большой экран смогут попасть только медиафайлы, то есть фото, видео и музыка. Стримить (транслировать) рабочий стол мобильного гаджета, равно как и вашу любимую игрушку или программу, увы, не получится…
Смарт-ТВ с функцией беспроводного экрана
Умные телевизоры потихоньку становятся частью нашей жизни, пусть пока и не в самом полном виде. Маркетинговый термин Smart-TV может очень сильно варьироваться в плане полноты функций, которые имеет в виду производитель. Для кого-то Смарт — это просто способность воспроизводить флешки (см.выше), а для кого-то — полноценная операционная система, как в компьютере, только в телевизоре.
Как бы там ни было, нас интересует конкретная функция нашей “плазмы” — поддержка протокола miracast. Будьте внимательны, каждый производитель так и норовит назвать эту функцию по своему, вчитывайтесь в формулировки инструкции. И разумеется, телевизор должен быть с Wi-Fi. Также сразу оговорюсь, что этот протокол поддерживается только мобильными девайсами на Android начиная с версии 4.1.2 и компьютерами с Windows 8 и выше. Ещё поддержка есть в малораспространённой мобильной ОС Windows Phone начиная с 8-ой версии. Всем остальным — пропускаем этот пункт и идём в конец статьи.
Если, по заверению руководства к вашему экрану, в нём реализована функция беспроводной трансляции, она же — miracast, то смело активируем её пультом в меню телевизора, далее заходим в настройки телефона или планшета и ищем что-то типа “беспроводной экран” или “Wi-Fi Display”. Производители часто прячут эту функцию в глубинах меню или вообще скрывают от пользователя. Но если у Вас андроид версии 4.1.2 и новее, то можно воспользоваться специальными приложениями, которые “достают” менюшку беспроводного экрана из нутра операционки.
Но если у Вас андроид версии 4.1.2 и новее, то можно воспользоваться специальными приложениями, которые “достают” менюшку беспроводного экрана из нутра операционки.
На устройствах с Windows в настройках также будет пункт а-ля “беспроводной экран” в разделе “проекция”:
Поскольку miracast использует технологию Wi-Fi Direct, а та, в свою очередь, будет использовать общий адаптер и для интернета и для трансляции экрана, будьте готовы к возможным перебоям или с первым или со вторым, а в случае старенького смартфона, иногда и с обоими.
DLNA
Грех не упомянуть тут старейший сетевой протокол для передачи медиаданных на “умные” устройства. По функциональности сравним с “флешкой”, только работает по сети. Но не всегда. И не во всех случаях. И не со всеми устройствами. Поддерживается некоторыми телевизорами и медиаплеерами. Так что особо останавливаться не будем. Если обнаружили, что есть, то ставьте на смартфон BubbleUPNP и отправляйте файлы по сети.
А для тех, кто хочет “мяса”, предлагаю обратить внимание на видеосендер, который реально умеет “заворачивать” любой HDMI в DLNA: ссылка.
Адаптеры беспроводного экрана от производителей
Производители смартфонов хотят заработать на Вас по-полной тоже не сидят на месте и, пользуясь своим брендом, активно продвигают дополнительные устройства, которые могут принимать трансляцию экрана от “родных” смартфонов и планшетов. Так Ваш не-смарт-ТВ может стать чуточку умнее.
Если говорить по “фруктовую” компанию, то в общем наплевать, смарт у Вас ТВ или нет, теперь он будет таковым! Вам предлагается приобрести устройство из линейки AppleTV, не всегда гуманное по цене, пусть и дизайненное в Калифорнии, но собранное, всё же, в Китае, ну да ничего. Устройство представляет собой приставку с HDMI для подключения к телевизору, доверху наполненную Эппл-сервисами, такими, как музыка, кино, сериалы напрокат, что на постсоветском пространстве, УВЫ, либо не работает либо не используется, когда “у меня, вон, на винте 5 терабайт свежих HD BD-рипов, а главное — бесплатно!”.
Внешние адаптеры miracast (протокол, о котором говорилось выше, в пункте о Смарт-ТВ) производят несколько именитых брендов, самый известный из которых — Microsoft. Устройство также подключается к ТВ по HDMI и несёт лишь одну функцию — принимать экран от смартфонов, планшетов, компьютеров:
Есть ещё приставка от Google, работает по протоколу chromecast / google cast, но тут говорить особо не о чем, поддержка трансляций доступна только в Android и только в некоторых приложениях, в которых создатели решили её добавить. На практике данный стандарт практически “мёртв”.
Универсальный беспроводной метод для всех смартфонов, планшетов и компьютеров.

Признаться, когда мы включили этого малыша, то все вздохнули с облегчением: “Наконец-то проблемы всех переговорных и конференц-залов решены!”. И это действительно близко к правде:
Девайс, имея совсем малый размер, сравнимый с флешкой, подключается к любому телевизору, монитору или проектору по HDMI (напомню, если нет HDMI, то можно подключить через переходники: с HDMI на VGA и с HDMI на RCA), имеет встроенный Wi-Fi модуль с внешней антенной, может подсоединяться к существующей Wi-Fi сети и работать через неё, периодически получая по интернету обновления с новыми функциями.
Поддерживает полностью и Airplay и Miracast и DLNA, а также универсальный протокол и-зи-каст. То есть любой ваш девайс (в том числе и компьютер на Windows, MacOS, Linux) сможет транслировать рабочий стол на большой экран! Не говоря уже о возможности работы через DLNA.
Запуск «с нуля» происходит практически мгновенно! Теперь весь “зоопарк” ваших устройств сможет стримить содержимое экрана или веб-страницы на телевизор, монитор или проектор.
Трансляция может вестить как напрямую, с соединением типа “точка-точка”, так и через вашу домашнюю сеть. При том и в первом и во втором случае соединение с интернетом сохраняется!
Поскольку донгл (именно так принято называть подключаемые к ТВ устройства размером примерно с флешку) способен работать через “материнскую” сеть, по стандартному IP-протоколу, то транслировать можно хоть с другого конца земли, через интернет: например, через технологию виртуальной частной сети.
Для корпоративных пользователей есть возможность просматривать настройки устройства через Web-интерфейс, даже видеть слайды из транслируемого экрана прямо на Web-странице и-зи-каста.
Ещё можно настроить автоматический режим работы устройства, когда оно вообще без участия смартфона или компьютера подсоединяется к определённому каналу в интернете и начинает показ. Очень удобно использовать в качестве “заглушки”, эдакая динамичная заставка на ваши экраны.
Цена у устройства вполне демократична для его широкого функционала. Ознакомится с ним поближе и посмотреть видеообзор можно по этой ссылке.
На сегодня это практически все методы, которые позволяют соединить телефон с телевизором. Впрочем, для самостоятельного изучения можно упомянуть ещё пару протоколов, направленных на трансляции на удалённый экран, но не получивших широкого распространения: это Airtame (с непомерно дорогим приёмником) и MirrorOp, некогда популярный протокол, но сейчас довольно мало используемый в серверах презентаций.
Как смотреть видео с телефона на ноутбуке или компьютере?
Главная » Разные настройки телефонов
Сегодня пришло новое письмо от постоянного читателя, где он просил описать возможность вывода изображения с телефона на компьютер. Мне сразу же стало интересно, так как ранее у мне я даже не возникал подобный вопрос. Поэтому я решил разобраться в вопросе – как смотреть видео, картинки с телефона на ноутбуке или компьютере.
Дублирование экрана не новая идея – но есть некоторая проблема в совместимости технологий передачи данных между разными устройствами. Например, при передаче данных с телефона на тот же самый телевизор могут возникнуть проблемы. С горем пополам нашёл для вас удобную и функциональную программу.
Содержание
- Установка и настройка программы
- MyPhoneExplorer
- Транслировать картинку по Wi-Fi
- Задать вопрос автору статьи
Установка и настройка программы
Компьютер или ноутбук, должны быть подключены к одной сети роутера. Скачать приложение можно с Google Play по этой ссылке.
Далее просто скачиваем и устанавливаем её на свой смартфон. После запуска вы увидите вот такое окошко, просто нажимаем на кнопочку «Старт». Далее вылезет окошко с предупреждением, просто жмём продолжить.
Теперь открываем Google Chrome и вписываем полный адрес с портом для подключения к экрану смартфона. Посмотреть адрес вы можете также на телефоне в приложении. По умолчанию это адрес 192.168.1.2:8888. Если не получается зайти попробуйте добавить http://192.168.1.2:8888.
По умолчанию это адрес 192.168.1.2:8888. Если не получается зайти попробуйте добавить http://192.168.1.2:8888.
Как вы видите вывести изображение с телефона на экран ПК достаточно легко. Также вы можете что-нибудь воспроизвести – например музыку или видео. Есть также возможность установить пароль трансляции, чтобы никто лишний не подключился. Для этого переходим в настройки и нажимаем на значок шестеренки.
Ставим вторую галочку сверху. После этого выходим из настроек и вы увидите пароль для подключения.
MyPhoneExplorer
- Скачиваем программу для своей операционной системы – fjsoft.at.
- Под тем же названием находим приложение для Android и скачиваем с Google Play.
- Теперь подключаем смартфон к компу по USB проводу.
- Открываем «прогу» на ПК. Зайдите в настройки и установите тип подключения как на картинке выше.
- Теперь там же в меню нажимаем «Подключить».

Транслировать картинку по Wi-Fi
Тут принцип подключение такой же как по USB. Но для начала убедитесь, что телефон и комп подключены к одной сети «вифи» роутера. Далее открываем приложение на телефоне. Нажимаем на первое подключение по Wi-Fi и придумываем пароль для доступа к трансляции. Теперь в программе на компе ставим тип подключение «WiFi» и подключаемся. Дисплей «мобильника» должен сразу же начать отображаться.
Помогла ли вам эта статья?
33 522 3
Автор статьи
Бородач 1541 статей
Сенсей по решению проблем с WiFiем. Обладатель оленьего свитера, колчана витой пары и харизматичной бороды.
Любитель душевных посиделок за танками.
Обладатель оленьего свитера, колчана витой пары и харизматичной бороды.
Любитель душевных посиделок за танками.
Как смотреть видео с телефона на телевизоре
Хотите ли вы транслировать фильмы, смотреть видео на YouTube, обмениваться фотографиями или играть в игры прямо на большом экране, вам может быть интересно, как отразить экран вашего смартфона на телевизоре. Смотреть видео с телефона или планшета весело и удобно, но получать такое же качество изображения на большом экране телевизора еще лучше.
Хотите знать, какие предложения по телевизору, смартфонам и планам действуют в Verizon? Посетите нашу страницу сделок, чтобы купить последние.
Вот 2 простых способа начать потоковую передачу видео и других материалов с телефона на телевизор:
1. Подключите кабель USB для передачи данных.
Почти все смартфоны и планшеты можно подключить к USB-порту телевизора с помощью USB-кабеля, такого как этот 6-футовый кабель для передачи данных с USB-A на USB-C. После подключения вы можете проецировать изображение с экрана вашего телефона на телевизор — независимо от того, просматриваете ли вы изображения, смотрите видео, просматриваете веб-страницы, используете приложения или играете в игры. Все, что требуется, — это один кабель, поэтому нет необходимости подключаться через Wi-Fi или запоминать пароли.
После подключения вы можете проецировать изображение с экрана вашего телефона на телевизор — независимо от того, просматриваете ли вы изображения, смотрите видео, просматриваете веб-страницы, используете приложения или играете в игры. Все, что требуется, — это один кабель, поэтому нет необходимости подключаться через Wi-Fi или запоминать пароли.
Если вы являетесь пользователем Apple, вы также можете приобрести кабель Lightning-USB-A, чтобы подключить iPhone или другое устройство, совместимое с Apple Lightning, к порту USB-C вашего телевизора.
2. Используйте Google Chromecast с Google TV.
Если вам не нравятся шнуры, попробуйте гаджет, который подключается к телевизору, подключается к Wi-Fi и обменивается данными между телефоном и большим экраном. Chromecast от Google с Google TV позволяет воспроизводить видео с разрешением до 4K HDR. Он подключается к порту HDMI телевизора и подключается через существующий Wi-Fi, поэтому вы можете транслировать фильмы, музыку и игры со своего смартфона, планшета и других подключенных устройств.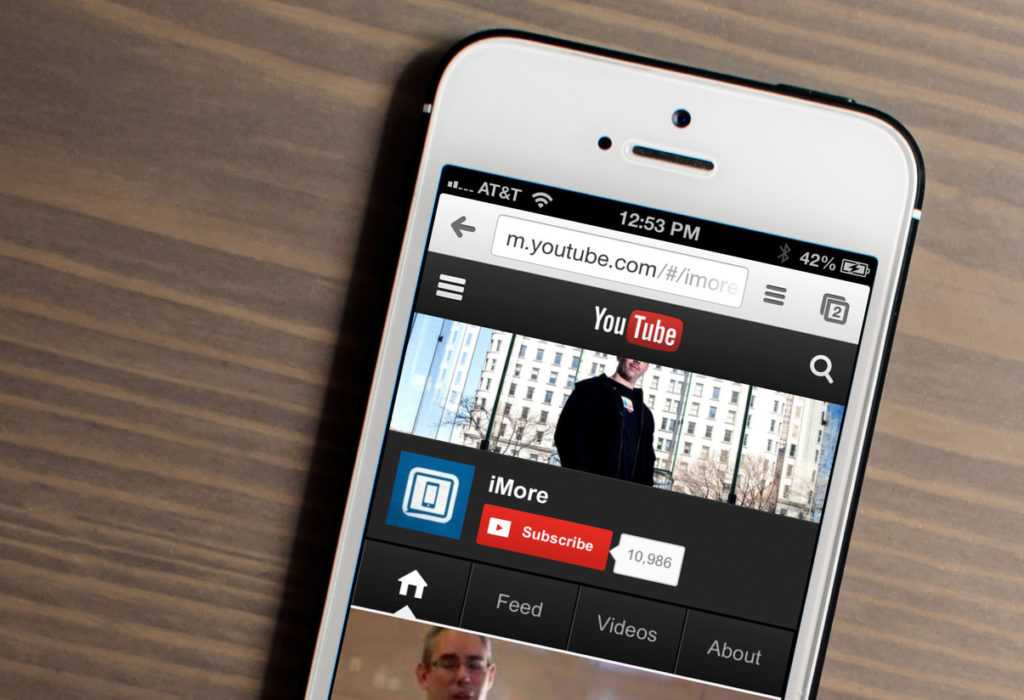
Chromecast с Google TV работает с телефонами iOS и Android, поэтому вы можете вести потоковую передачу независимо от того, какой у вас смартфон. Используйте свой телефон как пульт дистанционного управления, чтобы пропускать контент, приостанавливать или перематывать любимую сцену. Или полностью освободитесь от рук и подключите всю свою домашнюю экосистему к другим продуктам Google, таким как Google Nest Hub (2-го поколения).
3. Подключитесь через Smart TV.
У вас уже есть устройство iOS? Транслируйте музыку, видео, фотографии и игры прямо на телевизор с помощью AirPlay.* Он совместим с популярными планшетами и смартфонами Apple, включая iPhone и iPad последнего поколения. Значок AirPlay доступен из ряда приложений и позволяет подключаться к Apple TV через Wi-Fi. Упрощенные элементы управления позволяют легко масштабировать, приостанавливать и переключать режимы просмотра, когда вы подключены к большому экрану.
Кроме того, владельцы Samsung Smart TV могут просматривать контент со своих подключенных устройств с помощью Smart View.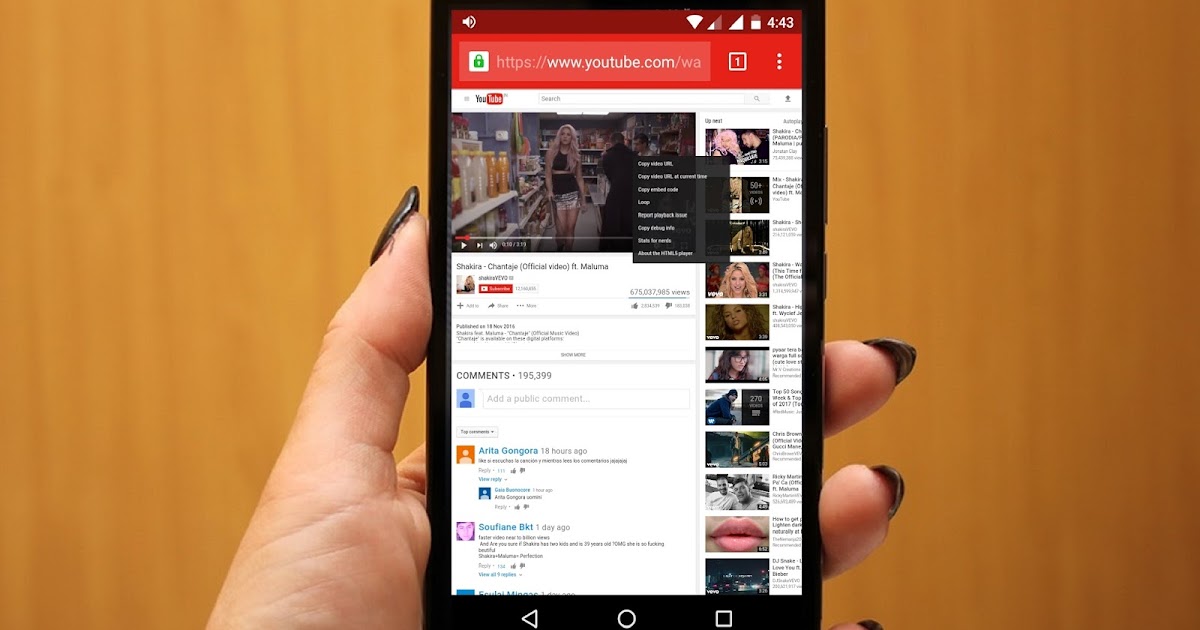 Доступный в Google Play, App Store и Samsung Galaxy Apps, он превращает ваш смартфон в пульт для простого управления экраном. Подключите все свои устройства в одном месте и создавайте персонализированные списки воспроизведения для ваших любимых видео, изображений и музыки. Как и AirPlay, Samsung Smart View подключает ваши устройства к вашему Smart TV, используя существующую сеть Wi-Fi.
Доступный в Google Play, App Store и Samsung Galaxy Apps, он превращает ваш смартфон в пульт для простого управления экраном. Подключите все свои устройства в одном месте и создавайте персонализированные списки воспроизведения для ваших любимых видео, изображений и музыки. Как и AirPlay, Samsung Smart View подключает ваши устройства к вашему Smart TV, используя существующую сеть Wi-Fi.
Большой экран, большие развлечения.
Ваш телефон позволяет вам всегда быть на связи со всеми последними медиаданными. И с этими 3 различными способами на выбор вы можете найти быстрый и простой способ наслаждаться этим мультимедиа, не выходя из собственного телевизора. Хотите узнать, как технологии могут улучшить ваш день? Посетите страницу стриминговых аксессуаров Verizon, чтобы просмотреть различные гаджеты и устройства, которые идеально впишутся в вашу сетевую жизнь.
*AirPlay совместим с Apple TV второго поколения или новее. AirPlay Mirroring доступен на iPhone 4s или новее, iPad Pro, iPad (2-го поколения или новее), iPad Air или новее, iPad mini или новее и iPod touch (5-го поколения или новее). AirPlay 2 может потребовать обновления программного обеспечения существующих динамиков или нового оборудования в зависимости от производителя динамиков.
AirPlay 2 может потребовать обновления программного обеспечения существующих динамиков или нового оборудования в зависимости от производителя динамиков.
Связанные страницы
Тарифные планы Verizon
Узнайте больше о безлимитных тарифных планах Verizon и найдите тот, который подходит для вашей семьи.
Ознакомьтесь с планами
Предложения Verizon
Ознакомьтесь с последними предложениями Verizon на смартфоны, аксессуары и многое другое.
Изучите предложения
Комбинируйте новые безлимитные планы Verizon
Выберите один из наших безлимитных планов 5G — все в одной и той же простой в управлении учетной записи.
Подробнее
Этот контент предоставляется только в информационных целях. Вся информация, содержащаяся здесь, может быть изменена без предварительного уведомления. Verizon не несет ответственности за любые прямые или косвенные убытки, возникшие в результате или связанные с использованием или доверием к вышеуказанному контенту.
Как транслировать iPhone, телефон Android на телевизор
11 мая 2022 г.
Смартфоны отлично подходят для непринужденного просмотра видео на YouTube™, но семейный вечер кино? Не так много. Если вы ищете простой способ отразить то, что вы видите на своем телефоне, на телевизоре, не беспокойтесь — мы вас обеспечим.
Здесь, в Asurion, мы помогаем вам получить максимальную отдачу от ваших технологий, независимо от того, хотите ли вы узнать, как продлить срок службы вашего телефона, или узнать о некоторых удивительных вещах, которые может делать ваш умный динамик. Вот наше руководство по трансляции вашего телефона iPhone® или Android™ на телевизор. Имейте в виду, что изучение того, как отразить ваш телефон на телевизоре, означает, что вы также можете просматривать Интернет на большом экране и даже делиться цифровым слайд-шоу из фотографий на вашем устройстве.
Как транслировать iPhone на телевизор
Если у вас есть смарт-телевизор, совместимый с Apple TV® или AirPlay® 2, вы можете легко подключить к нему свой iPhone через AirPlay. AirPlay позволяет транслировать видео или отображать изображение на экране вашего устройства на телевизоре. Вот как это сделать:
AirPlay позволяет транслировать видео или отображать изображение на экране вашего устройства на телевизоре. Вот как это сделать:
- Убедитесь, что ваш iPhone подключен к той же сети Wi-Fi, что и ваш Apple TV или Smart TV, совместимый с AirPlay 2.
- Проведите по экрану, чтобы открыть Центр управления на вашем устройстве.
- Для iPhone с Face ID® проведите пальцем вниз от правого верхнего угла.
- Для iPhone с кнопкой «Домой» проведите вверх от нижнего края экрана.
- Коснитесь значка Screen Mirroring (перекрывающиеся прямоугольные прямоугольники) , , затем выберите свой телевизор из списка .
- Следуйте инструкциям на обоих экранах (телевизора и устройства). Возможно, вам придется ввести пароль AirPlay, который появится на вашем телевизоре.
Чтобы остановить дублирование экрана, откройте Центр управления, нажмите «Дублирование экрана», а затем выберите «Остановить дублирование».
Когда техника ломается, мы ее чиним
Независимо от проблемы, наши специалисты быстро починят ваше сломанное устройство. Назначьте встречу или посетите местный магазин сегодня.
Назначьте встречу или посетите местный магазин сегодня.
Запланировать ремонт
Как подключить телефон Android к телевизору
Если ваш телевизор может подключаться к Интернету и транслировать контент из таких приложений, как Netflix®, Hulu® или YouTube, вы можете отправлять видео напрямую на телевизор с телефона или планшета.
- Подключите смарт-телевизор и телефон или планшет к одной и той же сети Wi-Fi.
- Откройте видео в предпочитаемом приложении, затем коснитесь значка Cast .
- Выберите телевизор из списка.
- Вы увидите свое видео, воспроизводимое на телевизоре.
ПРИМЕЧАНИЕ. Эта функция есть не на всех телефонах Android.
Как транслировать видео с телефона на телевизор с помощью проигрывателя потокового мультимедиа
Еще один простой способ зеркально отразить видео с телефона или планшета на телевизоре — использовать проигрыватель потокового мультимедиа, например Roku®, Chromecast™ или Amazon Fire TV™. палка. Вы можете транслировать свой телефон как на Roku, так и на Chromecast с Android или iOS®.
палка. Вы можете транслировать свой телефон как на Roku, так и на Chromecast с Android или iOS®.
Трансляция с телефона на Roku
- Сначала убедитесь, что ваш Roku и телефон подключены к одной и той же сети Wi-Fi.
- Убедитесь, что функция Screen Mirroring включена. С помощью пульта Roku перейдите в меню «Настройки» > «Система» > «Зеркальное отображение экрана» .
- Убедитесь, что приложение для потоковой передачи, которое вы хотите использовать, например YouTube или Netflix, установлено на Roku, а также на вашем телефоне.
- Откройте потоковое приложение на телефоне и выберите видео для просмотра.
- Коснитесь Значок Cast внутри приложения, затем выберите свой Roku, когда вас попросят выбрать устройство.
- Вы увидите свое видео, воспроизводимое на телевизоре.
Трансляция с телефона на Chromecast
- Убедитесь, что Chromecast и телефон подключены к одной сети Wi-Fi.
- Откройте потоковое приложение на телефоне и выберите видео для просмотра.

- Во время воспроизведения коснитесь значка Cast внутри приложения и выберите свой Chromecast.
- Вы увидите свое видео, воспроизводимое на телевизоре.
Трансляция с телефона на Amazon Fire TV
В настоящее время зеркалирование экрана на вашем устройстве Fire TV поддерживают только устройства Android, а не iOS. Пошаговые инструкции могут немного отличаться в зависимости от вашего устройства и версии, но в целом, вот как это настроить:
- Сначала активируйте дублирование экрана на Fire TV, подключив устройства Android и Fire TV к одному и тому же устройству. Wi-Fi сеть. Также полезно, чтобы ваш телефон и ваше устройство находились в пределах 30 футов друг от друга.
- Затем удерживайте кнопку Home на пульте дистанционного управления Fire TV, пока не появится меню.
- Выбрать Зеркальное отображение .
Для трансляции с телефона Android на Fire Stick:
- Откройте Настройки и выберите Подключенные устройства > Трансляция .


