Как транслировать изображение, экран, фильм с телефона на телевизор
Если необходимо совсем коротко и быстро — можно использовать один из этих адаптеров (нажмите на ссылку): https://besprovodnoe.ru/catalog/samostoyatelnye-priyemniki-hd-video-so-zvukom/
Как показывают исследования, у подавляющего большинства жителей планеты уже есть смартфон или планшет, в котором мы храним наши фотографии, видео, любимые игры и закладки на интересные интернет страницы.
Совершенно резонно возникает вопрос: как посмотреть всё это на большом экране, телевизоре или проекторе, без лишних телодвижений? Иными словами, как подключить телефон через телевизор и отобразить экран телефона на телевизоре?
Сегодня попытаемся разобраться с имеющимися способами соединения смартфона с телевизором (планшета с монитором, компьютера с проектором).
Если нет возможности читать всю статью — переходите к выводам, где уже указан самый лучший способ подключения !
Проводные решения
Самым банальным способом является подключение к телевизору через провод. Современные телевизоры и проекторы оборудованы портом HDMI, который сочетает в себе передачу качественного видео и цифрового звука:
Современные телевизоры и проекторы оборудованы портом HDMI, который сочетает в себе передачу качественного видео и цифрового звука:
Совет: если у телевизора, монитора или проектора нет HDMI, но есть VGA или RCA:
то для подключения смело можно использовать переходники с HDMI на VGA и с HDMI на RCA.
Обычным кабелем “папа-папа” тут не обойтись, нужен переходник от телефона на HDMI. У разных телефонов данный интерфейс реализован по разному, поэтому смотрите в Руководстве Пользователя или в интернете вашу конкретную модель, чтобы подобрать правильный переходник. Вот пример некоторых из них:
Для “яблочных” устройств разных поколений:
или
Для устройств на Android, в которых HDMI реализован через зарядный microUSB:
Беспроводные решения
Плавно переходим к теме поинтересней. Как отправить изображение со своего телефона или планшета на ТВ по воздуху?
Как отправить изображение со своего телефона или планшета на ТВ по воздуху?
Флешка
Это самый древний и довольно надёжный способ, правда, имеющий приличную долю ограничений:
Во-первых, и телефон и телевизор должны поддерживать подключение флешек по USB. Если с телевизором всё понятно, то для телефона, опять же, потребуются соответствующие переходники (как и в случае с выводом HDMI, для каждого конкретного бренда или даже модели — свой).
У андроид-устройств кабель для подключения флешки (и других USB) называется OTG-кабель.
На microUSB:
На miniUSB:
Для гаджетов компании Apple переходники выглядят так:
Постарше:
Поновее:
Необходимые файлы нужно скопировать с телефона на флешку а затем подключить её к телевизору. Или, если нет OTG-кабеля, скопировать сначала на компьютер, а потом уже перенести на флешку, которую, в свою очередь, подключить к ТВ.
Вернёмся к ограничениям подключения: телевизор обязательно должен поддерживать тот формат файлов, который “выдаёт” телефон. Сведения о конкретно поддерживаемых форматах Вы можете почерпнуть в руководствах пользователя для имеющихся у Вас устройств.
Третье ограничение, видное уже по двум предыдущим пунктам — на большой экран смогут попасть только медиафайлы
, то есть фото, видео и музыка. Стримить (транслировать) рабочий стол мобильного гаджета, равно как и вашу любимую игрушку или программу, увы, не получится…Смарт-ТВ с функцией беспроводного экрана
Умные телевизоры потихоньку становятся частью нашей жизни, пусть пока и не в самом полном виде. Маркетинговый термин Smart-TV может очень сильно варьироваться в плане полноты функций, которые имеет в виду производитель. Для кого-то Смарт — это просто способность воспроизводить флешки (см.выше), а для кого-то — полноценная операционная система, как в компьютере, только в телевизоре.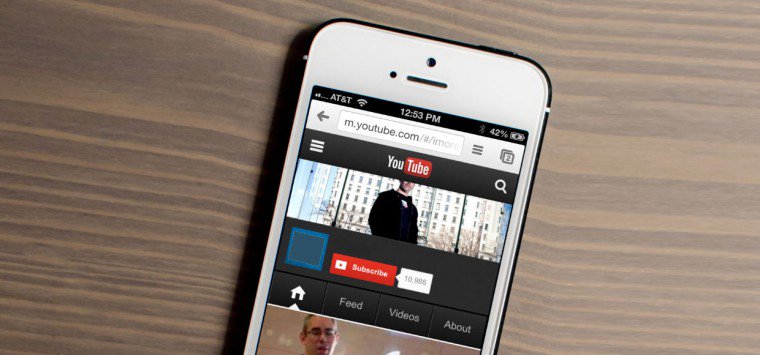
Как бы там ни было, нас интересует конкретная функция нашей “плазмы” — поддержка протокола miracast. Будьте внимательны, каждый производитель так и норовит назвать эту функцию по своему, вчитывайтесь в формулировки инструкции. И разумеется, телевизор должен быть с Wi-Fi. Также сразу оговорюсь, что этот протокол поддерживается только мобильными девайсами на Android начиная с версии 4.1.2 и компьютерами с Windows 8 и выше. Ещё поддержка есть в малораспространённой мобильной ОС Windows Phone начиная с 8-ой версии. Всем остальным — пропускаем этот пункт и идём в конец статьи.
Если, по заверению руководства к вашему экрану, в нём реализована функция беспроводной трансляции, она же — miracast, то смело активируем её пультом в меню телевизора, далее заходим в настройки телефона или планшета и ищем что-то типа “беспроводной экран” или “Wi-Fi Display”. Производители часто прячут эту функцию в глубинах меню или вообще скрывают от пользователя. Но если у Вас андроид версии 4.1.2 и новее, то можно воспользоваться специальными приложениями, которые “достают” менюшку беспроводного экрана из нутра операционки.
Но если у Вас андроид версии 4.1.2 и новее, то можно воспользоваться специальными приложениями, которые “достают” менюшку беспроводного экрана из нутра операционки.
На устройствах с Windows в настройках также будет пункт а-ля “беспроводной экран” в разделе “проекция”:
Поскольку miracast использует технологию Wi-Fi Direct, а та, в свою очередь, будет использовать общий адаптер и для интернета и для трансляции экрана, будьте готовы к возможным перебоям или с первым или со вторым, а в случае старенького смартфона, иногда и с обоими.
DLNA
Грех не упомянуть тут старейший сетевой протокол для передачи медиаданных на “умные” устройства. По функциональности сравним с “флешкой”, только работает по сети. Но не всегда. И не во всех случаях. И не со всеми устройствами. Поддерживается некоторыми телевизорами и медиаплеерами. Так что особо останавливаться не будем. Если обнаружили, что есть, то ставьте на смартфон BubbleUPNP и отправляйте файлы по сети.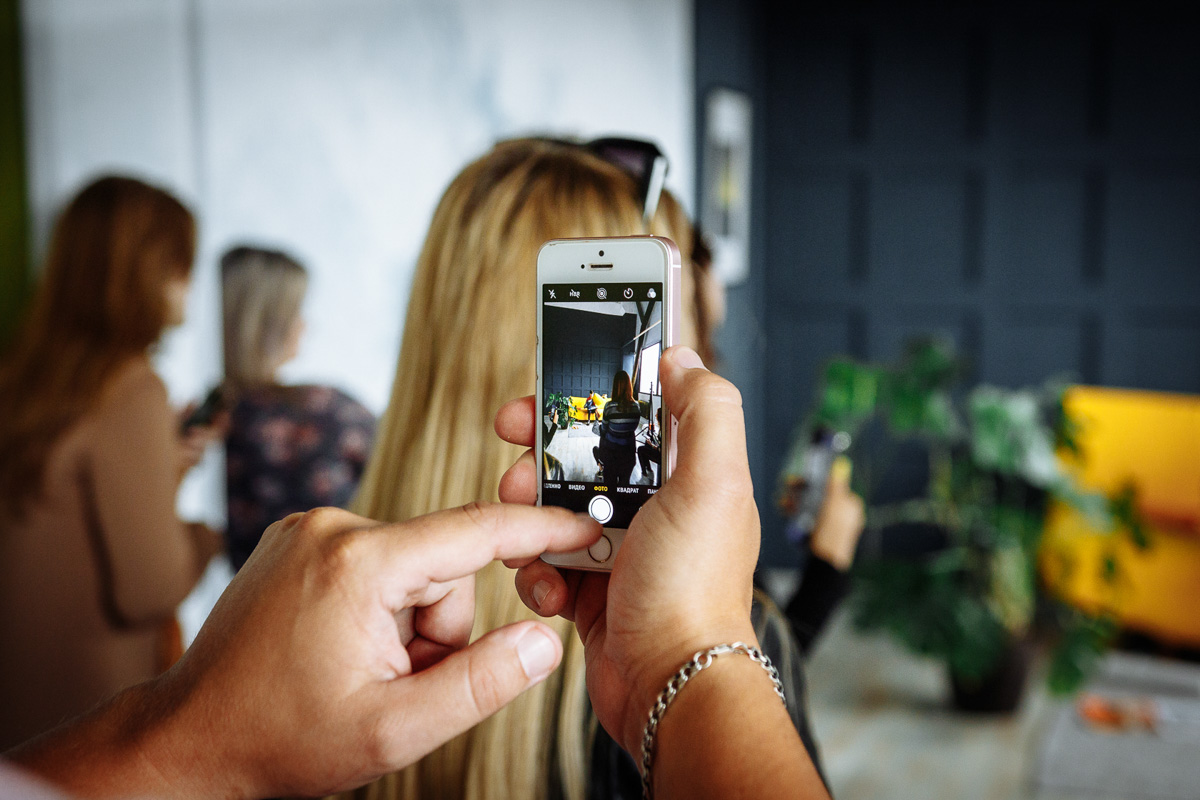
А для тех, кто хочет “мяса”, предлагаю обратить внимание на видеосендер, который реально умеет “заворачивать” любой HDMI в DLNA: ссылка.
Адаптеры беспроводного экрана от производителей
Производители смартфонов хотят заработать на Вас по-полной тоже не сидят на месте и, пользуясь своим брендом, активно продвигают дополнительные устройства, которые могут принимать трансляцию экрана от “родных” смартфонов и планшетов. Так Ваш не-смарт-ТВ может стать чуточку умнее.
Если говорить по “фруктовую” компанию, то в общем наплевать, смарт у Вас ТВ или нет, теперь он будет таковым! Вам предлагается приобрести устройство из линейки AppleTV, не всегда гуманное по цене, пусть и дизайненное в Калифорнии, но собранное, всё же, в Китае, ну да ничего. Устройство представляет собой приставку с HDMI для подключения к телевизору, доверху наполненную Эппл-сервисами, такими, как музыка, кино, сериалы напрокат, что на постсоветском пространстве, УВЫ, либо не работает либо не используется, когда “у меня, вон, на винте 5 терабайт свежих HD BD-рипов, а главное — бесплатно!”.
Внешние адаптеры miracast (протокол, о котором говорилось выше, в пункте о Смарт-ТВ) производят несколько именитых брендов, самый известный из которых — Microsoft. Устройство также подключается к ТВ по HDMI и несёт лишь одну функцию — принимать экран от смартфонов, планшетов, компьютеров:
Есть ещё приставка от Google, работает по протоколу chromecast / google cast, но тут говорить особо не о чем, поддержка трансляций доступна только в Android и только в некоторых приложениях, в которых создатели решили её добавить. На практике данный стандарт практически “мёртв”.
Универсальный беспроводной метод для всех смартфонов, планшетов и компьютеров.

Признаться, когда мы включили этого малыша, то все вздохнули с облегчением: “Наконец-то проблемы всех переговорных и конференц-залов решены!”. И это действительно близко к правде:
Девайс, имея совсем малый размер, сравнимый с флешкой, подключается к любому телевизору, монитору или проектору по HDMI (напомню, если нет HDMI, то можно подключить через переходники: с HDMI на VGA и с HDMI на RCA), имеет встроенный Wi-Fi модуль с внешней антенной, может подсоединяться к существующей Wi-Fi сети и работать через неё, периодически получая по интернету обновления с новыми функциями.
Поддерживает полностью и Airplay и Miracast и DLNA, а также универсальный протокол и-зи-каст. То есть любой ваш девайс (в том числе и компьютер на Windows, MacOS, Linux) сможет транслировать рабочий стол на большой экран! Не говоря уже о возможности работы через DLNA.
Запуск «с нуля» происходит практически мгновенно! Теперь весь “зоопарк” ваших устройств сможет стримить содержимое экрана или веб-страницы на телевизор, монитор или проектор.
Трансляция может вестить как напрямую, с соединением типа “точка-точка”, так и через вашу домашнюю сеть. При том и в первом и во втором случае соединение с интернетом сохраняется!
Поскольку донгл (именно так принято называть подключаемые к ТВ устройства размером примерно с флешку) способен работать через “материнскую” сеть, по стандартному IP-протоколу, то транслировать можно хоть с другого конца земли, через интернет: например, через технологию виртуальной частной сети.
Для корпоративных пользователей есть возможность просматривать настройки устройства через
Ещё можно настроить автоматический режим работы устройства, когда оно вообще без участия смартфона или компьютера подсоединяется к определённому каналу в интернете и начинает показ. Очень удобно использовать в качестве “заглушки”, эдакая динамичная заставка на ваши экраны.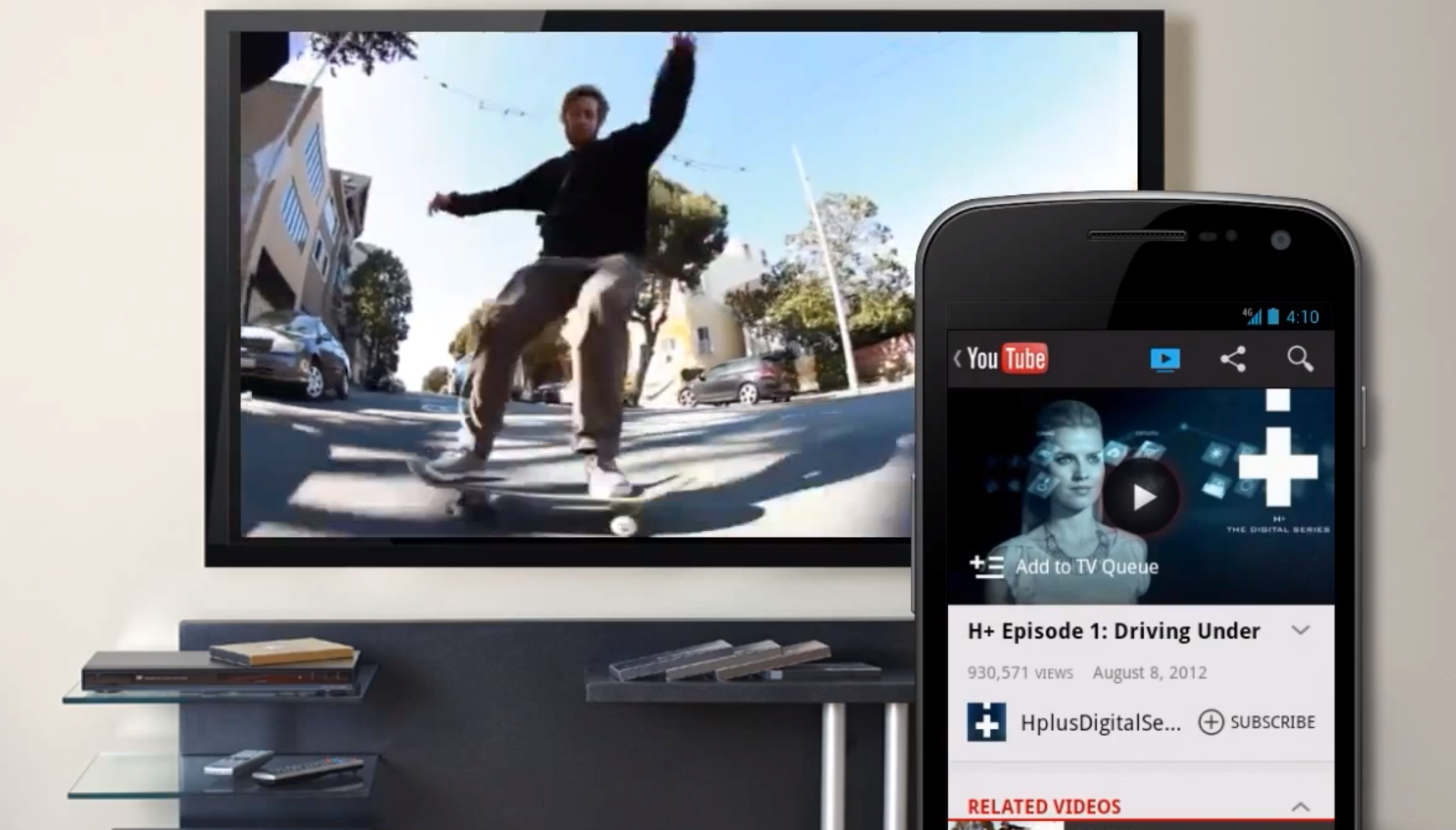
Цена у устройства вполне демократична для его широкого функционала. Ознакомится с ним поближе и посмотреть видеообзор можно по этой ссылке.
На сегодня это практически все методы, которые позволяют соединить телефон с телевизором. Впрочем, для самостоятельного изучения можно упомянуть ещё пару протоколов, направленных на трансляции на удалённый экран, но не получивших широкого распространения: это Airtame (с непомерно дорогим приёмником) и MirrorOp, некогда популярный протокол, но сейчас довольно мало используемый в серверах презентаций.
Как смотреть видео с телефона на телевизоре: все способы подключения
Здравствуй, дорогой товарищ! Синхронизировать TV со смартфоном сейчас не сложно. Для этого не нужны специальные знания, опыт, либо оборудование. Поэтому, чтобы выяснить – как смотреть на своём телевизоре видео с телефона достаточно ознакомиться с предложенными в этой статье рекомендациями.
Содержание
- К какому телевизору можно подключить телефон
- Что потребуется для подключения?
- Способы подключения смартфона к ТВ
- С помощью кабеля USB
- С помощью Wi-Fi
- С помощью провода HDMI
- При помощи Bluetooth
- По средствам Miracast
- Задать вопрос автору статьи
К какому телевизору можно подключить телефон
Не у всех ТВ существует поддержка синхронизации со смартфоном.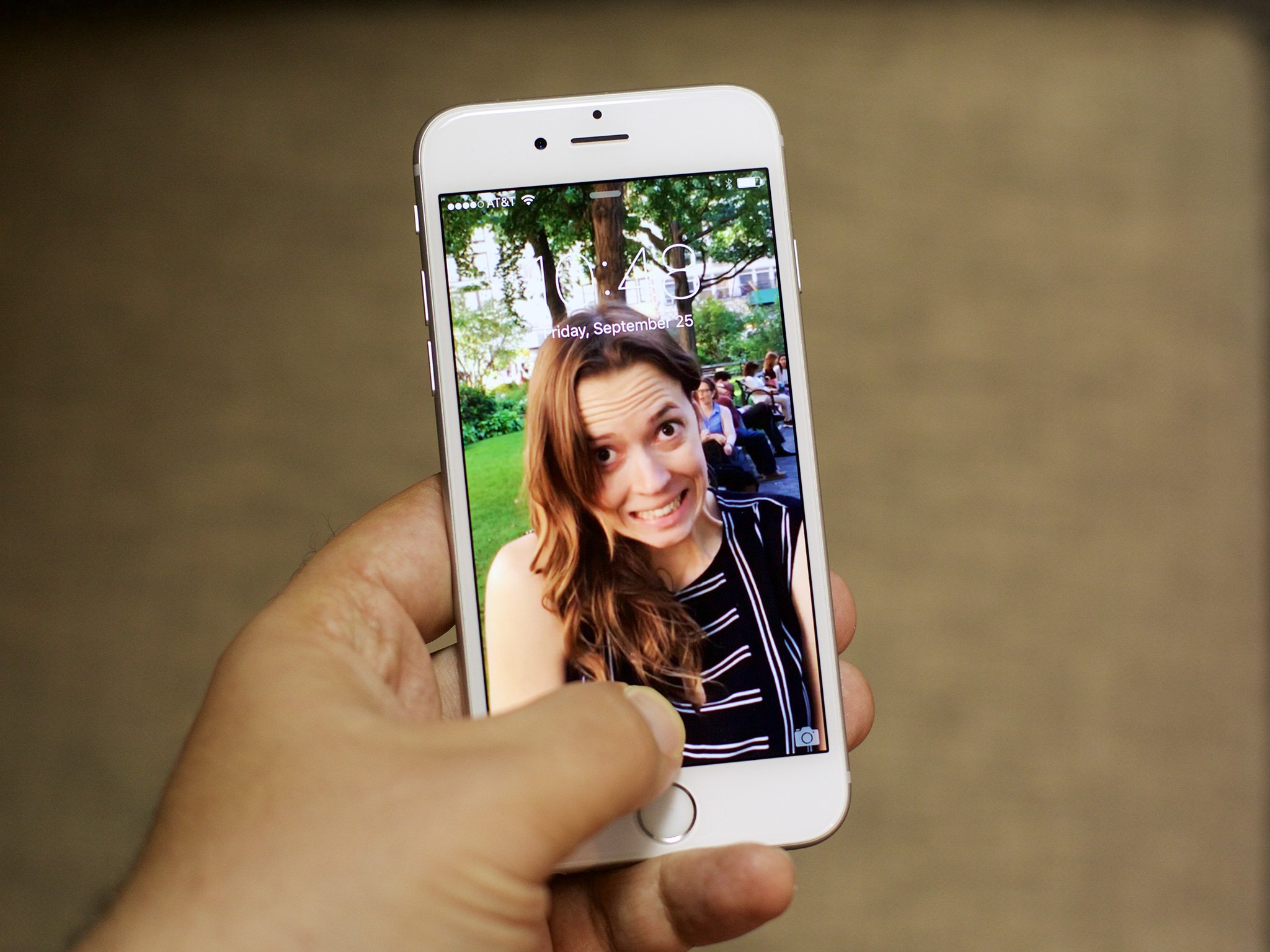 Сложностей не появится при использовании современных моделей. Для этого должны присутствовать все необходимые функции и разъёмы для подключения.
Сложностей не появится при использовании современных моделей. Для этого должны присутствовать все необходимые функции и разъёмы для подключения.
Тогда на осуществление процесса подсоединения достаточно будет нескольких минут, и дополнительное оборудование не понадобится. На устаревших моделях имеются USB-выходы для подключения смартфона, но он распознаётся на них в качестве обычного Flash-накопителя.
Для того чтобы посмотреть видео на больших экранах, необходимо наличие новых функциональных возможностей и интерфейсов. А упрощается ситуация, если на телевизоре есть поддержка Smart-функции, где изготовители благодаря оснащению их технологией Miracast, сделали возможным подключение внешних устройств с потоковой передачей данных.
ПРИМЕЧАНИЕ! Синхронизация со старыми телеприёмниками возможна при наличии определённых переходников, которые продаются во всех магазинах электроники.
Что потребуется для подключения?
Чтобы подсоединить телефон к телеприёмнику, необходимо наличие поддержки у TV хотя бы одной технологии:
- Разъём HDMI – нужно убедиться в наличии соответствующей надписи на задней либо боковой панели.
 Соединение осуществляется с помощью специального шнура, а у телефона должна присутствовать поддержка трансляции изображения через HDMI.
Соединение осуществляется с помощью специального шнура, а у телефона должна присутствовать поддержка трансляции изображения через HDMI.
- Wi-Fi соединение – присутствует не у всех моделей телеприёмников, а лишь у самых новых. При подключении к той же сети, что и смартфон – сложностей при настройке, как правило, не возникает. Можно воспользоваться «Android TV Box».
- Bluetooth – современные модели часто имеют подобный модуль. Если он отсутствует, то необходимо приобретение специального адаптера. Тогда между ТВ и смартфоном должно быть расстояние не больше 10 метров. Но расстояние может также зависеть и от мощности модуля.
- USB-порт – в таком случае для подключения можно использовать стандартный кабель в комплектации телефона.
Даже если у TV отсутствует поддержка современных стандартов, и имеется вход «тюльпан», его можно соединить с «Андроидом». Тогда остаётся купить переходник. В таком случае картинка при просмотре любимого кино будет не самого лучшего качества.
В таком случае картинка при просмотре любимого кино будет не самого лучшего качества.
Способы подключения смартфона к ТВ
Метод подсоединения может быть проводным и беспроводным. В первом случае это может быть HDMI и USB. Во втором – Wi-Fi, Bluetooth и Miracast. Удобнее всего беспроводное соединение, но оно доступно не всем.
С помощью кабеля USB
Такой порт имеется почти на всех смартфонах и телеприёмниках. Для подключения необходимо наличие лишь соответствующего кабеля. Для того чтобы TV распознал телефон нужен оптоволоконный шнур, в противном случае он будет только заряжать смартфон.
Дальше нужно действовать следующим образом:
- Включить ТВ и подсоединить кабель.
- Подключить конец шнура со штекером «mini-USB» к телефону. Выбрать «Включить USB-накопитель».
- Включить телевизор, перейти в меню подключений, выбрать «USB». Источники сигнала могут иметь различные места расположения в зависимости от моделей, в связи с этим нужно изучить инструкцию.

Потом можно увидеть проводник с папками и файлами. С просмотром видеороликов могут возникнуть проблемы, потому что не все ТВ читают все видеофайлы. Чтобы просматривать фото и слушать музыку многим пользователям удобнее использовать для подключения USB-кабель.
При таком подсоединении на телефоне необходимо «включить отладку по USB». Обычно это можно сделать в разделах «Для разработчиков» либо – «Приложения», а потом «Разработка». У многих телефонов на Android 4.2 и выше скрыта возможность использования «Режима для разработчиков». Чтобы её открыть, нужно выполнить определённые действия:
- Зайти в главное меню настроек, выбрать «О смартфоне».
- Нажать «Номер сборки» 6-7 раз.
- В настройках появится раздел.
К достоинствам USB-соединения можно отнести возможность синхронизации с любым устройством. Осуществлять подстройку экрана не нужно, а сложностей со звуком не появится, потому что воспроизведение будет происходить при помощи динамиков смартфона.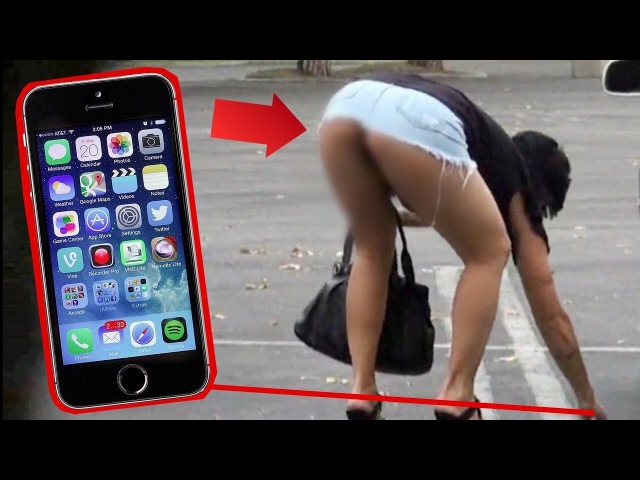
Однако в такой ситуации при USB-соединении будет отсутствовать возможность транслировать видео с телефона на телевизор для онлайн просмотра.
С помощью Wi-Fi
Для того чтобы смотреть фильмы с телефона на экране ТВ через WiFi необходимо лишь наличие «Smart TV» и мощного смартфона на Android (не меньше 4.0). У данного сопряжения устройств есть свои достоинства:
- Нет ограничений мобильности телефона – расстояние 20-30 м не скажется на скорости передачи.
- Картинка и звучание воспроизводится с минимальной задержкой.
- Соединить не сложно и после первого подключения, потом это будет происходить в автоматическом режиме.
Необходимо подключение TV и телефона к одной точке сети WiFi роутера. Для синхронизации устройств нужно выполнить следующие действия:
- В Smart TV нужно активировать беспроводную связь и подключиться к домашней вайфай. На разной технике Вай-Фай может включаться по-разному.
- На мобильнике включите WiFi Direct.
 В разных моделях это можно сделать: в «Беспроводных подключениях», на панели уведомлений, либо имеется для этого отдельная кнопка. Будет запущен поиск доступных сетей.
В разных моделях это можно сделать: в «Беспроводных подключениях», на панели уведомлений, либо имеется для этого отдельная кнопка. Будет запущен поиск доступных сетей. - На ТВ имеется такая же функция, её нужно активировать. Когда поиск закончится, выберите модель устройства. Подтвердите сопряжение на двух аппаратах (если это необходимо).
Если TV изготовлен после 2014 года и встроенный модуль беспроводной сети отсутствует можно воспользоваться Вай-Фай-адаптером. Как правило, сложностей не появляется. Однако иногда необходима тщательная настройка IP-адресов и прочего.
При использовании подобного способа дублируется изображение и передаётся звуковой сигнал. Так как разъёмы не задействуются доступно подключение дополнительной периферии: клавиатуры, мыши, геймпада.
Кроме стандартных приложений для соединения есть специальные программы, как универсальные, так и для определённых моделей ТВ. При помощи таких приложений как: «Flipps», «MyRemote» или «iMediaShare» – осуществляется: трансляция медиа-файлов, предоставление потоковых видео-ресурсов, онлайн-кинотеатров и музыкальных сервисов.
Соединение с телевизором осуществляется с помощью домашнего WiFi. Выводить картинку при помощи Вай-Фай, если на ТВ отсутствует Wi-Fi-модуль можно с помощью специального устройства «Chromecast». По нему вы можете почитать более детальную инструкцию тут.
С помощью провода HDMI
У многих новых телевизоров имеется цифровой разъём HDMI для передачи видео и звука высокого качества. На определённых мобильных девайсах имеется выход мини-HDMI (но это редкие случаи). Как правило, понадобится покупать специальный переходник «мини-USB» – «HDMI».
Порядок действий:
- Подсоединяем технику кабелем с переходником. Смартфон в данном случае может быть включён, а ТВ выключите.
- Включайте телеприёмник, из списка источников сигнала выберите необходимый разъём. У некоторых моделей имеется сразу несколько HDMI-выходов. Смотрите по активному входу.
Картинка транслироваться будет сразу, как правило, дополнительные настройки не потребуются. В некоторых случаях могут появиться сложности с передачей звукового сигнала, что исправляется в настройках самого телевизора.
Не всегда ясно – почему появляются такие трудности. В связи с этим лучше отсоединить технику, а потом их опять соединить и выполнить аналогичные процедуры. Если автоматически картинка не подстроилась, то необходимо осуществить ручную настройку для соответствия разрешения величины экрана TV.
При помощи Bluetooth
При отсутствии в Смарт ТВ встроенного модуля, вопрос может решить приобретение внешнего адаптера, вставляемого в разъём USB. Для подключения смартфона скачайте приложение для управления телевизором. Потом выполняем следующие действия:
- Активируйте «Bluetooth» на двух аппаратах.
- Запустите приложение и проверьте доступные подключения.
- Синхронизируем.
После этого можно воспроизвести видео на смартфоне и произойдёт дублирование изображения на экран большого размера в высоком качестве. При данном сопряжении между аппаратами должно быть небольшое расстояние.
По средствам Miracast
СОВЕТ! Более детально про Miracast читаем тут.
С помощью данной технологии осуществляется беспроводное подключение смартфона к ТВ. В результате чего происходит дублирование картинки с мобильника на TV. Для этого необходимо наличие Смарт ТВ, поддерживающего функцию «Miracast» либо наличие специального адаптера.
Miracast для передачи трансляции включается в настройках сети на TV. На телефоне нужно выбрать «Беспроводной монитор». В перечне аппаратуры найти свой телеприёмник, нажать на него для запуска соединения.
Появление новейших технологий предоставляет пользователям возможности на использование девайсов для различных целей. Перед подключением телефона к любому телевизору: LG, Samsung (Самсунг) и другим, – следует удостовериться в том, что присутствуют необходимые интерфейсы и функции для успешной синхронизации. Правильно выполнив действия можно получить качественное изображение, звук и смотреть фильм с телефона на телевизоре.
youtube.com/embed/2s5nIXYYBOs?feature=oembed» frameborder=»0″ allow=»accelerometer; autoplay; encrypted-media; gyroscope; picture-in-picture» allowfullscreen=»»>Как транслировать iPhone, телефон Android на телевизор
11 мая 2022 г.
Смартфоны отлично подходят для случайного просмотра видео на YouTube™, но семейный вечер кино? Не так много. Если вы ищете простой способ отразить то, что вы видите на своем телефоне, на телевизоре, не беспокойтесь — мы вас обеспечим.
Здесь, в Asurion, мы помогаем вам получить максимальную отдачу от ваших технологий — хотите ли вы узнать, как продлить срок службы вашего телефона, или узнать о некоторых удивительных вещах, которые может делать ваш умный динамик. Вот наше руководство по трансляции вашего телефона iPhone® или Android™ на телевизор. Имейте в виду, что изучение того, как отразить ваш телефон на телевизоре, означает, что вы также можете просматривать Интернет на большом экране и даже делиться цифровым слайд-шоу из фотографий на вашем устройстве.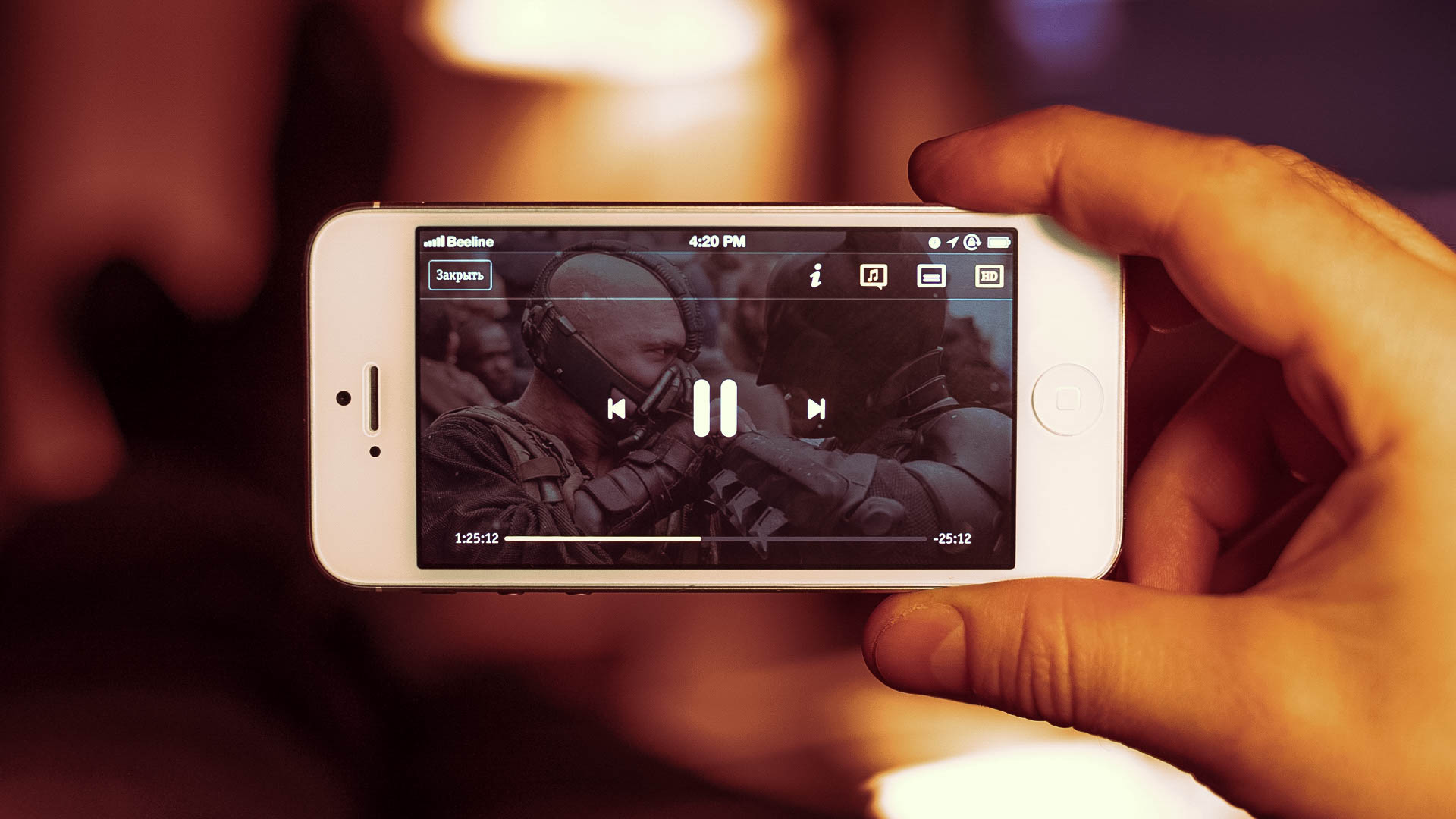
Как подключить iPhone к телевизору
Если у вас есть смарт-телевизор, совместимый с Apple TV® или AirPlay® 2, вы можете легко подключить к нему свой iPhone через AirPlay. AirPlay позволяет транслировать видео или отображать изображение на экране вашего устройства на телевизоре. Вот как это сделать:
- Убедитесь, что ваш iPhone подключен к той же сети Wi-Fi, что и ваш Apple TV или Smart TV, совместимый с AirPlay 2.
- Проведите по экрану, чтобы открыть Центр управления на вашем устройстве.
- Для iPhone с Face ID® проведите вниз от правого верхнего угла.
- Для iPhone с кнопкой «Домой» проведите вверх от нижнего края экрана.
- Коснитесь значка Screen Mirroring (перекрывающиеся прямоугольники) , , затем выберите свой телевизор из списка .
- Следуйте инструкциям на обоих экранах (телевизора и устройства). Возможно, вам придется ввести пароль AirPlay, который появится на вашем телевизоре.

Чтобы остановить дублирование экрана, откройте Центр управления, нажмите «Дублирование экрана», а затем выберите «Остановить дублирование».
Ваш тех. Зафиксированный.
Независимо от проблемы, наши специалисты быстро отремонтируют ваши устройства. Назначьте встречу или посетите местный магазин сегодня.
Запланировать ремонт
Как подключить телефон Android к телевизору
Если ваш телевизор может подключаться к Интернету и воспроизводить контент из таких приложений, как Netflix®, Hulu® или YouTube, вы можете отправлять видео напрямую на телевизор с телефона или планшета.
- Подключите смарт-телевизор и телефон или планшет к одной и той же сети Wi-Fi.
- Откройте видео в предпочитаемом приложении, затем коснитесь значка Cast .
- Выберите свой телевизор из списка.
- Вы увидите видео, воспроизводимое на телевизоре.
ПРИМЕЧАНИЕ. Эта функция есть не на всех телефонах Android.
Как транслировать видео с телефона на телевизор с помощью проигрывателя потокового мультимедиа
Еще один простой способ зеркально отразить видео с телефона или планшета на телевизоре — использовать проигрыватель потокового мультимедиа, например Roku®, Chromecast™ или Amazon Fire TV™. палка. Вы можете транслировать свой телефон как на Roku, так и на Chromecast с Android или iOS®.
палка. Вы можете транслировать свой телефон как на Roku, так и на Chromecast с Android или iOS®.
Трансляция с телефона на Roku
- Сначала убедитесь, что ваш Roku и телефон подключены к одной и той же сети Wi-Fi.
- Убедитесь, что функция Screen Mirroring включена. С помощью пульта Roku перейдите в меню «Настройки» > «Система» > «Зеркальное отображение экрана» .
- Убедитесь, что приложение для потоковой передачи, которое вы хотите использовать, например YouTube или Netflix, установлено на Roku, а также на вашем телефоне.
- Откройте потоковое приложение на телефоне и выберите видео для просмотра.
- Коснитесь 9Нажмите значок 0016 Cast внутри приложения, затем выберите свой Roku, когда вас попросят выбрать устройство.
- Вы увидите видео, воспроизводимое на телевизоре.
Трансляция с телефона на Chromecast
- Убедитесь, что Chromecast и телефон подключены к одной сети Wi-Fi.
- Откройте потоковое приложение на телефоне и выберите видео для просмотра.

- Во время воспроизведения коснитесь значка Cast внутри приложения и выберите свой Chromecast.
- Вы увидите видео, воспроизводимое на телевизоре.
Трансляция с телефона на Amazon Fire TV
В настоящее время зеркалирование экрана на вашем устройстве Fire TV поддерживают только устройства Android, а не iOS. Пошаговые инструкции могут немного отличаться в зависимости от вашего устройства и версии, но в целом, вот как это настроить:
- Сначала активируйте дублирование экрана на Fire TV, подключив устройства Android и Fire TV к одному и тому же устройству. Wi-Fi сеть. Также полезно, чтобы ваш телефон и ваше устройство находились в пределах 30 футов друг от друга.
- Затем удерживайте кнопку Home на пульте Fire TV, пока не появится меню.
- Выберите Зеркальное отображение .
Для трансляции с телефона Android на Fire Stick:
- Откройте Настройки и выберите Подключенные устройства > Трансляция .

- Найдите Fire TV Stick в списке устройств. Если вы видите его, коснитесь его. Если вы его не видите, коснитесь значка с многоточием в правом верхнем углу и установите флажок рядом с 9.0016 Включите беспроводной дисплей , затем выберите имя вашей Fire TV Stick.
- Теперь ваш телефон должен отображаться на вашем Fire TV.
- Чтобы остановить зеркалирование, вернитесь в меню Cast и коснитесь имени Fire TV Stick.
Для трансляции с телефона Samsung® на Fire Stick:
- Убедитесь, что ваш телефон и Fire TV Stick находятся в одной сети Wi-Fi.
- В раскрывающемся меню быстрых настроек проведите влево и коснитесь Smart View .
- Выберите Fire TV Stick из списка.
- Теперь ваш телефон должен отображаться на вашем Fire TV.
*Товарные знаки и логотипы Asurion® являются собственностью Asurion, LLC. Все права защищены. Все остальные товарные знаки являются собственностью их соответствующих владельцев.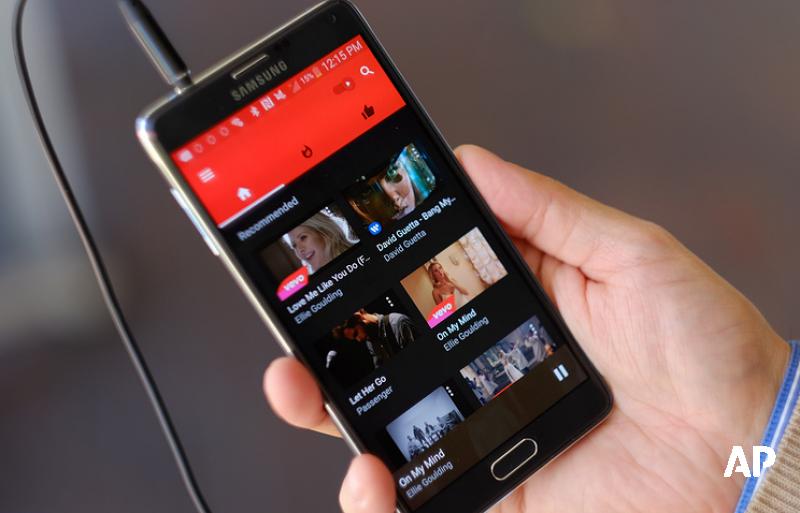 Компания Asurion не связана, не спонсируется и не поддерживается какими-либо соответствующими владельцами других товарных знаков, упомянутых здесь.*
Компания Asurion не связана, не спонсируется и не поддерживается какими-либо соответствующими владельцами других товарных знаков, упомянутых здесь.*
- ПОДЕЛИТЬСЯ ЭТОЙ СТАТЬЕЙ
Как отразить свой смартфон или планшет на телевизоре
Вы можете получить доступ ко всему Интернету и множеству потоковых сервисов прямо с вашего телефона или планшета, но иногда этот контент заслуживает того, чтобы его видели на самом большом экране в мире. твой дом — твой телевизор. Как можно зеркалировать с телефона или планшета на телевизор, спросите вы? Если у вас есть правильное снаряжение, это на удивление легко. Мы познакомим вас со всеми вариантами, независимо от того, являетесь ли вы владельцем iPhone, устройства Android или компьютера.
Содержание
- Два вида потоковой передачи: Зеркалирование и трансляция
- Как отразить iPhone или iPad на телевизоре
- Как включить AirPlay 2 на потоковом устройстве Roku или Roku TV
- Как включить AirPlay 2 на вашем телевизоре Sony Smart TV
- Как включить AirPlay 2 на вашем телевизоре Vizio SmartCast
- Как включить AirPlay 2 на вашем Samsung Smart TV
- Как включить AirPlay 2 на вашем телевизоре LG
- Как отразить телефон или планшет Android на вашем ТВ
- Как отразить телефон или планшет Android на телевизоре с помощью панели быстрых настроек
- Как добавить кнопку Screen Cast на панель быстрых настроек (для телефонов Android)
- Как отразить телефон или планшет Android на телевизоре с помощью Google Home
- Как включить Chromecast на вашем Sony Smart TV
- Как включить Chromecast на вашем Sony Smart TV (альтернатива)
Сложность
Легкость
Продолжительность
5 минут
Что вам нужно
Смартфон или планшет на базе iOS, iPadOS или Android
Устройство потокового мультимедиа или Smart TV с технологией Apple AirPlay 2 (для дублирования продуктов Apple)
Устройство потокового мультимедиа или Smart TV со встроенной технологией Chromecast (для зеркалирования продуктов Android)
Два вида потоковой передачи: зеркалирование и кастинг
Прежде чем мы углубимся в способы потоковой передачи с телефона или планшета на телевизор, давайте быстро рассмотрим, что это на самом деле означает.
«Зеркальное отображение» или «зеркальное отображение экрана» превращает ваш телефон, планшет или компьютер в мини-телевизионную станцию, транслирующую все, что вы видите на дисплее вашего устройства (включая элементы интерфейса, несколько окон приложений и т. д.), на ваш телевизор. Это может быть очень удобно, когда вы хотите использовать телевизор в качестве монитора, чтобы друзья или члены семьи могли видеть то, что видите вы, и следить за происходящим — это отлично подходит для планирования поездок или даже для того, чтобы показать кому-то, как выполнить определенную задачу на своем собственные устройства.
Когда есть определенный фильм, телешоу, видео на YouTube или песня, которую вы хотите посмотреть на телевизоре, а не на телефоне или планшете, это обычно называется «трансляцией». Трансляция аналогична отправке ссылки другу, за исключением того, что в этом случае другом является ваш смарт-телевизор или устройство потокового мультимедиа. Как только вы отправите ссылку, мультимедиа начнет воспроизводиться на вашем телевизоре, и вы, как правило, сможете приостановить, пропустить вперед, пропустить назад и остановить поток с устройства, которое вы использовали для отправки ссылки.
В рамках этой статьи мы обсудим только то, как зеркалировать ваши устройства.
Как отразить iPhone или iPad на телевизоре
Чтобы отразить устройство iOS/iPadOS на телевизоре, вам понадобится смарт-телевизор или потоковое устройство, поддерживающее технологию Apple AirPlay 2. К ним относятся более новые смарт-телевизоры от Sony, TCL, Samsung, LG или Vizio, а также потоковые устройства, такие как более новый Rokus и собственные Apple TV HD и Apple TV 4K.
Шаг 1: Включите телевизор. Если это телевизор с поддержкой AirPlay 2, перейдите к шагу 3.
Шаг 2: Включите потоковое устройство, совместимое с AirPlay 2.
Шаг 3: На iPhone с FaceID перейдите на главный экран и проведите вниз от правого верхнего угла, чтобы открыть Центр управления .
Шаг 4: На iPhone с TouchID или обычной кнопкой «Домой» перейдите на главный экран и проведите вверх от нижней части экрана, чтобы получить доступ к Центру управления .
Шаг 5: Коснитесь кнопки Screen Mirroring (два пересекающихся прямоугольника).
Шаг 6: Выберите свой Smart TV или потоковое устройство из списка доступных устройств AirPlay 2.
Шаг 7: Ваш сеанс зеркального отображения начнется автоматически, и вы должны увидеть содержимое экрана на своем телевизоре.
Шаг 8: Чтобы завершить процесс дублирования экрана, повторите шаги 3–5.
Если ваш телевизор показывает экран вашего телефона в портретном режиме, но вы хотите более широкий альбомный вид, просто переведите телефон в альбомный режим. Если на вашем iPhone включена блокировка поворота, вам нужно отключить ее, чтобы она работала.
Если ваш телевизор или потоковое устройство не отображаются в списке доступных приемников AirPlay 2, вам может потребоваться включить AirPlay 2 на этом устройстве.
Как включить AirPlay 2 на потоковом устройстве Roku или Roku TV
Шаг 1: Убедитесь, что ваш совместимый телевизор или потоковое устройство находится в той же сети Wi-Fi, что и ваше устройство Apple.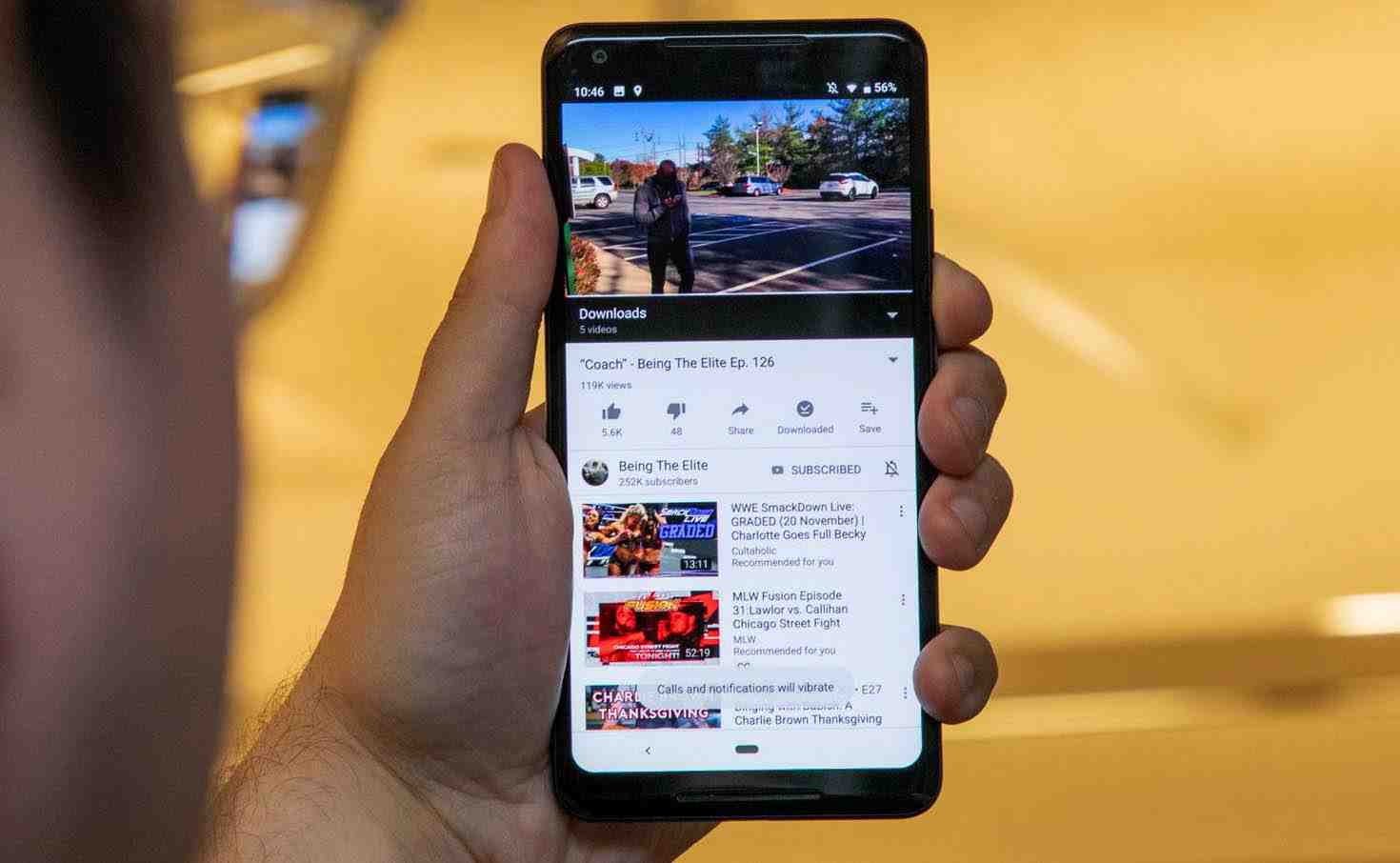
Шаг 2: Включите AirPlay 2 с помощью пульта дистанционного управления, чтобы перейти в главное меню, затем в Настройки .
Шаг 3: Выберите Apple AirPlay и HomeKit .
Шаг 4: Убедитесь, что для параметра AirPlay установлено значение Вкл.
Как включить AirPlay 2 на смарт-телевизоре Sony
Шаг 1: На пульте ДУ вашего совместимого смарт-телевизора Sony нажмите кнопку Input select .
Шаг 2: Выберите AirPlay .
Шаг 3: Выберите Настройки AirPlay и HomeKit .
Шаг 4: Убедитесь, что для параметра AirPlay установлено значение Вкл.
Как включить AirPlay 2 на телевизоре Vizio SmartCast
На совместимом телевизоре Vizio вы должны увидеть маленький значок AirPlay в правом верхнем углу главного экрана SmartCast.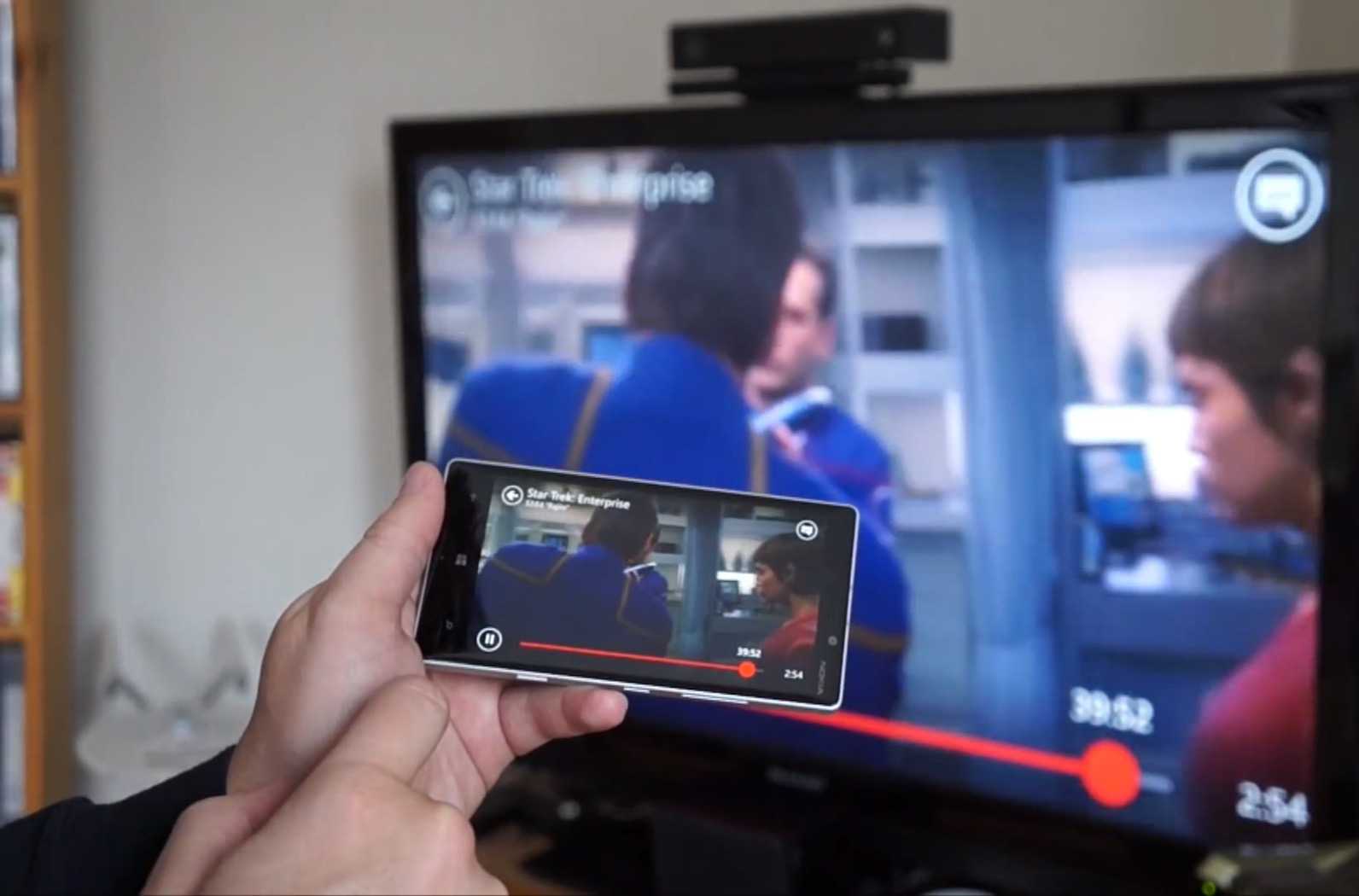 Если он там, вы можете идти. Если нет, то:
Если он там, вы можете идти. Если нет, то:
Шаг 1: Перейдите в SmartCast Home, нажав кнопку V или кнопку Home на пульте дистанционного управления.
Шаг 2: В верхней части экрана выберите меню Extras .
Шаг 3: Выделите параметр AirPlay и убедитесь, что выбран вариант On .
Как включить AirPlay 2 на смарт-телевизоре Samsung
Шаг 1: С помощью пульта ДУ на совместимом смарт-телевизоре Samsung перейдите к Настройки .
Шаг 2: Выберите Общий .
Шаг 3: Выберите Настройки Apple AirPlay .
Шаг 4: Выберите AirPlay и убедитесь, что для него установлено значение On .
Как включить AirPlay 2 на телевизоре LG
Шаг 1: С помощью пульта ДУ на совместимом телевизоре LG перейдите к Home Dashboard .
Шаг 2: Выберите AirPlay из доступных карт.
Шаг 3: Убедитесь, что для AirPlay установлено значение На .
Как зеркально отразить телефон или планшет Android на телевизоре
Телефоны и планшеты Android также могут отображать зеркально на телевизоре. Для этого вам понадобится Android 5.0 или более поздней версии. Вам также понадобится смарт-телевизор со встроенным Chromecast, устройство потокового мультимедиа со встроенным Chromecast или просто одно из устройств Google Chromecast.
Существует два способа зеркалирования телефона или планшета Android: с помощью панели быстрых настроек (быстрее, но поддерживается не всеми устройствами Android) и с помощью приложения Google Home (медленнее, но более совместимо).
Как отразить телефон или планшет Android на телевизоре с помощью панели быстрых настроек
Шаг 1: На главном экране устройства проведите вниз от верхнего края.
Шаг 2: Если вы не видите полный список настроек, проведите дальше вниз.
Шаг 3: Найдите кнопку Screen Cast и коснитесь ее.
Шаг 4: В списке устройств Chromecast выберите устройство, на которое вы хотите выполнить зеркалирование.
Шаг 5: В следующем диалоговом окне выберите Start Now .
Шаг 6: Ваш сеанс зеркального отображения начнется автоматически, и вы должны увидеть содержимое экрана на своем телевизоре.
Шаг 7: Чтобы завершить процесс дублирования экрана, повторите шаги 1–3, затем нажмите Отключить
Как добавить кнопку Screen Cast на панель быстрых настроек (для телефонов Android)
Если вы не видите Screen Cast , вам может понадобиться добавить ее на панель быстрых настроек.
Шаг 1: На главном экране устройства проведите вниз от верхнего края.
Шаг 2: Если вы не видите полный список настроек, проведите дальше вниз.
Шаг 3: Коснитесь значка Карандаш , чтобы отредактировать список настроек.
Шаг 4: Найдите кнопку Screen Cast , удерживайте и перетащите ее в основной список приложений быстрых настроек.
Как отразить телефон или планшет Android на телевизоре с помощью Google Home
Шаг 1: Откройте приложение Google Home. Если у вас его нет, загрузите его из Google Play Store.
Шаг 2: Найдите устройство, на которое хотите выполнить зеркалирование, коснитесь его.
Шаг 3: На следующем экране нажмите кнопку Cast my screen .
Шаг 4: На следующей диалоговой панели нажмите Трансляция экрана .
Шаг 5: В следующем диалоговом окне выберите Начать сейчас .
Шаг 6: Ваш сеанс зеркального отображения начнется автоматически, и вы должны увидеть содержимое экрана на своем телевизоре.
Шаг 7: Чтобы завершить процесс дублирования экрана, повторите шаги 1–2, затем нажмите Остановить дублирование .
Как включить Chromecast на телевизоре Sony Smart TV
На большинстве встроенных устройств Chromecast функция Chromecast всегда включена и не может быть отключена. Поэтому, если ваш телевизор или потоковое устройство не отображаются в списке доступных приемников Chromecast, попробуйте выключить и снова включить его или, если это не удается, попробуйте выполнить сброс до заводских настроек в соответствии с руководством пользователя. В редких случаях вам может потребоваться включить Chromecast, например. при использовании совместимого телевизора Sony.
В зависимости от вашего телевизора Sony вам потребуется:
Шаг 1: С помощью пульта дистанционного управления нажмите кнопку Home .
Шаг 2: Выберите Настройки .
Шаг 3: Выберите Приложения .

 Соединение осуществляется с помощью специального шнура, а у телефона должна присутствовать поддержка трансляции изображения через HDMI.
Соединение осуществляется с помощью специального шнура, а у телефона должна присутствовать поддержка трансляции изображения через HDMI.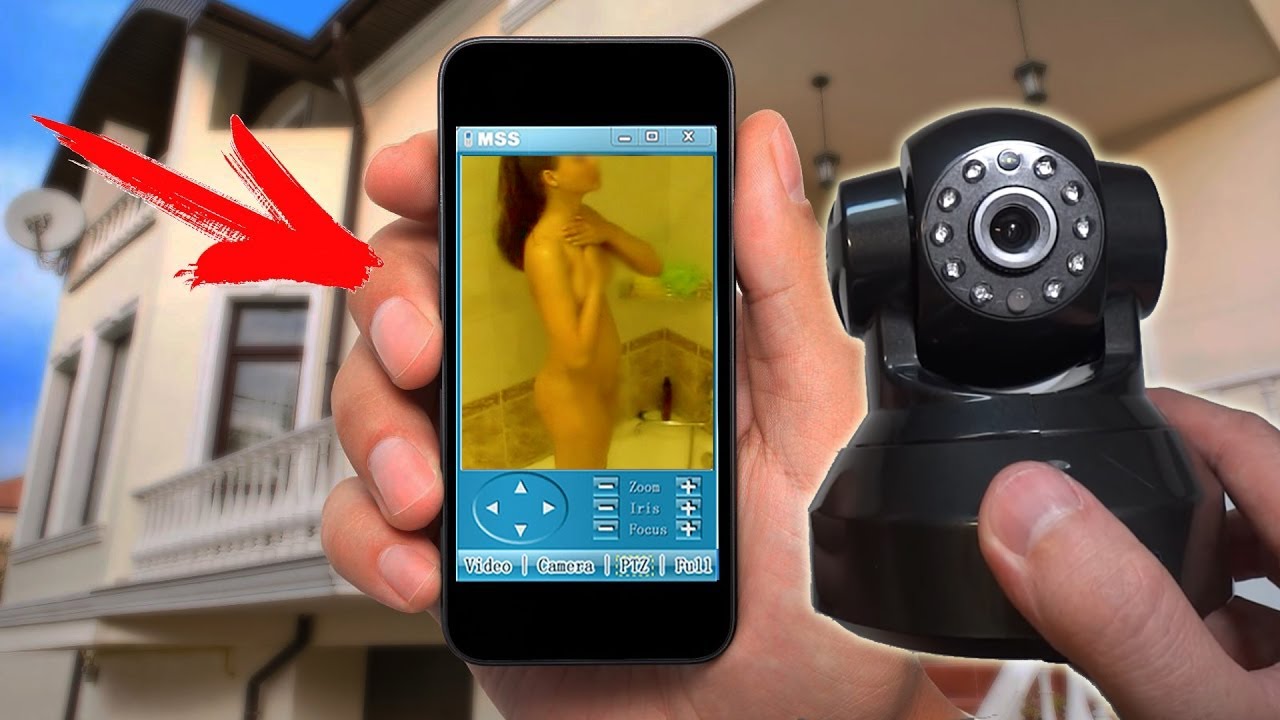
 В разных моделях это можно сделать: в «Беспроводных подключениях», на панели уведомлений, либо имеется для этого отдельная кнопка. Будет запущен поиск доступных сетей.
В разных моделях это можно сделать: в «Беспроводных подключениях», на панели уведомлений, либо имеется для этого отдельная кнопка. Будет запущен поиск доступных сетей.


