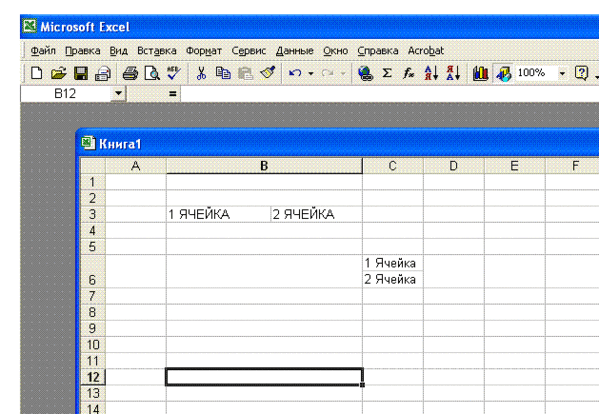Заполнение формулой смежных ячеек — Служба поддержки Майкрософт
Excel для Microsoft 365 Excel для Интернета Excel 2021 Excel 2019 Excel 2016 Excel 2013 Еще…Меньше
Вы можете быстро скопировать формулы в смежные ячейки, перетащив . При заполнении формул вниз будут заложены относительные ссылки, чтобы гарантировать, что формулы будут корректироваться для каждой строки, если не включить абсолютные или смешанные ссылки перед заполнением формулы вниз.
Чтобы заполнить формулу и выбрать параметры для применения, выполните указанные здесь действия.
-
Выделите ячейку, которая содержит формулу для заполнения смежных ячеек.
-
Перетащите маркер заполнения по ячейкам, которые вы хотите заполнить.

Если маркер не отображается, возможно, он скрыт. Чтобы снова отобразить его:
-
Щелкните Параметры > файла
-
Выберите пункт Дополнительно.
-
В окне Параметры правкив поле Включить перетаскивать ячейки и заполнять ячейки.
-
-
Чтобы изменить способ заполнения, щелкните небольшой значок Параметры автозаполнители , который появляется после завершения перетаскиванием, и выберите нужный параметр.

Дополнительные сведения о копировании формул см. в статье Копирование и вставка формулы в другую ячейку или на другой лист.
Заполнение смежных ячеек формулами
Для заполнения формулы смежным диапазоном ячеек можно использовать команду Заполнить. Просто сделайте следующее:
-
-
Щелкните Главная > заливкаи выберите Вниз ,Справа,Вверхили Влево.
Сочетания клавиш: Вы также можете нажать CTRL+D, чтобы заполнить формулой столбец, или CTRL+R, чтобы заполнить формулой справа от строки.

Включить вычисление книги
При заполнении ячеек формулы не пересчитыются, если автоматическое вычисление книги не включено.
Вот как его можно включить:
-
Выберите Файл > Параметры.
-
Щелкните Формулы.
-
В области Вычисления в книгевыберите Авто.
Выделите ячейку, которая содержит формулу для заполнения смежных ячеек.
Перетащите вниз или вправо от нужного столбца.
Сочетания клавиш: Можно также нажать CTRL+D, чтобы заполнить формулой ячейку в столбце, или CTRL+R, чтобы заполнить формулой ячейку справа в строке.
Вы всегда можете задать вопрос специалисту Excel Tech Community или попросить помощи в сообществе Answers community.
Дополнительные параметры — Служба поддержки Майкрософт
Параметры редактирования
После нажатия клавиши ВВОД переместите выделение
Делает смежные ячейки следующей активной после нажатия клавиши ВВОД в текущей активной ячейке.
Направление Делает смежные ячейки следующей активной после нажатия клавиши ВВОД в текущей активной ячейке. В поле «Направление » укажите, какая смежные ячейки становятся активными.
Автоматическая вставка десятичной запятой Установите этот флажок, чтобы отобразить число с десятичными точками по умолчанию.
-
Разрядность Введите число десятичных знаков в поле «Места», чтобы указать, где Microsoft Office Excel автоматически помещает десятичную запятую в числах, которые вы вводите в качестве констант на листе. Положительное число перемещает десятичную запятую влево; отрицательное число перемещает десятичную запятую вправо.

Включение маркера заполнения и перетаскивания ячеек Установите этот флажок для перемещения и копирования ячеек и данных путем перетаскивания. При выборе этого параметра можно также перетащить маркер заполнения для копирования данных и заполнения смежных ячеек рядом данных.
Разрешить редактирование непосредственно в ячейках Установите этот флажок, чтобы включить редактирование в ячейке, дважды щелкнув ячейку, а не изменяя содержимое ячейки в строке формул.
Расширение форматов и формул диапазона данных
Выберите этот параметр, чтобы автоматически отформатировать новые элементы, добавленные в конец списка, в соответствии с форматом остальной части списка. Формулы, повторяющиеся в каждой строке, также копируются. Для расширения форматы и формулы должны отображаться по крайней мере в трех из пяти последних строк, предшествующих новой строке.
Формулы, повторяющиеся в каждой строке, также копируются. Для расширения форматы и формулы должны отображаться по крайней мере в трех из пяти последних строк, предшествующих новой строке.
Включение автоматической записи процента Выберите, чтобы умножить на 100 всех чисел меньше 1, которые вы вводите в ячейках, отформатированных в формате «Процент». Снимите этот флажок, чтобы умножить на 100 всех чисел, которые вы вводите в ячейки, отформатированные в формате «Процент», включая числа, равные 1 или больше 1.
Включение автозавершения для значений ячеек Завершает текстовые записи, которые вы начинаете ввести в столбец данных. Если первые несколько букв, которые вы введите, соответствуют существующей записи в этом столбце, Excel заполнит оставшийся текст.
Увеличение масштаба с помощью IntelliMouse
Если у вас устройство Microsoft IntelliMouse, указывающей на устройство, задается кнопка колесика для масштабирования вместо прокрутки на листе или листе диаграммы.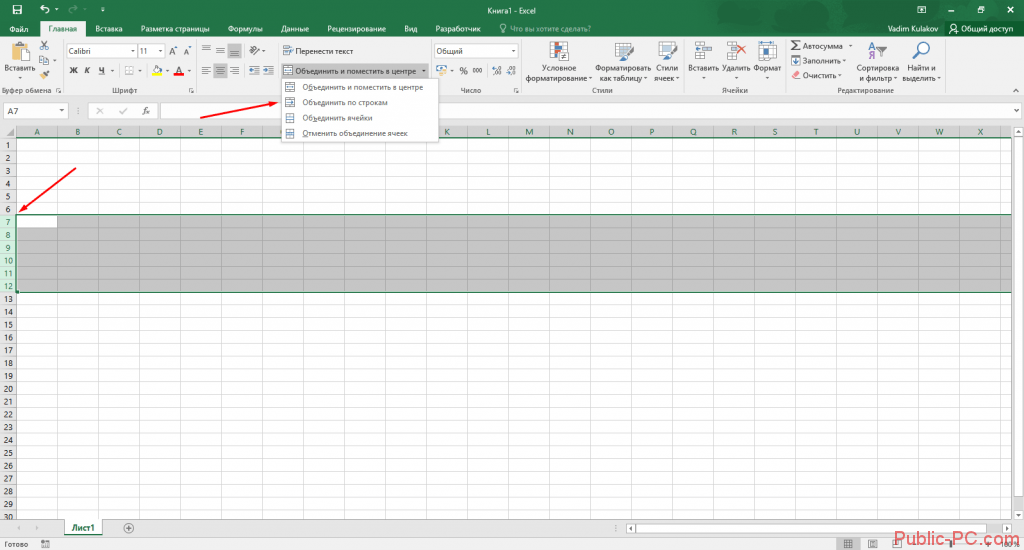
Оповещение пользователя при выполнении операции, которая может потреблять много времени Выберите, если вы хотите получать уведомления, когда операция влияет на большое количество ячеек и может занять много времени для обработки.
-
Когда это число ячеек (в тысячах) затрагивается Позволяет указать максимальное число ячеек, затронутых операцией, без уведомления. Если затрагивается больше ячеек, чем максимальное число ячеек, вы получаете уведомление.
-
Использование системных разделителей Выберите, чтобы использовать разделители decimal и Thousands по умолчанию.

-
Десятичный разделитель Чтобы изменить десятичный разделитель по умолчанию, снимите флажок «Использовать системные разделители«, выберите разделитель по умолчанию в поле разделителя десятичных знаков и введите разделитель, который вы хотите использовать.
-
Разделитель тысяч Чтобы изменить разделитель тысяч по умолчанию, снимите флажок «Использовать системные разделители«, выберите разделитель по умолчанию в поле разделителя «Тысячи» и введите разделитель, который вы хотите использовать.

-
Вырезание, копирование и вставка
Показывать кнопки специальной вставки. Выберите, чтобы Excel автоматически отображать диалоговое окно со специальными параметрами при вставке, такими как «Только форматирование» и «Связывание ячеек».
Отображение кнопок «Параметры вставки» Выберите, чтобы Excel автоматически отображалось диалоговое окно со специальными параметрами при вставке ячеек, строк или столбцов, таких как форматирование «Как показано выше» и «Очистить форматирование».
Вырезание, копирование и сортировка вставленных объектов с помощью родительских ячеек
При вырезании, копировании, фильтрации или сортировке на листе графические объекты, кнопки, текстовые поля, нарисованные объекты и рисунки хранятся в связанных с ними ячейках.
Диаграмма.
Отображение имен элементов диаграммы при наведении указателя мыши Отображает имя элемента диаграммы при наведите на него указатель.
Отображение значений точек данных при наведении указателя мыши Отображает значение точки данных при наведите на нее указатель.
Свойства следуют за точкой данных диаграммы для всех новых книг Выберите этот параметр, чтобы метки данных и форматирование следуют за точками данных при их перемещении или изменении для всех новых книг, которые вы создаете.
Текущая книга Выберите открытую книгу для использования со следующим параметром (свойства следуют за точкой данных диаграммы для текущей книги)
Свойства следуют за точкой данных диаграммы для текущей книги
Выберите этот параметр, чтобы метки форматирования и данных следуют за точками данных при их перемещении или изменении для книги, показанной в предыдущем параметре » Текущая книга».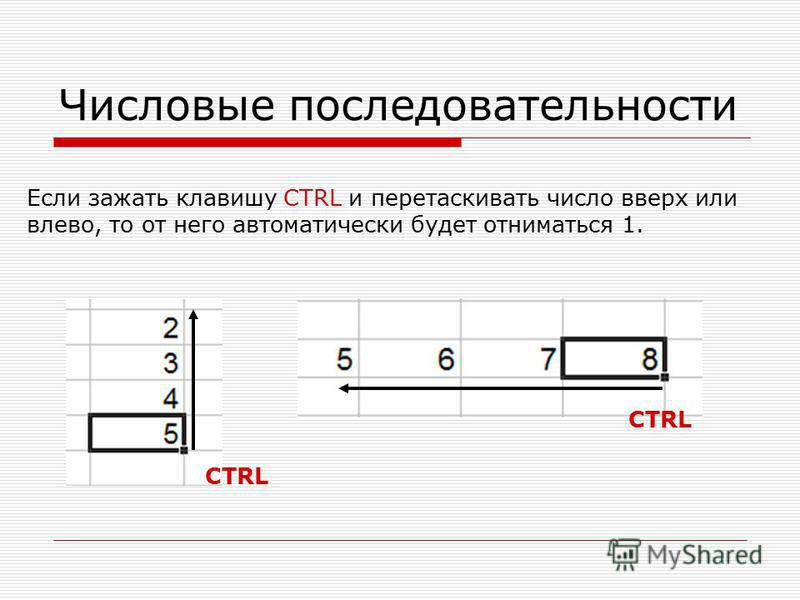
Отображение
Отображение этого числа последних Workbooks Список недавно использовавшихся книг отображается в разделе «Последние» в Backstage, что позволяет быстро открыть эти книги. Введите количество книг, которые нужно отобразить в поле «Показать это число последних Workbooks». Введите или выберите положительное число от 0 до 50.
Быстрый доступ к этому числу последних Workbooks Если флажок установлен, в нижней части вкладки «Файл» в разделе «Параметры» отображается список файлов. Задайте число отображаемого файла, изменив число вправо.
Отображение этого числа незакрепленных последних папок
Список недавно использовавшихся папок отображается в разделе «Последние» в Backstage, что позволяет быстро открывать эти папки. Введите количество книг, которые нужно отобразить в поле «Показать это число незакрепленных последних папок «. Введите или выберите положительное число от 0 до 50.
Введите количество книг, которые нужно отобразить в поле «Показать это число незакрепленных последних папок «. Введите или выберите положительное число от 0 до 50.
Единицы линейки Позволяет выбрать единицы, которые нужно отобразить на линейке представления макета.
Отображение строки формул Отображает строку формул. Строка формул отображается в верхней части листа.
Отображение всплывающих подсказок функции Отображает краткие описания функций, выбранных в списке функций, отображаемых при включении автозавершения формулы.
Для ячеек с примечаниями
Выберите один из следующих параметров, чтобы определить, как заметки и примечания отображаются на листе.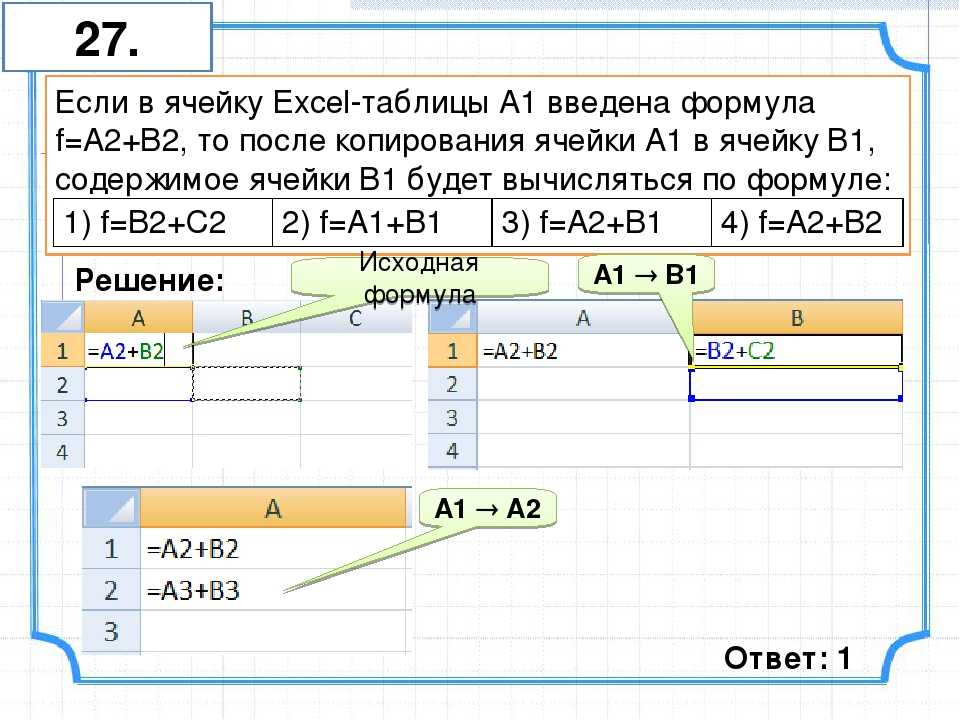
-
Без комментариев или индикаторов Если у вас есть ячейки, содержащие заметки или примечания, этот параметр скрывает небольшой индикатор в правом верхнем углу ячеек.
-
Только индикаторы и комментарии при наведении указателя мыши Если у вас есть ячейки, содержащие заметки или примечания, этот параметр показывает небольшой индикатор в правом верхнем углу ячеек. Этот параметр также позволяет отображать заметки или примечания, наведя указатель мыши на ячейки.
org/ListItem»>
Примечания и индикаторы Если у вас есть ячейки, содержащие заметки или примечания, этот параметр показывает небольшой индикатор в правом верхнем углу ячеек. Если ячейка содержит заметку, Excel будет отображаться. Если ячейка содержит комментарий, комментарий остается скрытым, пока вы не наведите указатель мыши на ячейку.
Направление по умолчанию выбирает направление потока для холста книги. Чтобы это изменение вступает в силу, необходимо повторно открыть все существующие книги.
-
Справа налево помещается ячейка A1 в правом верхнем углу представления с выровненными по правому краю окна вкладками листа. Элементы управления, относящиеся к ячейкам, отображаются в левой части ячеек.

-
Слева направо помещает ячейку A1 в левом верхнем углу представления, а вкладки листа выровнены по левому краю окна. Элементы управления, относящиеся к ячейкам, отображаются в правой части ячеек.
Параметры отображения для этой книги
Параметры отображения для этой книги Выберите книгу в этом списке, на которую влияют следующие параметры.
Показывать горизонтальную полосу прокрутки. Отображает горизонтальную полосу прокрутки в нижней части листа.
Показывать вертикальную полосу прокрутки.
Отображает вертикальную полосу прокрутки справа от листа (при использовании языкового режима слева направо) или слева (при использовании языкового режима справа налево).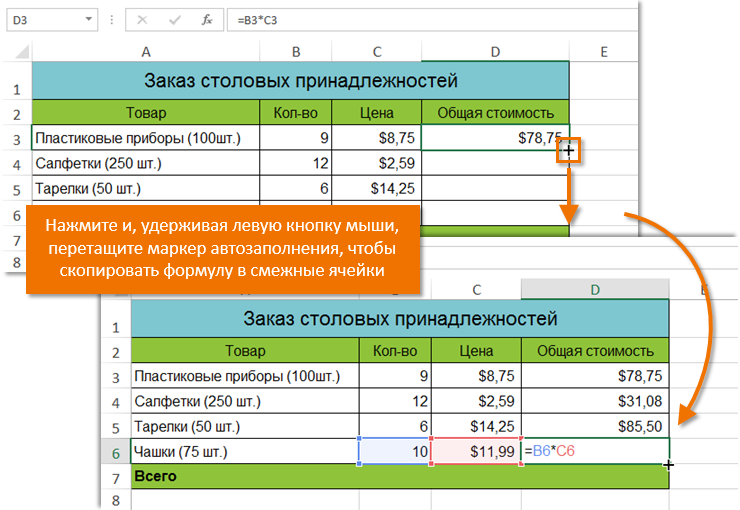
Отображение вкладок листа Отображает вкладки листа, чтобы можно было перемещаться между отдельными листами и выбирать их. Вкладки листа отображаются в нижней части окна листа.
Группировка дат в меню автофильтра Изменяет иерархическое группирование дат на неиеархический список дат в списке дат в нижней части меню «Автофильтр» в фильтре дат. Например, можно отфильтровать только двухзначные годы, вручную выбрав двухзначные годы из несерархического списка.
Для объектов показать Выберите один из следующих параметров, чтобы отобразить или скрыть графические объекты в книге.
-
Все Отображает все графические объекты, кнопки, текстовые поля, нарисованные объекты и рисунки.

-
Nothing (скрыть объекты) Скрывает все графические объекты, кнопки, текстовые поля, нарисованные объекты и рисунки. Скрытые объекты не печатаются.
Параметры отображения для этого листа
Параметры отображения для этого листа Выберите лист в этом списке, на который влияют следующие параметры.
Отображение заголовков строк и столбцов Отображает номера строк слева (при использовании языкового режима слева направо) или справа (при использовании языкового режима справа налево) листа и букв столбцов в верхней части листа.
Отображение формул в ячейках вместо вычисляемых результатов
Отображает формулы в ячейках вместо значений, которые создают формулы.
Отображение разрывов страниц Отображает разрывы страниц, которые были автоматически заданы Excel.
Отображение нуля в ячейках с нулевым значением Отображает 0 (ноль) в ячейках, содержащих нулевые значения.
Отображение символов контура при применении контура Отображает символы структуры. Символы структуры не отображаются, если только лист не содержит структуру.
Отображение линий сетки Отображает линии сетки ячеек. Чтобы напечатать линии сетки, установите флажок «Печать» под линиями сетки в группе «Параметры листа» на вкладке «Разметка страницы».
Формулы
Включение многопотокного вычисления
Выбранный по умолчанию этот параметр обеспечивает быстрое вычисление с помощью нескольких процессоров. Обратите внимание, Excel поддерживает только использование до 64 ядер процессора.
Обратите внимание, Excel поддерживает только использование до 64 ядер процессора.
Число потоков вычисления Позволяет указать количество процессоров, используемых для вычисления.
-
Использование всех процессоров на этом компьютере По умолчанию этот параметр использует все процессоры, доступные на вашем компьютере.
-
Вручную Позволяет указать количество процессоров, которые вы хотите использовать. В поле «Вручную » введите положительное число от 1 до 1024.
При вычислении этой книги
При вычислении этой книги Выберите книгу в этом списке, на которую влияют следующие параметры.
Обновление ссылок на другие документы Вычисляет и обновляет формулы, которые содержат ссылки на другие приложения.
Настройка точности при отображении Безвозвратно изменяет сохраненные значения в ячейках с полной точности (15 цифр) на любой отображаемый формат, включая десятичные разряды.
Использование системы дат 1904 Изменяет начальную дату, с которой вычисляются все даты с 1 января 1900 г. на 2 января 1904 г.
Сохранение значений внешних ссылок
Сохраняет копии значений, содержащихся во внешнем документе, связанном с Excel листе. Если лист со ссылками на большие диапазоны во внешнем документе требует необычно большого объема дискового пространства или занимает очень много времени, снятие флажка «Сохранить значения внешних ссылок» может сократить дисковое пространство и время, необходимое для открытия листа.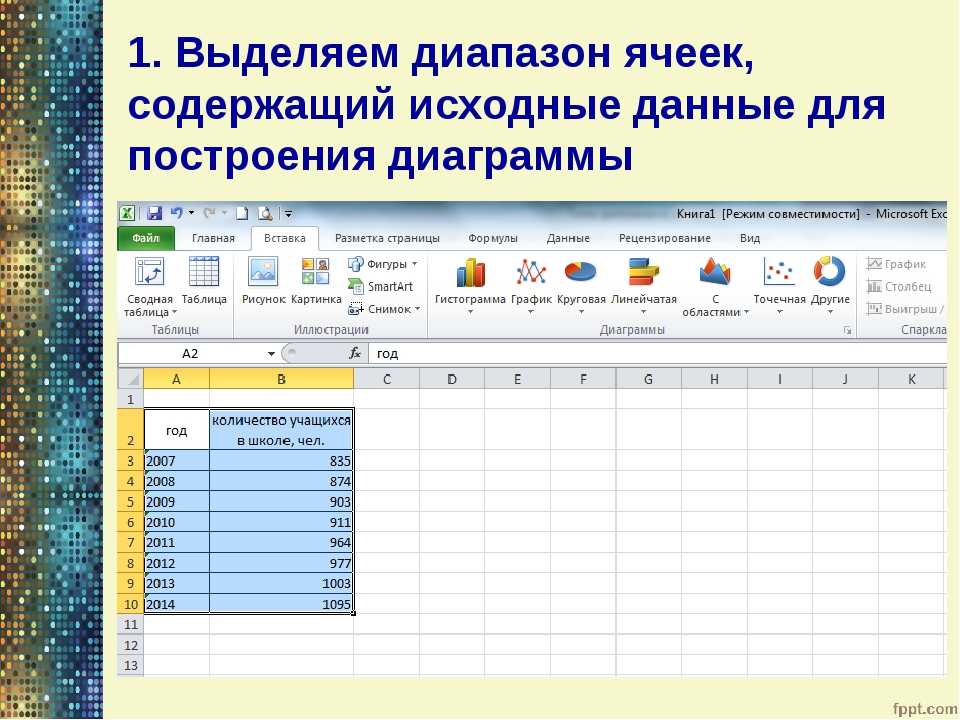
Общие
Игнорировать другие приложения, использующие динамические Exchange данных (DDE) Запрещает обмен данными с другими приложениями, которые используют динамические Exchange (DDE).
Запрос на обновление автоматических ссылок Отображает сообщение, которое позволяет подтвердить обновление связанных элементов.
Показывать ошибки интерфейса пользователя надстроек. Отображает ошибки в пользовательском интерфейсе надстроек, которые вы устанавливаете и используете.
Масштабировать содержимое по размеру бумаги A4 или Letter.
Для некоторых стран или регионов стандартным размером бумаги является Letter; Для других — стандартный размер A4.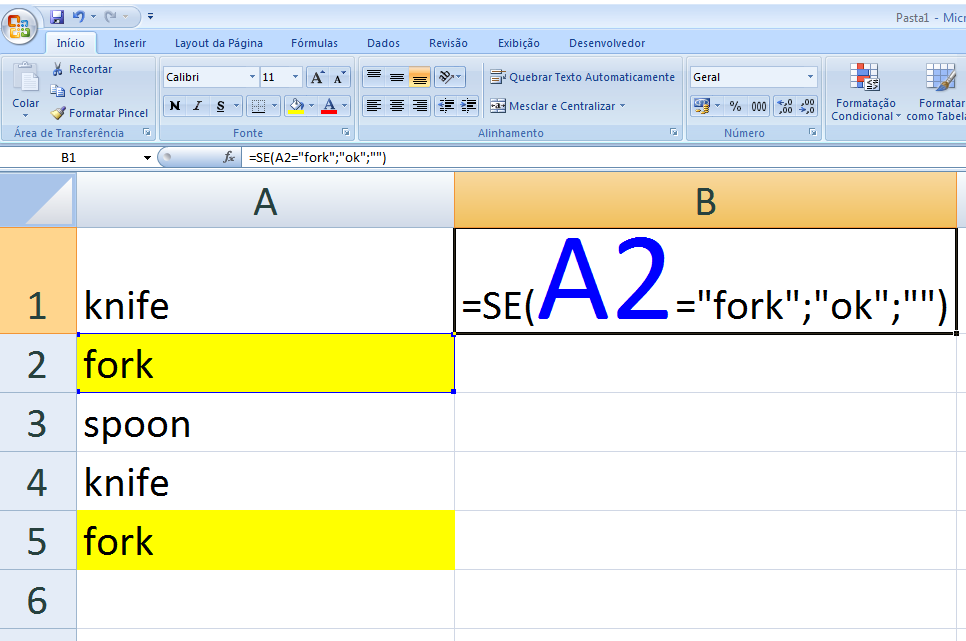 Установите этот флажок, чтобы Excel автоматически настраивать документы, отформатированные для стандартного размера бумаги в другой стране или регионе (например, A4), чтобы они правильно печатались на стандартном размере бумаги для вашей страны или региона (например, Letter). Этот параметр влияет только на распечатки. Это не влияет на форматирование в документе.
Установите этот флажок, чтобы Excel автоматически настраивать документы, отформатированные для стандартного размера бумаги в другой стране или регионе (например, A4), чтобы они правильно печатались на стандартном размере бумаги для вашей страны или региона (например, Letter). Этот параметр влияет только на распечатки. Это не влияет на форматирование в документе.
При запуске откройте все файлы в При запуске Excel автоматически открывает файлы из папки, которую вы введите в это текстовое поле. Введите полный путь к папке в текстовом поле, чтобы указать расположение файлов.
Параметры веб-документа. Задает параметры для Excel данных и реагирования при просмотре данных в веб-браузере.
Совместимость с Lotus
Microsoft Office Excel меню
Задает ключ, который можно использовать для доступа к командам на ленте, компоненту Пользовательский интерфейс Microsoft Office Fluent.
Ключи навигации перехода Активирует альтернативный набор ключей для навигации на листе, ввода формулы, записи метки и других действий.
Совместимость с Lotus Параметры для
Совместимость с Lotus Параметры для Выберите лист в этом списке, на который влияют следующие параметры.
Вычисление формулы перехода Открывает и оценивает файлы Lotus 1–2-3 без потери или изменения информации. При выборе этого параметра Excel вычисляет текстовые строки как 0 (ноль), логические выражения — как 0 или 1, а критерии базы данных — в соответствии с правилами, используемыми в Lotus 1–2-3.
Ввод формулы перехода
Преобразует формулы, введенные в синтаксисе Lotus 1-2-3 выпуска 2.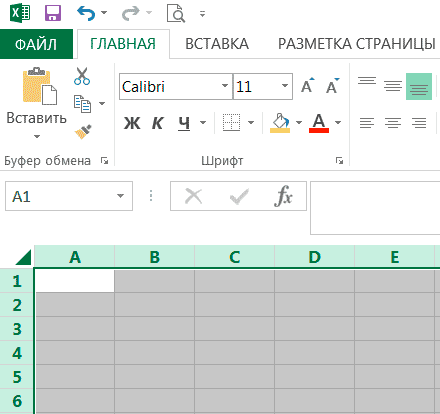 2, в синтаксис Excel и делает имена, определенные в Excel ведут себя как имена, определенные в Lotus 1-2-3.
2, в синтаксис Excel и делает имена, определенные в Excel ведут себя как имена, определенные в Lotus 1-2-3.
Заполнить формулой соседние ячейки
Excel для Microsoft 365 Excel для Интернета Excel 2021 Excel 2019 Excel 2016 Excel 2013 Дополнительно…Меньше
Вы можете быстро скопировать формулы в соседние ячейки, перетащив маркер заполнения. Когда вы заполняете формулы, будут установлены относительные ссылки, чтобы формулы корректировались для каждой строки, если только вы не включили абсолютные или смешанные ссылки перед заполнением формулы.
Выполните следующие действия, чтобы заполнить формулу и выбрать применимые параметры:
Выберите ячейку с формулой, которую вы хотите ввести в соседние ячейки.
org/ListItem»>Нажмите Файл > Опции
Нажмите Дополнительно .
В разделе Параметры редактирования установите флажок Включить дескриптор заполнения и перетаскивание ячеек .
Перетащите маркер заполнения по ячейкам, которые вы хотите заполнить.
Если вы не видите дескриптор заполнения, возможно, он скрыт. Чтобы отобразить его снова:
Чтобы изменить способ заполнения выделения, щелкните маленький значок Параметры автозаполнения , который появляется после завершения перетаскивания, и выберите нужный вариант.
Дополнительные сведения о копировании формул см. в разделе Копирование и вставка формулы в другую ячейку или лист.
Заполнение формулами соседних ячеек
Вы можете использовать команду Заполнить , чтобы заполнить формулой соседний диапазон ячеек. Просто сделайте следующее:
Выберите ячейку с формулой и соседние ячейки, которые вы хотите заполнить.
org/ListItem»>
Щелкните Главная > Заполнить и выберите Вниз , Вправо , Вверх или Влево .
Сочетание клавиш: Вы также можете нажать Ctrl+D, чтобы заполнить формулу в столбце снизу, или Ctrl+R, чтобы заполнить формулу справа в строке.
Включить расчет рабочей книги
Формулы не будут пересчитываться при заполнении ячеек, если не включен автоматический расчет рабочей книги.
Вот как это можно включить:
Щелкните Файл > Параметры .
org/ListItem»>В разделе Расчет рабочей книги выберите Автоматически .
Нажмите Формулы .
Выберите ячейку с формулой, которую вы хотите ввести в соседние ячейки.
Перетащите маркер заполнения вниз или вправо от столбца, который вы хотите заполнить.
Сочетание клавиш: Вы также можете нажать Ctrl+D, чтобы заполнить формулой ячейку вниз в столбце, или Ctrl+R, чтобы заполнить формулу справа в строке.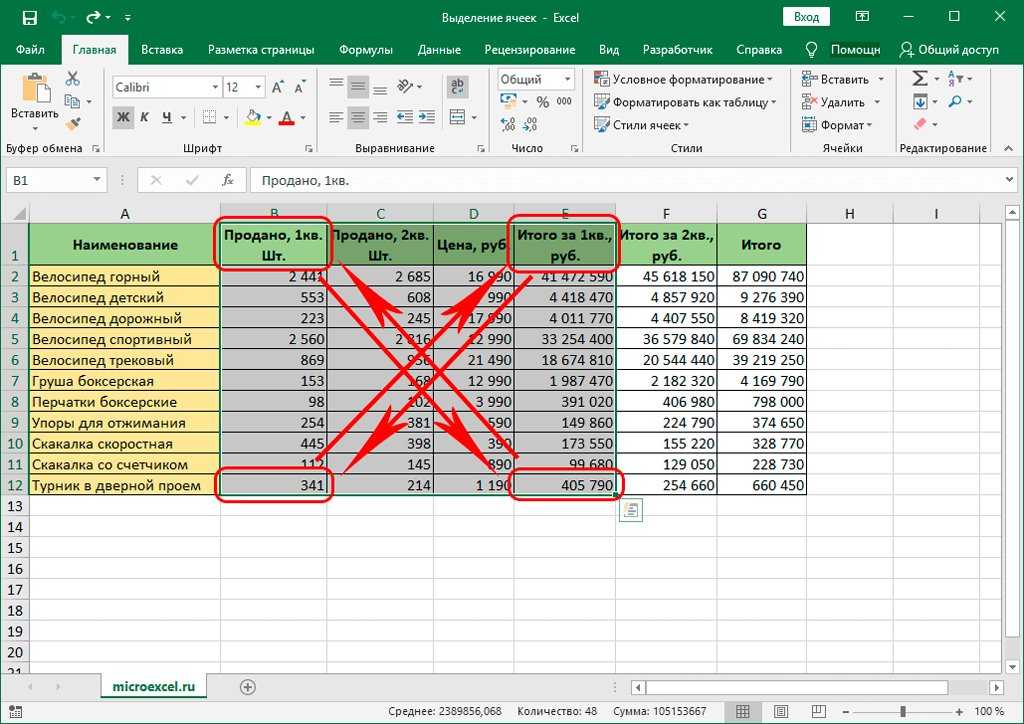
Вы всегда можете обратиться к эксперту в техническом сообществе Excel или получить поддержку в сообществе ответов.
Распределить содержимое ячейки по соседним столбцам
Excel для Microsoft 365 Excel для Интернета Excel 2021 Excel 2019 Excel 2016 Excel 2013 Excel 2010 Excel 2007 Дополнительно… Меньше
Вы можете разделить содержимое ячейки и распределить составные части по нескольким соседним ячейкам. Например, если ваш рабочий лист содержит столбец Полное имя , вы можете разделить этот столбец на два столбца — Имя 9Столбец 0022 и столбец Фамилия .
Советы:
Альтернативный метод распределения текста по столбцам см. в статье Разделение текста по столбцам с помощью функций.
org/ListItem»>
Вы можете объединять ячейки с помощью функции СЦЕПИТЬ или СЦЕПИТЬ.
Выполните следующие действия:
Примечание. Диапазон, содержащий столбец, который вы хотите разделить, может включать любое количество строк, но не более одного столбца. Важно оставить достаточное количество пустых столбцов справа от выбранного столбца, что предотвратит перезапись данных в любых соседних столбцах распространяемыми данными. При необходимости вставьте количество пустых столбцов, которых будет достаточно, чтобы содержать каждую из составных частей распределенных данных.
Выберите ячейку, диапазон или весь столбец, содержащий текстовые значения, которые вы хотите разделить.
org/ListItem»>Следуйте инструкциям мастера преобразования текста в столбцы , чтобы указать, как вы хотите разделить текст на отдельные столбцы.
Примечание. Для получения справки по выполнению всех шагов мастера см. раздел Разделение текста на разные столбцы с помощью мастера преобразования текста в столбцы или нажмите Справка в мастере преобразования текста в столбцы.
На вкладке Данные в группе Работа с данными щелкните Текст в столбцы .
Эта функция недоступна в Excel в Интернете.
Если у вас есть настольное приложение Excel, вы можете использовать кнопку Открыть в Excel , чтобы открыть книгу и распределить содержимое ячейки по соседним столбцам.