Я забыл пароль – Поддержка Roblox
Если ты не можешь вспомнить свой пароль, тебе необходимо сбросить его и создать новый, используя функцию Забыл пароль?. Если ты сбрасываешь пароль с помощью мобильного устройства, по умолчанию будет предложено ввести номер телефона, но при желании ты можешь изменить его на электронную почту.
- Мы настоятельно рекомендуем добавить адрес электронной почты в аккаунт. Для получения дополнительной информации обратись к статьям Подтверди свой адрес электронной почты и Обеспечь безопасность своего аккаунта.
Сбросить пароль с помощью электронной почты
Если к твоему аккаунту не привязан адрес электронной почты, но есть номер телефона, тебе потребуется нажать на ссылку Использовать номер телефона для сброса пароля под кнопкой Отправить для сброса пароля по номеру телефона.
- Выбери Забыли пароль или имя пользователя? на странице Roblox Войти.

- Введи в поле адрес электронной почты. Нажми кнопку
- Обязательно добавь действующий адрес электронной почты. Например, если твой адрес «[email protected]», а на аккаунте Roblox он «[email protected]» без точки, необходимо набрать его без точки.
- Сообщение с инструкциями будет отправлено на адрес электронной почты, который в настоящее время связан с твоим аккаунтом. Нажми на кнопку Сбросить пароль в электронном письме.
- Если ты не получил письмо с восстановленным паролем, проверь папку спам/корзина. Также проверь, что «[email protected]» и «@appmail.roblox.com» находятся в твоём списке контактов, чтобы они не были заблокированы.
- Откроется страница Сброс пароля.
- Если у тебя есть только один аккаунт, откроется страница для ввода твоего нового пароля.
- Выбери аккаунт, который ты хочешь сбросить.
- Введи и подтверди новый пароль.
 Нажми кнопку Отправить.
Нажми кнопку Отправить.- Убедись, что создали новый пароль. Не используй свой старый пароль или пароль, используемый для другого аккаунта.
Сбросить пароль с помощью номера телефона
Если у тебя нет номера телефона, привязанного к твоему аккаунту, но есть адрес электронной почты, тебе нужно будет нажать ссылку Использовать электронную почту для сброса пароля под кнопкой Отправить, чтобы сбросить пароль через адрес электронной почты.
- Выбери Забыл пароль или имя пользователя? на странице Roblox Войти.
- Выбери Использовать номер телефона для сброса пароля
- Выбери код своей страны
- Введи в поле свой номер телефона. Нажми кнопку Отправить.
- Выбери Проверить и завершите процесс. На твой телефон будет отправлен 6-значный номер.
- Введи код (6 цифр) в поле.
 Введи новый пароль и затем подтвердите его и нажмите кнопку Отправить
Введи новый пароль и затем подтвердите его и нажмите кнопку Отправить - Введи и подтверди новый пароль. Нажми кнопку Отправить.
Всё ещё испытываешь трудности?
- Устраните технических неполадок
- Если ты не добавил адрес электронной почты или номер телефона к своему аккаунту и пытаешься сбросить пароль, ты не сможешь это сделать с помощью данной функции.
- Свяжитесь с нашей Службой поддержки, подробно описав все детали. Обрати внимание, что все игроки должны пройти проверку подтверждения собственности аккаунта, прежде чем наша Служба поддержки сможет проделать любые изменения.
Обновление: вход с помощью Facebook удален
Возможность входа в систему с твоими учетными данными Facebook будет удалена с платформы Roblox с 28 ноября 2021 года. Пользователи с учетными данными Facebook были уведомлены о необходимости установить пароль для своего аккаунта. Если ты не можешь войти в систему из-за удаления этой функции, попробуй выполнить вышеуказанные шаги, чтобы сбросить пароль. Если после выполнения этих шагов ты не можешь получить доступ к своему аккаунту или сбросить пароль, обратись в нашу службу поддержки клиентов Служба поддержки.
Если после выполнения этих шагов ты не можешь получить доступ к своему аккаунту или сбросить пароль, обратись в нашу службу поддержки клиентов Служба поддержки.
Добавить дополнительную защиту
Убедись, что ты активировал двухшаговую проверку (2SV) в качестве дополнительной меры безопасности, чтобы не допустить других лиц к твоему аккаунту. См. раздел Добавить двухшаговую проверку в свой аккаунт для получения информации о том, как её включить.
Дополнительная Помощь
Мой аккаунт был взломан. Что мне делать?
Как мне изменить пароль?
Вход с помощью электронной почты
Вход в систему с помощью номера телефона
Нужна дополнительная помощь? Обратитесь в службу поддержки здесь.
Была ли эта статья полезной? Пользователи, считающие этот материал полезным: 273905 из 604359 В началоGoogle Chrome попросил сменить пароль? Вот почему
Google Chrome Asked Change Your Password
- Google Chrome, без сомнения, является самым популярным браузером на рынке.

- Многие пользователи сообщили, что Chrome попросил их сменить пароль. Произошла ли утечка данных в Chrome? Нет, это стандартная функция безопасности.
- Попробуйте сменить пароль и следуйте инструкциям. Узнайте больше о безопасности в нашем Раздел безопасности и конфиденциальности .
- Эта статья — лишь часть нашего Хром хаб , и если вы ищете более полезные руководства, рекомендуем вам ознакомиться с ними.
- Простая миграция: используйте помощник Opera для переноса существующих данных, таких как закладки, пароли и т. Д.
- Оптимизация использования ресурсов: ваша оперативная память используется более эффективно, чем Chrome
- Повышенная конфиденциальность: интегрирован бесплатный и неограниченный VPN
- Без рекламы: встроенный блокировщик рекламы ускоряет загрузку страниц и защищает от интеллектуального анализа данных
- Скачать Opera
Если Google Chrome обнаружит подозрительная деятельность в вашем аккаунте Google, он может попросить вас изменить пароль . Несколько пользователей сообщили об аналогичных проблемах с паролями в браузер .
Несколько пользователей сообщили об аналогичных проблемах с паролями в браузер .
Согласно Google, это мера безопасности, и пользователям рекомендуется немедленно изменить пароль учетной записи, чтобы защитить учетную запись, а также удалить сообщение.
В этой статье мы рассмотрим несколько возможных решений, которые помогут вам решить Хром просили сменить пароль ошибка.
Быстрая подсказка
Поскольку Chrome — самый популярный браузер, он становится привлекательной мишенью для хакеров. Сценарии, разработанные специально для Chrome, разрабатываются и широко распространяются.
ipod не может быть идентифицирован должным образом
Вам следует перейти на оперу . Он менее известен, но на самом деле это лучший браузер.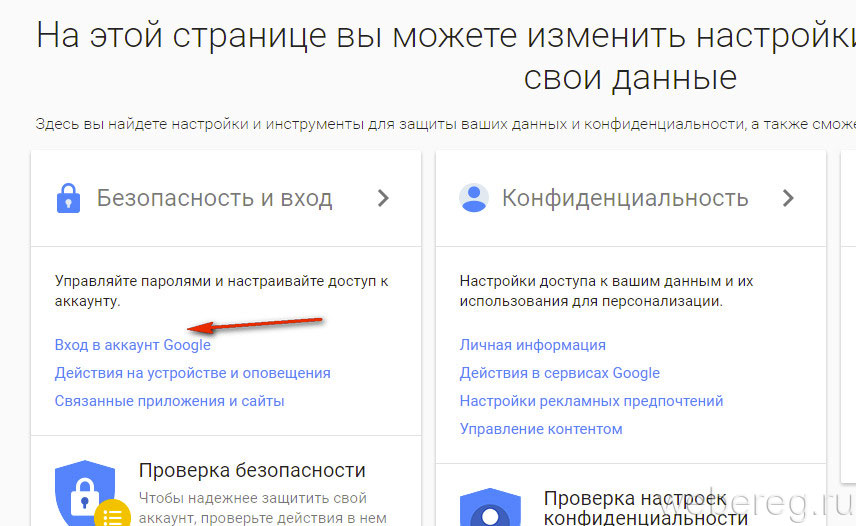
Вам не нужно беспокоиться об изучении нового программного обеспечения. Если вы посмотрите на страницу настроек, вы почувствуете себя как дома, потому что она основана на Chromium.
Легко импортируйте свои закладки, и все готово. Синхронизировать вкладки и отправлять ссылки с одного устройства на другое можно с помощью учетной записи Opera.
Таким образом, ваша учетная запись Google будет использоваться только для важных служб, таких как ваша электронная почта.
Опера
Безопасный браузер с отличной защитой от отслеживания и онлайн-угроз. Свободный Посетить сайт1. Измените свой пароль.
1.1 На компьютере с Windows
- Откройте свой Аккаунт Google
- Введите учетные данные для входа в систему
- На левой панели нажмите на Безопасность вкладка
- Прокрутите вниз до раздела ‘Вход в Google’.
- Нажми на пароль вариант
- Введите свой текущий пароль для проверки
- На экране «Изменить пароль» введите новый пароль.

- Введите пароль еще раз и убедитесь, что он достаточно безопасен.
- Нажмите на Измени пароль изменить пароль
- Перезапустите браузер и войдите в систему, используя только что созданный пароль, если вас попросят войти снова.
Приведенные выше шаги по изменению пароля Chrome означают, что вам также необходимо будет внести изменения в другие устройства, на которых вы вошли в систему с учетной записью Google, например почтовый клиент .
1.2 На устройстве Android
у нас возникли проблемы с подтверждением вашего доступа к hbo go у вашего поставщика услуг телевидения.
- На своем телефоне Android нажмите Настройки
- Идти к Google и нажмите на Аккаунт Google
- Под своей учетной записью Google нажмите на Управляйте своим аккаунтом Google
- Нажмите на Безопасность вкладка
- В разделе ‘Войти в Google’ нажмите пароль
- Введите свой текущий пароль и нажмите следующий
- Введите ваш новый пароль.
 Введите пароль еще раз, чтобы подтвердить его
Введите пароль еще раз, чтобы подтвердить его - Нажмите на Измени пароль изменить пароль
2. Используйте менеджер паролей.
Функциональность сохранения пароля, включенная в веб-браузер, очень проста. Некоторые реализации даже недостаточно безопасны.
Усильте свою безопасность и используйте хороший менеджер паролей: мы рекомендуем Dashlane .
Вы можете использовать для легкого создания и хранения трудно угадываемых и уникальных паролей. Также можно добавить любую другую личную информацию, такую как ваш адрес или номер кредитной карты.
Затем вы можете использовать Dashlane для безопасного автозаполнения всех этих данных, экономя ваше время.
разное отличные особенности :
- Оповещения о повторном использовании ваших паролей или о сохранении слабых паролей с предложением их изменить.
- Отправляет мгновенное уведомление, когда произошла утечка данных и ваша учетная запись находится в опасности.

- Высокая конфиденциальность: пароль, который вы используете для Dashlane, известен только вам и никогда нигде не хранится.
Dashlane
Простой в использовании, красивый менеджер паролей. Настоятельно рекомендуется безопасное частное решение. Свободный Посетить сайт3. Очистите кеш браузера.
3.1 На компьютере с Windows
- На вашем компьютере откройте Chrome.
- Нажми на Хром меню (три точки)
- Идти к Дополнительные инструменты> Очистить данные просмотра.
- Вы также можете нажать Ctrl + Shift + Del чтобы открыть опцию очистки данных просмотра
- Щелкните раскрывающееся меню для Временной диапазон и выберите подходящий вариант. Чтобы удалить все, выберите Все время
- Затем установите флажки для Файлы cookie и другие данные сайта и Кэшированные изображения и файлы
- Нажми на Очистить данные кнопка
Хотите также очистить данные автозаполнения в Chrome? Следуйте этому замечательному руководству.
3.2 Для устройства Android
- Откройте Chrome на своем телефоне Android.
- Нажмите на Меню (три точки) и выберите Настройки
- Прокрутите вниз и коснитесь Конфиденциальность вариант под Продвинутый раздел
- Нажмите на Очистить данные просмотра
- Затем измените Временной диапазон
- Установите следующие флажки:
- История просмотров
- Файлы cookie и данные сайтов
- Нажмите на Очистить данные .
- Закройте и перезапустите Google Chrome и проверьте наличие улучшений.
После очистки данных кеша вы выйдете из всех веб-сайтов, на которых вы вошли, и, возможно, вам потребуется войти снова.
4. Сбросьте настройки браузера.
- На вашем компьютере откройте Хром
- Щелкните значок Меню Chrome (три точки) и выберите Настройки
- Нажмите на Продвинутый расширить раздел
- Под ‘ Сброс и очистка ‘ нажмите на Сбросить настройки
- Нажмите на Сброс Настройки еще раз, чтобы подтвердить действие
Сброс настроек браузера приведет к восстановлению любых изменений, внесенных сторонними приложениями, которые могут вызывать проблему смены пароля Chrome.
драйвер дисплея amdkmdap перестал отвечать и успешно восстановился. окна 10
Google Chrome просит пользователей сменить пароль только в том случае, если он подозревает ненормальное поведение вашей учетной записи Google.
Запись : последние обновления в Chrome предполагают, чтоЭтотеперь будет предупреждать вас об изменении некоторых других паролей, сохраненных в учетной записи Google, если обнаружит, что имя пользователя является частью взлома. Итак, если Chrome предлагает вам сменить пароль, вам следует обратить особое внимание.
Убедитесь, что вы изменили пароль своей учетной записи Google, прежде чем предпринимать какие-либо другие действия по ее защите.
Вы когда-нибудь настойчиво просили вас сменить пароль? Расскажите нам, как вы решили эту проблему, в разделе комментариев ниже.
Часто задаваемые вопросы: узнайте больше о Google Chrome
- Почему Chrome не сохраняет пароли?
Есть множество причин, по которым Google не сохраняет ваши пароли. Вот руководство, исправляет Chrome, не сохраняющий пароли .
Вот руководство, исправляет Chrome, не сохраняющий пароли .
- Как мне найти свой пароль Gmail в Chrome?
Идти к хром: // настройки / пароли, и в разделах ‘Сохраненный пароль’ найдите свою учетную запись Gmail. Если нет, сбросьте пароль и переключитесь на хороший менеджер паролей .
- Могу ли я защитить паролем браузер Chrome?
Нет ты не можешьзащитить паролемChrome изначально. Однако вы можете сделать это с некоторыми расширениями.
- Какой у меня пароль для Google?
Ваш пароль для Google и всех сервисов Google — это тот же пароль, который вы использовали для входа в Gmail, YouTube или любой другой сервис Google.
Примечание редактора: Этот пост был первоначально опубликован в январе 2020 года и с тех пор был переработан и обновлен в августе 2020 года для обеспечения свежести, точности и полноты.
Сброс пароля Google Workspace – База знаний DreamHost
Обзор
Компания Google изменила название своего продукта G Suite на Google Workspace. Дополнительные сведения см. в следующей статье:
Дополнительные сведения см. в следующей статье:
- G Suite теперь называется Google Workspace .
В этой статье описываются различные варианты сброса пароля пользователя Google Workspace.
Настоятельно рекомендуется добавить резервный адрес электронной почты и номер телефона для пользователя. Вы можете использовать эту информацию, чтобы помочь вам войти в свою учетную запись, если вы потеряете свой пароль.
- Добавление резервного адреса электронной почты и номера телефона в вашу учетную запись
Сброс пароля пользователя в панели
Если вы все еще знаете свой пароль пользователя и можете войти в консоль Google, вы можете сбросить его оттуда. Если вы являетесь администратором, вы также можете сбросить настройки других пользователей отсюда.
- Перейдите на страницу «Пользователи» в консоли администратора Google.
- Выберите своего пользователя из списка.
- В левом меню выберите «ВОССТАНОВИТЬ ПАРОЛЬ».

- Введите новый пароль в подсказке.
- Нажмите «СБРОС», чтобы сохранить изменения.
Сбросьте пароль администратора Google Workspace, если вы его забыли
- Откройте страницу входа/восстановления и введите имя пользователя, которое вы используете для входа в учетную запись администратора.
- Если вы ввели неверный пароль, появится сообщение, уведомляющее вас о том, что вы должны добавить DNS-запись CNAME, чтобы подтвердить, кто вы есть.
Эта запись CNAME должна быть добавлена в компанию, на которую в настоящее время указывают ваши серверы имен. Вы можете проверить, где это, используя одну из следующих ссылок:
- whatsmydns.net — популярный сайт, проверяющий записи DNS по всему миру.
- Просмотр DNS-записей DreamHost — используйте средство проверки распространения DNS DreamHost на панели.
В приведенном ниже примере показано, как добавить его на панель DreamHost.
- Войдите в свою панель DreamHost по адресу https://panel.
 dreamhost.com.
dreamhost.com. - Перейдите на страницу управления веб-сайтами.
- Перейдите на вкладку DNS на странице «Управление веб-сайтами». Дополнительные сведения см. в статье Добавление DNS.
- Добавьте запись CNAME, как указано в разделе «Восстановление учетной записи», показанном выше. Дополнительные сведения см. в статье Добавление пользовательских записей DNS.
- Нажмите Добавить запись , чтобы сохранить.
Подождите не менее 15 минут, пока эта запись обновится в системе DreamHost. Если вы попытаетесь проверить запись CNAME слишком рано, Google предоставит вам другую запись CNAME для проверки, которая перезапустит этот процесс.
- Нажмите кнопку Далее , чтобы перейти к следующему запросу. Здесь вы можете ввести новый пароль.
Устранение неполадок
Если у вас возникли трудности со сбросом пароля администратора, обратитесь в службу поддержки.
См. также
Внешние ссылки
- Сброс пароля администратора — Справка для администраторов Google Workspace
- Сброс пароля пользователя — Справка для администраторов Google Workspace
Спасибо за отзыв!
Мы будем использовать его для улучшения Базы Знаний.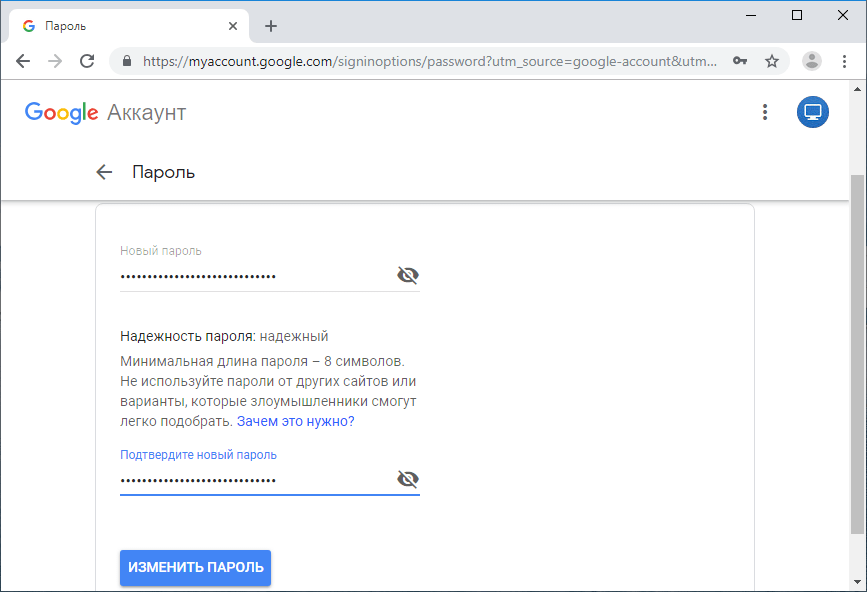


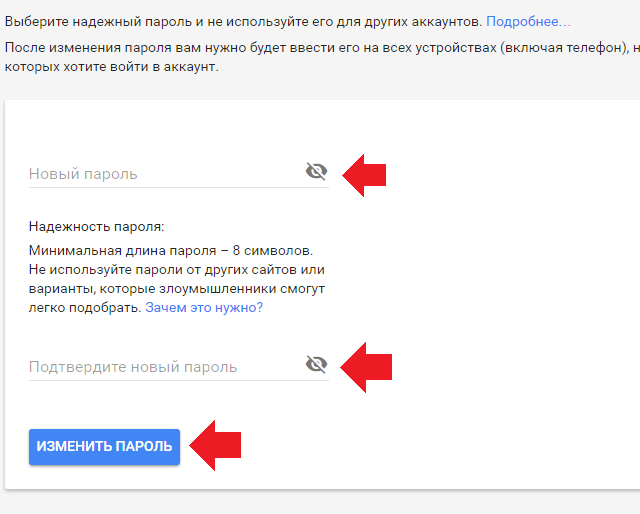 Нажми кнопку Отправить.
Нажми кнопку Отправить. Введи новый пароль и затем подтвердите его и нажмите кнопку Отправить
Введи новый пароль и затем подтвердите его и нажмите кнопку Отправить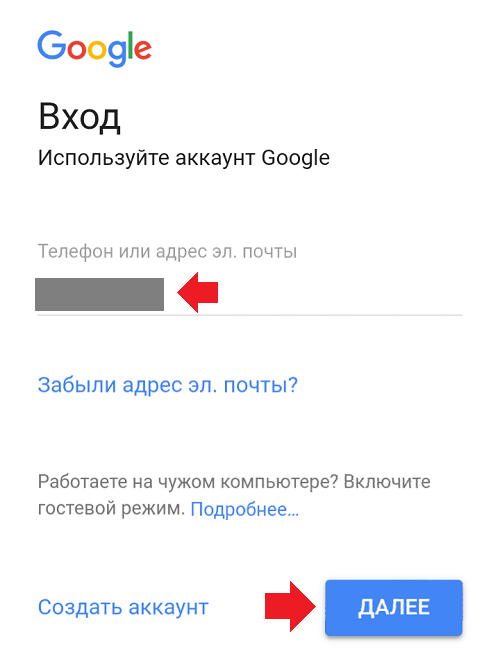

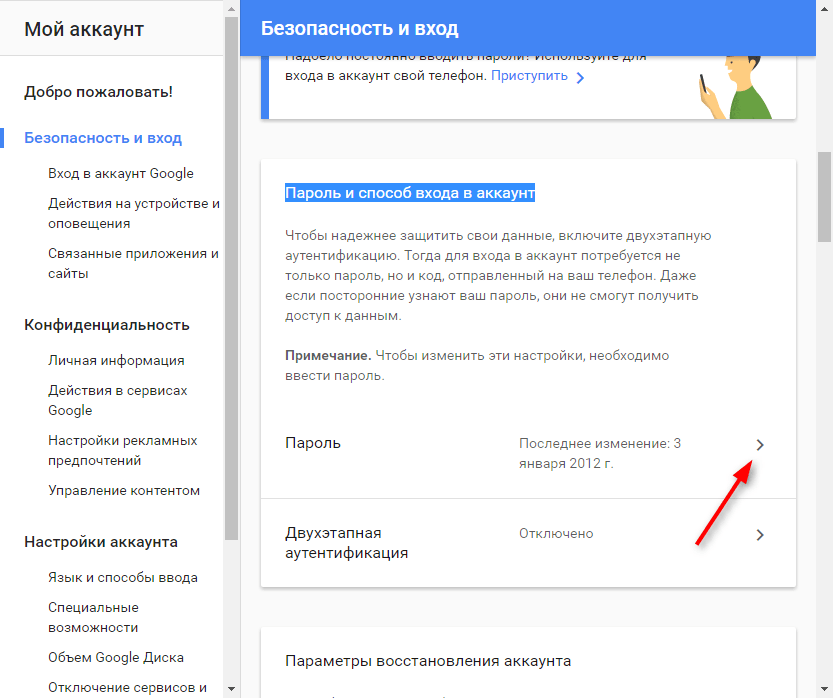 Введите пароль еще раз, чтобы подтвердить его
Введите пароль еще раз, чтобы подтвердить его
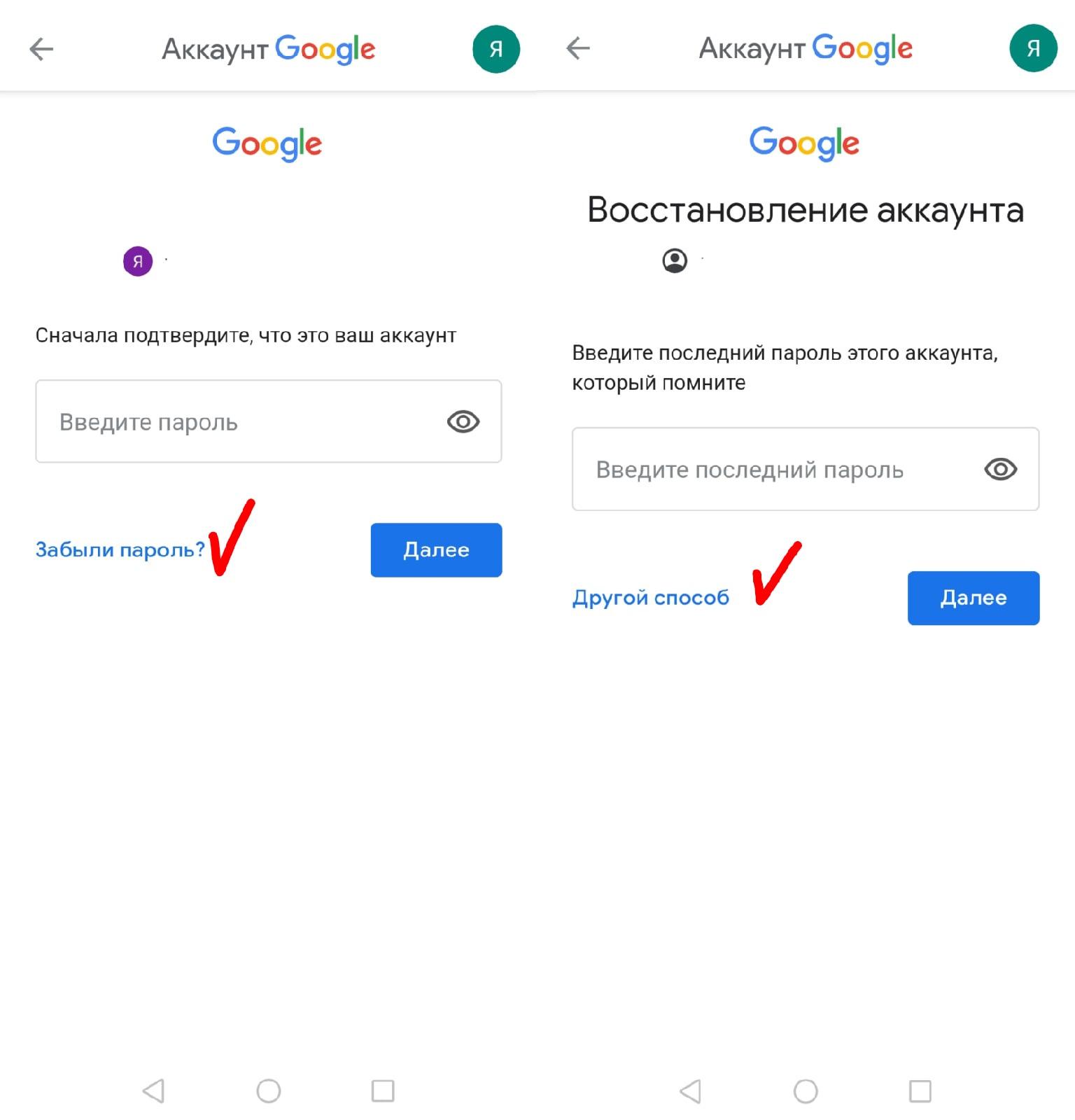
 dreamhost.com.
dreamhost.com.