Чтобы сменить или восстановить пароль к Вашему почтовому ящику, на mail.ru yandex. Mail.ru Чтобы сменить пароль к Вашему почтовому ящику, необходимо: Перейти в раздел настроек «Пароль»; Ввести код, указанный на Картинке. Нажать кнопку «Сохранить». Если Вы не уверены в правильности заполнения полей с паролем, нажмите кнопку «Восстановить» и повторите процедуру изменения информации. если не можете войти Если забыли и это, напишите в службу поддержки ЧТОБЫ этого НЕ случилось…. УКАЖИТЕ в настройках почтового ящика СВОЙ сотовый телефон так: Настойки Данные для восстановления пароля и там укажите свой Моб. телефон Номер не выбран +7908888888 новый…По этому телефону будет отправлена SMS с кодом. Важное замечание: Mail.ru серьезная и ответственная компания, поэтому можно не опасаться, что этот номер получат мошенники… Вам НЕ нужно отправлять ни каких СМС, поэтому деньги с вашего телефона НЕ будут списываться. Это Вам придёт контрольное SMS от Mail.ru? что бы реально проверить, что именно вы хотите получить пароль, а не мошенник… и за это SMS деньги с вас не снимут… Важное замечание2: Если вас просят послать СМС (SMS) за восстановление пароля, то это: либо мошенники, либо хакеры _______________________________________________________ Пароль от Яндекс.Почты можно только через Яндекс.Паспорт . Чтобы изменить пароль, зайдите на Яндекс.Паспорт и перейдите по ссылке «Сменить пароль ». На открывшейся странице укажите свой текущий пароль и дважды — новый пароль для подтверждения правильности ввода. Если вы забыли свой пароль, перейдите на страницу восстановления пароля и укажите свой логин. Чтобы изменить контрольный вопрос или ответ на него, откройте Яндекс.Паспорт и перейдите по ссылке «Изменить персональные данные ». На открывшейся странице вы можете выбрать новый контрольный вопрос или изменить ответ на выбранный ранее вопрос. ВАЖНО При регистрации на Яндексе вы выбрали секретный вопрос и указали ответ на него.
НЕ УКАЗЫВАЙТЕ номер паспорта для восстановления . Данные Вашего паспорта известны многим (органам, жене, любовнице…) и они легко смогут восстановить пароль ВМЕСТО вас… Вам нужны эти проблемы? __________________________________________________________ Чтобы сменить пароль к Вашему почтовому ящику, на Вашем корпоративном ящике на нашем хостинге необходимо: 1.
Например: mail.TRLGroup.ru или trlholding.com:2095 2. под своим логином и паролем 3 Настройки Смена пароля. Если такого пункта нет, значит на данном хостинге нет такой возможности… 4. в таком случае пароль меняется в контрольной панели CP хостинга 5 . нужно обратиться в нашу компанию по эл почте или по телефону +7 4232 412000 _____________________________________________________ Для тех, кто любит звонить, а не писать.. номер телефона службы поддержки почтового ящика НУЖНО искать телефон ХОСТИНГА или интернет провайдера… при этом mail.ru Yandex.  ru Google (Gmail.com) свои телефоны НЕ афиширует и им так просто не позвонишь и неспросишь.. «а ЧЁ энто у меня не работаИт»… так что придётся писать.. ru Google (Gmail.com) свои телефоны НЕ афиширует и им так просто не позвонишь и неспросишь.. «а ЧЁ энто у меня не работаИт»… так что придётся писать..Если же у вас не работает корпоративный ящик… узнавайте кто ваш Интернет провайдер или Хостер вашего сайта и уже им МОЖНО звонить.. _____________________________________________________ Что такое логин Логин — любое сочетание букв и/или цифр, необходимых для Вашей идентификации и авторизации на сайте. Логин должен состоять из латинских букв и/или цифр. Логин — это прежде всего слово, которое возникло у тебя в голове. Чтобы зайти на сайт, необходимо будет вводить это самое слово, которое при регистрации ты назвал своим логином. Но ты можешь проявить фантазию, и сделать свой «ключик» к сайту оригинальным, неповторимым, звучным и креативным! Чтобы не забыть слово, которое ты придумал для логина, постарайся чтобы оно как-то характеризовало тебя. Постарайся связать его с собой, и ты никогда не забудешь свой логин! Удачи, новых открытий и быстрого доступа в интернете! Пример логина: oklibeday |
Как изменить пароль Gmail или Google
Смена пароля Gmail — это простой процесс в веб-браузере или мобильном приложении, который займет у вас всего пару минут. Вот как это сделать.
Измените свой пароль на главной странице Google
Сначала отправляйтесь в Домашняя страница Google , а затем нажмите кнопку «Войти» в правом верхнем углу.
Вы будете перенаправлены на страницу входа, где должны указать свое текущее имя пользователя Google (или номер телефона, который вы использовали для создания учетной записи). Сделайте это, а затем нажмите кнопку «Далее».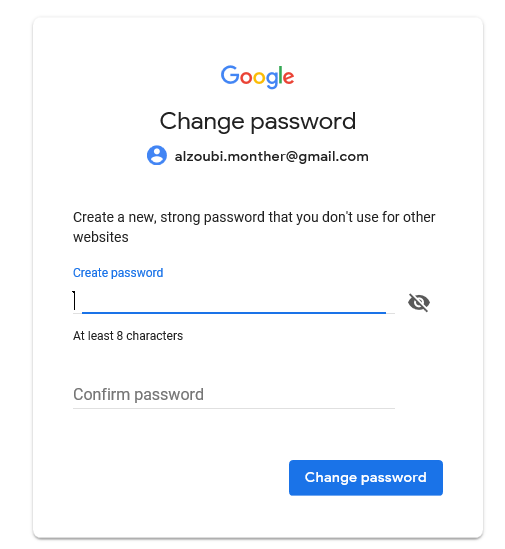
Введите свой текущий пароль и снова нажмите «Далее».
Запись : Если вы меняете свой пароль, потому что забыли текущий, вам нужно будет пройти через Возможность восстановления пароля Google для его сброса.
После входа вы вернетесь на главную страницу Google. В правом верхнем углу щелкните изображение своего профиля, а затем нажмите кнопку «Моя учетная запись».
В разделе «Вход и безопасность» на следующей странице нажмите ссылку «Вход в Google».
Затем нажмите кнопку «Пароль».
Поскольку ваш пароль — единственный способ получить доступ к вашей учетной записи, Google требует, чтобы вы еще раз подтвердили свой пароль (на случай, если кто-то пытается изменить ваш пароль из активного сеанса на другом компьютере). Обратите внимание: если у вас включена двухфакторная аутентификация, вам будет отправлен код подтверждения на указанный номер телефона.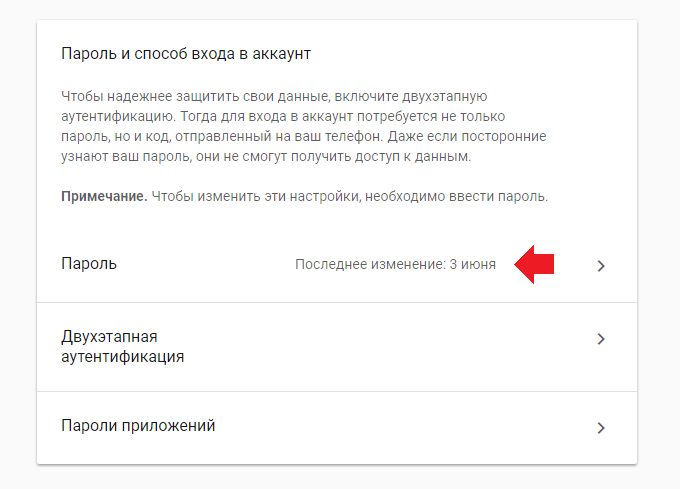
СВЯЗАННЫЕ С: Как включить двухфакторную аутентификацию для вашей учетной записи Google с помощью Google Authenticator
Наконец, вы можете ввести и подтвердить новый пароль, который хотите использовать. Сделайте это, а затем нажмите кнопку «Изменить пароль».
При выборе нового пароля вам следует подумать о создании надежного пароля, который будет трудно угадать, чтобы предотвратить взлом вашей учетной записи в будущем.
СВЯЗАННЫЕ С: Как создать надежный пароль (и запомнить его)
Измените пароль в почтовом ящике Gmail
Если вы хотите изменить пароль в почтовом ящике Gmail, щелкните значок настроек в правом верхнем углу страницы Gmail, а затем выберите параметр «Настройки».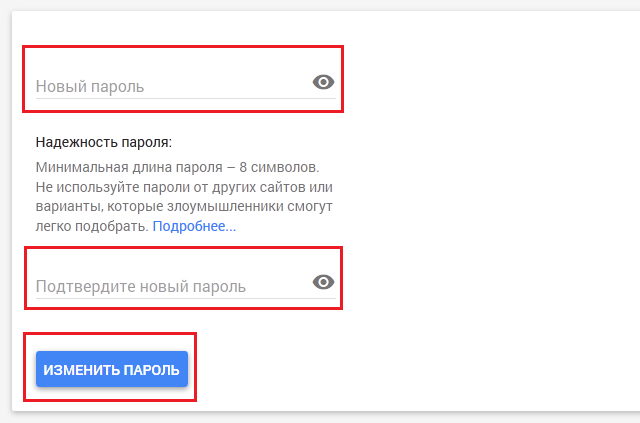
На странице настроек щелкните ссылку «Учетные записи и импорт».
Затем щелкните ссылку «Изменить пароль».
Остальные шаги такие же, как и при смене пароля на главной странице Google. Введите текущий пароль для подтверждения своей личности, а затем создайте новый безопасный пароль на следующей странице, чтобы завершить процесс.
После того, как вы подтвердите свой пароль и отправите форму, все готово. На этом этапе вы можете взглянуть на другие варианты восстановления и безопасности для своей учетной записи Google, такие как включение двухфакторной аутентификации и предоставление резервного адреса электронной почты.
Как в outlook поменять пароль учетной записи
Вы можете изменить или обновить свой пароль учетной записи электронной почты в Outlook и на вашем поставщике услуг электронной почты (например, Office 365, Gmail, Yahoo, iCloud или Xfinity). Вам может потребоваться изменить пароль в одном из этих мест или в обоих.
Вам может потребоваться изменить пароль в одном из этих мест или в обоих.
Зачем менять пароль в двух местах?
Чтобы получить доступ к электронной почте, необходимо выполнить два действия.
Учетная запись электронной почты с поставщиком услуг электронной почты, например Office 365, Gmail, iCloud или корпоративным сервером Exchange Server
Программа, которая может выводить сообщения электронной почты, позволяя читать, отвечать на них и упорядочивать их в сообщениях электронной почты.
Когда следует менять пароль у поставщика услуг электронной почты?
Изменение пароля в указанных ниже случаях.
Вы считаете, что кто-то украден или получил доступ к паролю учетной записи электронной почты
Ваш поставщик услуг электронной почты отправил вам ссылку для сброса пароля
Вы забыли пароль своей учетной записи электронной почты
Изменение пароля в почтовой службе
В следующих разделах приведены инструкции по изменению пароля учетной записи электронной почты для нескольких основных поставщиков услуг электронной почты.:max_bytes(150000):strip_icc()/ForgottenGmailPassword-5b033304642dca0037debfc5.jpg) Если в списке нет вашей учетной записи электронной почты, обратитесь к администратору или в службу поддержки электронной почты.
Если в списке нет вашей учетной записи электронной почты, обратитесь к администратору или в службу поддержки электронной почты.
В правом верхнем углу страницы щелкните свою картинку, а затем нажмите кнопку Мой аккаунт.
Щелкните Безопасность и вход.
Прокрутите страницу вниз до раздела Вход в аккаунт Google. Здесь вы можете изменить свой пароль, а затем щелкнуть «Пароли приложений», чтобы создать уникальный пароль для Outlook 2016, Outlook 2013 и Outlook 2010. Gmail требует использования двухфакторной проверки подлинности и пароля приложения для работы в Outlook. Дополнительные сведения см. в статье Настройка двухфакторной проверки подлинности для Gmail.
В правом верхнем углу страницы щелкните свое имя или изображение, а затем выберите Account Info (Сведения об учетной записи). Возможно, вам потребуется щелкнуть имя своей учетной записи на следующем экране.
Следуйте указаниям по выбору имени учетной записи и введите свой пароль. Если вы забыли пароль, щелкните I forgot my password (Я не помню свой пароль).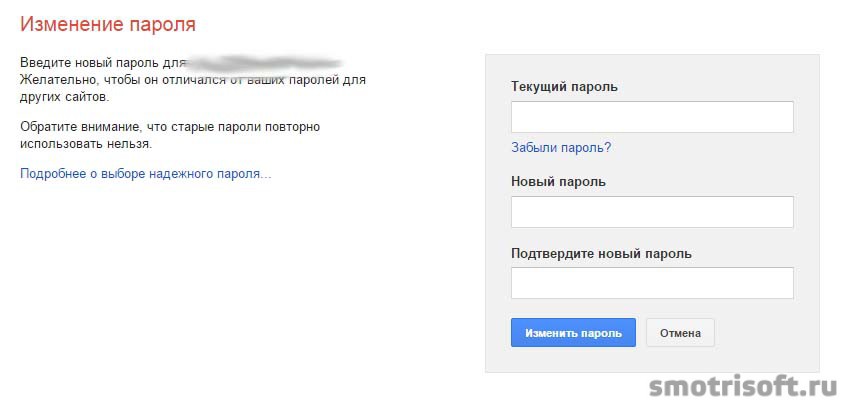
В левой части экрана щелкните Account security (Безопасность учетной записи), а затем нажмите кнопку Change password (Сменить пароль) и следуйте инструкциям на экране.
Когда все будет готово, прокрутите страницу вниз, чтобы убедиться, что двухшаговая проверка включена, а затем нажмите кнопку Manage app passwords (Управление паролями приложений). Дополнительные сведения о том, как создать уникальный пароль для Outlook 2016, 2013 и 2010, см. в статье Настройка двухфакторной проверки подлинности для Yahoo.
Введите свой Apple >пароль, а затем щелкните стрелку. Если вы забыли свой пароль, щелкните ссылку Забыли Apple ID или пароль? и следуйте инструкциям.
Если iCloud потребует ввести код двухфакторной проверки подлинности, получите его на одном из своих устройств Apple и введите шесть цифр, а затем нажмите кнопку Доверять, когда iCloud выведет запрос о доверии браузеру.
В правом верхнем углу экрана щелкните раскрывающийся список рядом со своим именем или изображением.
В верхней части следующей страницы щелкните «Управление» под идентификатором Apple ID. Вам может потребоваться снова ввести свой Apple ID и пароль.
В разделе «Безопасность» щелкните ссылку «Изменить пароль» и следуйте инструкциям.
Когда все будет готово, прокрутите список вниз, чтобы убедиться, что включена двухфакторная проверка подлинности, а затем выберите команду создать пароль в разделе пароли приложений. Дополнительные сведения о создании уникального пароля для входа в Outlook 2016, 2013 и 2010 см. в разделе Настройка двухфакторной проверки подлинности для iCloud.
Чтобы изменить пароль учетной записи другой службы электронной почты, посетите соответствующий веб-сайт. Например, чтобы изменить пароль для учетной записи Xfinity, посетите веб-сайт Xfinity и следуйте инструкциям на экране. Действия, которые нужно выполнить для смены пароля, немного различаются в каждой службе.
Обновление пароля, сохраненного в Outlook
Чтобы обновить пароль в Outlook, сделайте следующее:
Примечание.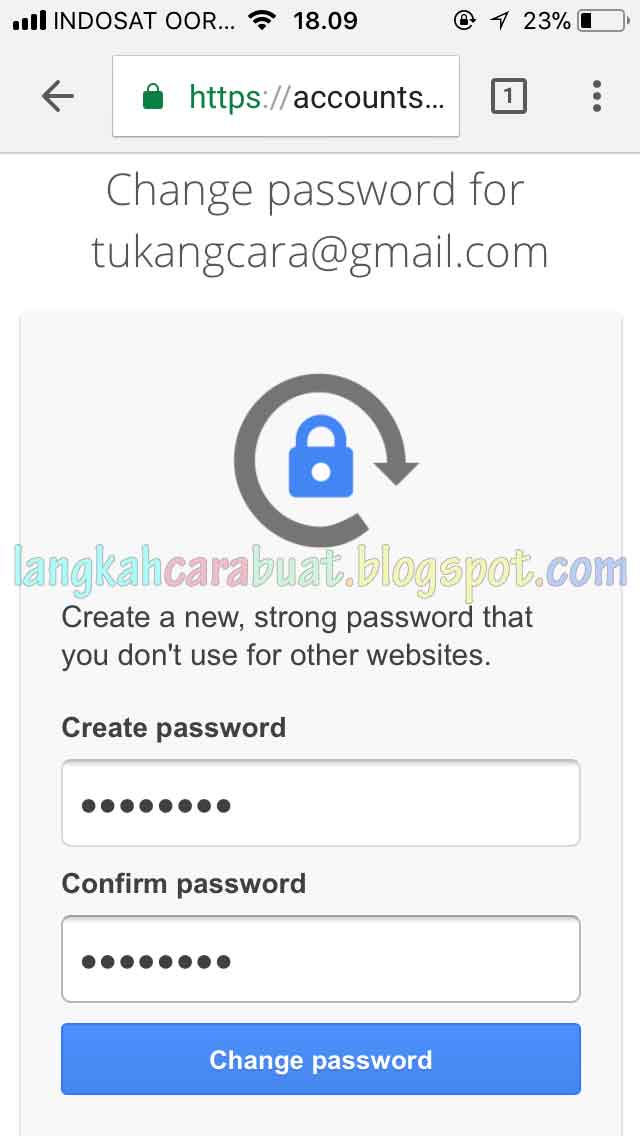 Outlook не может изменить пароль для своего поставщика услуг электронной почты. Другими словами, если вы забыли свой пароль Outlook.com, вам будет необходимо ознакомиться с разделом изменение пароля Outlook.com , чтобы изменить пароль Outlook.com для вашей учетной записи, а затем обновить пароль в Outlook для Windows.
Outlook не может изменить пароль для своего поставщика услуг электронной почты. Другими словами, если вы забыли свой пароль Outlook.com, вам будет необходимо ознакомиться с разделом изменение пароля Outlook.com , чтобы изменить пароль Outlook.com для вашей учетной записи, а затем обновить пароль в Outlook для Windows.
Вы можете обновить свой пароль в Outlook одним из двух способов. Конкретные действия, которые необходимо выполнить, зависят от используемой версии Outlook, а также от того, является ли вы подписчиком Office 365 или приобретенным Outlook как отдельное приложение.
Если вы являетесь подписчиком Office 365 с ежемесячными обновлениями, выполните указанные ниже действия.
В Outlook выберите файл > Параметры учетной записи > Обновить пароль.
Обновите пароль или пароль приложения и нажмите кнопку ОК.
Если вы являетесь подписчиком Office 365 и у вас есть полугодовые обновления или вы используете Outlook 2019, 2016, 2013 или 2010 или приобрели Outlook как автономное приложение, выполните указанные ниже действия.
В Outlook выберите Файл > Параметры учетной записи > Параметры учетной записи.
Выберите учетную запись электронной почты, которую вы хотите изменить, и нажмите кнопку Изменить.
В окне Изменение учетной записи обновите пароль.
Примечание. учетные записи POP и IMAP не будут предоставлять этот параметр, если точка входа является файлом > параметры учетной записи > параметры учетной записи. В этом случае перейдите > к разделу Параметры учетной записи > Управление профилями, выберите учетные записи электронной почты, а затем выберите учетную запись электронной почты, которую вы хотите изменить, а затем нажмите кнопку изменить. В окне Изменение учетной записи обновите пароль.
Нажмите кнопку Закрыть, когда Outlook проверит параметры вашей учетной записи, а затем нажмите кнопки Готово > Закрыть, чтобы вернуться в Outlook.
Требуется ли пароль приложения для моей учетной записи?
Если вы используете Outlook для отправки и получения электронной почты из учетных записей Gmail, Yahoo, iCloud, Apple, Outlook.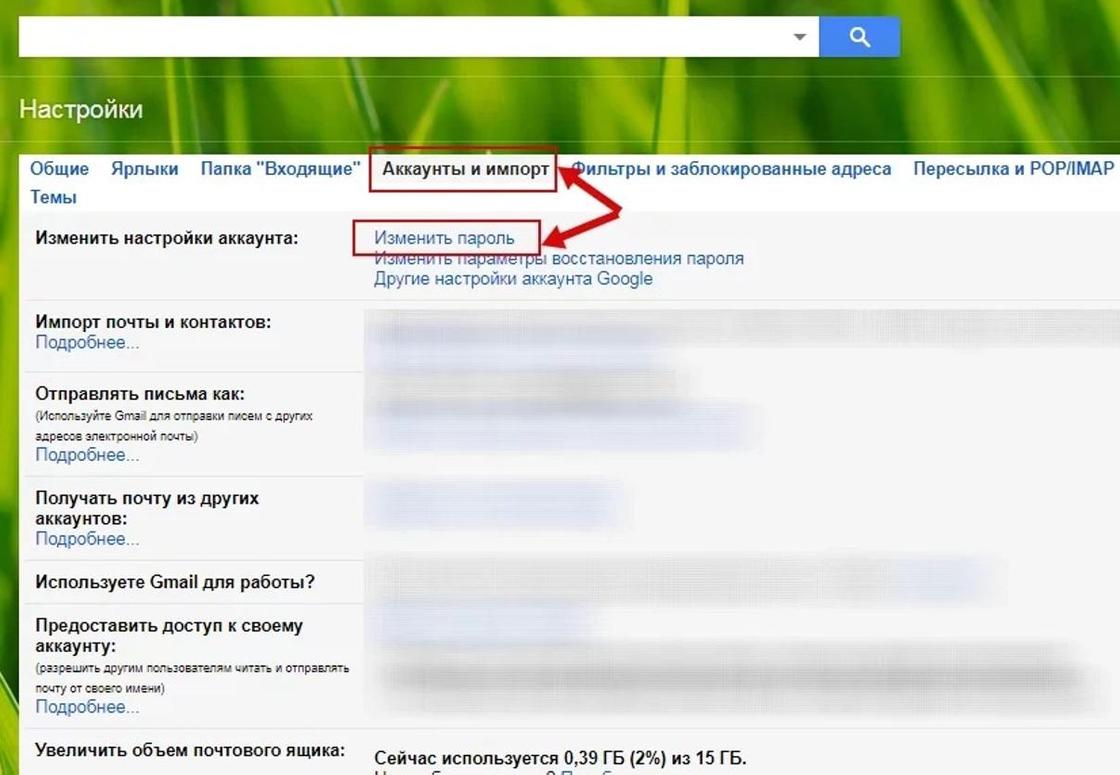 com или @me. com, вы не сможете использовать обычный пароль для настройки учетных записей электронной почты. Для этих поставщиков услуг электронной почты может потребоваться использовать двухфакторную проверку подлинности и пароль приложения. Это одноразовый пароль, который нужно ввести вместо обычного пароля при первоначальной настройке учетной записи.
com или @me. com, вы не сможете использовать обычный пароль для настройки учетных записей электронной почты. Для этих поставщиков услуг электронной почты может потребоваться использовать двухфакторную проверку подлинности и пароль приложения. Это одноразовый пароль, который нужно ввести вместо обычного пароля при первоначальной настройке учетной записи.
Дополнительные сведения можно найти в разделах о настройке двухфакторной проверки подлинности для Gmail, Yahooи iCloud.
Чтобы обновить пароль в Outlook для Mac, выполните указанные ниже действия.
На вкладке Сервис нажмите кнопку учетные записи.
В левой области выберите учетную запись, для которой вы хотите изменить пароль.
В правой области введите новый пароль в поле Пароль.
Закройте окно учетные записи . Outlook сохранит пароль автоматически.
Примечание: Эта страница переведена автоматически, поэтому ее текст может содержать неточности и грамматические ошибки. Для нас важно, чтобы эта статья была вам полезна. Была ли информация полезной? Для удобства также приводим ссылку на оригинал (на английском языке).
Была ли информация полезной? Для удобства также приводим ссылку на оригинал (на английском языке).
MS Outlook — популярнейший менеджер, позволяющий управлять электронной почтой, иметь несколько аккаунтов с отдельными логинами. Он очень удобен, так как можно внести в него несколько почтовых аккаунтов и быстро переключаться между ними в пределах одной программы. Есть удобное мобильное приложение. Outlook.com может автоматически подключаться к другим сервисам, разработанным корпорацией Microsoft, как Skype, Office Online, OneDrive.
Замена и восстановление паролей в наше время — это обычное дело. Однако трудности могут возникнуть и с этим
Это полноценный органайзер со встроенным календарём, планировщиком, записной книжкой. Используется в качестве отдельного приложения либо как почтовый клиент. Тогда в него можно включить общие почтовые ящики для работников организации, резервировать время общих встреч, планировать конференции, согласовывать документы.
Введённые раз данные обычно запоминаются, затем при запуске программы вводятся автоматически.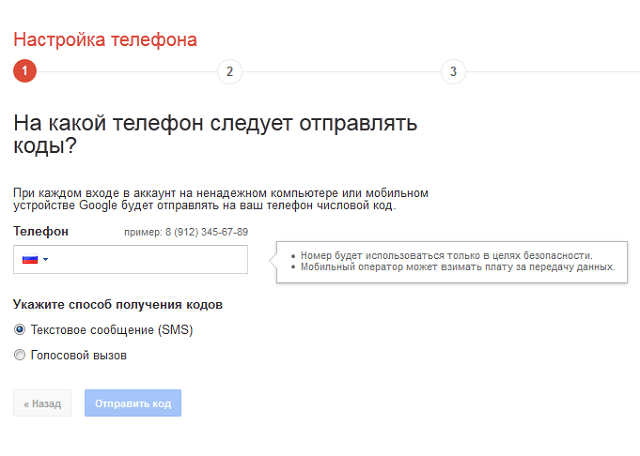 Потому он часто забывается, а когда требуется его сменить, перенести данные на другой ПК, возникают вопросы, как узнать пароль от Outlook. Если вы забыли, что вводили при регистрации аккаунта, вам сообщают, что введённые данные неверные, просят проверить их, вам могут помочь специальные средства восстановления паролей. Обычно введя шифр один раз при регистрации, потом вы заходите автоматически. Но если вы захотите переустановить ПО, сменить операционную систему, вам понадобится восстановить забытые данные, чтобы потом после переустановки ввести их заново.
Потому он часто забывается, а когда требуется его сменить, перенести данные на другой ПК, возникают вопросы, как узнать пароль от Outlook. Если вы забыли, что вводили при регистрации аккаунта, вам сообщают, что введённые данные неверные, просят проверить их, вам могут помочь специальные средства восстановления паролей. Обычно введя шифр один раз при регистрации, потом вы заходите автоматически. Но если вы захотите переустановить ПО, сменить операционную систему, вам понадобится восстановить забытые данные, чтобы потом после переустановки ввести их заново.
Если нужно защитить персональные сведения, внесённые ранее, либо возникает необходимость их изменить, то приходится также решать, как изменить пароль в Outlook. Обо всём этом, а также о том, как восстановить пароль в Outlook, читайте в нашей статье.
Как узнать пароль Outlook?
Иногда при перестановке Outlook на другую машину в офисе, требуется узнать пароль, так как устанавливавший его работник отсутствует. Здесь вам могут помочь спецпрограммы. Если данные сохранены в памяти ПК, то утилиты найдут информацию и покажут вам.
Если данные сохранены в памяти ПК, то утилиты найдут информацию и покажут вам.
1. Специальные программы
Помочь узнать введённую ранее защиту может программа Mail PassView, восстанавливающая информацию с популярных почтовиков, если она сохранёна на ПК.
Скачайте программу, установите её, запустите. Mail PassView покажет вам имя пользователя, адрес почты, сервер, тип (POP3/IMAP/SMTP) и поможет узнать пароль.
Таким же специальным средством является SpotAuditor.
2. Командная строка
Сохранять данные аккаунтов можно при помощи командной строки. Есть несколько операций, выполняемых с её помощью:
/stext — сохраняет почтовые аккаунты в текстовом варианте;
/shtml — сохранение аккаунтов происходит в файл HTML.
Изменение пароля
Если вы меняете электронную почту, то вам нужно внести изменения в Outlook, в ту учётку, которая была вами отредактирована, чтобы продолжить работу в программе.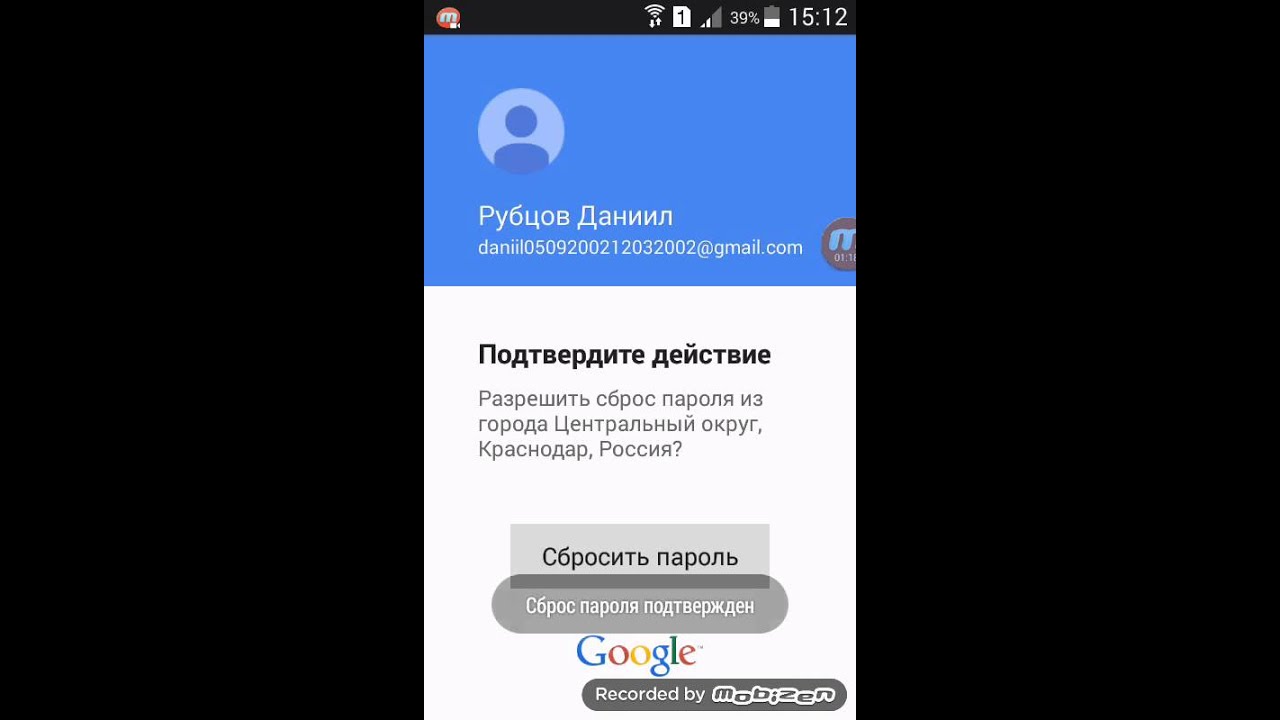 Как поменять пароль в Аутлуке, мы рассказываем в этом разделе. Следуйте простому алгоритму, чтобы произвести изменения.
Как поменять пароль в Аутлуке, мы рассказываем в этом разделе. Следуйте простому алгоритму, чтобы произвести изменения.
- Откройте Outlook, зайдите в Файл (File) — Информация (Info), затем в Настройку учётных записей (Account Information).
- Нажмите кнопку настройки учётных записей (Account Setting). Появится окно со всеми подключенными аккаунтами.
- Выделите ту учётную запись, в которой меняете данные.
- Нажав «Изменить» (Change), введите новый пароль.
- Сохраните изменения Next — Finish.
Учтите, что пароль входа почты при этом не изменится, поменяется только тот, посредством которого Outlook подключается к вашей учётке.
Программа восстановления паролей Outlook
При утере данных, если вы не знаете, как восстановить пароль на Аутлук, советуем воспользоваться Программой восстановления паролей (Recovery Toolbox for Outlook Password). Эта утилита простая в использовании с несложным интерфейсом, где все ваши действия будут проводиться пошагово.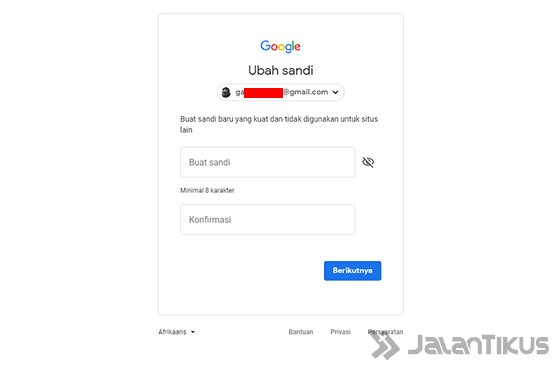 Запустившись, почти мгновенно восстановит все введённые вами данные, которые раньше были сохранены. Утилита находит имя пользователя, адрес сервера, тип и, конечно, пароли всех учёток, сохранённых на вашем ПК. Также разыщет файлы *.ps в личных папках Outlook, а если они были вами защищены, то попутно восстановит информацию о вводимых для защиты паролях.
Запустившись, почти мгновенно восстановит все введённые вами данные, которые раньше были сохранены. Утилита находит имя пользователя, адрес сервера, тип и, конечно, пароли всех учёток, сохранённых на вашем ПК. Также разыщет файлы *.ps в личных папках Outlook, а если они были вами защищены, то попутно восстановит информацию о вводимых для защиты паролях.
Информацию, найденную утилитой, сохранить можно в текстовом файле либо она копируется в буфер обмена. Утилита работает как просмотрщик и стиратель информации.
Итак, теперь вы сможете самостоятельно поменять информацию в учётных записях в Outlook. Конечно, некоторые программы, помогающие восстановить забытое, могут быть платными, а демоверсии покажут только часть слова, введённого вами. Потому вам выбирать, тратить ли средства на покупку такой программы или обратиться за помощью к специалистам, ведь приобретая программу в сети вы рискуете попасть на мошенников.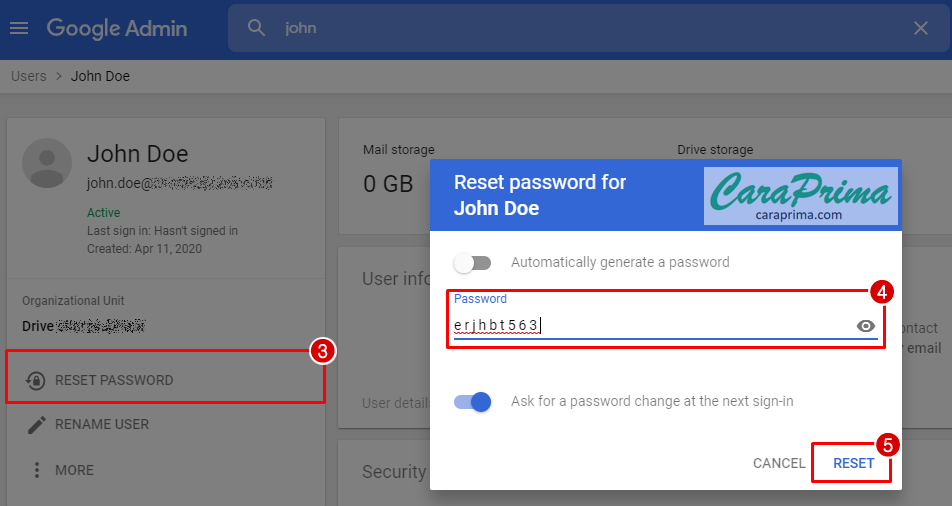 Также есть риск выйти на распространителей разных вирусов. Потому лучше скачивайте только с официальных сайтов либо всё же обратитесь к специалистам.
Также есть риск выйти на распространителей разных вирусов. Потому лучше скачивайте только с официальных сайтов либо всё же обратитесь к специалистам.
В создании этой статьи участвовала наша опытная команда редакторов и исследователей, которые проверили ее на точность и полноту.
Команда контент-менеджеров wikiHow тщательно следит за работой редакторов, чтобы гарантировать соответствие каждой статьи нашим высоким стандартам качества.
Как изменить код блокировки телефона
Как разблокировать пароль Samsung если его забыл?
Представлены несколько вариаций заводского пароля, на каждом смартфоне он свой. Если вы знаете ещё какие нибудь напишите его в комментариях.
Стандартный заводской пароль: 00000000 (8 нулей). Также 1234, 12345, 0000, 00000. Если не один не подходит вы можете его сбросить. Внимание все данные будут потеряны! (Кроме тех которые на SD-карте, если её вынуть). Для этого нужно вынуть сим-карту и после ввести: *2767*8451# (на некоторых моделях *2767*3855#) пароль скорей всего сброситься до 8 нулей.
https://www.youtube.com/watch?v=upload
Для того чтобы удалить пароль Samsung, сначала выключите телефон. Просто нажмите и удерживайте кнопку питания в течение нескольких секунд. Перед выполнением Factory Reset помните, что в результате вы потеряете все данные на телефоне Samsung. Понимаете, Factory Reset в основном это восстановление программного обеспечения, и вернет ваш гаджет обратно в исходное состояние системы, удалив все файлы, сохраненные на нем.
Немного хороших новостей: Factory Reset не удалит данные, хранящиеся на вашей SIM-карте или карте Micro SD. Этот метод фактически не восстанавливает ваш пароль, но удаляет все данные пользователя, включая все установленные пароли или шаблоны безопасности, на памяти устройства, чтобы вы могли снова получить доступ к паролю Samsung.
Кнопки регулировки громкости находятся в левой части телефона, кнопка питания находится справа, а кнопка «Домой» находится в самом центре нижней части экрана.
1) Выключите телефон. Обычный способ нажатия кнопки питания не будет работать. Вместо этого удерживайте и одновременно нажимайте эти кнопки: Увеличение или уменьшение громкости Питание Домой.
Обычный способ нажатия кнопки питания не будет работать. Вместо этого удерживайте и одновременно нажимайте эти кнопки: Увеличение или уменьшение громкости Питание Домой.
2) При нажатии кнопки «Увеличение громкости» или «Уменьшение громкости» зависит от используемой вами вкладки Samsung. Пробуйте проб и ошибок с обеих кнопок.
3) Выберите, чтобы выполнить заводскую перезагрузку. На предыдущем шаге появится экран приветствия, в котором вы можете выбрать опцию «Протирать данные / заводская перезагрузка» с помощью клавиш громкости. Подтвердите свой выбор, используя кнопку питания.
4) Опция также может быть представлена как «Да, удалить все пользовательские данные». Просто используйте клавиши громкости, чтобы выбрать опцию, и кнопку питания, чтобы подтвердить ее.
Дайте системе минуту или две, чтобы завершить процесс.
Выберите «Перезагрузите систему сейчас». Он появится на вашем экране. Подтвердите перезагрузку системы с помощью кнопки питания.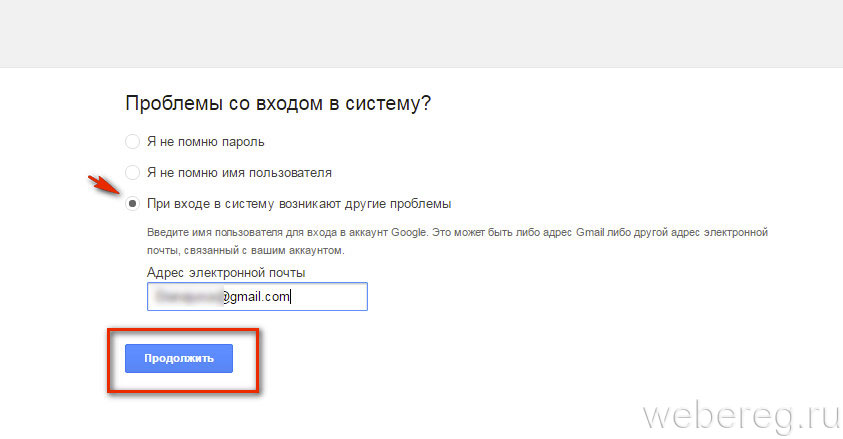 Подождите пару минут, чтобы завершить процесс, после чего вы снова можете использовать пароль Samsung. Если не один из перечисленных методов вам не помог смотрите: Как сделать сброс Samsung до заводских настроек?
Подождите пару минут, чтобы завершить процесс, после чего вы снова можете использовать пароль Samsung. Если не один из перечисленных методов вам не помог смотрите: Как сделать сброс Samsung до заводских настроек?
Если вам не удалось разблокировать пароль Samsung, во-первых, не паникуйте. Тонны людей были в одном и том же положении раньше, и в будущем многое последует. Именно поэтому Самсунг (и сам Android) чрезвычайно упростил сброс вашего пароля и восстановление доступа к вашему телефону.
1) Чтобы разблокировать телефон с помощью платформы Samsung Find My Mobile, перейдите на официальный сайт, нажав здесь .
2) Войдите в систему, используя созданную вами учетную запись Samsung, когда вы впервые приобрели свой смартфон. Конечно, для этого требуется, чтобы вы вошли в учетную запись Samsung, а не пропустили ее.
3) На панели инструментов нажмите кнопку «Разблокировать устройство».
4) Убедитесь, что телефон включен и подключен к Интернету через Wi-Fi или через активное соединение для передачи данных.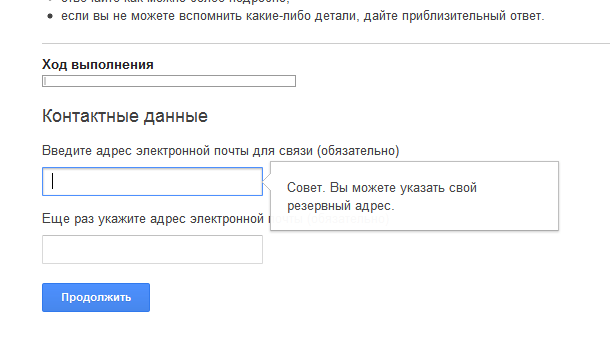
5) Нажмите «ОК» для всплывающего окна, которое отображается на веб-сайте.
Теперь ваш телефон будет общаться с Find My Mobile и через несколько минут должен дистанционно разблокироваться. Теперь вам захочется войти в настройки устройства и создать новый пароль.
Если вы столкнулись с любыми проблемами в процессе, не забудьте сообщить нам в разделе комментариев ниже, и мы сделаем все возможное, чтобы помочь вам.
Как восстановить забытый пароль через Gmail?
https://www.youtube.com/watch?v=ytadvertisede
Этот метод будет работать только в том случае, если вы подключили свою учетную запись Gmail к телефону Samsung.
1) Прочтите всплывающее предупреждение. Ввод неправильного пароля пять раз на экране разблокировки вызовет всплывающее предупреждение. Система будет запрошена на 30 секунд. Нажмите «ОК».
2) Укажите, что вы забыли. Направляйте свой взгляд на параметры, отображаемые в нижней части экрана. Нажмите «Забыл графический ключ», «Забыл PIN-код» или «Забыл пароль».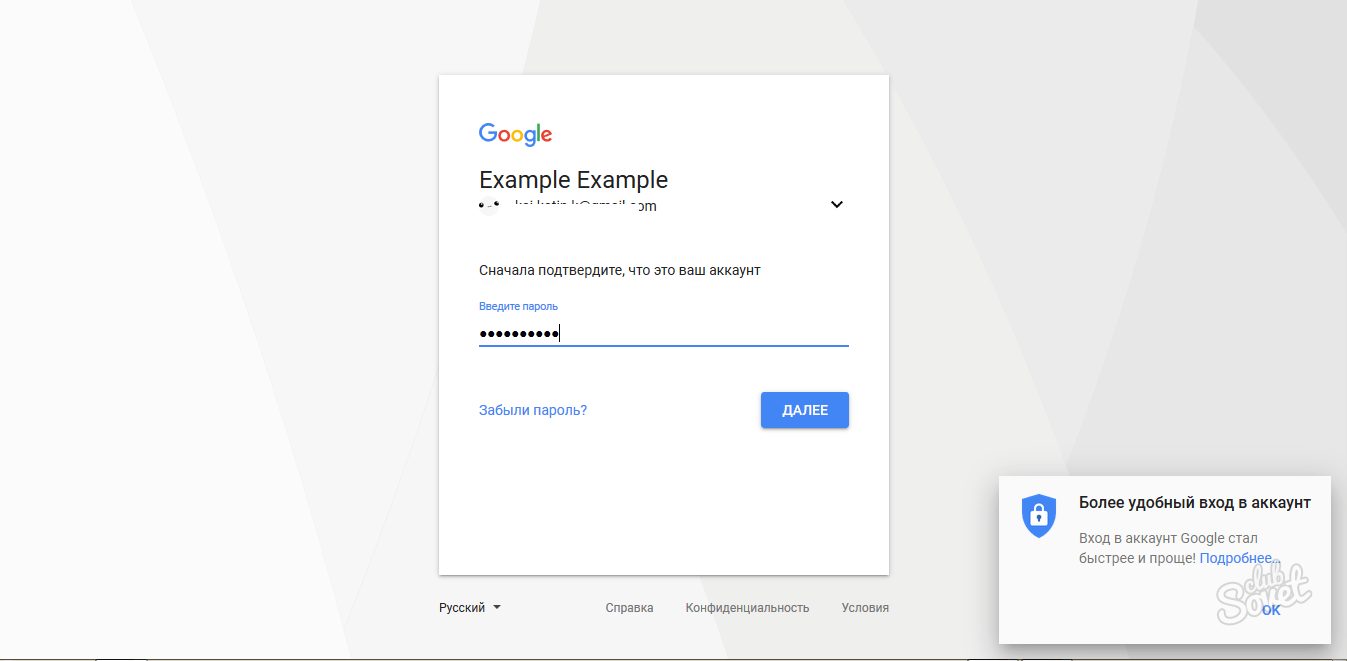 В зависимости от того, какой метод разблокировки вы использовали для защиты вашего телефона Samsung.
В зависимости от того, какой метод разблокировки вы использовали для защиты вашего телефона Samsung.
3) Войдите в свою учетную запись Gmail. Вам необходимо отправить свою идентификационную информацию Gmail, связанную с вашим телефоном Samsung. Введите свои имя пользователя и пароль Gmail в появившемся текстовом поле и нажмите кнопку «Войти».
https://www.youtube.com/watch?v=ytcreatorsde
4) Сбросьте пароль. После отправки правильного имени пользователя и пароля Gmail вам будет предложено сбросить пароль Samsung. Создайте новый пароль и нажмите «ОК» или «Продолжить». Повторно введите новый пароль Samsung и нажмите «ОК». Это должно позволить вам снова получить доступ к вашему телефону или планшету Samsung.
Как изменить свой пароль Outlook
Обязательно регулярно меняйте свои пароли на что-то надежное и уникальное — это важный компонент обеспечения безопасности в Интернете. Но с таким количеством разных сайтов и сервисов, имеющих свои собственные уникальные методы изменения учетных данных, это не всегда легко сделать.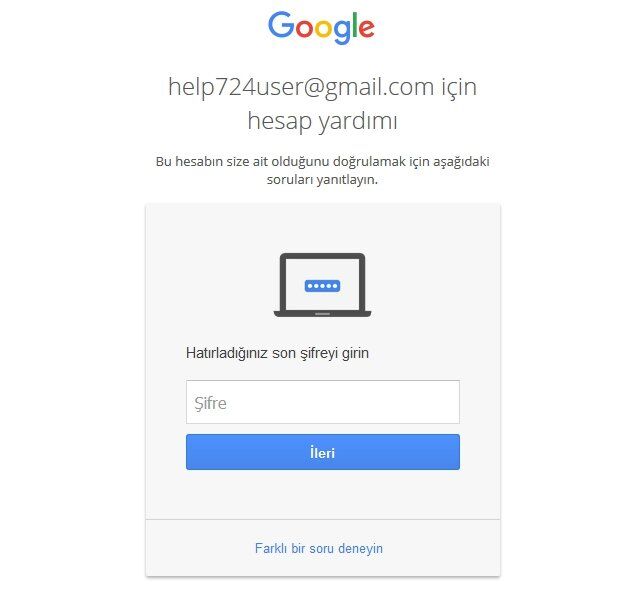 Однако, чтобы узнать, как легко изменить пароль Outlook, просто выполните следующие действия.
Однако, чтобы узнать, как легко изменить пароль Outlook, просто выполните следующие действия.
Как только вы закончите, сохраните новый пароль в надежном менеджере паролей .
Измените свой пароль Outlook.com
Изменение пароля в клиенте Outlook для настольных ПК не приводит к изменению пароля вашего поставщика электронной почты. Если вы используете электронную почту Apple , Yahoo или Gmail в Outlook, следуйте нашим инструкциям по изменению пароля с помощью этих служб, а затем перейдите к разделу ниже, чтобы узнать, как изменить свои учетные данные в самом приложении Outlook. Другие поставщики услуг электронной почты потребуют от вас посещения их соответствующих веб-сайтов, чтобы изменить свои учетные данные.
Если вы используете адрес электронной почты Outlook, выполните следующие действия.
Шаг 1. Войдите на страницу безопасности Microsoft.
Посетите специальную страницу безопасности Microsoft и войдите в систему. Затем выберите Защита паролем на панели инструментов.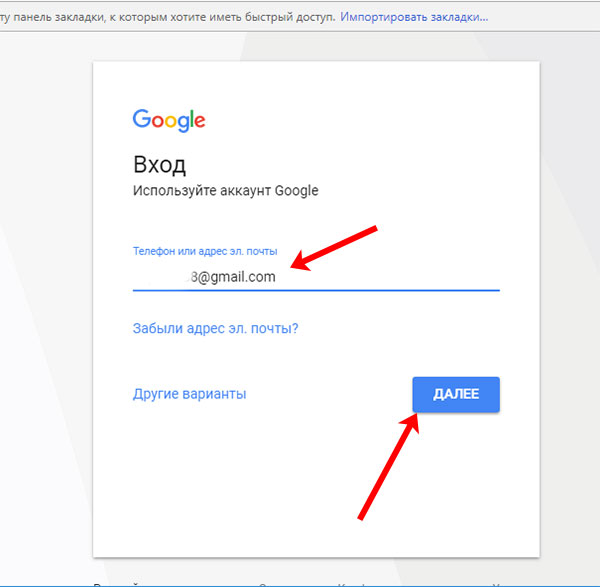 Следуйте инструкциям по безопасности на экране.
Следуйте инструкциям по безопасности на экране.
Шаг 2: Выберите новый пароль
На следующей странице вас попросят подтвердить ваш текущий пароль еще раз, а также введите новый пароль. Выберите что-то уникальное, сильное и длинное — смешивая числа, специальные символы, а также строчные и прописные буквы — и введите его дважды по запросу. Затем нажмите синюю кнопку Сохранить .
Вот и все! Вы изменили свой пароль Outlook.com. Если вы используете почтовый клиент Outlook, читайте в следующем разделе, чтобы узнать, как изменить свой пароль там.
Измените свой пароль клиента Outlook
Если вы изменили пароль у своего провайдера электронной почты и хотите убедиться, что ваш почтовый клиент Outlook его знает, выполните следующие действия, чтобы изменить его.
Примечание. Если вы используете учетную запись электронной почты, отличную от Outlook, вам потребуется пароль вашего приложения. Вы можете получить помощь в их поиске или создании на соответствующих страницах для Yahoo , Gmail и Apple .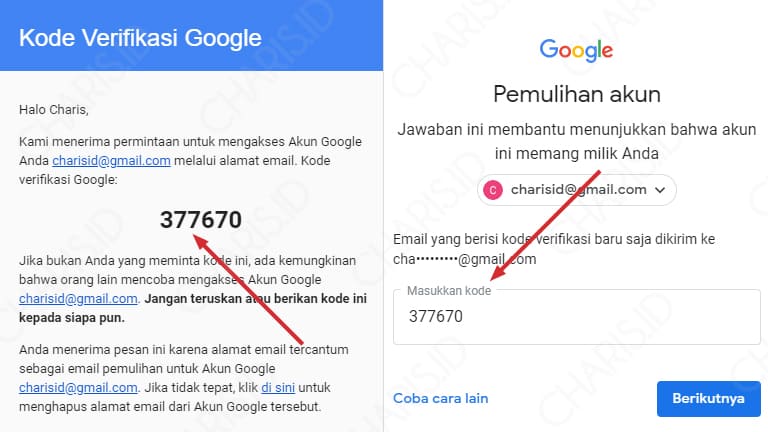
Шаг 1: Откройте настройки учетной записи Outlook
Запустите приложение Outlook. После загрузки выберите « Файл» в верхнем меню, затем « Настройки учетной записи» , а затем снова « Настройки учетной записи» в раскрывающемся меню.
Шаг 2: измени свой пароль
Если у вас есть подписка на Office 365, которая предоставляет полугодовые обновления, или автономная версия клиента Outlook, выберите адрес электронной почты, который вы хотите изменить, нажмите « Изменить» , а затем введите новый пароль в соответствующих полях. Затем нажмите Готово .
Согласно Microsoft , если у вас есть ежемесячная подписка на обновления для Office 365, вместо этого вы должны выбрать « Файл» , затем « Настройки учетной записи» , а затем « Обновить пароль» . Затем измените свой пароль и затем выберите ОК .
Шаг 3: убедитесь, что это работает
Закончив изменение пароля, закройте все дополнительные меню, которые вы открыли, и вернитесь в Outlook. Чтобы проверить, что ваш новый пароль работает должным образом, нажмите кнопку « Отправить / получить» . Если ваши письма приходят, отлично! Вы успешно изменили свой пароль. Если это не так, или вы получаете сообщение об ошибке какого-то рода, проверьте еще раз, что вы ввели правильный пароль.
Чтобы проверить, что ваш новый пароль работает должным образом, нажмите кнопку « Отправить / получить» . Если ваши письма приходят, отлично! Вы успешно изменили свой пароль. Если это не так, или вы получаете сообщение об ошибке какого-то рода, проверьте еще раз, что вы ввели правильный пароль.
Если вы используете электронную почту Gmail, Yahoo или Apple, вам может потребоваться использовать пароль приложения этой службы вместо пароля для входа. Чтобы узнать больше об этом, нажмите на эти ссылки для Yahoo , Gmail и Apple .
СвязанныйКак поменять пароль в outlook 2010
После установки учетной записи в программе Microsoft Outlook, иногда требуется дополнительная настройка отдельных параметров. Также, бывают случаи, когда поставщик почтовых услуг изменяет какие-то требования, и в связи с этим нужно произвести изменения настроек учетной записи в программе-клиенте. Давайте выясним, как произвести настройку учетной записи в приложении Microsoft Outlook 2010.
Настройка учетных записей
Для того, чтобы начать настройку, переходим в раздел меню программы «Файл».
Жмем на кнопку «Настройка учетных записей». В появившемся списке кликаем по точно такому же наименованию.
В открывшемся окне, выбираем учетную запись, которую собираемся редактировать, и делаем по ней двойной щелчок кнопкой мыши.
Открывается окно настроек учетной записи. В верхней его части в блоке настроек «Сведения о пользователе» можно изменить своё имя и адрес электронной почты. Впрочем, последнее делается только в том случае, если изначально адрес был внесен ошибочный.
В графе «Сведения о сервере» редактируются адреса входящей и исходящей почты, в случае их изменения на стороне поставщика почтовых услуг. Но, редактирование этой группы настроек выполняется крайне редко. А вот тип учетной записи (POP3 или IMAP) редактировать вообще нельзя.
Чаще всего редактирование производится в блоке настроек «Вход в систему». Тут указывается логин и пароль для входа в почтовый аккаунт на сервисе. Многие пользователи в целях безопасности часто меняют пароль к своему аккаунту, а некоторые выполняют процедуру восстановления, так как утеряли данные для входа. В любом случае, при изменении пароля в аккаунте почтового сервиса, нужно его также изменить, и в соответствующей учетной записи в программе Microsoft Outlook 2010.
Тут указывается логин и пароль для входа в почтовый аккаунт на сервисе. Многие пользователи в целях безопасности часто меняют пароль к своему аккаунту, а некоторые выполняют процедуру восстановления, так как утеряли данные для входа. В любом случае, при изменении пароля в аккаунте почтового сервиса, нужно его также изменить, и в соответствующей учетной записи в программе Microsoft Outlook 2010.
Кроме того, в настройках можно включить или отключить запоминание пароля (по умолчанию включено), и безопасную проверку пароля (по умолчанию выключено).
Когда все изменения и настройки произведены, жмем на кнопку «Проверка учетной записи».
Происходит обмен данными с почтовым сервером, и внесенные настройки синхронизируются.
Другие настройки
Кроме того, существует ряд дополнительных настроек. Для того, чтобы к ним перейти, жмем на кнопку «Другие настройки» во все том же окне параметров учетной записи.
Во вкладке «Общие» дополнительных настроек можно ввести имя для ссылок на учетную запись, сведения об организации, и адрес для ответов.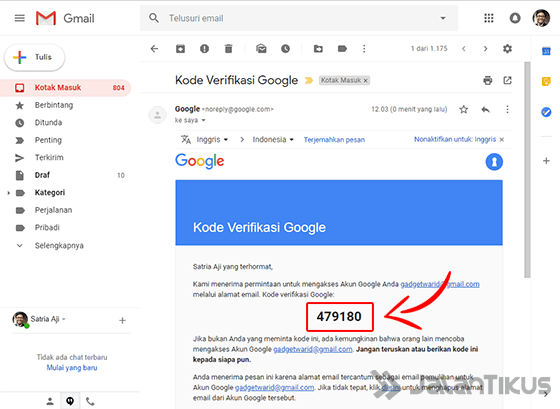
Во вкладке «Сервер исходящей почты» указываются настройки для входа на этот сервер. Они могут быть аналогичными тем, которые были для сервера входящей почты, вход на сервер может выполняться перед отправкой, или же для него выделен отдельный логин и пароль. Кроме того, тут указывается, требуется ли SMTP-серверу проверка подлинности.
Во вкладке «Подключение» выбирается тип подключения: через локальную сеть, телефонную линию (в этом случае нужно указать путь к модему), или через номеронабиратель.
Во вкладке «Дополнительно» указываются номера портов POP3 и SMTP-серверов, длительность ожидания сервера, тип шифрованного подключения. Тут же указывается, следует ли хранить копии сообщений на сервере, и срок их хранения. После того, как все нужные дополнительные настройки введены, жмем на кнопку «OK».
Вернувшись в основное окно настроек учетной записи, для того, чтобы изменения вступили в силу, жмем на кнопку «Далее» или «Проверка учетной записи».
Как видим, учетные записи в программе Microsoft Outlook 2010 делятся на два вида: основные и другие. Введение первых из них обязательно для любого вида подключений, а вот другие настройки изменяются относительно установленных по умолчанию только в случае требования конкретного поставщика услуг электронной почты.
Отблагодарите автора, поделитесь статьей в социальных сетях.
Вы можете изменить или обновить свой пароль учетной записи электронной почты в Outlook и на вашем поставщике услуг электронной почты (например, Office 365, Gmail, Yahoo, iCloud или Xfinity). Вам может потребоваться изменить пароль в одном из этих мест или в обоих.
Зачем менять пароль в двух местах?
Чтобы получить доступ к электронной почте, необходимо выполнить два действия.
Учетная запись электронной почты с поставщиком услуг электронной почты, например Office 365, Gmail, iCloud или корпоративным сервером Exchange Server
Программа, которая может выводить сообщения электронной почты, позволяя читать, отвечать на них и упорядочивать их в сообщениях электронной почты.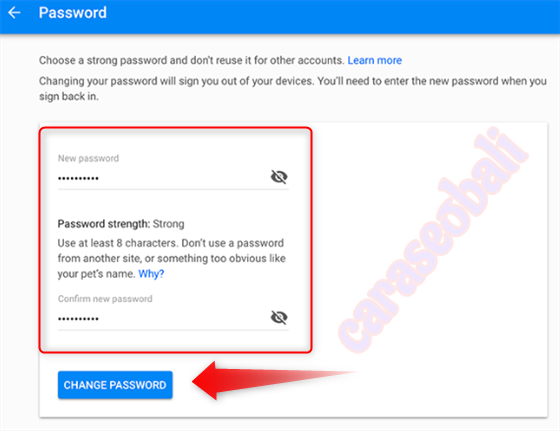
Когда следует менять пароль у поставщика услуг электронной почты?
Изменение пароля в указанных ниже случаях.
Вы считаете, что кто-то украден или получил доступ к паролю учетной записи электронной почты
Ваш поставщик услуг электронной почты отправил вам ссылку для сброса пароля
Вы забыли пароль своей учетной записи электронной почты
Изменение пароля в почтовой службе
В следующих разделах приведены инструкции по изменению пароля учетной записи электронной почты для нескольких основных поставщиков услуг электронной почты. Если в списке нет вашей учетной записи электронной почты, обратитесь к администратору или в службу поддержки электронной почты.
В правом верхнем углу страницы щелкните свою картинку, а затем нажмите кнопку Мой аккаунт.
Щелкните Безопасность и вход.
Прокрутите страницу вниз до раздела Вход в аккаунт Google. Здесь вы можете изменить свой пароль, а затем щелкнуть «Пароли приложений», чтобы создать уникальный пароль для Outlook 2016, Outlook 2013 и Outlook 2010. Gmail требует использования двухфакторной проверки подлинности и пароля приложения для работы в Outlook. Дополнительные сведения см. в статье Настройка двухфакторной проверки подлинности для Gmail.
Gmail требует использования двухфакторной проверки подлинности и пароля приложения для работы в Outlook. Дополнительные сведения см. в статье Настройка двухфакторной проверки подлинности для Gmail.
В правом верхнем углу страницы щелкните свое имя или изображение, а затем выберите Account Info (Сведения об учетной записи). Возможно, вам потребуется щелкнуть имя своей учетной записи на следующем экране.
Следуйте указаниям по выбору имени учетной записи и введите свой пароль. Если вы забыли пароль, щелкните I forgot my password (Я не помню свой пароль).
В левой части экрана щелкните Account security (Безопасность учетной записи), а затем нажмите кнопку Change password (Сменить пароль) и следуйте инструкциям на экране.
Когда все будет готово, прокрутите страницу вниз, чтобы убедиться, что двухшаговая проверка включена, а затем нажмите кнопку Manage app passwords (Управление паролями приложений). Дополнительные сведения о том, как создать уникальный пароль для Outlook 2016, 2013 и 2010, см.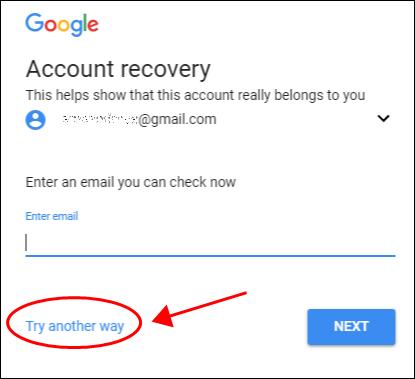 в статье Настройка двухфакторной проверки подлинности для Yahoo.
в статье Настройка двухфакторной проверки подлинности для Yahoo.
Введите свой Apple >пароль, а затем щелкните стрелку. Если вы забыли свой пароль, щелкните ссылку Забыли Apple ID или пароль? и следуйте инструкциям.
Если iCloud потребует ввести код двухфакторной проверки подлинности, получите его на одном из своих устройств Apple и введите шесть цифр, а затем нажмите кнопку Доверять, когда iCloud выведет запрос о доверии браузеру.
В правом верхнем углу экрана щелкните раскрывающийся список рядом со своим именем или изображением.
В верхней части следующей страницы щелкните «Управление» под идентификатором Apple ID. Вам может потребоваться снова ввести свой Apple ID и пароль.
В разделе «Безопасность» щелкните ссылку «Изменить пароль» и следуйте инструкциям.
Когда все будет готово, прокрутите список вниз, чтобы убедиться, что включена двухфакторная проверка подлинности, а затем выберите команду создать пароль в разделе пароли приложений. Дополнительные сведения о создании уникального пароля для входа в Outlook 2016, 2013 и 2010 см.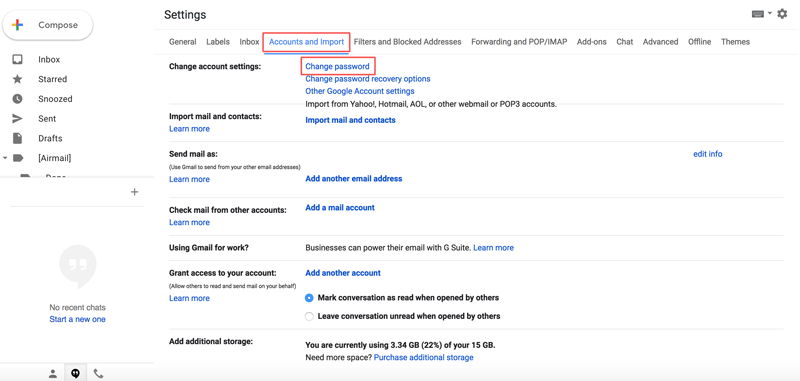 в разделе Настройка двухфакторной проверки подлинности для iCloud.
в разделе Настройка двухфакторной проверки подлинности для iCloud.
Чтобы изменить пароль учетной записи другой службы электронной почты, посетите соответствующий веб-сайт. Например, чтобы изменить пароль для учетной записи Xfinity, посетите веб-сайт Xfinity и следуйте инструкциям на экране. Действия, которые нужно выполнить для смены пароля, немного различаются в каждой службе.
Обновление пароля, сохраненного в Outlook
Чтобы обновить пароль в Outlook, сделайте следующее:
Примечание. Outlook не может изменить пароль для своего поставщика услуг электронной почты. Другими словами, если вы забыли свой пароль Outlook.com, вам будет необходимо ознакомиться с разделом изменение пароля Outlook.com , чтобы изменить пароль Outlook.com для вашей учетной записи, а затем обновить пароль в Outlook для Windows.
Вы можете обновить свой пароль в Outlook одним из двух способов. Конкретные действия, которые необходимо выполнить, зависят от используемой версии Outlook, а также от того, является ли вы подписчиком Office 365 или приобретенным Outlook как отдельное приложение.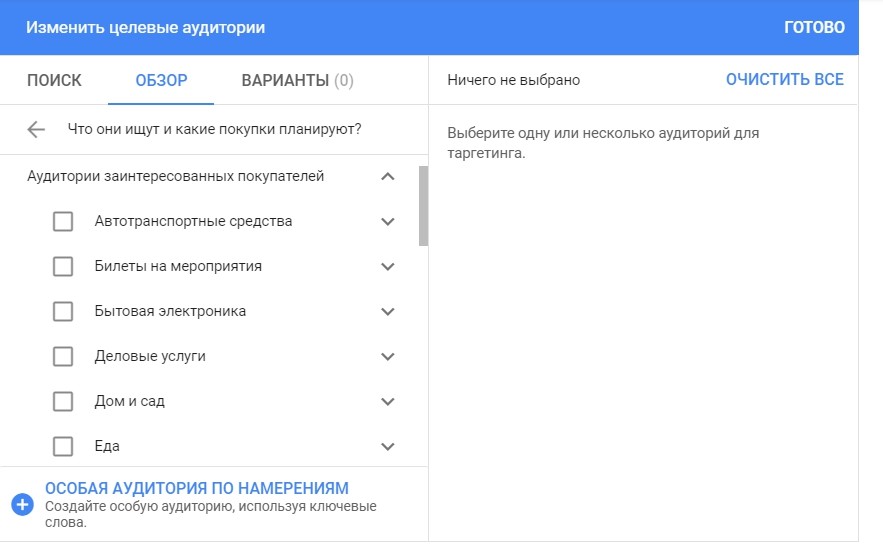
Если вы являетесь подписчиком Office 365 с ежемесячными обновлениями, выполните указанные ниже действия.
В Outlook выберите файл > Параметры учетной записи > Обновить пароль.
Обновите пароль или пароль приложения и нажмите кнопку ОК.
Если вы являетесь подписчиком Office 365 и у вас есть полугодовые обновления или вы используете Outlook 2019, 2016, 2013 или 2010 или приобрели Outlook как автономное приложение, выполните указанные ниже действия.
В Outlook выберите Файл > Параметры учетной записи > Параметры учетной записи.
Выберите учетную запись электронной почты, которую вы хотите изменить, и нажмите кнопку Изменить.
В окне Изменение учетной записи обновите пароль.
Примечание. учетные записи POP и IMAP не будут предоставлять этот параметр, если точка входа является файлом > параметры учетной записи > параметры учетной записи. В этом случае перейдите > к разделу Параметры учетной записи > Управление профилями, выберите учетные записи электронной почты, а затем выберите учетную запись электронной почты, которую вы хотите изменить, а затем нажмите кнопку изменить.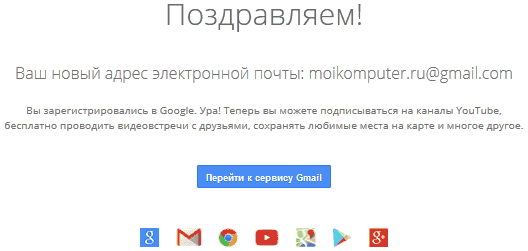 В окне Изменение учетной записи обновите пароль.
В окне Изменение учетной записи обновите пароль.
Нажмите кнопку Закрыть, когда Outlook проверит параметры вашей учетной записи, а затем нажмите кнопки Готово > Закрыть, чтобы вернуться в Outlook.
Требуется ли пароль приложения для моей учетной записи?
Если вы используете Outlook для отправки и получения электронной почты из учетных записей Gmail, Yahoo, iCloud, Apple, Outlook.com или @me. com, вы не сможете использовать обычный пароль для настройки учетных записей электронной почты. Для этих поставщиков услуг электронной почты может потребоваться использовать двухфакторную проверку подлинности и пароль приложения. Это одноразовый пароль, который нужно ввести вместо обычного пароля при первоначальной настройке учетной записи.
Дополнительные сведения можно найти в разделах о настройке двухфакторной проверки подлинности для Gmail, Yahooи iCloud.
Чтобы обновить пароль в Outlook для Mac, выполните указанные ниже действия.
На вкладке Сервис нажмите кнопку учетные записи.
В левой области выберите учетную запись, для которой вы хотите изменить пароль.
В правой области введите новый пароль в поле Пароль.
Закройте окно учетные записи . Outlook сохранит пароль автоматически.
Примечание: Эта страница переведена автоматически, поэтому ее текст может содержать неточности и грамматические ошибки. Для нас важно, чтобы эта статья была вам полезна. Была ли информация полезной? Для удобства также приводим ссылку на оригинал (на английском языке).
Примечание: Мы стараемся как можно оперативнее обеспечивать вас актуальными справочными материалами на вашем языке. Эта страница переведена автоматически, поэтому ее текст может содержать неточности и грамматические ошибки. Для нас важно, чтобы эта статья была вам полезна. Просим вас уделить пару секунд и сообщить, помогла ли она вам, с помощью кнопок внизу страницы. Для удобства также приводим ссылку на оригинал (на английском языке).
Ниже приведены некоторые из основных задач, которые можно выполнить в Microsoft Outlook 2010.
В этой статье
Общие сведения об Outlook
Программа Microsoft Outlook 2010 предоставляет высококачественные средства управления рабочей и личной почтой более чем 500 миллионам пользователей Microsoft Office по всему миру. Выпуск Outlook 2010 оснащен широким набором функций, которые помогут вам оставаться на связи на работе, дома и на учебе.
Новый внешний вид Outlook 2010 и его расширенные возможности по организации почты, поиску, общению и использованию социальных сетей позволяют насладиться первоклассной возможностью продуктивно работать и оставаться на связи с коллегами и родными.
Добавление учетной записи электронной почты
Чтобы отправлять и получать сообщения с помощью Outlook 2010, нужно добавить в программу учетную запись электронной почты и настроить ее. Если вы использовали более раннюю версию Microsoft Outlook на том же компьютере, где установлена программа Outlook 2010, параметры учетной записи импортируются автоматически.
Если вы впервые используете Outlook или устанавливаете Outlook 2010 на новый компьютер, автоматически запускается компонент «Автоматическая настройка учетной записи», который помогает настроить параметры учетных записей электронной почты. Для настройки требуется только ваше имя, адрес электронной почты и пароль. Если учетную запись почты не удалось настроить автоматически, необходимо вручную ввести требуемые сведения.
Откройте вкладку Файл.
В разделе Сведения об учетной записи нажмите кнопку Добавление учетной записи.
Примечание: Инструкции по добавлению учетной записи Outlook.com (прежнее название — Hotmail) см. в разделе Добавление учетной записи Outlook.com в Outlook для Windows.
Создание сообщения электронной почты
Outlook 2010 позволяет отправлять сообщения одному или нескольким получателям, используя широкий набор функций и настроек.
Выберите представление Почта, перейдите на вкладку Главная и в группе Создать щелкните команду Создать сообщение.
Сочетание клавиш. Чтобы создать сообщение электронной почты, нажмите клавиши CTRL+SHIFT+M.
Пересылка сообщения электронной почты или ответ на него
На вкладке Главная или Сообщение в группе Ответить щелкните команду Ответить, Ответить всем или Переслать.
Примечание: Название вкладки зависит от того, выбрано ли сообщение в списке сообщений или открыто в отдельном окне.
Чтобы удалить имя из полей Кому и Копия, щелкните его и нажмите клавишу DELETE. Чтобы добавить получателя, щелкните в поле Кому, Копия или СК и введите имя.
Добавление вложения в сообщение электронной почты
В сообщения электронной почты можно вкладывать файлы. В отправляемые письма также можно вкладывать другие элементы Outlook, например сообщения, контакты или задачи.
Создайте сообщение или откройте уже существующее и щелкните команду Ответить, Ответить всем или Переслать.
В окне сообщения на вкладке Сообщение в группе Включить выберите команду Вложить файл.
Открытие или сохранение вложения из сообщения электронной почты
Вложение можно открыть из область чтения или открытого сообщения. После открытия и просмотра вложения его можно сохранить на жесткий диск. Если в сообщении содержится несколько вложений, их можно сохранить вместе или по одному.
Открытие вложения
Дважды щелкните вложение.
Сохранение вложения
Щелкните вложение в области чтения или в открытом сообщении.
На вкладке Вложения в группе Действия нажмите кнопку Сохранить как. Можно также щелкнуть вложение правой кнопкой мыши и выбрать команду Сохранить как.
Дополнительные сведения см. в статье Открытие и сохранение вложений.
Добавление подписи к сообщениям
Создавайте настраиваемые подписи, которые будут отображаться в отправленных вами сообщениях. Эти подписи могут содержать текст, изображения, электронная визитная карточка, логотип или даже изображение рукописной подписи.
Создание подписи
Откройте новое сообщение. На вкладке Сообщение в группе Включить щелкните команду Подпись, а затем выберите пункт Подписи.
На вкладке Электронная подпись нажмите кнопку Создать.
Добавление подписи
В окне нового сообщения на вкладке Сообщение в группе Включить щелкните команду Подпись и выберите нужную подпись.
Создание встречи в календаре
Встречи — это мероприятия, для которых отводится время в календаре пользователя и не требуется приглашение других лиц или резервирование ресурсов.
Выберите представление Календарь и на вкладке Главная в группе Создать щелкните команду Создать встречу. Есть и другой вариант: щелкните правой кнопкой мыши блок времени в сетке календаря и выберите команду Создать встречу.
Сочетание клавиш. Чтобы создать встречу, нажмите клавиши CTRL+SHIFT+A.
Дополнительные сведения см. в статье Планирование встречи.
Планирование собрания с другими людьми
Собрание — это встреча, которая проходит с участием других людей и может включать использование ресурсов, например конференц-залов. Ответы на ваши приглашения на собрания отображаются в папке Входящие.
Выберите представление Календарь и на вкладке Главная в группе Создать щелкните команду Создать собрание.
Сочетание клавиш. Чтобы создать приглашение на собрание из любой папки Outlook, нажмите клавиши CTRL+SHIFT+Q.
Установка напоминаний
Вы можете устанавливать и отменять напоминания для различных элементов, включая сообщения электронной почты, встречи и контакты.
Для встреч или собраний
Откройте необходимый элемент и на вкладке Встреча или Собрание в группе Параметры выберите из раскрывающегося списка пункт Напоминание. Затем выберите, за сколько времени до встречи или собрания следует показать напоминание. Чтобы отключить напоминание, выберите вариант Нет.
Для сообщений электронной почты, контактов и задач
На вкладке Главная в группе Теги щелкните команду К исполнению, а затем выберите пункт Добавить напоминание.
Совет: С помощью напоминаний вы можете быстро помечать сообщения электронной почты как пункты списка дел. Щелкните правой кнопкой мыши столбец состояния отметки в списке сообщений или, если сообщение уже открыто, на вкладке Сообщение в группе Теги щелкните команду К исполнению, а затем выберите пункт Добавить напоминание.
Дополнительные сведения см. в статье Установка и отмена напоминаний.
Создание контакта
Контакты могут состоять только из имени и электронного адреса или включать подробные дополнительные сведения, например почтовый адрес, несколько номеров телефонов, изображения, дни рождения и любые другие сведения, которые относятся к контакту.
Выберите представление Контакты и на вкладке Главная в группе Создать щелкните команду Создать контакт.
Сочетание клавиш. Чтобы создать контакт из любой папки Outlook, нажмите клавиши CTRL+SHIFT+C.
Дополнительные сведения см. в статье Создание или добавление контакта.
Создание задачи
Многие люди ведут списки дел в бумажном или электронном виде либо сочетая эти методы. В Microsoft Outlook можно объединять несколько списков в один, получать напоминания и отслеживать ход выполнения задач.
Выберите представление Задачи и на вкладке Главная в группе Создать щелкните команду Создать задачу.
Сочетание клавиш. Чтобы создать задачу, нажмите клавиши CTRL+SHIFT+K.
Создание заметки
Заметки — это электронный аналог бумажных записок. Их можно использовать для вопросов, идей, напоминаний и других заметок, которые вы обычно пишите на бумаге.
Щелкните значок Заметки и в группе Создать выберите команду Создать заметку.
Сочетание клавиш. Чтобы создать заметку, нажмите клавиши CTRL+SHIFT+N.
Дополнительные сведения см. в статье Создание заметки.
Печать сообщения электронной почты, данных контакта, элемента календаря или задачи
Вы можете распечатывать отдельные элементы, например сообщения электронной почты, контакты и записи календаря, а также такие крупные представления, как календари, адресные книги или списки содержимого папок почты.
Процедура печати одинакова для почты, календаря и любых других папок Microsoft Outlook — все параметры и функции печати находятся в представлении Backstage. Чтобы открыть его, щелкните вкладку Файл.
Выберите элемент или папку в Outlook, которые необходимо напечатать.
Откройте вкладку Файл.
Нажмите кнопку Печать.
Дополнительные сведения см. в статье Печать элементов в Outlook.
Как сбросить пароль PayPal, если вы его забыли
Как и для любой другой финансовой учетной записи и услуг, которые вы используете, вам необходимо обеспечить надежную и надежную защиту своей учетной записи PayPal. Эффективный пароль должен содержать не менее восьми символов. Кроме того, чем сложнее, тем лучше. Используйте заглавные и строчные буквы, символы и цифры. Это усложнит взлом вашего пароля.
Как правило, рекомендуется периодически обновлять ваш пароль. Это обеспечит максимальную безопасность вашего PayPal.
Если вы заинтересованы в изменении учетной записи PayPal. Вот как:
Как обновить ваш пароль PayPal
- Откройте свою учетную запись PayPal в предпочитаемом веб-браузере. Примечание. Изменить пароль можно только на веб-сайте, но не в приложении.
- Нажмите значок настроек (это шестеренка в правом верхнем углу окна).
- Выберите «Безопасность», чтобы перейти на вкладку «Безопасность».
- Нажмите «Пароль».
- Введите свой текущий пароль, а затем введите новый пароль.
- Нажмите «Изменить пароль».
Как изменить пароль PayPal, если вы не можете войти в свою учетную запись
Если по какой-либо причине вы не можете войти в свою учетную запись PayPal, например, потеряли пароль, вы можете сбросить его, выполнив следующие действия:
- Перейдите на PayPal.com на вашем компьютере.
- Нажмите «Войти» в правом верхнем углу экрана.
- Выберите «Не удается войти в систему?»
- Следуйте инструкциям сброса. Вы можете либо ввести свой адрес электронной почты, и нажать «Далее», чтобы получить письмо для сброса пароля. Однако, если вы не помните, какой адрес электронной почты связан с вашей учетной записью PayPal, нажмите «Забыли свою электронную почту?»
- Введите до трех адресов электронной почты, которые вы могли использовать с учетной записью, и нажмите «Далее», чтобы получить сообщение об ошибке на следующей странице.
Как изменить пароль Gmail на Android
- Вы можете изменить свой пароль Gmail на устройстве Android, зайдя в «Настройки Google» в приложении «Настройки» вашего устройства.
- При изменении пароля Gmail на Android он изменяется для вашей учетной записи Google на всех устройствах.
- Посетите домашнюю страницу Business Insider, чтобы узнать больше.
Пароль Gmail может стать ключом к цифровой жизни многих людей.Gmail доказывает, что наши почтовые ящики — это больше, чем просто отправка сообщений, от напоминаний о позднем завтраке от друзей и фотографий с воссоединения семьи до ваших деловых контактов и папок, в которых хранятся квитанции о счетах.
Таким образом, защита вашего пароля Google имеет первостепенное значение, как и его изменение. Если вы просто забыли его или кто-то пытается получить доступ к вашему почтовому ящику без вашего разрешения, полезно знать, как обновить свой пароль.
Процесс изменения пароля Gmail может отличаться от устройства к устройству, и пользователи Android должны будут выполнить свой собственный набор шагов, чтобы разблокировать ключи от своего электронного замка.
Ознакомьтесь с продуктами, упомянутыми в этой статье:
Samsung Galaxy S10 (от $ 859,99 в Walmart)
Как изменить пароль Gmail на устройстве Android
1. Откройте приложение «Настройки» на телефоне или планшете Android.
2. Прокрутите появившийся список и коснитесь значка «Google» с подзаголовком «Настройки Google».
Найдите значок шестеренки в настройках в меню приложений вашего телефона.Стивен Джон / Business Insider3. Выберите «Управление учетной записью Google».
4. Если доступен параметр «Безопасность» вверху, коснитесь его. В противном случае нажмите значок меню, а затем нажмите «Безопасность».
Вам нужно будет ввести текущий пароль, чтобы получить доступ к меню для сброса пароля.Стивен Джон / Business Insider5. Увидев «Вход в Google», найдите параметр «Пароль» и коснитесь его, когда найдете.
6. Введите новый пароль и подтвердите его, прежде чем нажимать «Изменить пароль».
Как изменить пароль Gmail (Руководство по изменению пароля)
За прошедшие годы Gmail превратился в одну из ведущих платформ электронной почты, и многие люди все чаще используют ее благодаря инновационному пользовательскому интерфейсу.Однако, будь то Gmail или любая другая почтовая платформа, укрепление вашей онлайн-безопасности должно быть вашим приоритетом. Обновление пароля электронной почты — один из таких отличных шагов на пути к обеспечению вашего присутствия в Интернете. Если вы сейчас ищете ответ для , как изменить пароль Gmail , внимательно прочтите эту статью. Будь то настольный компьютер, ноутбук, iPhone, iPad или любое другое интеллектуальное устройство, изменение пароля Gmail включает несколько простых шагов. Читайте дальше, чтобы узнать больше.
Как изменить пароль учетной записи Gmail на устройстве iPad?
При наличии нескольких паролей для входа на разные веб-сайты мы часто забываем пароль.Случаи возникают, когда вы ищете ответ на вопрос, как изменить пароль в Gmail, и тратите много времени на его выяснение. Независимо от того, пользуетесь ли вы iPhone, iPad или ноутбуком, вы должны знать, как изменить пароль в Gmail. Здесь мы обсудим, как изменить пароль Gmail на iPad. Взгляните на следующие шаги:
- Откройте приложение Gmail на своем iPad.
- Нажмите на изображение своего профиля в правом верхнем углу экрана.
- Нажмите «Управление учетной записью Google»
- Нажмите «Личная информация»
- На вкладке «Профиль» нажмите Пароль
- Выберите «изменить пароль» ».
Если вы не знаете, как изменить пароль Gmail на iPhone, внимательно прочтите этот раздел. Для изменения пароля Gmail на iPhone необходимо сначала перейти в приложение настроек. Затем вам нужно нажать на «Пароли и учетные записи». Наконец, вам нужно нажать на учетную запись Gmail, которую вы хотите обновить, и соответственно изменить пароль.
Как изменить пароль Gmail на iPhone 6?
Экземпляры могут возникнуть, когда вам нужно изменить пароль Gmail на iPhone 6.Это позволяет вам войти в свою учетную запись Gmail с новым паролем с помощью iPhone 6. Все, что вам нужно сделать, это открыть приложение Gmail на своем iPhone и изменить пароль на вкладке «Управление учетной записью Google».
Как изменить пароль для Gmail на iPhone 7?
Если вы являетесь пользователем iPhone 7, изменение пароля Gmail защитит вашу учетную запись от несанкционированного доступа. Вы можете использовать новый пароль для входа в свою учетную запись Gmail. Рекомендуется создать надежный пароль, состоящий из прописных и строчных букв, цифр и символов.
Как изменить пароль Gmail на iPhone 8?
На изменить пароль Gmail на iPhone 8 , вы можете использовать приложение Gmail или веб-браузер, например Safari. Шаги по изменению пароля Gmail на всех версиях iPhone одинаковы. Всегда рекомендуется менять пароль Gmail в качестве обычной меры безопасности или из-за подозрительной активности при входе.
Как изменить пароль Gmail на iPhone 5?
Если вы ищете ответ на вопрос, как изменить пароль в Gmail с помощью iPhone 5, убедитесь, что на вашем телефоне установлено приложение Gmail или у вас есть веб-браузер, например Safari.Вы можете использовать любой из этих двух, чтобы изменить свой пароль Gmail.
Как изменить пароль Gmail на iPhone 10?
Слабый пароль Gmail легко взломать. Будь то веб-служба электронной почты, такая как Gmail, Yahoo или Outlook, вы меняете пароль для входа в систему с помощью веб-браузеров, таких как IE, Chrome, Firefox и т. Д. Вы должны знать, как изменить пароль в Gmail, чтобы обеспечить безопасность своей учетной записи Gmail и безопасность. Для iPhone 10 у вас должен быть браузер Safari или приложение Gmail, чтобы изменить пароль Gmail.
Как изменить пароль Gmail на iPhone iOS 11?Чтобы изменить пароль Gmail на iPhone iOS 11, сначала зайдите в настройки. Затем выберите «Почта, контакты, календари» и выберите учетную запись Gmail, для которой вы хотите изменить пароль. Затем выберите учетную запись электронной почты и измените пароль для входа.
Как изменить пароль Gmail на iPhone iOS 12?Изменение пароля Gmail на iPhone iOS 12 включает в себя те же шаги, что и в других версиях iPhone.Единственное отличие состоит в том, что в iPhone iOS 12 вместо вкладки «Учетные записи и пароли» вы увидите параметр «Пароли и учетные записи». Остальные шаги ответят на ваш вопрос о том, как изменить пароль в Gmail с помощью iPhone iOS 12.
Теперь измените свой пароль Gmail на Android 2021, используя простые шагиЕсли вам интересно, как изменить пароль Gmail на телефоне с Android, внимательно прочтите этот раздел. Чтобы изменить пароль Gmail на мобильном телефоне с ОС Android, нужно выполнить несколько простых шагов.Вот что вам нужно сделать:
- Откройте приложение настроек вашего устройства> Google> Управление аккаунтом Google
- Нажмите «Пароль» в разделе «Вход в Google».
- Введите свой новый пароль и нажмите «Далее»
- Нажмите «Изменить пароль». вам нужно узнать, как изменить пароль для Gmail
Следуйте простым шагам, чтобы изменить пароль Gmail на Mac
Вы можете изменить свой пароль Gmail в операционной системе Mac, выполнив несколько простых шагов.Перед изменением пароля вы должны убедиться, что вы создали надежный буквенно-цифровой пароль, чтобы обеспечить безопасность вашей учетной записи Gmail. Если вы ищете ответ на вопрос, как изменить пароль Gmail на Mac, выполните следующие действия:
- Войдите в свою учетную запись Gmail на Mac.
- На вкладке «Безопасность» выберите вход в Google.
- Выберите «Пароль».
- Введите новый пароль, затем выберите изменить пароль.
Как изменить пароль Gmail в компьютерной системе?
Если вы ищете ответ на вопрос, как я могу изменить свой пароль Gmail на моем компьютере, обратите внимание, что процедура немного отличается от выполнения действий в приложении Gmail.Вы можете изменить свой пароль Gmail для обеспечения безопасности своей учетной записи. Пароль, который вы используете для учетной записи Google, используется для доступа к нескольким службам Google, таким как Gmail и YouTube. Вы можете усилить кибербезопасность для обеспечения безопасности вашей информации. Помимо использования многофакторной аутентификации, настоятельно рекомендуется регулярно менять пароль Gmail. Прежде чем менять пароль Gmail на компьютерах , , вы должны знать, как создать надежный пароль.Это гарантирует, что никто не сможет получить незаконный доступ к вашей учетной записи Gmail. Чтобы изменить пароль Gmail на компьютере, выполните следующие действия:
- Войдите в свою учетную запись Gmail.
- Щелкните значок шестеренки в правом верхнем углу экрана.
- Щелкните вкладку «Учетные записи и импорт».
- Щелкните «Изменить настройки учетной записи», а затем «Изменить пароль»
- Введите свой текущий пароль.
- Введите новый пароль и подтвердите его.
- Щелкните «Изменить пароль» внизу страницы.
Частая смена пароля учетной записи Gmail защищает ее от взломов. Это обеспечивает безопасность вашей учетной записи Gmail и предотвращает несанкционированный доступ к вашей учетной записи Gmail. Знание того, как изменить пароль в Gmail на компьютере или мобильном телефоне, независимо от их операционной системы, может обеспечить безопасность вашей жизненно важной информации.
Связанное сообщение :
Как восстановить учетную запись Gmail с датой рождения
Исправить ошибку отказов Gmail pro
Gmail не получает электронные письма
Как устранить проблемы с Gmail
Как заблокировать кого-то в учетной записи Gmail
Как общаться в чате в Gmail
Gmail не работает в Chrome
Как изменить пароль Gmail (пароль учетной записи Google). — wintips.org
Gmail, несомненно, является одним из самых популярных почтовых клиентов в мире и предлагается компанией Google.Что делает его еще более популярным, так это то, что вы можете использовать его одновременно на всех своих устройствах. Хотя Gmail предлагает одну из самых надежных систем защиты, Google рекомендует периодически менять пароль. Это довольно просто сделать, и в этой статье мы шаг за шагом поможем вам изменить пароль Gmail.
Поскольку изменение пароля Gmail в основном меняет пароль к вашей учетной записи Google, оно также эффективно меняет пароль для всех служб, включенных в вашу учетную запись, таких как YouTube, Диск, Карты и т. Д., кроме Gmail.
Поскольку Gmail, скорее всего, будет установлен в браузере вашего ПК, а также на телефоне с Android, мы поможем вам изменить пароль для обоих, так как шаги для каждого устройства несколько различаются.
Часть 1. Как изменить пароль Gmail из веб-браузера.
Часть 2. Как изменить пароль Gmail на устройстве Android.
Часть 1. Как изменить пароль учетной записи Google в веб-браузере
Не имеет значения, какой браузер у вас установлен на вашем компьютере, поскольку Gmail отображается одинаково во всех браузерах.Чтобы начать изменение пароля в Gmail:
1. Откройте Gmail в своем браузере и нажмите кнопку «Зубчатое колесо» в правом верхнем углу. (тот, что мы обведены красным) и выберите Настройки .
2. Откроется страница настроек. На этой странице нажмите «Учетные записи » и «Импортировать ».
3. В разделе «Учетные записи » и «Импорт » нажмите Изменить пароль .
4. Теперь Google сначала захочет проверить, действительно ли вы, а не кто-либо другой, хотите изменить пароль. Итак, введите свой существующий пароль и нажмите Далее.
* Примечание. Ваше имя и учетная запись Gmail будут отображаться вверху, чтобы вы знали, что вводите пароль для правильной учетной записи. При вводе пароля вы можете увидеть, что вы вводите, нажав кнопку «глаз» справа.
5. На следующем экране Google позволит вам изменить пароль. На этом этапе дважды введите новый пароль в два пустых поля (1 и 2) и, когда закончите, нажмите ИЗМЕНИТЬ ПАРОЛЬ. (3)
* Примечание. Щелкните значок «глаз» справа от каждого поля, чтобы проверить, что вы вводите.
6. Google подтвердит изменение пароля на следующем экране и попросит вас просмотреть информацию для восстановления и настройки безопасности для вашей учетной записи. Чтобы продолжить, нажмите Приступая к работе .
7. На следующем экране Google сообщит вам обо всех обнаруженных проблемах безопасности с вашей учетной записью. Мы рекомендуем вам, чтобы исправить эти проблемы, а затем Перейти к вашей учетной записи Google .
8. Вот и все. Вы успешно изменили свой пароль Gmail. *
* Примечание. Чтобы проверить изменение пароля, выйдите из своей учетной записи Google и войдите снова. Кроме того, выйдите из системы и войдите снова с любого другого устройства, на котором вы используете ту же учетную запись Gmail.
Часть 2. Как изменить пароль учетной записи Google на устройстве Android.
Если на вашем устройстве Android (телефоне или планшете) установлен Gmail, и вы хотите изменить пароль, следуйте приведенным ниже инструкциям:
1. На устройстве Android нажмите, чтобы открыть приложение Gmail.
2. Откроется приложение Gmail с вашими электронными письмами в вашем почтовом ящике. Теперь нажмите на значок 3- Дефис в левом верхнем углу.
3. Теперь переместитесь вниз и коснитесь Настройки .
4. Откроется экран Общие настройки , на котором перечислены все ваши учетные записи Gmail. Если у вас несколько учетных записей Gmail, нажмите на ту, для которой вы хотите изменить пароль.
5. На следующем экране нажмите Управление учетной записью Google .
6. Следующий экран позволяет вам управлять информацией, конфиденциальностью и безопасностью вашей учетной записи.Чтобы изменить пароль для своей учетной записи Gmail, нажмите Личная информация .
7. На следующем экране прокрутите вниз и нажмите ПАРОЛЬ .
8. На следующем экране введите свой текущий пароль, затем нажмите Далее, , чтобы убедиться, что это действительно вы, а не кто-либо другой, пытаетесь изменить пароль.
9. На следующем экране дважды введите новый пароль в соответствующие поля (1 и 2), а затем нажмите кнопку ИЗМЕНИТЬ ПАРОЛЬ (3).*
* Предложение: нажмите значок «глаз» справа, чтобы проверить, что вы вводите.
10. На следующем экране вы получите подтверждение того, что Google изменил ваш пароль. Нажмите НАЧАТЬ , чтобы просмотреть информацию для восстановления и настройки безопасности.
11. Просмотрите проблемы безопасности и устраните их, если хотите, или просто нажмите Перейти в свою учетную запись Google , чтобы закончить.
12. Наконец, чтобы изменения вступили в силу, вы должны выйти из своей учетной записи и войти в систему с новым паролем.
Вот и все! Вы успешно изменили свой пароль Gmail.
Сообщите мне, помогло ли вам это руководство, оставив свой комментарий о своем опыте. Пожалуйста, поставьте лайк и поделитесь этим руководством, чтобы помочь другим.
Полная защита домашнего ПК — Защитите до 3 ПК с помощью НОВОГО Malwarebytes Anti-Malware Premium!
Как изменить пароль Gmail на ПК и мобильном телефоне
Для большей безопасности ваших учетных записей электронной почты рекомендуется регулярно менять пароль учетной записи электронной почты. Ниже вы найдете инструкции по изменению пароля учетной записи Gmail.
Изменить пароль Gmail
Прежде чем переходить к шагам по изменению пароля учетной записи Gmail, вы должны знать, что новый пароль также применяется ко всем другим службам Google, таким как YouTube, Google Диск и другие.
После изменения пароля в Gmail вы сможете получить доступ ко всем службам Google, используя новый пароль. Для других сервисов Google нет необходимости менять пароль.
При изменении пароля учетной записи Gmail вы автоматически выйдете из сервисов Google на ПК и мобильных устройствах. Следовательно, вам потребуется снова войти в систему на всех ваших устройствах.
шагов по изменению пароля Gmail на ПК или Mac
Выполните следующие действия, чтобы изменить пароль Gmail на вашем ПК или Mac.
1. Используя ПК или Mac, войдите в свою учетную запись Gmail.
2. Щелкните значок шестеренки в правом верхнем углу экрана и выберите «Настройки».
3. На экране «Настройки» щелкните ссылку «Учетные записи и импорт».
4. На следующем экране щелкните ссылку «Изменить пароль».
5. Во всплывающем окне введите существующий пароль Gmail и нажмите «Далее».
6. На следующем экране введите новый пароль, введите новый пароль еще раз для подтверждения и нажмите кнопку «Изменить пароль».
Примечание: Убедитесь, что ваш новый пароль содержит не менее восьми символов, а его надежность является надежной.
Как упоминалось выше, изменение пароля Gmail приведет к выходу из системы, на которой вы вошли в систему, используя свою учетную запись Gmail. Следовательно, вам потребуется снова войти в систему на всех ваших устройствах.
Изменить пароль Gmail на телефоне Android
Чтобы изменить пароль Google на телефоне или планшете Android, выполните следующие действия.
1. Откройте приложение Gmail на своем телефоне или планшете Android.
2. Нажмите на значок трехстрочного меню и нажмите «Настройки» в раскрывающемся меню.
3. На экране настроек нажмите на учетную запись Gmail, для которой вы хотите изменить пароль.
4. На экране учетной записи нажмите на опцию «Управление учетной записью Google».
5. Затем нажмите «Вход и безопасность».
6. Затем нажмите на опцию «Изменить пароль».
7. Во всплывающем окне введите текущий пароль учетной записи Gmail и нажмите «Далее».
8. На следующем экране введите новый пароль и нажмите кнопку «Изменить пароль».
Убедитесь, что новый пароль состоит не менее чем из восьми символов и имеет высокий уровень надежности.
Связанные
Как сбросить и изменить пароль Gmail, если вы его забыли, на компьютере или мобильном устройстве
- Чтобы сбросить пароль Gmail, вам нужно выбрать опцию «Забыли пароль» на экране входа в систему.
- После того, как вы выберете эту опцию, вам будет предложено предоставить Google номер телефона или адрес электронной почты для восстановления — вам будет отправлена ссылка для сброса пароля.
- После сброса пароля Gmail вам потребуется создать новый.
Итак, вы только что обнаружили, что ваш пароль Gmail не работает. В момент паники вы, вероятно, задаетесь вопросом, были ли вы взломаны, или вы просто не помните, какой был пароль.
Хорошая новость в том, что вы, вероятно, не были взломаны — Google отправляет уведомления и предупреждения всякий раз, когда кто-то входит в систему на новом устройстве или меняет ваш пароль, поэтому, если вы не выходили из системы какое-то время, это маловероятно.Тем не менее, не иметь доступа к электронной почте — это боль, и вы, вероятно, захотите исправить эту ситуацию как можно быстрее. К счастью, сбросить пароль Gmail с компьютера или телефона очень легко, если вы вначале настроили любой метод восстановления — резервный адрес электронной почты или номер телефона. Вот как сбросить пароль Gmail как с телефона, так и с компьютера.Как сбросить пароль Gmail и создать новый
1. Перейдите на экран входа в Gmail на своем устройстве и введите имя учетной записи, которую необходимо восстановить.
2. Когда вас попросят ввести пароль, вместо этого нажмите фразу «Забыли пароль?» внизу синим цветом.Объявление
3. Если можете, введите последний пароль, который вы помните для своей учетной записи Gmail. Gmail делает это на тот случай, если вы действительно не забыли свой пароль.
Если введенный вами пароль на самом деле является вашим текущим паролем, вы будете перенаправлены в Gmail, и вам не нужно беспокоиться об остальных шагах. Если вы вводите старый пароль или пароль, который вы никогда не использовали, Gmail автоматически перейдет к шагу 4.Введите последний пароль, который вы помните. Мелани Вейр / Business Insider4. В зависимости от того, подключен ли телефон к вашей учетной записи Google, Google может автоматически отправлять на ваш телефон уведомление — нажатие «Да» в этом уведомлении позволит Google сбросить ваш пароль.
Если вы не получили это уведомление или хотите сделать это другим способом, нажмите «Попробовать другой способ» в нижней части экрана.
Вы можете получить автоматическое уведомление. Уильям Антонелли / Business Insider 5. Если вы настроили номер телефона для восстановления с помощью этой учетной записи или другой учетной записи, привязанной к этой, Gmail предоставит вам возможность отправить текстовое сообщение или позвонить на этот номер с кодом, который вы можете использовать для подтверждения своей личности.Если у вас есть телефон, выберите предпочтительный способ связи и перейдите к шагу шесть.
Выберите, хотите ли вы, чтобы Gmail отправлял вам текстовое сообщение или звонил вам с кодом восстановления. Мелани Вейр / Business InsiderЕсли у вас нет телефона с собой или вы не хотите, чтобы Gmail не связывался с вами таким образом, нажмите внизу «У меня нет телефона» и перейдите к шагу 5.
6. Если у вас есть другой адрес электронной почты, связанный с этим в качестве резервного, Google предоставит вам возможность отправить код восстановления на этот адрес электронной почты. Если вам подходит этот метод, нажмите «Отправить» и переходите к шагу шесть. Подтвердите свой резервный адрес электронной почты и нажмите «Отправить», чтобы код был отправлен туда. Мелани Вейр / Business Insider Если по какой-то причине у вас нет доступа к учетной записи электронной почты для восстановления, вам придется нажать «Попробовать другой способ», после чего Gmail запросит адрес электронной почты, к которому у вас есть доступ.Им потребуется время, чтобы оценить вашу проблему индивидуально и определить, могут ли они помочь вам восстановить вашу учетную запись. Однако нет никакой гарантии, что вы сможете восстановить свою учетную запись таким образом.7. Введите код, который был отправлен на ваш телефон или дополнительный адрес электронной почты.
Обратите внимание, что вводить «G -» в начале не обязательно — поле ввода заполняет это за вас. Введите только цифры. Введите код, который вам отправили. Мелани Вейр / Business Insider8. Gmail попросит вас выбрать новый пароль. Постарайтесь выбрать то, что вы не сможете легко забыть, или запишите это где-нибудь в безопасном месте, чтобы вы могли посмотреть на это в следующий раз и избежать этих хлопот.
Установите новый пароль. Мелани Вейр / Business InsiderКак восстановить и сбросить пароль Gmail (учетной записи Google)
Как восстановить и сбросить пароль Gmail (учетной записи Google)Иногда пользователь Google Gmail может захотеть сбросить пароль, который использовался для входа в учетную запись Gmail через Интернет, POP3 и IMAP, так как исходный пароль был забыт или потерян.Учетные данные Gmail объединяются и основываются на учетной записи Google. Таким образом, изменение пароля для Gmail также изменит пароль для связанной учетной записи Google.
Чтобы сбросить и изменить пароль Gmail и соответствующей учетной записи Google с затронутым адресом электронной почты Gmail, выполните следующие действия:
- При доступе к Gmail вы будете автоматически перенаправлены на страницу входа в учетную запись Google. Если вы находитесь на вводной странице Gmail, нажмите ссылку ВОЙТИ .
- Введите свой адрес электронной почты Gmail и нажмите кнопку Далее .
- Щелкните или коснитесь Забыли пароль? Ссылка .
- Google теперь представит несколько вариантов подтверждения того, что вы являетесь законным владельцем учетной записи, чтобы восстановить и сбросить пароль Gmail (учетной записи Google). Введите ответы как можно точнее. Некоторые вопросы включают в себя последний пароль, который вы помните, используя свою учетную запись Google, информацию о том, когда была создана учетная запись Google, уведомление о входе через смартфон (если вы входите в службы Google по телефону), ответы на контрольные вопросы, подтверждение через дополнительный адрес электронной почты, который еще можно проверить и т. д.
Tip
При попытке восстановить пароль учетной записи Google, попробуйте сделать это с устройства и веб-браузера, которые вы обычно используете для доступа к учетной записи Google. Это поможет Google определить, что вы на самом деле являетесь владельцем аккаунта, по оставленным вами следам.
- Если вам удастся пройти проверку, вам будет предложено изменить пароль.
Устаревший метод
- Перейдите по адресу https: // mail.google.com/ (связанный: другие URL-адреса доступа к Gmail).
- Нажмите Я не могу получить доступ к своей учетной записи .
- Щелкните переключатель Я забыл свой пароль , а затем щелкните ссылку на страницу восстановления пароля (или вы можете перейти непосредственно по ссылке выше).
- Введите имя пользователя для учетной записи Gmail или Google в соответствующем поле.
- Введите буквы капчи, как показано на изображении на экране.
- Если вы не входили в Gmail в течение предыдущих 24 часов, будет представлен секретный вопрос, заданный в учетной записи Google.Ответьте на вопрос правильным ответом, чтобы иметь возможность сбросить пароль.
Если вы не можете ответить на секретный вопрос, а для учетной записи настроен дополнительный адрес электронной почты, внизу страницы результатов секретного вопроса появится ссылка. При нажатии на ссылку на дополнительный почтовый ящик будет отправлено сообщение электронной почты для сброса пароля. После получения письма перейдите по ссылке, чтобы сбросить пароль.
Если вы входили в Gmail в течение предшествующих 24 часов, письмо для сброса пароля будет отправлено немедленно.Перейдите по ссылке, чтобы сбросить пароль. Если у вас нет дополнительного адреса электронной почты или у вас больше нет доступа к этому аккаунту, повторите описанные выше действия через 5 дней. После этого вы сможете сбросить пароль, ответив на секретный вопрос, который вы указали при создании учетной записи.
- Если вы не можете вспомнить ответ на секретный вопрос, не можете правильно ответить на секретный вопрос и не получаете электронное письмо для сброса пароля в дополнительной учетной записи электронной почты, попробуйте связаться с Google по телефону
http: // www.google.com/support/accounts/bin/request.py?ara=1за помощью.
Изменить Google Gmail Восстановление забытого пароля Набор для сброса пароля:
- Бесплатная служба поддержки: (0 Время ожидания)
- Время звонка: 24/7
- Говорить с живым человеком Нажмите 1 в главном меню
- Восстановить мой пароль Нажмите 2 в главном меню
- Связаться по телефону: нажмите 3 в главном меню
- Телефонный номер для связи: нажмите 4 в главном меню.
- Адрес электронной почты: нажмите 5 в главном меню.
- Чат: нажмите 6 в главном меню.
- Связаться по телефону: нажмите 7 в главном меню
- Связаться для восстановления: нажмите 8 в главном меню
- Удаление учетной записи: нажмите 9 в главном меню
- URL компании: Google Gmail
- Skype: звоните через Skype
Google Gmail — это наиболее часто используемый почтовый веб-портал в современном мире.Благодаря удобству в использовании и первоклассным функциям, а также увеличенной емкости хранилища, он был назван самой удобной платформой для отправки и получения сообщений. Он поставляется с увеличенной емкостью хранилища с множеством уникальных функций, что позволяет пользователям подключаться к этому серверу.
Появление смартфонов с доступом в Интернет сделало жизнь проще. Обмен письмами между людьми из любой точки земного шара больше не был проблемой; благодаря Google Gmail. С появлением технологий, в которых жизнь сводится к поддержанию учетных записей Facebook, Google Gmail, Yahoo, Hotmail, Skype и т. Д., Довольно легко забыть пароль.Но обычно пользователи считают, что потеря пароля может привести к закрытию их учетной записи, поскольку они больше не смогут получить доступ к своей учетной записи. Для всех таких пользователей, которые склонны забывать свои пароли, наша команда Google Gmail Password Recovery просит вас забыть о своих заботах, поскольку это именно то, что вы искали так долго.
С течением времени, работая в Google Gmail, пользователи часто сталкиваются с несколькими проблемами, связанными с паролями, такими как забывание паролей, невозможность зарегистрироваться или проблемы с входом в систему или взлом учетной записи.Эти проблемы могут часто возникать в процессе работы, но вместе с ними приходит окончательное решение, предоставляемое командой MailSupportNumber Google Gmail Password Recovery .
Как я могу восстановить свою учетную запись Google Gmail?
Возникли проблемы при восстановлении учетной записи Google Gmail? Вы хотите его вернуть? Вы можете сделать это быстро, выполнив следующие действия. Посетите страницу восстановления учетной записи Google и введите свой адрес электронной почты или номер телефона.Нажмите «Продолжить», а затем нажмите «Я не знаю» в качестве пароля. Выберите вариант «подтвердить личность». Вы получите код на свой адрес электронной почты или номер для подтверждения своей учетной записи Google Gmail. Введите новый пароль. Ваша учетная запись Google восстановлена.
Как мне восстановить навсегда удаленную учетную запись Google?
Удаленную учетную запись Google можно легко восстановить. Учетная запись Google держит вас в курсе последних инноваций и обновлений Google. Если ваша учетная запись Google удалена навсегда, вы можете восстановить ее, выполнив следующие шаги:
- Ответьте на контрольные вопросы, связанные с вашей учетной записью Google.
- Если у вас возникнут проблемы, попробуйте «советы по выполнению действий по восстановлению аккаунта».
- Если вы восстановите свою учетную запись, создайте надежный пароль, который вы не использовали до
Как восстановить альтернативный адрес электронной почты Google Gmail?
Вы можете легко восстановить альтернативный адрес электронной почты Google Gmail. Взгляните на несколько полезных шагов, которые помогут вам в этом:
- Откройте «Настройки» своей учетной записи Google
- Нажмите на «безопасность» сверху
- Добавьте резервный адрес электронной почты или измените существующий адрес электронной почты, нажав «изменить»
- Точно следуйте инструкциям
- Нажмите на резервный адрес электронной почты в разделе «Способы проверки вас»
- Добавьте резервный адрес электронной почты или просмотрите свой существующий адрес электронной почты
- Выполните указанные шаги
Как изменить номер для восстановления в Google Gmail?
Вы можете быстро изменить или добавить свой номер для восстановления в Google Gmail.Посмотрите, как изменить или добавить номер телефона для восстановления в Google Gmail:
- Перейти на страницу «резервный телефон», указанную в моей учетной записи
- Добавьте номер телефона для восстановления или измените его, нажав кнопку «изменить» рядом с номером телефона
- Следуйте всем инструкциям, приведенным в коробке
- Примечание: не забудьте использовать номер мобильного телефона, на котором включена передача текстовых сообщений .
Часто задаваемые вопросы
Чтобы выполнить процедуру восстановления забытого пароля Google Gmail, вам необходимо ввести последний правильный пароль, а затем вам нужно получить код подтверждения по телефону.Введите точное время, когда у вас была учетная запись в Google Gmail. Кроме того, вы можете получить проверочный код на альтернативный адрес электронной почты для восстановления. Однако вы также можете ответить на вопросы безопасности и восстановить пароль без проблем.
Вы хотите сбросить пароль учетной записи Google Gmail, вам необходимо войти на myaccount.google.com, где вы должны перейти к кнопке «Вход в Google», которая находится под опцией «Вход и безопасность». После того, как вы закончите блокировку, запас и ствол, вам нужно нажать кнопку пароля и ввести пароль учетной записи Google Gmail, который вы помните.Теперь вам будет предложено ввести новый пароль учетной записи Google Gmail и без проблем получить доступ к своей учетной записи.
Чтобы восстановить свою учетную запись Google Gmail без проблем, вам необходимо перейти на страницу восстановления учетной записи Google, где вам будет предложено ввести свой адрес электронной почты, а затем нажать кнопку «Продолжить». Теперь вам нужно ввести последний известный пароль учетной записи, а затем перейти к опции «Я не знаю». Как только это будет сделано, вам нужно щелкнуть Подтвердить свою личность, доступную во всех опциях.
Чтобы сбросить пароль, вам необходимо войти на myaccount.google.com, где вам нужно выбрать кнопку «Вход в Google», которая будет расположена под заголовком «Вход и безопасность». Теперь вам нужно нажать на опцию «Пароль», а затем вы должны ввести свой текущий пароль учетной записи, если будет предложено. Теперь вам разрешено ввести новый пароль учетной записи. Теперь вы успешно сбросили свой пароль.
Чтобы восстановить пароль Google Gmail, вам нужно перейти к опции «Я не знаю свой пароль», где вам необходимо ввести свой адрес Google Gmail, а затем нажать на опцию «Продолжить».Если вы уже связали номер мобильного телефона с учетной записью Google Gmail, для которой собираетесь восстановить пароль, вы можете запросить проверочный код или ответить на контрольные вопросы, чтобы восстановить свой пароль.
Где найти простое решение для восстановления пароля Google Gmail?
Не каждый пользователь Google Gmail технически способен понять и правильно следовать инструкциям по восстановлению пароля учетной записи, приведенным на официальной странице справки.Именно здесь вступает в игру сервис Google Gmail Password Recovery , который размещен отдельной группой по устранению неполадок, чтобы предоставить дополнительную помощь в пошаговой манере. Чтобы воспользоваться этой услугой, вам необходимо в любое время позвонить по нашему бесплатному номеру горячей линии, так как наша телефонная линия работает круглосуточно и без выходных.
Как часто вы сталкиваетесь со следующими препятствиями?
- Невозможно загрузить вложения.
- Проблемы при входе или регистрации
- Ошибка при попытке открыть почтовый ящик
- Невозможно настроить свою учетную запись Google Gmail с другим почтовым приложением
- Взлом аккаунта
- Проблемы с головой чата.
Какие две тревожные ситуации быстро требуют восстановления пароля Google Gmail?
Первая ситуация:
Потеря пароля может быть не повседневной проблемой, но она определенно влияет на скорость, с которой вы работаете. Каждое приложение требует синхронизации с Google Gmail, поэтому наличие идентификатора Google Gmail является обязательным. Не дай бог потерять пароль !! Это может быть основной причиной выбора Google Gmail Password Recovery . Здесь вы можете избавиться от проблем, связанных с паролем, и восстановить доступ к своей учетной записи, просто установив OTP на свой зарегистрированный номер мобильного телефона (* убедитесь, что ваш альтернативный номер должен быть связан с вашей учетной записью Google Gmail).
Столкновение с глазу на глаз без вашего альтернативного адреса электронной почты и зарегистрированного номера телефона может поставить вас перед дилеммой. Для Google Gmail Password Recovery вы можете позвонить по нашей горячей линии, чтобы восстановить доступ к своим проблемам в течение нескольких секунд.
Вторая ситуация:
Пользователь может столкнуться с некоторыми техническими неудобствами, если его / ее учетная запись Google Gmail взломала его / ее учетную запись или украла любую конфиденциальную информацию из вашей учетной записи, или кто-то столкнется с подозрительной активностью во время использования учетной записи Google Gmail, пользователь находится на рисковать, если его / ее проблемы не будут решены эффективно.
Восстановление пароля Google Gmail может быть универсальным решением, поскольку оно помогает восстановить ваш пароль Google Gmail и помогает восстановить доступ к вашей учетной записи Google Gmail. Кроме того, подумайте о том, чтобы воспользоваться помощью наших технических экспертов в случае неприятных проблем.
Как решить проблемы с забытым паролем в Google Gmail?
Если вы один из тех, кто сталкивается с проблемами Google Gmail Забыли пароль и не знаете, как с ними бороться, вам необходимо обратить внимание на следующие моменты: —
Мы должны помнить одну вещь, которая всегда под рукой, точно так же каждая проблема имеет свое решение, и для устранения проблем, связанных с забытым паролем Google Gmail , вы можете использовать свой мобильный номер.чтобы получить код подтверждения, который поможет вам. Получить проверочный код на мобильном телефоне можно двумя способами: —
- Через автоматический звонок.
- Через автоматический звонок.
Если ваш мобильный нет. не связан с вашим идентификатором электронной почты, то есть другой способ — альтернативный адрес электронной почты, который должен быть связан с вашим идентификатором электронной почты, поскольку Google Gmail всегда запрашивает номер мобильного телефона. или альтернативный адрес электронной почты при создании учетной записи. Итак, получите код подтверждения на свой альтернативный адрес электронной почты и избавьтесь от головной боли Google Gmail Забыли пароль .
Как я могу изменить пароль своей учетной записи Google Gmail?
Пароль Google Gmail является обязательным для обеспечения безопасности вашей учетной записи Google Gmail. Вы хотите изменить пароль своей учетной записи Google Gmail? Если да, то вы должны выполнить шаги, указанные ниже:
- Войдите в свою учетную запись Google
- Зайдите в настройки и выберите Войти в Google
- Выберите пароль, и вам может потребоваться снова войти в свою учетную запись
- Введите новый пароль Google Gmail и нажмите «изменить»
- Ваш пароль установлен для учетной записи Google Gmail
Могу ли я позвонить в Google, чтобы сбросить пароль?
Если вы хотите изменить / сбросить свой пароль Google, вы можете запросить код подтверждения на зарегистрированном номере мобильного телефона, который является единственным вариантом для его изменения.Google не отвечает на ваш запрос на сброс пароля по телефону. Вы должны запросить код подтверждения или ответить на контрольные вопросы, чтобы сбросить пароль и идентифицировать свою личность.
С помощью кода подтверждения, отправленного на ваш мобильный телефон, вы можете быстро сбросить / изменить пароль своей учетной записи Google. После ввода кода вы получите новую ссылку для установки нового пароля.
Как восстановить забытый пароль?
Хотите восстановить забытый пароль Google Gmail? Вы его потеряли? Не волнуйтесь, вы можете легко вернуть его, выполнив простые шаги, указанные ниже:
- Перейти к «забыл пароль»
- Введите имя пользователя / адрес электронной почты вашего аккаунта
- Нажмите «отправить»
- Проверьте свой почтовый ящик, на который Google отправил электронное письмо для сброса пароля
- Щелкните URL-адрес
- Введите новый пароль и подтвердите его еще раз
- Ваш новый пароль для Google Gmail установлен
Как узнать свой пароль для Google Gmail?
Вы потеряли или забыли пароль своей учетной записи Google Gmail? Если вы хотите узнать свой пароль Google Gmail, вы можете попросить ссылку для сброса пароля, по которой вы легко найдете пароль.Введите адрес электронной почты, который вы использовали для создания учетной записи Google Gmail. Проверьте свой почтовый ящик на наличие ссылки для сброса и введите новый пароль. Теперь вы можете узнать пароль, который вы сохранили для своей учетной записи Google Gmail. Ваш новый пароль готов, и теперь вы можете войти в свою учетную запись Google Gmail.
Могу ли я устранить проблемы с забытым паролем в Google Gmail?
Да, вы можете устранить проблемы с забытым паролем Google Gmail , если вы обладаете техническими знаниями, но если вы этого не сделаете, вы укусите пыль, потому что такого рода проблемы слишком сложны для обычного парня, и их можно решить только техническими руками, которыми обладают специалисты нашей команды.Тем не менее, вы не верите, что попробуйте сами, и мы уверены, что это будет гвоздь в гроб, потому что это непросто, как вы думаете.
И мы не пытаемся деморализовать вас, просто говорим горькую правду, которую мы узнали через некоторое время. Итак, когда вы захотите устранить свои запутанные проблемы с кодом Google Gmail Забыли пароль , просто свяжитесь с нами, и мы протянем вам руку помощи.
Вы не одиноки. Такие проблемы довольно распространены, и наряду с такими проблемами мы предлагаем вам универсальное решение, предоставляемое службами Google Gmail Password Recovery .
Как вам может помочь команда по восстановлению пароля Google Gmail?
- Они анализируют основную причину потери пароля.
- Сброс пароля Google Gmail поможет и поможет вам восстановить вашу учетную запись, если она была взломана.
- Опытные специалисты помогут вам сбросить пароль и создать надежный пароль на будущее, чтобы ваша учетная запись не подвергалась взлому.
- Они восстанавливают вашу учетную запись электронной почты и улучшают ваши почтовые устройства.
- Высококвалифицированная команда Google Gmail Password Recovery предотвращает загрузку подозрительных вложений электронной почты.
- Они также помогут вам создать надежный пароль, чтобы ваша учетная запись Google Gmail больше не подвергалась легкому этическому взлому.
Как легко выполнить операцию восстановления Google Gmail?
Вы когда-нибудь попадали в такую ситуацию, когда не могли вспомнить пароль своей учетной записи Google Gmail? Если да, то чем вы тогда занимались? С этой ситуацией сталкивался почти каждый пользователь Google Gmail, поскольку люди используют несколько учетных записей Google Gmail и запомнить все пароли — довольно сложная задача.Но не волнуйтесь! Выполнить операцию Google Gmail Recovery вам будет довольно легко, если вы сделаете это с помощью ловких техников.
Посмотрите, как выполнить операцию восстановления Google Gmail:
- Перейдите на страницу входа в Google Gmail и введите свой адрес электронной почты в соответствующее поле.
- Нажмите кнопку «Далее». После этого нажмите ссылку «Забыли пароль».
- Введите последний пароль, если вы помните, в противном случае нажмите кнопку «Далее».
- Следуйте всем инструкциям на экране и выберите способ восстановления, чтобы получить код безопасности.
- Введите этот код в данное поле и создайте новый пароль.
- Введите свой пароль для подтверждения. И, наконец, коснитесь опции «Изменить пароль».
Какова роль команды восстановления Google Gmail?
В большинстве случаев пользователи Google Gmail сталкиваются с проблемами Google Gmail Recovery при входе в свою учетную запись Google Gmail.Причина ситуации может быть любой, может быть, они вводили неправильный пароль, или пароли могут быть ускользнуты от них. Причина может быть любой, но решение только одно — им нужно восстановить пароль своей учетной записи Google Gmail. Команда Google Gmail Recovery поможет им восстановить пароль учетной записи Google Gmail простым способом.
Взгляните на роли команды восстановления Google Gmail:
- Чтобы помочь вам наилучшим образом.
- Расскажет, как легко восстановить пароль учетной записи Google Gmail.
- Предоставляет вам универсальное решение на месте.
- Доступность 24/7 и 365 дней в году.
В общем, команда Google Gmail Password Recovery обеспечивает тщательное обнаружение ваших проблем с Google Gmail и устраняет все сбои, с которыми вы сталкивались. Они доступны круглосуточно и без выходных, чтобы устранить все проблемы с паролем Google Gmail.Для любого пароля Google Gmail, касающегося проблем, мы — ваше универсальное решение.
Теперь убеждены?
С помощью номера Google Gmail клиенты могут получить разумное, окончательное и примитивное разрешение. Эта премиальная команда поддержки Google Mail состоит из лучших квалифицированных технических инженеров, имеющих значительный опыт в этой области. Команда устранения неполадок всегда готова избавить вас от ошибок в Google Gmail. Предоставляемая услуга направлена на то, чтобы избавить вас от стресса.
Позвоните по бесплатному номеру горячей линии для сброса пароля Google Gmail.Быстро!
Вы не можете восстановить забытый пароль Google Gmail или изменить пароль и сбросить пароль? Если да, то вы можете связаться по телефону, чтобы поговорить с живым человеком. Они помогут вам правильно изменить пароль на Android, а также изменить пароль на Iphone. Эти эксперты предлагают отличное руководство. Получив их помощь, я могу не только найти свой пароль на своем телефоне, но и восстановить свой пароль и получить доступ к своей учетной записи. Кроме того, они показывают мне правильный путь для входа в мою учетную запись электронной почты и способы восстановления забытого пароля Google Gmail.Так что не тратьте впустую время, просто немедленно воспользуйтесь этой поддержкой.
Часто задаваемые вопросы
- Как я могу связаться со специалистом Google Gmail по телефону?
- Как мне поговорить с живым человеком для получения помощи Google Gmail?
- Как получить помощь, чтобы изменить пароль Google Gmail?
- Как сбросить пароль Google Gmail?
- Как я могу изменить пароль на Android для Google Gmail?
- Как изменить пароль Google Gmail на Iphone?
- Каков процесс восстановления моего пароля Google Gmail?
- Как мне найти свой пароль Google Gmail на моем телефоне?
- Как легко получить доступ к моей учетной записи Google Gmail?
- Как мне войти в свою учетную запись электронной почты Google Gmail?

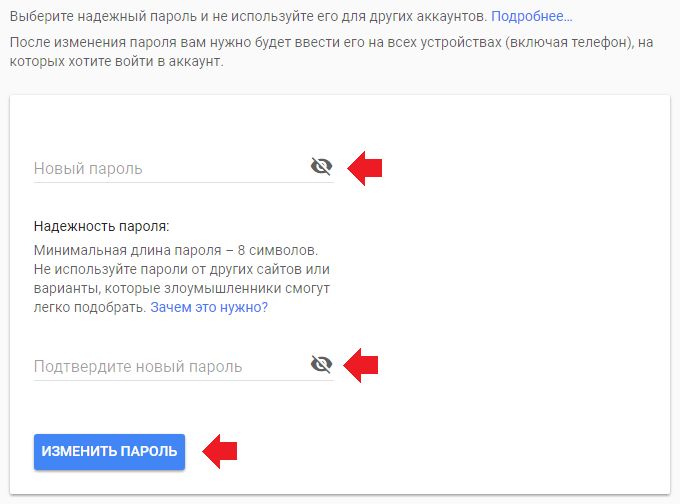
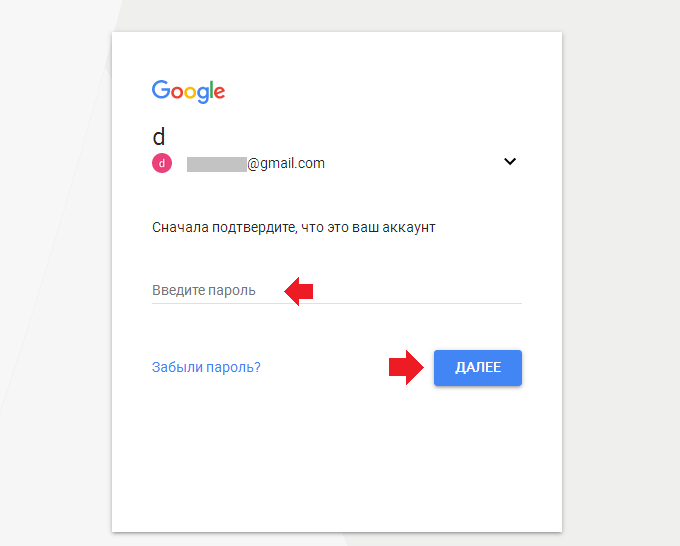

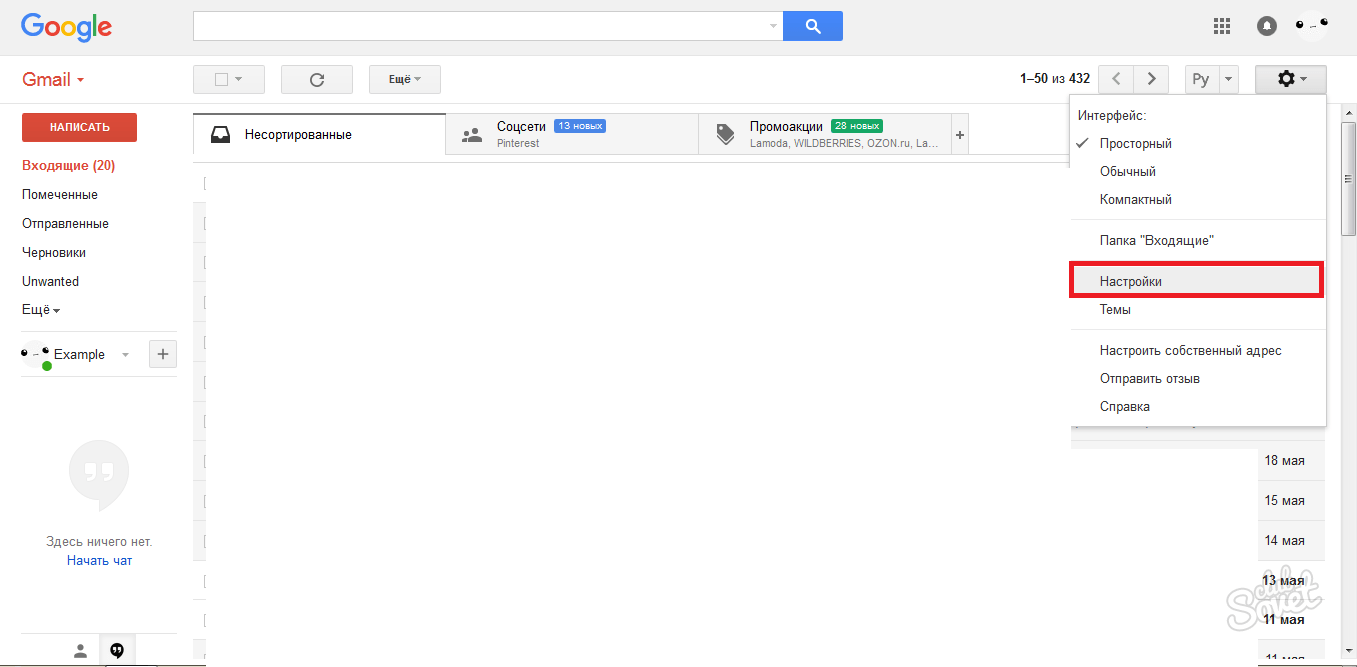
 ru или вашем корпоративном ящике на нашем хостинге необходимо:
ru или вашем корпоративном ящике на нашем хостинге необходимо:
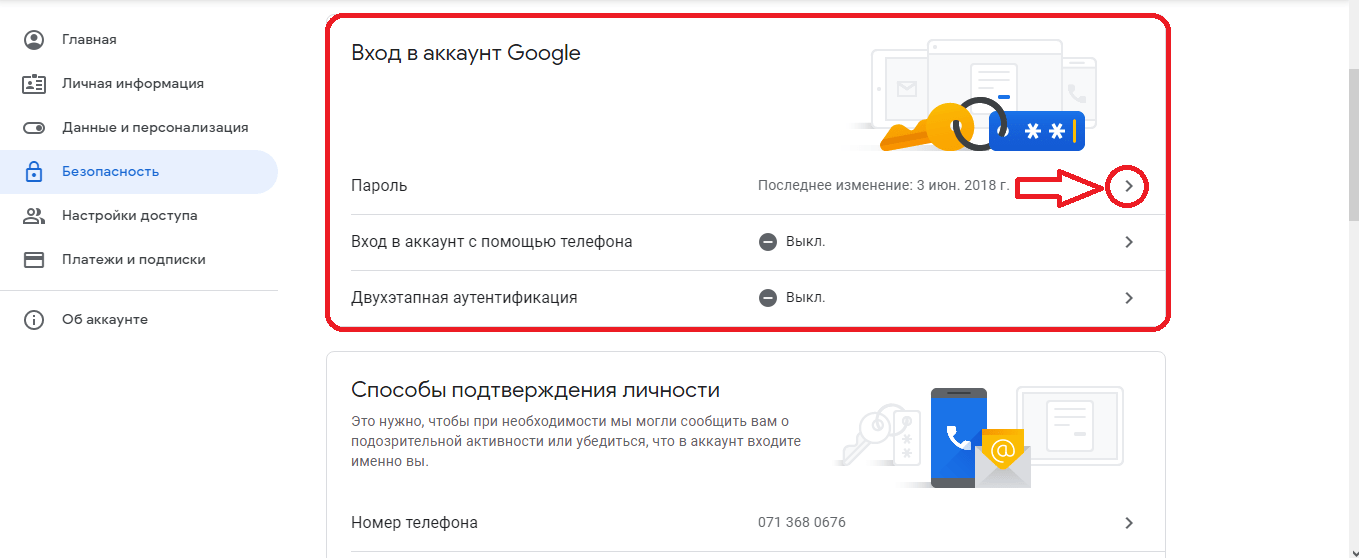 В зависимости от того, какую информацию о себе вы указывали в Паспорте Яндекса — мобильный телефон, альтернативный почтовый адрес или ответ на контрольный вопрос, — вам автоматически будет предложен один из 3-х вариантов восстановления пароля . Не забудьте, ввести правильно символы с картинки
В зависимости от того, какую информацию о себе вы указывали в Паспорте Яндекса — мобильный телефон, альтернативный почтовый адрес или ответ на контрольный вопрос, — вам автоматически будет предложен один из 3-х вариантов восстановления пароля . Не забудьте, ввести правильно символы с картинки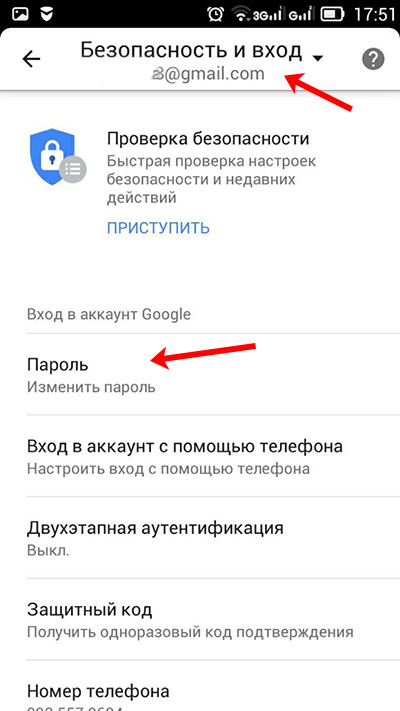 зайти в WEB интерфейс
зайти в WEB интерфейс 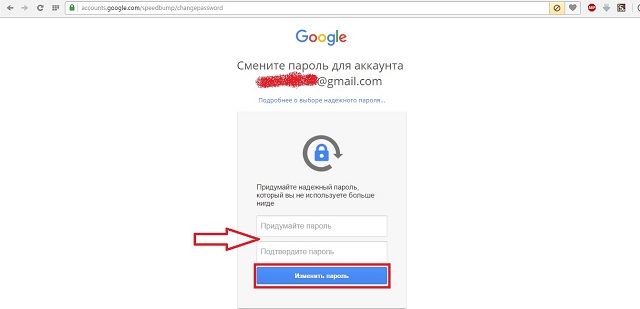 Например, вы можете его просто забыть или подвергнуться хакерской атаке, вследствие которой доступ может отсутствовать. Мы расскажем вам, как изменить пароль от аккаунта.
Например, вы можете его просто забыть или подвергнуться хакерской атаке, вследствие которой доступ может отсутствовать. Мы расскажем вам, как изменить пароль от аккаунта.
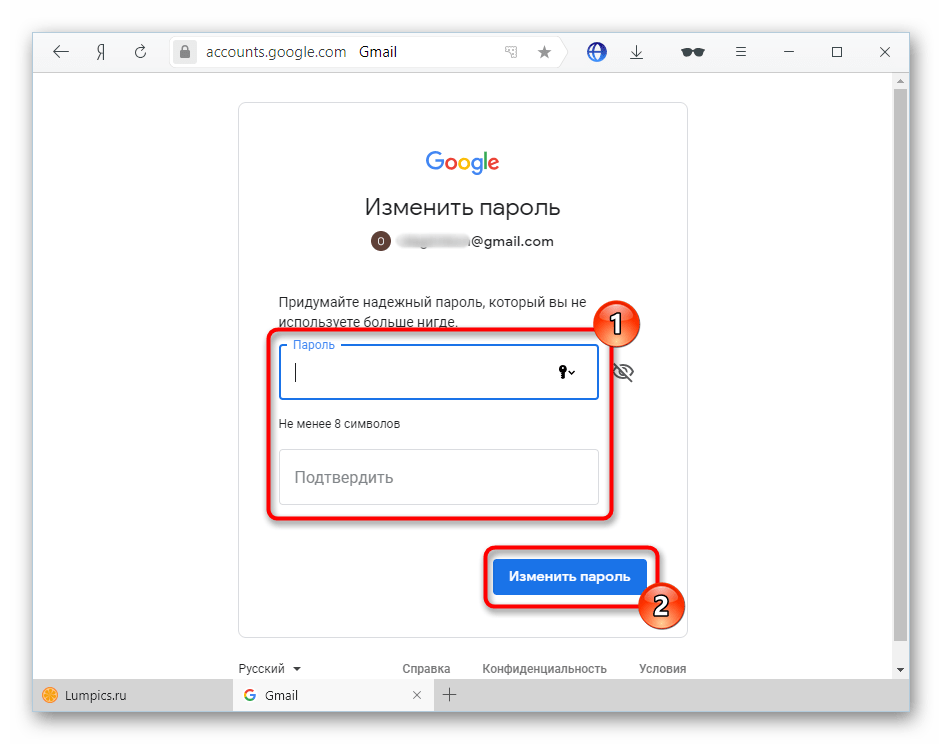 Для этого необходимо:
Для этого необходимо: