Как изменить или восстановить пароль от YouTube
Инструкции
Раньше сменить пароль от YouTube это было довольно просто. Это можно было сделать в настройках сервиса. Но затем Google купил эту популярную видеоплатформу, и YouTube стал использовать тот же пароль, что и Gmail, Google Docs и другие сервисы Google.
Теперь, чтобы сменить пароль от YouTube, вам необходимо сменить пароль от Google-аккаунта, к которому привязана учетная запись YouTube. В этом руководстве, мы расскажем, как сменить пароль через сайт видеоплатформы. Ниже вы можете узнать:
- Как сменить пароль через сайт YouTube?
- Как восстановить пароль от YouTube-аккаунта, если вы его забыли?
- Как создать надежный пароль в приложении Passwarden?
Как сменить пароль от YouTube
- Как было сказано выше, чтобы сменить пароль от YouTube-аккаунта, вам нужно изменить пароль от учетной записи Google.

- Выберите пункт Управление аккаунтом Google из выпадающего меню.
3. Вы перейдете на страницу управления профилем Google с различными настройками и данными о вашем аккаунте Google. На этой странице найдите пункт Безопасность.
4. На странице Безопасность, перейдите в раздел Пароль.
5. Введите свой пароль и нажмите Далее.
6. Введите новый пароль для вашего Google-аккаунта, который будет использоваться также как и пароль от учетной записи YouTube. Подтвердите новый пароль и нажмите Сменить пароль.
Убедитесь, что новый пароль соответствует всем требованиям безопасности и включает строчные и прописные буквы, цифры, символы, и состоит не менее чем из 8 знаков. Вы можете создать надежный пароль в приложении Passwarden буквально в пару кликов.
Отлично. Ваш пароль от YouTube был успешно изменен.
Как восстановить пароль от YouTube
Не можете вспомнить пароль от YouTube и хотите восстановить его? Это очень просто, если следовать инструкциям:
- На странице входа в Google-аккаунт введите адрес электронной почты, а после запроса пароля нажмите кнопку Забыли пароль?
2. Вы перейдете на страницу Восстановления аккаунта, где вам нужно ввести последний пароль от Google-аккаунта, который вы помните. Введите его и нажмите Далее.
Если вы не можете вспомнить ни один из последних паролей, нажмите кнопку Другой способ. Вам будет отправлен код восстановления на резервный адрес электронной почты или номер телефона, привязанного к данному аккаунту. Введите шестизначный код для подтверждения личности. Теперь вы можете сменить пароль Google-аккаунта и учетной записи YouTube.
Как создать надежный пароль от YouTube с Passwarden
Для вашей безопасности очень важно создать надежный пароль для аккаунтов Google и YouTube.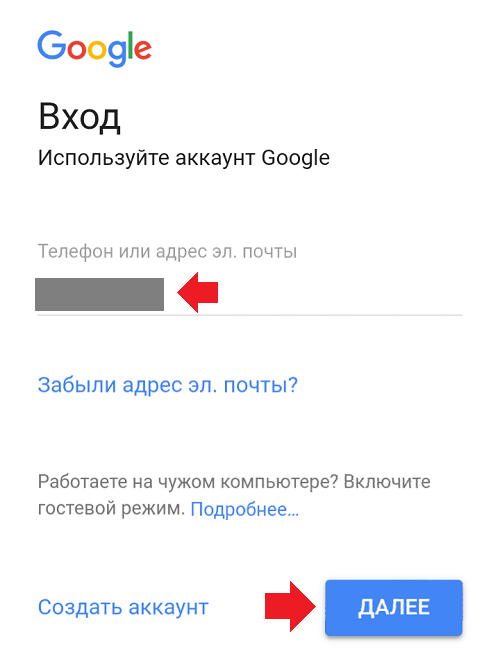 Надежный пароль должен быть уникальным и достаточно сложным, содержать строчные и прописные буквы, цифры и специальные символы.
Надежный пароль должен быть уникальным и достаточно сложным, содержать строчные и прописные буквы, цифры и специальные символы.
Passwarden позволяет создать сверхнадежный пароль за пару кликов. Вот как это сделать:
- Войдите в учетную запись приложения Passwarden, выберите нужную запись или создайте новую.
- В поле ввода пароля нажмите кнопку Создать пароль.
3. Установите необходимые параметры и желаемую длину пароля. Затем нажмите Использовать пароль.
4. Нажмите Сохранить.
Если у вас возникли вопросы, вы можете задать их нашей службе поддержки [email protected]. Будем рады помочь!
Создавать надежные пароль и защищайте свои данные с Passwarden
Создайте надежный пароль для YouTube в приложении Passwarden и используйте наше зашифрованное хранилище для его безопасного хранения.
Было ли это полезно?
Да | НетПоследние варианты восстановления учетной записи Google и пароля
За годы, прошедшие с момента ее создания, имя Google стало нарицательным. С годами многие стали очень полагаться на инструменты, которые предлагает Google. От Gmail до Google Docs, Google Sheets или даже просто поисковой системы Google, пакет Google — это тот пакет, без которого многие не могут обойтись.
С годами многие стали очень полагаться на инструменты, которые предлагает Google. От Gmail до Google Docs, Google Sheets или даже просто поисковой системы Google, пакет Google — это тот пакет, без которого многие не могут обойтись.
Технологии полны причуд, и бывают случаи, когда мы расстраиваемся и разочаровываемся, когда они дают сбой и не работают должным образом. Это особенно раздражает, когда у нас есть срочное электронное письмо для отправки или работа, которую необходимо выполнить, но мы не можем войти в нашу учетную запись Google, потому что мы заблокированы. Хотя отсутствие доступа к вашей учетной записи Google может быть немыслимым, время от времени это происходит.
Существует четыре распространенные причины почему ваш аккаунт может быть заблокирован:
- Вы забыли свой пароль
- Вы не можете вспомнить свое имя пользователя
- Вы не можете использовать двухэтапную аутентификацию с любого устройства
- был взломан
Чтобы не забыть имя пользователя или пароль, запишите их в надежном месте и держите под рукой. Для двухэтапной проверки требуется рабочий номер мобильного телефона, поэтому, если ваше мобильное устройство было украдено или повреждено, вы не сможете контролировать ситуацию, если у вас нет доступа к SIM-карте (модулю идентификации абонента) вашего телефона.
Для двухэтапной проверки требуется рабочий номер мобильного телефона, поэтому, если ваше мобильное устройство было украдено или повреждено, вы не сможете контролировать ситуацию, если у вас нет доступа к SIM-карте (модулю идентификации абонента) вашего телефона.
Если кто-то взломал вашу учетную запись, это обычно происходит из-за недостаточно надежного пароля. Google также может временно заблокировать вашу учетную запись, если они подозревают несанкционированный доступ к вашей учетной записи.
Как избежать катастрофы
Чтобы предотвратить блокировку в будущем, вы можете принять некоторые меры предосторожности. Следует помнить одну вещь: настройте параметры восстановления своей учетной записи Google в самом начале, прежде чем у вас появится шанс нанести удар. Для этого вам понадобится адрес электронной почты, а также номер мобильного телефона, который можно использовать для восстановления вашей учетной записи Google. В прошлом у вас была возможность использовать один или другой, но в наши дни, если у вас нет обоих, вы не сможете получить доступ к параметрам восстановления.
Прежде всего, вам нужно перейти на страницу входа в Google, ввести свои данные для входа, а затем перейти на страницу настроек (обозначается значком в виде шестеренки). Затем вам нужно щелкнуть левой кнопкой мыши Accounts и Import , а затем выбрать Изменить параметры восстановления пароля .
Прокрутите вниз, а затем под заголовком Способы, которыми мы можем подтвердить, что это вы , щелкните левой кнопкой мыши стрелку рядом с Резервный телефон и следуйте инструкциям, чтобы настроить свой номер телефона в качестве резервного номера телефона. Как только вы это сделаете, сделайте то же самое для Адрес электронной почты для восстановления .
Убедитесь, что адрес электронной почты и номер телефона, которые вы вводите в качестве вариантов восстановления, актуальны. Вы не хотите использовать старый адрес электронной почты, который вы почти не используете или не можете получить свободный доступ. Когда вы вводите адрес электронной почты, щелкните левой кнопкой мыши Далее , а затем подтвердите процесс, введя шестизначный код, который был отправлен на адрес электронной почты для восстановления.
После завершения процесса проверки вам будет предложено в последний раз войти в систему с помощью пароля Google. Ваша резервная электронная почта настроена. Без обоих адресов электронной почты для восстановления и номер телефона для восстановления, вы не сможете восстановить свою учетную запись Google. Раньше номер телефона был необязательным, но теперь это требование. Если вы были заблокированы из своей учетной записи, вам нужно будет попробовать следующее, чтобы восстановить свою учетную запись.
Восстановление учетной записи Google
Честно говоря, трудно представить, что можно забыть свое имя пользователя, если вы используете его постоянно, но для тех, кому не нужно вводить свое имя пользователя каждый день, есть шанс, что вы его забудете. Если это так, вы можете открыть свой веб-браузер, а затем перейти на страницу входа в Gmail, набрав Gmail.com в адресную строку в верхней части экрана.
Теперь вам нужно щелкнуть левой кнопкой мыши Забыли адрес электронной почты? Когда откроется страница Найти адрес электронной почты , введите резервный адрес электронной почты или номер телефона.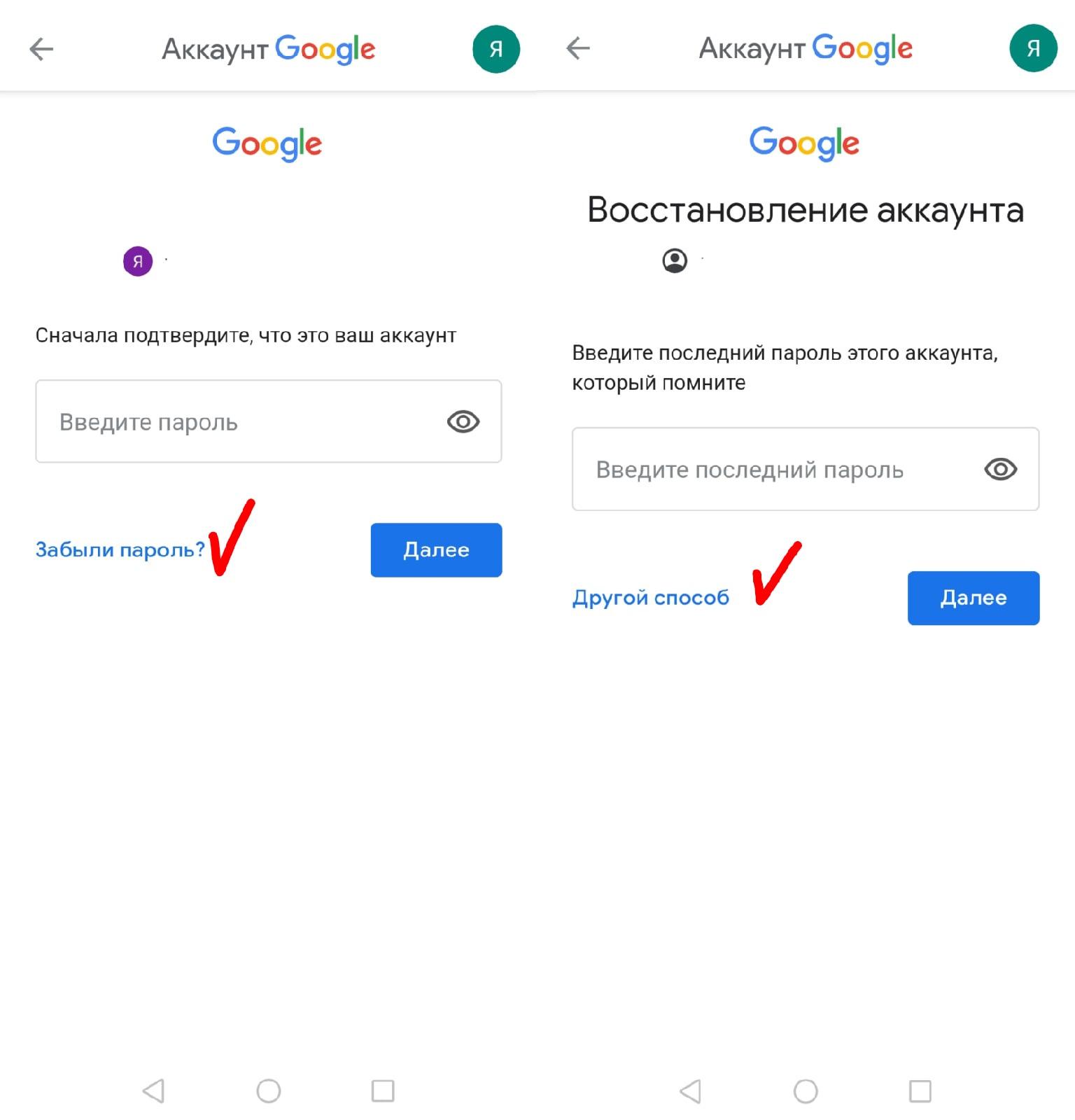 Щелкните левой кнопкой мыши Далее и теперь введите Имя и Фамилию , которые связаны с этой учетной записью Google, и щелкните левой кнопкой мыши Далее .
Щелкните левой кнопкой мыши Далее и теперь введите Имя и Фамилию , которые связаны с этой учетной записью Google, и щелкните левой кнопкой мыши Далее .
Теперь вам нужно выбрать Отправить , чтобы получить шестизначный код подтверждения, который будет отправлен на ваш телефон или на резервный адрес электронной почты (в зависимости от того, какой из них вы ввели на предыдущем шаге).
LifeWireВведите код подтверждения и щелкните левой кнопкой мыши Далее. Теперь все, что осталось сделать, это выбрать имя пользователя, которое вы хотите восстановить, а затем ввести свой пароль для этой учетной записи и войти в свою учетную запись Google.
В то время как забывание вашего имени пользователя или адреса электронной почты, конечно, случается нечасто, забывание вашего пароля — это совсем другое дело. Это особенно актуально, если у вас длинный и сложный пароль, и вы его где-то не записали.
Процесс восстановления пароля аналогичен процессу восстановления имени пользователя. Просто откройте страницу входа в Google, введите свое имя пользователя, а затем щелкните левой кнопкой мыши Далее.
Просто откройте страницу входа в Google, введите свое имя пользователя, а затем щелкните левой кнопкой мыши Далее.
Когда на следующей странице вас попросят ввести пароль, выберите Забыли пароль? На следующей странице вам будет предложено ввести последний пароль, который вы помните для этой учетной записи. Введите пароль, который вы использовали в последний раз, а затем щелкните левой кнопкой мыши Next .
Теперь вам либо будет отправлен код подтверждения на адрес электронной почты для восстановления, либо Google попросит вас открыть приложение Google на вашем телефоне и подтвердить, что номер в вашем приложении совпадает с номером, отображаемым в вашем веб-браузере.
После того, как вы введете код подтверждения (или сопоставите цифры), вы можете щелкнуть левой кнопкой мыши Далее . Теперь вы можете ввести новый пароль (не забудьте записать его в надежном месте), подтвердить новый пароль, а затем щелкнуть левой кнопкой мыши Next .
Вас также спросят, хотите ли вы обновить адрес электронной почты для восстановления и номер телефона для восстановления. Вы можете либо обновить их, если это необходимо, либо просто подтвердить их правильность. После этого вы сможете перейти на страницу входа и получить доступ к своей учетной записи Google.
Когда хакеры атакуют
В свете того факта, что мы живем в мире, который подвержен хакерам и темным веб-преступникам, существует вероятность того, что ваш аккаунт Google может быть взломан. Если это все-таки произошло, действовать нужно с особой осторожностью, но действовать любой ценой.
Обычно вы получите электронное письмо, если кто-то получит доступ к вашей учетной записи с неизвестного устройства. Электронное письмо уведомит вас о том, что был выполнен новый вход в систему. Однако не щелкайте ссылку в электронном письме. Мы не можем не подчеркнуть этого, на самом деле, но крайне важно, чтобы вы никогда не нажимали на ссылку, отправленную вам по электронной почте, с просьбой сбросить свои данные.
Вместо этого откройте веб-браузер и войдите в свою учетную запись Google. В правом верхнем углу щелкните левой кнопкой мыши значок своей учетной записи (на нем будет изображение вашего профиля), а затем выберите 9.0007 Управляйте своей учетной записью Google . На левой панели выберите Безопасность , а затем прокрутите вниз до Ваши устройства .
SetAppЗдесь вы сможете увидеть, где вы в настоящее время вошли в систему, и если вы видите устройство, которое вы не узнаете, значит, вас взломали. Немедленно прокрутите до Вход в Google и измените свой пароль.
Выберите Пароль , введите текущий пароль и щелкните левой кнопкой мыши Далее. Теперь вам потребуется ввести новый пароль и подтвердить его. После этого вы сможете снова войти в свою учетную запись Google. Убедитесь, что у вас включена двухфакторная аутентификация, так как это обеспечит дополнительную безопасность и затруднит доступ хакеров к вашей учетной записи.
Конец дела
В конце концов, все дороги ведут на страницу восстановления учетной записи Google.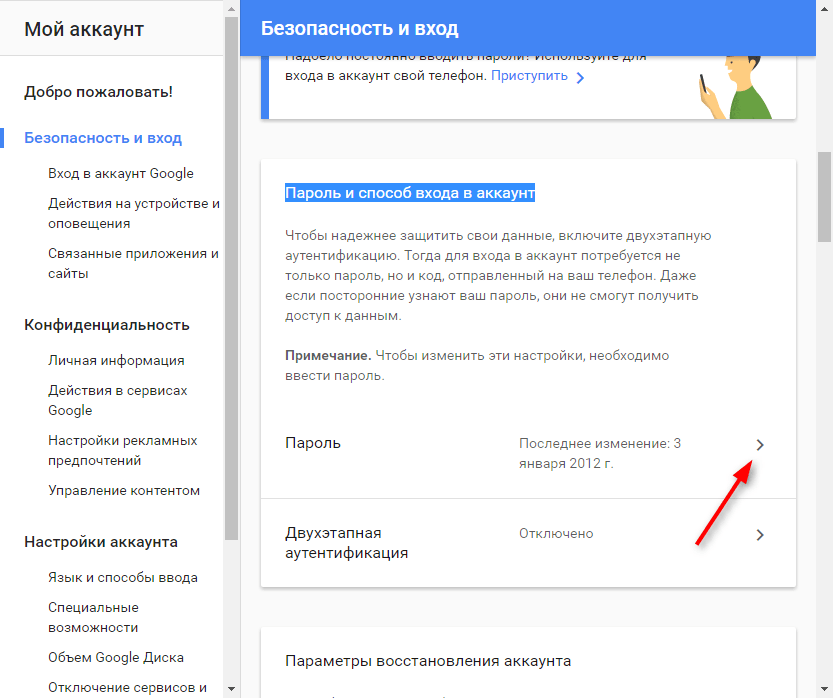 Причина этого в том, что Google получает так много запросов на восстановление учетной записи, что они не могут обрабатывать каждый лично, поэтому теперь все автоматизировано. Вот почему вы не можете связаться с реальным человеком при попытке восстановить свою учетную запись.
Причина этого в том, что Google получает так много запросов на восстановление учетной записи, что они не могут обрабатывать каждый лично, поэтому теперь все автоматизировано. Вот почему вы не можете связаться с реальным человеком при попытке восстановить свою учетную запись.
Однако следует помнить, что чем тщательнее вы обеспечиваете свою безопасность при первой настройке учетной записи Google, тем меньше вероятность того, что ваша учетная запись будет взломана или заблокирована. Вы также можете рассмотреть возможность смены пароля каждые несколько месяцев, просто в качестве дополнительной безопасности.
Как всегда, если вам нужна какая-либо дополнительная помощь с восстановлением вашей учетной записи Google или пароля, рассмотрите возможность обращения к техническим специалистам HelpCloud для удаленной поддержки.
Как заменить пароль учетной записи Google паролем
Anelovski/ShutterstockРоб Рич/
Поскольку Google выпустила пароли для учетных записей Google, пароли уходят в прошлое — или, по крайней мере, они могут быть. В настоящее время, по крайней мере, переход на ключи доступа является совершенно необязательным, поэтому, если вы предпочитаете не переключаться или не решаетесь переключаться, то нет необходимости делать это прямо сейчас.
Тем не менее, отказ от паролей в пользу паролей — это определенно то, к чему вам стоит серьезно отнестись, если вы цените безопасность, потому что, какими бы необходимыми ни были пароли, они уже не так надежны, как раньше. Слишком простые пароли можно угадать, менеджеры паролей взломать, а в некоторых случаях просто обойти с помощью социальной инженерии.
Ключи доступа фактически заменяют проверку пароля другими более безопасными вариантами входа, такими как биометрические данные или PIN-коды. Таким образом, вместо того, чтобы вставлять заданную буквенно-цифровую строку, вы можете использовать сканирование лица или отпечатков пальцев или случайно сгенерированные коды из приложения для аутентификации. Если это звучит сложно, на самом деле это не так — на самом деле это не более сложно, чем установка пароля. Кроме того, если вы настроили пароль и он вам не нравится, вы можете продолжать входить в свою учетную запись Google с паролем. Ключ доступа будет просто готов и ожидает в качестве альтернативного варианта, который вы можете использовать.
Если это звучит сложно, на самом деле это не так — на самом деле это не более сложно, чем установка пароля. Кроме того, если вы настроили пароль и он вам не нравится, вы можете продолжать входить в свою учетную запись Google с паролем. Ключ доступа будет просто готов и ожидает в качестве альтернативного варианта, который вы можете использовать.
Получить ключ доступа к вашей учетной записи Google довольно просто, но обязательно устанавливайте его только на своем устройстве, а не на общедоступных компьютерах или смартфонах друзей.
- Войдите в свою учетную запись Google и на главном экране найдите окно Безопасный вход с помощью Google. Или посетите https://myaccount.google.com/safe-signin и войдите в систему.
- Найдите окно Ключи доступа в верхней части страницы и выберите Включить ключи доступа.
- Выберите «Создать ключ доступа», затем выберите «Продолжить», чтобы настроить ключ доступа с помощью устройства, которое вы используете в данный момент, или «Использовать другое устройство», чтобы настроить его с помощью другого устройства.



