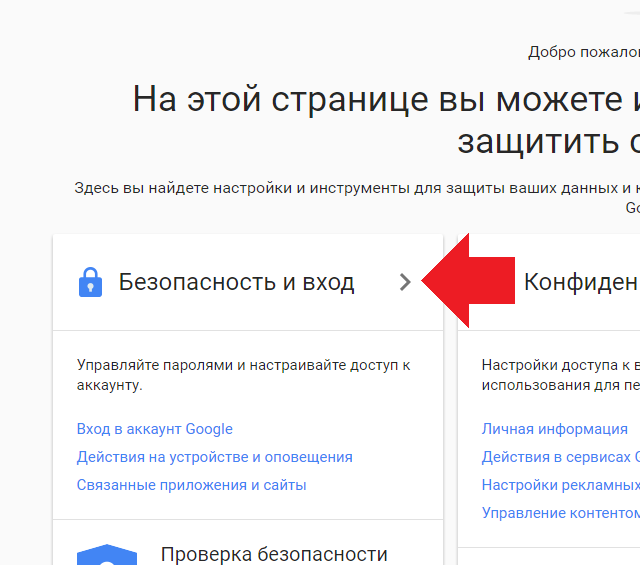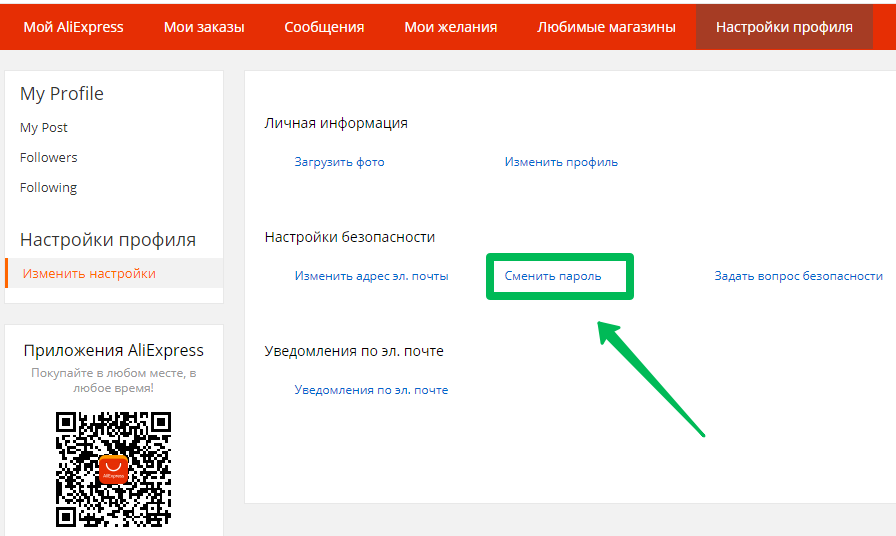Как сбросить забытые или изменить существующие пароли
Руководство пользователя Отмена
Поиск
Последнее обновление Nov 15, 2022 03:08:01 PM GMT | Также применяется к All Apps
- Руководство пользователя Creative Cloud
- Введение в Creative Cloud!
- Часто задаваемые вопросы | Creative Cloud
- Системные требования Creative Cloud
- Загрузка, установка, настройка и обновление
- Загрузка приложений Creative Cloud
- Как открывать приложения Creative Cloud
- Рабочая среда «Начальная»
- Обновление приложений Creative Cloud
- Изменение языка в приложениях Creative Cloud
- Удаление приложения Creative Cloud для настольных ПК
- Удаление приложений Creative Cloud
- Управление учетной записью
- Переход с пробной версии на платную подписку Creative Cloud
- Сброс пароля Adobe
- Изменение плана Adobe
- Обновление данных кредитной карты и адреса для выставления счета
- Просмотр, загрузка или отправка счета Adobe по электронной почте
- Устранение неполадок при неудачном или пропущенном платеже
- Отмена пробной версии Adobe или подписки
- Переход с пробной версии на платную подписку Creative Cloud
- Сервисы Creative
- Использование Adobe Stock в приложениях Creative Cloud
- Использование шрифтов Adobe Fonts в приложениях Creative Cloud
- Сервис Creative Cloud Market больше недоступен
- Совместная работа и услуги хранения
- Что такое облачные документы
- Облачные документы | Часто задаваемые вопросы
- Создание облачных документов или конвертация файлов в облачные документы
- Настройка облачных документов для использования в автономном режиме
- Возврат к более ранней версии облачного документа
- Публикация работ для комментирования
- Почему я не вижу свои облачные документы в автономном режиме?
- Библиотеки Creative Cloud Libraries
- Совместная работа с папками и библиотеками в Creative Cloud Libraries
- Часто задаваемые вопросы о совместной работе
- Синхронизация файлов с помощью облачного хранилища
- Узнайте, сколько у вас осталось места в облачном хранилище.

- Настройка параметров синхронизации
- Приложения Creative Cloud для мобильных устройств
- Часто задаваемые вопросы | Мобильные приложения
- Adobe Creative Cloud для мобильных устройств
- Организация и рабочие группы
- Обучение и поддержка для корпоративных клиентов
- Обучение и поддержка для рабочих групп
- Краткое практическое руководство для участников рабочей группы
Как сбросить забытый или изменить существующий пароль
Сброс забытого пароля
Перейдите на страницу https://account.adobe.com/ru.
Нажмите Сброс пароля.
Введите код, отправленный на ваш адрес электронной почты или номер телефона.
Если вы указали и адрес электронной почты, и номер телефона, то можете выбрать получение кода по электронной почте. Выберите Получить код другим способом.

В окне Обновление пароля дважды введите новый пароль для подтверждения, затем выберите Сброс пароля.
Вы успешно обновили пароль.
Не можете найти электронное письмо с кодом?
Если электронное сообщение от Adobe не отображается в вашей папке входящих писем, проверьте папку «Спам» или «Нежелательная почта». Если сообщение не обнаружено, см. раздел Не удается получить сообщение электронной почты от Adobe.
Отсутствует доступ к электронной почте?
Чтобы обновить адрес электронной почты, см. раздел Изменить личный профиль учетной записи Adobe.
Изменение существующего пароля
Для защиты вашей учетной записи и данных рекомендуется периодически менять пароль учетной записи.
Войдите в учетную запись на странице https://account.adobe.com/security.
В разделе Пароль выберите Изменить.
Может потребоваться ввести пароль еще раз.

Введите новый пароль дважды для подтверждения и нажмите кнопку Изменить пароль.
Надо обновить адрес электронной почты или номер телефона?
Чтобы изменить адрес электронной почты или номер телефона, см. раздел Изменить личный профиль учетной записи Adobe.
Связанные материалы
- Устранение неполадок при входе в учетную запись Adobe
- Вход в систему с использованием учетной записи социальной сети
- Управление учетной записью для рабочих групп
Вход в учетную запись
Войти
Управление учетной записью
Как сменить или восстановить пароль аккаунта?
Cloud Video SurveillanceFor businessFor home
Deploy a cloud video surveillance and analytics system in five minutes
Get Ivideon
Face recognitionQueue DetectorAccess ControlBridgeTo Ivideon store
What it boils down to
Convenient application
Access from anywhere in the world with a convenient app
TLS encryption
Reliable TLS data encryption
3G support
Stable operation in 3G networks
24/7 customer support
Round-the-clock tech support
Smart notifications
Notifications for movement, sound, and cameras turning off
Intuitive interface
Ivideon account with a user-friendly interface efficient and fast player
Trusted by 15 000+ companies around the world
Cloud Video Surveillance for crypto ATMs
Värdex was looking for a high quality camera system for a reasonable price that will be easy to upscale in the future. Ivideon offered a reliable camera system that allows cloud recordings to be fallen back to whenever necessary. Now, the entire process from ordering the product, installation on-site, and license activation right up to daily use has been simple and efficient.
Ivideon offered a reliable camera system that allows cloud recordings to be fallen back to whenever necessary. Now, the entire process from ordering the product, installation on-site, and license activation right up to daily use has been simple and efficient.
An integrated solution for a single security system
It is possible to deploy Ivideon Cloud Video Surveillance using a direct camera to cloud connection from multiple sites and combine any number of geographically-distributed cameras into one system. Now, Power Design provides the option to remotely monitor regional projects from anywhere in the world. This has resulted in a considerable reduction in losses from theft and vandalism.
Pizza as a worldwide reality show
More than 1,130 cameras have been installed in the USA, UK, Slovenia, Estonia, and Romania. When customers order pizza, they can watch how it’s prepared in real time on the pizzeria’s website or in a mobile app. This increases consumer loyalty by taking advantage of the principle of public monitoring, in this case, as applied to the pizza-making process.
Centralized management of branch offices
Switching to cloud video surveillance allowed Henkel to implement centralized management of remote production sites and administration offices through access to a convenient shared web-based control panel. As there is no cost for cloud server support, the expenses required to own and run a video surveillance system are reduced.
The ivideon service works with
98%
of CAMERAS
IN THE WORLD
Security
Tier 3
Video footage is stored on servers hosted by several Tier 3 data centers in the EU
AES-256-GCM
Records are encrypted during storage using AES-256-GCM
Key storage
Decryption keys are stored in a geographically remote location
Decryption
Recordings are decrypted on the storage servers on playback demand. Decryption keys are only transmitted to storage locations in such cases
TLS encryption
All data transfer between Ivideon Cloud components and between Ivideon Cloud and end users is secured using TLS
Support
Customer service engineers and other employees can access user channels only with the express consent of the camera owners
News
15. 09.2022
09.2022
VSaaS Academy by Ivideon completed successfully
164 partners from 47 countries have been trained at the Academy
Learn more →
15.08.2022
First-ever Ivideon VSaaS Academy
Ivideon launches the first-ever VSaaS Academy for video surveillance professionals and other companies related to digital transformation.
Learn more →
28.03.2022
Ivideon at the biggest security trade show ISC West
Ivideon is taking part in the US comprehensive and converged security trade show ISC West 2022 which is held on March 23–25 at the Venetian Expo in Las Vegas.
Learn more →
29.12.2021
Ivideon 4G video surveillance system for transport
Ivideon product — Ivideon IP camera model NBLC-2221F-MSD with camera-to-cloud direct recording (2MP, outdoor, PoE, vandal-resistant, night vision, microSD card support), Camera cloud license: Cloud 30 (past 30 days cloud retention recorded on motion detection)
Number of Cameras — 36
Learn more →
More news
Узнайте, как сбросить забытый пароль или изменить существующие пароли.

Руководство пользователя Отмена
Поиск
Последнее обновление: 04 ноября 2022 г., 10:04:24 по Гринвичу | Также относится ко всем приложениям
- Руководство пользователя Creative Cloud
- Знакомство с Creative Cloud
- Общие вопросы | Креативное облако
- Системные требования Creative Cloud
- Загрузка, установка, настройка и обновление
- Загрузка приложений Creative Cloud
- Откройте приложения Creative Cloud
- Запустить рабочее пространство
- Обновление приложений Creative Cloud
- Измените язык приложений Creative Cloud
- Удаление приложения Creative Cloud для настольных ПК
- Удаление или удаление приложений Creative Cloud
- Управление учетной записью
- Преобразование пробной версии Creative Cloud в платную подписку
- Сброс пароля Adobe
- Измените план Adobe
- Обновление кредитной карты и платежного адреса
- Просмотр, загрузка или отправка по электронной почте счета Adobe
- Исправление неудачного или пропущенного платежа
- Отмена пробной версии Adobe или подписки
- Преобразование пробной версии Creative Cloud в платную подписку
- Креативные услуги
- Использование Adobe Stock в приложениях Creative Cloud
- Использование шрифтов Adobe в приложениях Creative Cloud
- Creative Cloud Market больше не доступен
- Услуги совместной работы и хранения
- Что такое облачные документы
- Облачные документы | Общие вопросы
- Создание или преобразование файлов в облачные документы
- Настройте облачные документы для использования в автономном режиме
- Возврат к более ранней версии облачного документа
- Поделитесь своей работой для комментариев
- Почему я не вижу свои облачные документы в автономном режиме?
- Библиотеки Creative Cloud
- Совместная работа над библиотеками и папками Creative Cloud
- Часто задаваемые вопросы о сотрудничестве
- Синхронизируйте файлы с помощью облачного хранилища
- Узнайте, сколько у вас облачного хранилища
- Установить параметры синхронизации
- Мобильные приложения Creative Cloud
- Общие вопросы | Мобильные приложения
- Adobe Creative Cloud для мобильных устройств
- Enterprise и Teams
- Enterprise Learning & Support
- Команды учатся и поддерживают
- Краткое руководство для членов команды
Узнайте, как сбросить забытый пароль или изменить существующий пароль.
Сброс забытого пароля
Перейдите на https://account.adobe.com .
Введите свой адрес электронной почты и нажмите Продолжить.
Выберите Сброс пароля.
Введите код, отправленный на ваш адрес электронной почты или номер телефона.
Если вы указали и адрес электронной почты, и номер телефона, вместо этого вы можете выбрать получение кода по электронной почте. Выберите Получить код другим способом.
На экране Обновите пароль дважды введите новый пароль для подтверждения, затем выберите Обновить пароль.
Вы успешно обновили свой пароль.
Не можете найти электронное письмо с кодом?
Если вы не можете найти электронное письмо от Adobe в папке «Входящие», проверьте папку со спамом или нежелательной почтой. Если вы по-прежнему не можете найти его, см. статью Не получили ожидаемое электронное письмо от Adobe.
статью Не получили ожидаемое электронное письмо от Adobe.
У вас нет доступа к вашему адресу электронной почты?
Чтобы обновить свой адрес электронной почты, см. Редактирование личного профиля учетной записи Adobe.
Изменение существующего пароля
Для обеспечения безопасности вашей учетной записи и данных рекомендуется периодически менять пароль своей учетной записи.
Войдите на странице https://account.adobe.com/security.
В разделе
Вам может быть предложено ввести пароль еще раз.
Дважды введите новый пароль для подтверждения, а затем выберите Обновить P asword .
Нужно обновить адрес электронной почты или номер телефона?
Чтобы изменить адрес электронной почты или номер телефона, см. Редактирование личного профиля учетной записи Adobe.
Больше похоже на это
- Устранение проблем со входом в учетную запись Adobe
- Войдите в свою учетную запись в социальной сети
- Управление учетной записью группы
Войдите в свою учетную запись
Войти
Управление учетной записью
Как изменить пароль учетной записи Microsoft в Windows 10
Главная » Как » Как изменить пароль учетной записи Microsoft в Windows 10
Автор: Waseem Patwegar
Хотя изменить пароль локальной учетной записи пользователя в Windows 10 несложно, вы также можете изменить пароль своей учетной записи пользователя Microsoft, используя 3 различных метода, как показано ниже.
Вам может понадобиться изменить пароль учетной записи Microsoft, если вы считаете или подозреваете, что пароль для вашей учетной записи Microsoft был скомпрометирован.
Этого можно добиться с помощью параметра «Изменить пароль», а также с помощью параметра изменить пароль пользователя на PIN-код или изображение, как это доступно в Windows 10.
Даже если вы забыли пароль Microsoft, вы можете установить новый пароль Microsoft для вашей учетной записи Microsoft, перейдя на страницу восстановления пароля Microsoft.
1. Изменить пароль учетной записи Microsoft с помощью настроек
Если вы знаете свой текущий пароль Microsoft, вы можете войти в компьютер, используя свою учетную запись пользователя Microsoft, и изменить пароль с помощью настроек.
Примечание. Перейдите к следующему способу, если вы не знаете пароль для своей учетной записи пользователя Microsoft.
Перейдите в «Настройки» > «Учетные записи» > выберите «Параметры входа» на левой панели. На правой панели прокрутите вниз, выберите параметр «Пароль» и нажмите кнопку «Изменить».
На экране подтверждения личности щелкните свой адрес электронной почты, чтобы получить код безопасности от Microsoft.
На следующем экране введите код безопасности и нажмите кнопку «Подтвердить».
После проверки вашей учетной записи электронной почты вам будет предложено изменить пароль учетной записи пользователя Microsoft. Введите текущий пароль, а затем введите новый пароль.
После изменения пароля вашей учетной записи Microsoft вы увидите подтверждение смены пароля.
Примечание. Пароли учетных записей Microsoft должны содержать не менее 8 символов и содержать как минимум два из них: прописные буквы, строчные буквы, цифры и символы.
2. Изменить или сбросить пароль Microsoft
Если вы забыли пароль своей учетной записи Microsoft, вы можете установить новый пароль с помощью службы сброса пароля Microsoft.
Посетите веб-сайт Microsoft для сброса пароля > введите адрес электронной почты, связанный с вашей учетной записью пользователя Microsoft, и нажмите кнопку «Далее».
На следующем экране выберите свой адрес электронной почты и нажмите кнопку «Получить код», чтобы получить код безопасности от Microsoft.
На следующем экране введите код безопасности и нажмите Далее.
На экране «Сброс пароля» введите новый пароль, введите пароль еще раз и нажмите кнопку «Далее».
Вы увидите всплывающее окно с надписью «Ваш пароль был сброшен», и вы сможете войти в компьютер, используя новый пароль.
3. Измените пароль учетной записи пользователя Microsoft на PIN-код
Как упоминалось выше, вы можете установить 4-значный PIN-код в качестве пароля для входа на вашем компьютере вместо использования пароля учетной записи Microsoft.
Перейдите в «Настройки» > «Учетные записи» > выберите «Параметры входа» на левой панели. На правой панели прокрутите вниз, выберите параметр PIN-кода Windows Hello и нажмите кнопку ДОБАВИТЬ.
На следующем экране нажмите «Далее»> введите 4-значный PIN-код и нажмите «ОК».
Теперь вы сможете войти в свой компьютер, используя этот PIN-код вместо обычного пароля.
4.