Как Поменять Пароль В google Аккаунте в Телефоне Андроид
Как Поменять Пароль В google Аккаунте в Телефоне АндроидКак Поменять Пароль в Гугл Аккаунте в 2022 Как Поменять Пароль в Гугл Аккаунте на Телефоне Андроид
play تشغيل
download تحميل
Как Поменять Пароль в Гугл Аккаунте в 2022 C Телефона Как Сменить Пароль Аккаунта Google и Изменить
play تشغيل
download تحميل
Как поменять пароль от аккаунта Гугл на телефоне
play تشغيل
download تحميل
Как Узнать Пароль от Гугл Аккаунта с Телефона Узнать Пароль Аккаунта Google и Поменять Пароль Гугл
play تشغيل
download تحميل
Как УДАЛИТЬ ВСЕ на Самсунге Выйти из аккаунтов Google и Samsung БЕЗ ПАРОЛЯ на Телефоне ANDROID
play تشغيل
download تحميل
Как Поменять Пароль В Google Аккаунте в Телефоне Андроид
play تشغيل
download تحميل
Как узнать пароль от Гугл аккаунта на Телефоне если ты его забыл
play تشغيل
download تحميل
Как Посмотреть Пароль Аккаунта Гугл Посмотреть Пароль Google Аккаунта Поменять Пароль Гугл Телефон
play تشغيل
download تحميل
Как же поменять пароль на гугле
play تشغيل
download تحميل
Как поменять пароль в гугл аккаунте
play تشغيل
download تحميل
Как Изменить Пароль Аккаунта Google 2021 на Телефоне Андроид Айфоне ПК Как Поменять Пароль Гугл
play تشغيل
download تحميل
Как Поменять Пароль в Аккаунте Гугл и Почте Gmail с Телефона
play تشغيل
download تحميل
Как Поменять Пароль в Гугл Аккаунте Как Изменить Пароль Аккаунта Google на Телефоне
play تشغيل
download تحميل
Как Узнать Пароль Аккаунта Гугл Google Как Поменять Пароль в Гугл Аккаунте Сменить Пароль Google
play تشغيل
download تحميل
Как узнать пароль от гугл аккаунта с телефона Как посмотреть свой пароль от аккаунта Google
play تشغيل
download تحميل
Как поменять аккаунт Гугл на телефоне быстрый метод
play تشغيل
download تحميل
Как поменять пароль от Gmail с телефона Как изменить пароль от гугл почты
play تشغيل
download تحميل
Забыли пароль от аккаунта Как поменять пароль от аккаунта Google
play تشغيل
download تحميل
Как Изменить Пароль в Аккаунте Гугл или Gmail
play تشغيل
download تحميل
Как найти ваши пароли в GOOGLE
play تشغيل
download تحميل
Если сменить аккаунт на андроиде что будет.
 Как сменить пароль на аккаунте гугл плей
Как сменить пароль на аккаунте гугл плейКогда-либо задумывались над таким вопросом: как сменить Google-аккаунт на моем устройстве? Ведь некоторые учетные записи привязываются по ошибке, или же обладатель девайса теряет контроль над аккаунтом. В этой статье я подробно опишу весь процесс привязки уже существующей учетной записи к Android-девайсу.
Все действия подходят для версии 4.0 и выше, но кардинальных отличий в привязке Google-аккаунта в более ранних версиях этой ОС нет, поэтому инструкция применима для всех Android-устройств.
- Итак, сначала нужно попасть в меню синхронизации.Для этого зайдите в «Меню» -> «Настройки» -> «Аккаунты». После этого на экране у вас появится список всех учетных записей, которые синхронизируются с устройством.
- После этого нажмите кнопку «Добавить аккаунт» на верхней панели:
- Здесь нужно выбрать пункт » «.Замечу, что у каждого пользователя список сервисов в этом меню будет разным, все зависит от количества установленных приложений.

- Затем нам будет предложен выбор — добавить уже созданный аккаунт, или завести новый. Выбираем первый вариант:
- После этого шага система Android попросит включить Wi-Fi, если этого еще не было сделано. Сразу после успешного подключения вам будет предложено ввести адрес электронной почты и пароль от Google-аккаунта. Сделайте это:
- После того, как вы нажмете кнопку «Войти», на дисплее вашего устройства появится информация о том, что для успешного подключения нужно немного подождать. Обычно через минуту все уже готово:
- После этой процедуры можно привязать банковскую карточку к своему аккаунту. Мы пропустим этот шаг:
- Затем вы сможете выбрать, какие сервисы нужно синхронизировать, а какие — нет. К примеру, вы можете за ненадобностью отключить синхронизацию Drive, если вы не используете этот сервис.
- Все! Новый Google-аккаунт привязан к вашему устройству.
 Теперь он отображается в списке доступных вам учетных записей. В любой момент вы можете отключить синхронизацию, или даже удалить аккаунт из памяти устройства. Внимание: вся информация, связанная с учетной записью будет стерта сразу после его удаления! Будьте осторожны!
Теперь он отображается в списке доступных вам учетных записей. В любой момент вы можете отключить синхронизацию, или даже удалить аккаунт из памяти устройства. Внимание: вся информация, связанная с учетной записью будет стерта сразу после его удаления! Будьте осторожны!
На самом деле, в процессе смены Google-аккаунта нет ничего сложного. Нужно всего-лишь четко следовать пошаговой инструкции и у вас все получится. Удачи!
Сменить, добавить новый, или вовсе удалить существующий аккаунт Google на устройстве с ОС Android поможет эта простая, пошаговая инструкция со скриншотами.
Первым делом в меню своего мобильного устройства находим пункт “Настройки” . В разделе настроек необходимо выбрать пункт “Аккаунты” (название может слегка отличаться в зависимости от версии Android, например, это может быть “Аккаунты и синхронизация” ). Откроется список существующих учетных записей, где необходимо выбрать пункт “Добавить аккаунт”
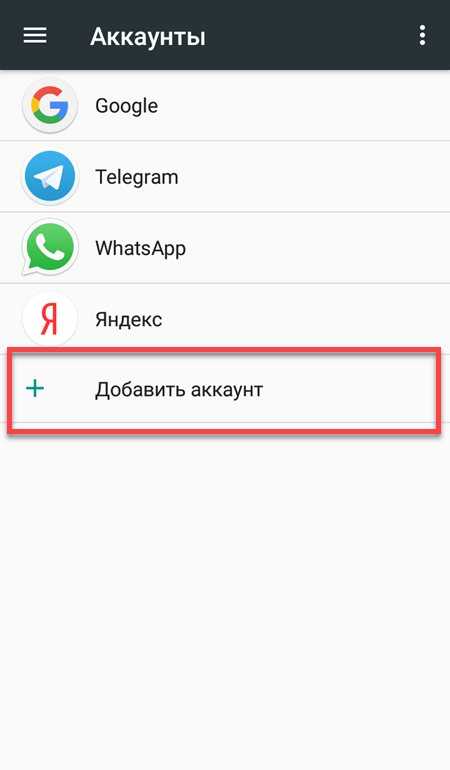
Далее необходимо выбрать, какой именно тип аккаунта вы желаете создать. В нашем случае это Google. На следующем этапе будет предложено выбрать существующий аккаунт, или создать новый. Если у вас уже есть учетная запись Google, выбирайте “Существующий” . Если нет, создавайте новый, инструкции по добавлению существующего или нового аккаунта мало чем отличаются.
На следующем этапе нужно подождать несколько секунд, пока производится вход в систему, и после этого выбрать, желаете ли вы получать новости от Гугл.
На следующем шаге будет предложено ввести платежные данные, этот шаг можно пропустить. Далее можно выбрать (отметить галочкой), какие сервисы Google должны синхронизироваться с вашим мобильным устройством через аккаунт.
На этом этап добавления учетной записи завершен.
Удаление предыдущего аккаунта
Поскольку задача заключается в смене аккаунта, после добавления новой учетной записи можно удалить ту, которая была ранее. Для этого нужно снова зайти в список учетных записей, и выбрать Google. В списке будет только что добавленный аккаунт, а также тот, который был на мобильном устройстве ранее. Тот что был ранее по необходимости можно удалить.
Для этого нужно снова зайти в список учетных записей, и выбрать Google. В списке будет только что добавленный аккаунт, а также тот, который был на мобильном устройстве ранее. Тот что был ранее по необходимости можно удалить.
Для этого, выбрав аккаунт, подлежащий удалению, вызовите меню, как показано на скриншоте, и нажмите “Удалить” . Обратите внимание, что после удаления аккаунта все связанные сервисы, контакты и другие данные, прикрепленные к этой учетной записи будут удалены с мобильного устройства.
Каждый владелец Андроид устройства знаком с таким фирменным приложением, как Google Play или Плей Маркет. Для авторизации в нем используется логин и пароль Гугл-аккаунта (вашей учетной записи). При первом же входе в приложение под своими данными смартфон или планшет привязывает Google-аккаунт к аккаунту Плей Маркета, в результате чего появляется возможность автоматически синхронизировать не только свои контакты, настройки и другие данные, но и некоторые установленные программы с Гугл Плей.
Как же быть, если нужно выйти из аккаунта в Плей Маркете на своем Андроиде? К примеру, вы хотите просто авторизоваться под данными другой учетной записи.
Существует как минимум три способа, которые подробно рассмотрены далее. Вы можете использовать любой из них, который, по вашему мнению, самый простой.
Как можно выйти из аккаунта в Гугл Плей Маркете
Первый способ – удаление учетной записи на Андроиде
Чтобы быстро разлогиниться нужно просто со смартфона или планшета Андроид. Этот метод требует всего пару минут свободного времени.
Перейдите в настройки устройства и найдите раздел «Аккаунты» или «Учетные записи и синхронизация». Нажмите на название аккаунта и удалите его с помощью кнопки внизу экрана «Удалить учет. запись».
Если на вашем устройстве, как правило, в правом верхнем углу экрана находится маленькая кнопочка в виде трех точек, то нажмите на нее, а затем в появившемся окошке выберите «Удалить аккаунт».
Перед удалением система Андроид напомнит вам, что в результате этого процесса с памяти устройства исчезнут все сохраненные контакты, сообщения и другие пользовательские данные и попросит согласие на удаление.
После этого откройте приложение Гугл Плей Маркет и вы увидите, что система попросит ввести данные от действующей учетной записи или же создать новую.
Второй способ – изменение пароля своего аккаунта
Также чтобы выйти из аккаунта Плей Маркета (Google Play) можете прибегнуть к такому нехитрому решению. Необходимо всего лишь поменять пароль входа в свой профиль Гугл.
Прежде всего, запустите на своем компьютере любой браузер и введите в адресную строку сайт google.com. После открытия страницы в правом верхнем углу экрана увидите кнопку под названием «Войти». Нажмите на нее, и вы окажитесь на страничке авторизации, где нужно ввести свой логин и пароль единого аккаунта:
После успешного входа перейдите по адресу myaccount.google.com и найдите раздел «Вход в учетную запись». В новом появившемся окне обратите внимание на поле «Пароль», чтобы изменить его.
На этом все, снова открываете магазин приложений Google Play и видите, что система Андроид просит авторизацию под существующим или новым логином и паролем.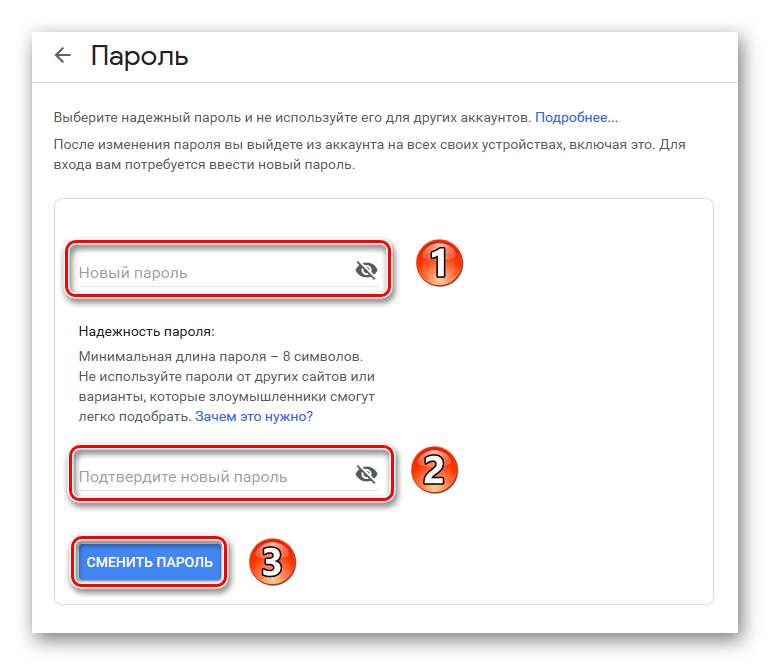
Третий способ – сброс настроек в заводское состояние
Этот способ можно назвать радикальным, поскольку после его применения полностью удаляются все пользовательские данные, и на выходе вы получаете устройство в состоянии, как будто только что купленное.
Делается следующим образом. Заходите в «Настройки», далее выбираете «Восстановление и сброс», затем «Сброс настроек» и нажимаете «Сбросить настройки».
Если у вас старая версия Андроид, то нужно зайти в настройки и выбрать пункт «Конфиденциальность» и нажать внизу «Сброс данных».
С помощью сброса настроек вы 100% сможете не только выйти из своего аккаунта Гугл Плей Маркет, но и удалить все данные с памяти устройства. Поэтому применяйте данный метод только в том случае, если имеете резервную копию данных или их потеря вам не страшна.
Не так давно мне знахотелось поменять аккаунт на google»е. Причина тому была банальна: мне надоело старое имя, не красиво оно как-то было, да и не клеилось с моим текущим ником. Порыв справку гугла и погуглив поиском, я узнал, что гугл не позволяет поменять имя аккаунта, точнее говорит, что в настоящий момент это не возможно. У меня уже чуть было руки не опустились… Но не давала покоя одна мысль: «Че это же ты за админ такой? Не возможного не бывает.»
Порыв справку гугла и погуглив поиском, я узнал, что гугл не позволяет поменять имя аккаунта, точнее говорит, что в настоящий момент это не возможно. У меня уже чуть было руки не опустились… Но не давала покоя одна мысль: «Че это же ты за админ такой? Не возможного не бывает.»
1. Начнем с почты
1.1.
В старом ящике…
1.1.1.
Идем в «Настройки», а там в «Пересылка и POP/IMAP», включаем доступ по POP3, т.е. отмечаем пункт «Включить POP для всех писем».
1.1.2.
Теперь заходим в «Экспериментальные функции». Тут находим «Импорт/экспорт фильтров» и ключаем эту функцию.
1.1.3.
После чего идем в «Фильтры», опускаемся в самый низ, жмем линк «Все» и под ним кнопку «Экспорт» и сохраняем на компе список фильтров.
1.1.4.
Теперь переходим к адресной книге. Тут есть один нюанс: у меня не все контакты загрузились, гугл ругался, что либо файл большой, либо он поврежден. Я не стал разбираться что да почему, а экспортировал только «Адресную книгу», а не «Все адресаты», т.к. последние мне не нужны.
В общем делается это так: жмем в правой части адресной книги линк «Экспорт», на вопрос «Какой адрес вы хотите экспортировать?» отвечаем «Только Адресная книга», а «Формат экспорта» выбираем первый, т.е. «Формат CSV, используемый Google», жмем кнопку «Экспорт» и сохраняем файл на диск (у меня он почему-то был с японскими иероглифами в имени, поэтому при сохранении я указал др. имя, вместо предлагаемого по умолчанию)
.
Я не стал разбираться что да почему, а экспортировал только «Адресную книгу», а не «Все адресаты», т.к. последние мне не нужны.
В общем делается это так: жмем в правой части адресной книги линк «Экспорт», на вопрос «Какой адрес вы хотите экспортировать?» отвечаем «Только Адресная книга», а «Формат экспорта» выбираем первый, т.е. «Формат CSV, используемый Google», жмем кнопку «Экспорт» и сохраняем файл на диск (у меня он почему-то был с японскими иероглифами в имени, поэтому при сохранении я указал др. имя, вместо предлагаемого по умолчанию)
.
1.2. В новом ящике…
1.
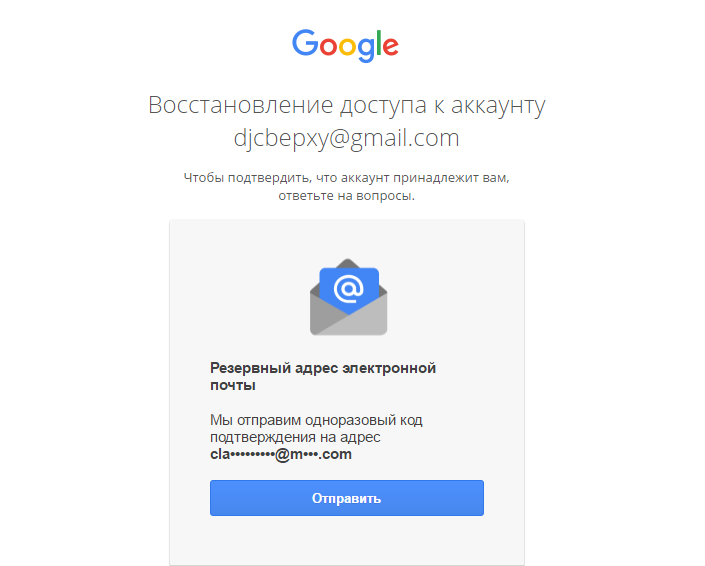
1.2.2. Идем в «Настройки», а там в «Фильтры», опускаемся в самый низ и жмем линк «Импортировать фильтры». Ниже появляется соответствующее поле, в котором жмем кнопку «Обзор», выбираем сохраненный файл с фильтрами (см. п.1.3) и жмем кнопку «Открыть файл». Фильтры импортировались:)
1.2.3. Теперь идем в «Аккаунты» и в разделе «Получать почту из других аккаунтов» жмем линк «Добавить свой почтовый аккаунт». Откроется новое окно (вкладка), в которой вводим мыло старого ящика, жмем далее, выполняем нужные настройки (думаю, что ты и сам сможешь разобраться в них, там ничего сложного) и жмем кнопку «Добавить аккаунт».
Все письма начали потихоньку загружаться в новый ящик, а мы пока поедем дальше:)
2. Наш любимый блог:)
2.1.
В старый блоге идем в «Настройки» в раздел «Разрешения», жмем кнопку «Добавить авторов», в появившемся поле вводи свое новое гугломыло и жмем кнопку «Пригласить».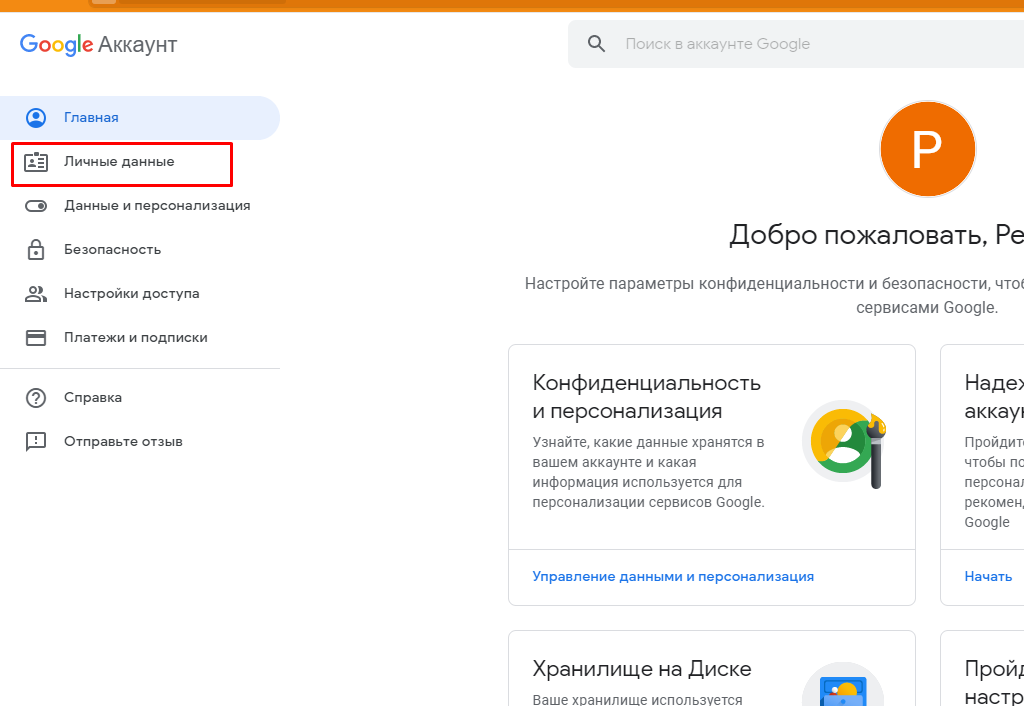
2.2.
Проверяем мыло, перходим по линку, который в соответствующем письме.
2.3.
Вводим логин и пароль и жмем кнопку «Принять приглашение»
2.4.
В старом блоге в разделе настроек «Разрешения» выставляем права «администратор» для нового аккаунта.
2.5.
Все:)
3. Блокнот
3.1.
В старом аккаунте выбираем первый блокнот из имеющихся и жмем линк «Параметры доступа».
3.2.
В соответствующем поле вводим адрес нового мыла и жмем «Сохранить».
3.3.
Повторяем п.п.3.1-3.2. для всех остальных блокнотов.
3.4.
Проверяем новую почту и переходим по ссылкам, которые будут в письмах.
3.5.
Заходим в новый аккаунт в блокноты и видем что там есть блокноты из старого аккаунта.
4. Календарь
4.1.
В старом аккаунте идем в «Настройки» и переходим на закладку «Календари».
4.2.
Если календарей несколько, то нижеперечисленные действия надо выполнить для каждого.
4.3.
Жмем линк «Открыть доступ к календарю».
4.4.
Вводим адрес нового мыла и в выпадающем списке справа выбираем «Вносить изменения + предоставлять доступ», а потом жмем кнопку «Добавить».
4.5.
Проверяем новую почту и переходим по ссылке, которая в письме.
4.6.
Теперь календарь(и) в новом аккаунте.
5. Документы
5.1.
В документах страрого аккаунта влевой части выбираем «Все записи».
5.2.
Жмем внизу линк «Все ХХХ» (ХХХ — кол-во документов), вправой части.
5.3.
Теперь «Дополнительные действия» -> «Сменить владельца».
5.4.1.
У две электронные таблицы не захотели переноситься, поэтому их просто скопипастил.
5.5.
Вводи мыло нового аккаунта и жмем кнопку «Сменить владельца». У меня с первого раза не прокатило, т.е. не все документы переносились, нажимал эту кнопку несколько раз.
5.6.
Если у вас документы не одним скопом, а разложены по папкам, как сейчас у меня, то лучше делать так:
5.6.1.
В новых документах создать всю структуру папок как в старых документах (папки не переносятся).
5.6.2.
В старом аккаунте войти в первую папку и выделить все докуметы, затем перенести в новый аккаунт, как это было описано выше.
5.6. 3.
В новом аккаунте переместить эти документы в нужную папку.
3.
В новом аккаунте переместить эти документы в нужную папку.
5.6.4.
Повторить пп.5.6.1-5.6.3 для всех остальных папок.
5.7.
Теперь доки в новом аккаунте.
6. Читалка новостей, т.е. Google Reader
6.1.
В старом аккаунте идем в «Настройки» на закладку «Импорт и экспорт», жмем ссылку «Экспорт подписок в виде файла OPML»
6.2.
В новом аккаунте повторяем тоже самое, только импортируем OPML файл.
6.3.
Все. У меня даже папки перенеслись:)
7. Picasa Web
7.1.
В старом аккаунте заходим в первый альбом, жмем кнопку справа «Совместный доступ».
7.2.
Вводим новое мыло и жмем отправить.
7.3.
Повторяем пункты 7.1.-7.2. для каждого альбома. Теперь они будут в новом аккаунте в избранном.
7.4.
Одно НО(!) — Это не полноценный перенос:(Для полноценного переноса нужно скачать и установить программу Picasa, слить из старого аккаунта фотки и загрузить их в новый.
8. Google Analytics
8.1.
В старом аккаунте заходим в «Настройки Google Analytics».
8.2.
Жмем линк «Изменить» для первого профиля.
8.3.
Опускаемся вниз и жмем линк «+ Добавить пользователя».
8.4.
Вводим новое мыло и ниже в поле «Тип доступа» выбираем «Администратор аккаунтов» и жмем кнопку «Сохранить изменения».
8.5.
Повторяем пункты 8.2.-8.4. для остальных профилей.
8.6.
Проверяем мыло, переходим по линку, наслаждаемся:)
Всё! 🙂 Другие сервисы я не переносил, т.к. не было нужды. Но делается все аналогичны образом. Удачи:)
ЗЫЖ: Все писал по памяти, поэтому возможно не везде надо будет подтверждать что-либо по мылу. Если мыло не пришло попробуй просто войти в блог/календарь/блокнот/т.д. и посмотреть, не поясилось ли чего нового. В противном случае запроси подтверждение повторно.
Google Play Market (Гугл Плей) – это самая популярная площадка или даже магазин игр, музыки, приложений, программ и другого контента для мобильных устройств, работающих под управлением системы Android. Но вот воспользоваться им можно только если есть аккаунт в системе Google. Но иногда, пользователю нужно узнать как сменить аккаунт Гугл Плей. Возможно ваше устройство было у другого владельца, или же просто захотелось сменить свою учетную запись на другую.
Но иногда, пользователю нужно узнать как сменить аккаунт Гугл Плей. Возможно ваше устройство было у другого владельца, или же просто захотелось сменить свою учетную запись на другую.
3 способа как сменить аккаунт в Плей Маркете
Чтобы сменить аккаунт есть несколько способов, и каждый будет описан в этой статье.
С помощью настроек
С самого начала нужно удалить существующий аккаунт на самом устройстве. Для этого вы заходите в пункт «Настройки » и ищите вкладку «Аккаунты », после чего нажимаете на нужный. Далее откроется окно, в котором будут указаны данные по аккаунту. Вверху экрана, обычно справа, находятся три точки, нужно нажать на них. Далее подберите нужное вам действие:
Теперь нужно пройти в Google Play и всего несколькими действиями сделать то что потребует программа. Вы либо создаете новый аккаунт, либо меняете информацию в старом.
С помощью Factory Reset
Этот вариант предусматривает проведение операции Factory Reset. Все дело в том, что после ее запуска смартфон будет возвращен к заводским настройкам. Не смотря на то что, мы упоминаем такой способ, все же пользоваться им не рекомендуем по следующим причинам.
Все дело в том, что после ее запуска смартфон будет возвращен к заводским настройкам. Не смотря на то что, мы упоминаем такой способ, все же пользоваться им не рекомендуем по следующим причинам.
Возможно, что с помощью такого метода вы просто удалите все важные файлы на устройстве.
К тому же, если на вашем устройстве стоит не родная прошивка, то есть шанс, что после сброса настроек, вы получите не «чистый» андроид, а совершенно бесполезный кусок пластмассы.
С помощью Gmail
Это самый простой способ на сегодняшний день . Нужно просто открыть почту Gmail. Далее нужно зайти в аккаунт, который вы используете для того чтобы заходить в Google Play, и ищем пункт смены пароля.
После того как пароль был изменен, нужно пройти в Google Play , где система однозначно запросит зайти с нового аккаунта, или же из существующего (т.е. того, на котором был сменен пароль).
Вот такими не хитрыми тремя способами можно проделать довольно простую работа по смене аккаунта в Google Play.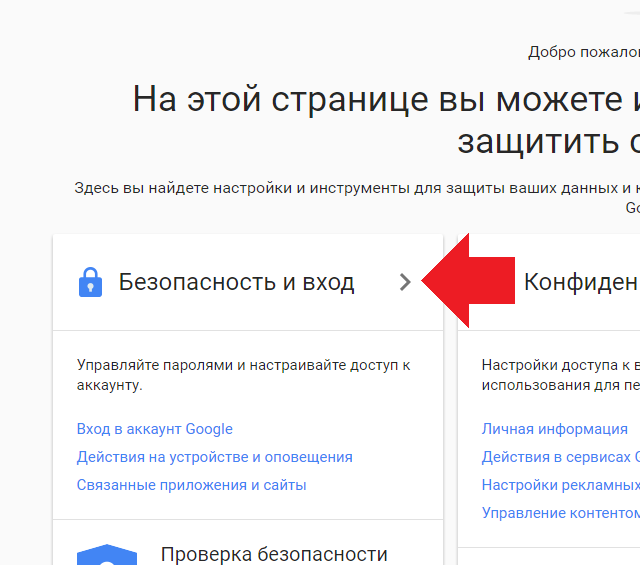 Эта процедура при совсем сложном понимании происходящего затянется максимум на пятнадцать минут .
Эта процедура при совсем сложном понимании происходящего затянется максимум на пятнадцать минут .
Видео инструкция по смене аккаунта в Google Play
Если же у вас есть какие-то другие варианты как сменить аккаунт гугл плей на Android, то мы всегда рады его выслушать и добавить в уже существующий список.
Офис операций / Обновление пароля учетной записи Google
- Главная страница операций
- Удобства
- Принципы политики
- Разрешение на использование здания школы
- Службы питания — школьная еда Нью-Хейвена
- Веб-сайт меню общественного питания
- Политика в отношении пищевой аллергии
- Унифицированный расфасованный завтрак: информация о пищевой ценности
- Индивидуальный план медицинского обслуживания (при пищевой аллергии)
- Медицинское заключение для модификаций питания в программах школьного питания
- Школы по районам и менеджеры кафе Контактная информация
- Кейтеринг
- Информация о ставках персонала
- Заседания Целевой группы по продовольственному обслуживанию
- ИТ отдел
- Инструкции по работе с сетью eduroam Wi-Fi
- Обновление пароля учетной записи Google
- Услуги печати
- Безопасность
- Транспорт
- Руководство по транспортным услугам для студентов
- Directrices para los servicios de transporte estudiantil
- Форма запроса на изменение Департамента транспорта
- и более
- Охрана окружающей среды и безопасность
В пятницу, 20 ноября 2020 г.
 , мы будем внедрять новую политику паролей для всех учетных записей Google. После того, как политика будет введена в действие, любой пароль старше 30 дней или не соответствующий минимальным стандартам необходимо будет изменить. Мы просим вас о сотрудничестве и, пожалуйста, измените пароль вашего ученика до установленной даты.
, мы будем внедрять новую политику паролей для всех учетных записей Google. После того, как политика будет введена в действие, любой пароль старше 30 дней или не соответствующий минимальным стандартам необходимо будет изменить. Мы просим вас о сотрудничестве и, пожалуйста, измените пароль вашего ученика до установленной даты.Подробности политики паролей следующие:
- Длина пароля — не менее 8 символов
- Сложность пароля — должна включать: одну заглавную букву, одну строчную букву и одну цифру.
Пример: Apple123 - Вы не можете использовать пароль, который вы использовали ранее.
- Смена пароля – 180 дней
Если учащемуся нужна помощь с паролем, есть несколько способов вернуться в аккаунт Google.
- Пожалуйста, свяжитесь со своей школой, и сотрудник сможет вам помочь.
- Студенты также могут связаться с FamilyHelp.Live, и сотрудник поможет вам.

Инструкции по сбросу паролей.
Изменение просроченного пароля Google.
- Во время входа в Google, если срок действия вашего пароля истек, вы увидите окно, подобное этому:
**ПРИМЕЧАНИЕ** Фактический экран может незначительно отличаться в зависимости от устройства. - Заполните поля «Создать пароль» и «Подтвердить» новым паролем.
- Нажмите Далее
- Ваш пароль успешно изменен. Экрана подтверждения нет, вы просто получите доступ к устройству или сервису, к которому вы пытались получить доступ. Если пароли не совпадают или не соответствуют требованиям, вы останетесь на экране смены пароля.
Обучающее видео
Смените пароль Google
- Войдите в свою электронную почту Google.
- Щелкните значок учетной записи Google в правом верхнем углу рядом с Waffle
- Нажмите Управление учетной записью
- Нажмите Личная информация с левой стороны.
- Выберите строку пароля.
- На следующих экранах введите и подтвердите новый пароль.

Инструменты аутентификации для безопасного входа
Во всех ваших сетевых учетных записях вход — это вход в вашу личную информацию. Это также основная точка входа для рисков, поэтому важно защищаться.
Мы делаем вход в Google и все ваши приложения и службы безопасными по умолчанию. Благодаря встроенным инструментам и автоматическим средствам защиты, таким как оповещения при доступе к вашей учетной записи Google с нового устройства, мы делаем безопасный вход в систему быстрым и простым.
МЕНЕДЖЕР ПАРОЛЕЙ
Надежные пароли обеспечивают вашу безопасность
Выбор надежных и уникальных паролей для учетных записей в Интернете является важным шагом в обеспечении конфиденциальности вашей личной информации, но большинство людей говорят, что они используют один и тот же ненадежный пароль на нескольких сайтах, что повышает уязвимость этих учетных записей.

Менеджер паролей Google помогает создавать надежные пароли
Встроенный в Chrome и Android Менеджер паролей Google создает, надежно сохраняет и заполняет пароли для всех ваших учетных записей в Интернете.
Управляйте сохраненными паролямиАвтоматические оповещения о пароле помогают защитить ваши пароли
Каждый день новые утечки данных делают доступными миллионы имен пользователей и паролей. Google отслеживает скомпрометированные пароли, поэтому, если будет обнаружено, что какой-либо из ваших сохраненных паролей был связан с утечкой данных, мы автоматически предупредим вас.
Обновите свои пароли с помощью Google Assistant
СКОРОКогда дело доходит до исправления скомпрометированных паролей, скорость имеет значение.
 Chrome внедряет функцию быстрого исправления: он может пометить ваши скомпрометированные пароли и с помощью Google Assistant изменить их для вас одним нажатием.
Chrome внедряет функцию быстрого исправления: он может пометить ваши скомпрометированные пароли и с помощью Google Assistant изменить их для вас одним нажатием.
Двухэтапная проверка
Двухэтапная проверка обеспечивает второй уровень безопасности входа
Скомпрометированные пароли встречаются чаще, чем вы думаете. Один из лучших способов защитить свою учетную запись — использовать дополнительную форму проверки. Двухэтапная аутентификация помогает защитить вашу учетную запись от тех, кто не должен иметь к ней доступа, требуя второго шага после ввода пароля.
Включите двухэтапную аутентификациюАутентификация по телефону проста и безопасна
Доказано, что использование материальной формы аутентификации при входе в свои онлайн-аккаунты, например через телефон, гораздо более безопасно, чем пароль, который легко может быть скомпрометирован.
 Вот почему никто не делает больше, чем мы, для продвижения альтернативных способов аутентификации. С Google Prompt простое нажатие идентифицирует вашу учетную запись.
Вот почему никто не делает больше, чем мы, для продвижения альтернативных способов аутентификации. С Google Prompt простое нажатие идентифицирует вашу учетную запись.Повышение безопасности учетной записи как никогда ранее
Мы также внедряем передовые технологии безопасности в устройства, такие как ключи безопасности на Android и приложение Google Smart Lock на iOS, чтобы сделать аутентификацию более простой и даже более надежной, чем пароль. Вскоре мы начнем автоматически регистрировать пользователей в двухэтапной аутентификации, если в их учетной записи есть номер телефона или адрес электронной почты для восстановления. Проверьте свою учетную запись с помощью проверки безопасности.
ВОЙТИ ЧЕРЕЗ GOOGLE
Более безопасный способ входа в ваши любимые приложения и службы
При входе в свои онлайн-аккаунты вам не нужно жертвовать безопасностью ради удобства.
 Вы можете использовать свою учетную запись Google, чтобы более безопасно и легко входить на тысячи сайтов и служб в Интернете, сохраняя при этом прозрачные параметры конфиденциальности в одном месте.
Вы можете использовать свою учетную запись Google, чтобы более безопасно и легко входить на тысячи сайтов и служб в Интернете, сохраняя при этом прозрачные параметры конфиденциальности в одном месте.Безопасный вход в любом месте одним касанием
Мы сочетаем лучшую в отрасли безопасность Google с максимальным удобством, чтобы помочь защитить вашу личную информацию в других учетных записях. Вход с помощью Google идентифицирует вас уникальным образом для каждой службы. Таким образом, даже если происходит утечка данных на любом из сайтов или сервисов, которые вы используете, ваша личная информация во всех других учетных записях остается в безопасности от хакеров.
Больше контроля над вашими учетными записями и подключениями
Вы можете просматривать и управлять тем, как вы используете функцию «Войти через Google», прямо в своей учетной записи Google.



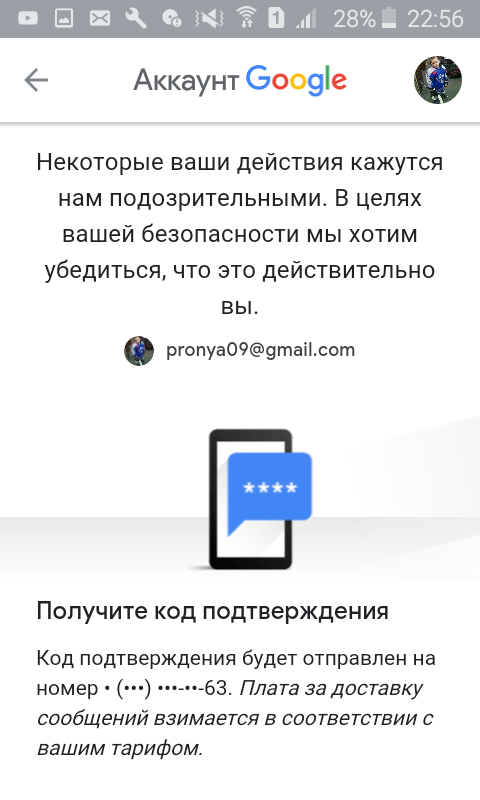 Теперь он отображается в списке доступных вам учетных записей. В любой момент вы можете отключить синхронизацию, или даже удалить аккаунт из памяти устройства. Внимание: вся информация, связанная с учетной записью будет стерта сразу после его удаления! Будьте осторожны!
Теперь он отображается в списке доступных вам учетных записей. В любой момент вы можете отключить синхронизацию, или даже удалить аккаунт из памяти устройства. Внимание: вся информация, связанная с учетной записью будет стерта сразу после его удаления! Будьте осторожны! , мы будем внедрять новую политику паролей для всех учетных записей Google. После того, как политика будет введена в действие, любой пароль старше 30 дней или не соответствующий минимальным стандартам необходимо будет изменить. Мы просим вас о сотрудничестве и, пожалуйста, измените пароль вашего ученика до установленной даты.
, мы будем внедрять новую политику паролей для всех учетных записей Google. После того, как политика будет введена в действие, любой пароль старше 30 дней или не соответствующий минимальным стандартам необходимо будет изменить. Мы просим вас о сотрудничестве и, пожалуйста, измените пароль вашего ученика до установленной даты.
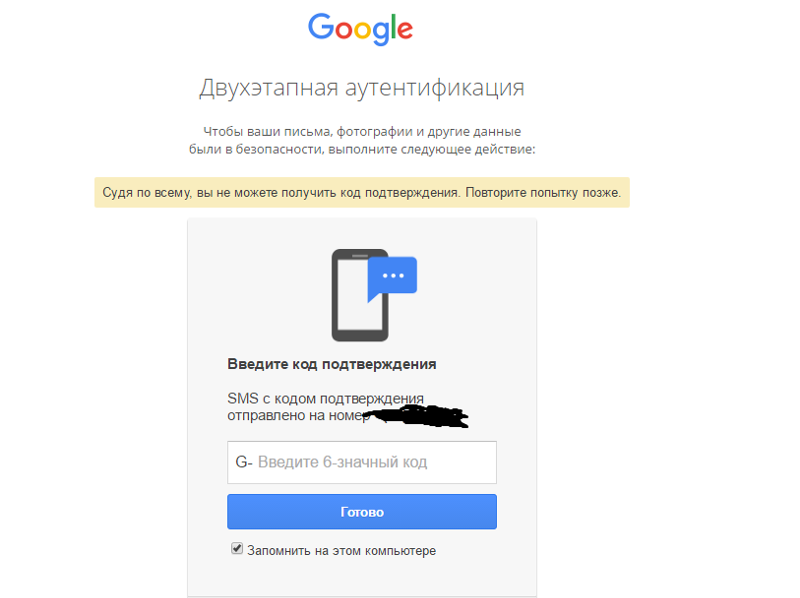

 Chrome внедряет функцию быстрого исправления: он может пометить ваши скомпрометированные пароли и с помощью Google Assistant изменить их для вас одним нажатием.
Chrome внедряет функцию быстрого исправления: он может пометить ваши скомпрометированные пароли и с помощью Google Assistant изменить их для вас одним нажатием.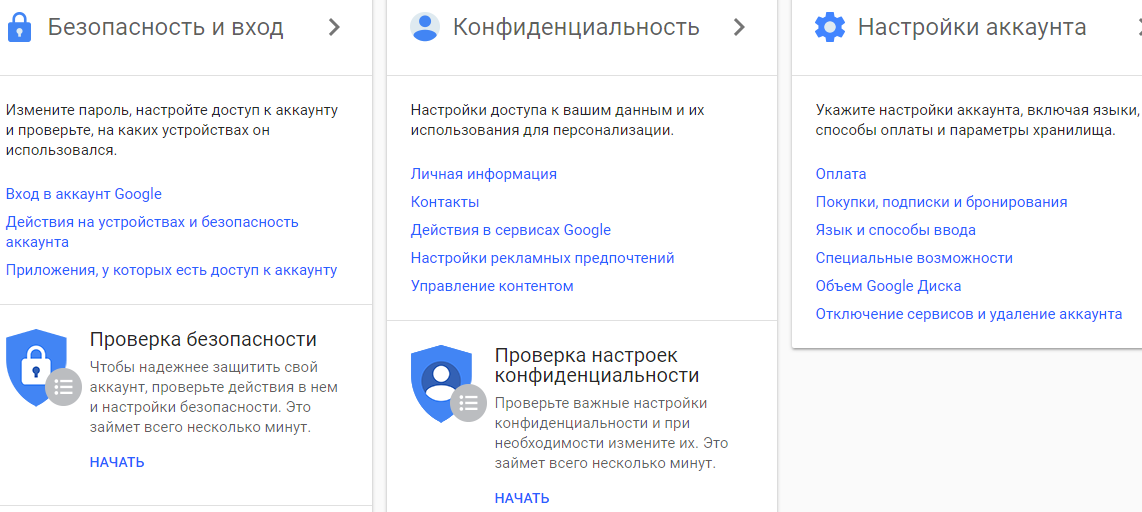 Вот почему никто не делает больше, чем мы, для продвижения альтернативных способов аутентификации. С Google Prompt простое нажатие идентифицирует вашу учетную запись.
Вот почему никто не делает больше, чем мы, для продвижения альтернативных способов аутентификации. С Google Prompt простое нажатие идентифицирует вашу учетную запись.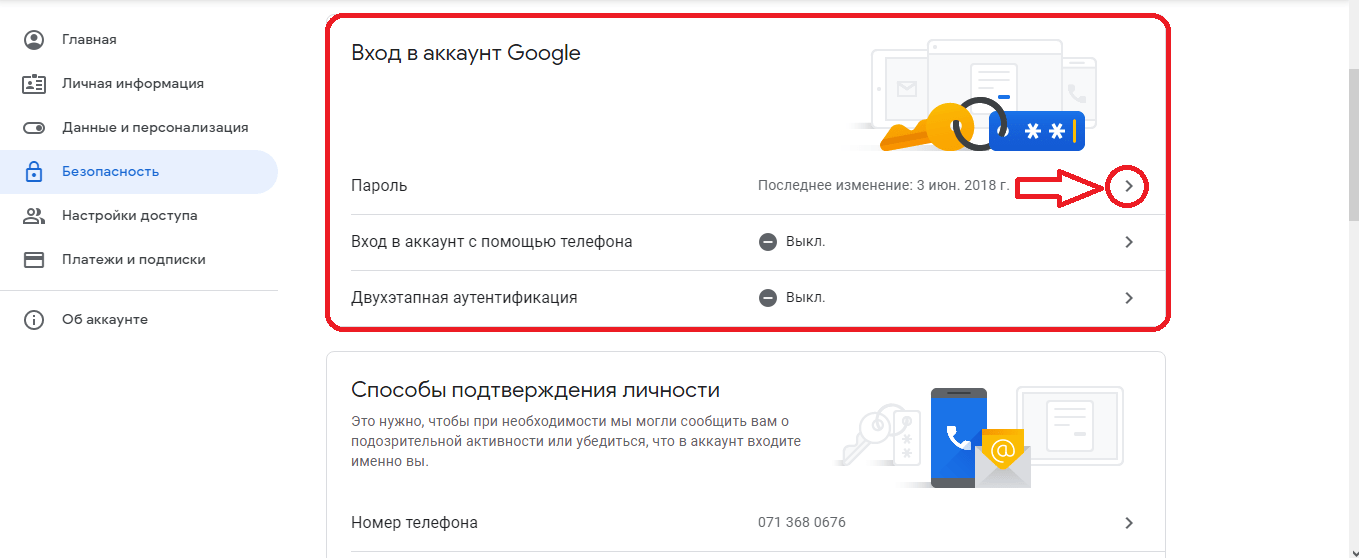 Вы можете использовать свою учетную запись Google, чтобы более безопасно и легко входить на тысячи сайтов и служб в Интернете, сохраняя при этом прозрачные параметры конфиденциальности в одном месте.
Вы можете использовать свою учетную запись Google, чтобы более безопасно и легко входить на тысячи сайтов и служб в Интернете, сохраняя при этом прозрачные параметры конфиденциальности в одном месте.