Как сбросить пароль на андроид, если вы забыли пароль?
Часто пользователи смартфонов забывают различные важные пароли – от аккаунта Google, различных приложений, но случается и такое, что неизвестен оказывается пароль блокировки экрана! Несмотря на то, что данный пароль используется до нескольких десятков раз в день, случается и такое. Иногда это происходит, потому что устройством долгое время не пользовались, а иногда – в результате шутки друзей или непреднамеренных действий детей. Как бы то ни было, восстановить доступ к устройству все же можно, как – читайте далее. Мы собрали самые простые и действенные способы сброса пароля экрана на Android.
4 способа решить проблему 《как сбросить пароль на Андроиде》
- Способ 1. Сброс блокировки экрана Android с помощью аккаунта Google
- Способ 2. Как сбросить пароль на телефоне Андроид, используя сервис «Найти мое устройство» от Google
- Способ 3. Лучшее решение для сброса пароля Андроид – Tenorshare 4uKey for Android
- Способ 4.
 Как сбросить пароль андроид через заводские настройки
Как сбросить пароль андроид через заводские настройки
Способ 1. Сброс блокировки экрана Android с помощью аккаунта Google
Как сбросить пароль на андроиде если забыл его? На смартфонах Android версии 4.4 и ниже можно снять блокировку экрана, используя данные учетной записи Google. Однако необходимым условием является наличие у заблокированного смартфона подключения к сети Wi-Fi.
Шаг 1. Намеренно введите неверный пароль / пин-код / рисунок блокировки 5 раз. Появится уведомление о том, что попытки можно будет возобновить через полминуты.
Шаг 2. В нижней части экрана выберите опцию «Забыли узор».
Шаг 3. Для разблокировки Вам будет предложено ввести логин (электронную почту) и пароль от зарегистрированной на телефоне учетной записи Google. Также Вы можете использовать для разблокировки пин-код резервной копии, если он был задан Вами ранее.
Способ 2. Как сбросить пароль на телефоне Андроид, используя сервис «Найти мое устройство» от Google
Google предлагает своим пользователям достаточно удобный сервис «Find my device» («Найти мое устройство»).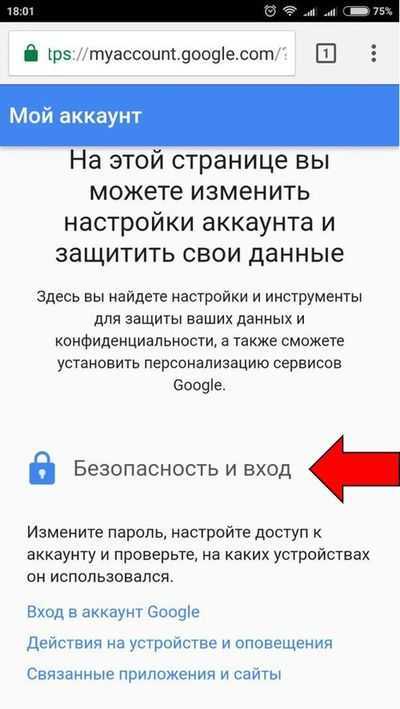 С помощью него Вы можете найти потерянный или украденный смартфон, а также разблокировать телефон удаленно, чем мы сейчас и воспользуемся.
С помощью него Вы можете найти потерянный или украденный смартфон, а также разблокировать телефон удаленно, чем мы сейчас и воспользуемся.
Шаг 1. На любом устройстве зайдите на страницу сервиса Equipment managementВыполните вход в Вашу учетную запись.
Шаг 2. Из списка устройств выберите необходимое (в случае, если их у Вас несколько). Затем выберите «Блокировать».
Шаг 3. Задайте новый пароль блокировки экрана. Введите его повторно для подтверждения. Вновь выберите «Блокировать».
Шаг 4. Данный пароль введите на Вашем смартфоне Android. Телефон будет успешно разблокирован. После этого Вы можете оставить данный пароль либо поменять его в настройках телефона на иной тип блокировки.
Как я могу быстро сбросить пароль экрана блокировки?
Специально созданная для подобных случаев утилита от разработчика Tenorshare 4uKey for Android станет лучшим помощником при решении проблемы забытого пароля / кода / рисунка блокировки экрана на Android. Все, что Вам понадобится сделать – это установить программу на Вашем компьютере и следовать подсказкам самой программы.
Все, что Вам понадобится сделать – это установить программу на Вашем компьютере и следовать подсказкам самой программы.
Шаг 1. Подключите телефон Android к вашему компьютеру. Запустите программу 4uKey for Android.
Шаг 2. Подсоедините Android устройство к ПК/Mac при помощи USB-кабеля. Запустите программу и выберите опцию «Снять блокировку экрана».
Шаг 3. Затем выберите функцию «Удалить блокировку экрана», нажмите «Начать».
Шаг 4. При появлении уведомления об удалении всего содержимого телефона нажмите «Окей».
Шаг 5. Дождитесь завершения процесса, а затем осуществите вход в режим восстановления. Для этого следуйте подсказкам программы.
Шаг 6. Нажмите кнопку «Далее». Программа предложит Вам выполнить действия по восстановлению на смартфоне заводских настроек и последующей перезагрузке устройства. После этого Вы можете вновь свободно пользоваться Вашим устройством.
Способ 4. Как сбросить пароль андроид через заводские настройки
Ещё один способов удаления блокировки экрана Android заключается в сбросе всех настроек устройства до заводских, при котором все данные телефона, включая заданные пароли, полностью удаляются.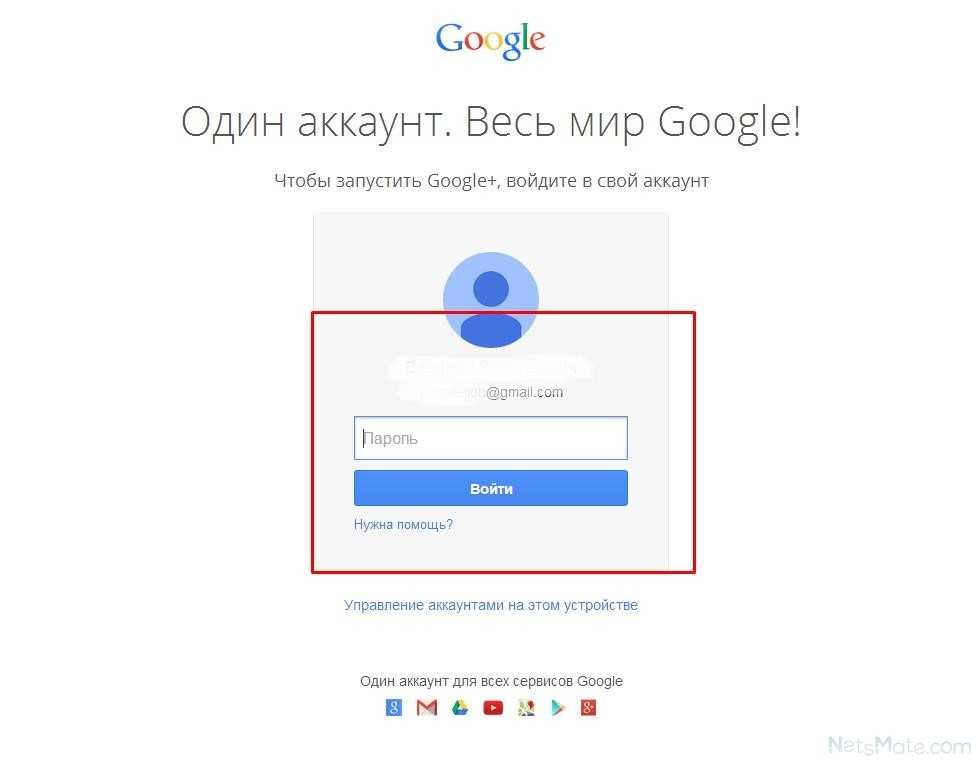 Следует учитывать, что все Ваши личные файлы также будут стерты. Для защиты телефонов от кражи после 2016 года на телефонах Android появилась функция «Защита от сброса к заводским настройкам», которая при операции сброса запрашивает у пользователя данные аккаунта Google, установленного на телефоне.
Следует учитывать, что все Ваши личные файлы также будут стерты. Для защиты телефонов от кражи после 2016 года на телефонах Android появилась функция «Защита от сброса к заводским настройкам», которая при операции сброса запрашивает у пользователя данные аккаунта Google, установленного на телефоне.
Шаг 1. Переведите заблокированный телефон в режим восстановления, используя комбинации кнопок, подходящие именно для вашей модели устройства.
Шаг 2. В режиме восстановления используйте кнопки увеличения/уменьшения громкости для выбора опций и кнопку питания для подтверждения выбора. Из перечня опций выберите «Стереть данные / Сброс до заводских настроек» («Wipe data / factory reset»). После уведомления о необходимости удаления всех данных нажмите «Да».
Шаг 3. Дождитесь завершения процесса сброса и выберите «Перезагрузить систему сейчас» («Reboot system now»). После загрузки телефона в обычном режиме блокировка экрана будет отключена.
Заключительные замечания
Итак, перед Вами перечень нетрудоемких и эффективных решений сбросить пароль на Андроиде. Вы можете выбрать любой из них в зависимости от Ваших предпочтений и нужд. Если Вы не помните данные своей учетной записи Google или у вас нет доступа к Интернет-сети, рекомендуем Вам воспользоваться специализированной утилитой Tenorshare 4uKey for Android, которая способна за несколько минут удалить блокировку экрана с Вашего смартфона без каких-либо дополнительных данных.
Если вам нужно заранее сделать резервную копию данных на вашем устройстве, вы можете использовать UltData for Andriod. Спасибо за чтение!
Вы можете выбрать любой из них в зависимости от Ваших предпочтений и нужд. Если Вы не помните данные своей учетной записи Google или у вас нет доступа к Интернет-сети, рекомендуем Вам воспользоваться специализированной утилитой Tenorshare 4uKey for Android, которая способна за несколько минут удалить блокировку экрана с Вашего смартфона без каких-либо дополнительных данных.
Если вам нужно заранее сделать резервную копию данных на вашем устройстве, вы можете использовать UltData for Andriod. Спасибо за чтение!
Tenorshare 4uKey for Android
Удалить блокировку экрана Android и обойти блокировку Samsung FRP
- Обход подтверждения аккаунта Google на устройствах Samsung (Android 6-12)
- Удалить пароль Android, шаблон, пин-код и блокировку отпечатков пальцев всего одним кликом
- Поддержка удаления блокировки экрана и FRP на Win и Mac
Скачать Бесплатно Скачать Бесплатно
Как выйти из аккаунта гугл (Google)
Показать содержание статьи
- Перед тем как выйти из аккаунта
- Запрет доступа
- Сброс настроек
- Как выйти из аккаунта гугл не удаляя его?
- Как выйти из аккаунта гугл только на одном устройстве?
- Выйти из аккаунта Google на iPhone или iPad
- Выйти из учетной записи в браузере
- Как выйти из аккаунта Gmail если несколько аккаунтов?
- Как выйти из аккаунта Google без доступа к устройству
- Выйти из аккаунта через настройки безопасности
- Радикальный метод выхода из аккаунта
- Как выйти из Google-аккаунта на Android
Учетная запись Google — важная часть «цифровой жизни» множества пользователей. На профиле завязано множество данных, включая пароли, почту, документы, события календарей, резервные копии, фотографии и видео.
На профиле завязано множество данных, включая пароли, почту, документы, события календарей, резервные копии, фотографии и видео.
Халатное отношение к безопасности в сети — прямой путь к утечке персональных данных. Поэтому важно держать профиль Гугл на ограниченном количестве устройств, разлогиниваться на тех гаджетах, к которым у вас нет доступа. Разбираемся как выйти из аккаунта Гугл и защитить аккаунт от доступа сторонних лиц.
Перед тем как выйти из аккаунта
Если вы ищете способ как выйти из аккаунта Гугл, вы должны знать несколько особенностей работы системы. Во-первых, вы разлогиниваетесь только на определенном устройстве, все остальные сеансы будут оставаться активными. Все приложения и сервисы все еще смогут получать доступ к вашей учетной записи. Чтобы полностью выйти из аккаунта, нужно выполнить предварительную подготовку.
Запрет доступа
Чтобы закрыть доступ к сервисам и приложениям, необходимо открыть меню управления аккаунтом. Если вы делаете это с ПК, то нажмите на миниатюру фотографии вашего профиля в любом из облачных пакетов Гугл (Gmail, Docs, Sheets или Drive) и выберите соответствующий пункт.
Далее нужно зайти в меню безопасности, оно находится слева. Нам понадобится пункт «Сторонние приложения с доступом к аккаунту». Откроется список сервисов, которые используют ваш профиль. Кликните на одно и приложений и нажмите на кнопку «Закрыть доступ». Повторите это действие со всеми сервисами.
Сброс настроек
Если вы решили продать или передать смартфон, на котором есть активный аккаунт Google, нужно выполнить полный сброс настроек. Так вы обезопасите учетную запись от несанкционированного использования третьими лицами.
Разлогиниваться из каждого приложения на устройстве было бы пустой тратой времени. Не говоря о том, что вы можете что-то пропустить и оставить авторизацию в одном из приложений активной.
Зайдите в настройки гаджета и найдите меню восстановления и сброса. Выберите пункт «Сброс до заводских настроек» или схожую вкладку. Система проинформирует вас, что вы потеряете все данные, подтвердите свои действия нажатием кнопки ОК.
Как выйти из аккаунта гугл не удаляя его?
Самый простой метод разлогиниться — выйти через меню на сайте Google.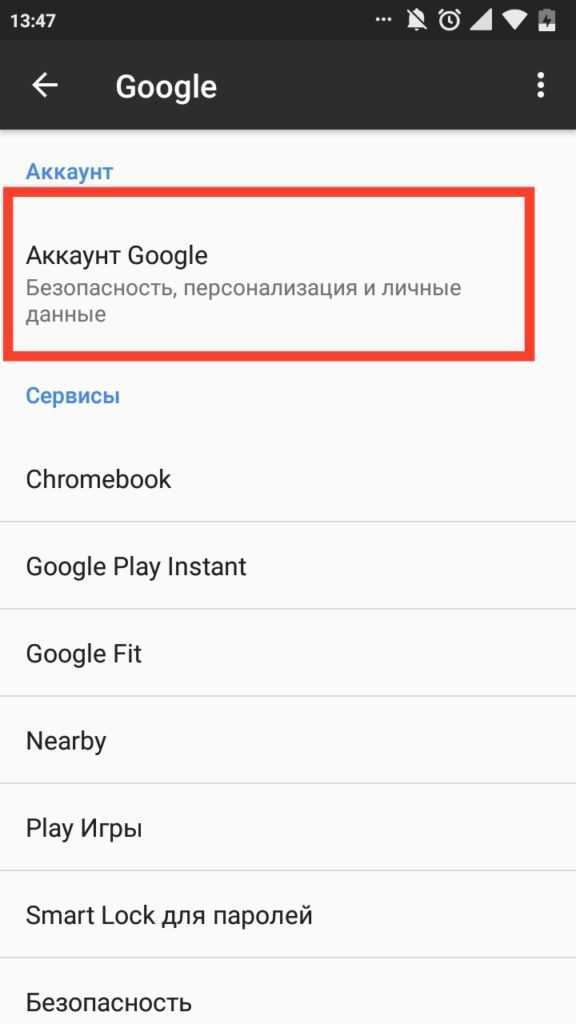 Для этого нужно кликнуть на круглую кнопку с изображением профиля и выбрать пункт «Выйти». Чтобы повторно авторизоваться, введите логин (адрес электронной почты или номер телефона, к которому привязана «учетка») и пароль.
Для этого нужно кликнуть на круглую кнопку с изображением профиля и выбрать пункт «Выйти». Чтобы повторно авторизоваться, введите логин (адрес электронной почты или номер телефона, к которому привязана «учетка») и пароль.
Как выйти из аккаунта гугл только на одном устройстве?
Если вы ищете способ как выйти из аккаунта Гугл на телефоне, вам доступны две опции.
Рассмотрим каждую подробно:
- Выйти из аккаунта в меню фирменного приложения. Метод подходит тем пользователям, которые используют профиль Google на смартфоне или планшете Apple.
- Разлогиниться в браузере. Это позволит сохранить активную сессию на устройстве и выйти из профиля только в веб-обзорщике.
Разберем каждый вариант детально.
Выйти из аккаунта Google на iPhone или iPad
Чтобы выйти из учетной записи на iOS или iPadOS, достаточно открыть любое приложение Google, которое установлено на смартфоне. Это может быть Gmail, Drive, Docs или YouTube. После этого нажмите на круг с миниатюрой вашей аватарки, чтобы открыть настройки.
Тапните на имя пользователя, чтобы открыть меню аккаунтов. Внизу расположен пункт «Управление аккаунтами», тапните по нему. Останется только нажать на кнопку «Удалить с устройства» и вы сможете выйти из аккаунта Google.
Выйти из учетной записи в браузере
Если вы хотите разлогиниться в браузере Safari, достаточно зайти на сайт Google и кликнуть на круглую миниатюру фотографии вашего профиля. Откроется всплывающее окно, где будет кнопка выхода. Тапните по ней, чтобы выйти из аккаунта.
Этот способ позволит завершить активную сессию в браузере для всех сервисов. Это означает, что вы автоматически разогнитесь из Gmail, Docs, Drive и других облачных пакетов в веб-обзорщике.
Как выйти из аккаунта Gmail если несколько аккаунтов?
Чтобы разлогиниться из всех аккаунтов за один подход, придется использовать браузер. Перейдите на сайт Gmail, затем нажмите на фото вашего профиля в правом верхнем углу. После этого нужно кликнуть на кнопку «Выйти из всех аккаунтов».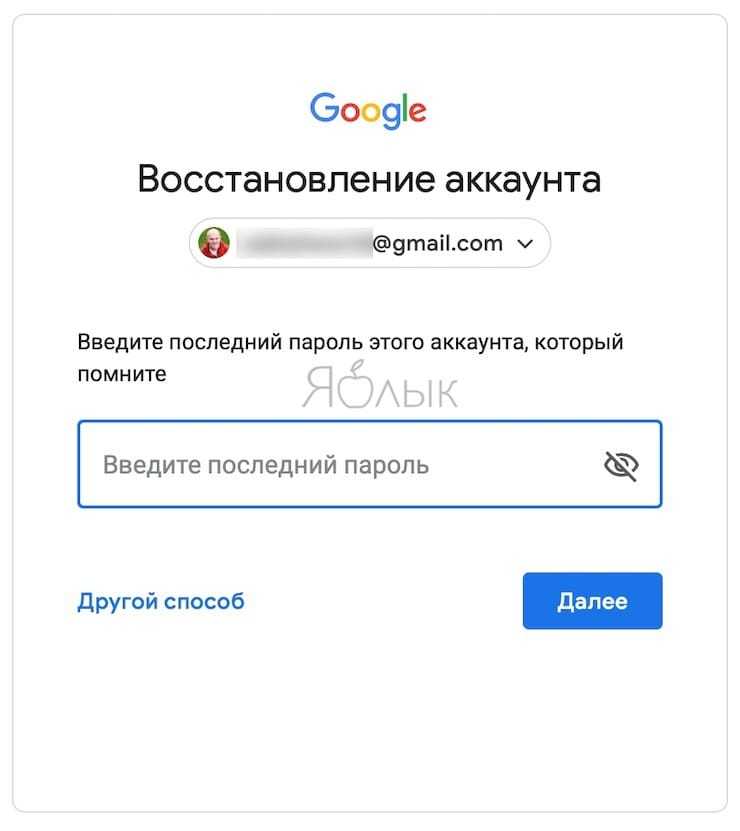 Сервис завершит сессии всех авторизованных учетных записей.
Сервис завершит сессии всех авторизованных учетных записей.
Если вам нужно выйти из определенного аккаунта, то сделать это в два клика не получится. По какой-то причине Google не предоставляют возможности выйти из конкретной учетной записи, если у вас их несколько. Поэтому придется разлогиниться сразу из всех аккаунтов, затем можно удалить учетную запись из списка доступных.
Для этого в окне выбора профилей кликните на пункт «Удалить аккаунт». Затем нажмите на красную иконку рядом с нужной учетной записью.
Как выйти из аккаунта Google без доступа к устройству
Если устройство, на котором вы авторизовались, сейчас вам не доступно, или же вы использовали свой аккаунт на чужом ПК/планшете/смартфоне и забыли разлогиниться, есть два способа как выйти из аккаунта Гугл на компьютере удаленно. Рассмотрим каждый из них детально.
Выйти из аккаунта через настройки безопасности
В меню управления активными сессиями можно разлогиниться на конкретном гаджете. Чтобы это сделать, необходимо авторизоваться на своем основном устройстве. Для удобства лучше использовать ПК.
Для удобства лучше использовать ПК.
Кликните по иконке вашей учетной записи (находится в правом верхнем углу) и выберите пункт «Управление аккаунтом Google».
Далее выполните пункты этой инструкции:
- в главном меню навигации, которое находится слева, нужно выбрать вкладку «Безопасность»;
- в следующем окне расположено подменю «Ваши устройства», под ним есть ссылка «Управление всеми устройствами», щелкните по ней;
- откроется список активных гаджетов, в которых вы логинились, выберите устройство, на котором нужно завершить сеанс;
- кликните по названию устройства и в открывшемся окне нажмите на кнопку «Выйти»
Сервис завершит активную сессию, а вы можете быть уверены, что вышли из профиля.
Радикальный метод выхода из аккаунта
Если вы хотите завершить все сеансы сразу (Google не предоставляет возможности завершить все сеансы кроме текущего), можно использовать радикальный метод. Необходимо сменить пароль, после чего система автоматически разлогинит все гаджеты, на которых установлен старый код доступа.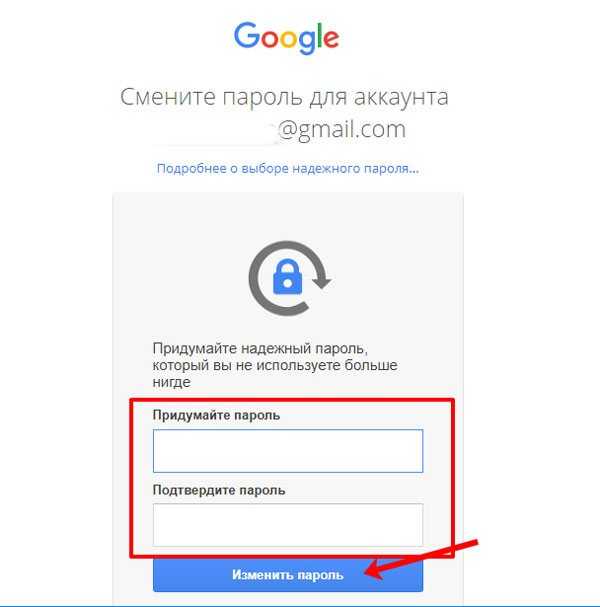
Перейдите в раздел безопасности, но на этот раз нам нужна вкладка «Вход в аккаунт Google» где находится подменю «Пароль». Кликните по этому пункту и авторизуйтесь в следующем окне. Здесь нужно дважды ввести новый пароль и нажать на синюю кнопку «Сменить пароль».
Как выйти из Google-аккаунта на Android
Google-аккаунт используется на смартфонах с Андроид, чтобы использовать Google Play, синхронизировать почту, календарь и другие сервисы компании.
Если вы ищете способ как выйти из аккаунта гугл на телефоне, стоит понимать, что вы не сможете обновлять платные приложения и продлевать подписки. История посещений в браузере и сохраненные пароли в утилите автозаполнения исчезнут.
Для того чтобы разлогиниться, выполните эти действия:
- Зайдите в настройки смартфона. Найдите вкладку «Аккаунты» и тапните по ней. На разных версиях Android и в смартфонах разных производителей название пункта может отличаться, но все они выполняют одну и ту же функцию.

- Выберите аккаунт Google. В списке учетных записей найдите профиль, из которого хотите выйти, нажмите на него, чтобы открыть подменю.
Как только вы откроете настройки аккаунта, вы увидите кнопку удаления аккаунта. Беспокоиться не о чем — это действие сохранит вашу учетную запись, просто уберет профиль со смартфона.
Если текущий аккаунт был основным, может произойти так, что защита на вашем мобильном устройстве будет отключена. Это означает, что вместе с аккаунтом перестанет работать графический пароль или пин-код.
How to change your Google password and other useful tips
Homepage
Co.Design
Tech
Work Life
News
Impact
Podcasts
Видео
Фестиваль инноваций 360
Подписаться
Справочный центр
fastco Works
AWS
Deloitte
Dept
Dwen
EPSILON
GENPACT
IBM
IEDC
JBGS
Mckinsey & Компания
META
FastCo Works
Удостоенная наград команда журналистов, дизайнеров и видеооператоров, которые рассказывают истории брендов через призму Fast Company
Исполнительный совет FC
коллекции
Быстрое правительство
Будущее инноваций и технологий в правительстве для общего блага воздействие
Самые творческие люди
Лидеры, творчески формирующие будущее бизнеса
Идеи, меняющие мир
Новые рабочие места, новые источники пищи, новая медицина-даже совершенно новая экономическая система
Инновация по дизайну
Празднование лучших идей в бизнесе
Newspletter
Courses и LearningAdesecurrent выпуск
.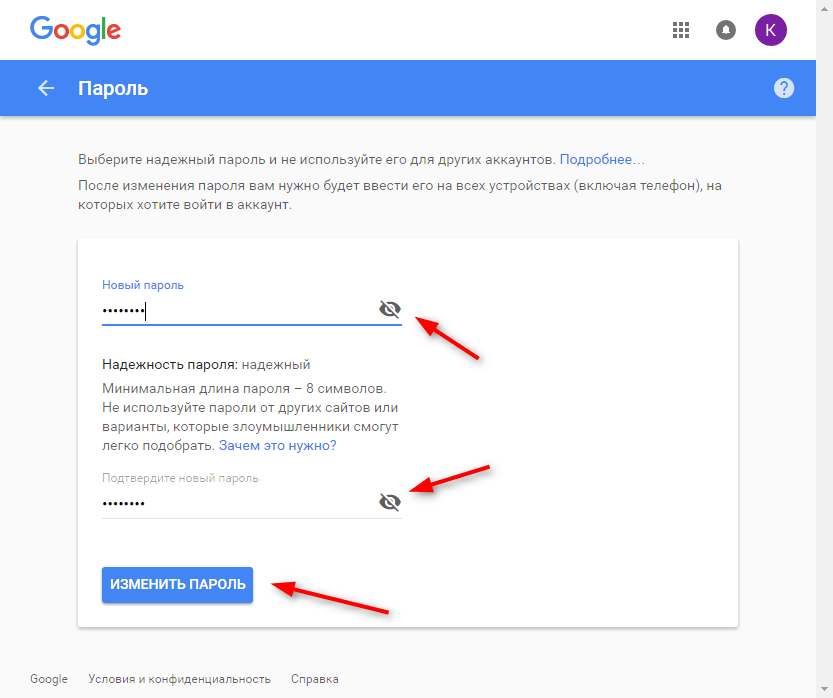 Подписывайтесь на нас:
Подписывайтесь на нас:Кейтлин Макиннис 2 минуты чтения
Пароль вашей учетной записи Google содержит ключ ко многим аспектам вашей онлайн-жизни — от электронной почты до рабочих документов и вообще ко всему, что вы делаете в браузере Chrome. или на телефоне Android. Вот почему так важно обеспечить безопасность пароля вашей учетной записи Google.
Очень удобно иметь один пароль, который управляет таким количеством различных инструментов и пунктов назначения в Интернете, но он также может серьезно нарушить вашу цифровую жизнь и рабочий процесс в Интернете, если вы забудете свой пароль или вам внезапно понадобится сбросить его из соображений безопасности.
При этом очень легко найти, сбросить и изменить пароль своей учетной записи Google, если вы следовали исходным настройкам безопасности. Если вы хотите обновить или изменить свой пароль Google, вот что вам нужно сделать:
Как узнать свой пароль Google?
Существует несколько рекомендаций, которые следует учитывать при установке безопасного пароля.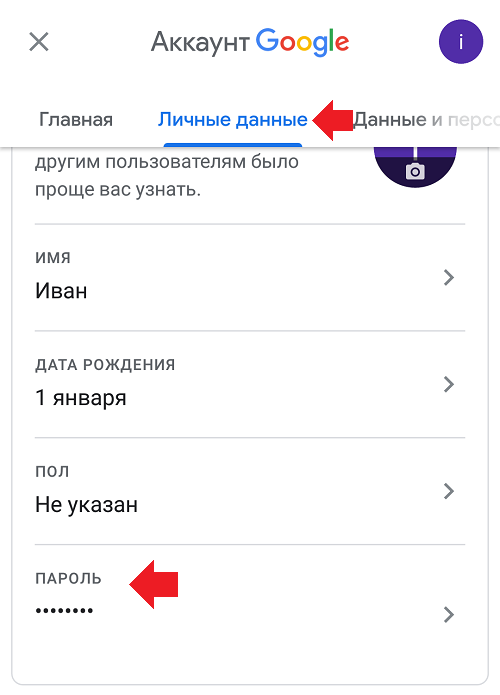 Будь то избегание использования словарных слов, добавление числа, специального символа и заглавной буквы или комбинация всего вышеперечисленного, в наши дни может быть трудно запомнить цифровой пароль наизусть.
Будь то избегание использования словарных слов, добавление числа, специального символа и заглавной буквы или комбинация всего вышеперечисленного, в наши дни может быть трудно запомнить цифровой пароль наизусть.
Google также настолько укоренился в нашей цифровой жизни — от Gmail до Chrome — что на самом деле редко приходится входить в платформу Google. Запоминание вашего пароля Google обычно не приходит в голову, то есть до тех пор, пока вы не столкнетесь с очищенными файлами cookie или вам не понадобится войти в систему на новом устройстве.
Если вы забыли пароль своей учетной записи Google, есть несколько простых способов попытаться восстановить ее. Самый простой способ — сбросить настройки учетной записи Google, ответив на предварительно выбранные контрольные вопросы. Кроме того, вы можете перейти к напоминанию пароля Google и ввести имя пользователя или адрес электронной почты, связанные с вашей учетной записью. Оттуда на альтернативный адрес электронной почты, который вы указали при регистрации, будет отправлено электронное письмо, и вам будет предложено сбросить пароль с этого адреса электронной почты.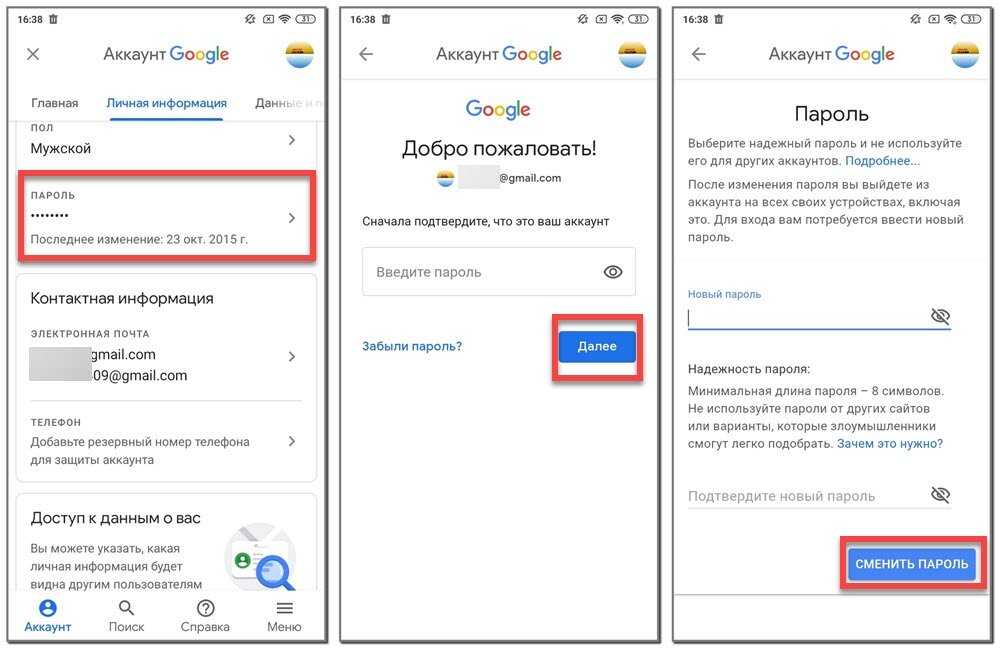
Как изменить пароль Google?
По мере того, как все больше нашей жизни и личной информации становится цифровым, тем больше нужно опасаться нарушений безопасности и взлома. Когда дело доходит до защиты паролем, это нормально. Хорошо, что очень легко изменить свой пароль Google, когда вы беспокоитесь о взломе или просто хотите регулярно менять свой пароль для дополнительной безопасности.
Чтобы изменить свой пароль Google, все, что вам нужно сделать, это открыть свою учетную запись Google (сначала вам, вероятно, придется войти в систему) и нажать кнопку «Безопасность». Оттуда найдите опцию «Вход в Google». Выберите «Пароль», а затем выберите «Изменить пароль». Обратите внимание, что вам, возможно, придется войти в систему несколько раз в течение всего процесса из-за дополнительных уровней безопасности.
Tech
TechЯрость крайне правых по поводу обвинения Трампа имеет оттенки 6 января
TechНегативное отношение к GPT-4 растет, и одна группа по этике ИИ хочет, чтобы FTC вмешалась
TechСюрприз! Активность IPO показывает признаки восстановления, по крайней мере, в одной части мира
Robinhood может задолжать вам деньги после перебоев в работе в 2020 году. Вот как проверить
Вот как проверить
Co.Design
Co.DesignЗабытое великолепие таблиц Eames
Co.DesignЭти рои крошечных спутников могут помочь в борьбе с изменением климата
Трудовая жизнь
Трудовая жизньПочему решение NLRB не положит конец положениям о конфиденциальности
Трудовая жизньКак наладить работу с семьей
Трудовая жизньПсихологическая безопасность: 3 способа, которыми лидеры могут создать безопасное пространство
Установите пароль для своей страницы Google+ и подключенного канала YouTube
Примечание. Когда 2 апреля 2019 года будет закрыт потребительский Google+, все страницы Google+ будут удалены. Это НЕ повлияет на основной аккаунт бренда или его канал YouTube.
Примечание. С сентября 2016 года Google больше не предлагает возможность создания пароля для страницы Google+. Вы можете проверить, не установлен ли уже пароль для вашей старой Страницы и ее Аккаунта бренда:
- Войдите в Google как Владелец вашей страницы Google+ или аккаунта бренда канала YouTube
- открыть список аккаунтов брендов (myaccount.
 google.com/brandaccounts)
google.com/brandaccounts) - щелкните имя учетной записи бренда
- если вы видите кнопку Обновить пароль , у вас установлен пароль
Пароль должен продолжать работать. Вы можете повторно установить существующий пароль, нажав кнопку «Обновить пароль».
Исходная статья:
Если вашим основным идентификатором является ваша Страница Google+ и название канала YouTube, а не ваше личное «настоящее имя» Профиль Google+, установка пароля для Страницы позволяет вам использовать это имя. через Интернет.
Возможно, вы не понимаете, что Страница Google+ имеет собственную специальную ограниченную учетную запись Google, которая принадлежит и управляется вашей основной учетной записью Google. И когда ваш канал YouTube связан со Страницей Google+, канал перемещается в учетную запись Google этой Страницы.
Если вы установили пароль для своей учетной записи на +странице, вы можете использовать его для прямого входа в Google, что позволит вам действовать в Интернете, используя свою учетную запись на +странице.
Зачем создавать пароль для своей +страницы?
- +1 и делитесь контентом в Google+ из любой точки Интернета, используя свою учетную запись Страницы .
- загружать видео на ваш канал YouTube, связанный со Страницей Google+, из сторонних приложений, камеры или устройств
- написать сообщение Blogger или администрировать блог Blogger , используя свою учетную запись +страницы
- создать электронную почту Gmail для вашего бренда
- публиковать комментарии как свою +страницу на сайтах, использующих комментарии Google+
- синхронизировать ваш канал YouTube, связанный со Страницей Google+, с вашим профилем на сторонних сайтах (например, Klout или Twitter)
- хранить изображения и документы в учетной записи Google Диска вашей страницы Google+
Конечно существует ряд ограничений :
- учетная запись Google вашей +страницы зависит от учетной записи Google, которой она принадлежит .
 Если вы удалите аккаунт владельца Google, ваша +страница и канал YouTube также будут удалены.
Если вы удалите аккаунт владельца Google, ваша +страница и канал YouTube также будут удалены. - вы не можете добавить менеджера или изменить менеджера на владельца для вашей страницы Google+, когда вы вошли на страницу напрямую
- вы не можете сменить пароль к своей странице
- вы не можете добавить существующий адрес электронной почты Gmail в свою учетную запись +страницы, вы можете только создать новый адрес электронной почты Gmail для своей страницы
Добавление пароля к вашей странице Google+ открывает ряд функций, однако для полного управления и использования вашей страницы Google+ вам необходимо сохранить доступ к учетной записи Google, которая является владельцем этой страницы.
Как установить пароль для вашей страницы Google+ из настроек вашей страницы
Если у вас есть канал YouTube, подключенный к вашей странице Google+, вместо этого вы можете начать с дополнительных настроек своего канала YouTube (www. youtube.com/account_advanced). Подробнее см. ниже.
youtube.com/account_advanced). Подробнее см. ниже.
1. Войдите в Google+ , используя имя пользователя электронной почты для учетной записи, которой принадлежит ваша Страница Google+. Обычно это профиль Google+, который создал страницу Google+.
2. Нажмите на фотографию своего профиля в правом верхнем углу
3. Выберите свою страницу Google+ из списка , затем перейдите к шагу 5 ниже
Если вы не видите свою страницу Google+ в списке, нажмите Все ваши страницы Google+
Это откроет ваш менеджер страниц Google My Business (business.google.com/manage/)
. 4. Выберите страницу Google+, которой вы хотите управлять.Вкладка 0210 Brand Pages в верхней части страницы. Убедитесь, что вы просматриваете в виде сетки, а не в виде списка.
Затем найдите свою Страницу и нажмите Просмотреть страницу , после чего откроется Страница в Google+, где вы выступаете в роли менеджера.
5. Нажмите на изображение профиля своей +страницы в правом верхнем углу и выберите «Настройки». Убедитесь, что при этом отображается правильное название страницы Google+.
Или нажмите Настройки в меню слева.
6. В настройках Страницы перейдите к Сторонним инструментам настроек
. Убедитесь, что вы используете «Классический» интерфейс Google+. Если вы используете «Новый» интерфейс Google+, вы увидите возможность вернуться к классическому.
Если вы не видите раздел «Сторонние инструменты», возможно, вы вошли как менеджер, а не как владелец +страницы. Это означает, что вам нужно переключиться на учетную запись Google владельца.
7. Обратите внимание на Имя пользователя страницы Google+ по умолчанию, которое является адресом @pages.plusgoogle.com
8. Нажмите кнопку «Установить пароль»
. 9. Повторно введите пароль для вашего профиля Google+
9. Повторно введите пароль для вашего профиля Google+
10. На странице создания пароля теперь вы можете ввести пароль
11. Вы попадете на страницу, которая подтверждает, что пароль вашей страницы Google+ теперь установлен:
. Установите пароль для своей учетной записи бренда Google и страницы Google+
В прошлом месяце Google представил Настройки учетной записи бренда , доступ к которым можно получить через настройки вашей учетной записи Google, а не через Google Мой бизнес. Ваша +страница находится в аккаунте бренда.
- Подробнее: Управление аккаунтами брендов в Google+, YouTube и Фото
Вы также можете добавить пароль, открыв настройки страницы Google+ на странице сведений об учетной записи бренда.
1. Откройте страницу учетных записей брендов Google по адресу myaccount.google.com/brandaccounts
(узнайте, как перейти на страницу этой учетной записи)
2. Нажмите на аккаунт бренда своей страницы Google+ или канала YouTube
Нажмите на аккаунт бренда своей страницы Google+ или канала YouTube
3. На странице аккаунта бренда Нажмите значок Google+
На этом этапе вы будете на шаге 5, аналогичном описанному выше. Откройте настройки Google+ Страницы, убедитесь, что вы используете «Классический» интерфейс, затем прокрутите вниз до «Сторонние инструменты», чтобы установить пароль.
Установите пароль для своей страницы Google+ из своего аккаунта YouTube
Если у вас есть канал YouTube, подключенный к вашей Странице Google+, можно легко создать пароль, начав с настроек вашей учетной записи YouTube:
1. Войдите на YouTube с адресом электронной почты и паролем для учетной записи, которая владеет или управляет вашей Страницей Google+ и его канал.
2. Убедитесь, что переключился на ваш идентификатор канала YouTube, связанный со Страницей Google+ . Вы можете сделать это на www. youtube.com/channel_switcher
youtube.com/channel_switcher
3. Перейдите к расширенным настройкам своего канала YouTube (www.youtube.com/account_advanced)
4. Нажмите «Изменить или добавить пароль»
На этом этапе вы будете на шаге 9. выше. Введите свое текущее имя пользователя и пароль YouTube/Google+, затем введите желаемый пароль для страницы Google+.
Необязательно: добавьте адрес электронной почты Gmail на свою страницу Google+
После того, как вы создали пароль своей страницы Google+, вы должны увидеть возможность добавить адрес электронной почты Gmail в свою учетную запись.
1. На странице подтверждения установки пароля выберите вариант обновления до Gmail .
Примечание: если вы уже добавили пароль на свою страницу Google+, вы можете начать с шага 2 и перейти на gmail.google.com
2.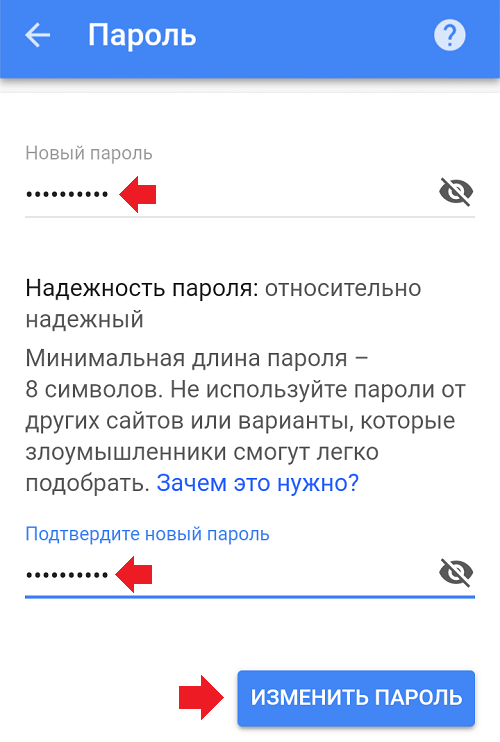 Войдите в Google+, используя свое имя пользователя и пароль @pages.plusgoogle.com
Войдите в Google+, используя свое имя пользователя и пароль @pages.plusgoogle.com
3. На странице настройки Gmail подтвердите, что «текущий адрес электронной почты» для учетной записи — это ваше имя пользователя @pages.plusgoogle.com.
Вы хотите убедиться, что вы добавляете адрес электронной почты Gmail к правильной учетной записи ! После создания учетной записи Gmail ее нельзя перенести в другую учетную запись Google, а имя пользователя Gmail нельзя использовать повторно.
4. Введите желаемый новый адрес электронной почты Gmail.
Скорее всего, вам потребуется ввести номер мобильного телефона, чтобы завершить процесс создания учетной записи Gmail.
Обратите внимание, что новый адрес электронной почты Gmail станет основным адресом электронной почты для вашей страницы Google+ .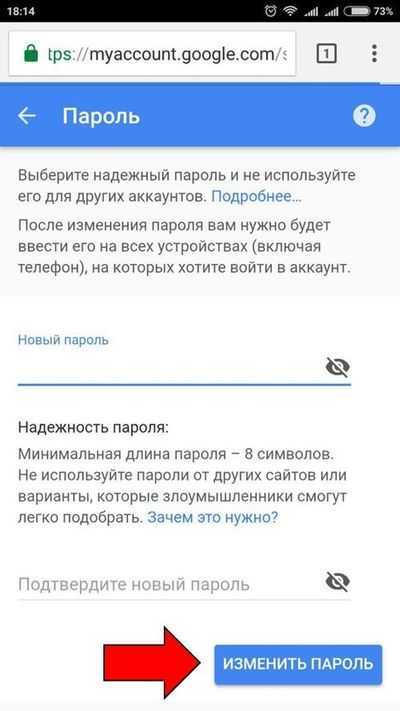 Адрес @pages.plusgoogle.com станет дополнительным адресом электронной почты в этом аккаунте, и вы по-прежнему сможете входить с его помощью.
Адрес @pages.plusgoogle.com станет дополнительным адресом электронной почты в этом аккаунте, и вы по-прежнему сможете входить с его помощью.
К сожалению, в некоторых случаях невозможно установить пароль для вашей страницы Google+:
- если страница Google+ принадлежит аккаунту Google Apps
- это владелец страницы Google+ 9 лет0210 до 18 лет
Были сообщения о том, что передача права собственности на Страницу Google+ учетной записи, отличной от Google Apps, позволит вам впоследствии добавить пароль на Страницу, но нет гарантии, что это сработает.
Если вы не можете установить пароль, потому что вы слишком молоды, возможность создать пароль должна появиться после того, как вам исполнится 18 лет. ключ от двери колокольни Церковь Лланбрадах, автор: Эндрю Кинг, на Flickr, опубликовано по лицензии CC-By-SA 2.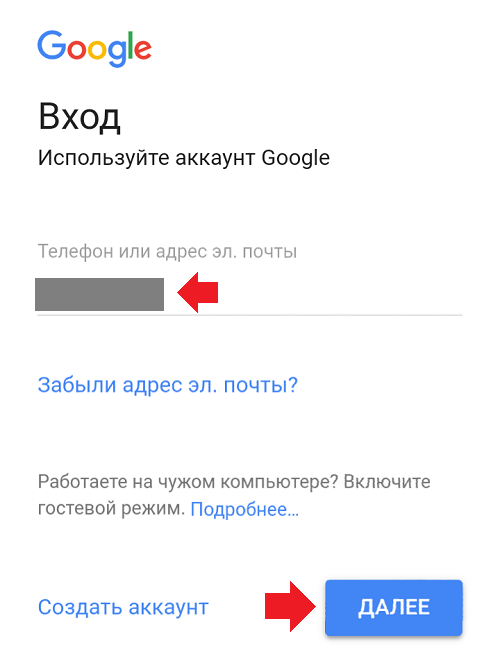

 Как сбросить пароль андроид через заводские настройки
Как сбросить пароль андроид через заводские настройки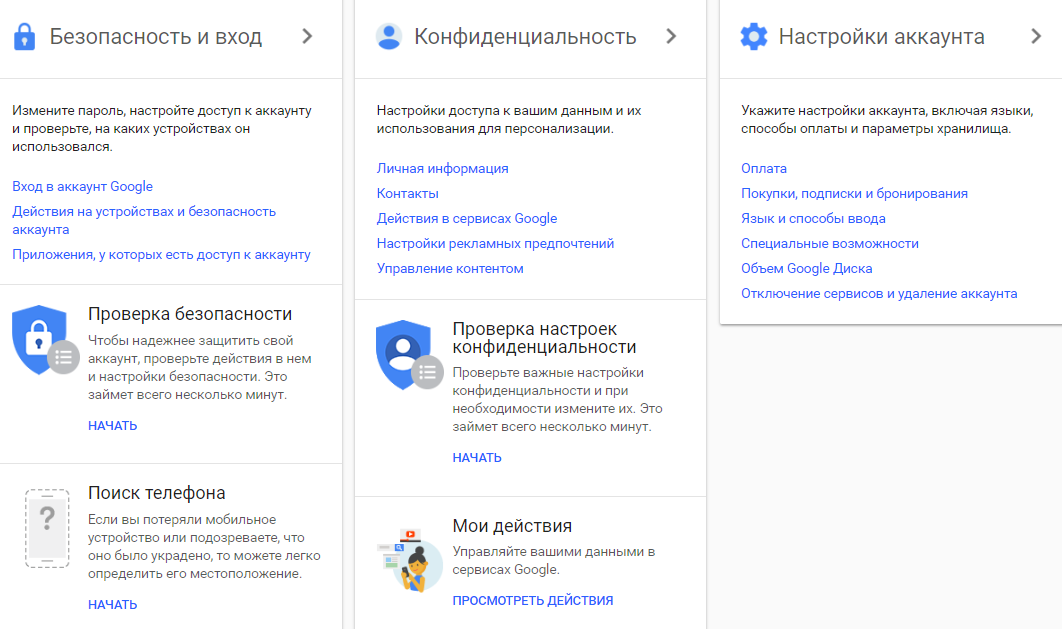
 Вот как проверить
Вот как проверить 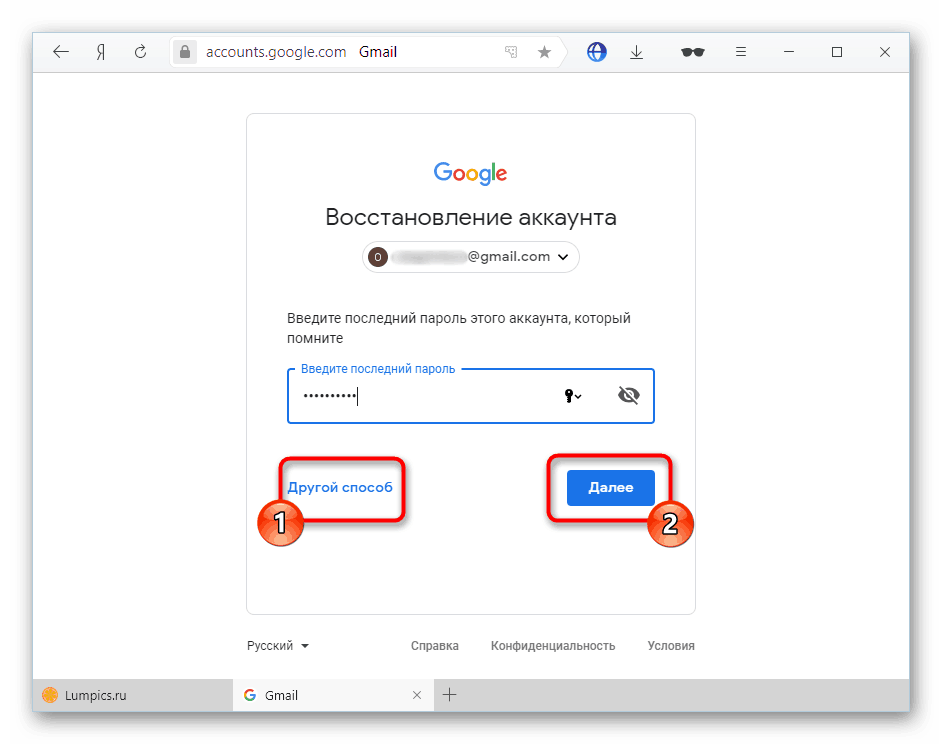 google.com/brandaccounts)
google.com/brandaccounts) 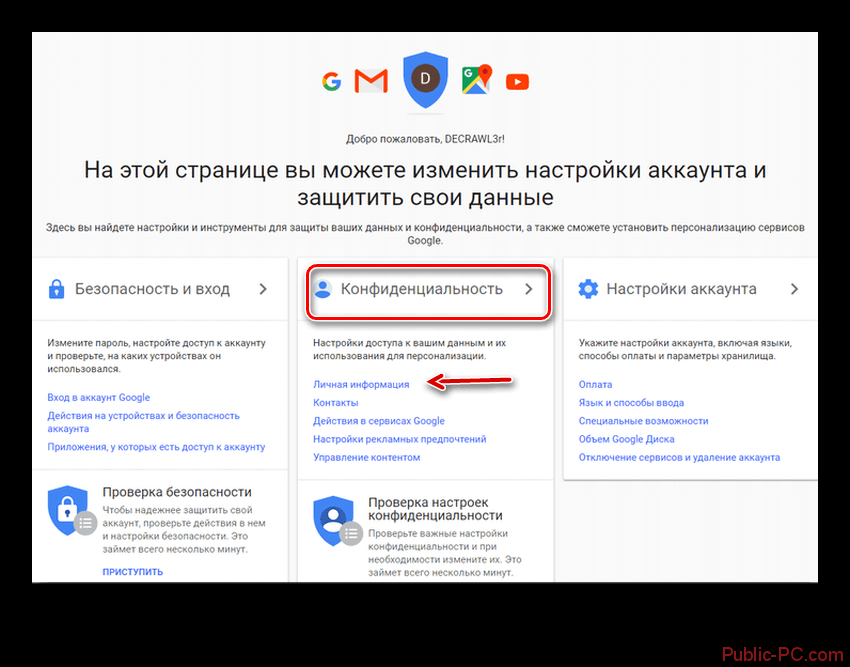 Если вы удалите аккаунт владельца Google, ваша +страница и канал YouTube также будут удалены.
Если вы удалите аккаунт владельца Google, ваша +страница и канал YouTube также будут удалены.